Skapa ett schemalagt jobb i Windows 11

Vill du automatisera alla dina personliga och professionella uppgifter på en Windows 11-dator? Lär dig här hur du skapar uppgifter i Windows Task Scheduler.
De flesta program på vårt system behöver uppdateras då och då. Detta kräver Internetanslutning. Det kan dock hända att vi är nöjda med den nuvarande versionen och helst inte skulle vilja uppdatera den. Windows 10 erbjuder en lösning på detta problem.
I den här artikeln kommer vi att titta på några enkla lösningar för att lösa det här problemet.
Måste läsa: Bästa PC Cleaner Tool 2020
Procedur för att blockera Internetåtkomst för en programvara
Du kan enkelt begränsa vilket program som helst för åtkomst till internet genom att skapa en brandväggsregel.
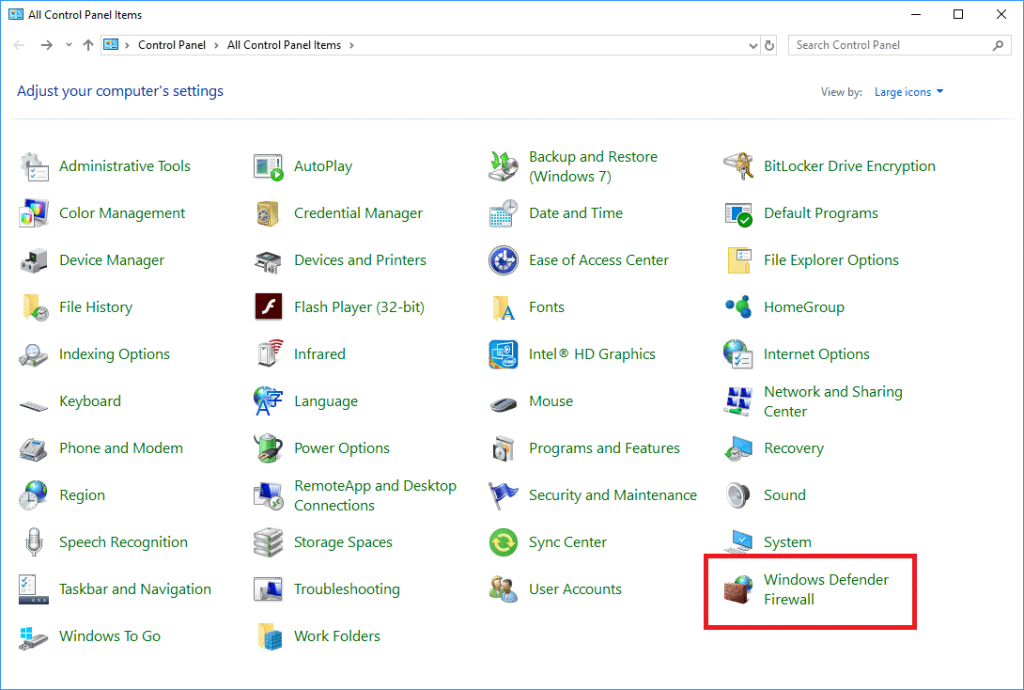
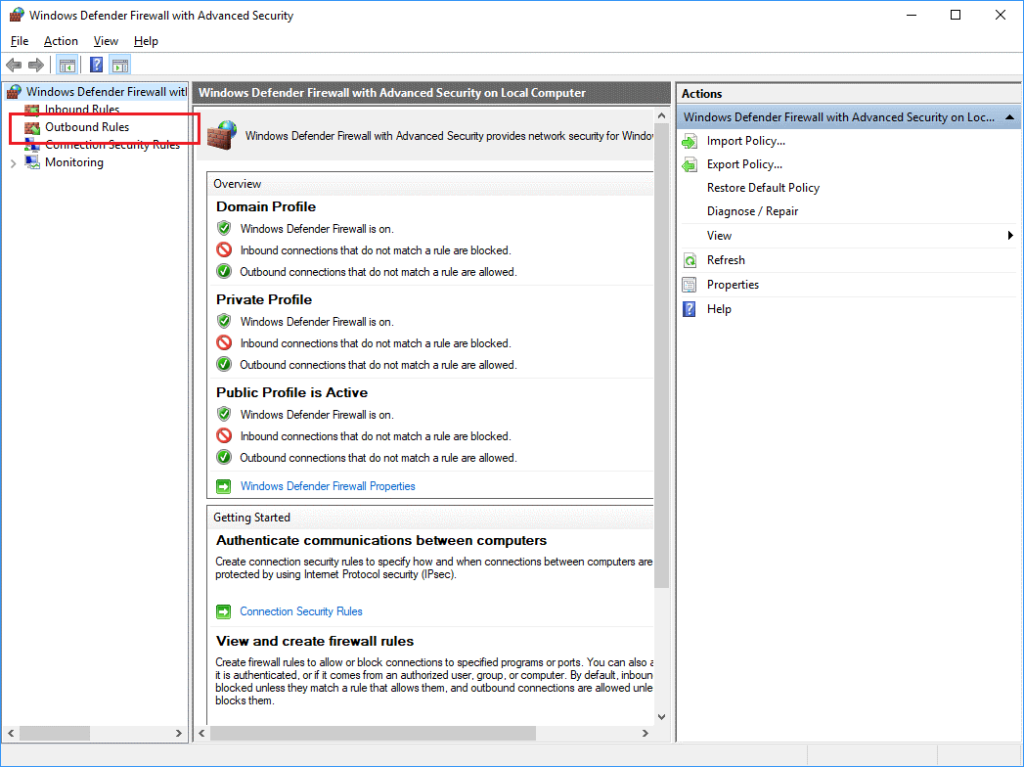
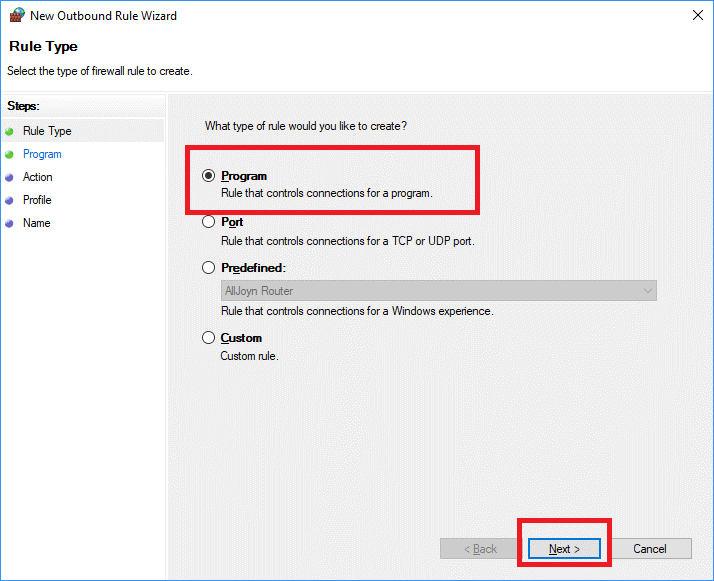
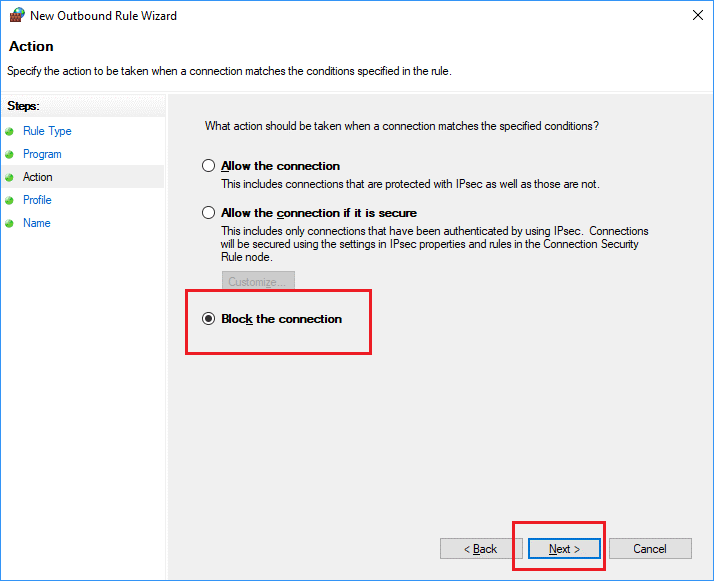
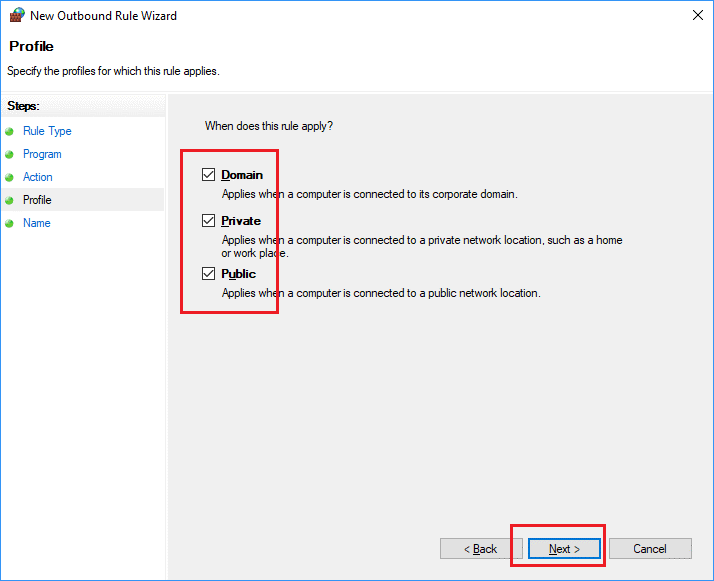
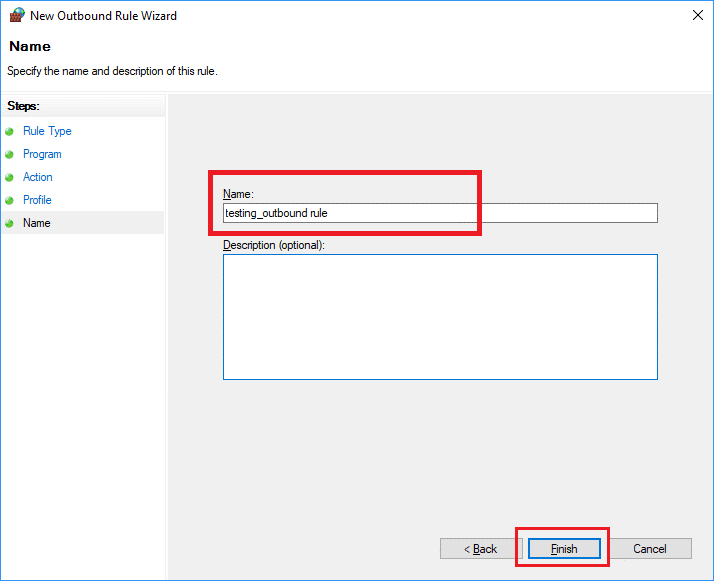
Så på detta sätt kommer du framgångsrikt att skapa en regel för att blockera en applikation från att komma åt internet.
Du kan också skapa inkommande regler för ett program genom att följa samma steg som visas ovan förutom steg 4, du behöver bara välja Inkommande regler istället för Utgående regler.
Hur inaktiverar man denna regel i särskilda fall?
I vissa situationer kan du behöva ge programmet åtkomst till Internet. Så följ bara stegen nedan för att inaktivera eller aktivera denna regel:
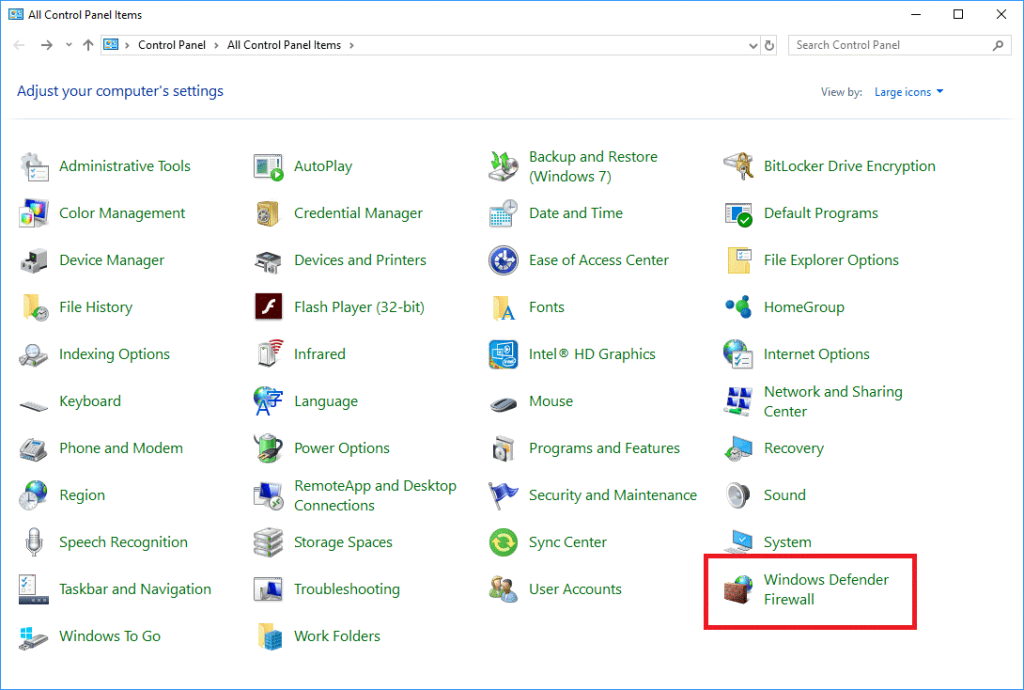
Det är alltså inte svårt att blockera ett program från att komma åt internet. Detta kommer inte bara att spara din internetdata utan också hjälpa till att minska belastningen på CPU.
Vill du automatisera alla dina personliga och professionella uppgifter på en Windows 11-dator? Lär dig här hur du skapar uppgifter i Windows Task Scheduler.
Ta reda på hur du fixar felkod 0x80070070 på Windows 11, som ofta dyker upp när du försöker installera en ny Windows-uppdatering.
Vad gör du när Windows 11-datorns tid mystiskt inte visar den tid den ska? Prova dessa lösningar.
Ta reda på vad du ska göra om Windows Phone Link inte fungerar, med en steg-för-steg lista med lösningar för att hjälpa dig att återansluta din telefon till din dator.
Att hantera flera e-postinkorgar kan vara en utmaning, särskilt om viktiga e-postmeddelanden hamnar i båda. Många människor står inför detta problem när de har öppnat Microsoft Outlook och Gmail-konton. Med dessa enkla steg lär du dig hur du synkroniserar Microsoft Outlook med Gmail på PC och Apple Mac-enheter.
Upptäck skillnaden mellan Windows 11 Home och Pro i ett kortfattat format i denna artikel och välj rätt Windows 11-utgåva.
Behöver du skriva ut på en nätverksansluten skrivare på kontoret eller ett annat rum hemma? Hitta här hur du lägger till en skrivare via IP-adress i Windows 11.
Om du ser felet Windows Online Troubleshooting Service Is Disabled när du använder någon Windows felsökare, läs den här artikeln nu!
Lär dig hur du rullar tillbaka Windows 11 24H2-uppdateringen om du har haft problem med denna version av Microsofts operativsystem.
Denna handledning visar hur du ändrar inställningarna för UAC i Microsoft Windows.







