Skapa ett schemalagt jobb i Windows 11

Vill du automatisera alla dina personliga och professionella uppgifter på en Windows 11-dator? Lär dig här hur du skapar uppgifter i Windows Task Scheduler.
För att hantera systemrelaterade problem på Windows tar vi ofta hjälp av Windows inbyggda diagnostikverktyg. Ett sådant verktyg är SFC eller System File Checker. Även om det i de flesta fall är till hjälp, kan det ibland stöta på problem. Till exempel fick många användare som körde SFC-kontrollverktyget ett meddelande som sa att " Windows Resursskydd hittade korrupta filer men kunde inte fixa några av dem." Felmeddelandet i kommandotolken lägger ytterligare till "Detaljer är inkluderade i CBS.Log windir\Logs\CBS\CBS.log. Till exempel C:\Windows\Logs\CBS\CBS.log."
Även om problemet kan se olösligt ut, är det inte det. I det här inlägget kommer vi att ta en titt på några av de bästa sätten att lösa problemet. Men innan det, låt oss ta en titt på några orsaker som kan leda till det här problemet –
Orsaker bakom Windows Resursskydd hittade korrupta filer
Vad du ska göra när du stöter på Windows Resursskydd Hittade korrupta filer
Lösning nr 1 – Sök efter virus
Om SFC har gett upp och returnerar felet "Windows-resursskydd hittade korrupta filer", är chansen stor att en skadlig programvara eller ett skadligt hot har ersatt eller skadat kritiska systemfiler. Här kan du sätta ett antivirusverktyg i kraft.
Ett sådant verktyg är Systweak Antivirus. Det skyddar din dator från alla typer av skadliga hot i realtid och kommer laddad med olika säkerhetsfunktioner på grund av vilka inget virushot kan komma in i din dator.
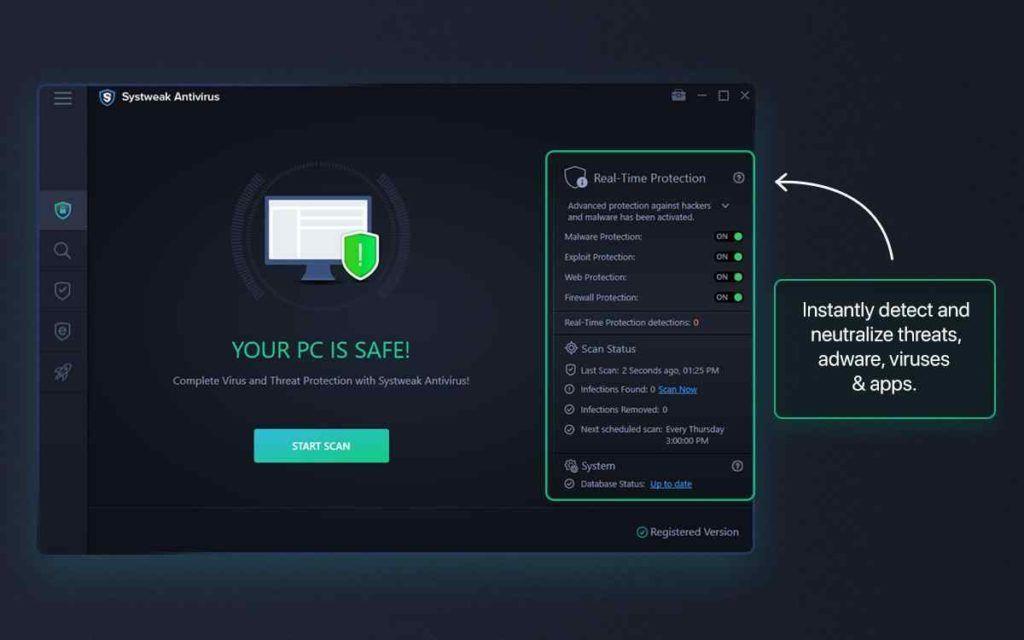
Här är några av de anmärkningsvärda funktionerna i Systweak Antivirus –
Vi har diskuterat alla dessa funktioner och hur Systweak Antivirus fungerar i det här inlägget .
Lösning nr. 2 – Kör Check Disk Utility
Check Disk Utility eller CHKDSK Utility i den förhöjda kommandotolken hjälper till att skanna din hårddisk efter inkonsekvenser eller dåliga sektorer.
Steg 1 – Skriv cmd i Windows sökfält och klicka på Kör som administratör från höger sida.
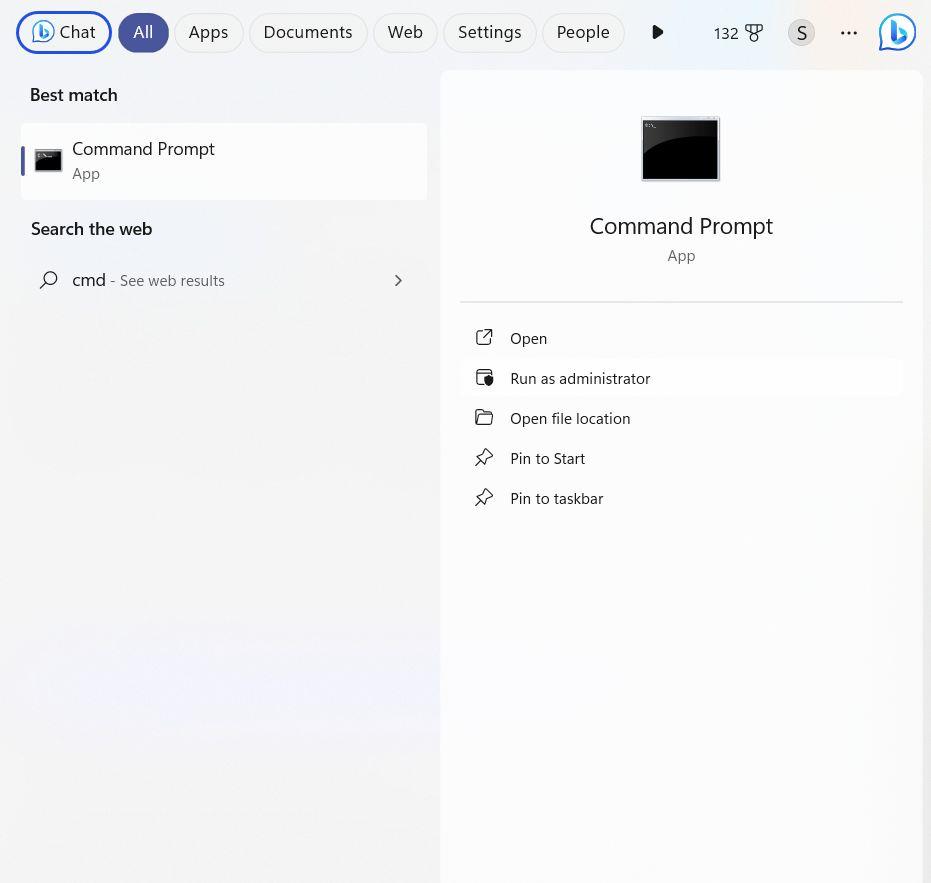
Steg 2 – När kommandotolken öppnas, skriv chkdsk /c /f och tryck på Retur .
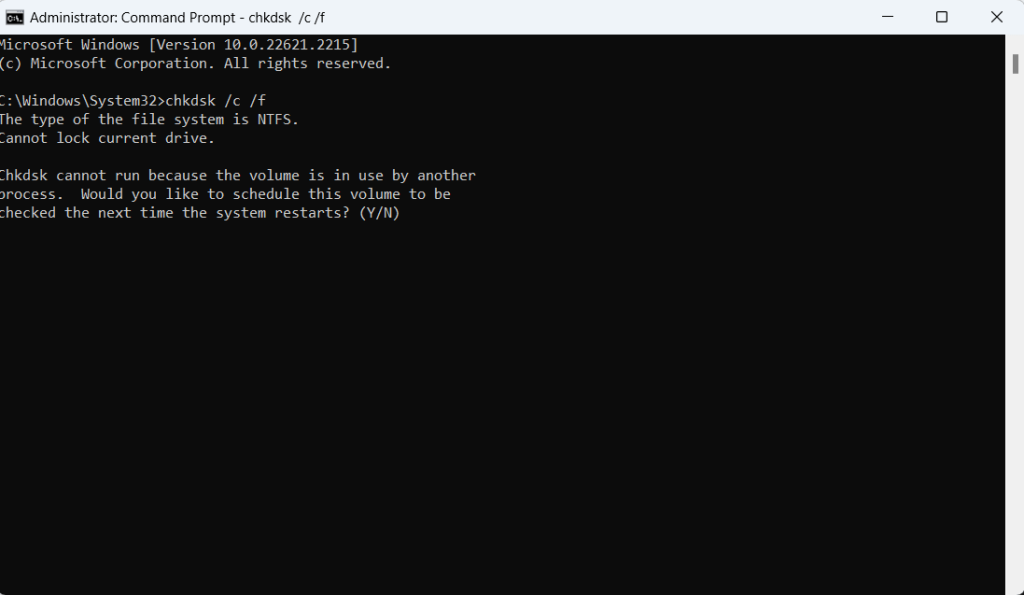
Steg 3 – Tryck på Y .
Lösning nr. 3 – Kör DISM-kommandot
Om SFC-kommandona misslyckas och returnerar fel som "Windows-resursskydd hittade korrupta filer" kan du istället använda kommandot DISM i den administrativa kommandotolken. Det står för Deployment Image Servicing and Management. Det hjälper till att fixa problem genom att reparera Windows-bilder. Så här kan du köra DISM-kommandot -
Steg 1 – Öppna den administrativa kommandotolken som visas ovan.
Steg 2 – När kommandotolken öppnas, skrivdism /Online /Cleanup-Image /RestoreHealth
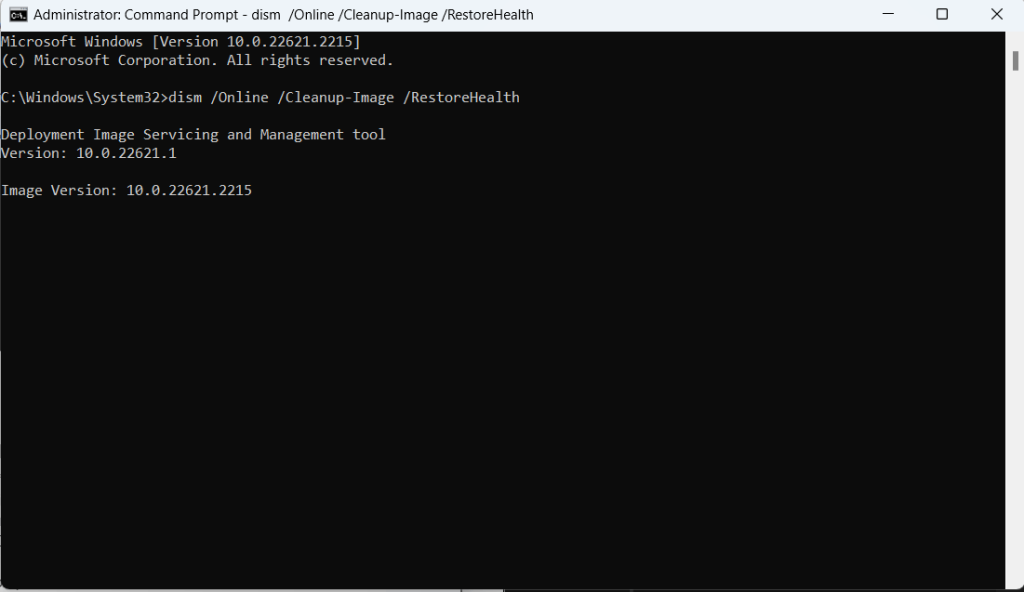
Lösning nr 4 – Uppdatera Windows
Precis som i fallet med de flesta problem, om din SFC-skanning returnerar ett "Windows-resursskydd hittade korrupta filer"-fel, är chansen stor att du inte har uppdaterat ditt Windows-operativsystem på ett tag. Om du inte uppdaterar Windows-datorn regelbundet är du skyldig att stöta på fel och sårbarheter. Så här kan du uppdatera din Windows-dator –
Steg 1 – Tryck på Windows + I för att öppna Inställningar .
Steg 2 – Från den vänstra rutan, klicka på Windows Update , som är det sista alternativet.
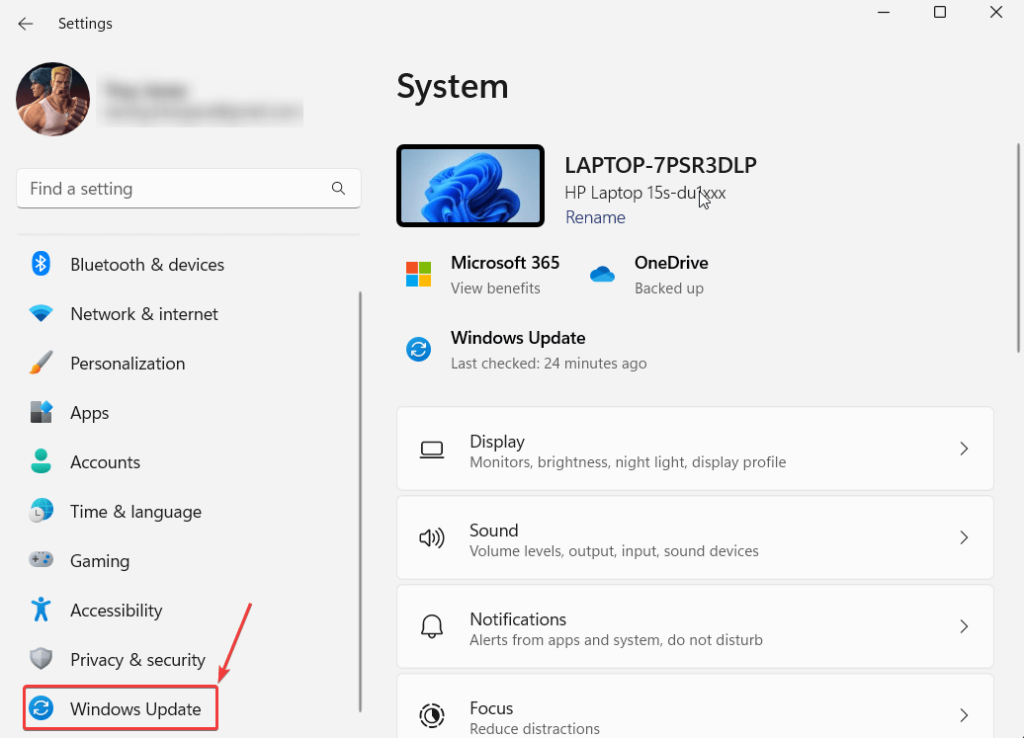
Steg 3 – Från höger sida, klicka på Sök efter uppdateringar, och om det finns en tillgänglig uppdatering, följ instruktionerna på skärmen och ladda ner den uppdateringen.
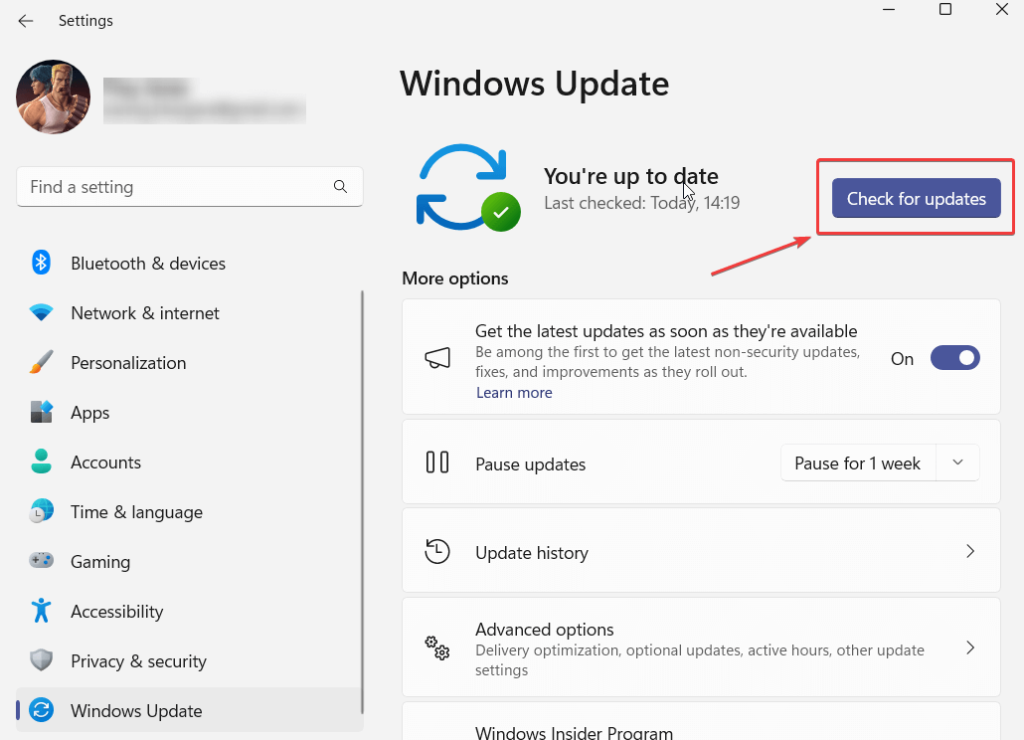
Så här kan du söka efter och uppdatera din Windows 10-dator .
Lösning nr. 5 – Kör både DISM- och SFC-kommandon i felsäkert läge
Om ovanstående lösningar inte fungerar kan du prova att köra både SFC- och DISM-kommandona i felsäkert läge . Så här kan du starta i felsäkert läge . När du har startat upp din dator i felsäkert läge, kör båda kommandona.
Lösning nr. 6 – Försök att återställa den här datorn
Det kan vara så att du har felkonfigurerat en systeminställning på grund av att det aktuella felet har dykt upp. I så fall kan du försöka återställa din dator. Men innan du gör det uppmanar vi dig att ta en säkerhetskopia av din dator i förväg .
Steg 1 – Öppna Inställningar . Genom att trycka på Windows + I.
Steg 2 – Klicka på System från den vänstra rutan (om det inte redan är valt).
Steg 3 – Under Återställningsalternativ klickar du på Återställ PC och följer instruktionerna på skärmen.
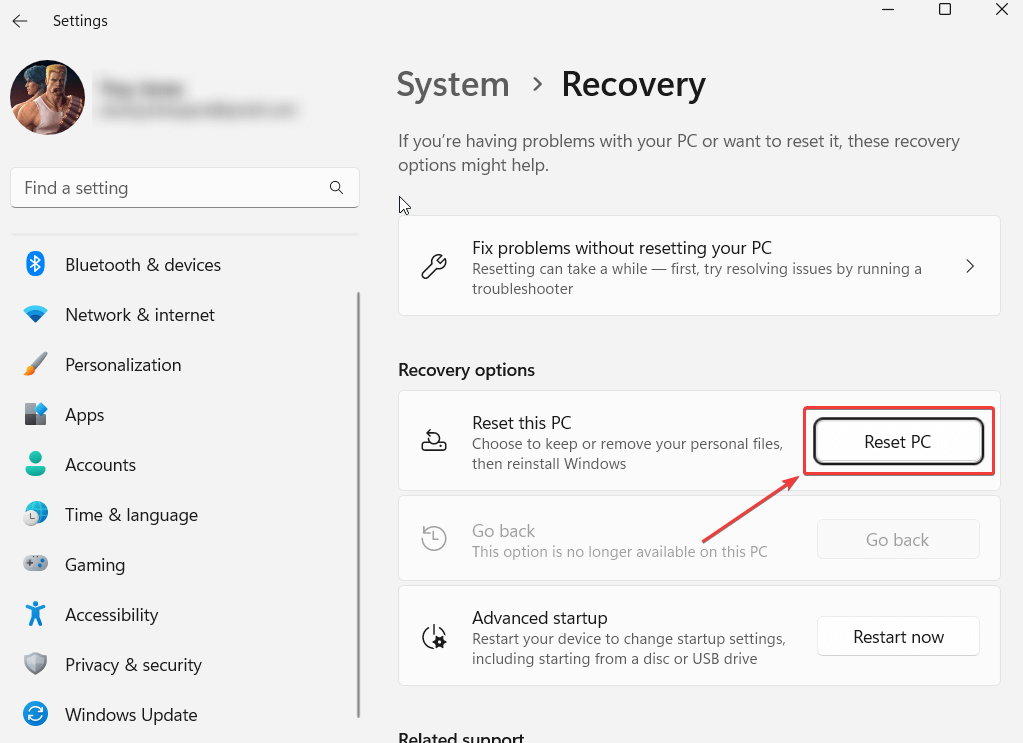
Lösning nr 7 – Kör SFC i WinRE (Windows Recovery Environment)
Om du inte kan köra SFC Scan under normala förhållanden kan du prova Windows Recovery Environment eller WinRE och vara värd för SFC Scan. WinRE fungerar med minimala resurser och därför kanske du kan köra SFC Scan. Här är stegen för att göra det –
Steg 1 – Tryck på Start , klicka på strömknappen, håll ned Skift- tangenten och tryck sedan på Starta om .
Steg 2 – Klicka på Felsök .
Steg 3 – Klicka på Avancerade alternativ .
Steg 4 – Välj Kommandotolk .
Steg 5 – Kör kommandot sfc /scannow .
Avslutar
Att stöta på "Windows Resursskydd hittade korrupta filer" kan vara frustrerande men det är inget som du inte kan lösa. Vi hoppas att lösningarna ovan kan hjälpa dig att lösa problemet. Du kan börja med att kontrollera din dator efter skadlig programvara med ett antivirusprogram och om inget annat verkar fungera kan du köra SFC-skanningen i WinRE-läget. För mer sådant innehåll, fortsätt att läsa BlogWebTech360. Du kan också hitta oss på Facebook, Instagram, Pinterest, YouTube och Blädderblock.
Vill du automatisera alla dina personliga och professionella uppgifter på en Windows 11-dator? Lär dig här hur du skapar uppgifter i Windows Task Scheduler.
Ta reda på hur du fixar felkod 0x80070070 på Windows 11, som ofta dyker upp när du försöker installera en ny Windows-uppdatering.
Vad gör du när Windows 11-datorns tid mystiskt inte visar den tid den ska? Prova dessa lösningar.
Ta reda på vad du ska göra om Windows Phone Link inte fungerar, med en steg-för-steg lista med lösningar för att hjälpa dig att återansluta din telefon till din dator.
Att hantera flera e-postinkorgar kan vara en utmaning, särskilt om viktiga e-postmeddelanden hamnar i båda. Många människor står inför detta problem när de har öppnat Microsoft Outlook och Gmail-konton. Med dessa enkla steg lär du dig hur du synkroniserar Microsoft Outlook med Gmail på PC och Apple Mac-enheter.
Upptäck skillnaden mellan Windows 11 Home och Pro i ett kortfattat format i denna artikel och välj rätt Windows 11-utgåva.
Behöver du skriva ut på en nätverksansluten skrivare på kontoret eller ett annat rum hemma? Hitta här hur du lägger till en skrivare via IP-adress i Windows 11.
Om du ser felet Windows Online Troubleshooting Service Is Disabled när du använder någon Windows felsökare, läs den här artikeln nu!
Lär dig hur du rullar tillbaka Windows 11 24H2-uppdateringen om du har haft problem med denna version av Microsofts operativsystem.
Denna handledning visar hur du ändrar inställningarna för UAC i Microsoft Windows.







