Skapa ett schemalagt jobb i Windows 11

Vill du automatisera alla dina personliga och professionella uppgifter på en Windows 11-dator? Lär dig här hur du skapar uppgifter i Windows Task Scheduler.
ERROR_VIRUS_INFECTED , den här popupen är för att skrämma oss. Det största hotet med att ladda ner en fil eller mapp är att undvika skador på systemets funktion. Tack vare vårt antivirusprogram som räddar oss från detta virus och skyddar systemets felfunktion. Denna programvara tillåter inte att infekterade filer kommer in i systemet och akta oss ibland med: Operationen slutfördes inte framgångsrikt eftersom filen innehåller ett virus .
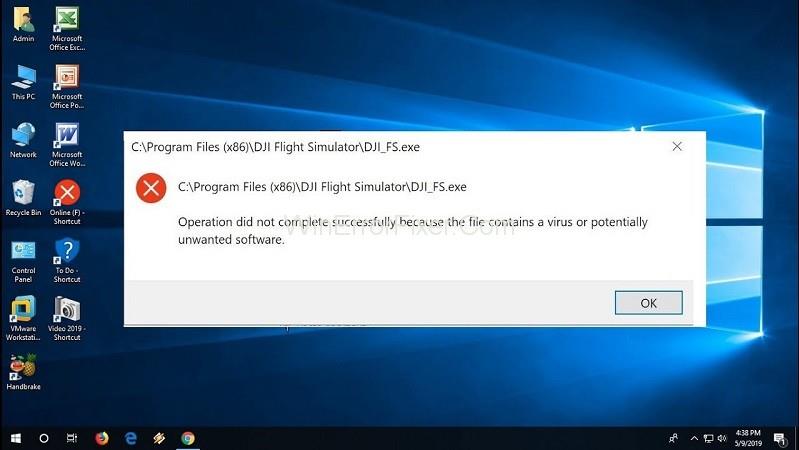
Det kan dock finnas en situation där det också upphör med ingången av kända filer. Det händer så att det antar varje overifierad extern fil som ett hot.
Innehåll
Hur operationen slutfördes inte framgångsrikt eftersom filen innehåller ett virusfel
För en säker fil, om ett sådant meddelande' Operation inte slutfördes framgångsrikt eftersom filen innehåller ett virus kommer upp på skärmen, kan följande fixturer användas:
Lösning 1: Inaktivera Windows Antivirus Program
För att närma sig orsaken till viruset är det första steget att rikta in sig på fönsterförsvararen, den alldeles egna antivirusmjukvaran i Windows. Följande steg måste följas för att tillfälligt stänga av Windows-försvararen:
Steg 1: Gå först och främst till Inställningar via Start- knappen. Eller så kan du använda genvägen Windows-tangenten+ I .
Steg 2: Sök efter uppdatering och säkerhet i inställningarna . Och flytta sedan till Windows-säkerhet .
Steg 3: Klicka på " Öppna Windows-säkerhet " i den högra rutan.
Steg 4: Gå nu till ' Virus- och hotskydd '. Under rubriken "Inställningar för virus och hotskydd " väljer du " Hantera inställningar ".
Steg 5: Slutligen, inaktivera både realtidsskydd och molnlevererat skydd genom att stänga av det.
Detta kommer att tillåta den tillfälliga avstängningen av Windows-försvararen. Starta om din enhet och försök implementera programmet igen.
Lösning 2: Lägg till ett undantag i antivirusprogrammet
Förutom ovanstående kortlivade behandling, om du vill att den problematiska filen ska laddas ner, lägg i undantags- eller undantagslistan. Följ de understrukna stegen för att lägga till filen till undantag .
Steg 1: Återigen, sök efter Windows-säkerhet. Gå sedan till Hantera inställningar i virus- och hotskydd. (observera de fem första stegen i Inaktivera fönsterskydd.)
Steg 2: Under Hantera inställningar- sidan, scrolla ned till Exklusioner och klicka på Lägg till eller ta bort undantag.
Steg 3: Välj nu Lägg till en uteslutning och tilldela filen/mappen i undantagslistan.
Kör filen/mappen för att kontrollera om problemet kvarstår.
Lösning 3: Reparera File Explorer
Ibland kan fönsterutforskaren inte fungera. Detta försämrar datorns olika funktioner. Ovanstående metoder är inte tillräckliga för att lösa problemet. SFC-kommandot ska användas. Serien av åtgärder att följa är följande:
Steg 1: Gå först till Windows sökfält . Sök sedan efter kommandotolken.
Steg 2: För det andra, högerklicka på kommandotolken och välj "Kör som administratör".
Steg 3: Skriv följande kommandon och tryck på " Enter " efter vart och ett av dem:
sfc/SCANFILE=c:\Windows\explorer.exe
sfc/SCANFILE=C:\Windows\SysWow64\explorer.exe
Steg 4: Om varje operation och kommando går bra kommer du att få ett meddelande som detta;
' Windows Resursskydd hittade korrupta filer och reparerade dem framgångsrikt .'
Steg 5: Starta äntligen om ditt system för att kontrollera att felet är löst.
Lösning 4: Kör verktyget Diskrensning
Diskrensningsverktyget är ett användbart verktyg för att rensa bort oönskade filer/mappar från enheten. Det här verktyget hjälper till att rensa upp skräpfiler som är av tillfällig användning men som tar upp stort utrymme och korrumperar systemets funktion.
Det är tillrådligt att använda detta verktyg regelbundet för att driften ska fungera smidigt.
Steg 1: Först och främst, Sök efter " Inställningar" . Skriv sedan " diskrensning " samtidigt.
Steg 2: Välj sedan något av kommandona, beroende på vad som kan vara " Frigör diskutrymme genom att rensa onödiga filer " eller " Diskrensningsskrivbordsapp ".
Steg 3: En ruta med rubriken " Diskrensning-enhetsval" dyker upp. Välj den enhet du vill rensa. (vanligtvis märks temporära filer på enhet C)
Steg 4 : Välj nu de oönskade filerna du vill ta bort från ditt system och tryck på ' OK ' för att fortsätta.
Steg 5: Ett bekräftelsemeddelande kommer att dyka upp. Välj " Ta bort filer " för att gå vidare.
Diskrensningsverktyget kommer att utföra uppgiften inom en viss tid och ge utrymme genom att ta bort oönskade temporära filer.
Läs nästa:
Slutsats
En av de ovan nämnda korrigeringarna hjälper dig att överleva genom det falska eller oönskade hotet från antivirusprogram för en säker fil. Därför stör Virus ditt system men var säker på det eftersom virus också kan vara ett virus.
Vill du automatisera alla dina personliga och professionella uppgifter på en Windows 11-dator? Lär dig här hur du skapar uppgifter i Windows Task Scheduler.
Ta reda på hur du fixar felkod 0x80070070 på Windows 11, som ofta dyker upp när du försöker installera en ny Windows-uppdatering.
Vad gör du när Windows 11-datorns tid mystiskt inte visar den tid den ska? Prova dessa lösningar.
Ta reda på vad du ska göra om Windows Phone Link inte fungerar, med en steg-för-steg lista med lösningar för att hjälpa dig att återansluta din telefon till din dator.
Att hantera flera e-postinkorgar kan vara en utmaning, särskilt om viktiga e-postmeddelanden hamnar i båda. Många människor står inför detta problem när de har öppnat Microsoft Outlook och Gmail-konton. Med dessa enkla steg lär du dig hur du synkroniserar Microsoft Outlook med Gmail på PC och Apple Mac-enheter.
Upptäck skillnaden mellan Windows 11 Home och Pro i ett kortfattat format i denna artikel och välj rätt Windows 11-utgåva.
Behöver du skriva ut på en nätverksansluten skrivare på kontoret eller ett annat rum hemma? Hitta här hur du lägger till en skrivare via IP-adress i Windows 11.
Om du ser felet Windows Online Troubleshooting Service Is Disabled när du använder någon Windows felsökare, läs den här artikeln nu!
Lär dig hur du rullar tillbaka Windows 11 24H2-uppdateringen om du har haft problem med denna version av Microsofts operativsystem.
Denna handledning visar hur du ändrar inställningarna för UAC i Microsoft Windows.







