Skapa ett schemalagt jobb i Windows 11

Vill du automatisera alla dina personliga och professionella uppgifter på en Windows 11-dator? Lär dig här hur du skapar uppgifter i Windows Task Scheduler.
Dedikerade konton hjälper dig att hålla reda på dina filer samtidigt som du säkerställer att du kan synkronisera dina preferenser och inställningar över molnet. Microsoft lanserade sitt erbjudande redan 2007 med Windows Live som sedan dess har utvecklats till ett Microsoft-konto.
Att ha ett Microsoft-konto ger dig många förmåner, inklusive möjligheten att knyta dina köp till ditt konto, köpa prenumerationer, synkronisera inställningar, använda Office för webben och mycket mer. Men alla är inte fan av Microsoft-konton och Windows 11 gör det ganska svårt att ta bort ett från din installation.
Dessutom, om du nyligen har uppgraderat kan du ha ännu svårare att inte använda ett Microsoft-konto under OOBE, och här är allt du behöver veta om det.
Kan du använda Windows 11 utan ett Microsoft-konto?
Ja, i motsats till vad många tror kan du använda Windows 11 utan ett Microsoft-konto oavsett om du äger Windows 11 Home eller Pro-utgåvan. Lösningarna för att undvika att använda ett Microsoft-konto är olika för varje version av operativsystemet, och du kan använda endera för att konfigurera och använda Windows 11 för att använda det utan ett Microsoft-konto.
Relaterat: Hur man loggar in som administratör på Windows 11
Vad händer om du installerar Windows 11 utan ett Microsoft-konto?
När du ställer in Windows 11 utan ett Microsoft-konto kommer du att förlora på Microsofts integrerade upplevelse och tjänster. Detta inkluderar oförmågan att använda appar som Mail, Xbox, Microsoft Store och mer, samt synkroniseringsfunktioner som att synkronisera dina enheter, inställningar, inställningar och mer.
Utöver detta kan du få begränsad erfarenhet av vissa appar som Microsoft Store som kräver att du verifierar din ålder för att ladda ner vissa gratisappar, inklusive Netflix, Amazon Prime Video och mer.
Uppgradering till Windows 11 utan ett Microsoft-konto kommer också att ge dig mer kontroll över din användarprofil, vilket gör att du kan använda andra namn samt ställa in anpassade namn för din "Användare"-mapp. Detta beror på att Windows 11 automatiskt kommer att använda de första fyra bokstäverna i ditt Microsoft-kontos e-post-ID som din användarmapp i Windows när du konfigurerar via ett Microsoft-konto.
Vilken Windows 11-version kan installeras utan ett Microsoft-konto?
Du kan installera alla versioner av Windows 11 oavsett om det är Home, Pro eller Enterprise på din PC utan att behöva ett Microsoft-konto. Medan Home-utgåvan kräver att du använder ett Microsoft-konto vid första anblicken, kan du använda olika lösningar och knep för att kringgå dessa krav.
Till skillnad från att kringgå TPM- och SecureBoot-kraven, hindrar inte kravet om ett Microsoft-konto din integritet eller säkerhet. Du kommer att fortsätta att få Windows-uppdateringar som vanligt utan några nackdelar förutom att förlora på Microsofts tjänster och funktioner.
Använd någon av guiderna nedan beroende på din nuvarande inställning för att använda Windows 11 utan ett Microsoft-konto.
Relaterat: Hur man kontrollerar och visar CPU-temp på Windows 11
Hur man tar bort ett Microsoft-konto från Windows 11
Att ta bort ett Microsoft-konto från din Windows 11-dator kommer att bero på din nuvarande inställning samt de ytterligare användarkonton som för närvarande är tillgängliga på din dator. Om du är den enda användaren på datorn och använder ditt Microsoft-konto måste vi först skapa ett lokalt konto och sedan ta bort ditt Microsoft-konto.
Om du har flera konton på din PC måste vi först tilldela en PC-administratör och sedan ta bort ditt Microsoft-konto i enlighet med detta. Följ avsnitten nedan beroende på din nuvarande konfiguration för att hjälpa dig med processen.
Saker att veta innan du tar bort ditt Microsoft-konto
Här är ett par saker som du bör tänka på när du tar bort ditt Microsoft-konto från Windows 11.
Du kan nu följa guiden nedan för att först skapa ett lokalt administratörskonto på din PC och sedan använda nästa avsnitt för att ta bort ditt Microsoft-konto från din PC istället.
Relaterat: Hur man får klassiskt skal på Windows 11 via öppet skal
Steg #01: Skapa ett lokalt administratörskonto
Vi kommer först att skapa ett lokalt administratörskonto för att säkerställa att Windows har ett administratörskonto att falla tillbaka på när du tar bort ditt Microsoft-konto från datorn. Du kan skapa ett nytt konto via appen Inställningar, Kontrollpanelen eller via Användarkontoinställningarna. Använd någon av guiderna nedan beroende på dina preferenser för att hjälpa dig med processen.
Alternativ 1 under steg #1: Använda inställningar
Tryck Windows + ipå ditt tangentbord för att öppna appen Inställningar och klicka på "Konton" till vänster.
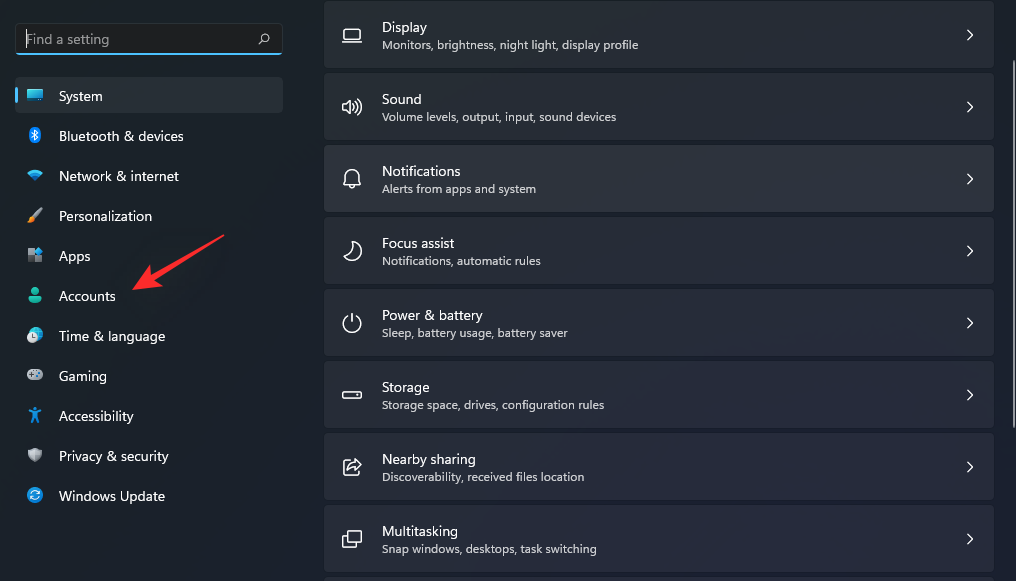
Klicka nu på "Familj & andra användare".
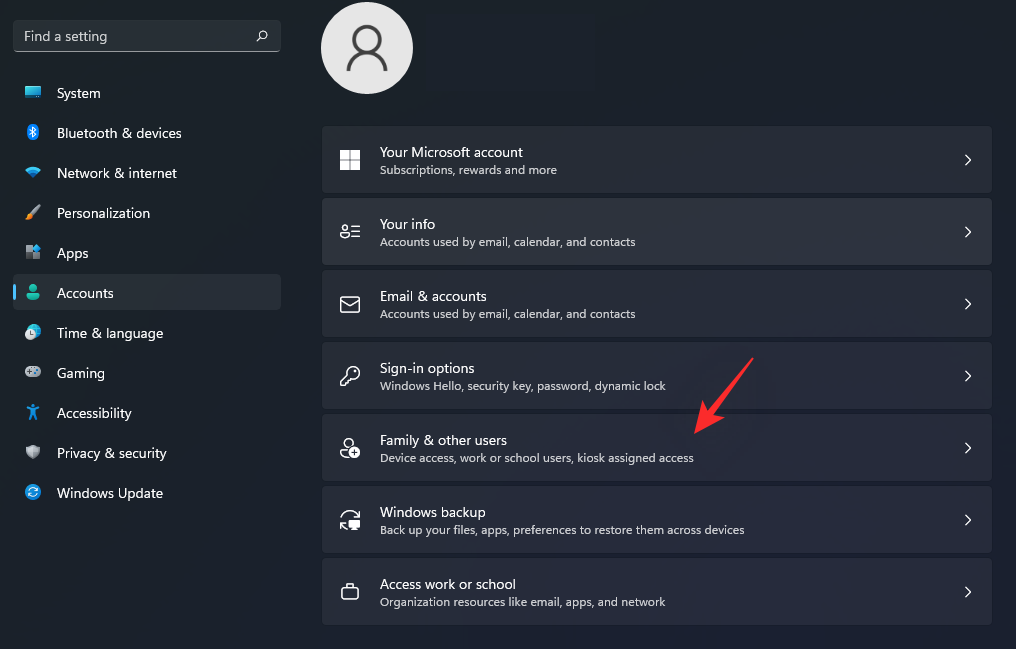
Klicka på "Lägg till konto" bredvid "Lägg till annan användare".
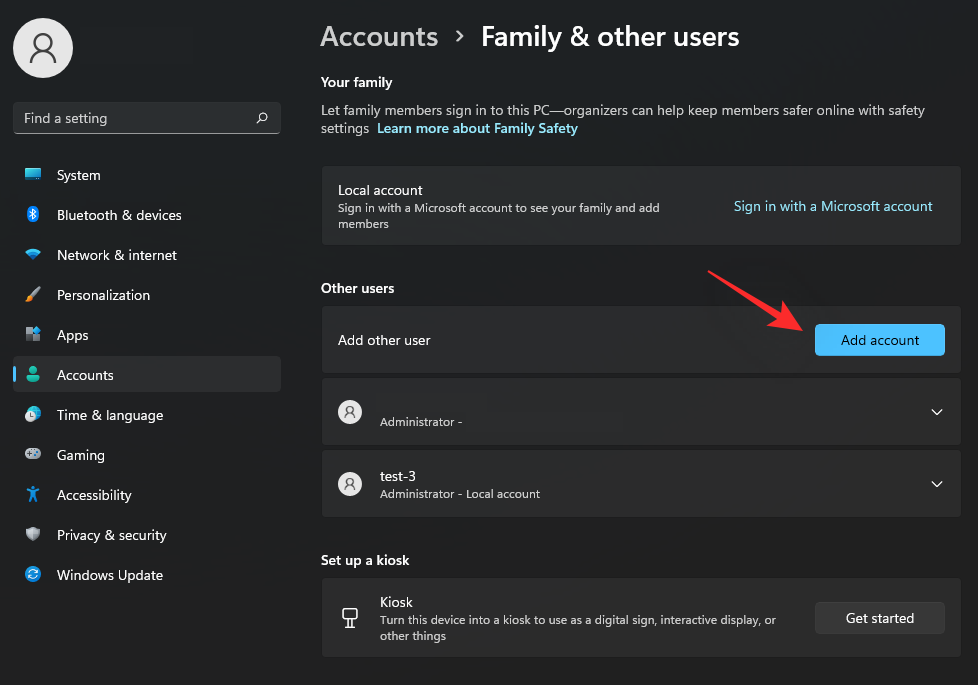
Du kommer nu att bli ombedd att logga in med ett Microsoft-konto. Klicka på "Jag har inte den här personens inloggningsinformation" istället.
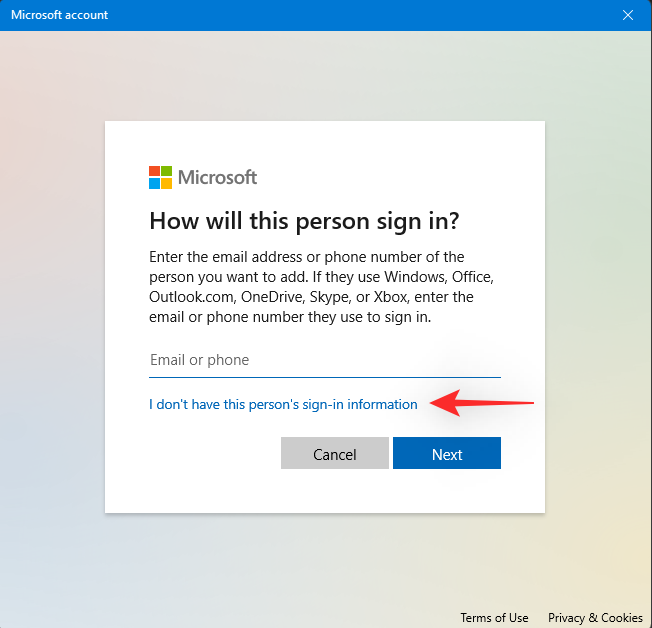
Klicka på "Lägg till en användare utan ett Microsoft-konto" på nästa skärm.
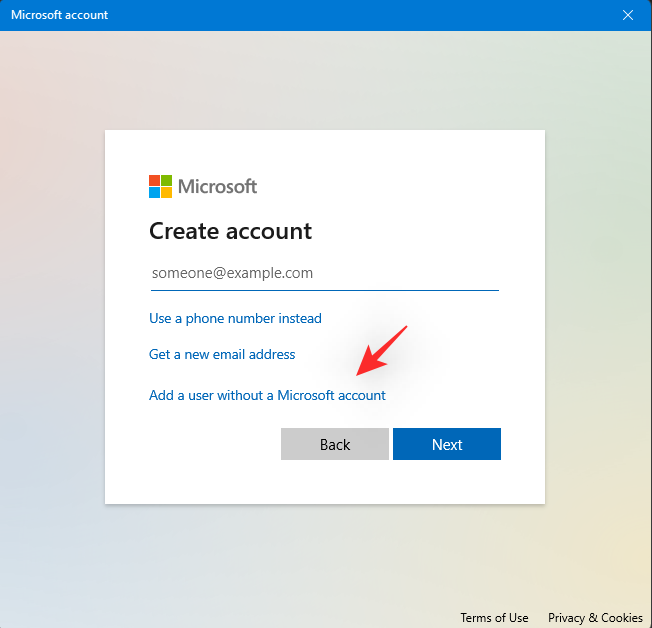
Ange nu önskat namn för ditt nya lokala administratörskonto. Ange sedan önskat lösenord för kontot i respektive fält.
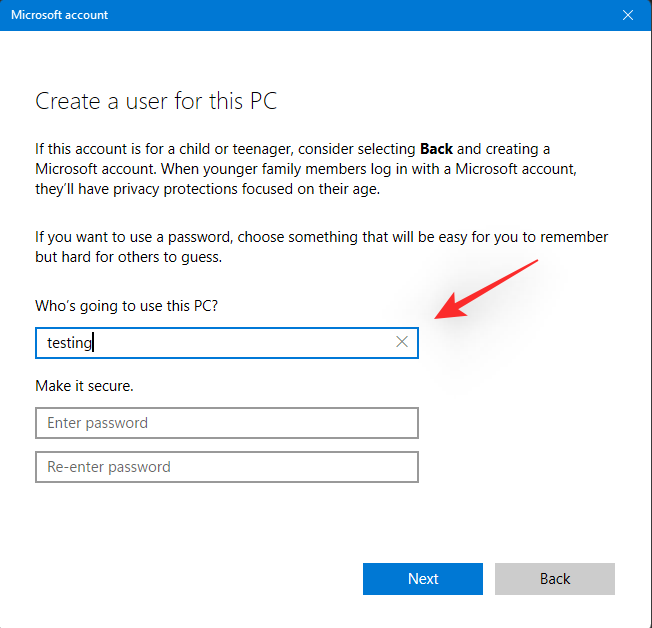
Obs: Om du inte vill använda ett lösenord för ditt lokala användarkonto kan du lämna dessa fält tomma istället.
Klicka på 'Nästa'.
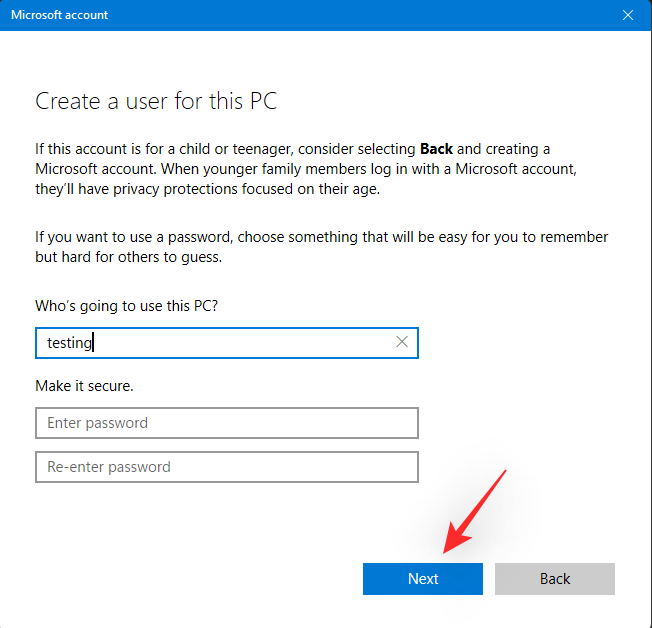
Det nya lokala kontot kommer nu att skapas och läggas till på din PC. Du kan ställa in kontot när du loggar in på det nästa gång. Vi måste nu ändra behörigheterna för ditt nya konto. Klicka på det nyskapade lokala kontot på skärmen. Välj "Ändra kontotyp".
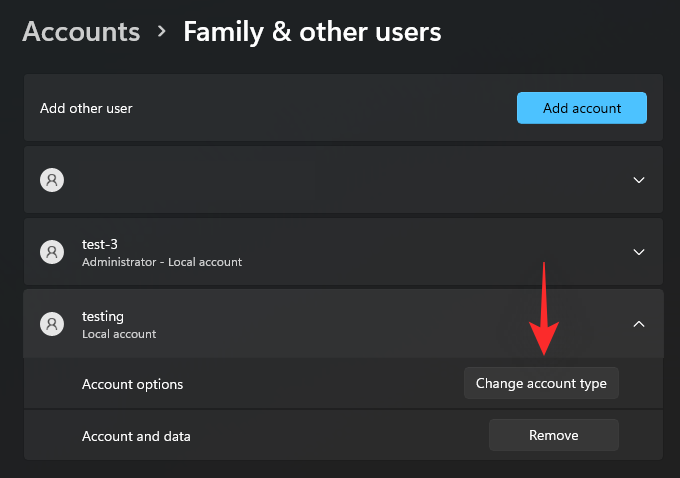
Klicka nu på rullgardinsmenyn och välj "Administratör".
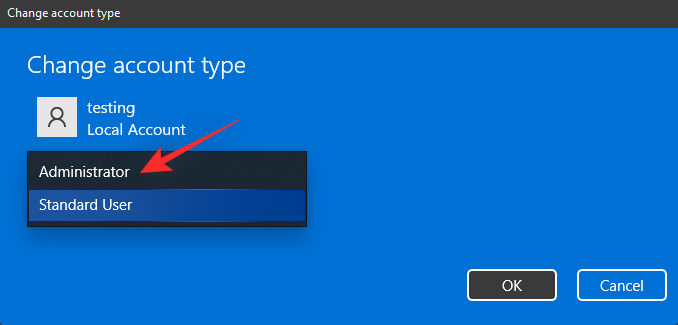
Klicka på "Ok" när du är klar.
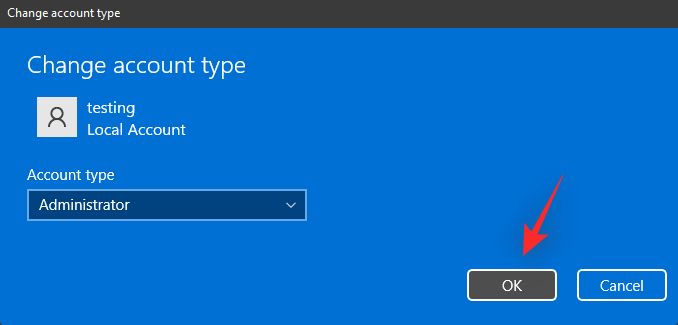
Starta Start-menyn och klicka på ditt namn i det nedre högra hörnet. Välj "Logga ut" för att logga ut från ditt nuvarande konto.
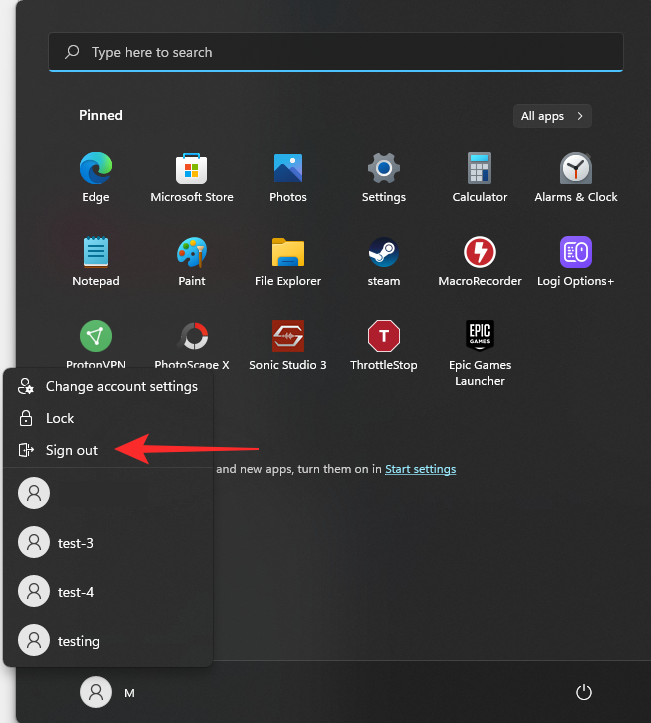
Välj nu det nya kontot vi skapade genom att klicka på det i det nedre vänstra hörnet av din skärm. Logga in på ditt konto när du har valt det.
Du kommer nu att mötas av OOBE-upplevelsen. Slå på eller av dina sekretessinställningar på skärmen nu beroende på dina preferenser. Följ resten av instruktionerna för att slutföra konfigureringen av ditt konto.
Ditt nya lokala administratörskonto kommer nu att skapas och aktivt på din PC. Du kan nu använda nästa avsnitt för att helt ta bort ditt Microsoft-konto från din PC.
Alternativ 2 under steg #1: Använda kontrollpanelen
Du kan också skapa ett nytt konto via kontrollpanelen, på gammaldags sätt. Följ guiden nedan för att hjälpa dig med processen.
Tryck Windows + Rpå ditt tangentbord, skriv in följande och tryck Ctrl + Shift + Enterpå ditt tangentbord.
control

Klicka på rullgardinsmenyn i det övre högra hörnet och välj "Stora ikoner".
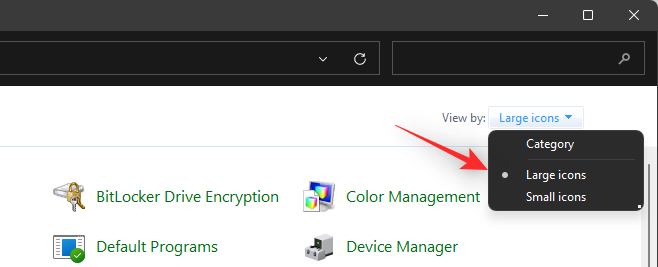
Bläddra till botten och klicka på "Användarkonton".
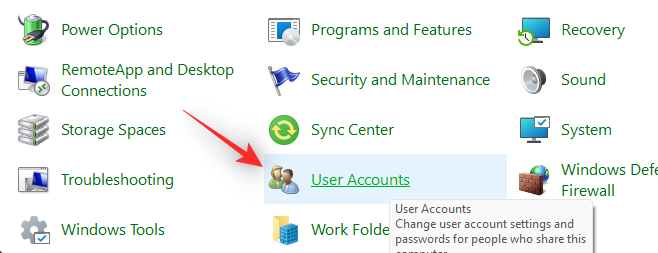
Klicka på "Hantera ett annat konto".
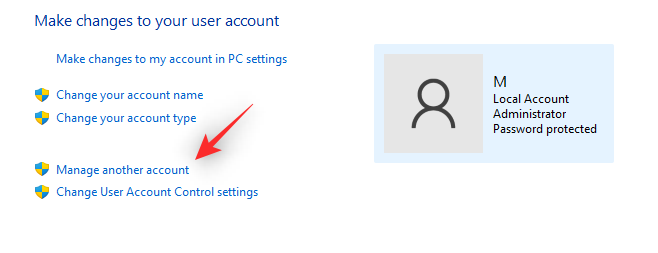
Klicka nu på "Lägg till ett användarkonto".
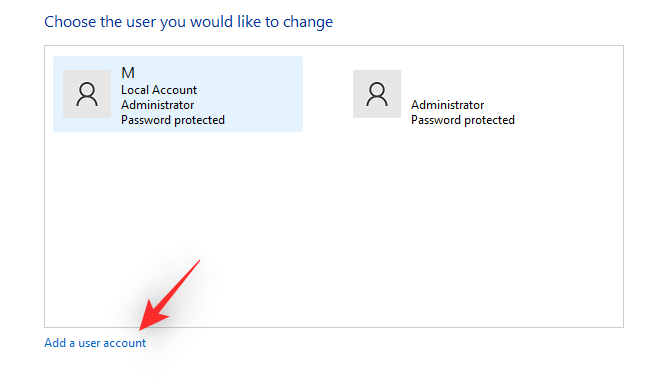
Klicka på "Logga in utan ett Microsoft-konto (rekommenderas inte)" längst ned.
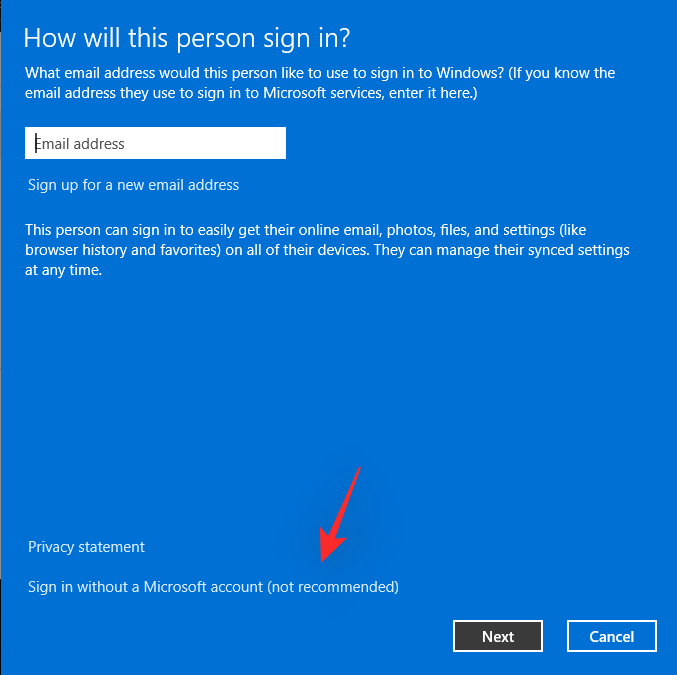
Välj "Lokalt konto".
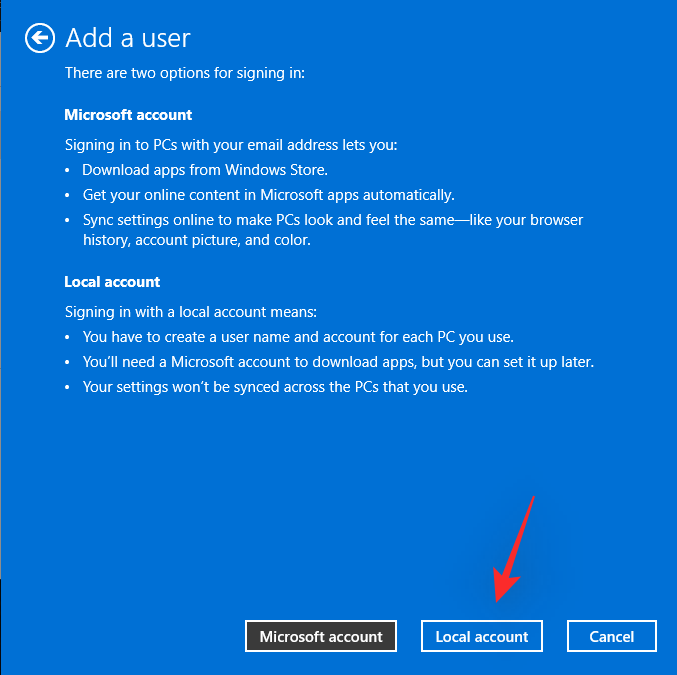
Ange ett användarnamn för ditt nya lokala konto högst upp. Välj och ange sedan ett lösenord för ditt nya konto.
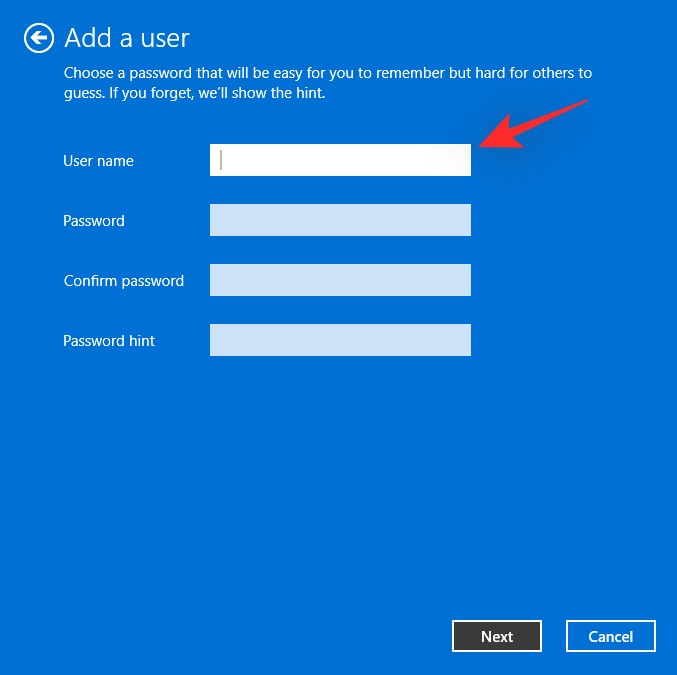
Obs: Om du vill använda ditt konto utan lösenordsskydd kan du lämna dessa fält tomma istället.
Klicka på "Nästa" när du är klar.
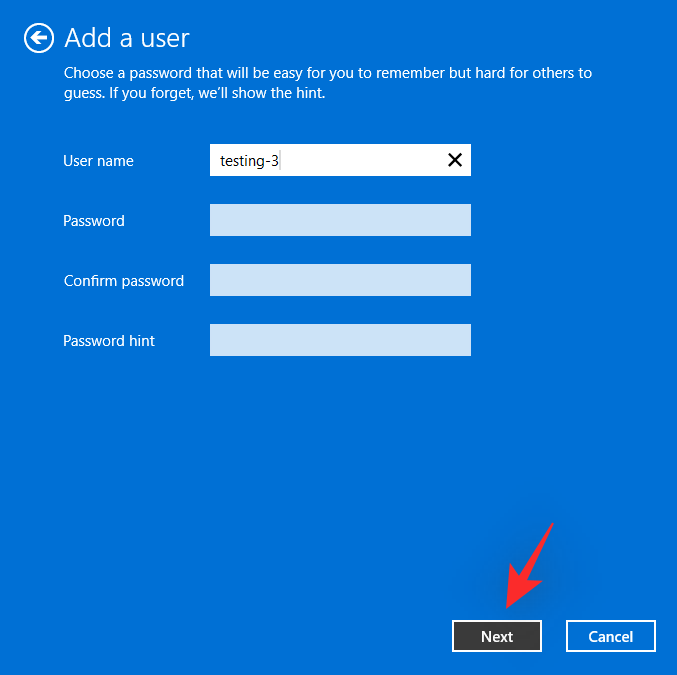
Klicka på 'Slutför'.
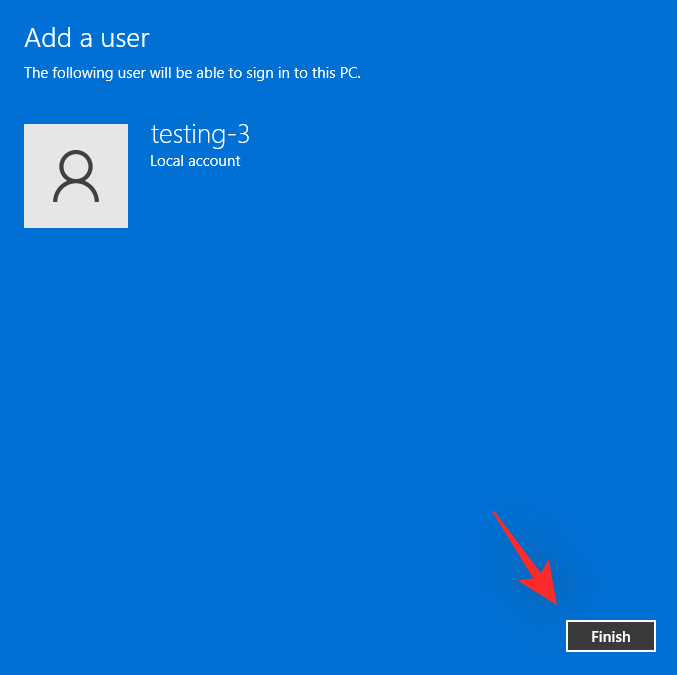
Det nya kontot kommer nu att inkluderas i listan på din skärm. Klicka på densamma för att höja dess behörigheter.
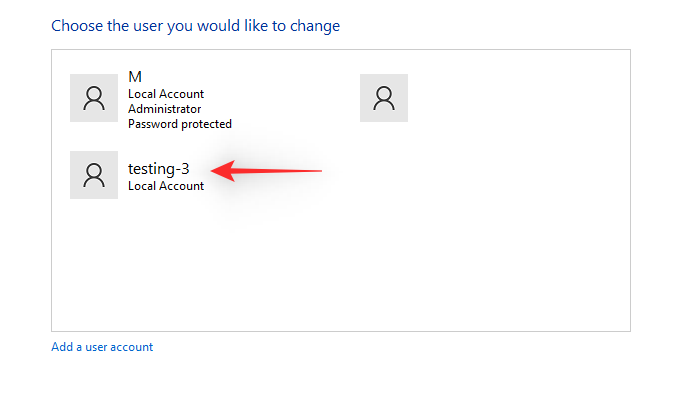
Välj "Ändra kontotyp".
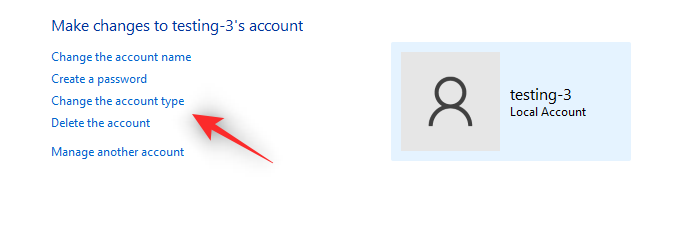
Klicka nu och välj "Administratör".
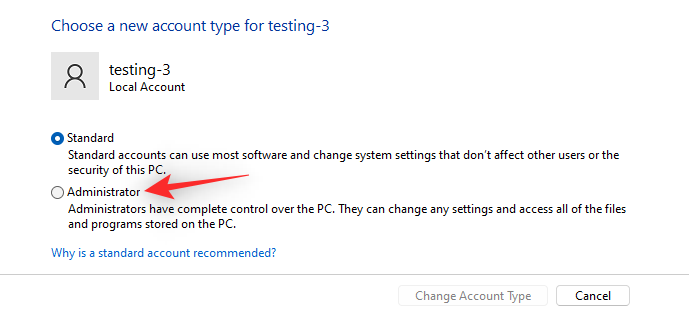
Klicka på "Ändra kontotyp" för att bekräfta ditt val.
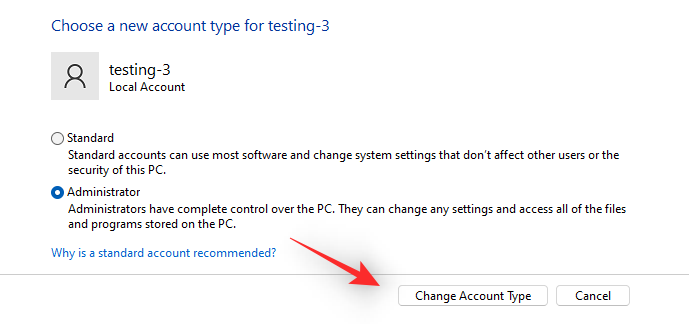
Det nya lokala kontot kommer nu att ha utökade behörigheter som administratör.
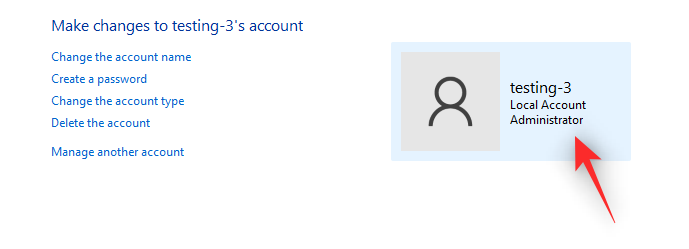
Du kan logga in på det nya kontot och följa instruktionerna på skärmen för att konfigurera det och slutföra OOBE-processen. När du är klar kan du använda nästa avsnitt för att ta bort och ta bort ditt Microsoft-konto från din Windows 11-dator.
Alternativ 3 under steg #1: Använda användarkontoinställningar
Användarkontoinställningar är en avancerad inställningspanel i Windows som låter dig hantera alla profiler och användarkonton på din PC. Du måste vara administratör för att komma åt och använda den här panelen på din PC. Följ guiden nedan för att hjälpa dig med denna process.
Tryck Windows + Rpå ditt tangentbord, skriv in följande och tryck på Enter på skärmen när du är klar.
netplwiz
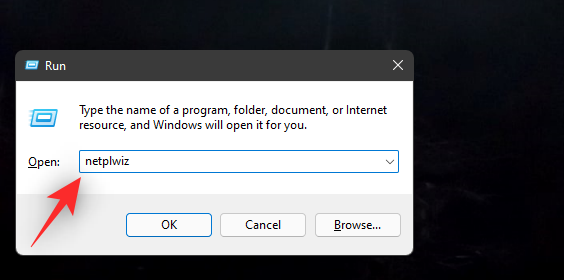
Du kommer nu att få en lista över alla profiler och användarkonton som för närvarande är inställda på din PC. Klicka på "Lägg till" för att skapa ett nytt lokalt administratörskonto.
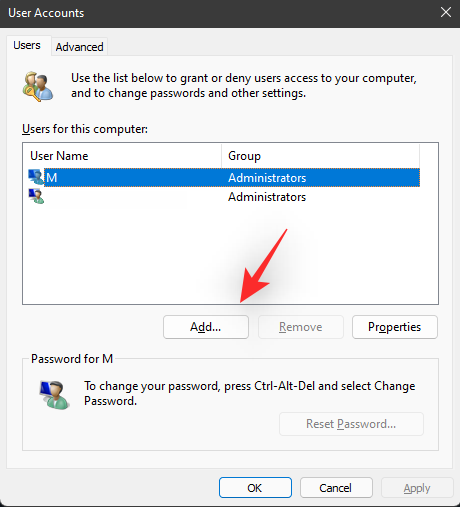
Klicka på "Logga in utan ett Microsoft-konto (rekommenderas inte)".
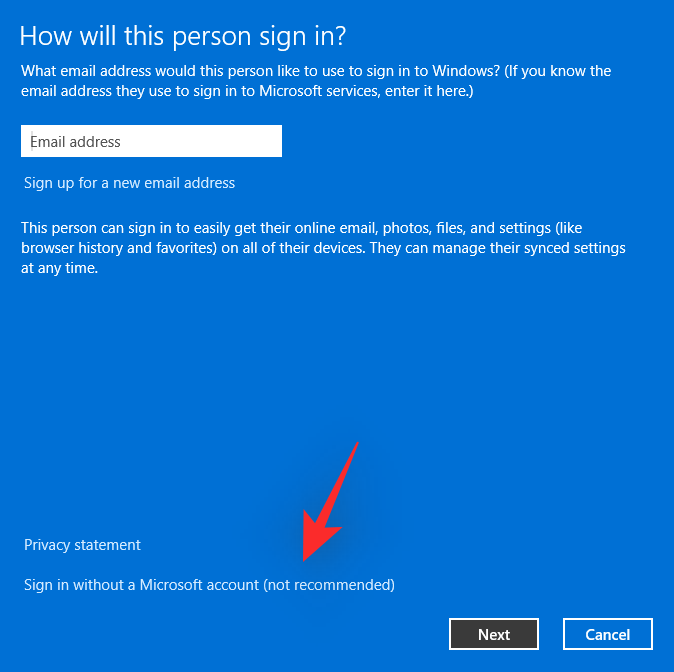
Klicka på "Lokalt konto".
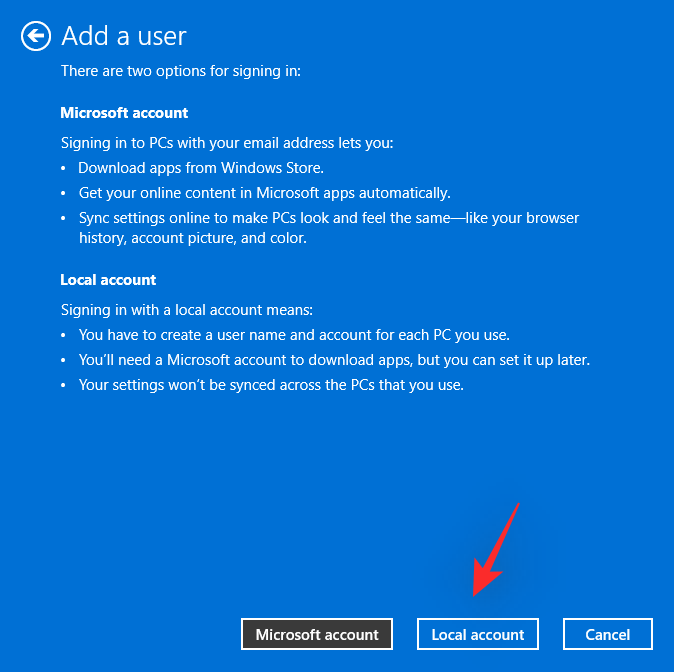
Välj ett användarnamn och sedan ett lösenord för ditt nya konto. Om du inte vill ha ett lösenord kan du lämna respektive fält tomma.
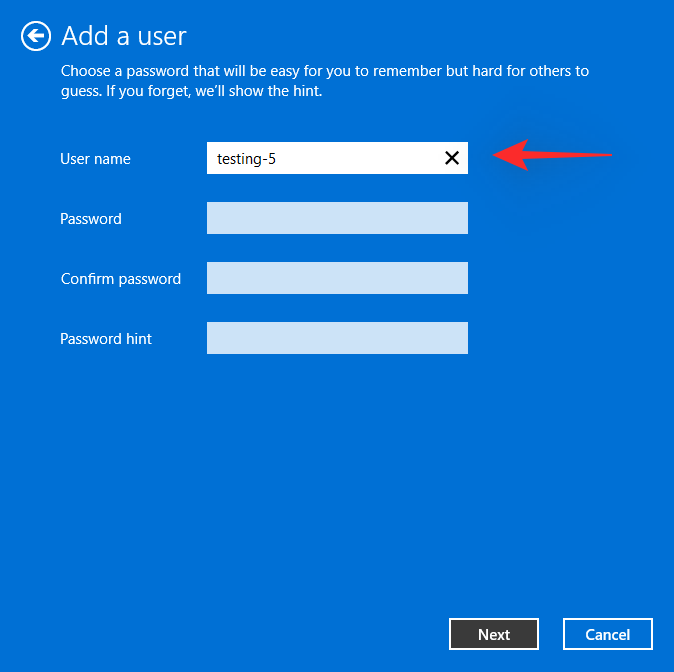
Klicka på "Nästa" när du är klar.
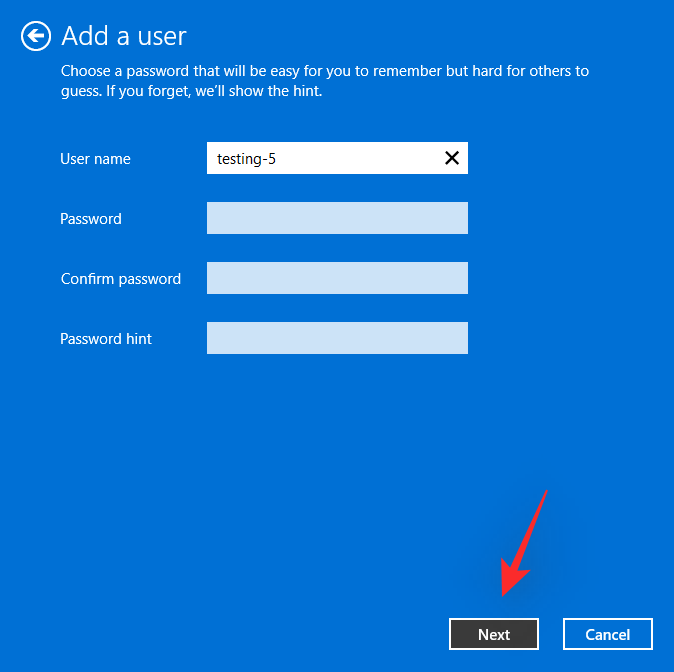
Klicka på "Slutför" när du är klar.
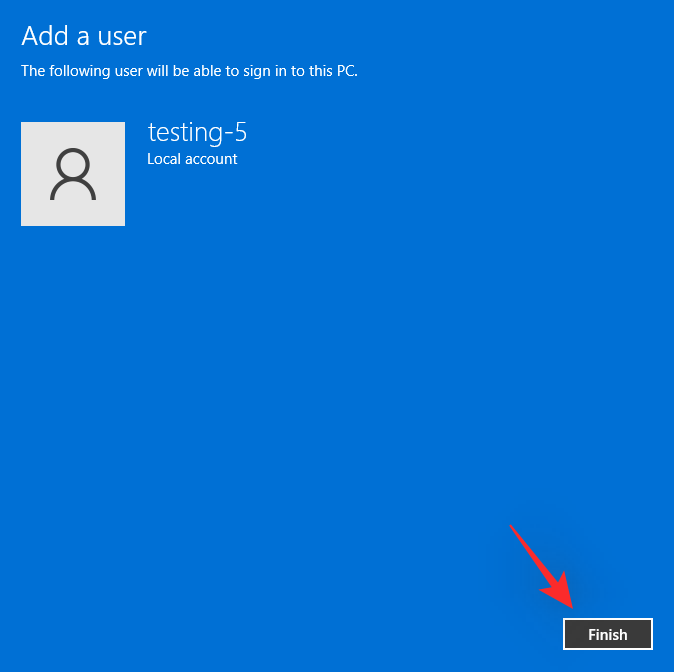
Klicka nu och välj det nya användarkontot vi just skapade från listan på din skärm. Klicka på "Egenskaper" när du är klar.
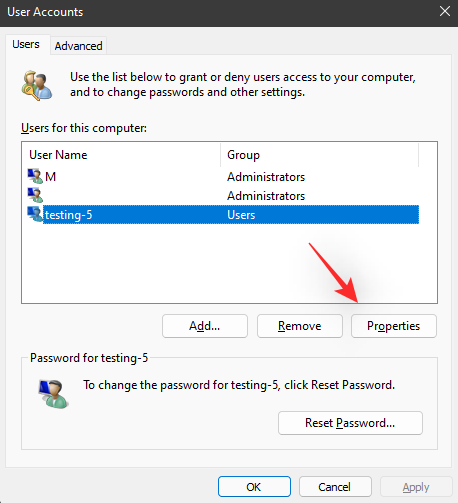
Klicka på "Gruppmedlemskap" högst upp.
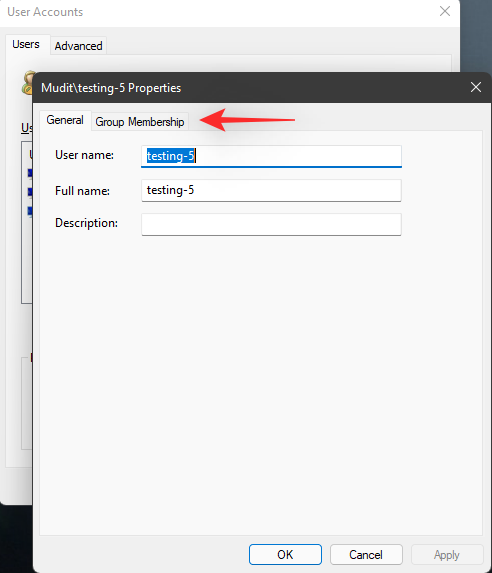
Klicka nu och välj "Administratör".
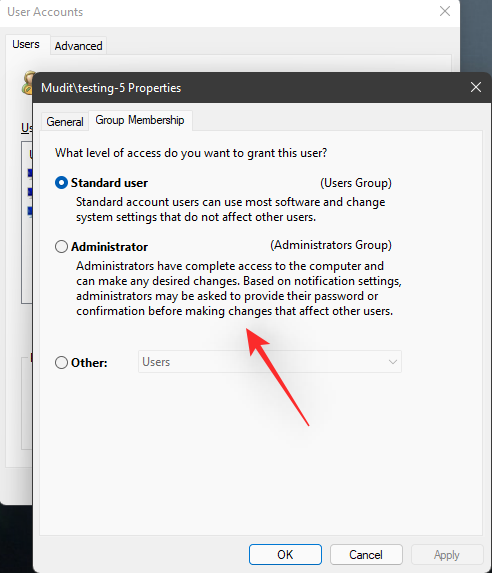
Klicka slutligen på 'OK'.
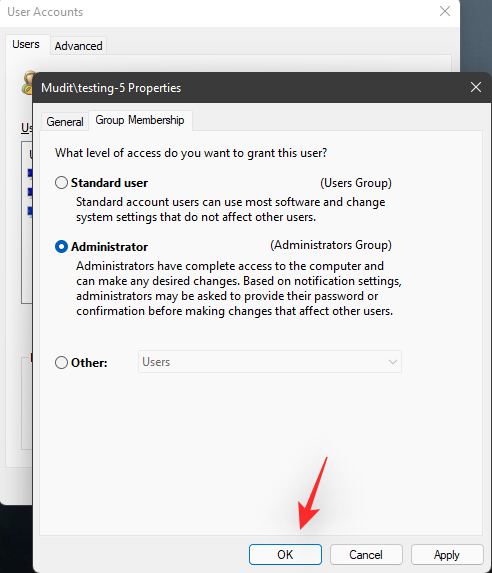
Klicka på "OK" igen för att stänga panelen Användarkontoinställningar.
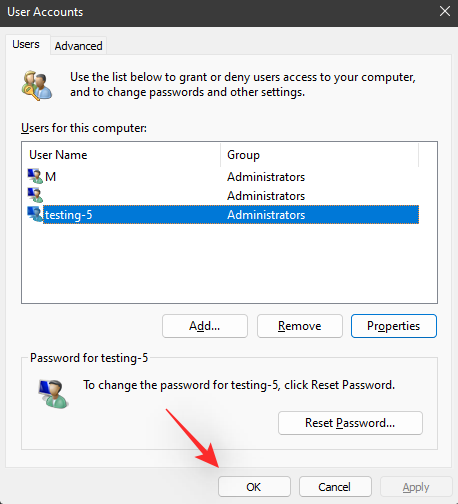
Det nya kontot kommer nu att ha skapats på din PC. Du kan nu logga ut och slutföra konfigureringen av kontot genom att logga in på det och följa OOBE-instruktionerna på skärmen.
När ditt konto har passerat förstagångsinstallationen kan du använda guiden nedan för att helt ta bort ditt Microsoft-konto och din profil från din PC.
Steg #02: Ta bort ditt Microsoft-konto
Vi kan nu ta bort ditt Microsoft-konto från din dator. Tänk på att om du tar bort kontot raderas alla dina data och filer och vi rekommenderar att du säkerhetskopierar alla nödvändiga filer innan du använder guiden nedan.
Alternativ 1 under steg #2: Använda inställningar
Tryck Windows + ipå ditt tangentbord och klicka på "Konton" till vänster.
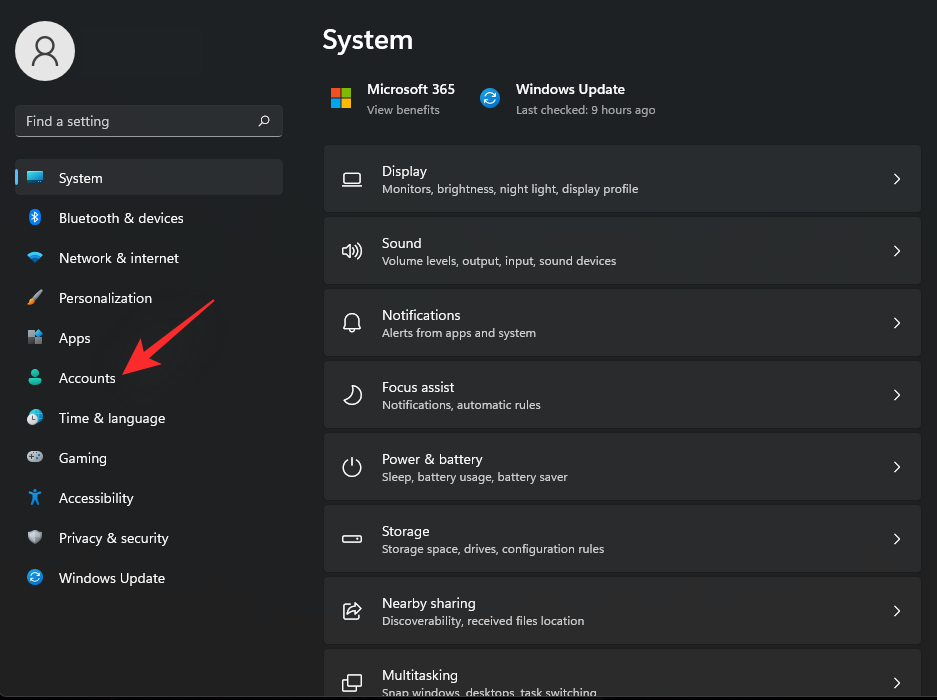
Klicka på "Familj & andra användare".
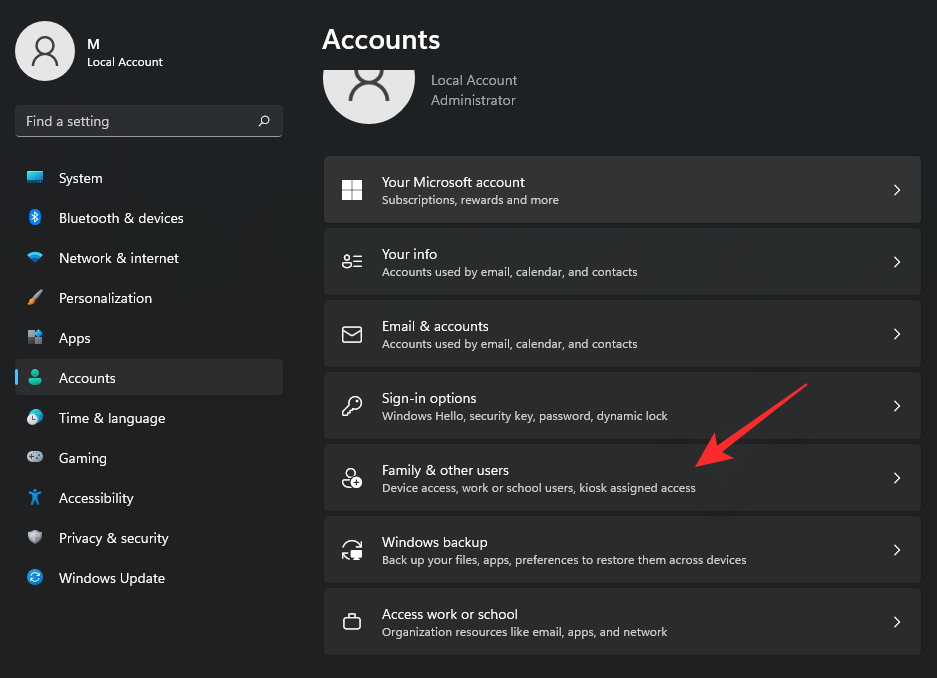
Klicka nu på ditt Microsoft-konto från listan på skärmen.
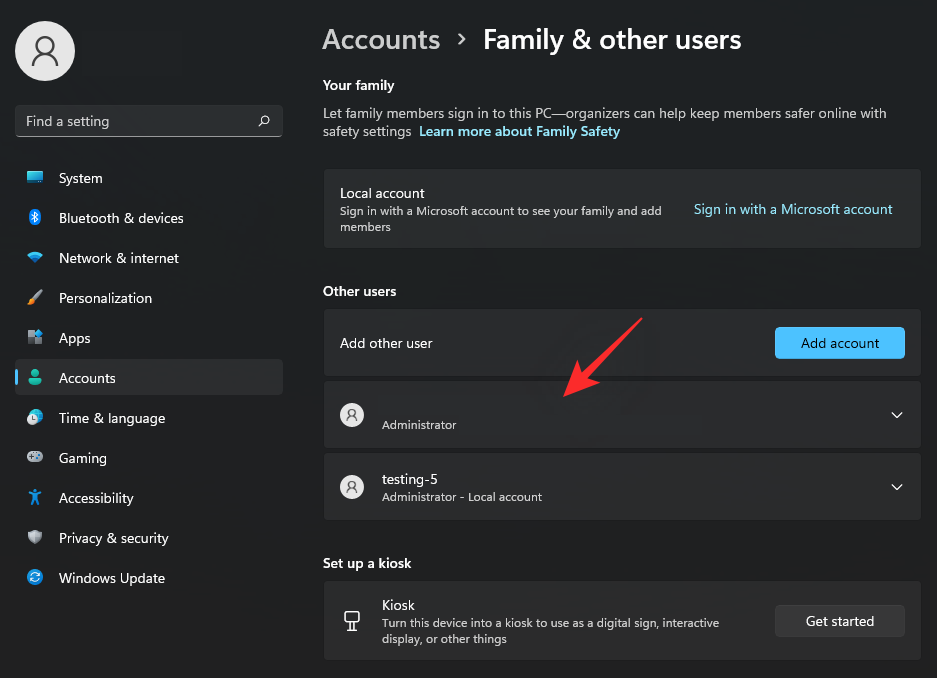
Klicka på "Ta bort" bredvid "Konto och data".
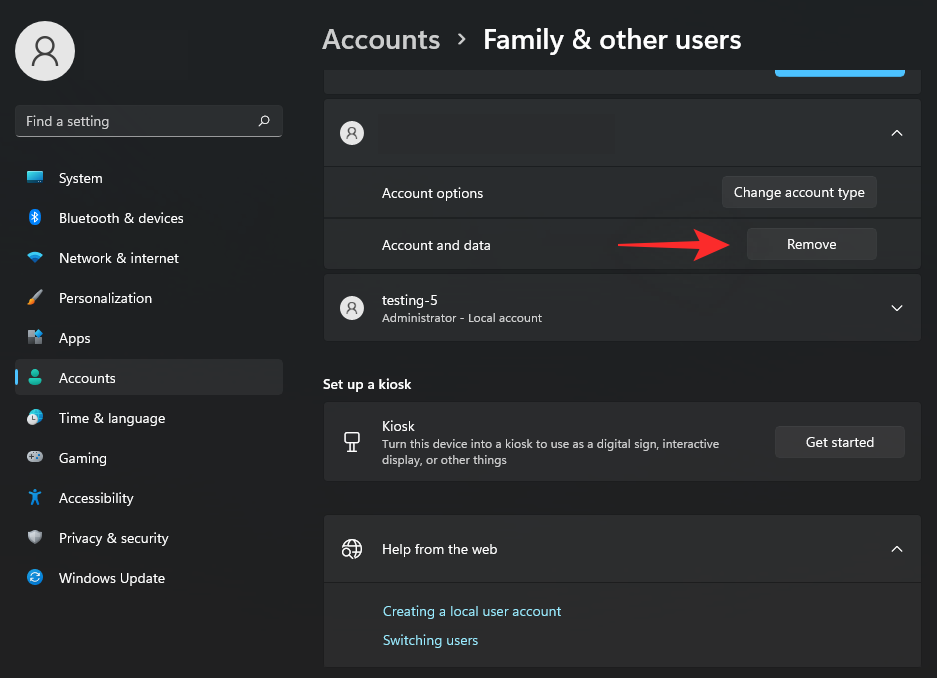
Klicka på "Ta bort konto och data".
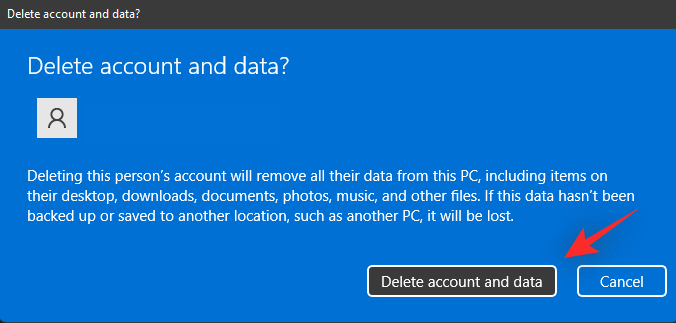
Och det är allt! Det valda Microsoft-kontot kommer nu att tas bort från din dator.
Alternativ 2 under steg #2: Använda kontrollpanelen
Tryck Windows + Rpå ditt tangentbord, skriv in följande och tryck på Retur.
control

Klicka nu på rullgardinsmenyn i det övre högra hörnet och välj "Stora ikoner".
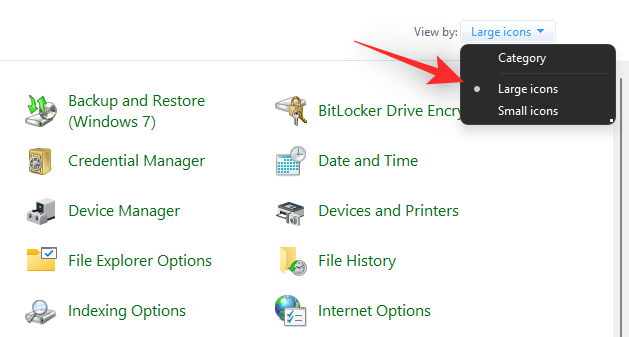
Klicka på "Användarkonton".
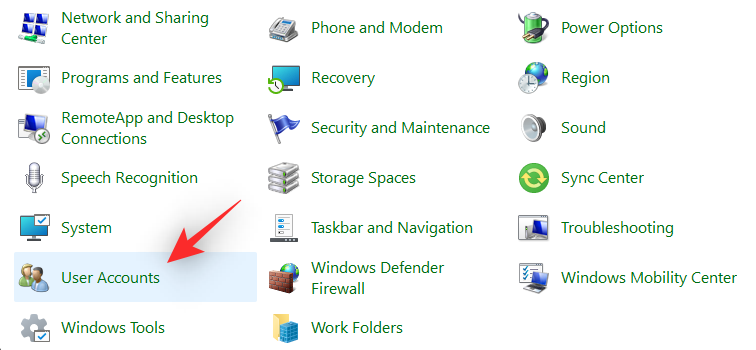
Klicka nu på "Hantera ett annat konto".
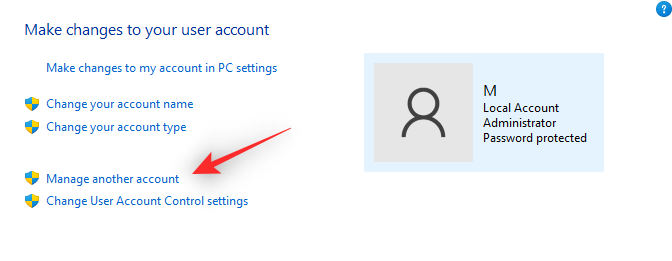
Klicka och välj ditt Microsoft-konto i listan på skärmen.
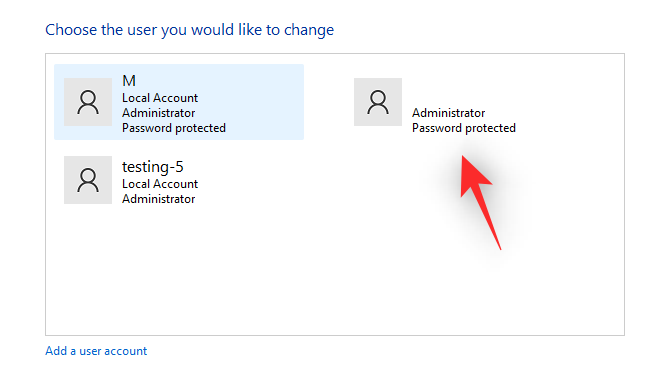
Klicka på "Ta bort kontot" till vänster.
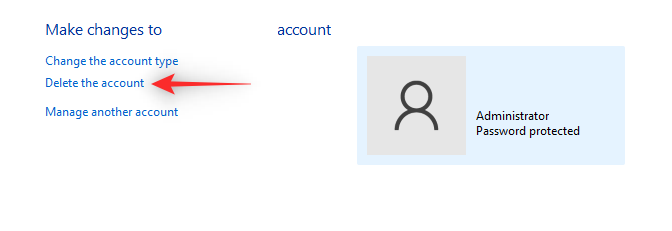
Klicka på "Ta bort filer" för att rensa alla kontodata. Klicka på "Behåll filer" för att behålla en del av dina data. Detta inkluderar främst filer som är kopplade till din användarprofil och inte installerade applikationer och annan data.
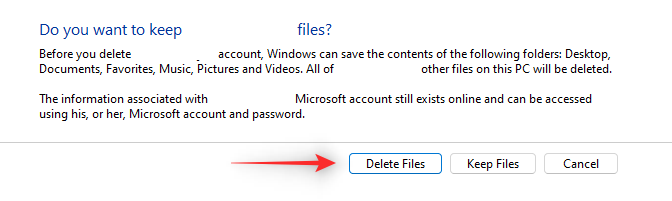
Och det är allt! Ditt Microsoft-konto kommer nu att tas bort från din dator.
Alternativ 3 under steg #2: Använda inställningar för användarkonton
Tryck Windows + Rpå ditt tangentbord, skriv in följande och tryck Ctrl + Shift + Enterpå ditt tangentbord.
netplwiz
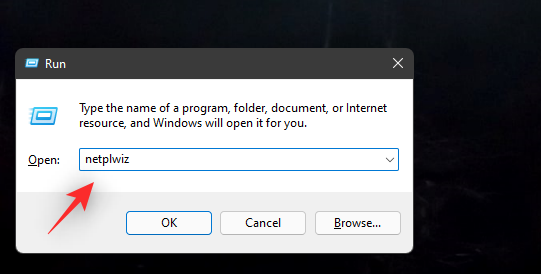
Välj ditt Microsoft-konto från listan på skärmen genom att klicka på det. Klicka nu på "Ta bort".
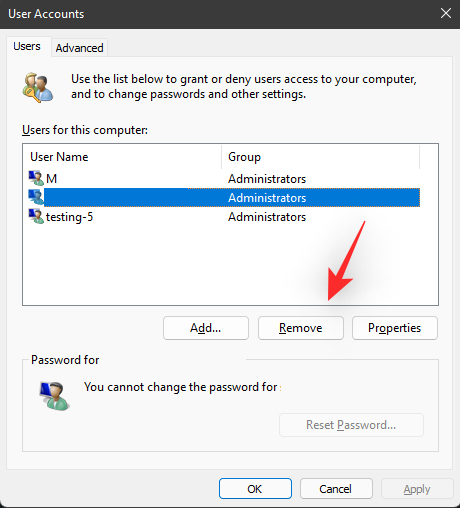
Klicka på "Ja" för att bekräfta ditt val.
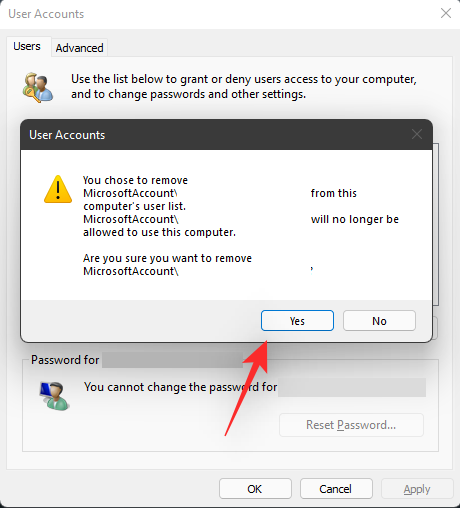
Det valda Microsoft-kontot kommer nu att tas bort från din dator.
Hur du byter till ett lokalt konto och behåller alla dina filer
Om du vill behålla alla dina filer och tjänster rekommenderar vi att du byter ditt nuvarande konto till ett lokalt istället. Ditt nya lokala konto kommer att ha samma privilegier och behörigheter som ditt Microsoft-konto. Följ guiden nedan för att hjälpa dig komma igång.
Obs: Du måste vara inloggad med ditt Microsoft-konto för att konvertera detsamma till ett lokalt konto på din Windows 11-dator.
Tryck Windows + ipå ditt tangentbord och klicka på "Konton" till vänster.

Klicka på "Din info" nu.
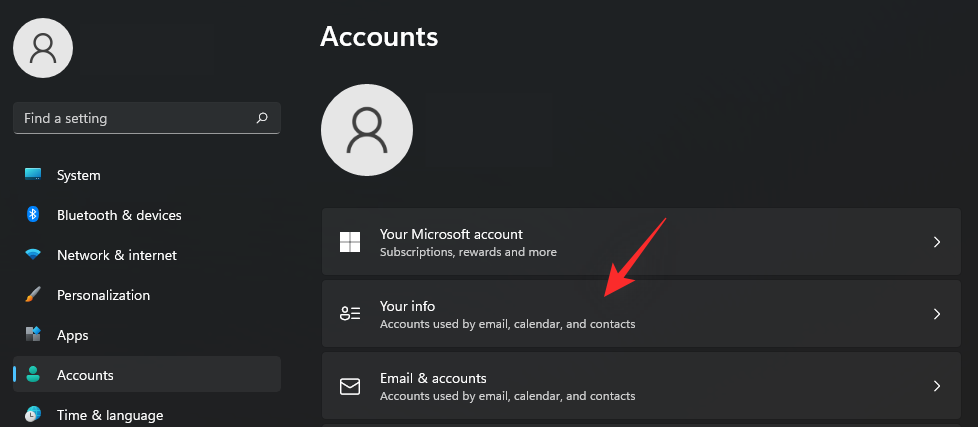
Välj "Logga in med ett lokalt konto istället".
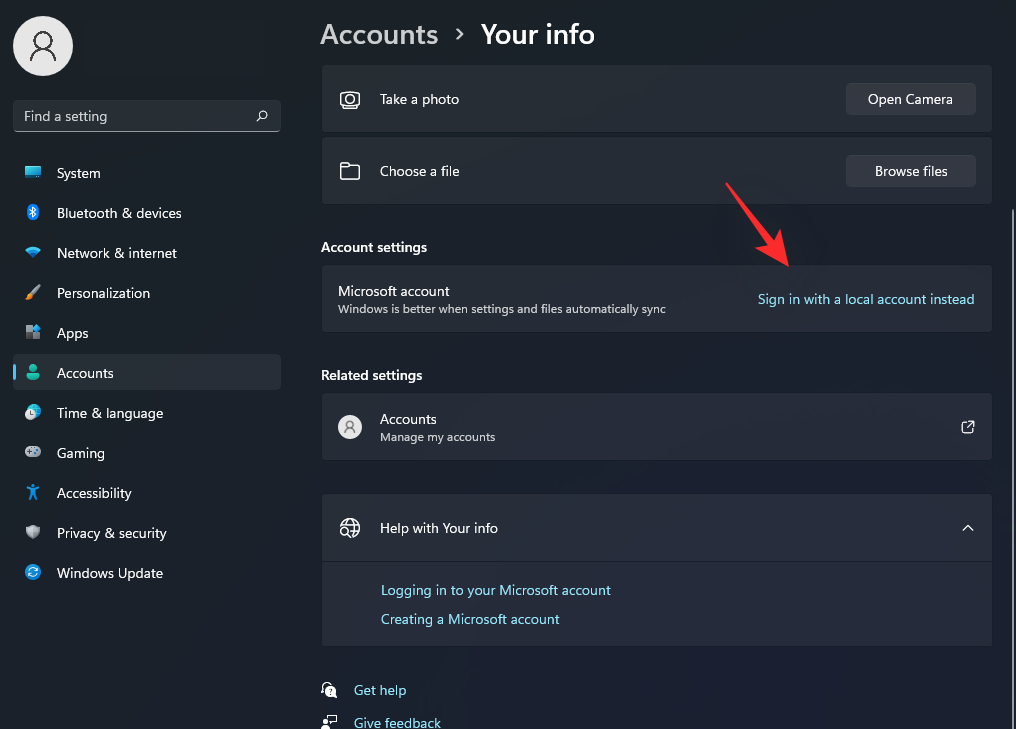
Bekräfta ditt val genom att klicka på "Nästa".
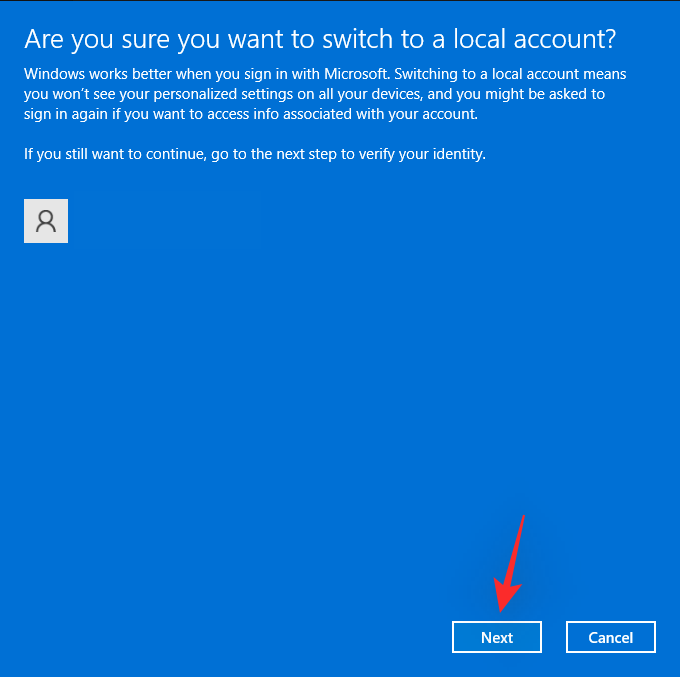
Ange ditt lösenord för att bekräfta din identitet. Klicka på "Ok" när du är klar.
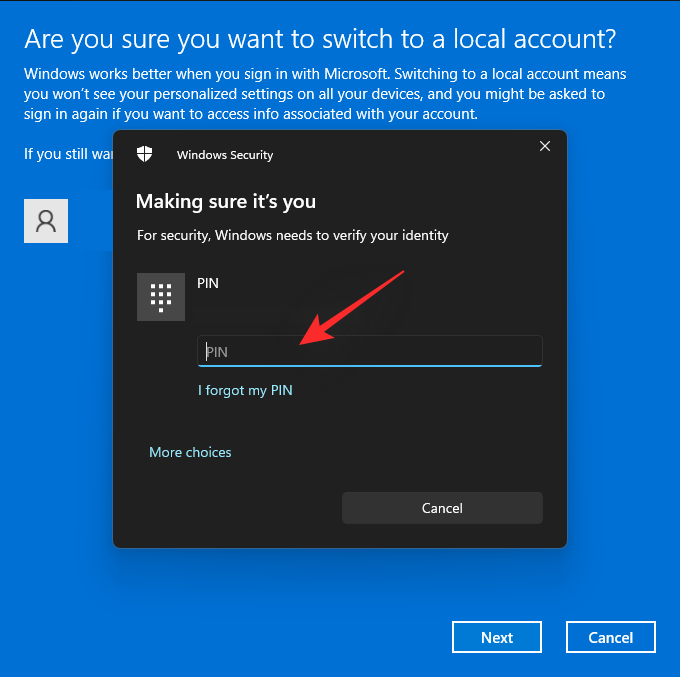
Ange ett användarnamn för ditt nya lokala konto. Ange dessutom ett lösenord i de dedikerade utrymmena om det behövs. Om du inte vill använda ett lösenord kan du lämna dessa fält tomma istället.
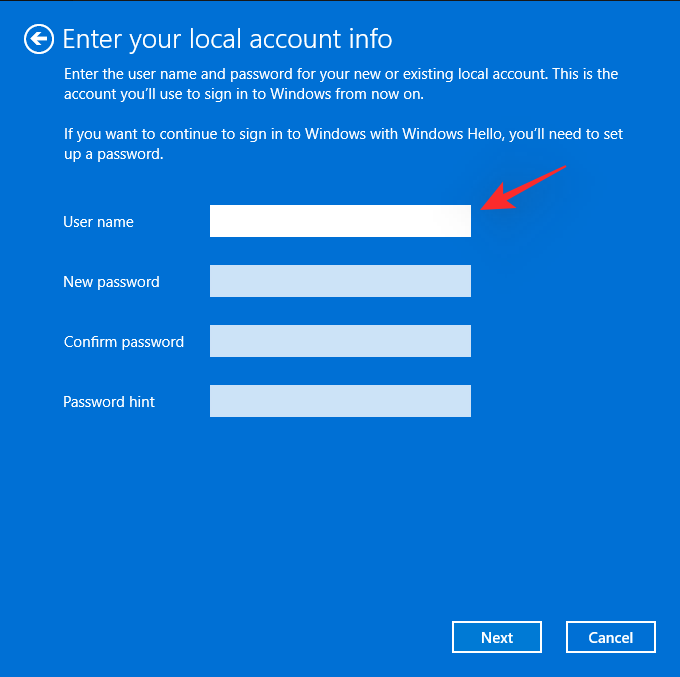
Klicka på 'Nästa'.
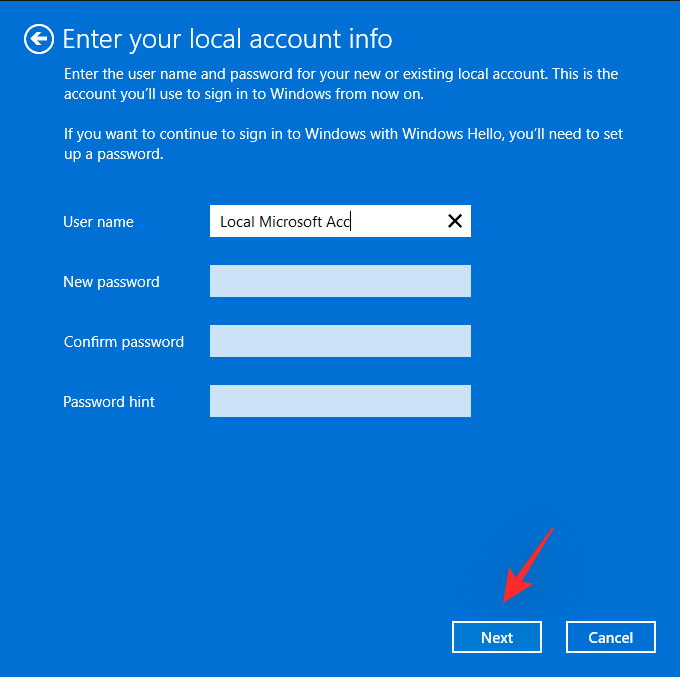
Klicka på "Logga ut och slutför".
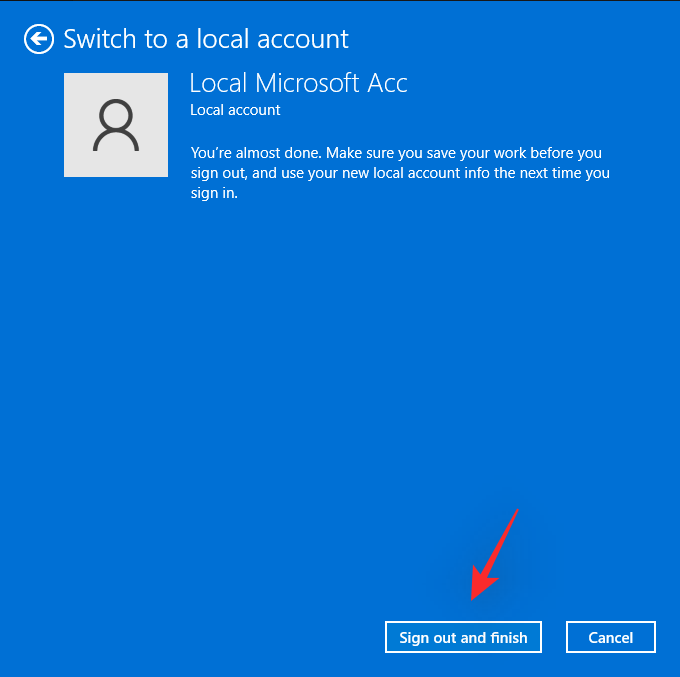
Och det är allt! Det valda Microsoft-kontot kommer nu att konverteras till ett lokalt konto. Du kan nu ta bort kontot helt från din dator om det behövs.
Relaterat: Windows 11-uppdateringen visas inte? Orsaker och korrigeringar förklaras
Hur man ställer in Windows 11 utan ett Microsoft-konto
Om du vill konfigurera Windows 11 utan ett Microsoft-konto kan du använda följande lösningar som nämns nedan. Windows 11 Home-användare kan använda någon av metoderna nedan för att kringgå Microsofts krav på ett Microsoft-konto. Om du använder någon annan version av Windows 11 kan du använda den efterföljande guiden istället. Processen borde vara mycket enklare eftersom Microsoft tillåter att Windows 11 pro eller högre enkelt konfigureras utan ett Microsoft-konto.
För Windows 11 Home Edition
Windows 11 Home-användare kan använda följande knep för att kringgå Microsoft-kontokravet under OOBE. Förutsatt att du redan har installerat Windows 11 och har blivit hälsad av OOBE, följ något av avsnitten nedan beroende på dina preferenser. Om du ännu inte ska uppgradera rekommenderar vi att du laddar ner och installerar Windows 11 innan du fortsätter med metoderna nedan.
Metod #01: Använd tricket utan internet
När du väl möts av OOBE följer du instruktionerna på skärmen tills du blir ombedd att registrera dig med ett Microsoft-konto. Vid det här laget kommer du att ha angett ett namn för din dator samt ansluten till internet. Inaktivera ditt nätverk genom att stänga av din Wi-Fi-router en stund eller genom att koppla bort din Ethernet-kabel. Detsamma bör återspeglas av den saknade nätverksadapterikonen i det nedre högra hörnet av skärmen.
Installationen kommer nu att upptäcka avsaknaden av en nätverksanslutning och låter dig nu skapa ett lokalt konto istället. Klicka på "Tillbaka"-pilen i det övre vänstra hörnet av skärmen för att gå tillbaka till föregående skärm.
Och det är allt! Du kommer nu att bli ombedd att ange namnet på ditt nya lokala konto. Ange namnet och ange sedan ett lösenord om det behövs. Ställ sedan in dina säkerhetsfrågor och du bör vara igång. Du kan nu följa instruktionerna på skärmen för att slutföra OOBE-installationen och använda Windows 11 Home med ditt nya lokala konto istället.
Metod #02: Använder CMD
Du kan också kringgå kravet på Microsoft-konto via CMD när du konfigurerar Windows 11 efter att installationsprocessen har slutförts. Följ stegen nedan för att hjälpa dig med processen.
Följ dina OOBE-instruktioner på skärmen tills du blir ombedd att logga in med ditt Microsoft-konto. Tryck nu Shift + F10på ditt tangentbord för att starta CMD på din PC.
Ange nu följande kommando och tryck på Enter på ditt tangentbord.
taskkill /F /IM oobenetworkconnectionflow.exe
Nätverksanslutningen kommer nu att avslutas för din PC. Stäng CMD och klicka på "Tillbaka"-pilen i det övre vänstra hörnet på skärmen.
Installationen kommer nu att upptäcka avsaknaden av en nätverksanslutning och låter dig skapa ett lokalt konto istället. Ange önskad information och fortsätt med OOBE som vanligt. När den är klar bör din Windows 11 Home-utgåva konfigureras med ett lokalt konto istället.
Metod #03: Använd falska referenser
Falska autentiseringsuppgifter kan också hjälpa dig att kringgå Microsoft-kontokravet inbyggt. Följ stegen nedan för att hjälpa dig med processen.
Installera och fortsätt med Windows 11 Home OOBE som vanligt tills du blir ombedd att logga in med ditt Microsoft-konto. Ange nu följande e-postadress i respektive fält.
Klicka på 'Nästa'.
Ange följande som ditt falska lösenord.
WXYZ
Klicka på "Logga in" när du är klar.
OOBE kommer nu att stöta på ett fel och du kommer att meddelas om detsamma. Klicka på "Nästa" för att fortsätta med processen.
Klicka på "Logga inte in med ett Microsoft-konto" för att välja detsamma.
Klicka på "Nästa" när du är klar.
Du kommer nu att bli ombedd att konfigurera ditt nya lokala konto istället. Följ instruktionerna på skärmen för att slutföra OOBE-processen och du bör kunna använda Windows 11 Home utan ett Microsoft-konto på din dator.
För andra Windows 11-versioner
Om du installerar Windows 11 Pro eller Enterprise Edition kan du använda stegen nedan istället för att skapa ett lokalt konto på din PC. Installera Windows 11 som vanligt och fortsätt med OOBE tills du ombeds logga in med ditt Microsoft-konto. Du kan sedan följa guiden nedan för att hjälpa dig med processen.
När du blir ombedd att ange ditt Microsoft-kontos e-post-ID klickar du på "Inloggningsalternativ" istället.
Klicka och välj "Offlinekonto".
Klicka på "Hoppa över nu" för att bekräfta ditt val att inte använda ett Microsoft-konto.
Välj "Logga inte in med Microsoft-konto" genom att klicka på det.
Klicka på "Nästa" när du är klar.
Ange nu ett namn för ditt nya lokala konto och klicka på "Nästa" när du är klar.
Ange ett lösenord och bekräfta detsamma i respektive fält. Om du inte vill använda ett lösenord kan du lämna dessa fält tomma.
Och det är allt! Din Windows-installation kommer nu att använda det definierade lokala kontot. Du kan nu fortsätta med OOBE och instruktionerna på skärmen för att slutföra installationen baserat på dina preferenser och krav.
Hur du länkar ditt lokala användarkonto med ditt Microsoft-konto
Visste du att du fortfarande kan lägga till ditt Microsoft-konto i Windows 11 så att du kan använda det med olika Microsoft-tjänster och appar? Om du gör det hjälper dig att fortsätta använda alla Microsoft-appar och -tjänster samtidigt som du säkerställer att du kan registrera dig för nya appar med samma konto också. Följ guiden nedan för att hjälpa dig med processen.
Tryck Windows + ipå ditt tangentbord och klicka på "Konton" till vänster.

Klicka nu på "E-post och konton".
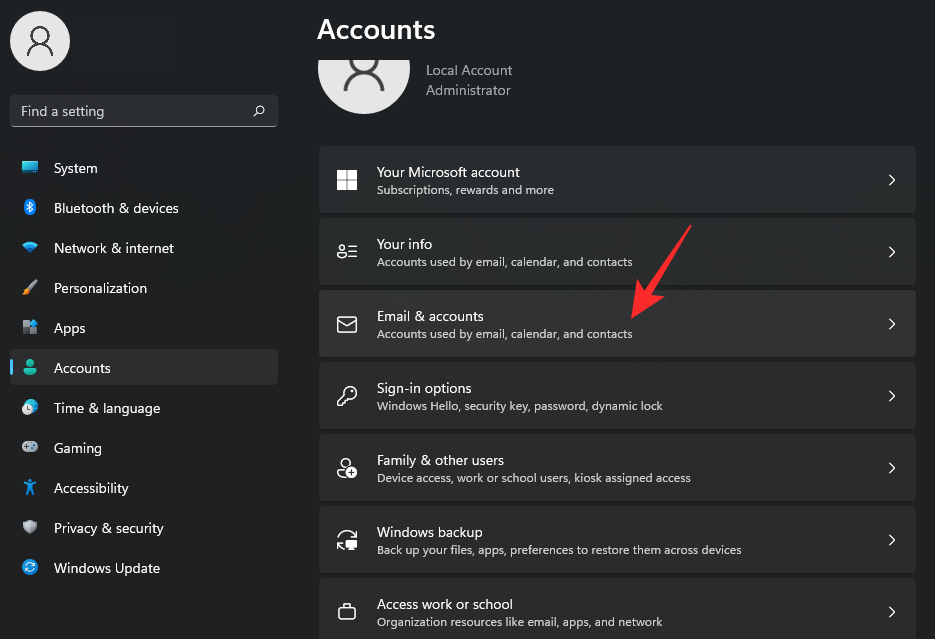
Klicka och välj "Lägg till ett Microsoft-konto".
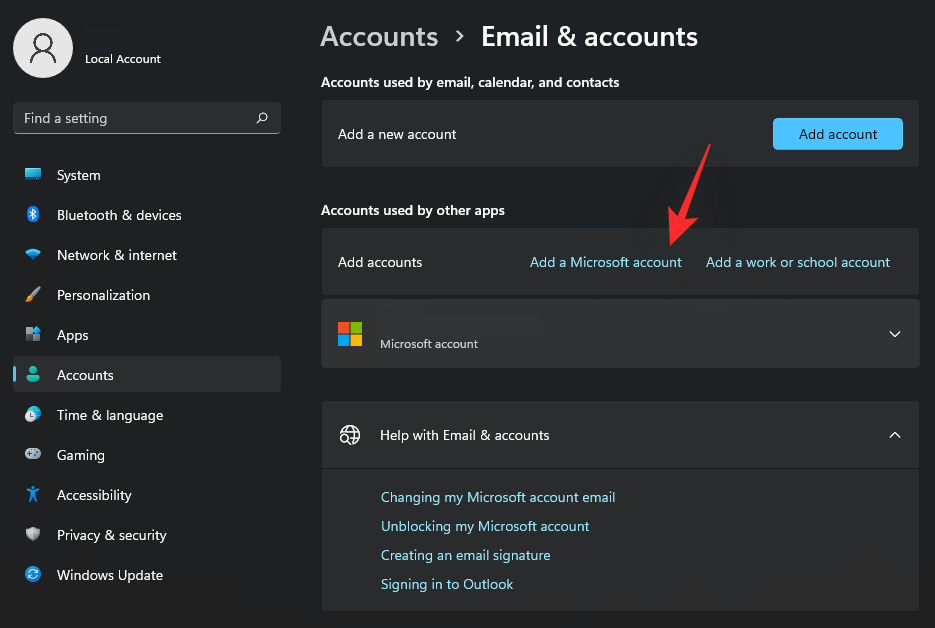
Ange ditt e-post-ID och klicka på "Nästa".
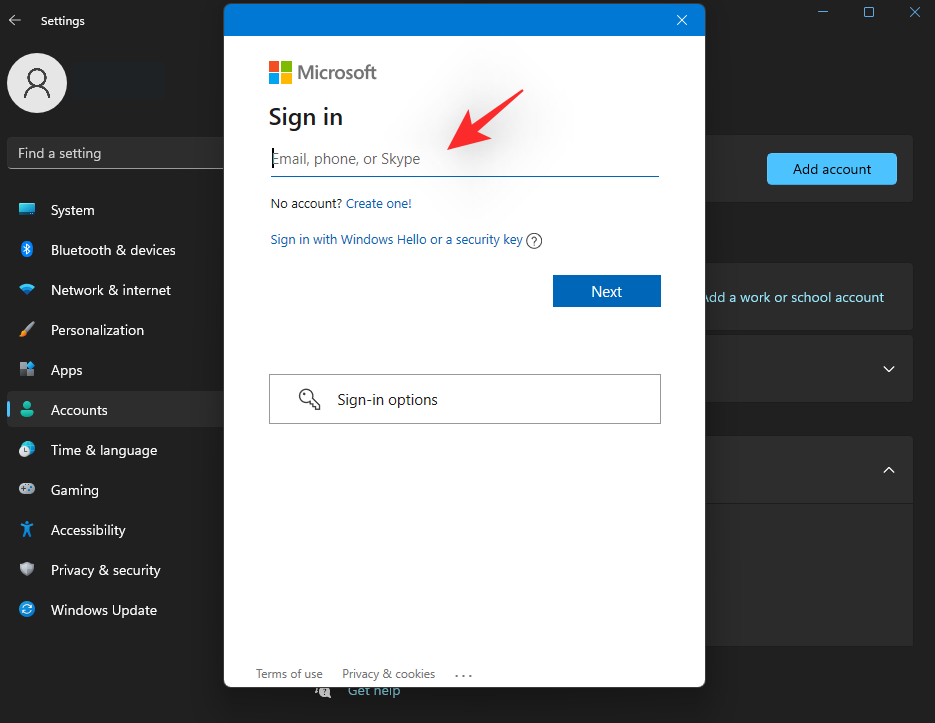
Ange nu ditt lösenord och klicka på "Logga in".
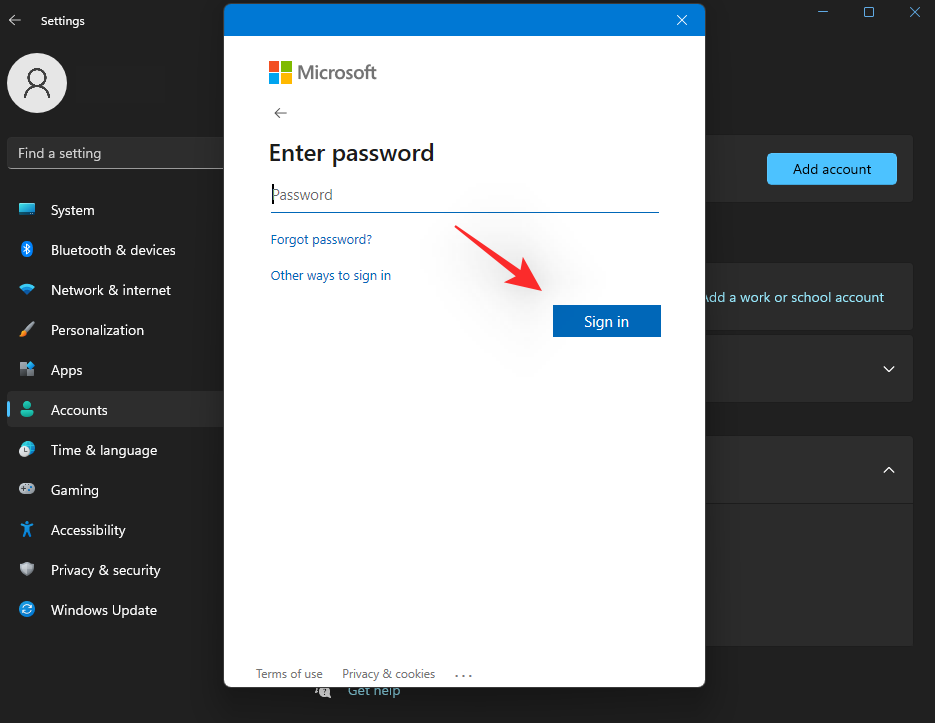
Du kan nu välja hur Microsoft-kontot används med din nuvarande användarprofil. Eftersom vi bara vill använda det med Microsoft-appar och -tjänster, klicka på "Endast Microsoft-appar".
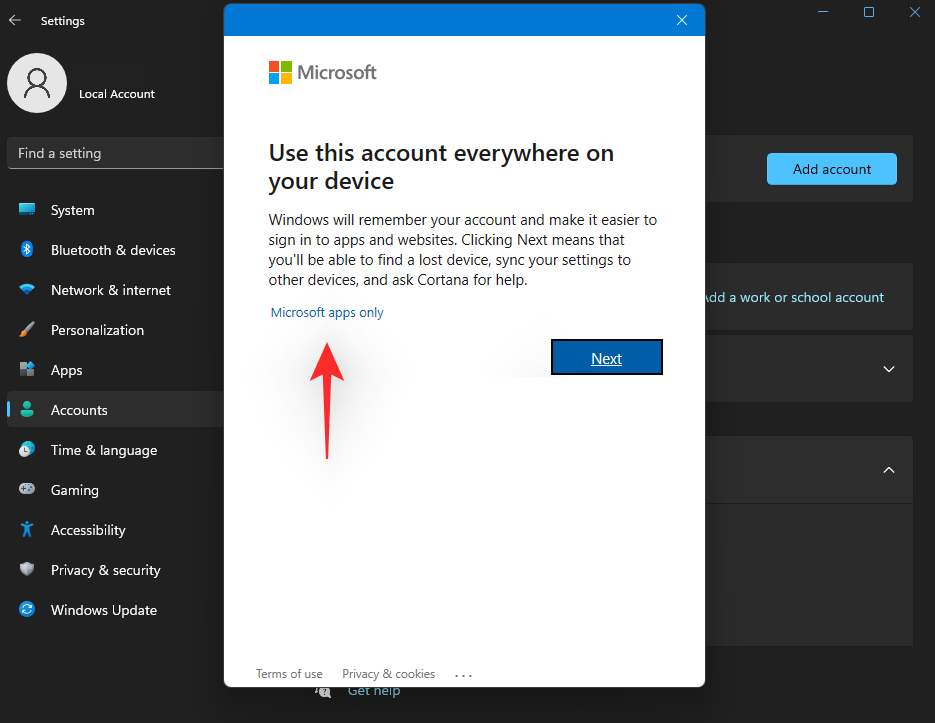
Du kommer nu att bli ombedd att länka kontot med ditt Windows Hello-lösenord för enkel autentisering. Klicka på 'OK'.
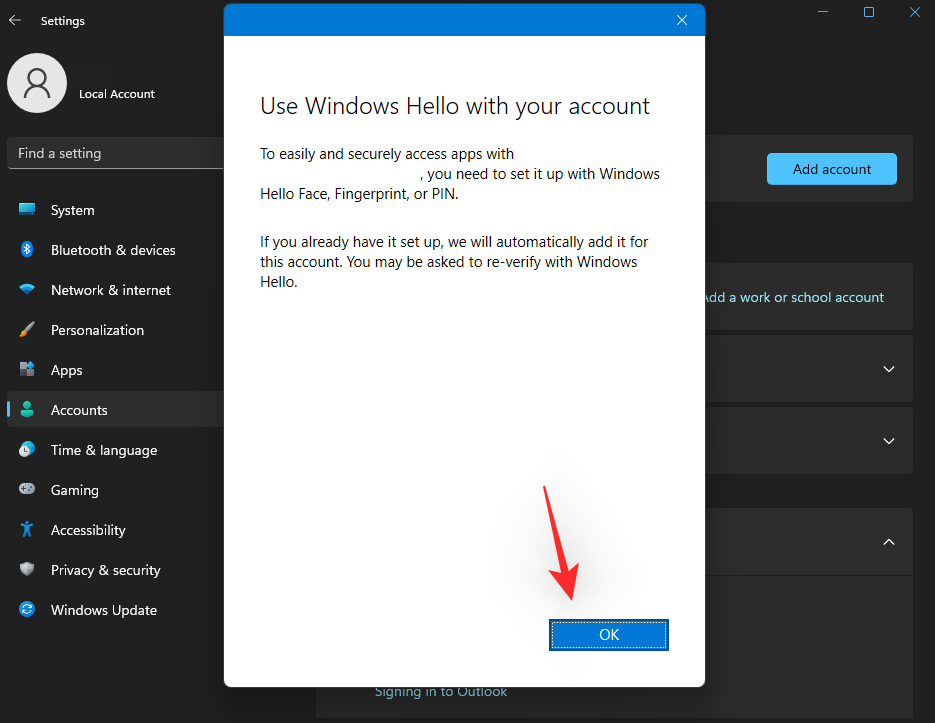
Ange nu din Windows Hello Pin för att länka den till Microsoft-kontot.
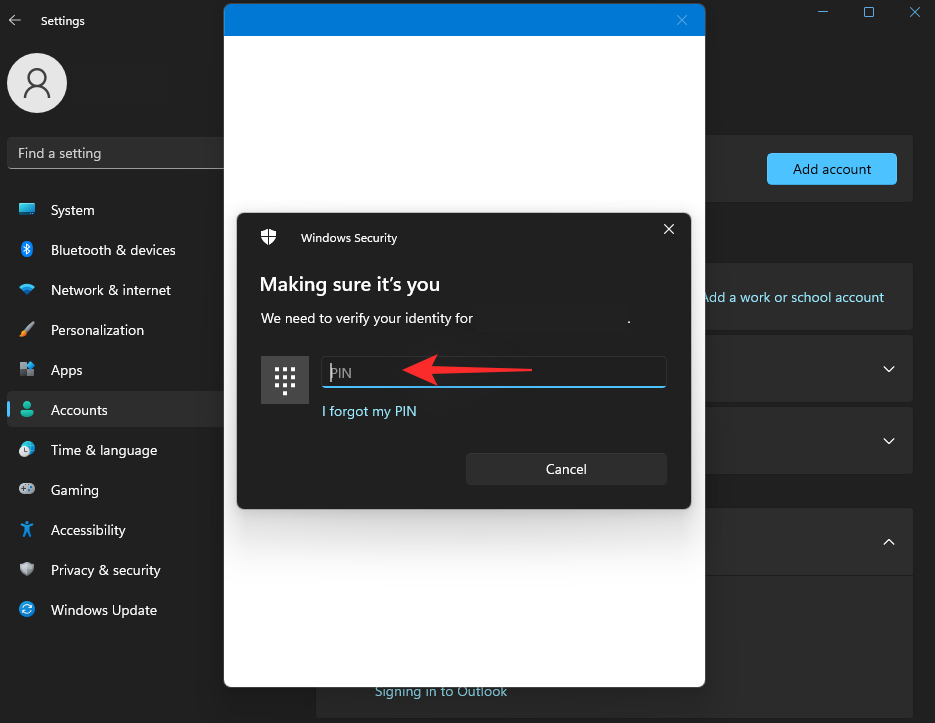
Men om du inte vill använda din Windows Hello Pin klickar du på "Avbryt" istället.
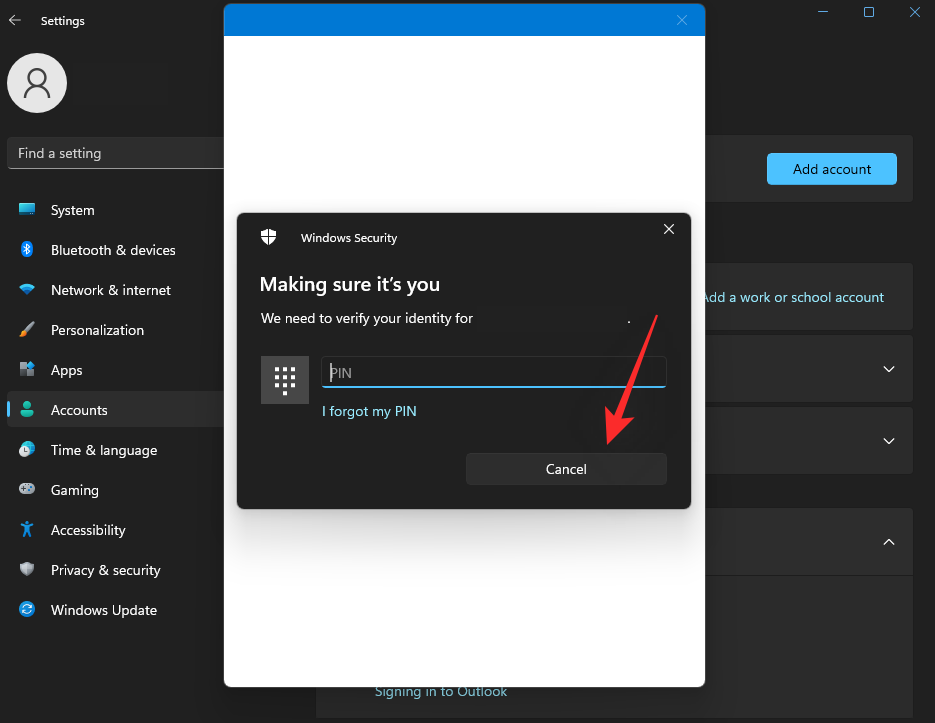
Klicka på "Jag ställer in mitt konto senare".
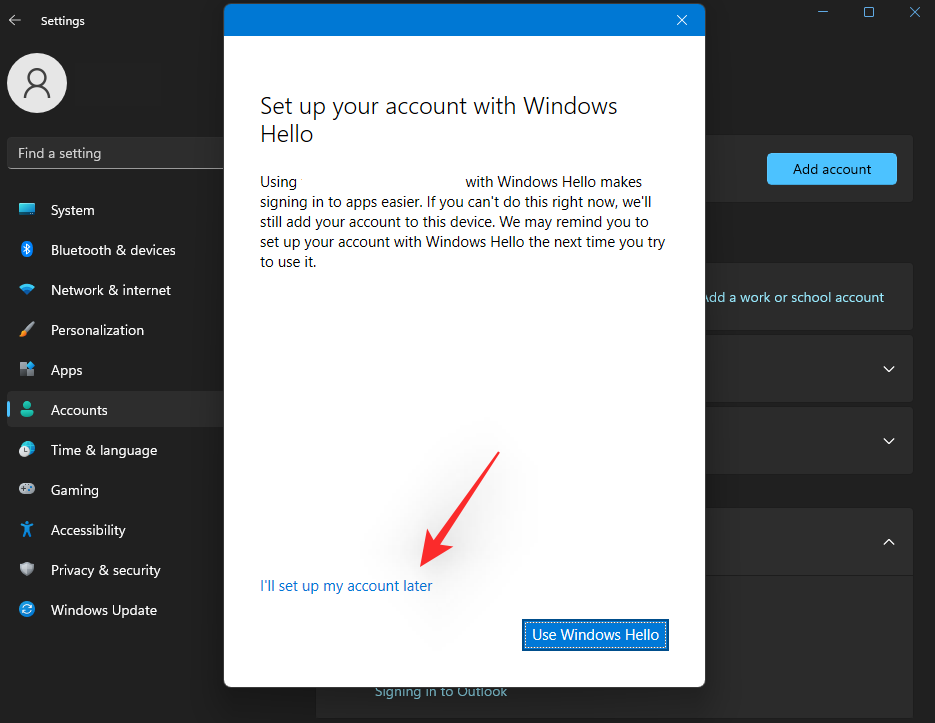
Och det är allt! Det valda kontot kommer nu att läggas till i din användarprofil. Du kan nu enkelt använda samma sak med de flesta Microsoft-appar och tjänster på din PC.
Using Windows 11 Without Microsoft Account: What do you gain
Having a local account on Windows 11 has its perks and advantages. Here are some important ones to help you weigh your options.
Using Windows 11 Without Microsoft Account: What do you lose
There are some cons as well to not using a Microsoft Account within Windows 11. Here are the most prominent ones that should help you make an educated decision based on your current needs and requirements.
FAQs
Microsoft’s services, apps are more integrated into Windows 11 than ever before. As such you can experience unexpected behavior when removing your Microsoft account from the OS. Here are a few commonly asked questions that should help you get up to speed with the latest available information.
Is your data lost when you remove a Microsoft account?
Yes, all your profile data and contained files, will be removed when removing your Microsoft account from the PC. Windows 11 will notify you about the same and show you a list of all the data that will be deleted when removing your account.
If you wish to retain your data, then we recommend that you create a local manual backup or switch to a local account instead. This will help convert your current Microsoft account to a local account, which will help you retain all your data and files. Follow this section above to help you along with the process.
Can you still sign in to Microsoft apps using your account?
Yes, even if you are using a local account, you can use your Microsoft account to sign in to Microsoft apps and services individually. This will ensure that you can keep using the necessary apps and services without losing out on their functionality.
Keep in mind that some apps and services might offer limited functionality, especially when it comes to cloud services and features like syncing Settings, files, preferences, and more across all your devices.
Can I use a local account natively on Windows 11 Pro?
Yes, you can use a local account directly when setting up Windows 11 Pro edition on your PC. Use this section to help you along with the process.
Can I still sync my preferences and settings when using a local account?
Unfortunately no, your preferences, device settings, and more will not be synced when using a local account on your Windows 11 PC. Settings and preferences contain private and sensitive data which needs to be kept secure. Your Microsoft account helps verify your identity and allows secure servers to sync and store your data in the cloud.
However, a local account has no way of ensuring maximum security unless it can communicate with Microsoft servers and use them to sync and store your settings and preferences. Thus, you can not sync your preferences and settings across your devices when using a local account on a Windows 11 PC.
Do I need to be using my Microsoft Account to use Xbox services?
Yes, you will need a Microsoft account to avail of Xbox services on a Windows 11 PC. However, this does not mean that you need to be using a Microsoft Account profile, you can sign into each Xbox service or app individually to continue enjoying your games.
Your Gamertag as well as your save files will all be retained and synced when using your Microsoft account. Being signed in with your Microsoft account allows you to easily register and sign in to Xbox services and apps but it is not a requirement.
We hope this post helped shed light on removing your Microsoft Account from a Windows 11 PC. If you face any issues or have any more questions for us, feel free to reach out using the comments below.
RELATED
Vill du automatisera alla dina personliga och professionella uppgifter på en Windows 11-dator? Lär dig här hur du skapar uppgifter i Windows Task Scheduler.
Ta reda på hur du fixar felkod 0x80070070 på Windows 11, som ofta dyker upp när du försöker installera en ny Windows-uppdatering.
Vad gör du när Windows 11-datorns tid mystiskt inte visar den tid den ska? Prova dessa lösningar.
Ta reda på vad du ska göra om Windows Phone Link inte fungerar, med en steg-för-steg lista med lösningar för att hjälpa dig att återansluta din telefon till din dator.
Att hantera flera e-postinkorgar kan vara en utmaning, särskilt om viktiga e-postmeddelanden hamnar i båda. Många människor står inför detta problem när de har öppnat Microsoft Outlook och Gmail-konton. Med dessa enkla steg lär du dig hur du synkroniserar Microsoft Outlook med Gmail på PC och Apple Mac-enheter.
Upptäck skillnaden mellan Windows 11 Home och Pro i ett kortfattat format i denna artikel och välj rätt Windows 11-utgåva.
Behöver du skriva ut på en nätverksansluten skrivare på kontoret eller ett annat rum hemma? Hitta här hur du lägger till en skrivare via IP-adress i Windows 11.
Om du ser felet Windows Online Troubleshooting Service Is Disabled när du använder någon Windows felsökare, läs den här artikeln nu!
Lär dig hur du rullar tillbaka Windows 11 24H2-uppdateringen om du har haft problem med denna version av Microsofts operativsystem.
Denna handledning visar hur du ändrar inställningarna för UAC i Microsoft Windows.







