Skapa ett schemalagt jobb i Windows 11

Vill du automatisera alla dina personliga och professionella uppgifter på en Windows 11-dator? Lär dig här hur du skapar uppgifter i Windows Task Scheduler.
Airpods har blivit basen i True Wireless Airbuds sedan de introducerades av Apple redan 2016. Till skillnad från många Apple-funktioner och tillbehör fungerar Airpods verkligen med Windows- och Android-enheter.
Det finns dock några varningar och dessa kan uttalas om du vill få deras verkliga funktionalitet och funktioner att fungera på någon av plattformarna.
Windows fick en nyligen uppgradering med lanseringen av Windows 11 som har väckt många frågor om Airpods kompatibilitet med det nya operativsystemet. Om du äger ett par och vill ansluta dem till Windows, så här är allt du behöver veta om det.
Är Airpods kompatibla med Windows?
Det sanna svaret skulle vara nej, men kan du få dem att fungera? Ja! Airpods är i huvudsak trådlösa Bluetooth-hörlurar och Windows känner igen dem som exakt det. Detta kan vara ett problem eller en enorm fördel beroende på hur du ser det. Du får alla de grundläggande funktionerna i alla generiska öronsnäckor, men det är så långt det går.
Om du letar efter att dina Airpods ska vara helt kompatibla med Windows där du kan styra uppspelningen, trigga Cortana och få bästa möjliga ljudin- och utkvalitet så har du tyvärr ingen tur. Det finns dock många lösningar för att lösa dessa problem och du kan hänvisa till dem i guiden nedan när du konfigurerar AirPods.
Relaterat: Okänt tillbehör upptäckt iPhone: Vad betyder det?
Sanningen om Airpods på Windows
Som diskuterats ovan har Airpods inte funktionsspecifika drivrutiner som kan hjälpa till att ge ytterligare kompatibilitet och funktionalitet med Windows 11. Detta innebär att de känns igen som ett par av alla andra BlueTooth-headset som tar med sig sin beskärda del av problem. Den första skulle vara jank-profilväxlingen som Windows använder med Bluetooth-headset anslutna till vilken enhet som helst. Oavsett om du ansluter Airpods eller något annat par TWS, kommer det att dyka upp som två olika enheter: hörlurar och headset.
Dessa två profiler kan växlas och användas baserat på din användning, men många Airpods-funktioner och främst dess högupplösta ljudingång och utdatakvalitet är beroende av smart växling mellan dessa profiler och användning av olika protokoll för att kommunicera med enheten. Detta gör i sin tur att Airpods dyker upp som en enda enhet i Mac-datorer och andra kompatibla enheter där du kan njuta av högupplöst ljud direkt från lådan.
Detta för oss till våra nästa två nackdelar, som härrör från det här problemet där du antingen måste välja mellan hög ljudkvalitet men förlust av mikrofonfunktionalitet eller använda mikrofonen samtidigt som du får hanterbar ljudkvalitet för att säga det bästa. Det finns en lösning för att förbättra din ljudkvalitet med din mikrofon aktiv, men den fungerar bara ibland och kommer inte att ge dig den höga upplösningskvalitet som du får med din mikrofon inaktiverad och använder stereoljud. Använd guiden nedan för att hjälpa dig genom hela processen och ställ in din guide som den kan behövas beroende på dina preferenser.
Relaterat: Kan du använda Airpods med Android? Är det värt det?
Så här ansluter du AirPods till Windows 11
Du kan använda guiden nedan för att para ihop dina Airpods med Windows. När du har parat ihop kan du använda nästa avsnitt för att anpassa din upplevelse beroende på vad du planerar att använda dem till. Låt oss börja.
Para Airpods till Windows
Tryck Windows + ipå ditt tangentbord för att öppna appen Inställningar. Klicka och välj "Bluetooth & enheter" från vänster.
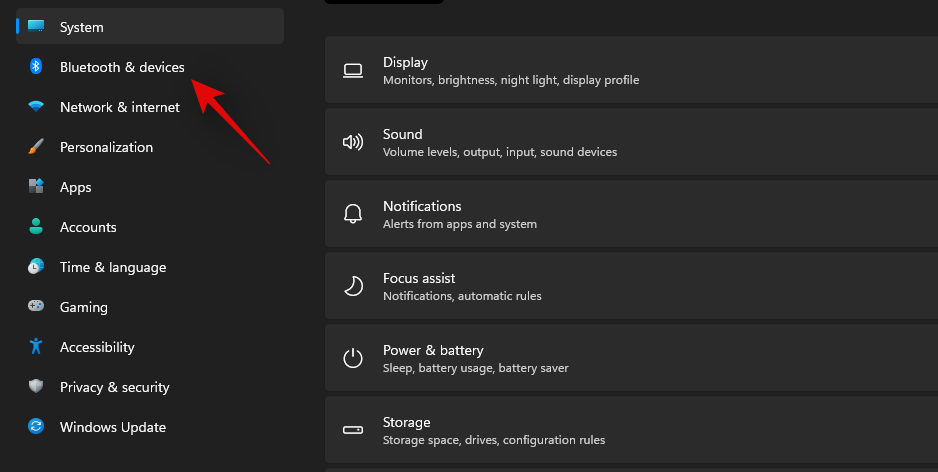
Öppna nu ditt Airpods-fodral, vänta tills lampan blinkar grönt eller orange och tryck sedan på och håll ned inställningsknappen på baksidan av dina Airpods. När lampan börjar blinka vitt betyder det att du har gått in i parningsläget.

Klicka på "Lägg till enhet" på din PC nu.
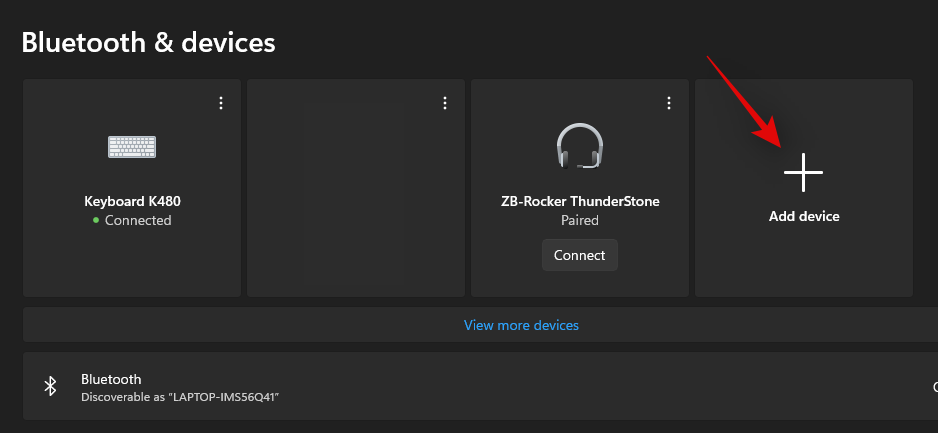
Klicka på "Bluetooth".
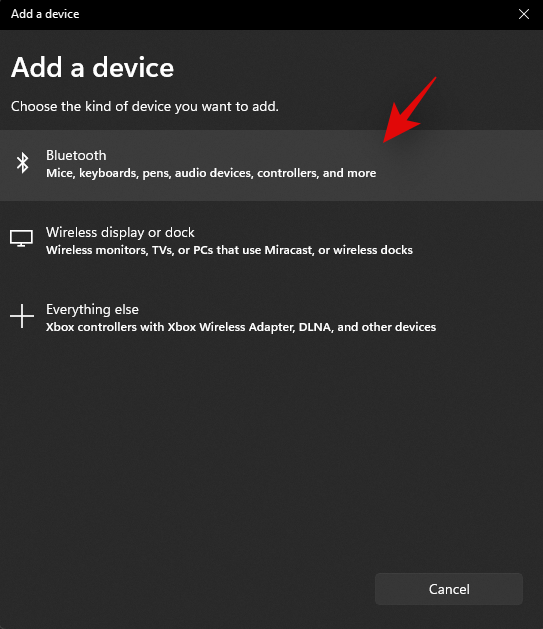
Vänta tills Airpods dyker upp i listan och klicka på dem när de dyker upp.
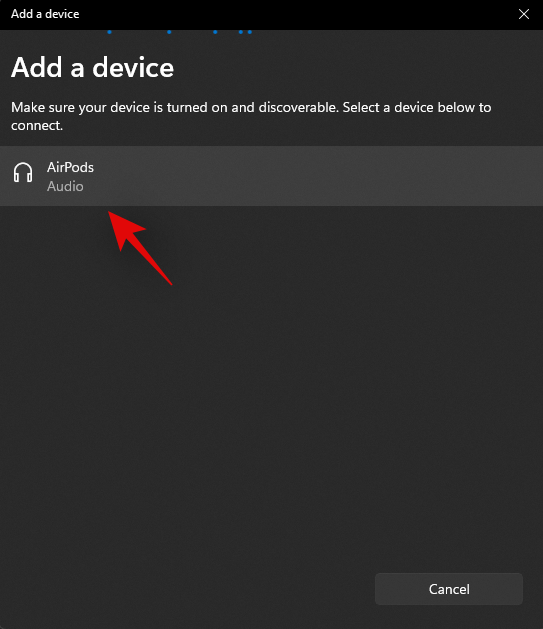
Windows kopplas nu automatiskt ihop med Airpods. Klicka på "Klar" när processen är klar.
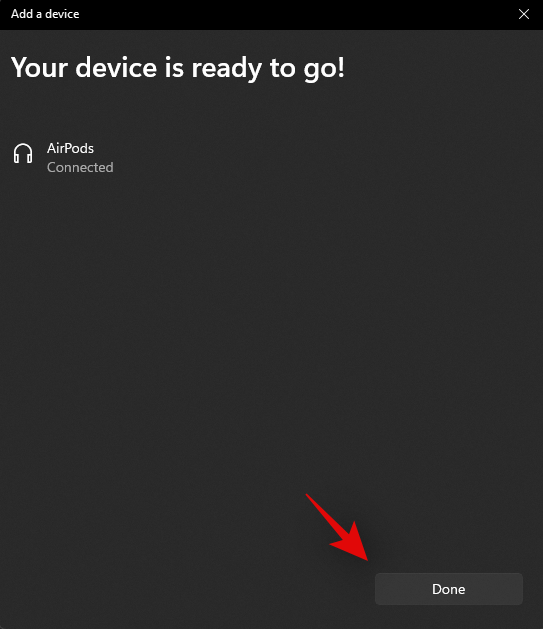
Hur man får bättre ljudkvalitet från Airpods på Windows 11
Vi kan nu anpassa din upplevelse beroende på vilken funktion du föredrar mest. Om du vill använda båda, högupplöst ljudkvalitet och mikrofon, måste du investera i en Bluetooth-adapter. Du kan ta reda på mer om detsamma i avsnittet nedan. Låt oss börja.
1. Endast för högkvalitativt ljud (ingen mikrofon)
Nu när du har parat ihop Airpods med din PC, anslut dem och bär dem ett tag så att de visas anslutna i inställningarna. När du är klar, starta Start-menyn, sök efter "Kontrollpanelen" och starta samma från dina sökresultat.

Klicka på rullgardinsmenyn i det övre högra hörnet på skärmen och välj "Stora ikoner".

Klicka på "Enheter och skrivare".

Klicka och välj "Airpods" från dina enheter och tryck på Alt + Enterpå ditt tangentbord.

Byt till fliken "Tjänster" genom att klicka på den överst på skärmen.

Avmarkera rutan för 'Handsfree telefoni'.
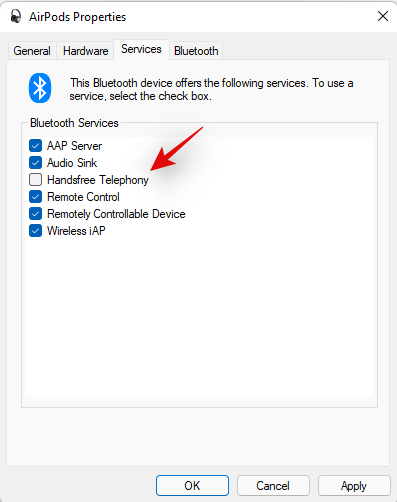
Klicka på "Ok" för att spara ändringarna.
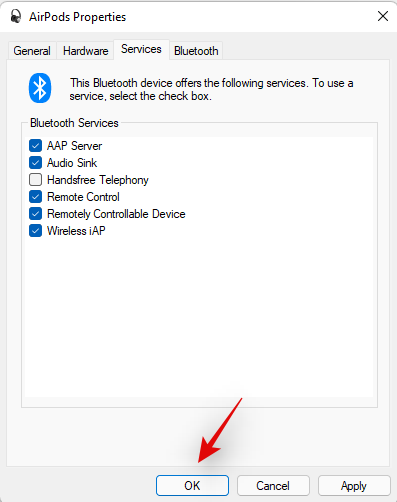
Ljudet ska nu automatiskt växla och börja använda stereoljud som ska hjälpa dig att få högkvalitativt ljud när du använder Airpods.
2. För mikrofon och ljud (dåligt ljud)
Du behöver inte göra mycket för att få din mikrofon och ljud att fungera i Windows. Detta är standardprofilen som valts av Windows och om du inte har inaktiverat din mikrofon i Windows-inställningarna bör den fungera som standard. Om inte kan du använda guiden nedan för att ställa in den som din standardkommunikationsenhet som ska få mikrofonen att fungera på din enhet.
Obs: Av någon anledning verkar mikrofonen misslyckas med det inbyggda testet i Windows-inställningarna men det kommer att fungera som det är tänkt i dedikerade appar där du behöver mikrofonen. Mikrofonen kommer också att dyka upp i appar som Google Meet och Microsoft Teams där du kan välja den som din inmatningsenhet.
Starta Start-menyn, sök efter "Kontrollpanelen" och starta samma från dina sökresultat.

Klicka på rullgardinsmenyn i det övre högra hörnet och välj sedan "Stora ikoner".

Klicka på "Ljud".
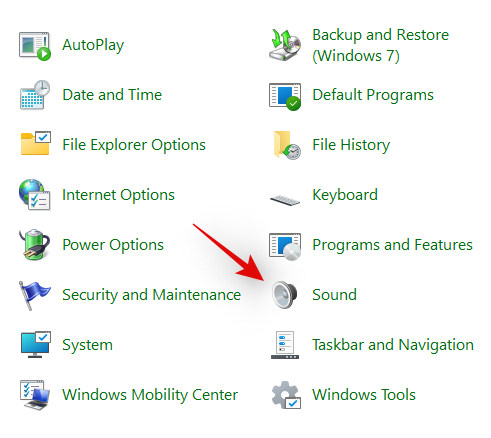
Växla nu till fliken "Inspelning" genom att klicka på den överst på skärmen.
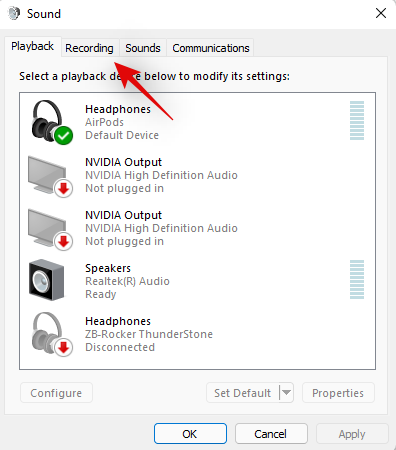
Klicka på "Airpods" från enhetslistan.
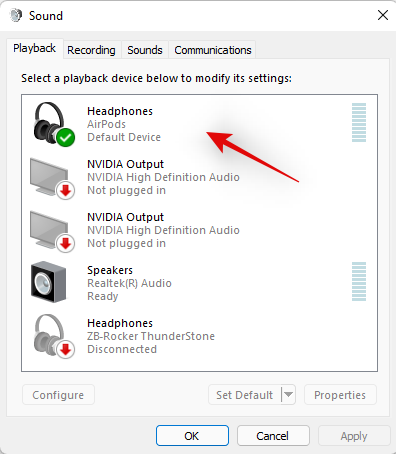
Klicka nu på "Ange standard" längst ner i fönstret.
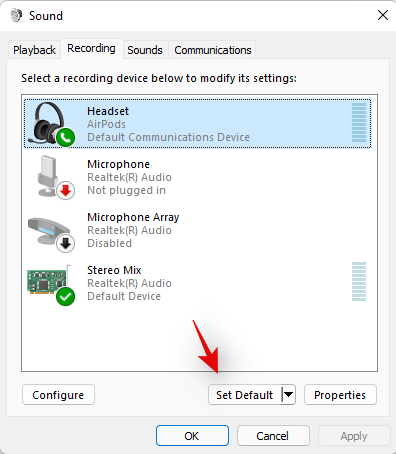
Klicka på "Ok" för att spara dina ändringar. Dina Airpods ska nu fungera som de ska med mikrofonen och ljudutgången.
3. För både högupplöst stereoljud och mikrofonfunktioner
Om du vill ha både högupplöst stereoljud och mikrofonfunktioner måste du investera i en Bluetooth 4.0- eller 5.0-adapter. Det finns en lösning men det verkar inte fungera för alla som kör Windows 11. Detta kan bero på olika Bluetooth-adaptrar och PC-specifikationer men du kan prova det ändå innan du investerar i en Bluetooth-adapter.
3.1 Köp en Bluetooth-adapter
Bluetooth-adaptrar är externa enheter som ansluter till din dator för att ge högupplösta Bluetooth-anslutningar som annars inte är möjliga med inbyggda adaptrar. Dessa adaptrar visas som en enda enhet när de är anslutna till headset och stöder anslutningar med hög bandbredd vilket hjälper till att leverera högupplöst ljud samtidigt som de har tillräckligt med bandbredd för att få din mikrofon att fungera också.
Vi rekommenderar att du hänvisar till några recensioner innan du investerar i en adapter för att försäkra dig om att Airpods fungerar som avsett med den adapter du planerar att köpa.
3.2 Inaktivera BT-tjänst och trådlös iAP-funktion
Att inaktivera dessa två tjänster verkar ge tillräckligt med bandbredd på vissa Bluetooth-adaptrar som kan få högupplöst ljudutgång och mikrofon som fungerar för dina Airpods. Använd guiden nedan för att komma igång.
Starta Start-menyn, sök efter "Nätverksanslutningar" och starta samma från dina sökresultat.
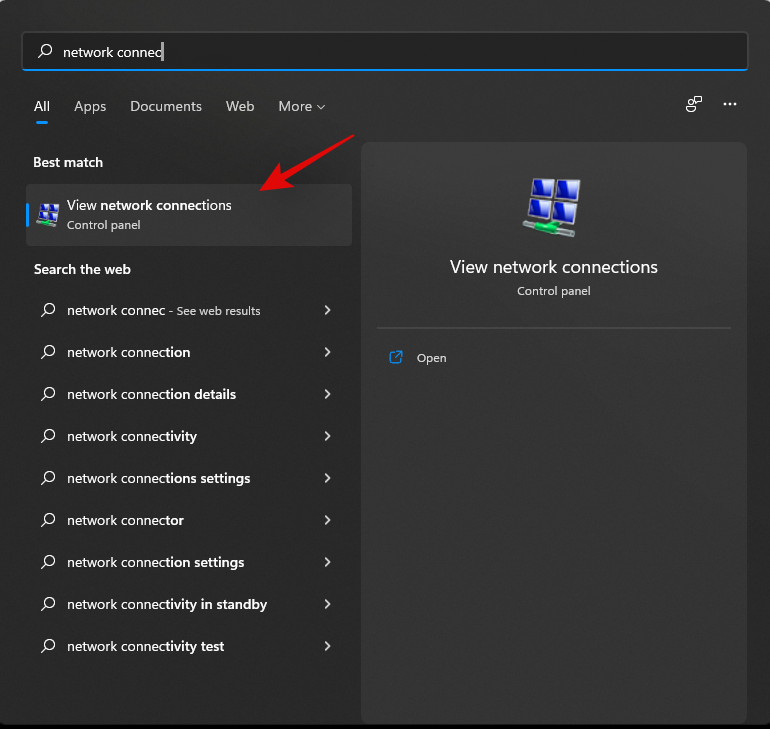
Högerklicka på din BT-adapter från listan och välj "Inaktivera".
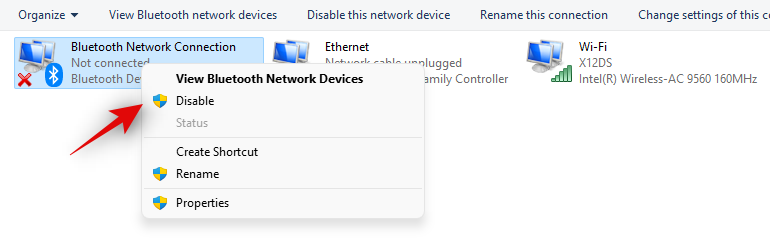
Stäng nätverksanslutningsfönstret nu och öppna kontrollpanelen istället. Starta Start-menyn och sök efter densamma för att komma igång.

Klicka på rullgardinsmenyn i det övre högra hörnet och välj "Stora ikoner".

Klicka på "Enheter och skrivare".

Välj "Airpods" och tryck Alt + Enterpå ditt tangentbord.

Byt till fliken "Tjänster" genom att klicka på den överst i fönstret.

Inaktivera tjänsten "Wireless iAP" genom att avmarkera densamma.
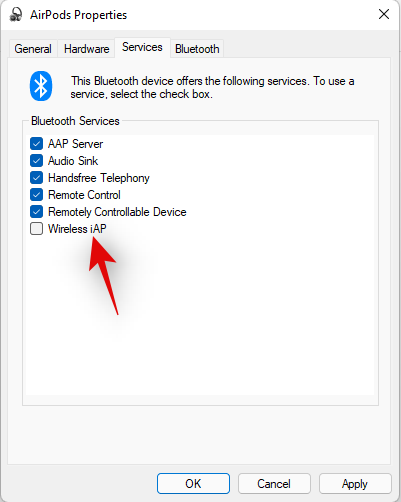
Klicka på "Ok" när du är klar.
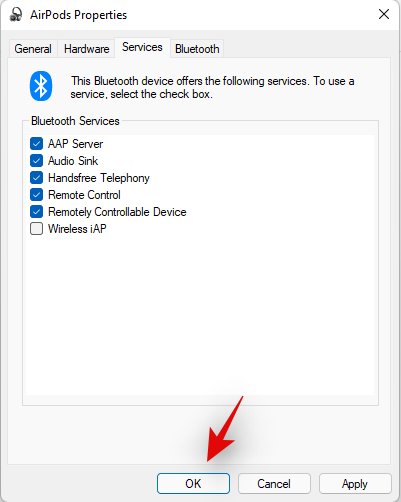
Och det är allt! Testa ljudet och mikrofonen nu. Om allt fungerar som det är tänkt så lyckades du få både högupplöst utdata och mikrofonen att fungera för Airpods med din PC.
Relaterat: Hur man stänger av meddelandemeddelande på Airpods [Meddela meddelanden]
Hur man återansluter Airpods

Som du kanske har märkt ansluter Airpods nu effektivt till Windows 11 när fodralet öppnas, men detta är bara tills du ansluter Airpods till en annan enhet. När du är ansluten kommer Airpods inte längre att ansluta till din Windows 11-enhet även om du har fodralet öppet och försöker ansluta manuellt.
Tricket här är att du måste gå in i parningsläge på dina Airpods och sedan trycka på "Anslut" i appen Inställningar. Håll ned Setup-knappen på baksidan av dina Airpods med locket öppet tills du ser ett blinkande vitt ljus. Det betyder att du har gått in i parningsläget och att du nu kan trycka på "Anslut" på din dator.
Du behöver inte ta bort och para ihop Airpods varje gång på din PC när du återansluter, men du måste gå in i parningsläge på Airpods för att återansluta. Utöver detta, om du inte ansluter Airpods till en annan enhet, kan du helt enkelt njuta av en automatisk anslutning när du öppnar Airpods lock med Bluetooth påslagen, på din PC.
Förbättra AirPods-upplevelsen på Windows: Vad du ska veta
Ett annat sätt som du kan förbättra din upplevelse på är genom att använda tredjeparts OEM EQ och inbyggda appar för att öka volymen och det dynamiska utrymmet för din ljudsignal. Om du har köpt en bärbar dator eller en förbyggd under de senaste 3 åren har du förmodligen en dedikerad ljudapp för att styra din ljudupplevelse.
Det här är inte den idealiska lösningen för mil men det borde hjälpa dig åtminstone att få en hanterbar upplevelse när du använder Airpods med deras standardkonfiguration. Till exempel, om du har en Asus-enhet har du sannolikt tillgång till Sonic Studio 3. Konfigurationen nedan hjälper till att leverera en ganska anständig upplevelse utan att pressa Airpods-drivrutinerna för mycket.
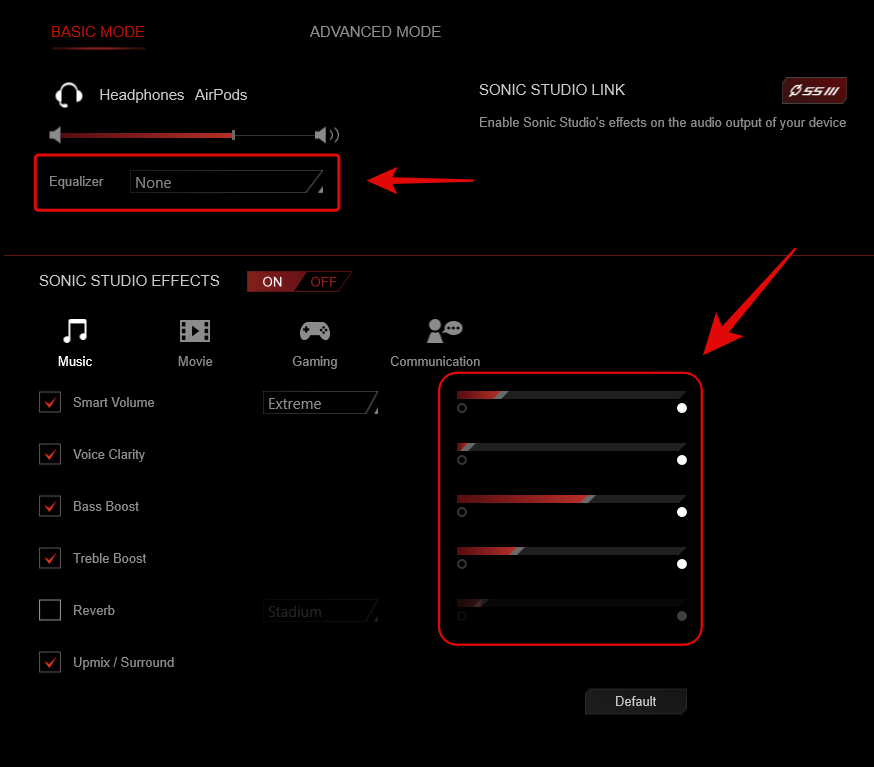
Så här ser du batteristatus för Airpods
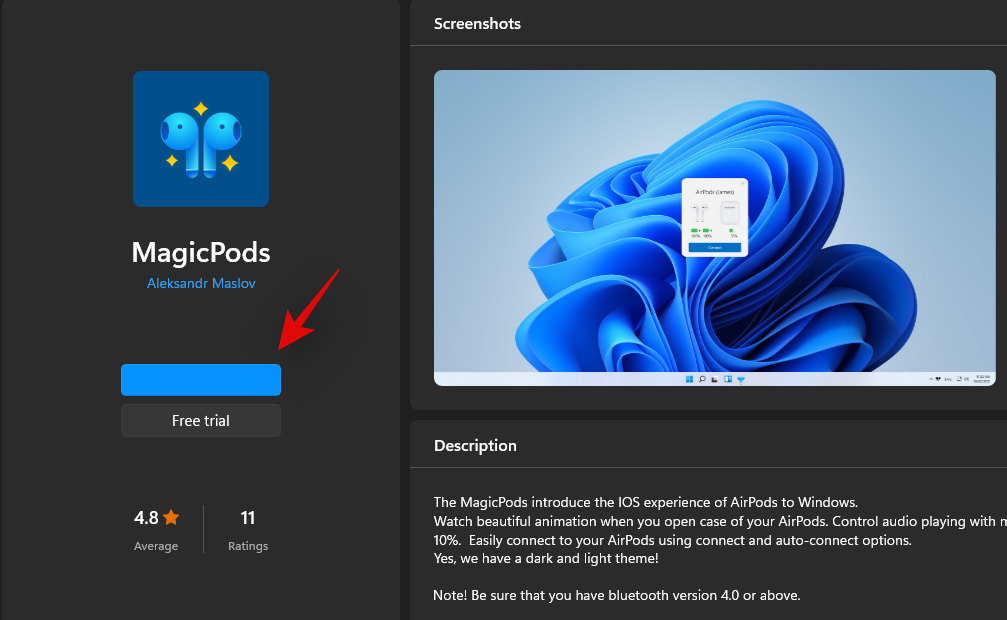
Det är här du kan använda appar från tredje part för att se batteristatusen för dina Airpods. Vi rekommenderar att du använder Magicpods, en betalapp som låter dig inte bara se din batteristatus utan också använda öronavkänning, vackra animationer och en fönsterbricka på skärmen. Magicpods har också en testversion som kan användas i Microsoft Store med den här länken.
Kan du styra uppspelningen i Windows 11?
Ja! Det här är en sak som verkar fungera direkt med Windows 11. Vi försökte styra uppspelningen i Spotify och YouTube (Microsoft Edge) och båda verkade fungera felfritt med vårt par Airpods (Gen 1).
Men det finns för närvarande inget sätt att anpassa beteendet för dina kranar och pressar i själva Windows. Du kan dock anpassa ditt par Airpods på en iOS- eller Mac-enhet och anpassningarna bör även fungera inom Windows 11.
Hur man får bästa möjliga ljudkvalitet
Om du vill få ut maximal ljudkvalitet ur dina Airpods rekommenderar vi att du inaktiverar följande tjänster med hjälp av guiden nedan. Du kommer att förlora funktionen för att använda din mikrofon men få bästa möjliga ljudkvalitet på din PC. Låt oss börja.
Starta Start-menyn, sök efter "Kontrollpanelen" och starta samma från dina sökresultat.

Klicka på rullgardinsmenyn i det övre högra hörnet och välj "Stora ikoner".

Klicka på "Enheter och skrivare".

Klicka och välj ditt par Airpods från listan och tryck Alt + Enterpå ditt tangentbord.

Klicka och växla till fliken "Tjänster" högst upp på skärmen.

Inaktivera nu följande tjänster genom att avmarkera desamma från listan på skärmen.
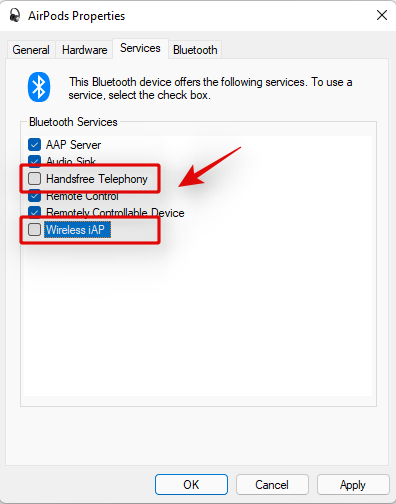
Klicka på "Ok" för att spara dina ändringar.
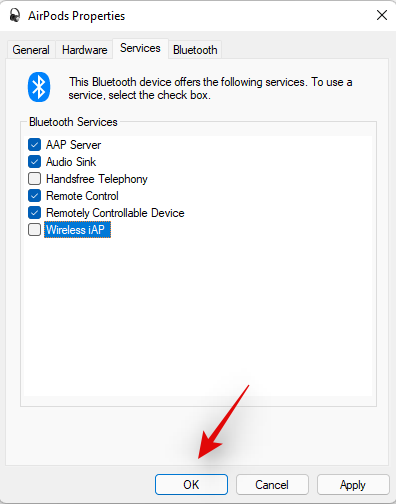
Vi rekommenderar nu att du startar om din dator. När du har startat om bör du kunna njuta av 44Khz – 48KHz ljud på din PC.
Problem med att ansluta Airpods till Windows? Återställ dina Airpods först!
Detta kan vara obekvämt eftersom du måste para ihop dina Airpods med varje enhet du äger, men detta är en känd lösning för de flesta problem som du kan ha med ljud eller anslutning på Windows. Om du återställer dina Airpods kan du börja om på nytt och att para ihop dem först med Windows bör hjälpa dig att få allt att fungera som det är tänkt. Använd guiden nedan för att återställa ditt par och anslut det sedan till Windows med hjälp av guiden ovan.
Obs: Se till att du tar bort Airpods från din dator som en enhet. Vi rekommenderar att du använder guiderna i det här inlägget för att ta bort det från kontrollpanelen först och sedan från Enhetshanteraren (om det dyker upp).

Att återställa Airpods är en ganska enkel process, placera dina Airpods i fodralet och låt den vara ifred i några minuter. Kom nu tillbaka, öppna locket och håll ned Setup-knappen på baksidan av dina Airpods i cirka 15 sekunder. Du bör då se ljuset blinka bärnsten och sedan vit till färgen. Stäng nu locket, gå in i parningsläge och försök ansluta dem till din Windows 11-dator som en ny enhet.
Om allt går som det ska bör du ha ljud och anslutning som fungerar på din enhet. Du kan nu använda guiden ovan för att konfigurera dina Airpods som avsett.
Hur använder man AirPods i videokonferensappar?
Detta beror på din BT-drivrutinsversion och om du använder Windows 11 eller Windows 10. Om du använder Windows 10 kommer Airpods att dyka upp som två olika enheter, en som heter 'Airpods handsfree' och den andra kallas 'Airpods stereo' . Om du har den senaste datorn som är kompatibel med Windows 11 som kör samma sak, kommer Airpods i de flesta fall nu att dyka upp som en enhet med smart switching redan aktiverad. Men om du har en äldre BT-adapter eller äldre BT-drivrutiner kommer den verkligen att dyka upp som två enheter på ditt system också.
Tricket här är att välja 'Airpods handsfree-samtal' när du försöker använda Airpods i videokonferensappar om du har två enheter. Om du har en så återaktiverar du telefonitjänsten om du hade inaktiverat den tidigare. Därefter måste du öka dina mikrofonnivåer för att få hanterbar ljudkvalitet på ditt system.
Slutligen är vissa appar ökända för att ha ljudproblem med Airpods, nämligen Microsoft Teams. Tyvärr är det enda sättet att få mikrofonen att fungera i Microsoft Teams och andra berörda appar att aktivera "Lyssna" på enheten i ljudegenskaper. Detta har dock nackdelen att höra din röst med lyssning aktiverat.
Varför kan jag inte styra volymen i vissa appar?
Vissa appar som tar exklusiv kontroll över ljudutgångsenheter kommer att hindra dig från att justera ditt ljud eller volym när du använder appen. Detta är en annan fråga som främst plågar videokonferenstjänster, särskilt när du använder deras webbappar.
Om du står inför det här problemet rekommenderar vi att du antingen stänger appen, justerar volymen till lämpliga nivåer och startar om den på din dator. Om det inte är ett alternativ kan du använda skrivbordsappen istället för webbappen för att styra volymen som avsett under videosamtalen.
Vi hoppas att den här guiden hjälpte dig att bli bekant med Airpods på Windows 11. Även om det inte är helt där, ger Windows 11 vissa standardanslutnings- och ljudförbättringar när du parar ihop med Airpods nu. Hur var din upplevelse? Stötte du på några problem? Dela gärna med dig av dina tankar i kommentarsfältet nedan.
RELATERAD:
Vill du automatisera alla dina personliga och professionella uppgifter på en Windows 11-dator? Lär dig här hur du skapar uppgifter i Windows Task Scheduler.
Ta reda på hur du fixar felkod 0x80070070 på Windows 11, som ofta dyker upp när du försöker installera en ny Windows-uppdatering.
Vad gör du när Windows 11-datorns tid mystiskt inte visar den tid den ska? Prova dessa lösningar.
Ta reda på vad du ska göra om Windows Phone Link inte fungerar, med en steg-för-steg lista med lösningar för att hjälpa dig att återansluta din telefon till din dator.
Att hantera flera e-postinkorgar kan vara en utmaning, särskilt om viktiga e-postmeddelanden hamnar i båda. Många människor står inför detta problem när de har öppnat Microsoft Outlook och Gmail-konton. Med dessa enkla steg lär du dig hur du synkroniserar Microsoft Outlook med Gmail på PC och Apple Mac-enheter.
Upptäck skillnaden mellan Windows 11 Home och Pro i ett kortfattat format i denna artikel och välj rätt Windows 11-utgåva.
Behöver du skriva ut på en nätverksansluten skrivare på kontoret eller ett annat rum hemma? Hitta här hur du lägger till en skrivare via IP-adress i Windows 11.
Om du ser felet Windows Online Troubleshooting Service Is Disabled när du använder någon Windows felsökare, läs den här artikeln nu!
Lär dig hur du rullar tillbaka Windows 11 24H2-uppdateringen om du har haft problem med denna version av Microsofts operativsystem.
Denna handledning visar hur du ändrar inställningarna för UAC i Microsoft Windows.







