Skapa ett schemalagt jobb i Windows 11

Vill du automatisera alla dina personliga och professionella uppgifter på en Windows 11-dator? Lär dig här hur du skapar uppgifter i Windows Task Scheduler.
Nya år kommer med nya början. Men även rena blad måste ställas in rätt och anpassas till dina mål för att säkerställa att du inte upprepar det senaste årets misstag. Detsamma gäller för Windows 11. En ren installation är inte alltid rätt inställd för effektiv användning direkt.
Microsoft planterar många onödiga alternativ och inställningar som de flesta aldrig använder och det finns också ett gäng av dem som du måste konfigurera på egen hand . I den här guiden tar vi en titt på de 20 bästa inställningsändringarna som du måste göra direkt för en bättre, mer personlig Windows-upplevelse.
De 20 bästa inställningarna ändras på Windows 11
Många användare skulle redan vara medvetna om några av följande inställningsändringar. Men för de som inte gör det kommer vi att gå igenom de ändringar som är mest fördelaktiga för Windows-användare, oavsett om de gör dem på ett nyinstallerat Windows eller inte.
1. Anpassa aktivitetsfältet
Aktivitetsfältet sitter längst ner på skärmen och är ett av de första områdena som du bör göra till dina egna. Det finns några saker som du kan behöva ändra direkt:
1.1 Ta bort oönskade ikoner i Aktivitetsfältet
Det finns många oönskade appikoner och staplar som påtvingas användare av Microsoft, som Teams, Microsoft Store, Widgets, etc. Vissa av dessa, som Microsoft Store och Edge, kan tas bort ganska enkelt. Högerklicka på dem och välj Lossa från aktivitetsfältet .
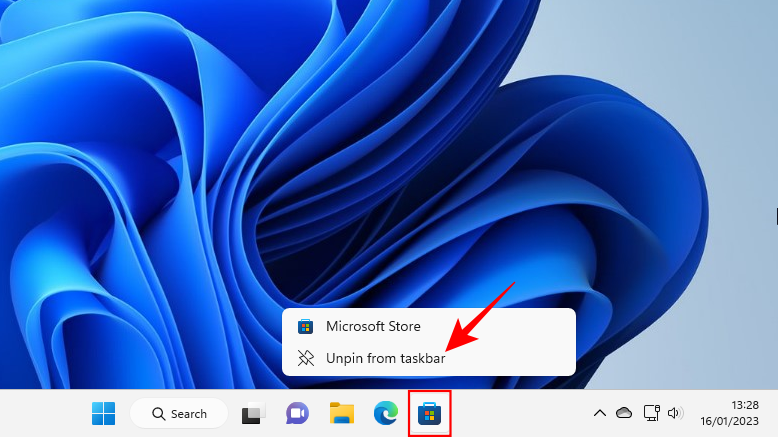
Andra aktivitetsfältsikoner som Teams Chat, Widgets, Uppgiftsvy och Sök kommer att inaktiveras från aktivitetsfältets inställningar. För att komma dit högerklickar du på aktivitetsfältet och väljer Inställningar för aktivitetsfältet .
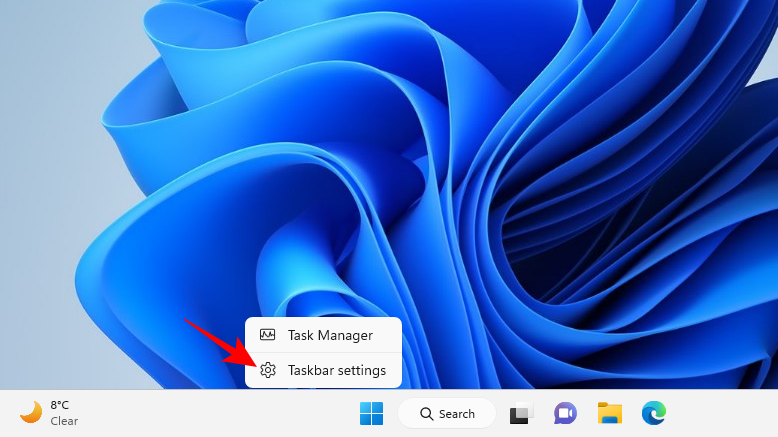
Inaktivera sedan de som du inte vill ha i aktivitetsfältet genom att dra reglaget till avstängt läge.
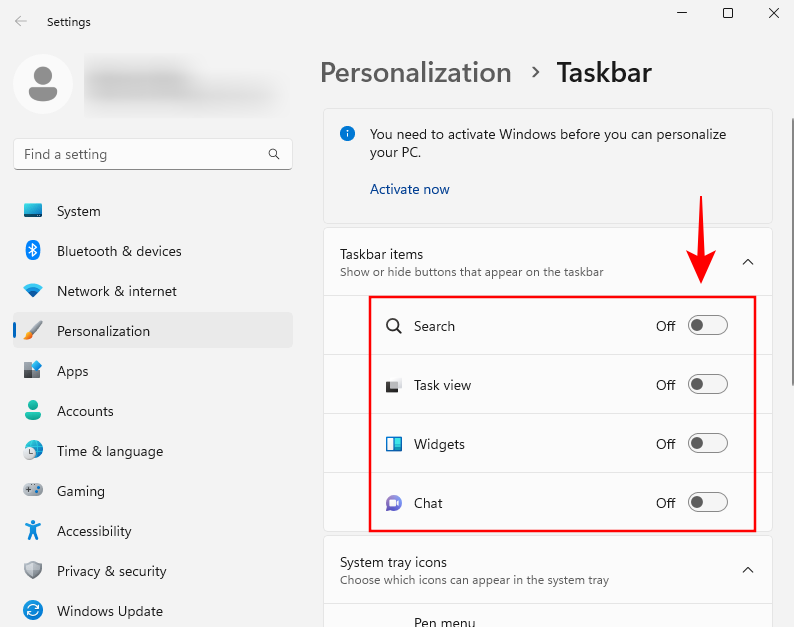
Aktivitetsfältet kommer redan att börja se mycket mer minimalistiskt ut.
Relaterat: Hur man använder PC Manager-appen på Windows 11
1.2 Lägg till ofta använda appar i aktivitetsfältet
Med ett rent aktivitetsfält kan du lägga till dina mest använda appar i aktivitetsfältet för att få tillgång till dem med ett klick. För att göra det, tryck på Start, högerklicka på din app och välj Fäst till aktivitetsfältet .
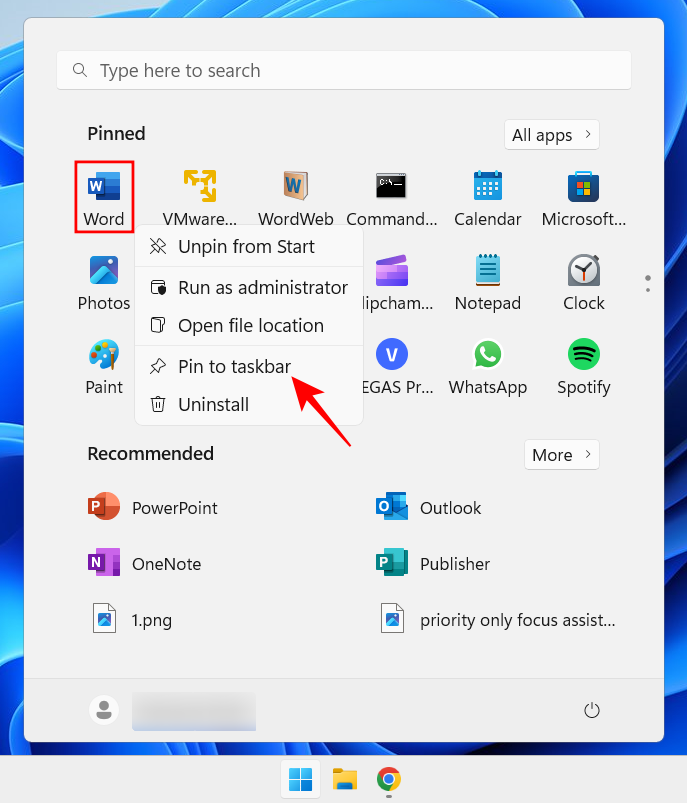
Du kan också välja "Alla appar" i Start-menyn för att hitta en lista över alla appar som är installerade på din PC.
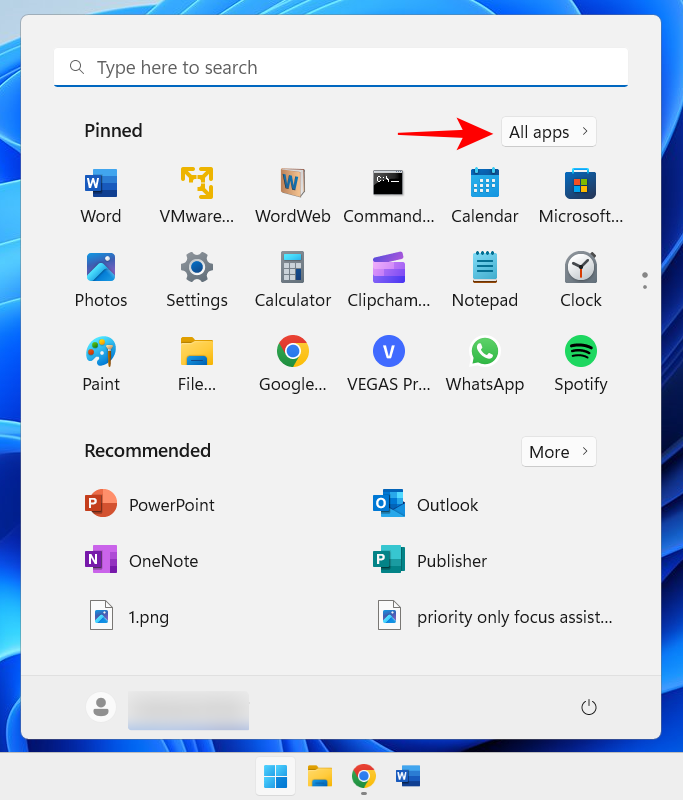
Högerklicka sedan på din app, välj Mer och sedan Fäst till aktivitetsfältet .
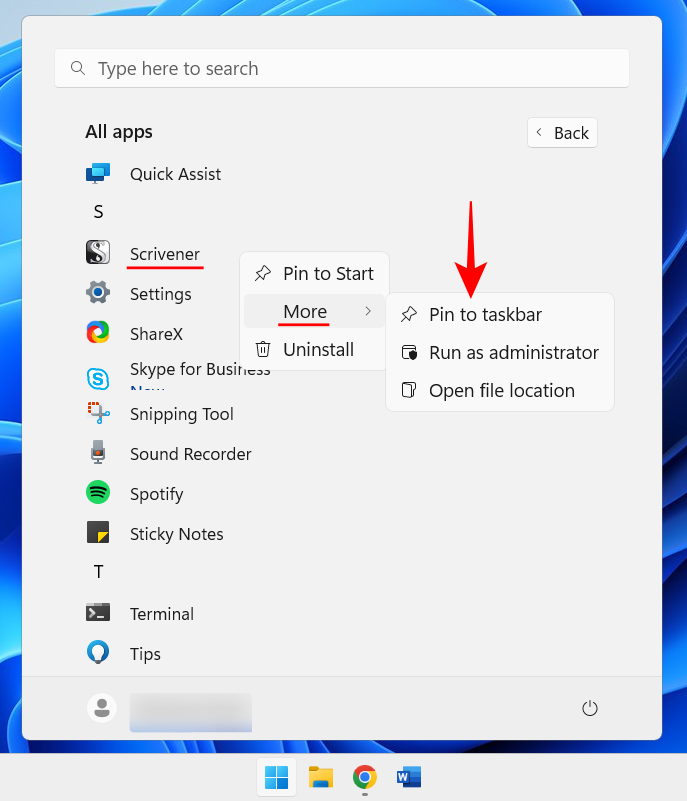
Du kan också lägga till appar som redan är öppna i aktivitetsfältet. Högerklicka på deras ikoner i aktivitetsfältet och välj Fäst till aktivitetsfältet .
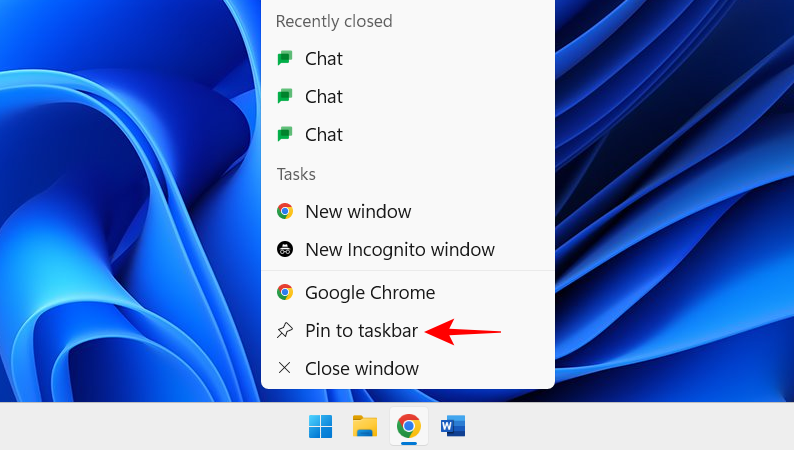
Så även efter att de är stängda är de bara ett klick bort i aktivitetsfältet.
1.3 Visa/dölj ikoner i systemfältet
Systemfältet i aktivitetsfältet ger snabb åtkomst till meddelande-, språk- och anslutningscenter, såväl som appar som körs i bakgrunden.
Systemfältet är en mycket användbar fastighet som inte kan flyttas, och det av goda skäl. Men du kan bestämma vilka bakgrundsappikoner du vill se i det dolda systemfältet, eller om du ens vill ha det alls.
Dessa dolda ikoner i systemfältet är tillgängliga från pilikonen.
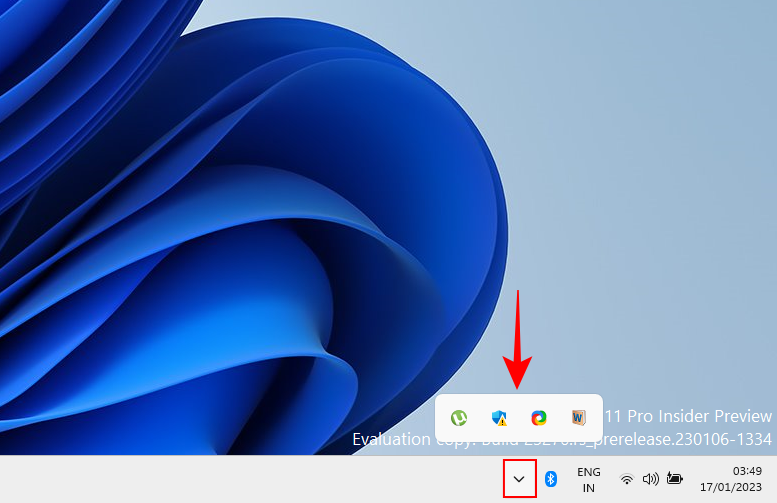
För att ändra vilka appar du ser här, högerklicka på aktivitetsfältet och välj Aktivitetsfältsinställningar .
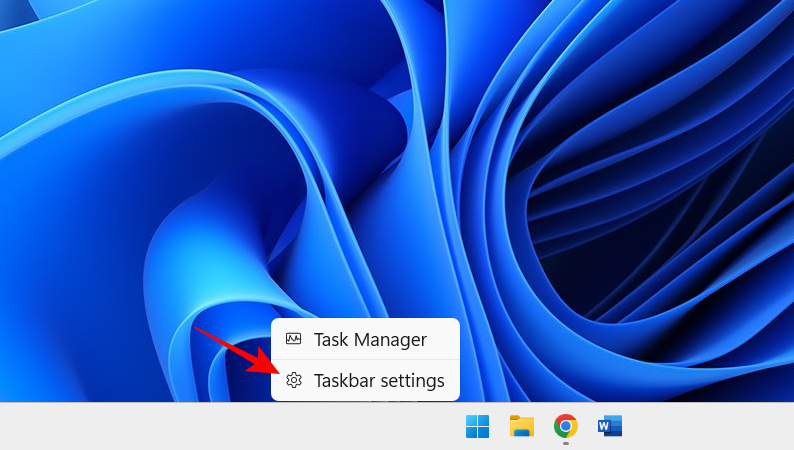
Klicka sedan på "Övriga ikoner i systemfältet".
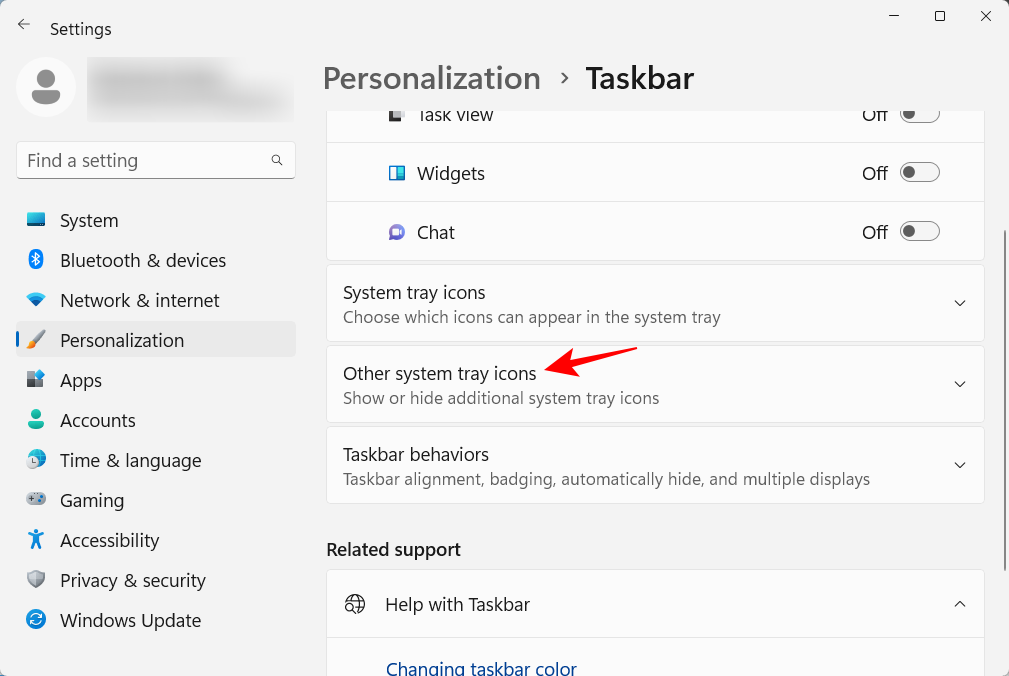
Aktivera här appikonerna som du vill se visas i systemfältet när de körs.
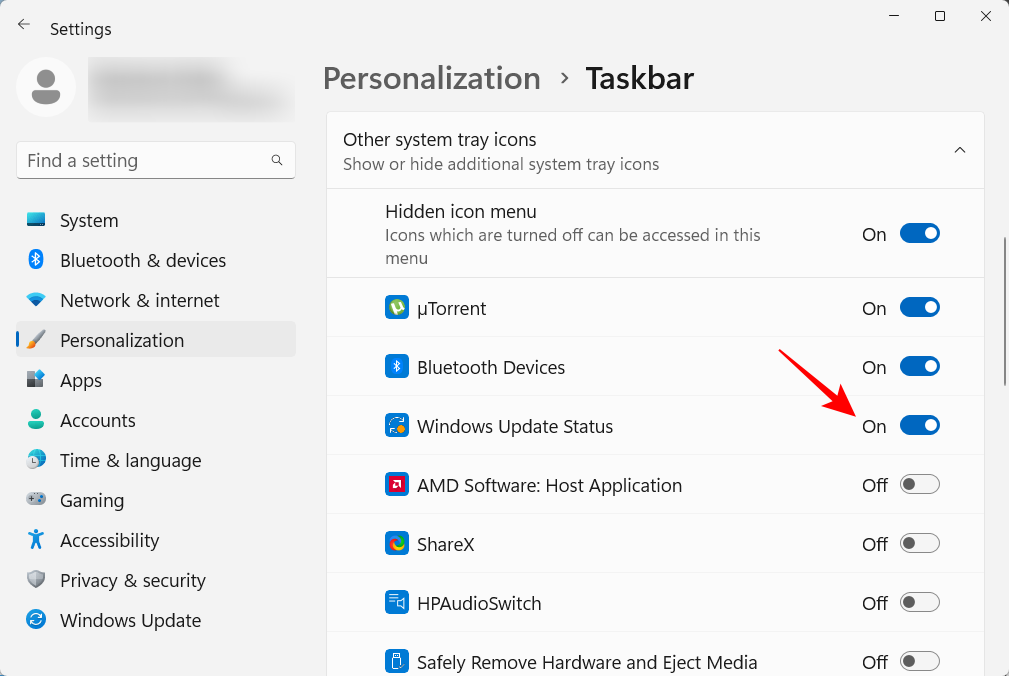
Eller, om du inte vill ha det här andra systemfältsområdet, stäng av menyn Dold ikon .
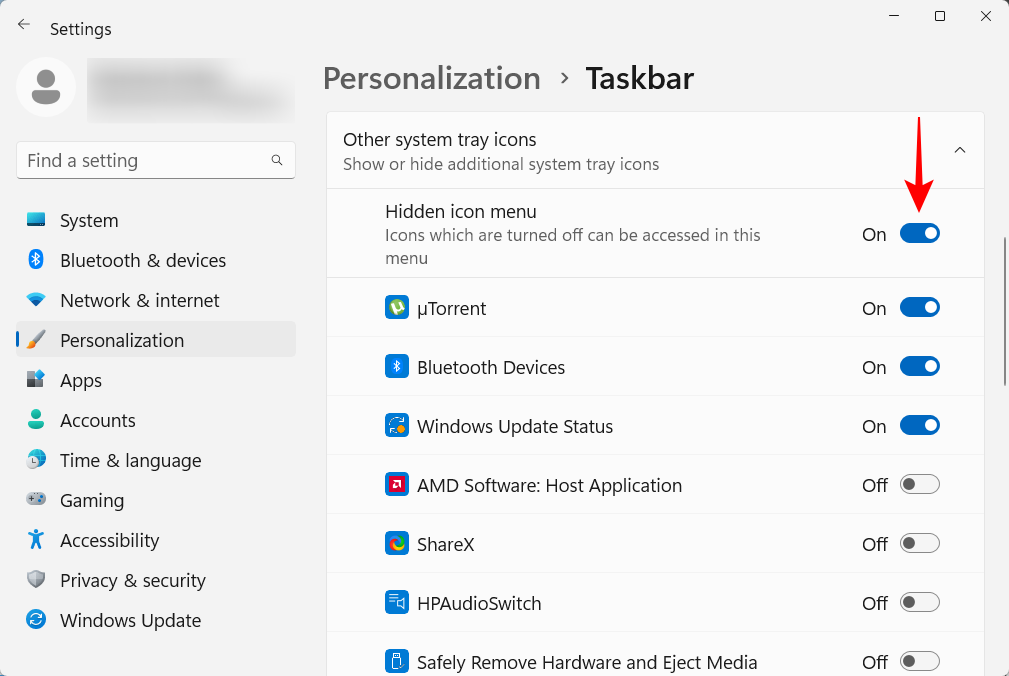
Relaterat: Hur man reparerar Windows 11 utan CD: 12 förklarade metoder!
Nästa upp, låt oss ställa in Start-menyn. Här är några saker du kan göra för att få ut det mesta av Start-menyns centraliserade plats i Windows 11.
Startmenyn ger mycket utrymme för att fästa dina ofta använda appar. Vissa av de appar som redan är fästa kanske inte är till någon nytta för dig och kan enkelt ersättas med de du vill ha. Men det är inte bara appar som du kan fästa till Start på detta sätt. Dina enheter och mappar du använder ofta kan också fästas på Start-menyn.
För att fästa ett objekt, högerklicka helt enkelt på det och välj Fäst till Start .
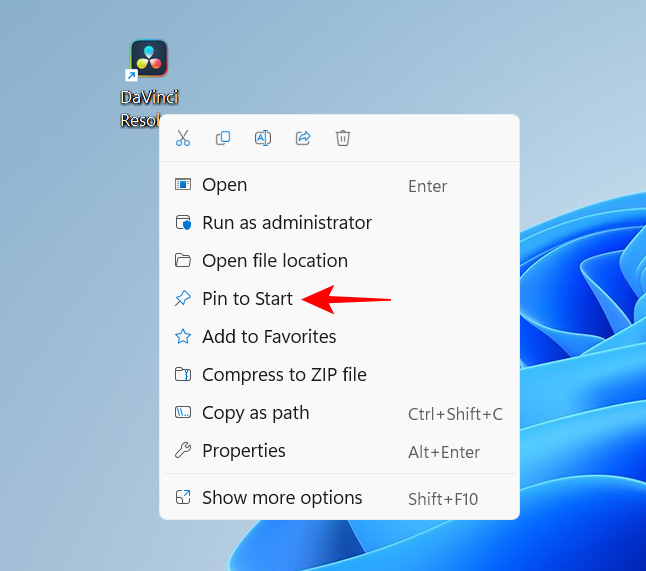
Dina nyligen fästa appar öppnar Start-menyn längst ned i listan med fästa objekt. Du kanske måste rulla till nästa sida (med hjälp av ditt mushjul) för att komma till den. För att flytta den till framsidan av paketet, högerklicka på den och välj Flytta till fronten .
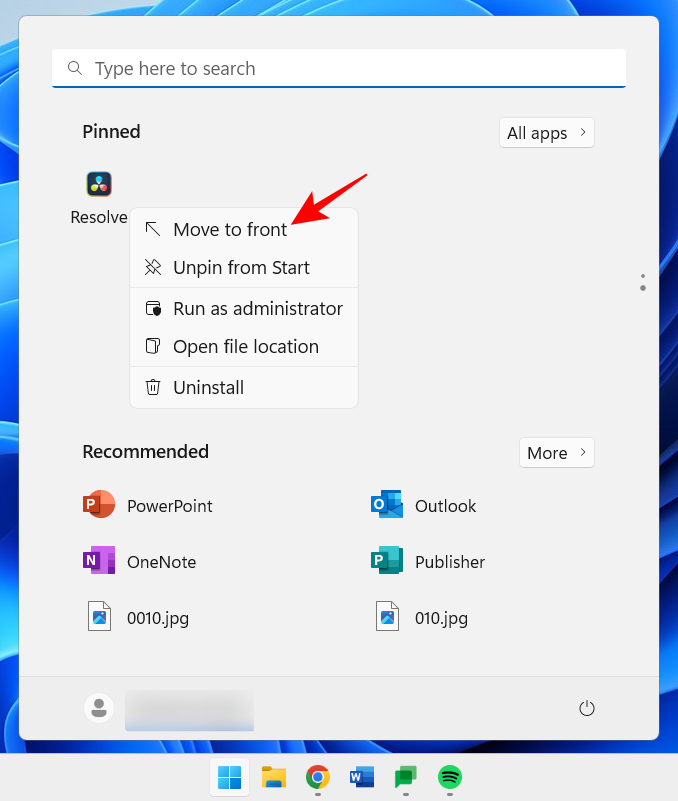
För att ta bort ett fäst objekt, högerklicka på det och välj Lossa från Start.
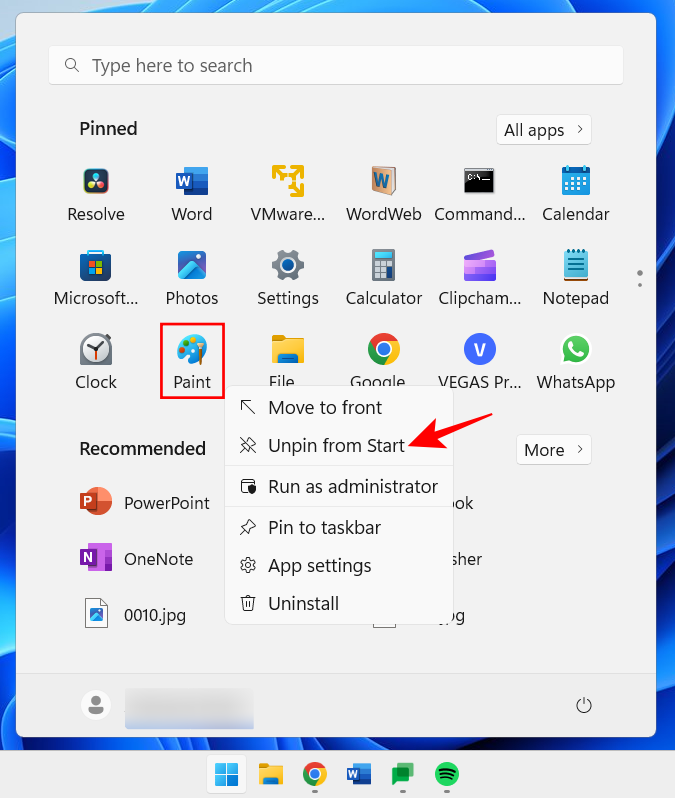
Använd dessa alternativ för att anpassa dina fästa Start-menyalternativ.
Startmenyn har två huvudsektioner – fästa och rekommenderade objekt. Standardlayouten ger lika stort utrymme till båda. Men om du vill att någon av dem ska få extra utrymme måste en annan layout väljas. För att göra det högerklickar du på skrivbordet och väljer Anpassa .
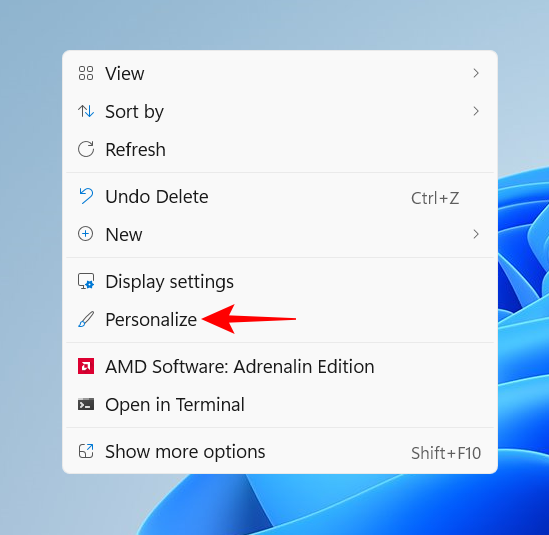
Eller öppna appen Inställningar (tryck på Win+I) och välj "Anpassa". Väl där bläddrar du ned och väljer Start .
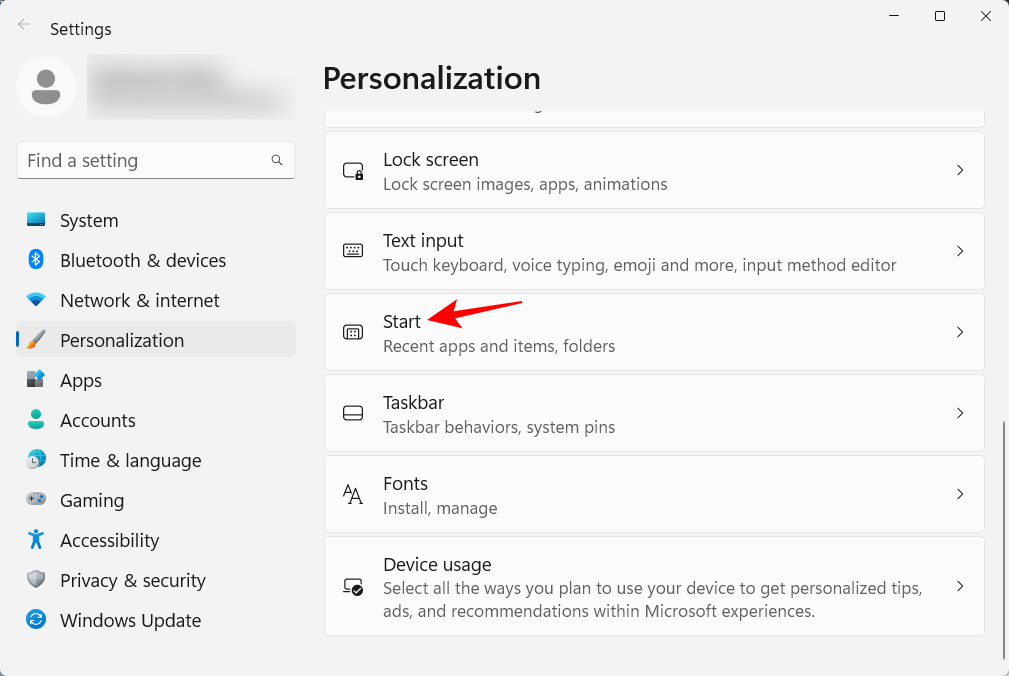
Välj här om du vill ha "Fler pins" eller "Fler rekommendationer".
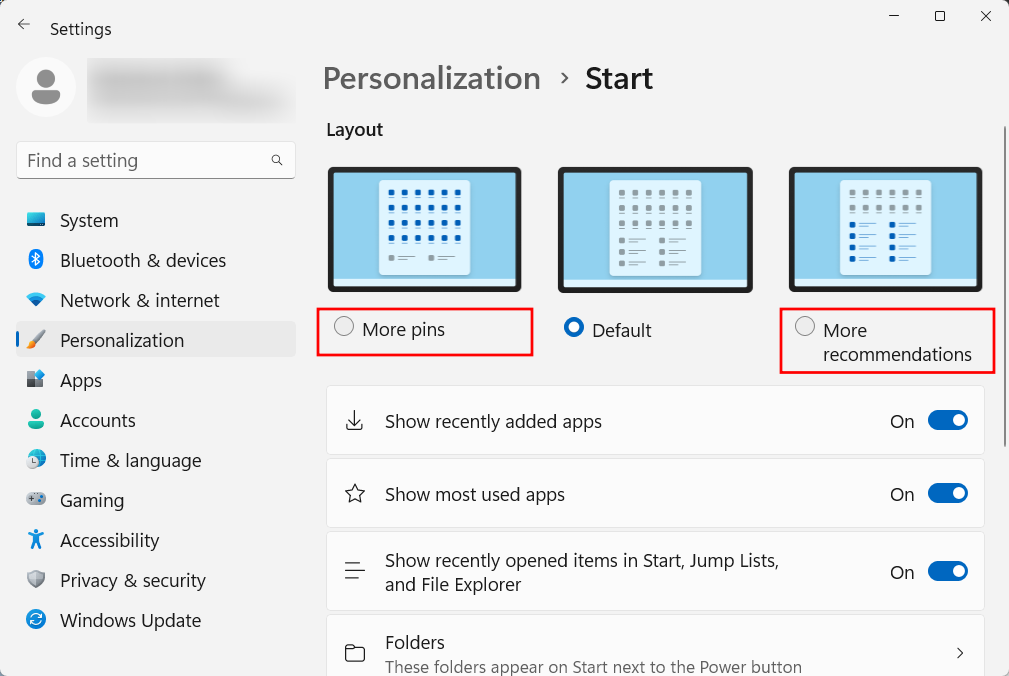
Inget av dessa områden kommer att försvinna helt, men de flesta användare håller med om att området "Fäst" är mycket viktigare än "Rekommendationer". Så här kan du förhindra att föremål visas i avsnittet Rekommendationer:
På samma sida för Starta anpassning, stäng av "Visa nyligen tillagda appar", "Visa mest använda appar" och "Visa nyligen öppnade objekt...".
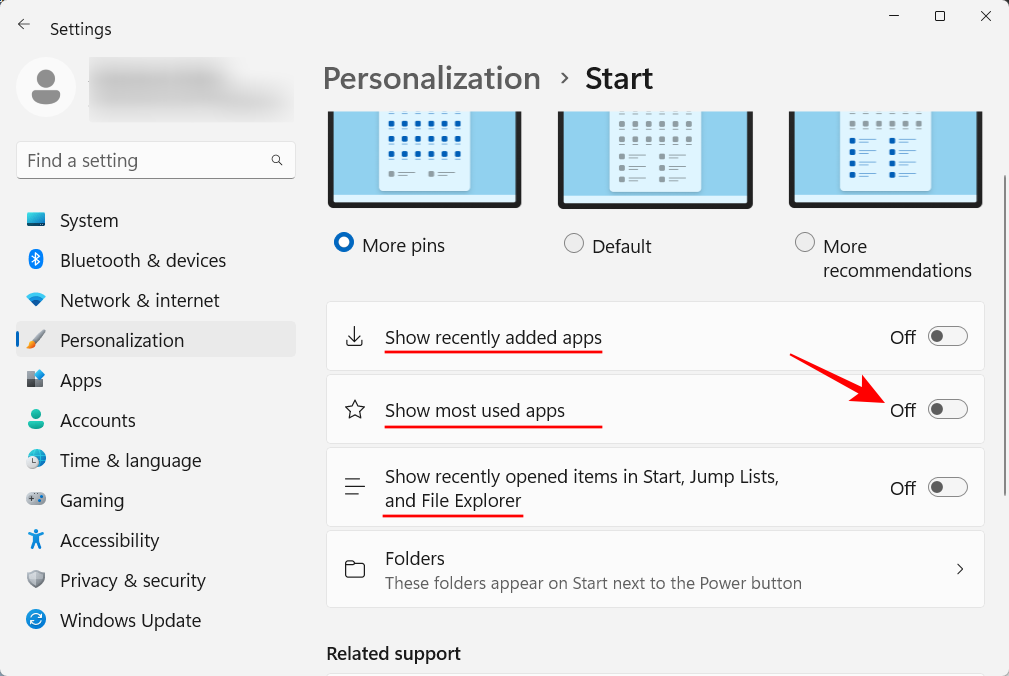
Rekommendationerna kommer nu att försvinna.
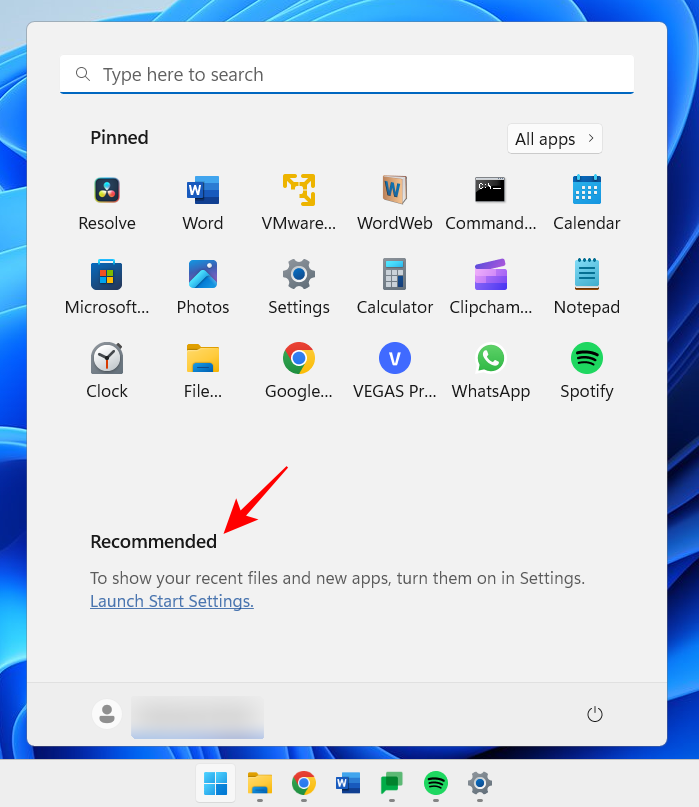
Om du vill ta bort avsnittet "Rekommendation" helt, se vår guide om hur du tar bort rekommenderade från Windows 11:s startmeny .
Startmenyn kan också låta dig snabbt komma åt några systemmappar. På samma startsida för anpassning som tidigare klickar du på Mappar .
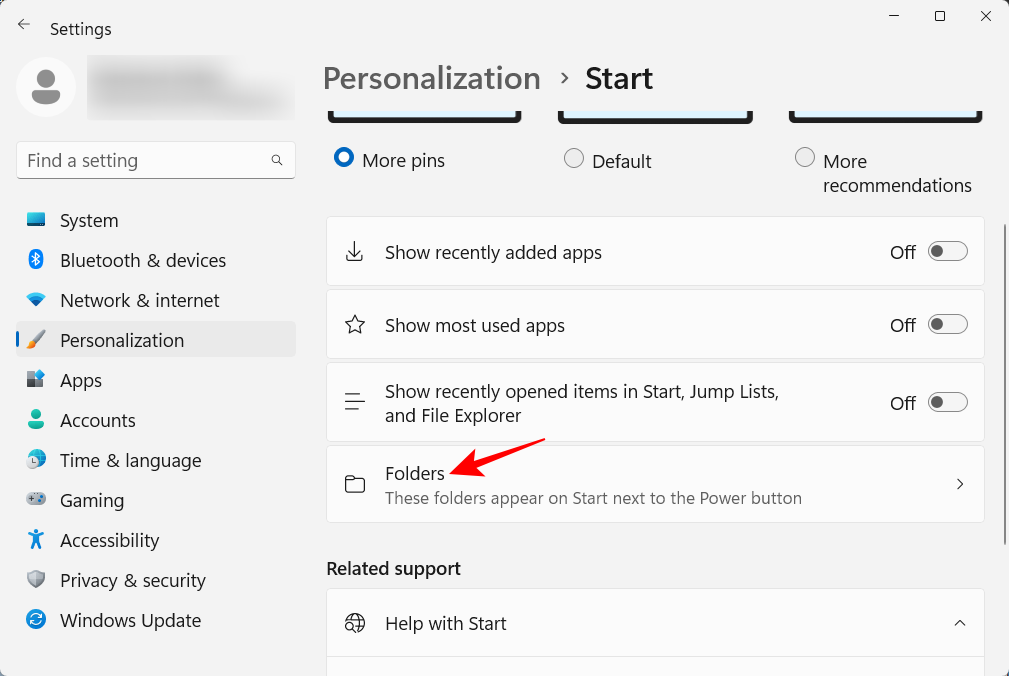
Aktivera sedan de mappar du vill ha i Start-menyn.
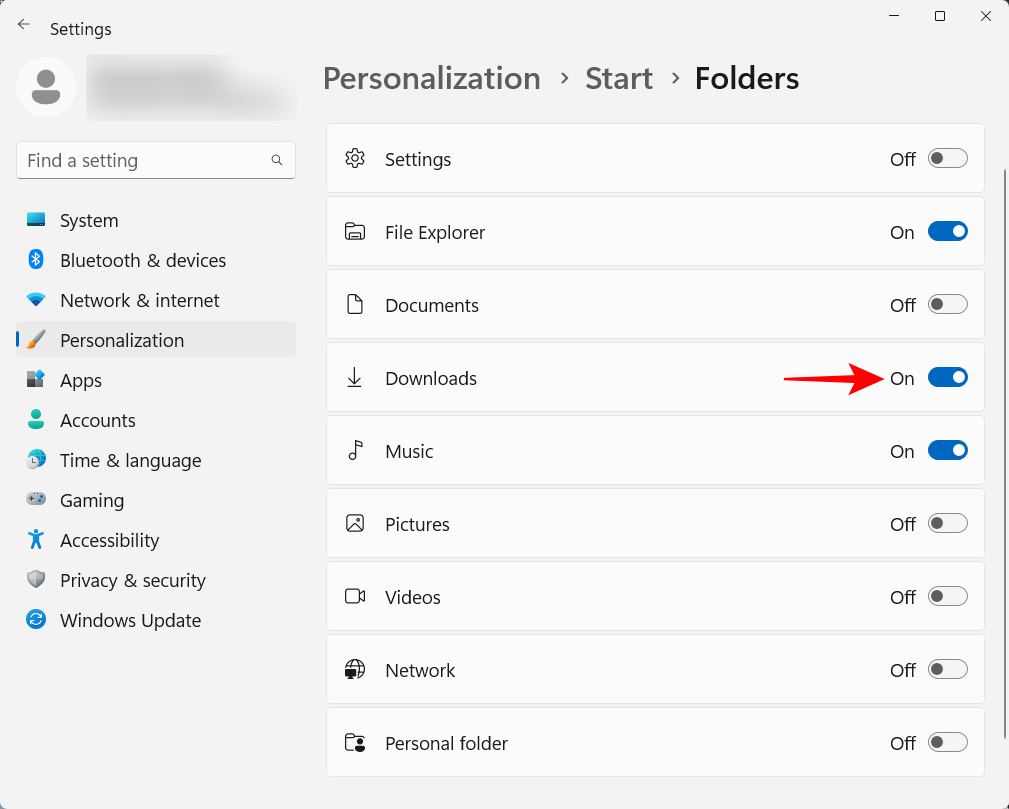
Dessa kommer att visas bredvid strömknappen.
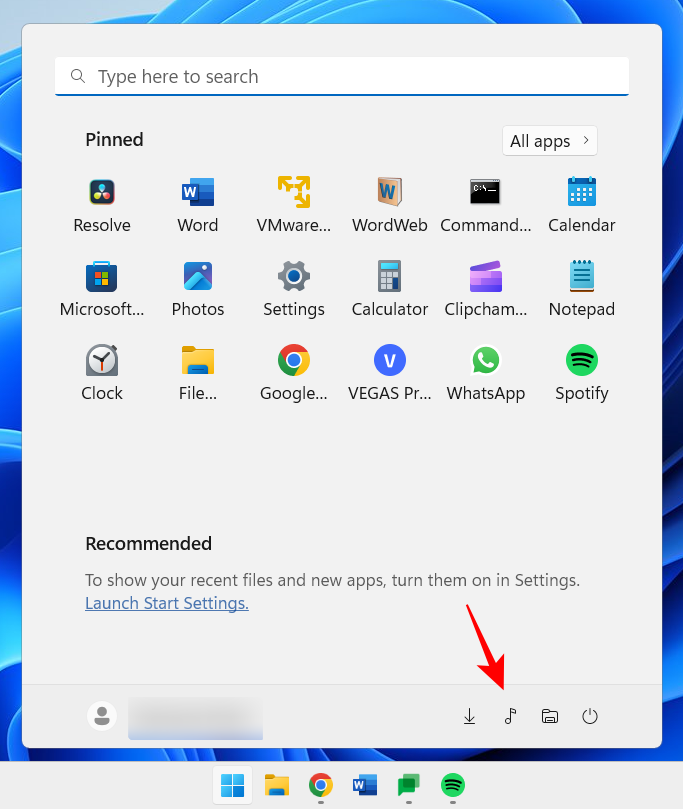
Relaterat: Hur man återställer Windows 11 administratörslösenord med kommandotolken (CMD)
3. Inaktivera UAC
För att hålla dig säkrad mot skadlig programvara skyddar User Account Control (UAC) ditt system genom att alltid köra appar och uppgifter som om de fanns på ett icke-administratörskonto såvida inte administratören godkänt dem. Men om du är administratör, och de flesta användare med persondatorer är det, kan UAC vara en smärta i ryggen med dess meddelanden som dyker upp ständigt när du vill öppna viktiga Windows-appar eller installera programvara.
För att stänga av det, tryck på Start, skriv UAC och tryck på Enter.
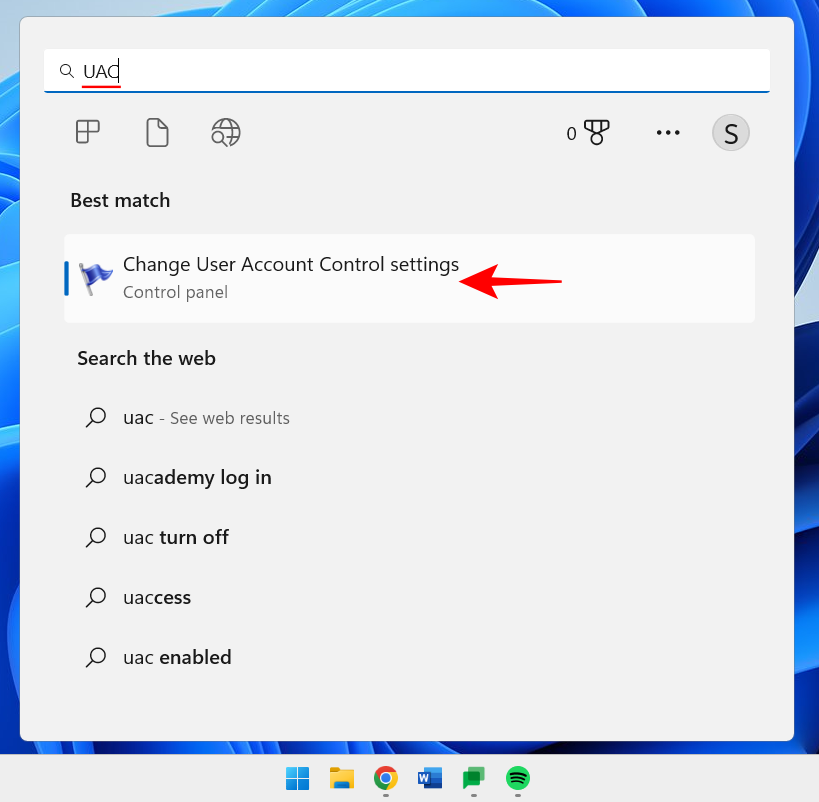
För sedan "notifiera"-reglaget hela vägen till botten.
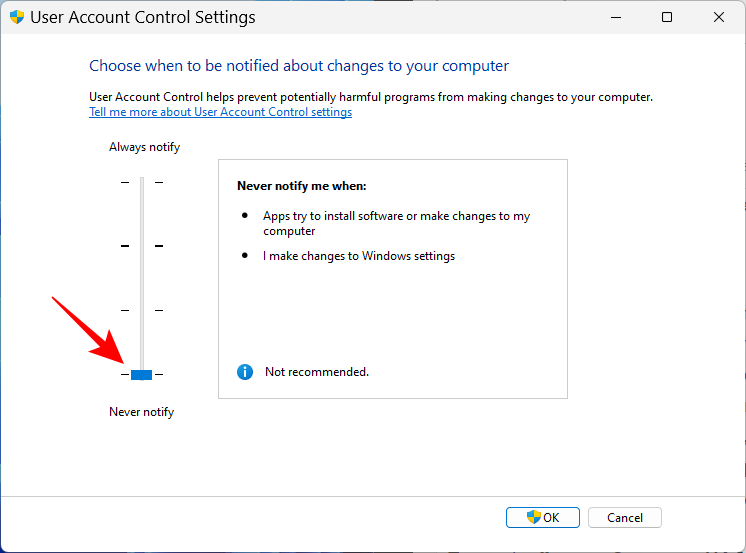
Klicka sedan på OK .
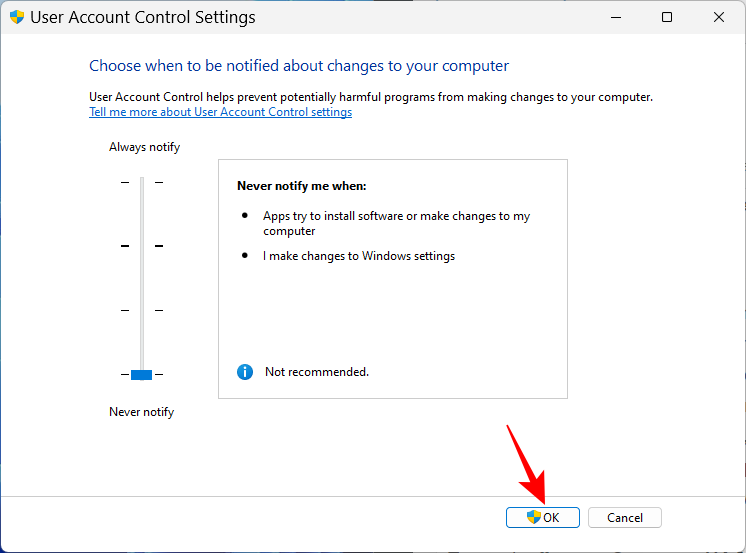
UAC kommer inte att störa dig längre och du kommer att spara mycket tid och klick.
4. Byt namn på din dator
Din PC är din personliga dator. Och det finns inget mer personligt än ett namn. Dessutom hjälper det andra att känna igen ditt system på delade nätverk. Så här kan du byta namn på din dator:
Tryck Win+Ioch öppna Inställningar. Klicka sedan på Byt namn.
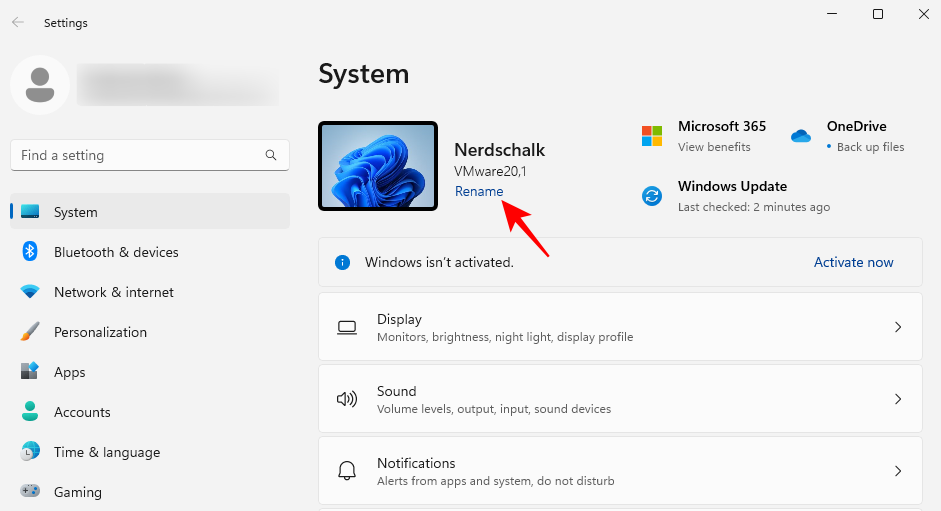
Skriv in ett namn för din dator och klicka på Nästa .
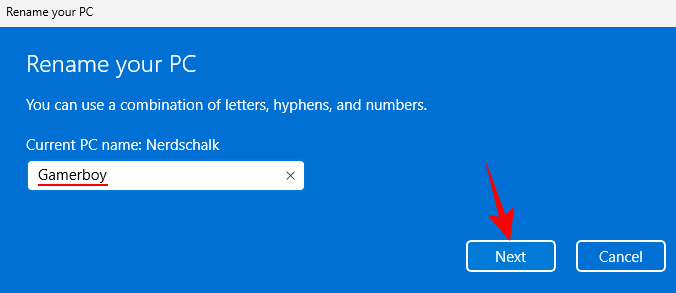
Klicka på Starta om nu för att uppdatera ändringen.
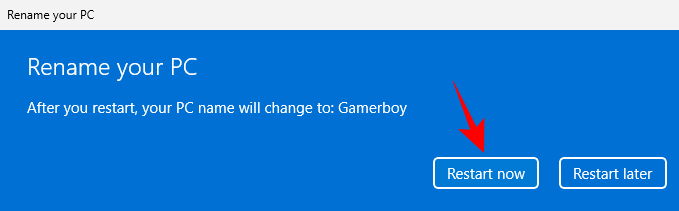
5. Aktivera nattljus
Att arbeta långa timmar sent på natten på din dator kan bli tröttsamt för ögonen, särskilt när lamporna är släckta, varför det rekommenderas att nattlampan eller läslampan tänds automatiskt vid vissa tider. Så här ställer du in nattlampan så att den tänds och släcks vid fördefinierade tider:
Öppna appen Inställningar som visas tidigare och klicka på Display .
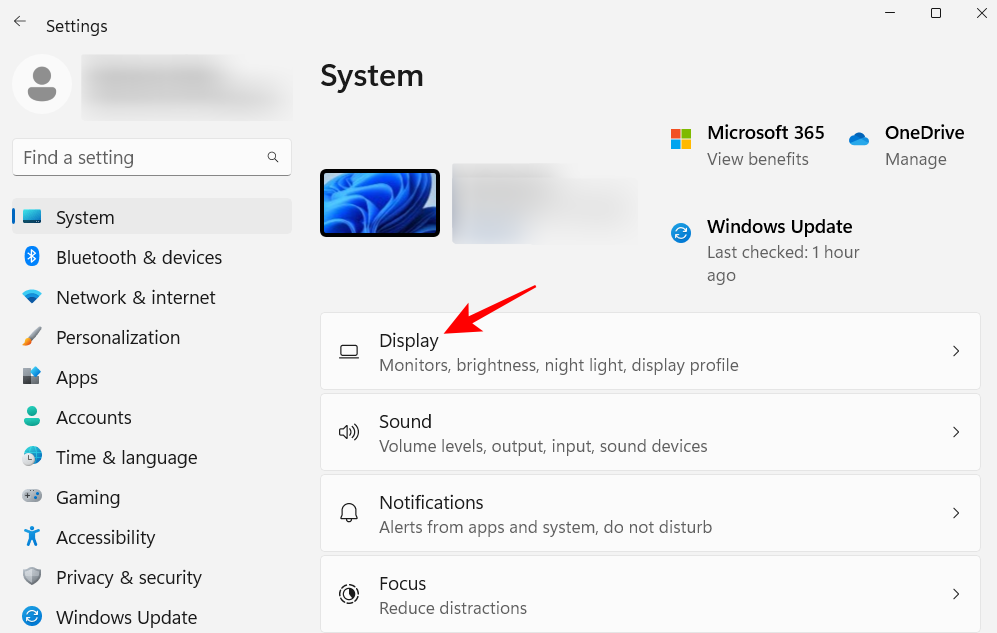
Här kan du slå på nattlampan genom att ställa strömbrytaren till På.
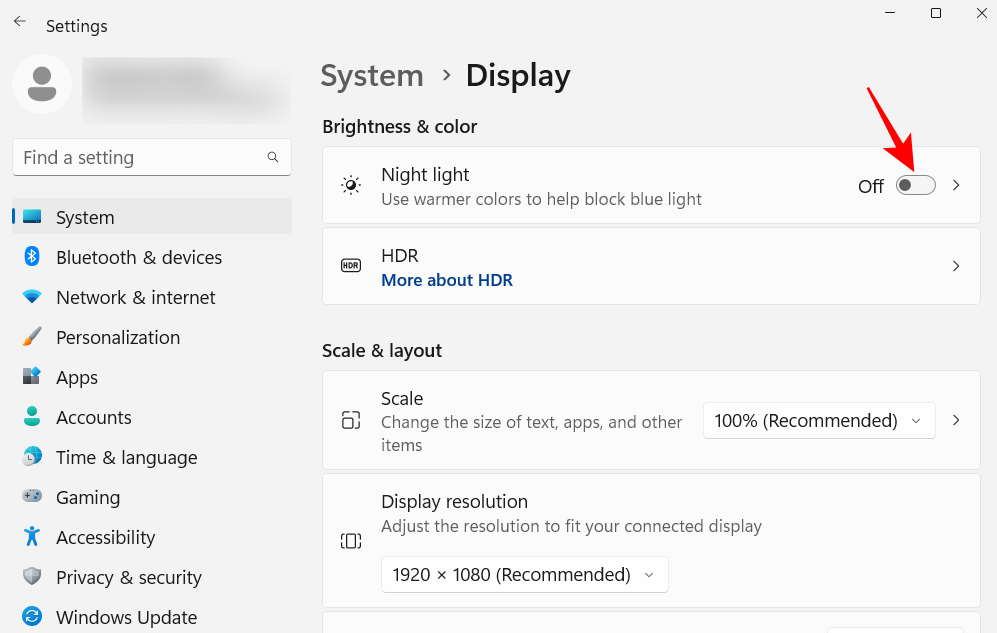
Annars klickar du på själva alternativet Nattljus för att ställa in dess anpassade schema såväl som dess styrka. För att ställa in ett schema, slå på Schemalägg nattljus.
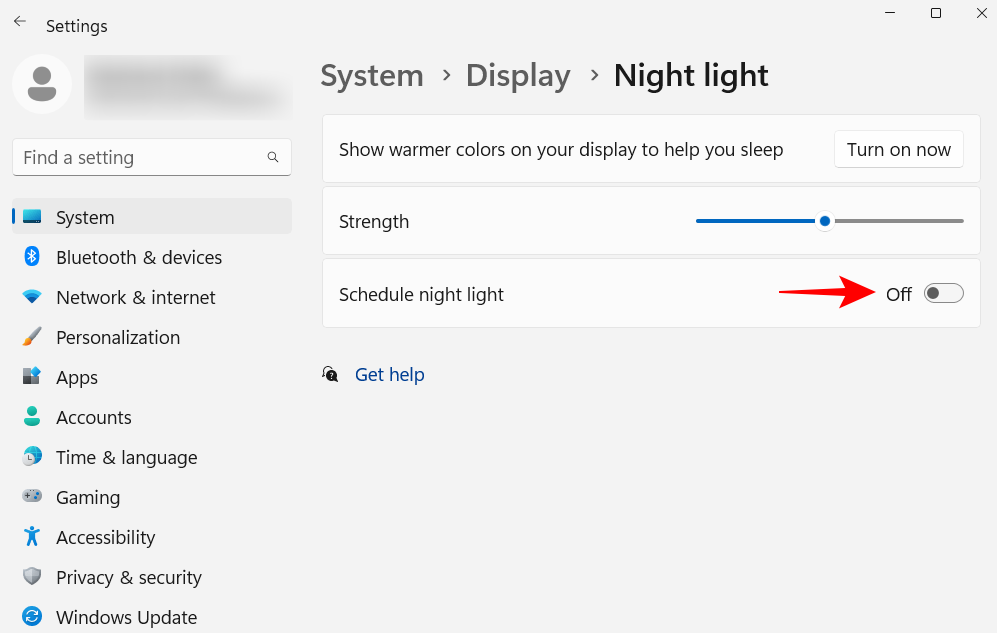
Ställ nu in timmarna för nattljus. Klicka på siffrorna för att ändra deras värde.
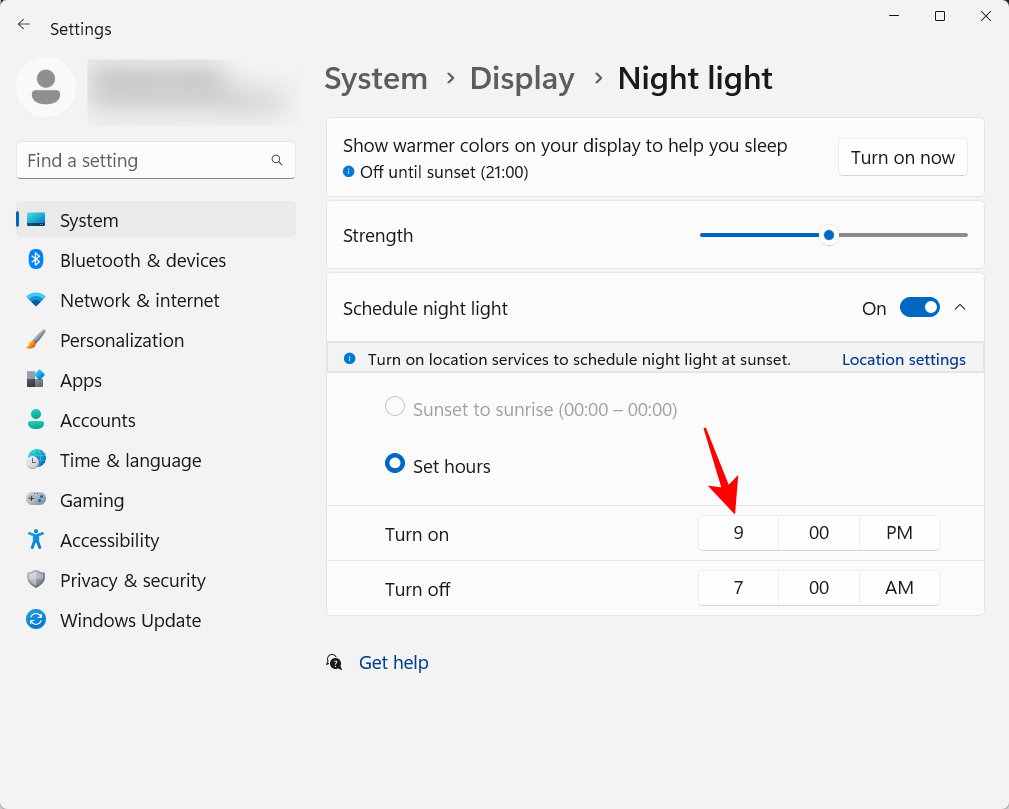
Välj timme och minuter och klicka sedan på bocken längst ner.
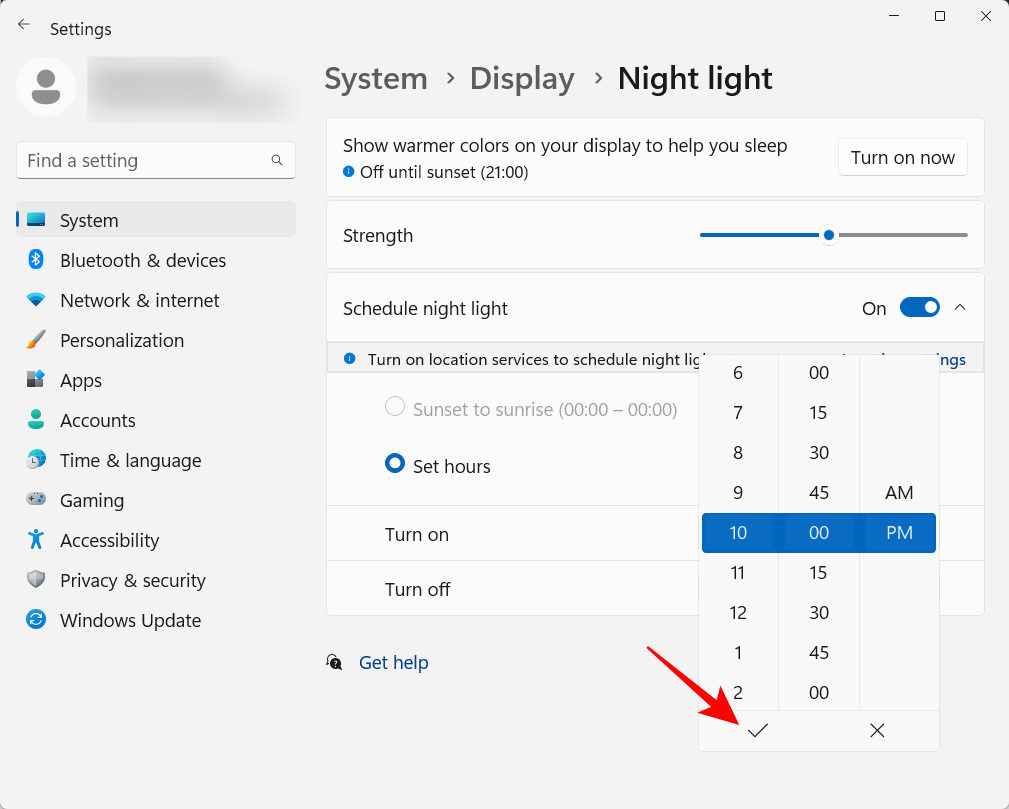
Du kan också ställa in nattljuset så att det tänds och släcks automatiskt vid solnedgång och soluppgång. För detta måste du dock ha dina platsinställningar aktiverade. Om det inte är det klickar du på Platsinställningar .
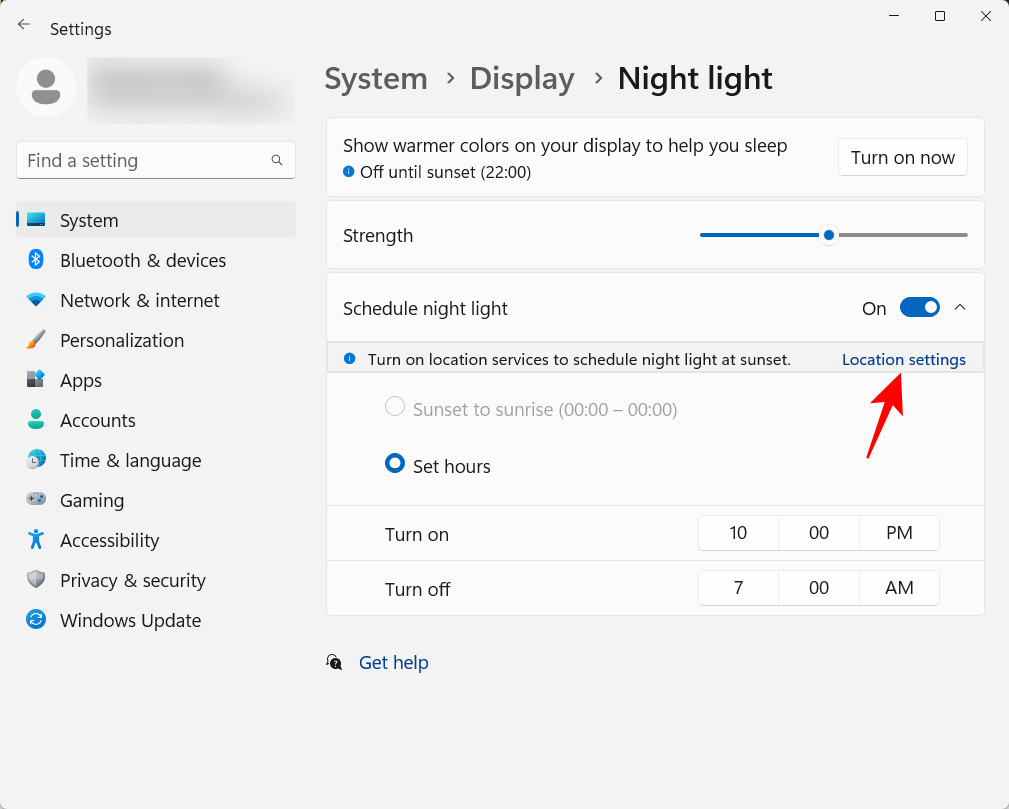
Aktivera det och gå sedan tillbaka till Nattljusinställningar.
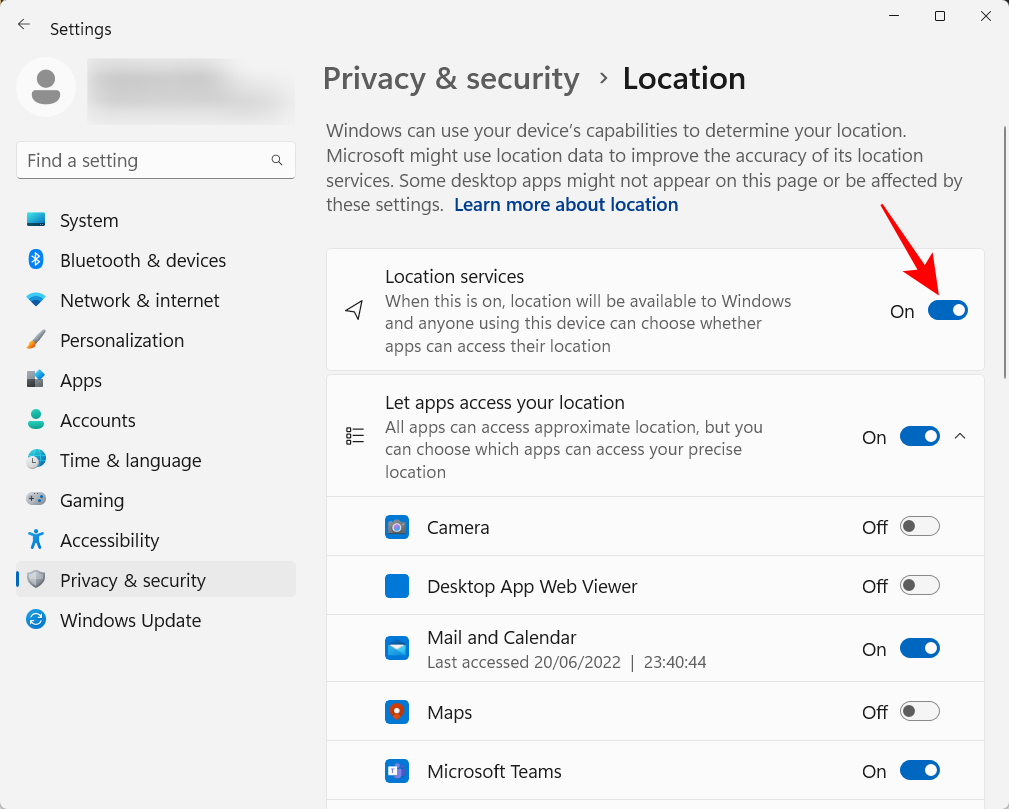
Din nattlampa kommer att ställas in på Solnedgång till soluppgång .
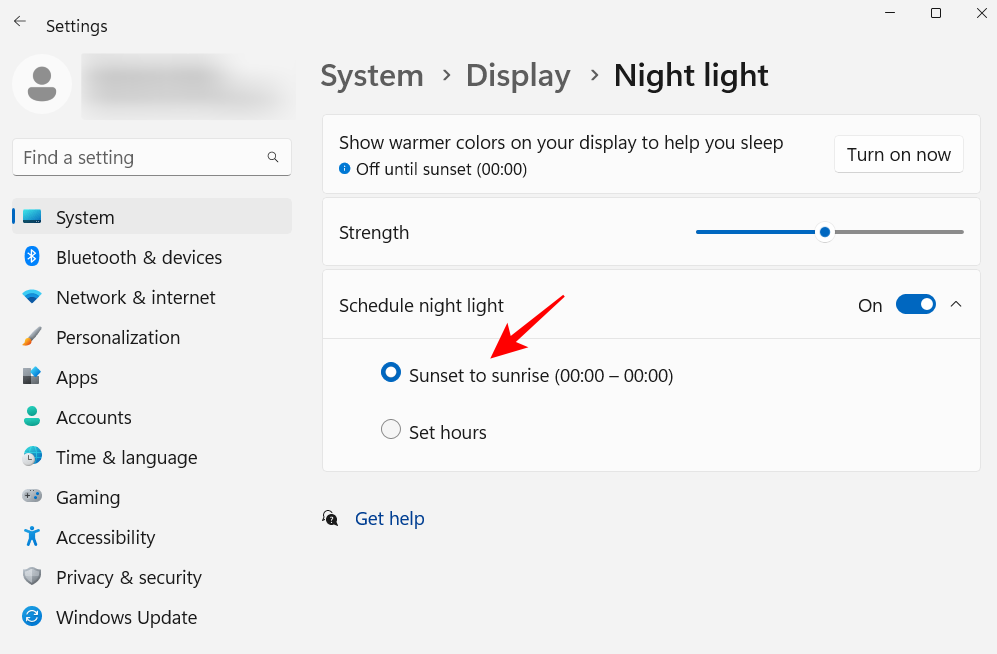
Om du inte har något emot att ge bort din plats för att nattlampan ska slås på/av automatiskt baserat på var du är och tid på året, välj det här alternativet. Annars, håll dig till ett anpassat schema.
Du kan också använda reglaget för att justera styrkan på nattljuset.
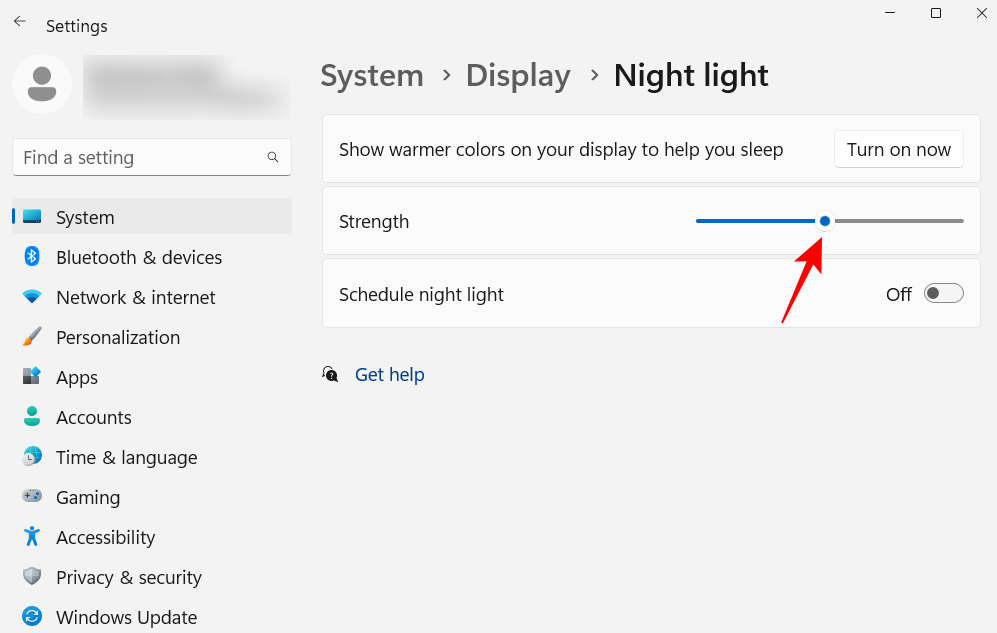
6. Stäng av anpassade annonser och föreslaget innehåll
Annonser är förbannade för det fokuserade sinnet och bör stängas av från alla möjliga platser. Det enklaste sättet att stänga av de personliga annonserna och föreslagna innehållet som du får från Windows är från appen Inställningar. Öppna den och välj Sekretess och säkerhet i den vänstra rutan.
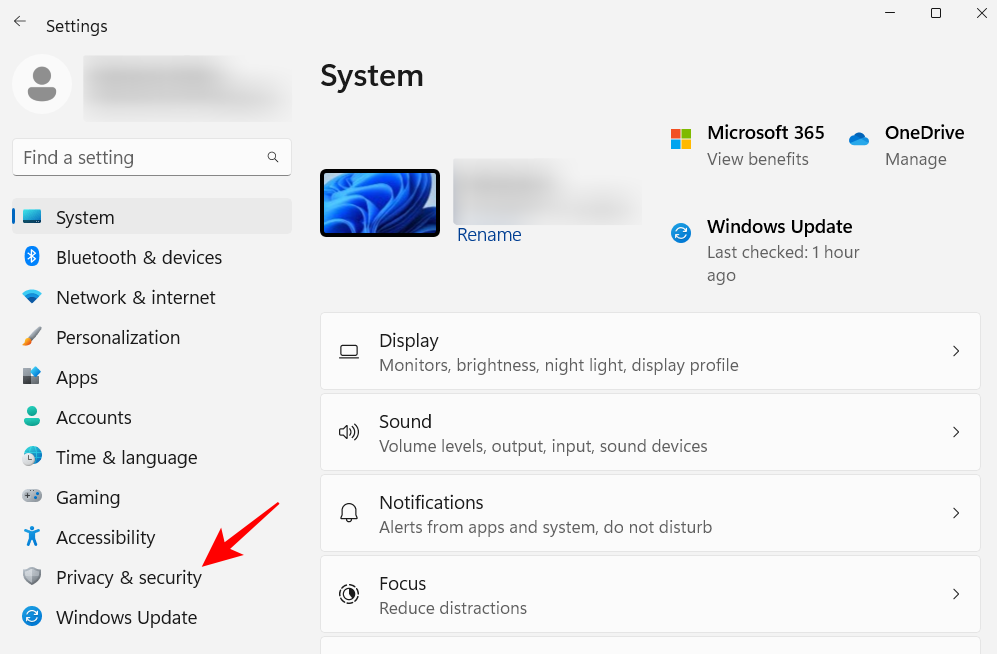
Under "Windows-behörigheter" klickar du på Allmänt .
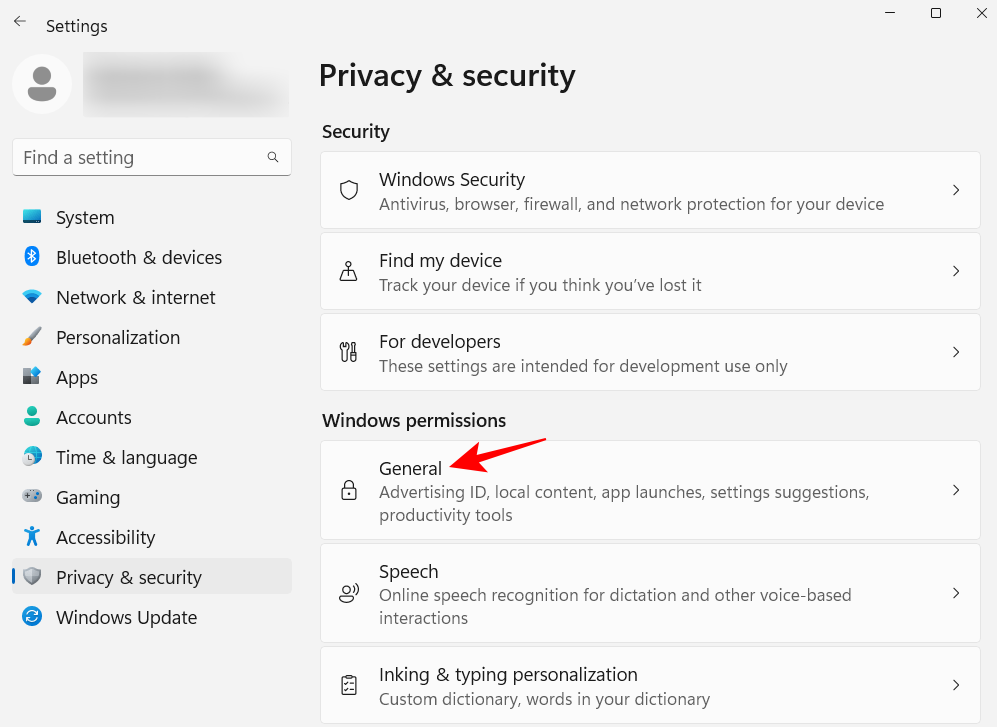
Stäng av "Låt appar visa mig anpassade annonser genom att använda mitt reklam-ID". Om du inte vill ha lokalt innehåll baserat på din språklista, stäng av det andra alternativet också.
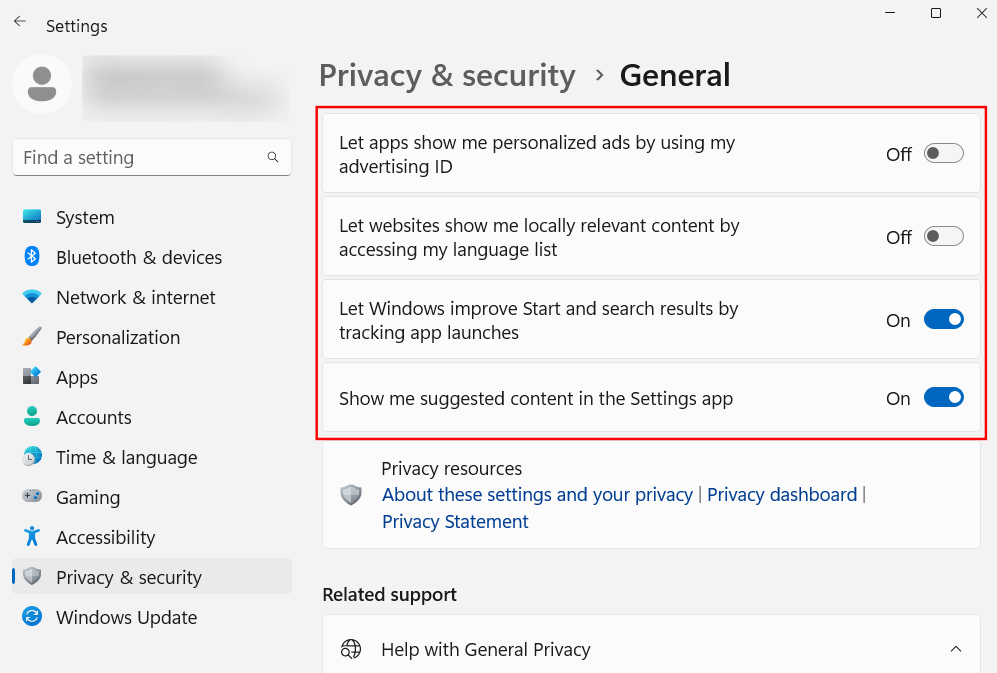
De två sista alternativen hjälper Windows att ge dig bättre app- och filförslag i Start-menyn samt innehåll som är relevant för alternativen som ges på en viss inställningssida. Dessa är bra att ha och kan lämnas påslagna. Men om du hellre vill att inget sådant relevant innehåll ska visas, gå direkt och inaktivera det.
7. Anpassa File Explorer-inställningarna
Filutforskaren är ett av huvudområdena som måste ställas in på ett sätt som gör det lättare att interagera med och verkligen utforska dina filer med lätthet. Här är några saker du kan göra för att göra det mer effektivt att använda.
7.1 Öppna File Explorer till "Den här datorn"
Tryck Win+Eför att öppna Filutforskaren. Som standard öppnas den till "Hem". Du kan ändra den till "Den här datorn" för enklare åtkomst till dina enheter. För att göra det, klicka på knappen med tre punkter uppe till höger.
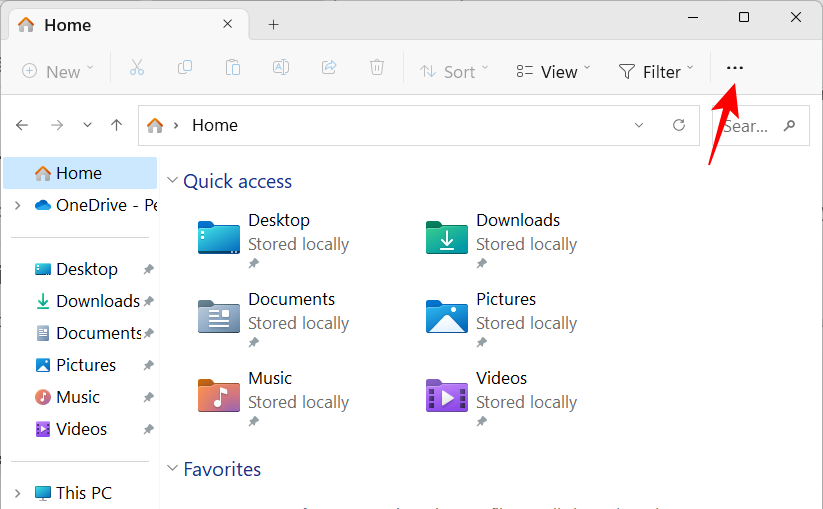
Klicka på Alternativ .

Klicka på rullgardinsmenyn bredvid Öppna File Explorer för att:
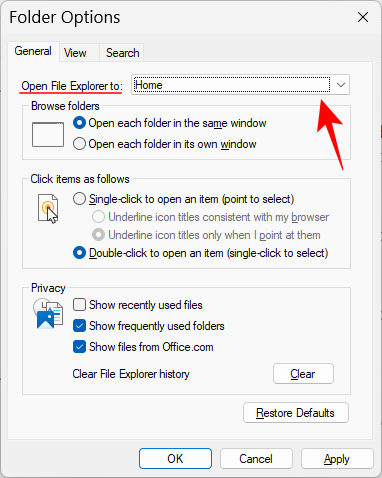
Välj den här datorn .
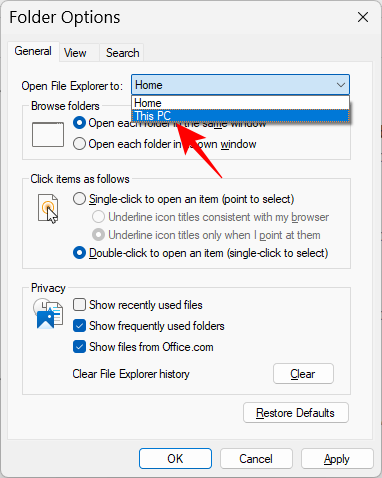
Och klicka på OK .
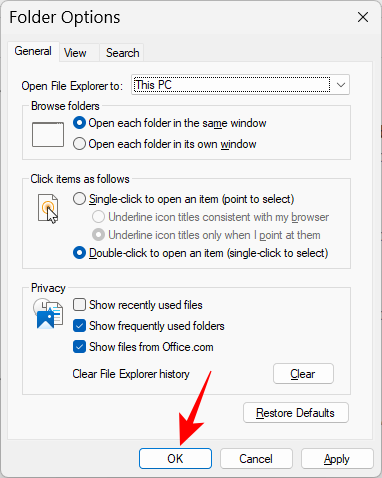
Windows håller filtilläggen liksom vissa filer och mappar dolda av säkerhetsskäl och även för att många användare faktiskt inte behöver använda dem. Men de som vill komma åt dem eller göra ändringar i dem kan enkelt se dolda filer och filtillägg. Öppna File Explorer och klicka på Visa .
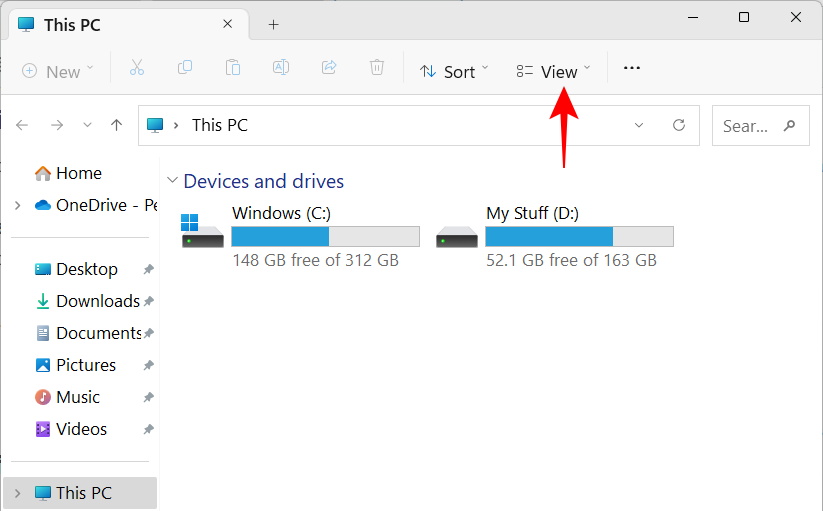
Håll sedan muspekaren över "Visa" och välj filnamnstillägg och dolda objekt så att det finns en bock bredvid dem.
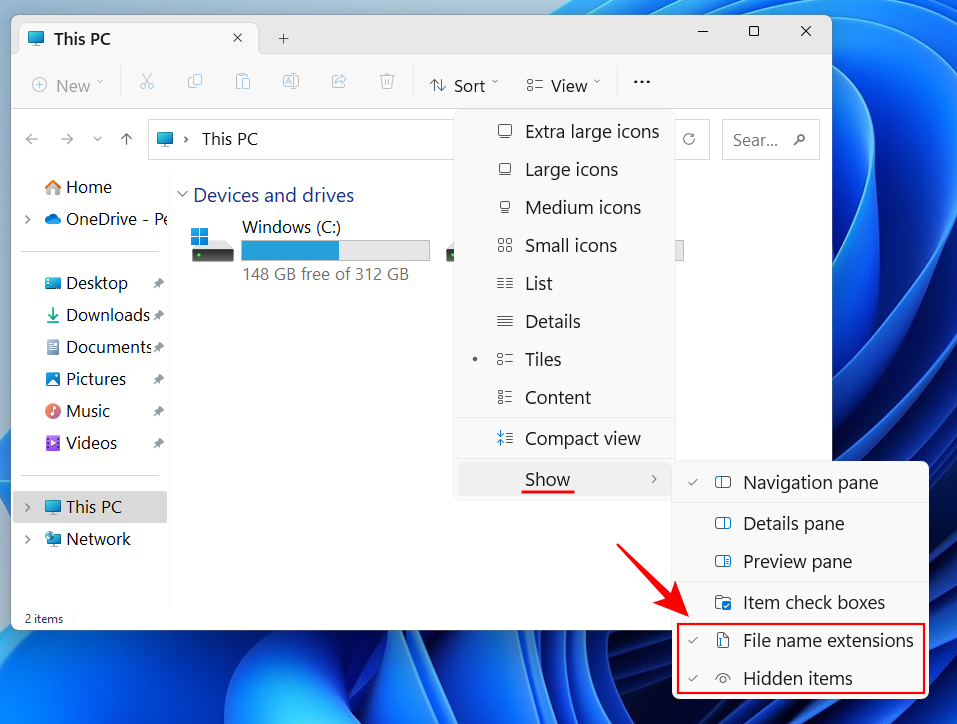
7.3 Stäng av annonser i Filutforskaren
Ännu fler annonser! Ja, annonser i File Explorer från Windows synkroniseringsleverantör, alias OneDrive, angående dess nya funktioner är användbara för dem som synkroniserar sina filer med OneDrive. Men det är värdelöst för dem som inte gör det. För att stänga av den klickar du på ikonen med tre punkter i Utforskaren.
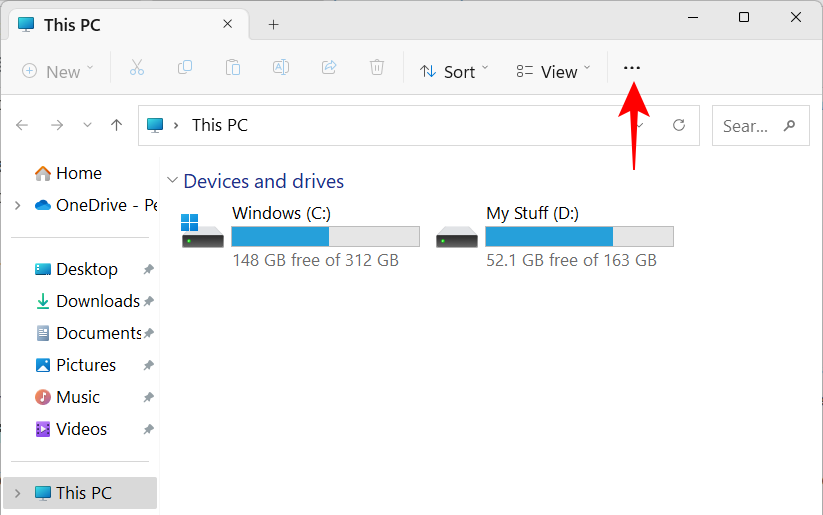
Välj Alternativ .

Klicka sedan på fliken Visa och flytta till den.
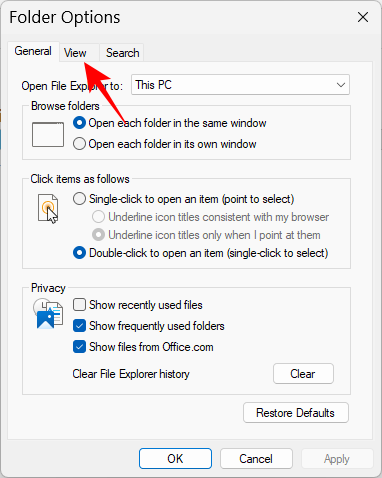
Under "Avancerade inställningar", rulla ned och avmarkera Visa synkroniseringsleverantörsmeddelanden .
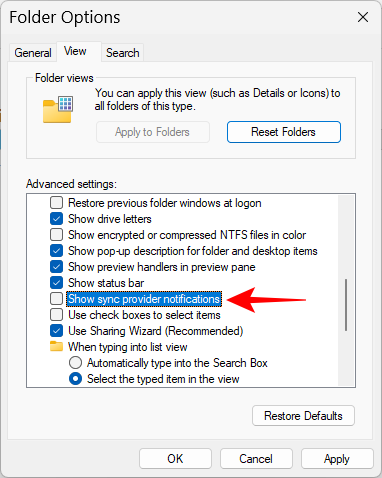
Klicka sedan på OK .
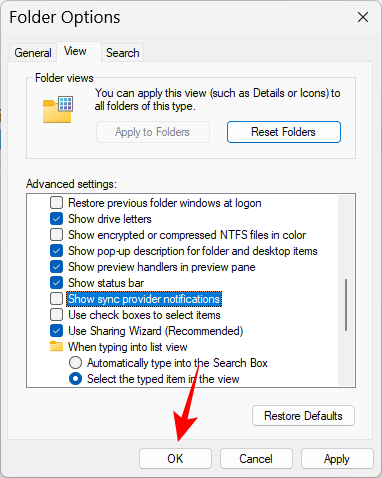
8. Konfigurera Power-läge för batteritid eller prestanda
För bärbara och batteridrivna enheter kan strömläget konfigureras för bättre batteritid, prestanda eller en balans mellan de två. För att göra det, öppna appen Inställningar ( Win+I) och klicka på Ström och batteri .
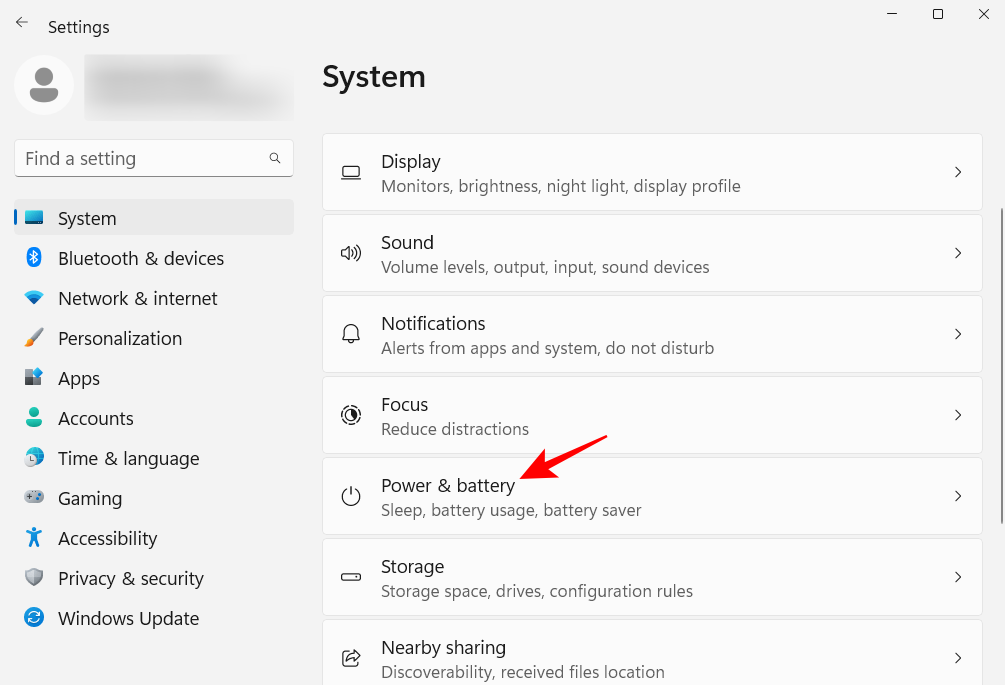
Alternativt kan du också högerklicka på batteriikonen i systemfältet och välja Power and sleep settings .
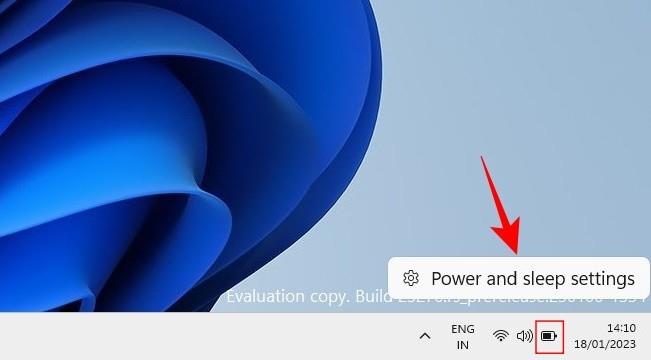
Rulla ned och klicka på rullgardinsmenyn bredvid Strömläge .
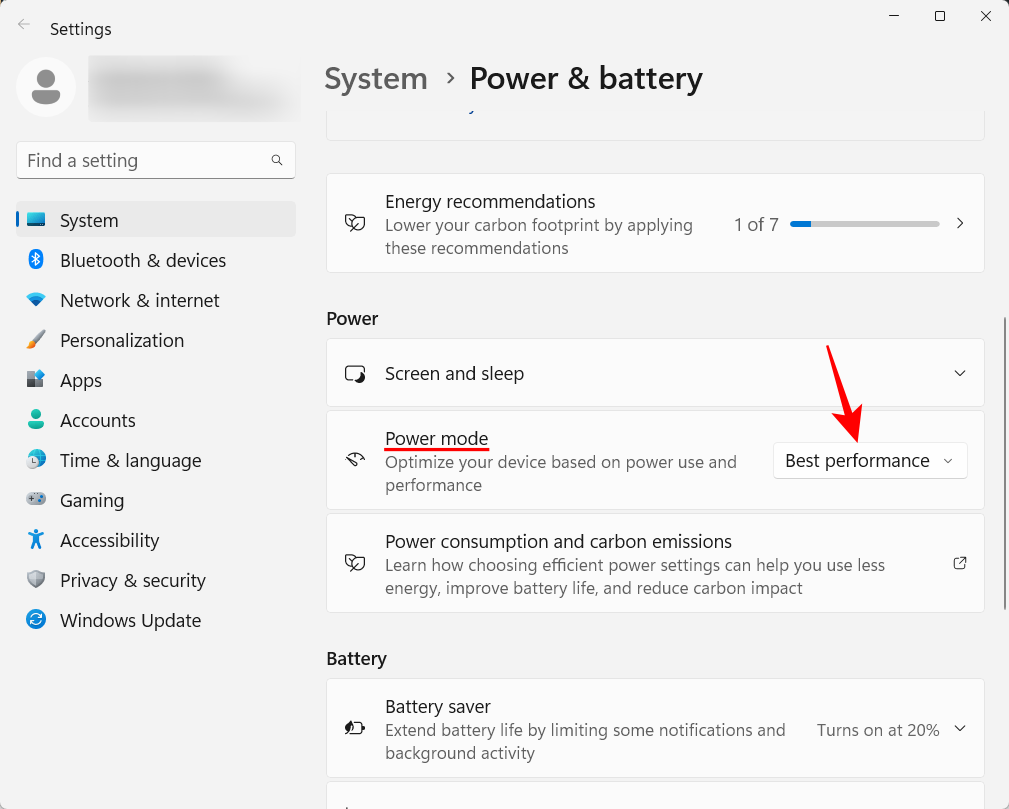
Och välj den energilägesinställning som bäst passar dina behov.
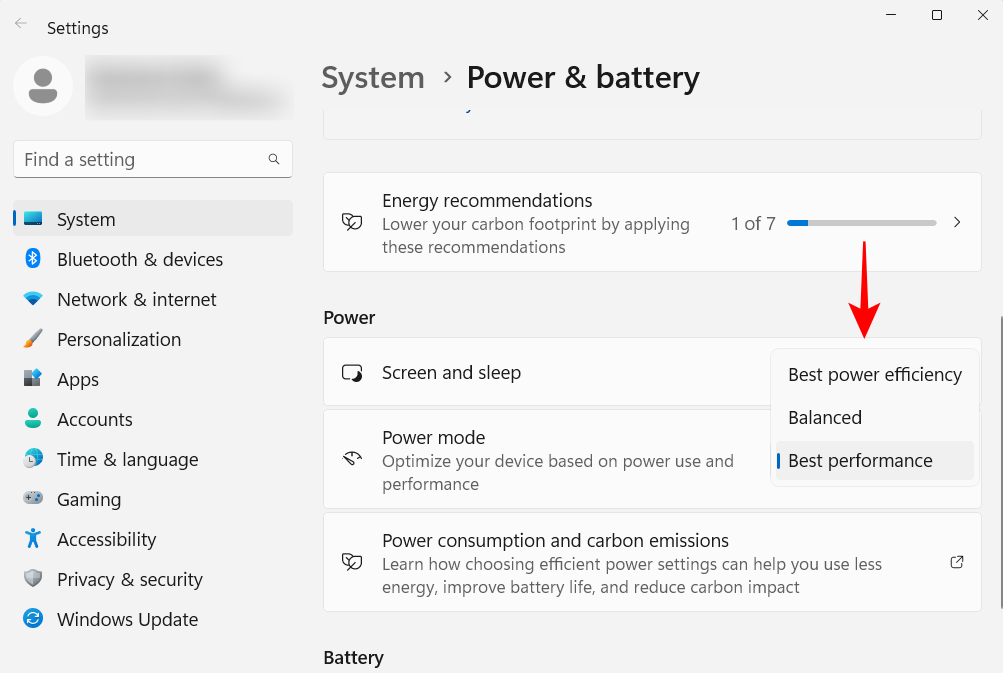
9. Ställ in automatiska systemåterställningspunkter
Återställningspunkter är skärmdumpar av dina systeminställningar och konfigurationer som Windows bevarar om något går fel och det behöver en referenspunkt. Som standard skapas systemåterställningspunkter automatiskt. Men eftersom deras betydelse inte kan överskattas är det bra att kontrollera om så är fallet. Dessutom kommer du att kunna konfigurera din systemåterställningspunkt bättre på detta sätt.
Tryck på Start, skriv "Återställningspunkt" och klicka på Skapa en återställningspunkt.
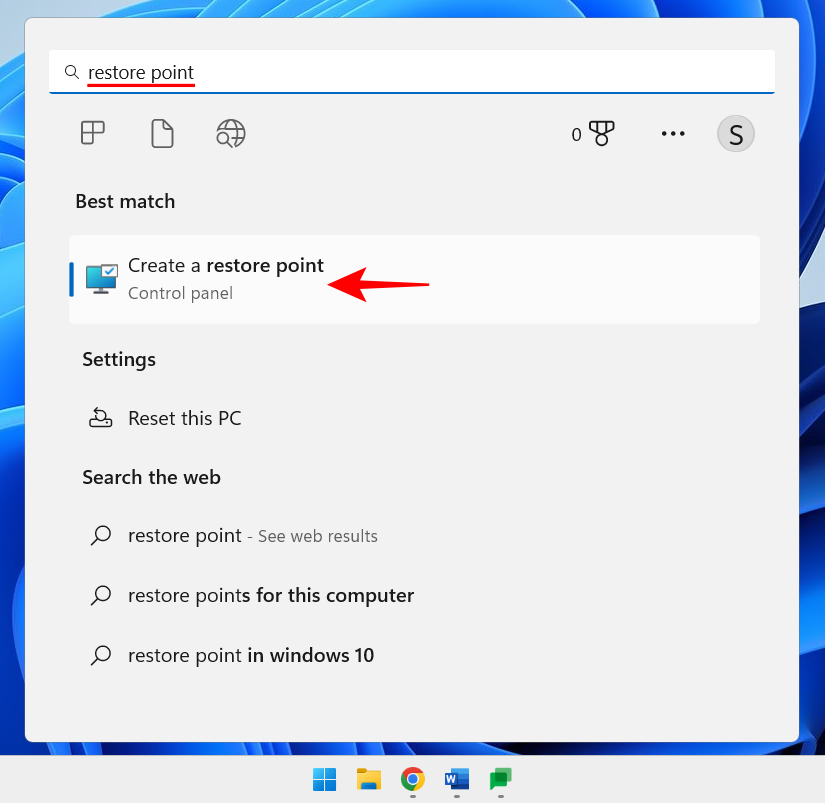
Om din C-enhets skyddsinställning är inställd på Av, skapar inte ditt system återställningspunkter. Välj din C-enhet och klicka sedan på Konfigurera .
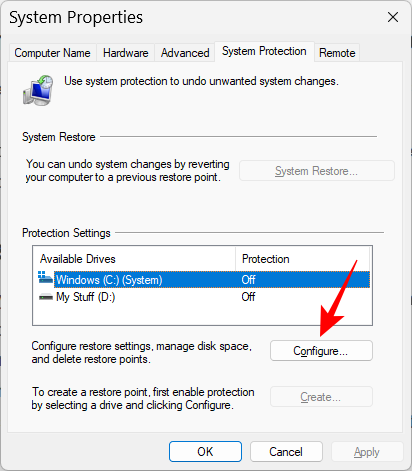
Välj sedan Aktivera systemskydd .
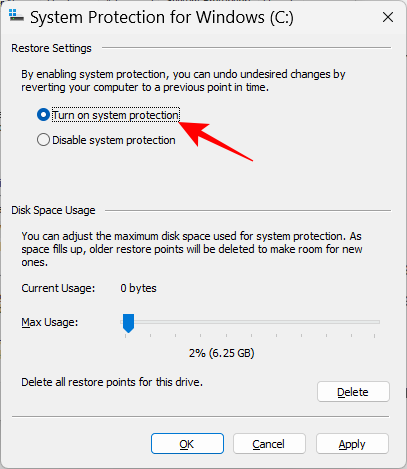
Klicka på OK .
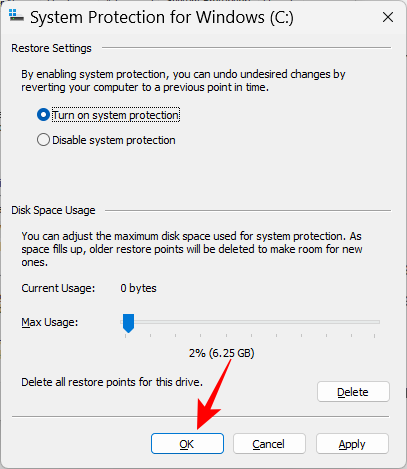
Du kan också aktivera skydd för dina andra enheter på samma sätt om du vill. Men det är fruktansvärt viktigt att du gör det åtminstone för systemdriften. När du är klar klickar du på OK .
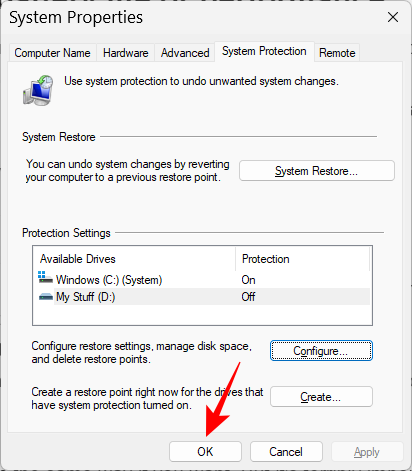
10. Aktivera Urklippshistorik
Allt du kopierar eller klipper ut för att klistra in någon annanstans kopieras först till urklipp där det stannar tills det klistras in. Men urklippet på Windows kan användas till mycket mer. Du kan spara flera objekt på urklippet och till och med se din urklippshistorik. Men innan det kan hända måste du aktivera det. För att göra det, öppna appen Inställningar, scrolla ner till höger och klicka på Urklipp .
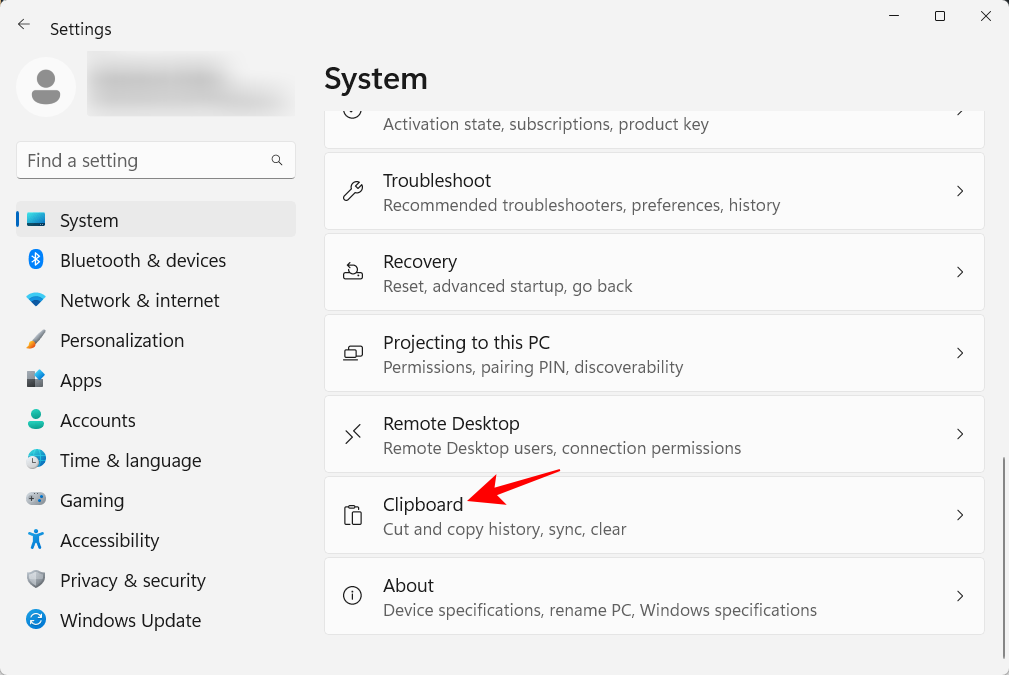
Aktivera sedan Urklippshistorik .
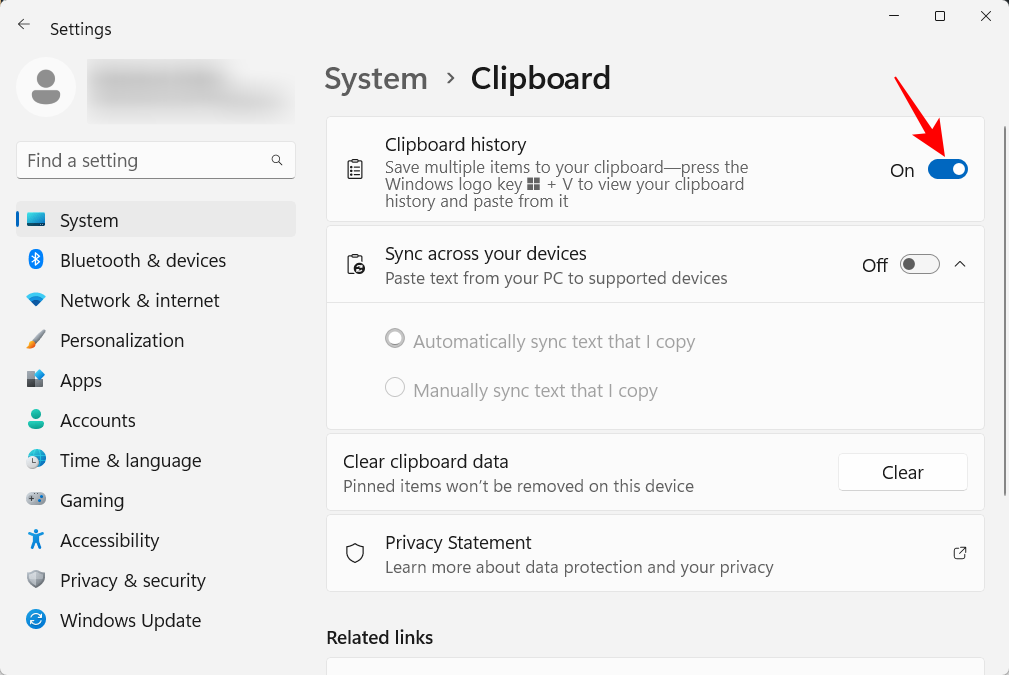
Nu, som anges i alternativbeskrivningen, tryck på när du behöver se din urklippshistorik Win+V.
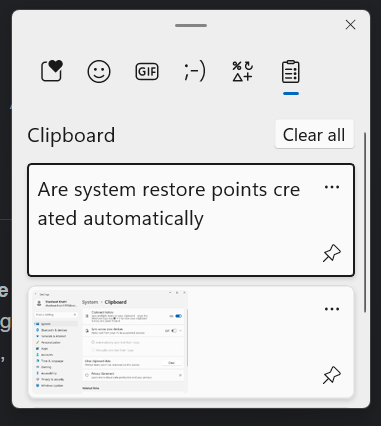
Och om du behöver rensa din urklippshistorik för sekretesssyften, klicka bara på Rensa i urklippet eller från dess inställningssida.
11. Stäng av aviseringar från appar och andra avsändare
Alla meddelanden kräver inte vår uppmärksamhet. Aviseringar från vissa appar bör stängas av helt, speciellt när de inte gör något annat än att avbryta vardagligt då och då. För att göra det, öppna appen Inställningar och klicka på Aviseringar till höger.
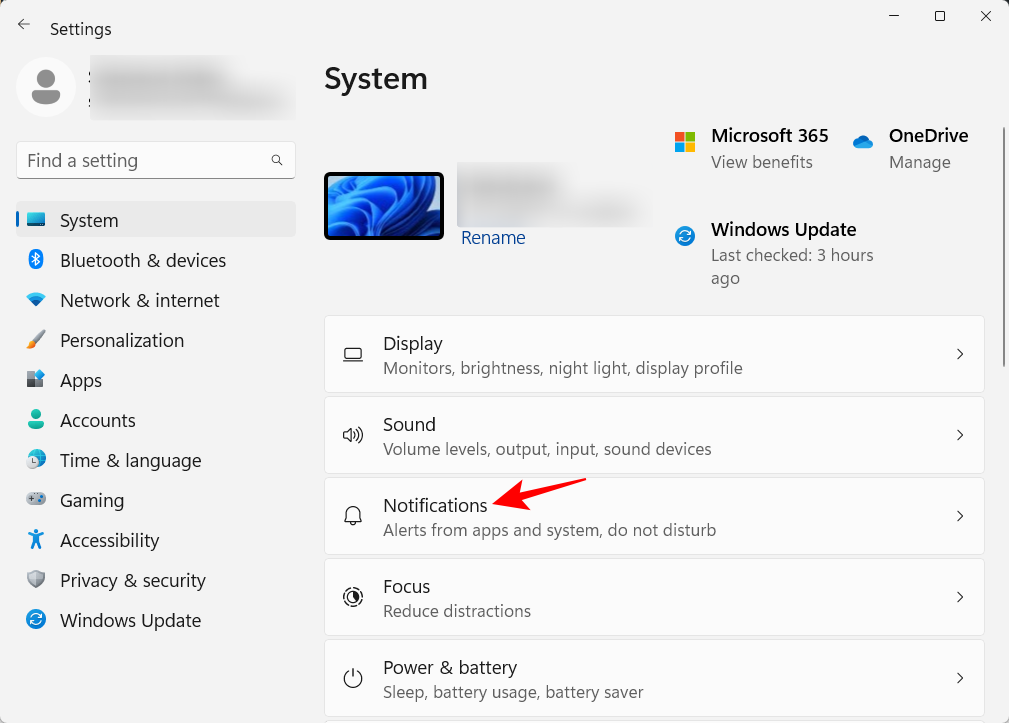
Rulla ned till "Aviseringar från appar och andra avsändare". Stäng sedan av aviseringar för appar som du inte vill få aviseringar från.
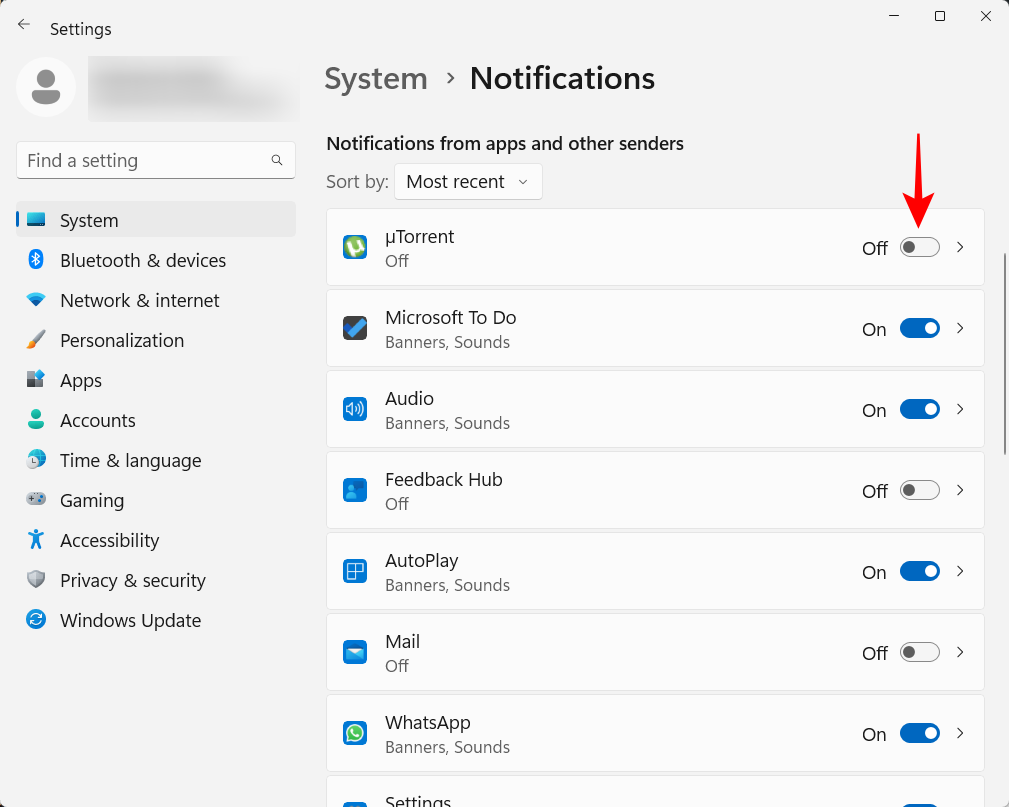
Om du inte vill se några aviseringar, stäng av aviseringar helt längst upp.
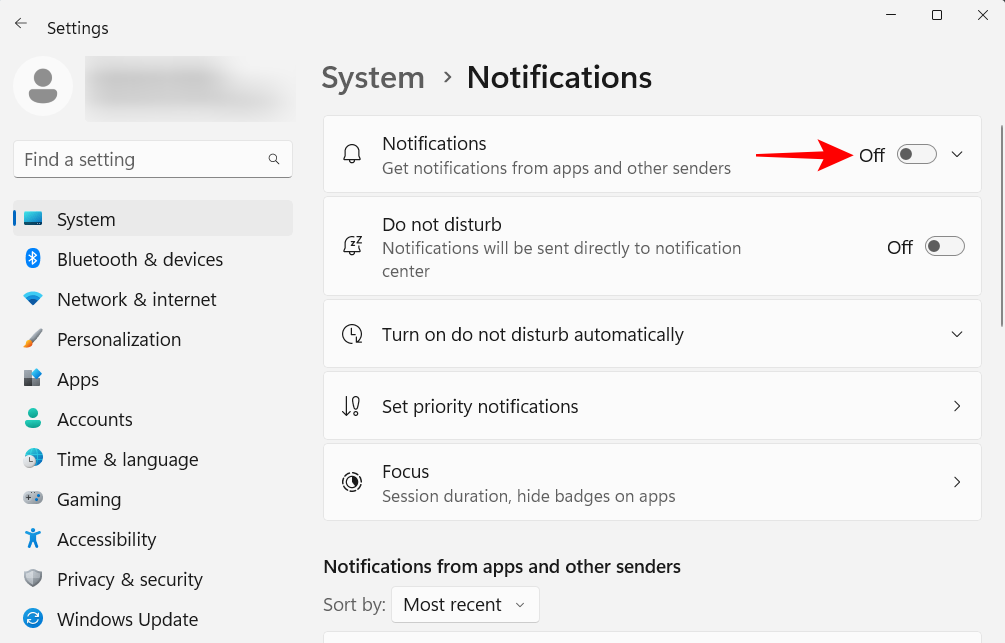
12. Inaktivera startappar
Windows startar automatiskt några appar och tjänster i bakgrunden vid starttillfället. Några av dessa är avgörande. Men många av dessa är bara hjälptjänster som du kanske inte behöver, till exempel Xbox App-tjänster, eller till och med sådana som du har installerat men glömt att inaktivera för start. För att göra det, öppna Aktivitetshanteraren genom att trycka på , Ctrl+Shift+Esceller högerklicka på aktivitetsfältet och välja "Task Manager".
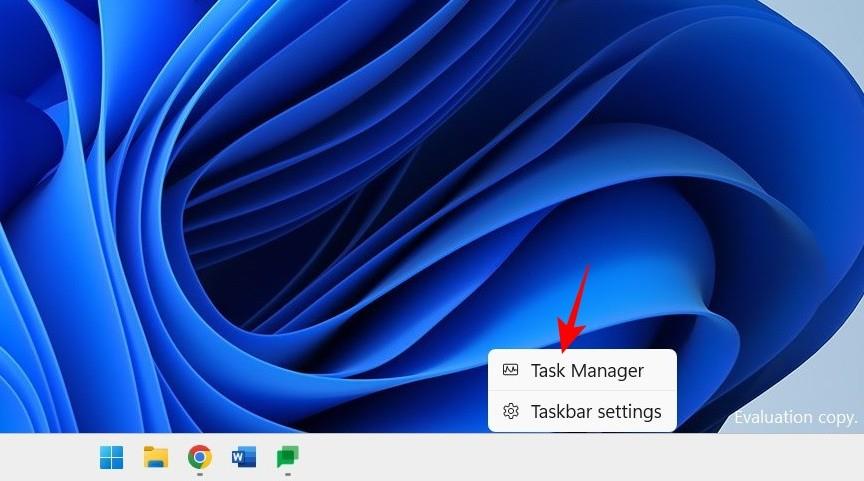
Klicka sedan på hamburgerikonen uppe till vänster.
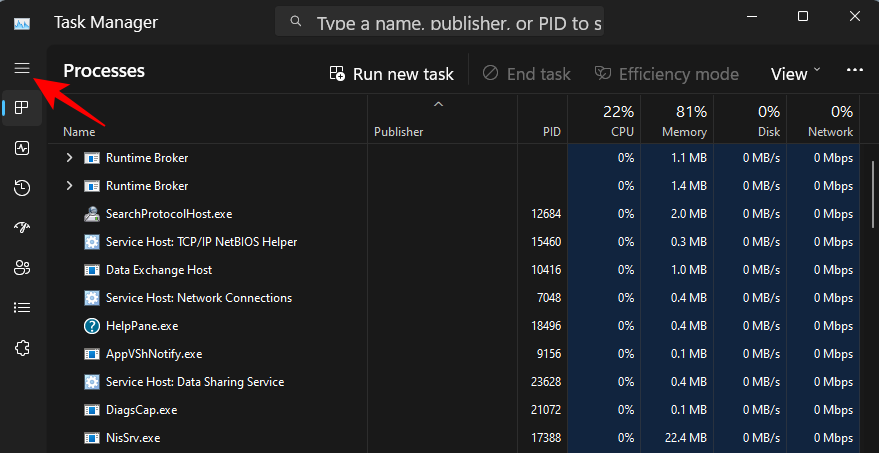
Välj Startappar .
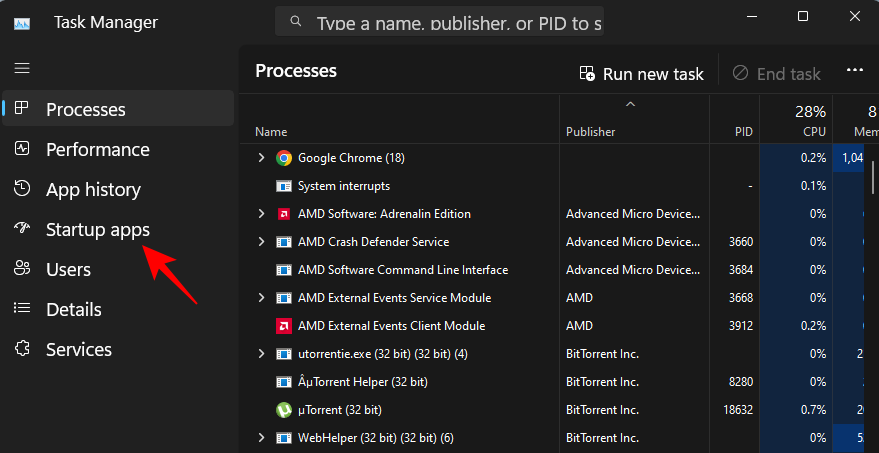
Kontrollera statusen för appen i kolumnen "Status".
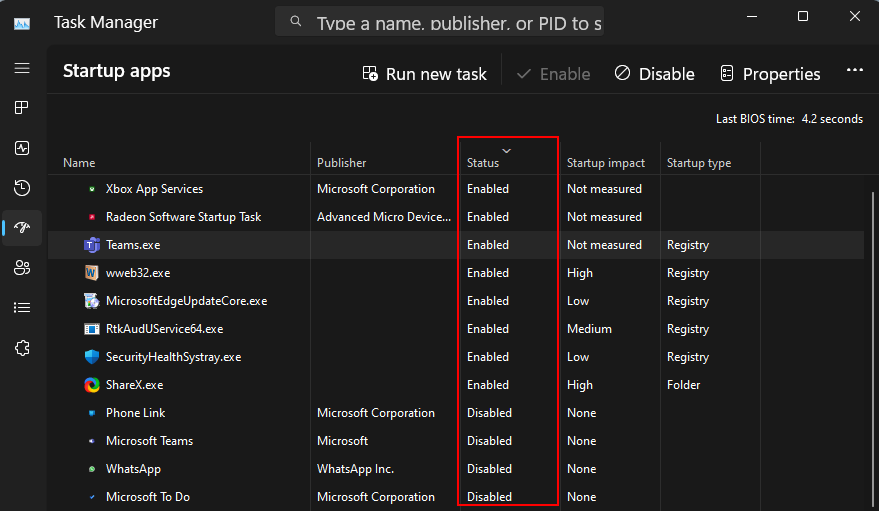
För att inaktivera en, klicka på den för att välja den och klicka sedan på Inaktivera överst.
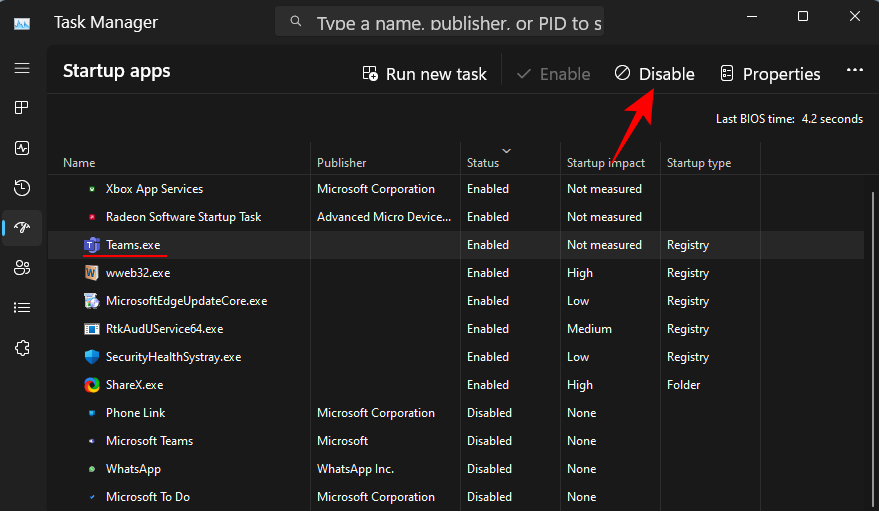
13. Ändra standardwebbläsaren
Microsoft har alltid försökt att trycka på Edge som standardwebbläsare. Men det var först nyligen som det tillät Windows-användare att ändra sin standardwebbläsare med ett enda klick. Så här går du tillväga:
Installera din nya webbläsare. Öppna sedan Inställningar och klicka på Appar i den vänstra rutan.
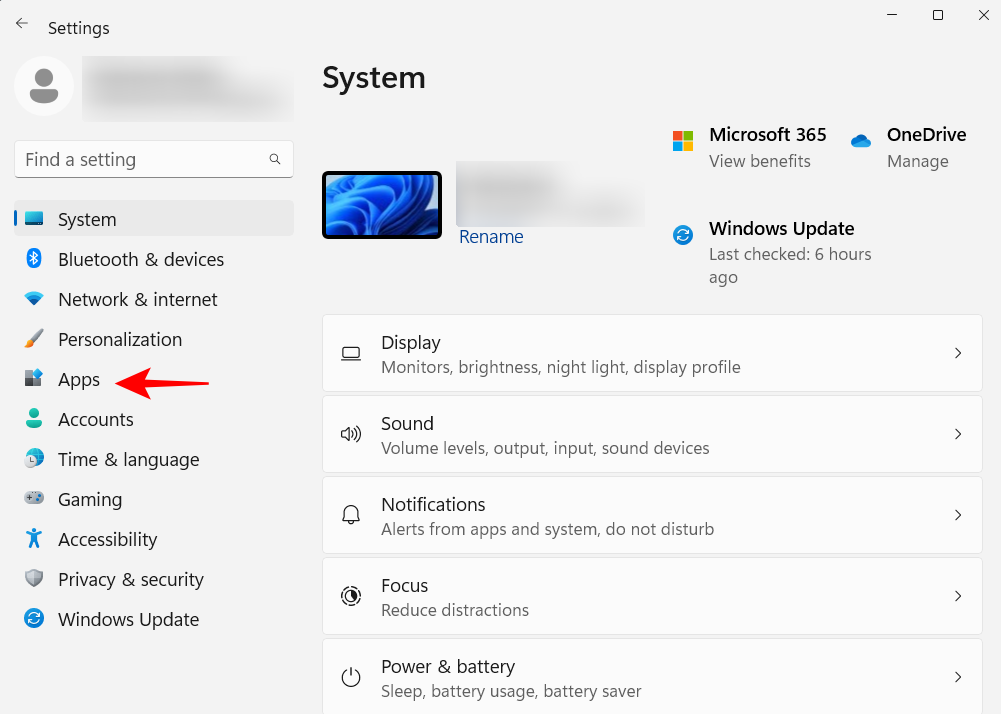
Klicka sedan på Standardappar till höger.
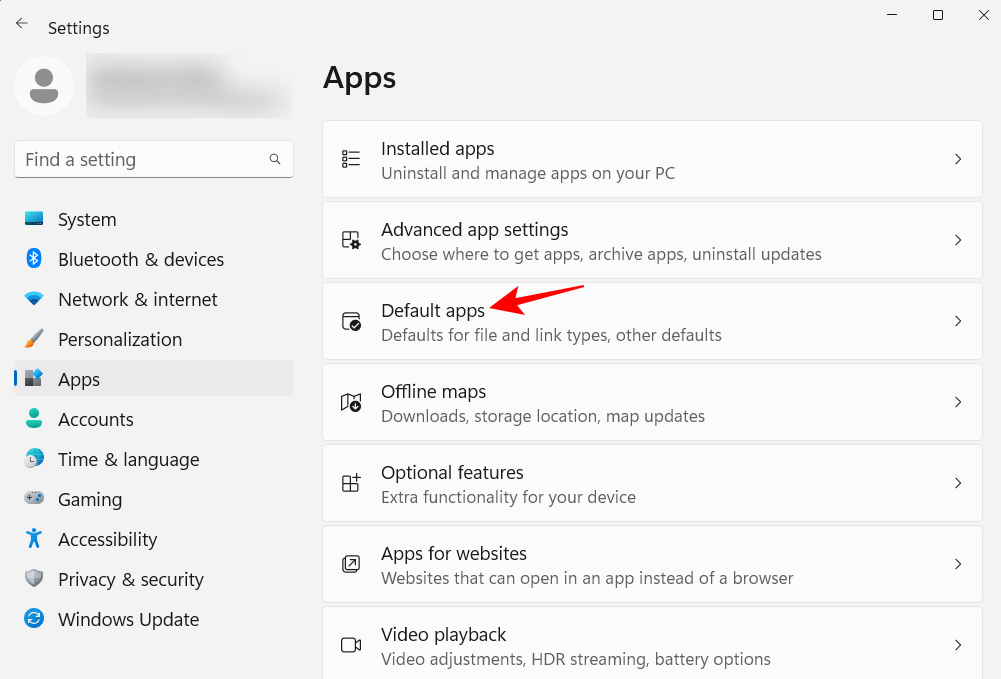
Rulla ner i listan med appar och välj din webbläsare.
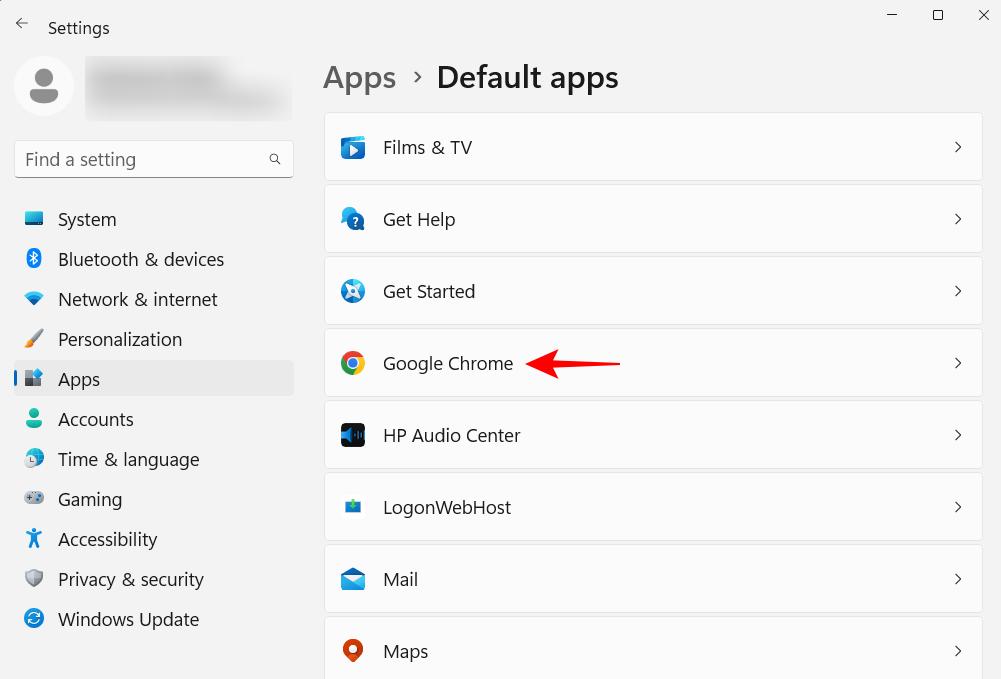
Klicka på Ange standard .
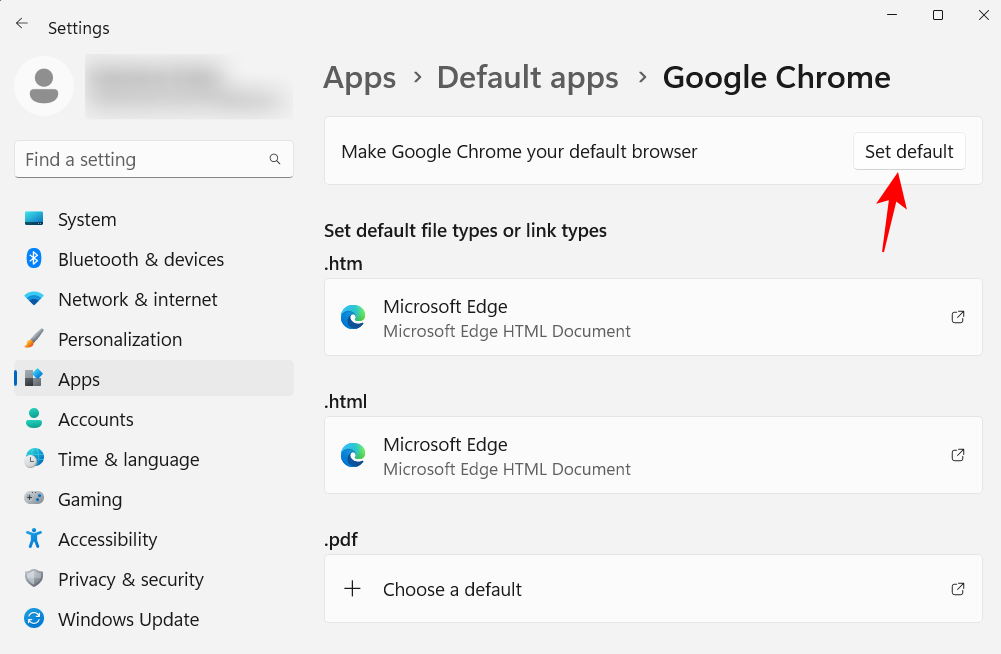
När du ser en bock bredvid alternativet har du ändrat din standardwebbläsare.
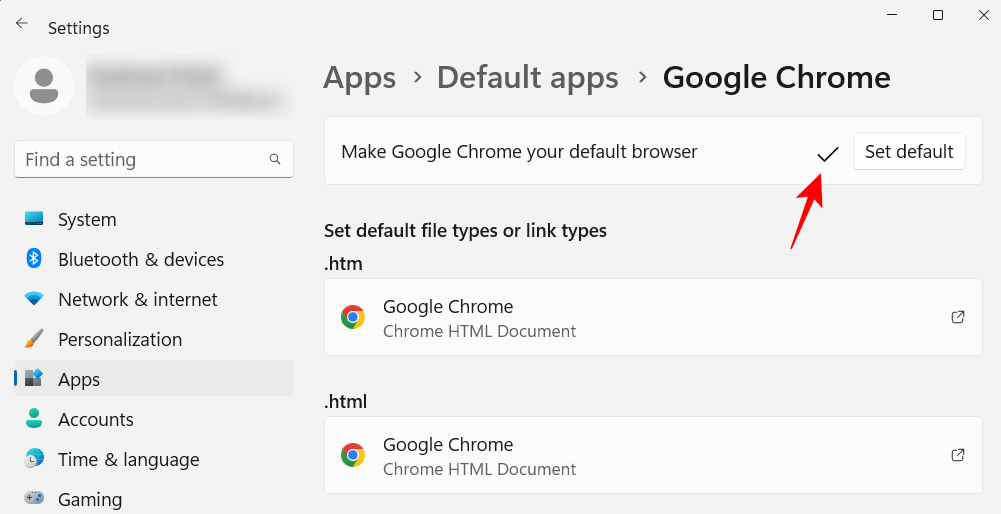
14. Anpassa ditt skrivbord, låsskärm och tema
Detta är en mindre anpassningsjustering, men en som kan lägga till personlighet till din persondator. Så här ändrar du skrivbordsbakgrund, låsskärm och Windows-tema:
Högerklicka på skrivbordet och välj Anpassning .
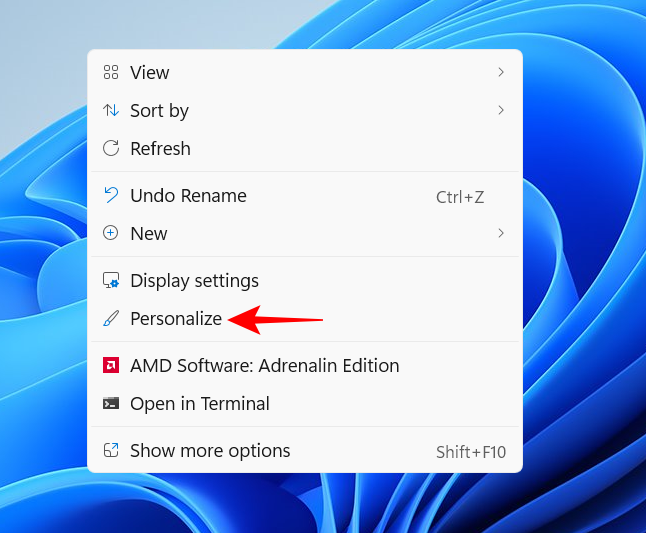
Alternativt, öppna appen Inställningar och välj densamma från den vänstra rutan.
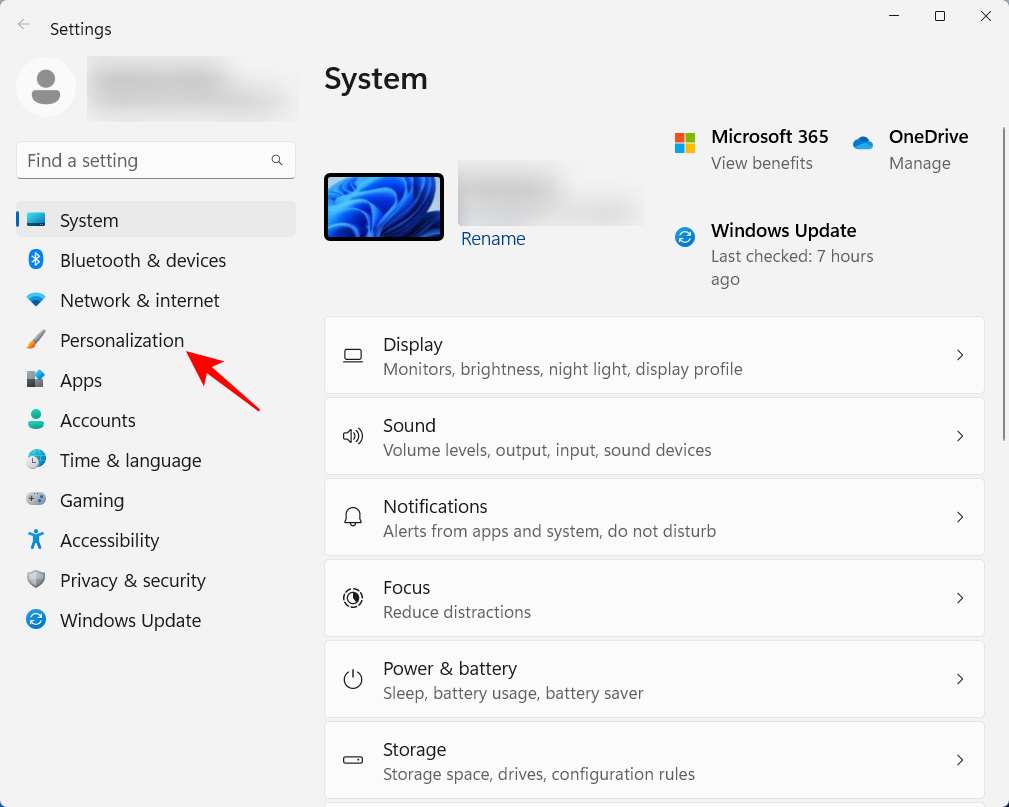
Klicka på Bakgrund för att ändra skrivbordsunderlägget.
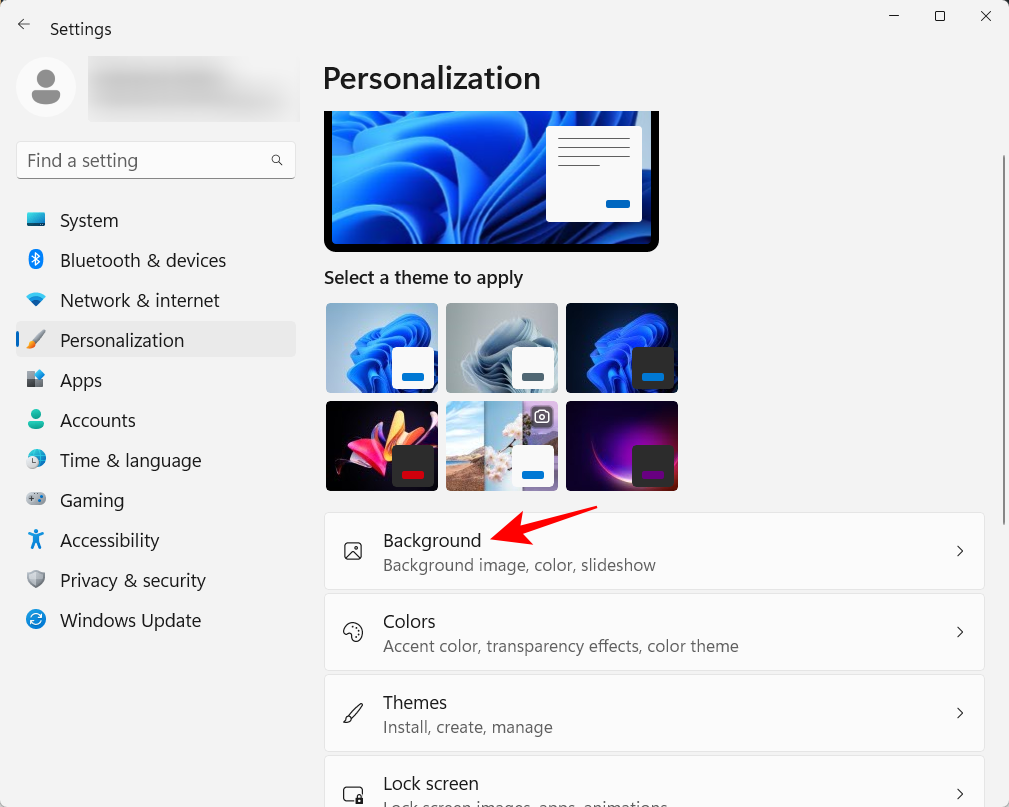
Standardbakgrunden kommer att vara den som följer med temat. Men du kan ha vilken bild du vill, ett bildspel, en enkel enfärgad färg eller Windows spotlight som bakgrund. Klicka på rullgardinsmenyn bredvid "Anpassa din bakgrund".
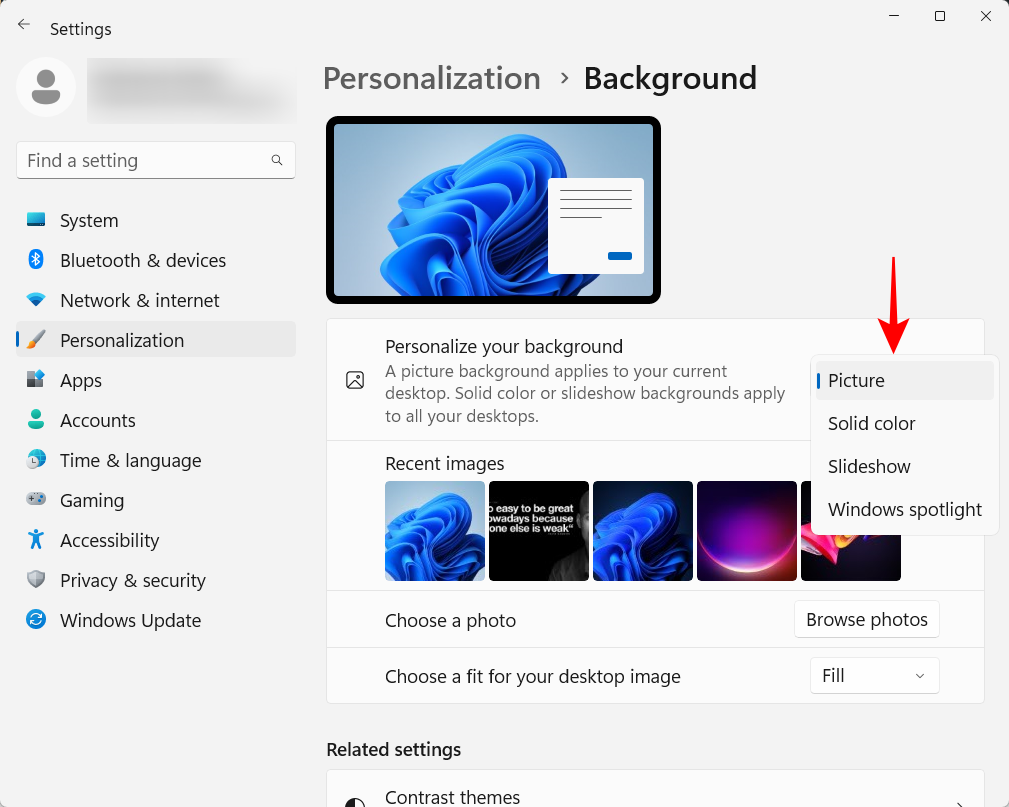
Välj ett alternativ för att visa dess inställningar och välj sedan dina bilder, färger eller bildspelsinställningar.
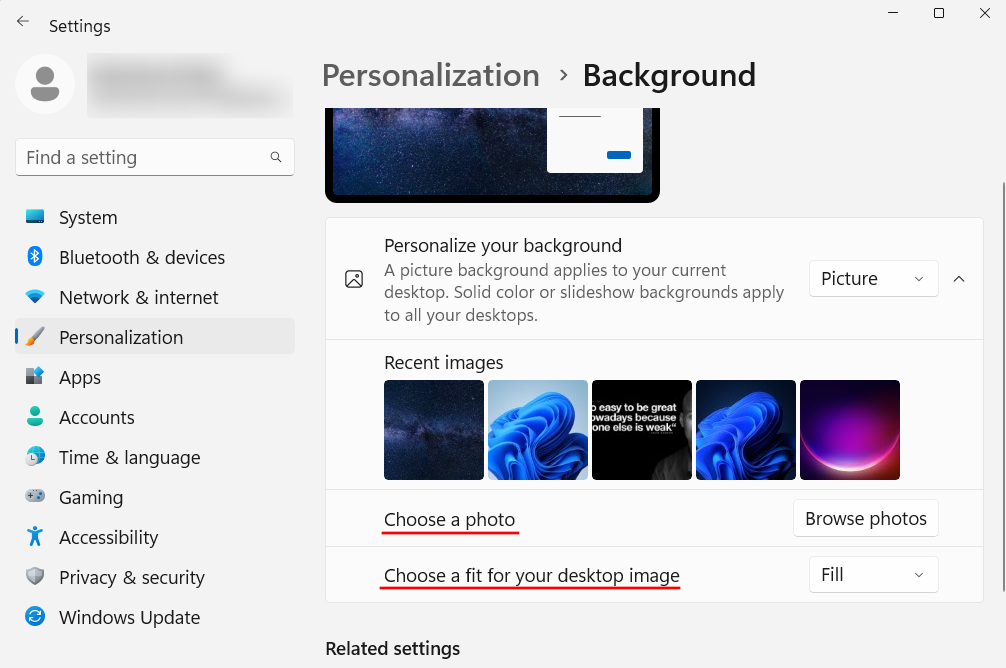
Om du inte vill krångla till någon av dessa men ändå vill ha vackra bilder som bakgrund rekommenderar vi att du går med Windows spotlight.
Om du vill ändra tema väljer du bland de tillgängliga alternativen i Anpassningsinställningar. Eller klicka på Teman för fler alternativ.
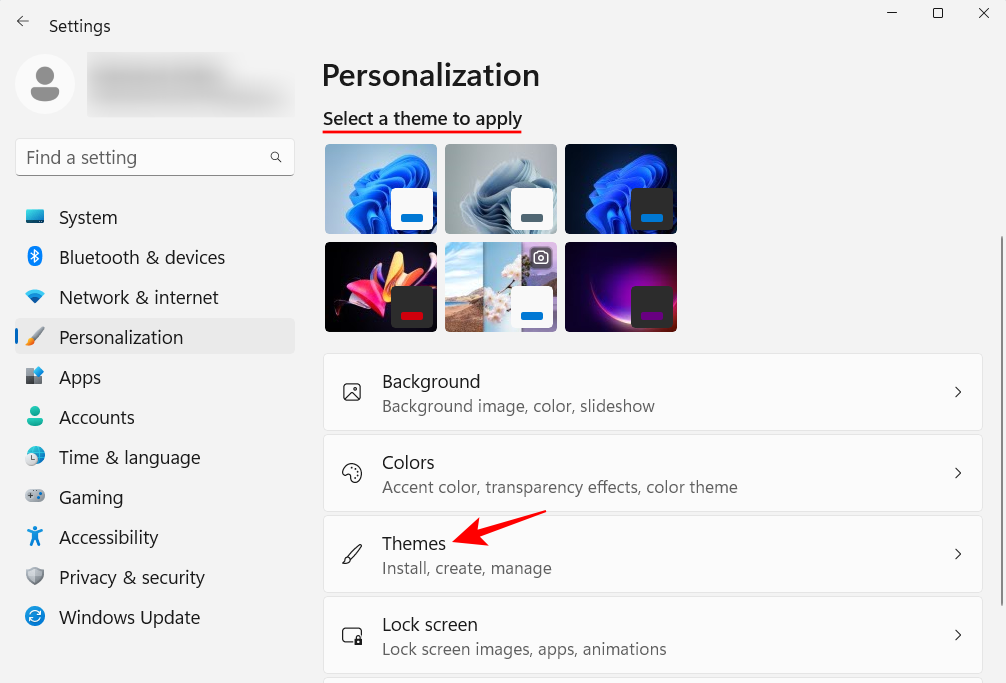
Välj bland de teman som listas här, eller klicka på Bläddra bland teman för att få mer från Microsoft Store.
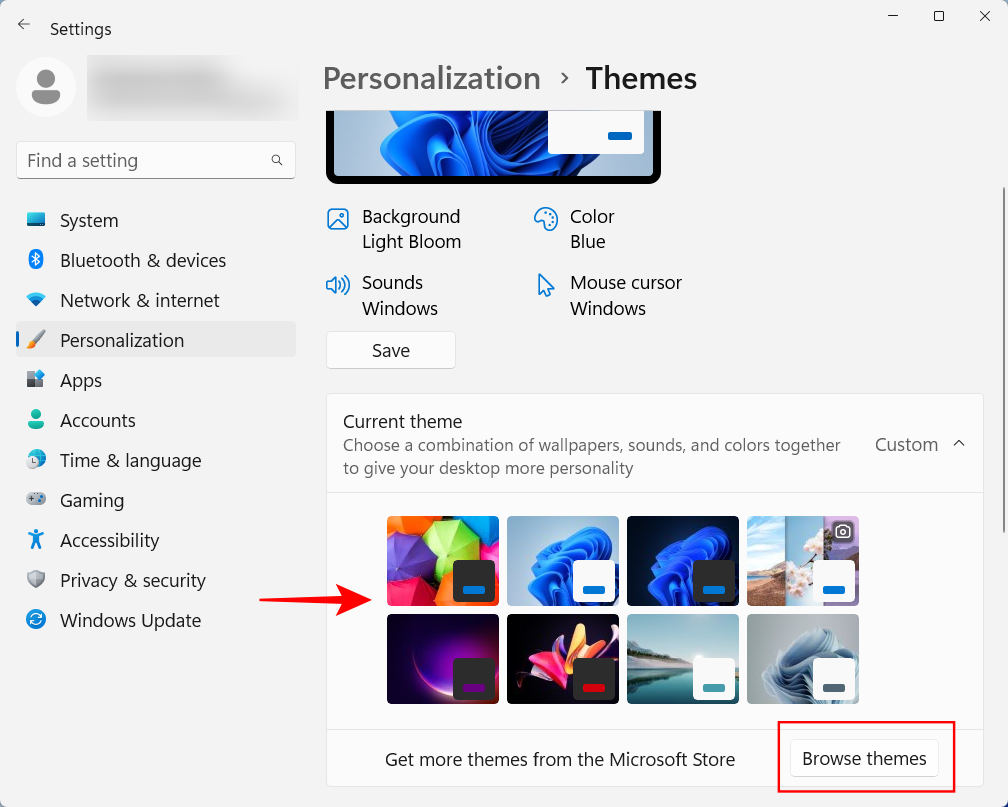
15. Ändra teckenstorlek, skärmupplösning och skalning
Windows känner igen din bildskärm och ställer in den rekommenderade teckenstorleken, upplösningen och skalningen. Om dessa är för stora eller för små för din smak, så här ändrar du dem:
Högerklicka på skrivbordet och välj Bildskärmsinställningar .
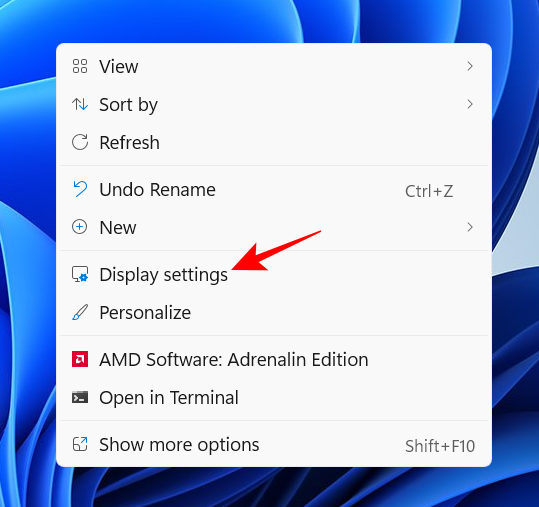
Alternativt, öppna appen Inställningar och välj Display till höger.
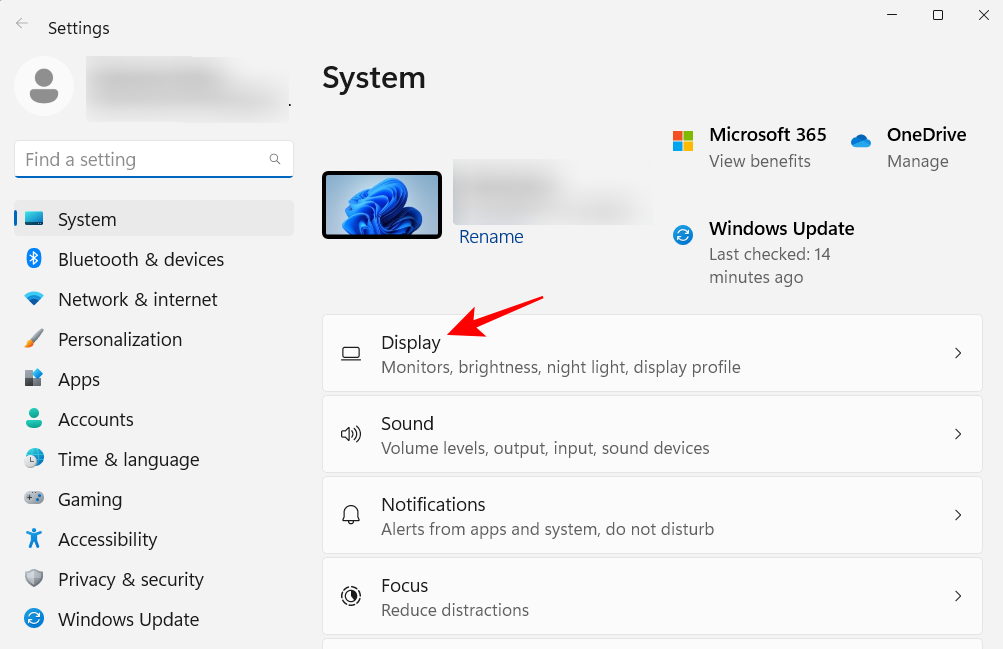
Under "Skala och layout", klicka på rullgardinsmenyn bredvid "Skala" och välj ett alternativ för att ändra storleken på texter, appar och andra objekt.
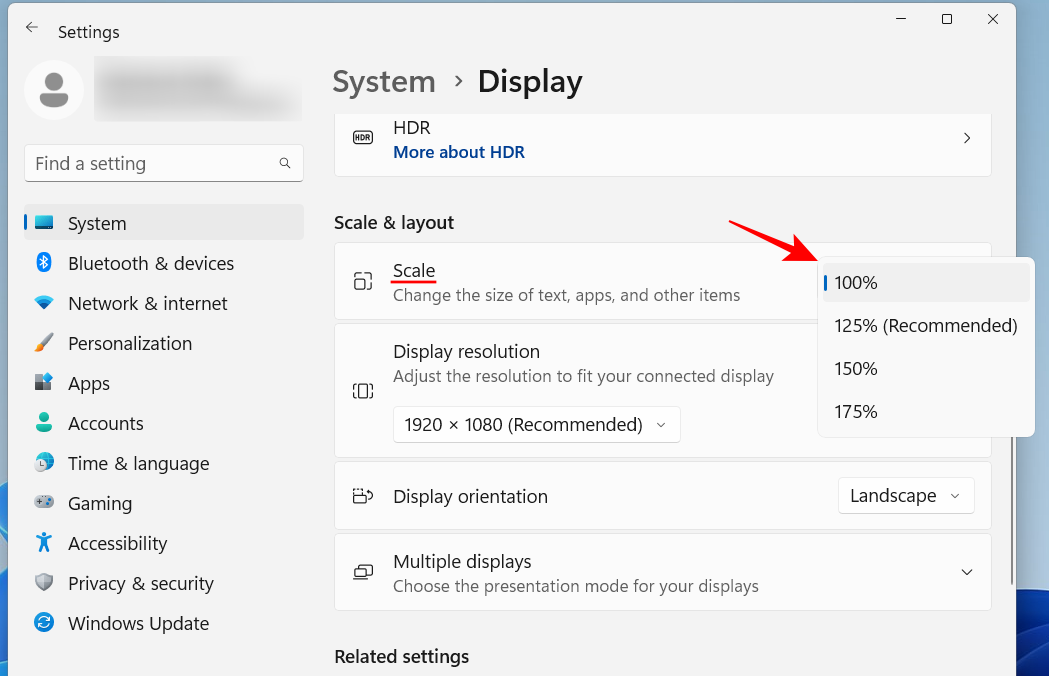
Du kan också välja en anpassad skala genom att klicka på själva alternativet "Skala" och sedan ange värdet för "Anpassad skala".
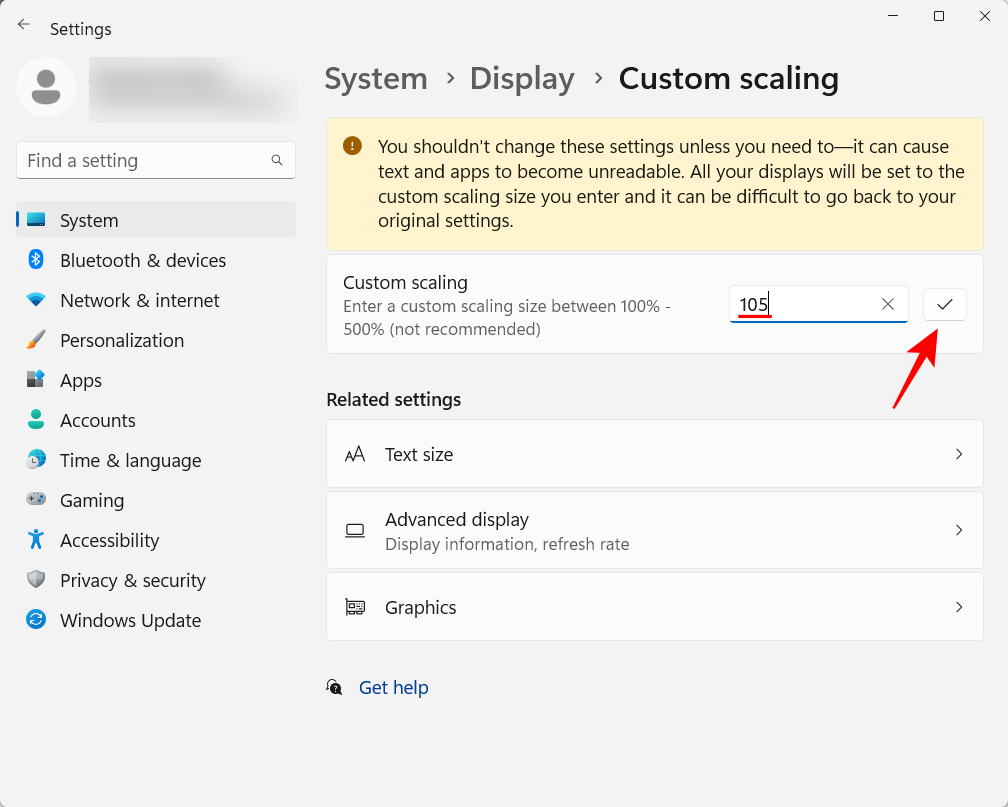
På samma sida med skärminställningar, se till att den valda upplösningen är den maximala upplösningen (för fler skärmar) som din skärm ger. Eller, om du vill ha en större bild, välj en lägre upplösning enligt dina behov.
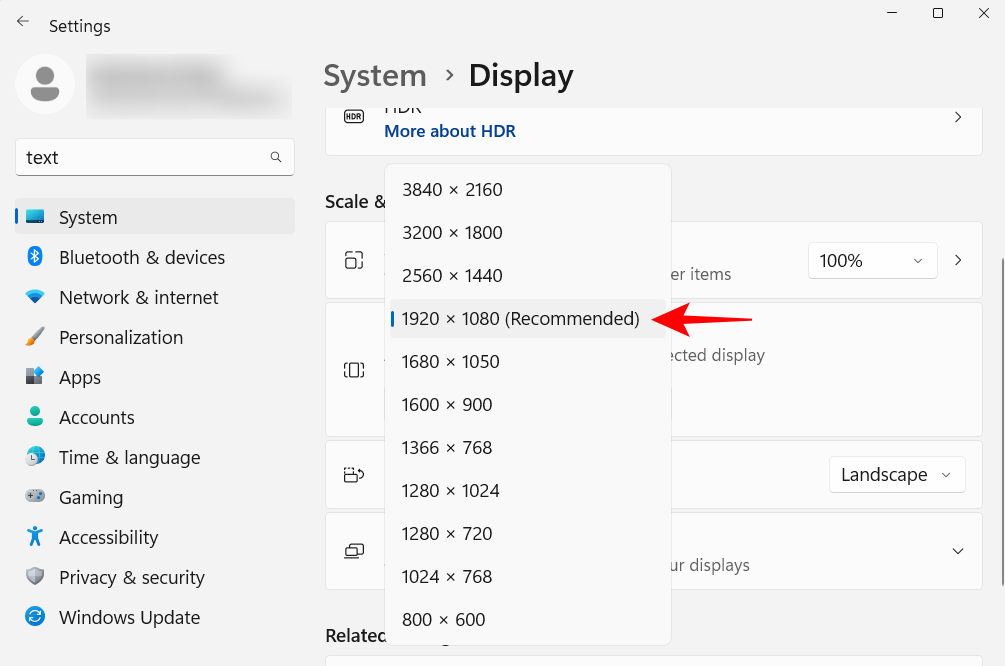
För att ändra textstorleken, klicka på Tillgänglighet i den vänstra rutan.
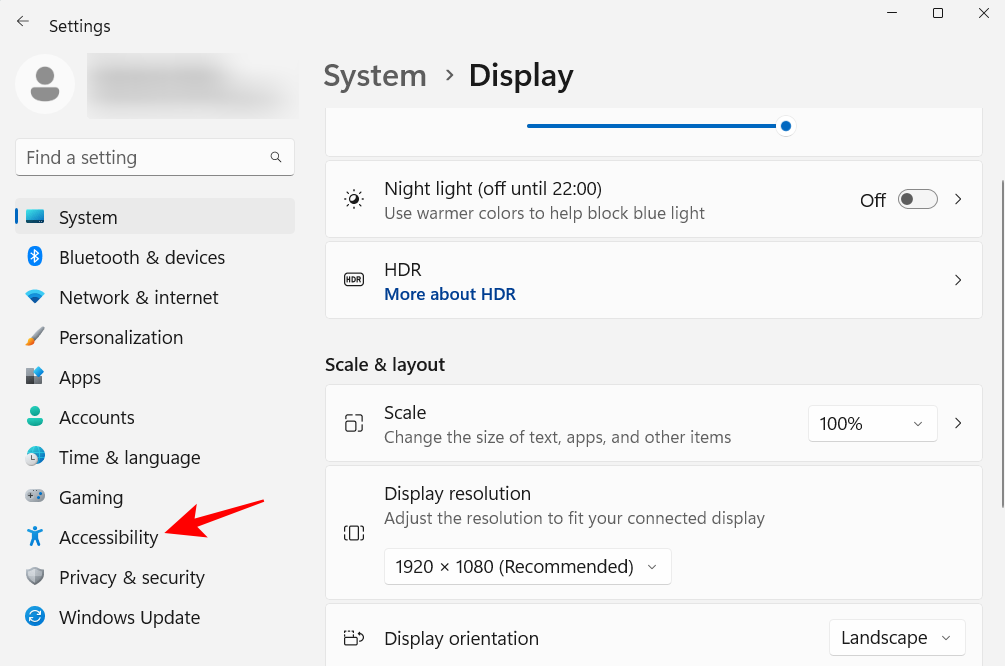
Välj sedan Textstorlek till höger.
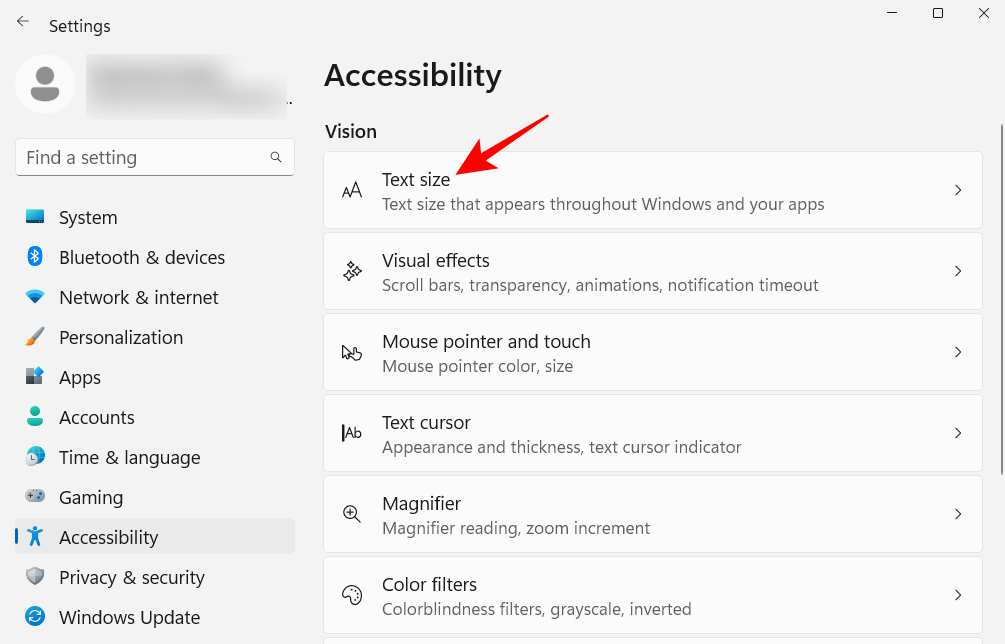
Använd skjutreglaget för att ändra textstorleken. Klicka sedan på Apply .
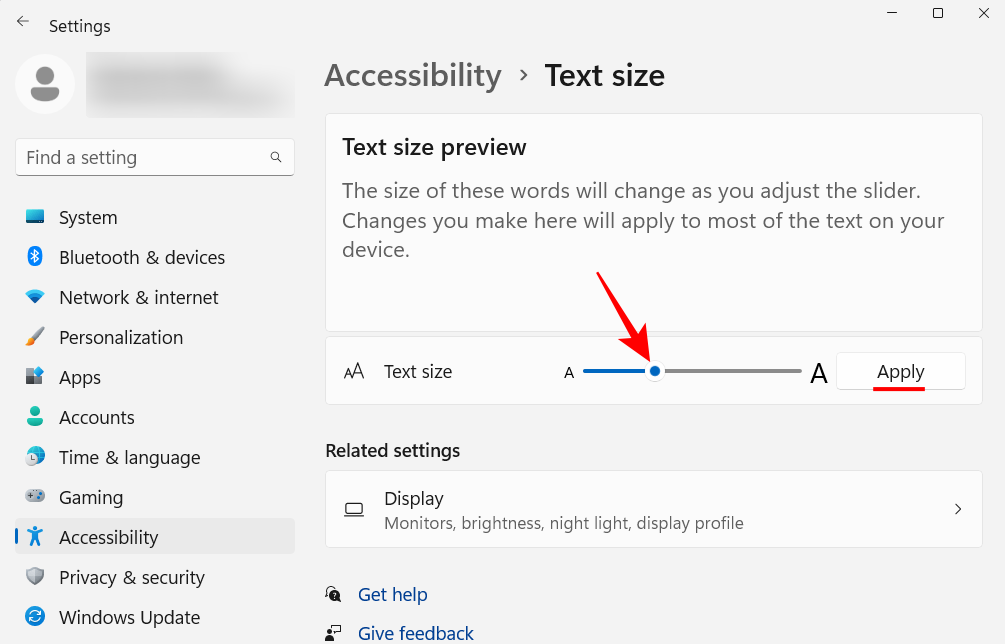
16. Inaktivera oönskade Windows 11-tjänster
Windows kör en mängd tjänster automatiskt, vare sig det är vid start eller när de kallas i ordning. Men ett stort antal av dem har ingen användning för den genomsnittliga användaren. För att spara dina systemresurser är det bäst att stänga av dem. För att veta mer om det, se vår guide om vilka Windows 11-tjänster som ska inaktiveras säkert och hur .
Den nya snabbmenyn för Windows 11 har i bästa fall fått blandade recensioner. Även om den gamla snabbmenyn fortfarande är tillgänglig från knappen "Visa fler alternativ", är det extra klicket för att komma dit inte mer än ett onödigt hinder att övervinna. Att byta till den gamla högerklicksmenyn är dock inte så svårt. Så här gör du:
Tryck på Start, skriv regedit och tryck på Enter.
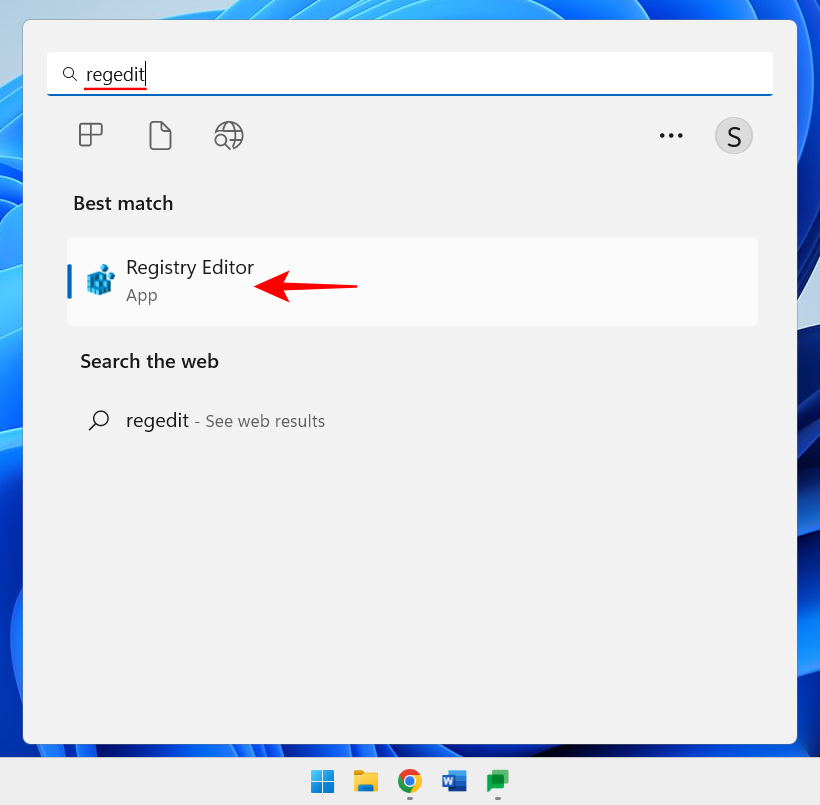
Kopiera följande adress:
HKEY_CURRENT_USER\SOFTWARE\CLASSES\CLSID
Och klistra in det i registerredigerarens adressfält.
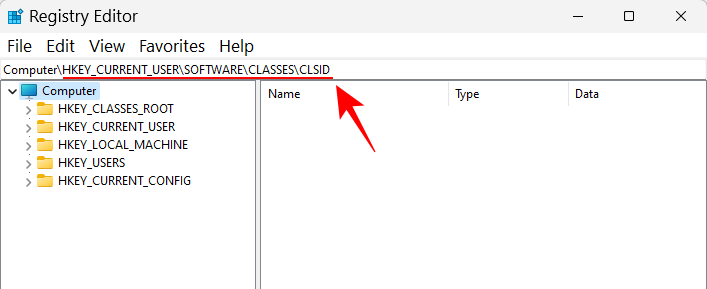
Tryck sedan på Enter. Högerklicka nu på CLSID-nyckeln i den vänstra rutan, välj New och sedan Key .
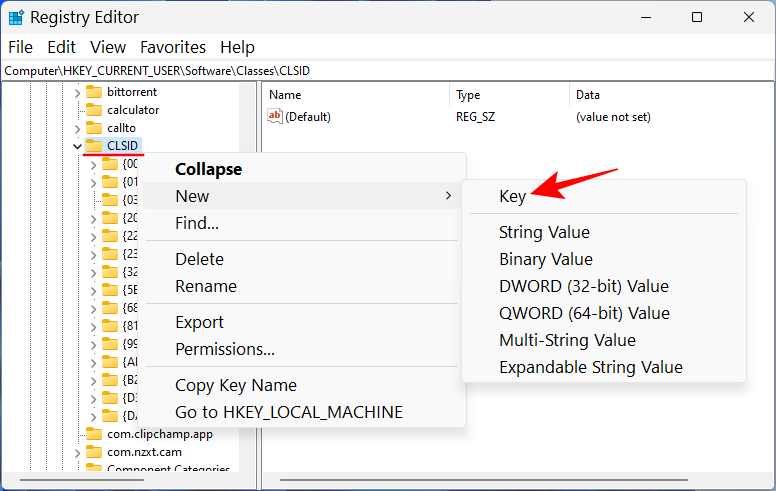
Byt namn på det enligt följande:
{86ca1aa0-34aa-4e8b-a509-50c905bae2a2}
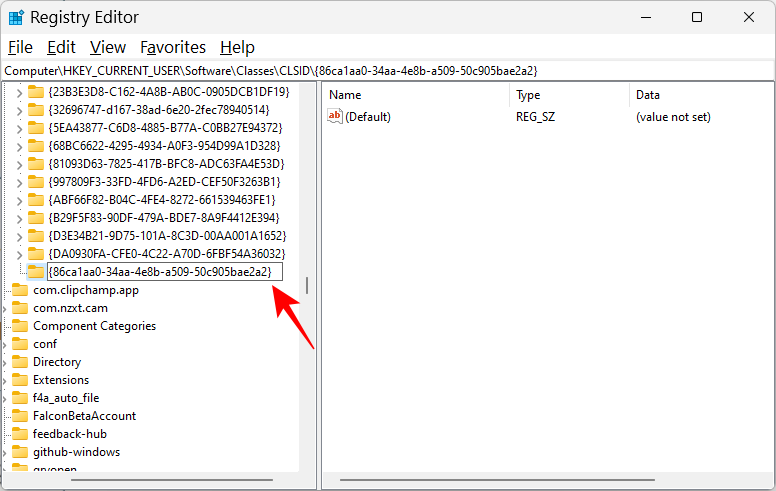
Högerklicka sedan på den här nyckeln, välj Ny och sedan Nyckel för att skapa en undernyckel.
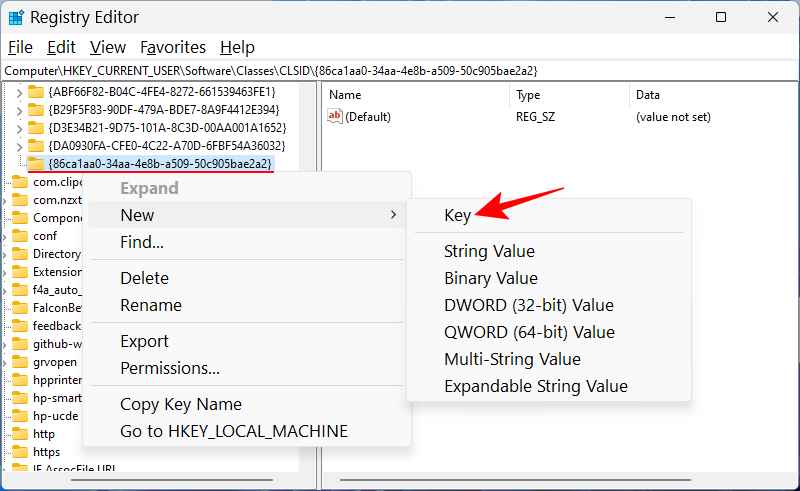
Namnge denna nyckel InprocServer32.
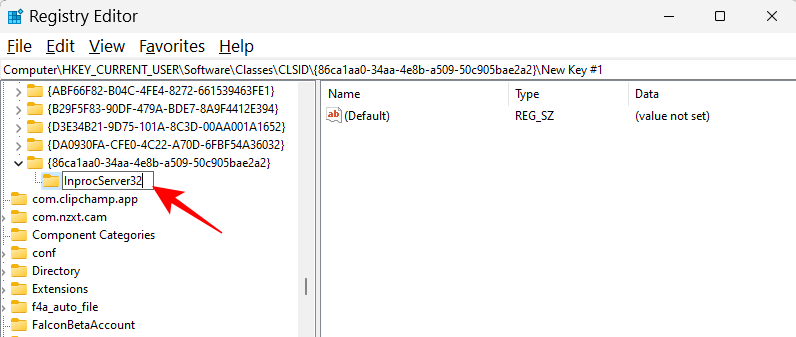
Dubbelklicka på "Standard" till höger och se till att värdedata lämnas tomma. Klicka sedan på OK .
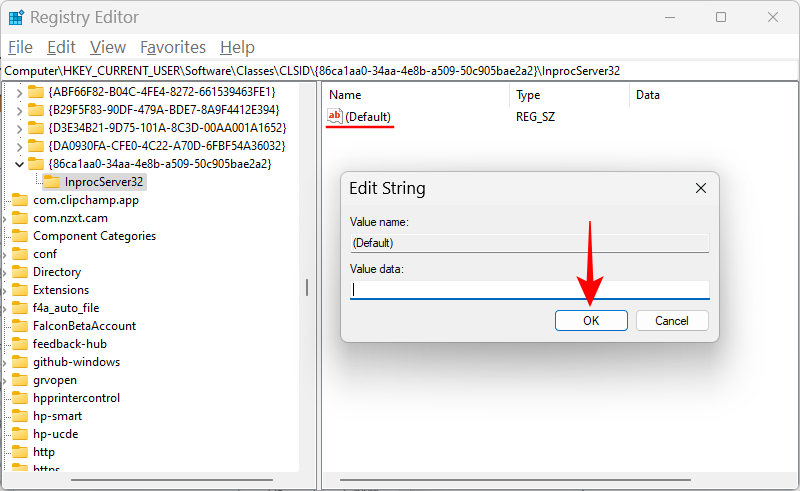
Starta nu om din dator för att komma tillbaka till den gamla snabbmenyn.
18. Justera visuella effekter för utseende eller prestanda
Windows 11:s nya utseende komplett med animationer och effekter kan ta upp en stor del av ditt minne. Om ditt system släpar och stammar kan det hjälpa att inaktivera några av dessa effekter.
Tryck på Start, skriv "justera utseendet" och tryck på Enter.
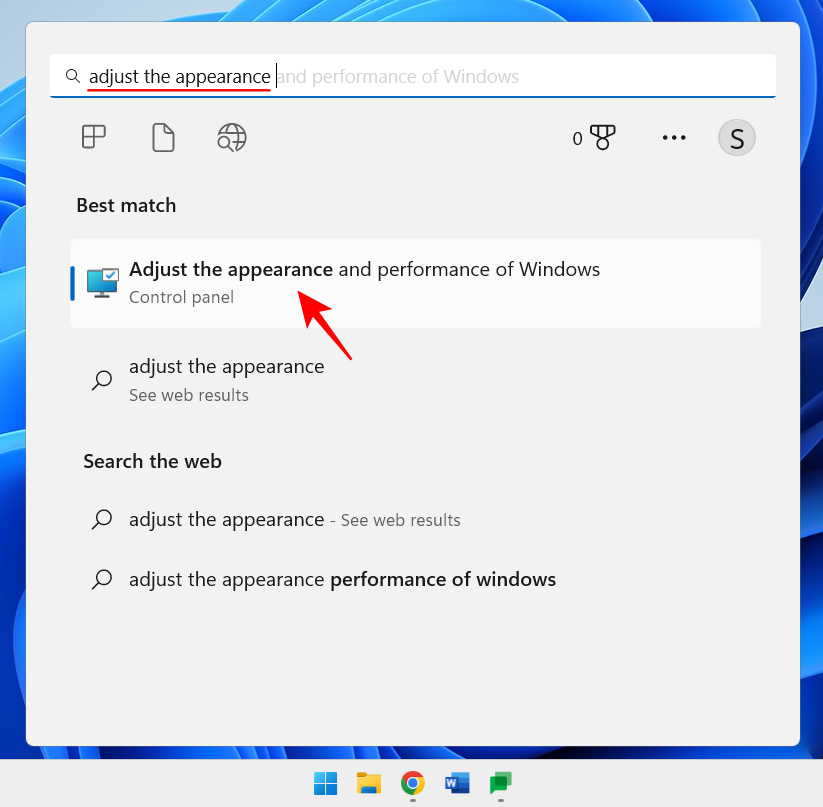
Här kan du "Justera för bästa utseende", "Justera för bästa prestanda" eller "Låt Windows välja det som är bäst för datorn".
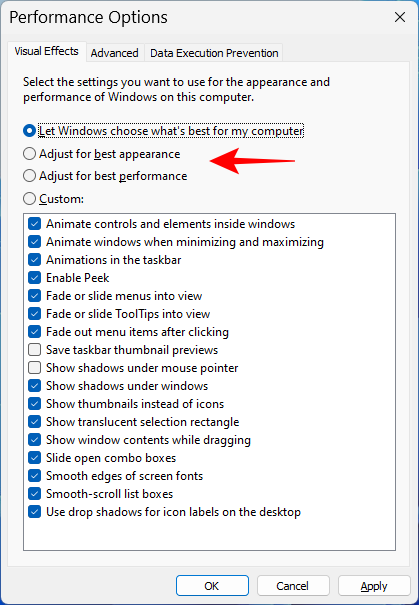
Eller, om du vill stänga av resurskrävande effekter samtidigt som du behåller ett anständigt helhetsutseende, välj "Anpassad" och aktivera alternativen som ges i bilden nedan.
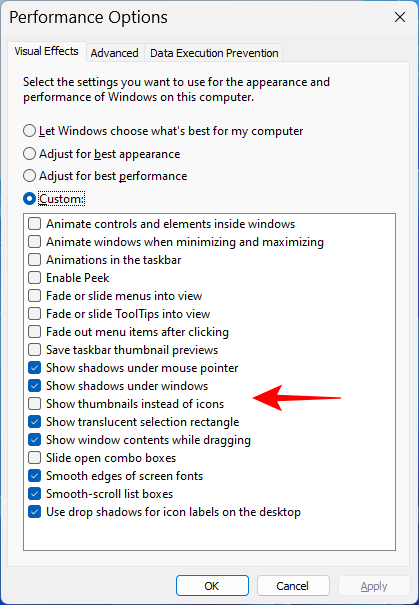
Klicka sedan på OK .
19. Ändra inställningarna för Windows Update
Windows kommer att ställa in Windows Update för att meddela dig när en omstart krävs för att slutföra uppdateringen. Men sådana aviseringar kan vara störande, inte minst eftersom vissa uppdateringar faktiskt kan ta lite tid att slutföra, och att starta om under arbetet kanske inte är ett alternativ. För att ta bort sådana uppdateringsmeddelanden, öppna appen Inställningar och klicka på Windows Update i den vänstra rutan.
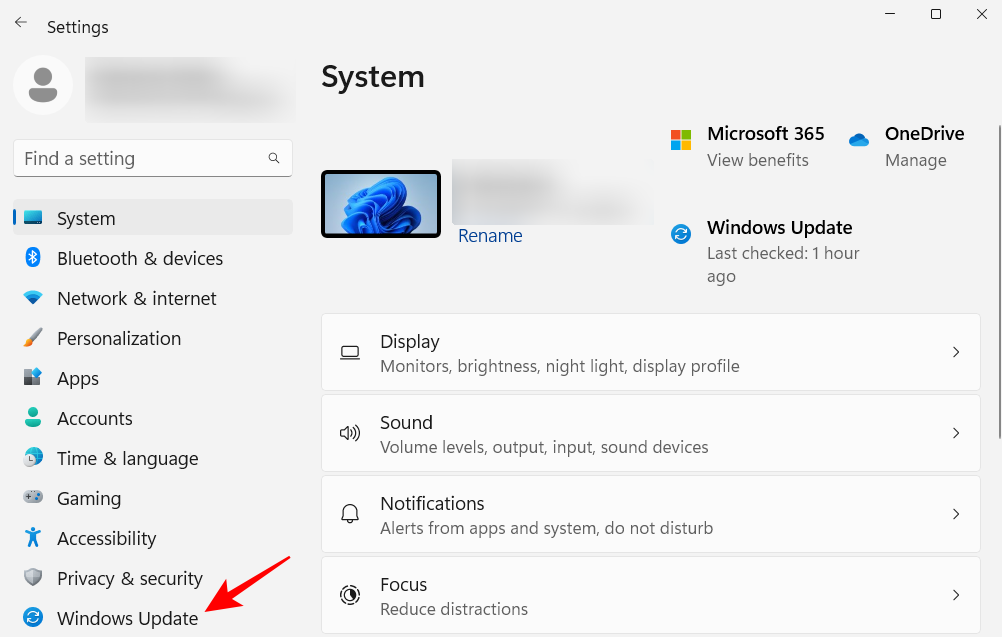
Välj Avancerade alternativ .
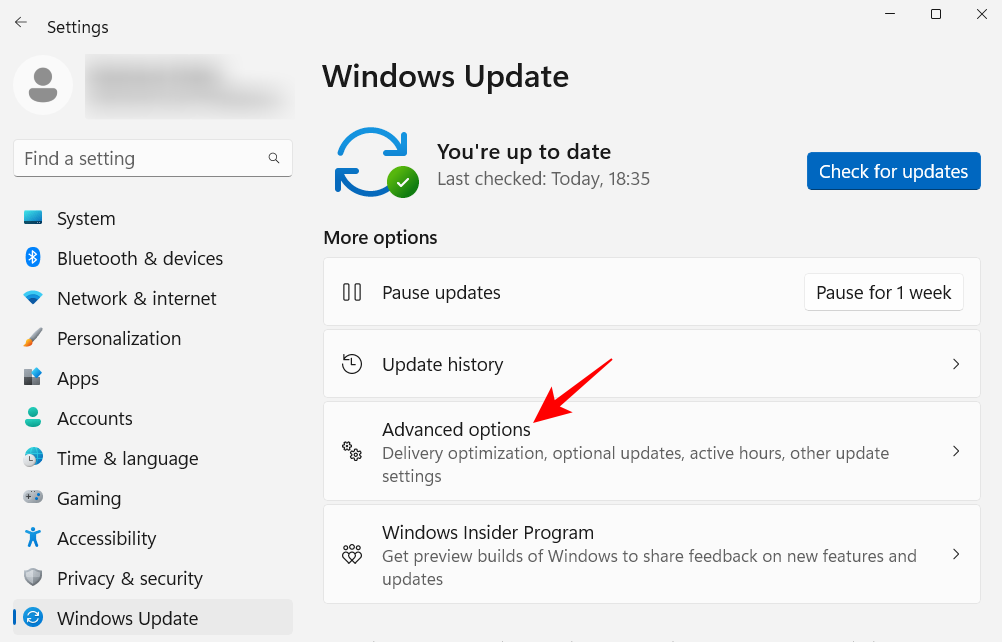
Stäng här av Meddela mig när en omstart krävs för att slutföra uppdateringen .
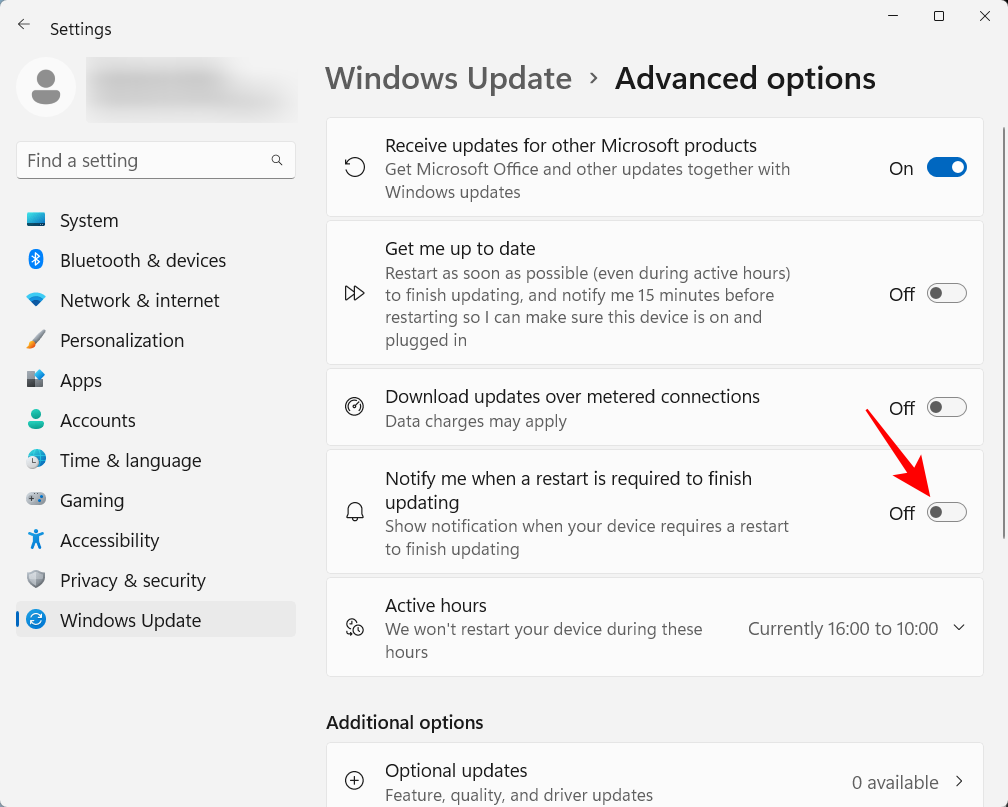
20. Skapa ett lokalt konto
Att ha ett lokalt konto inställt på ditt system kan vara praktiskt i situationer när någon annan behöver använda din dator. Så här gör du det:
Öppna appen Inställningar och klicka på Konton i den vänstra rutan.
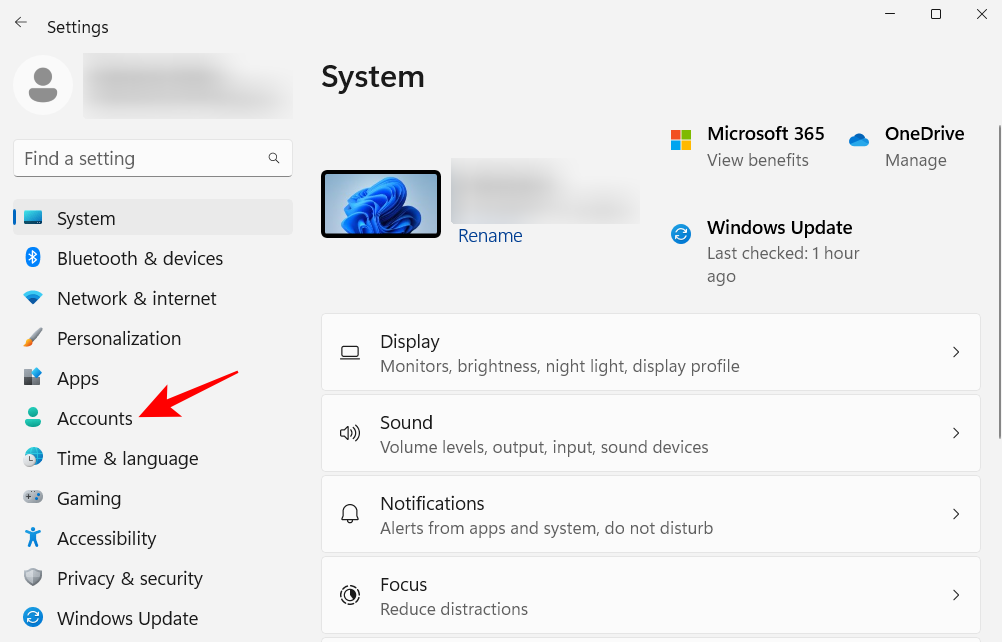
Scrolla sedan ner och klicka på Andra användare till höger.
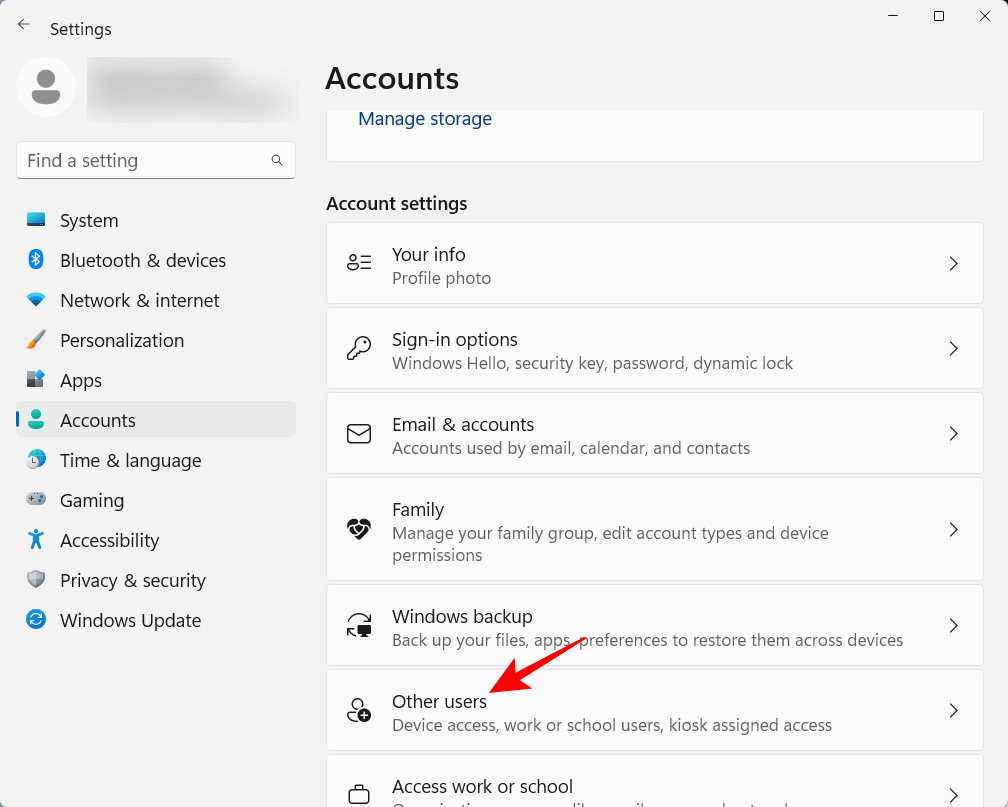
Klicka sedan på Lägg till konto .
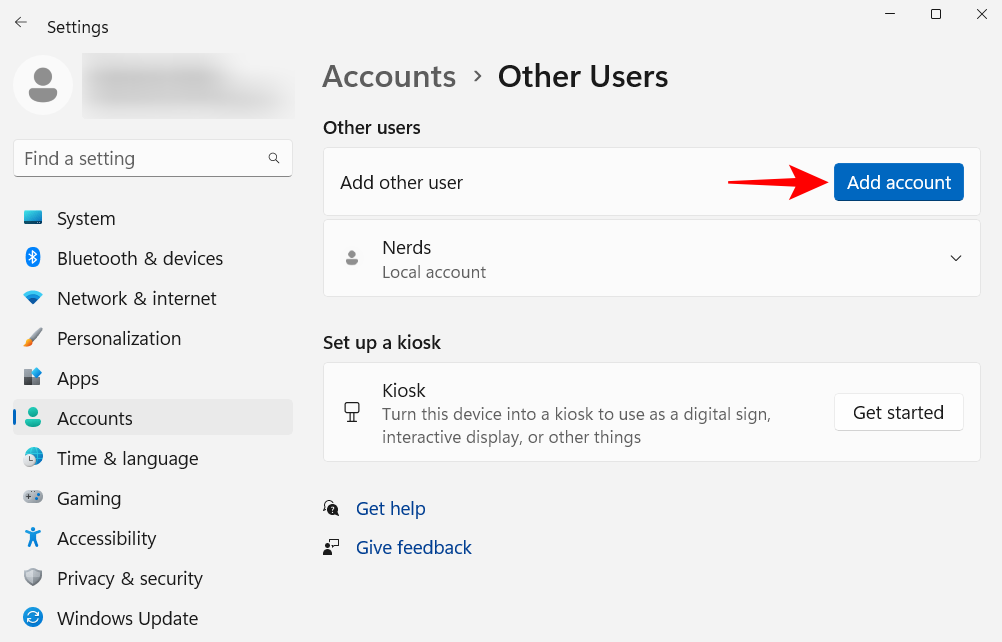
Klicka på Jag har inte den här personens inloggningsinformation .
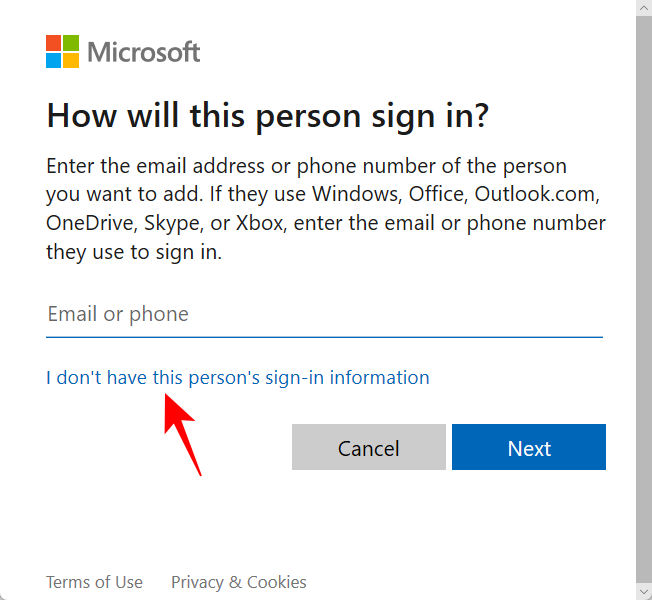
På nästa skärm klickar du på Lägg till en användare utan ett Microsoft-konto .
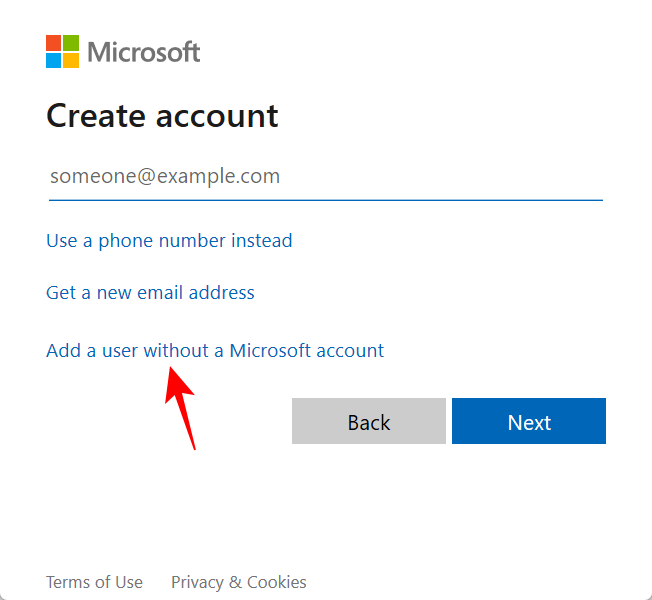
Ange användarnamn och lösenord och klicka på Nästa .
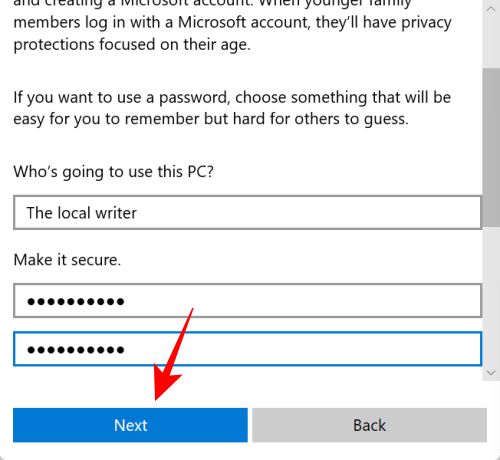
Välj sedan dina säkerhetsfrågor och skriv dina svar. Klicka sedan på Nästa .
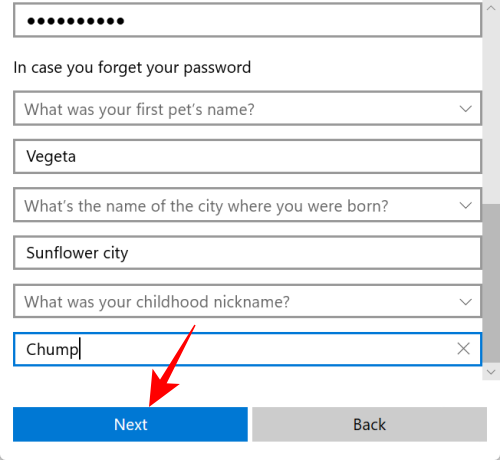
Och precis så har du lagt till ytterligare ett lokalt konto på din dator.
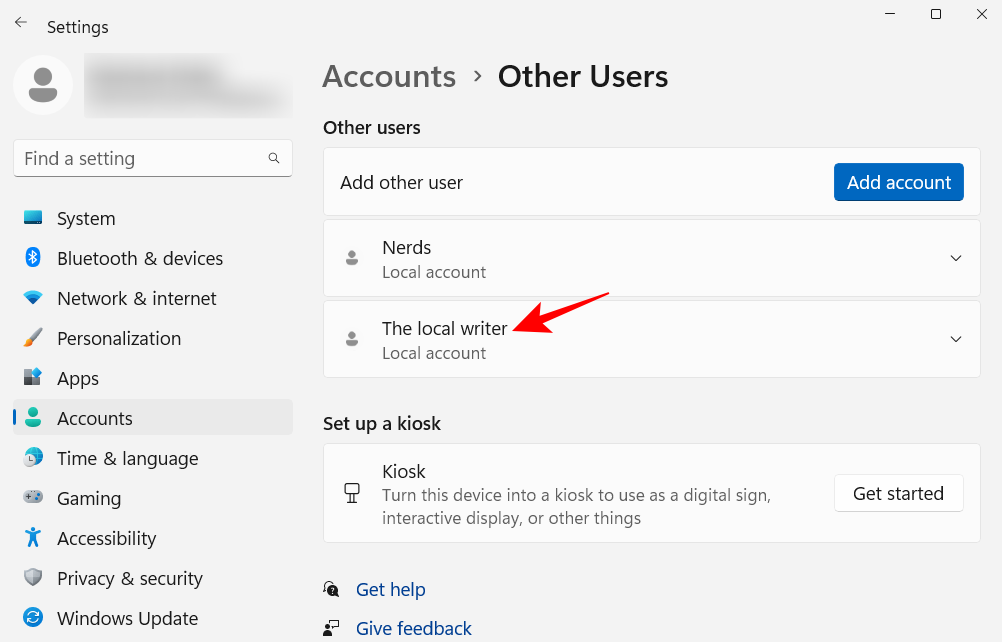
Vanliga frågor
Låt oss ta en titt på några vanliga frågor om inställningarna som man bör ändra på Windows 11.
Att organisera Start-menyn kan inkludera att ändra layouten, ändra organisationen av stift och rekommenderade sektioner och lägga till stift och systemmappar för snabb åtkomst. Se vår guide ovan för att veta hur du organiserar din Start-meny.
Hur gör du för att högerklicka på "Visa alltid fler alternativ" Windows 11?
Knappen "Visa fler alternativ" i Windows 11s snabbmeny öppnar den gamla snabbmenyn. För att alltid få den gamla snabbmenyn, se vår guide ovan.
Hur ändrar jag de bästa apparna i Windows 11?
Apparna som visas överst i Start-menyn kan enkelt ersättas av en annan app. För att göra det, högerklicka på en app i Start-menyn och välj "Flytta till fronten".
Vi hoppas att du tyckte att den här guiden var användbar för att ändra Windows-inställningarna efter din smak för bättre effektivitet och anpassning.
RELATERAD
Vill du automatisera alla dina personliga och professionella uppgifter på en Windows 11-dator? Lär dig här hur du skapar uppgifter i Windows Task Scheduler.
Ta reda på hur du fixar felkod 0x80070070 på Windows 11, som ofta dyker upp när du försöker installera en ny Windows-uppdatering.
Vad gör du när Windows 11-datorns tid mystiskt inte visar den tid den ska? Prova dessa lösningar.
Ta reda på vad du ska göra om Windows Phone Link inte fungerar, med en steg-för-steg lista med lösningar för att hjälpa dig att återansluta din telefon till din dator.
Att hantera flera e-postinkorgar kan vara en utmaning, särskilt om viktiga e-postmeddelanden hamnar i båda. Många människor står inför detta problem när de har öppnat Microsoft Outlook och Gmail-konton. Med dessa enkla steg lär du dig hur du synkroniserar Microsoft Outlook med Gmail på PC och Apple Mac-enheter.
Upptäck skillnaden mellan Windows 11 Home och Pro i ett kortfattat format i denna artikel och välj rätt Windows 11-utgåva.
Behöver du skriva ut på en nätverksansluten skrivare på kontoret eller ett annat rum hemma? Hitta här hur du lägger till en skrivare via IP-adress i Windows 11.
Om du ser felet Windows Online Troubleshooting Service Is Disabled när du använder någon Windows felsökare, läs den här artikeln nu!
Lär dig hur du rullar tillbaka Windows 11 24H2-uppdateringen om du har haft problem med denna version av Microsofts operativsystem.
Denna handledning visar hur du ändrar inställningarna för UAC i Microsoft Windows.







