Skapa ett schemalagt jobb i Windows 11

Vill du automatisera alla dina personliga och professionella uppgifter på en Windows 11-dator? Lär dig här hur du skapar uppgifter i Windows Task Scheduler.
Vad man ska veta
Frysta eller inte svarar program är lätta nog att döda från Aktivitetshanteraren. Men Microsoft har nyligen gett användarna bekvämligheten att döda dessa uppgifter direkt från aktivitetsfältet. Även om alternativet inte rullas ut för alla, är det ganska lätt att få om du har en Windows Insider-build. Här är allt du behöver veta för att aktivera knappen "Avsluta uppgift" och stänga uppgifter från aktivitetsfältet.
För närvarande är alternativet att aktivera knappen "Avsluta uppgift" för aktivitetsfältets appar endast tillgängligt som ett utvecklaralternativ för användare med en Windows Insider-build. Detta kan dock ändras i de kommande funktionsuppdateringarna eftersom det rullas ut till användare över hela världen på stabila versioner.
Om du inte redan har gått med i Windows Insider-programmet, se vår guide om hur du laddar ner Windows 11 Insider Builld för att veta hur.
Relaterat: Var är "Min dator" på Windows 11? Hur man enkelt hittar "den här datorn"!
Även om funktionen fungerar på den senaste Dev-kanalen (version 23526) och kan aktiveras med appen Inställningar (Metod 1), om du är på en annan kanal eller en annan Dev-version kan alternativet End Task vara eller inte synlig för dig ännu. Ändå kan du fortfarande använda ViVeTool (metod 3 och 4) som visas nedan för att aktivera alternativet Avsluta uppgift i aktivitetsfältet, oavsett din Insider-byggnad.
Metod 1: Använda appen Inställningar
Alternativet "Avsluta uppgift" är tillgängligt under sidan "För utvecklare" i Windows-inställningarna. Så här når du det:
Tryck Win+Iför att öppna appen Inställningar. Sedan, med "System" valt i den vänstra rutan, rulla ner till höger och välj För utvecklare .
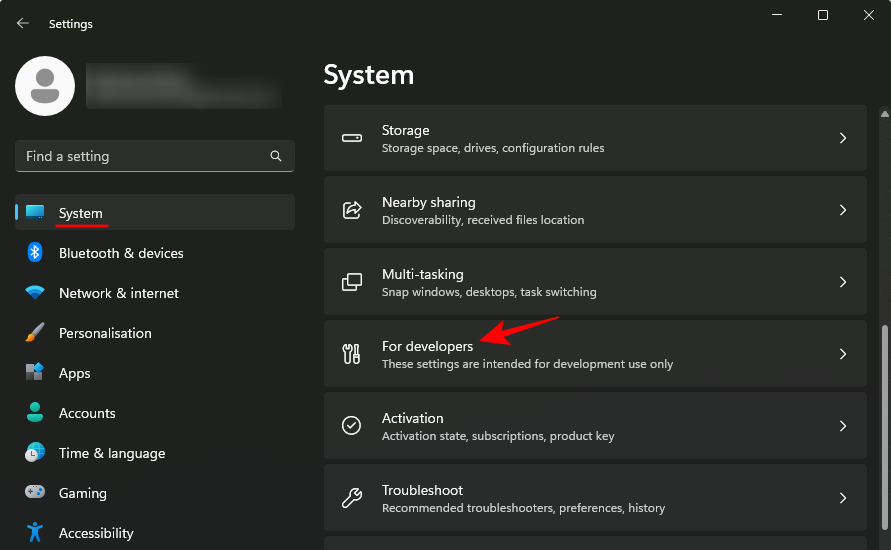
Hitta här Avsluta uppgift och aktivera den.
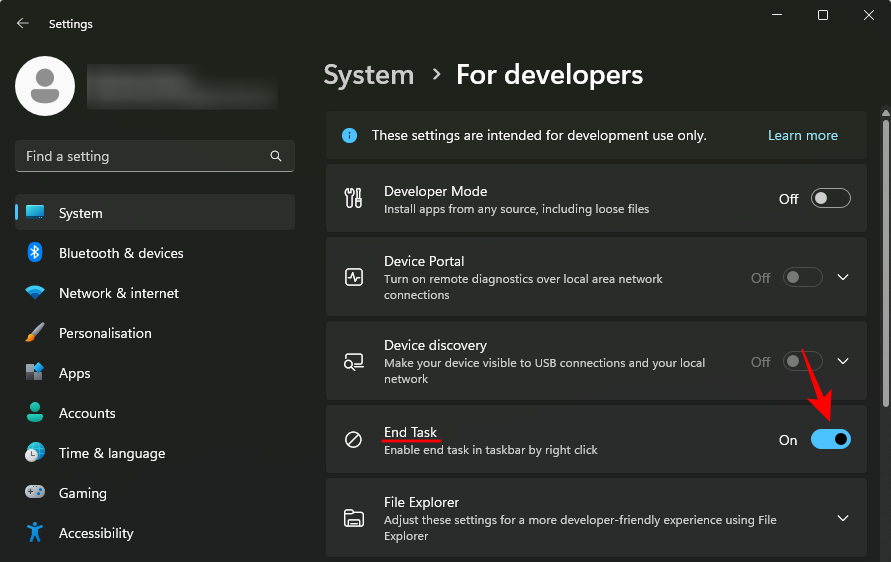
Högerklicka nu på en öppen app i aktivitetsfältet. Du kommer att se alternativet "Avsluta uppgift" visas här.
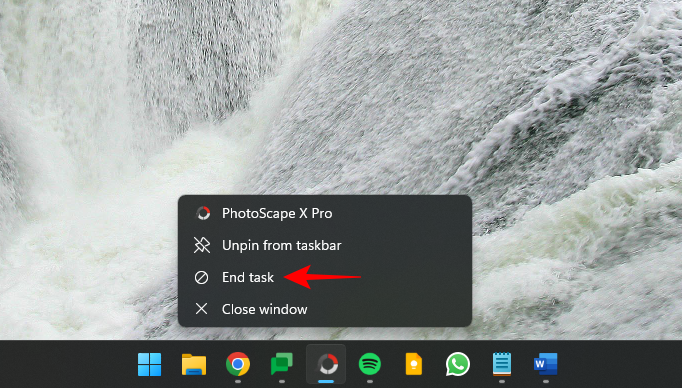
Använd den för att snabbt stänga alla instanser och processer av icke-responsiva appar och program.
Relaterat: Hur man reparerar Windows 11 utan CD: 12 förklarade metoder!
Metod 2: Använda Registereditorn
Ett omvägande sätt att aktivera alternativet 'Avsluta uppgift' är att göra en registerjustering med hjälp av Registerredigeraren. Här är hur:
Tryck på Start, skriv "register" och välj Registerredigeraren .
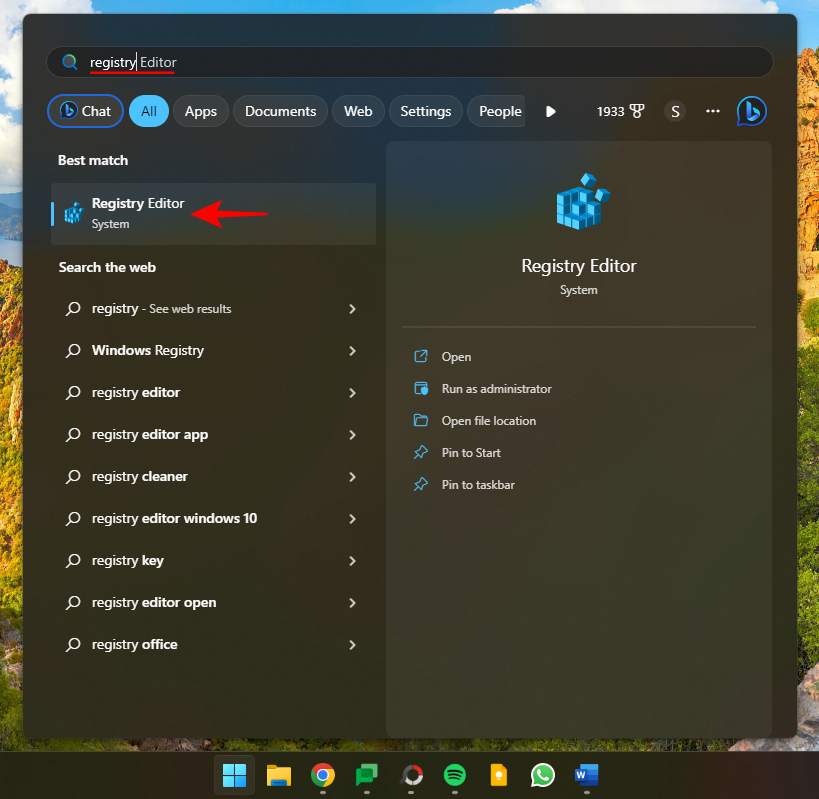
Navigera nu till följande:
HKEY_CURRENT_USER\Software\Microsoft\Windows\CurrentVersion\DeveloperSettings
Alternativt kan du kopiera ovanstående och klistra in det i registerredigerarens adressfält.
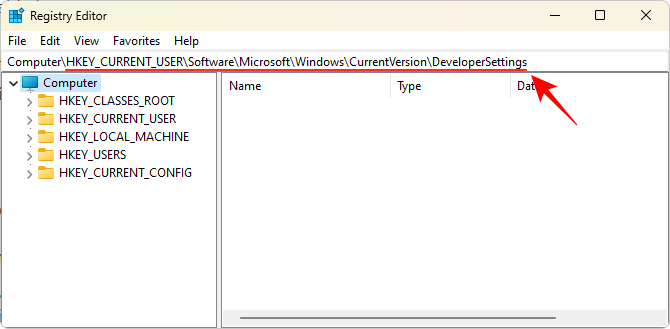
Och tryck på Enter. Till höger dubbelklickar du på TaskbarEndTask .
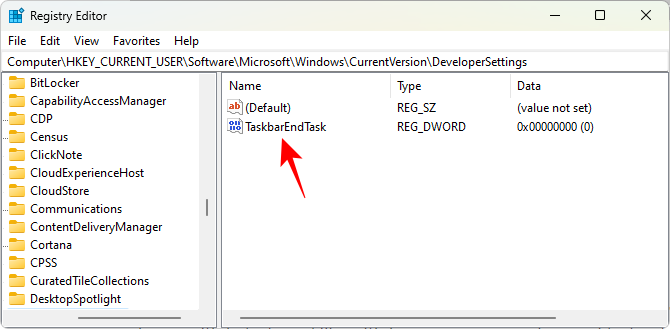
Ändra dess värde till 1 .
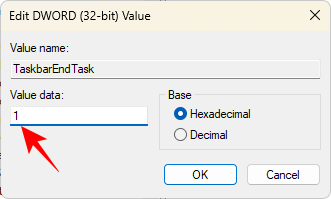
Klicka på OK .
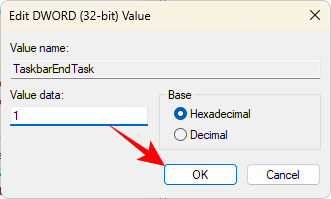
Och precis som det kommer du att ha aktiverat knappen Avsluta uppgift i aktivitetsfältet.
Relaterat: Så här aktiverar du Windows Defender i Windows 11
Metod 3: Använd ViVeTool i kommandotolken
Eftersom alternativet Avsluta uppgift i aktivitetsfältet fortfarande är under utveckling, kanske inte ens användare som är en del av Windows Insider-programmet alltid ser alternativet tillgängligt i Inställningar eller Registerredigeraren. Men med ViVeTool kan de avslöja och aktivera funktionerna som är dolda för dem. Här är hur:
Först, ladda ner ViVeTool från länken nedan.
Ladda ner ViVeTool-v0.3.3.zip på GitHub-sidan .
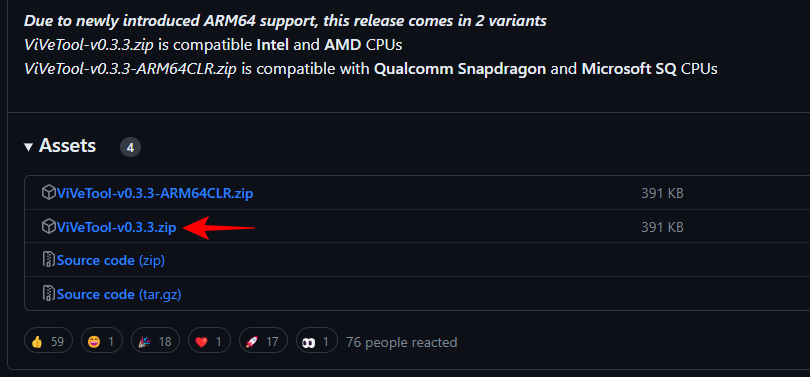
Extrahera den nedladdade zip-filen genom att högerklicka på den och välja Extrahera alla .
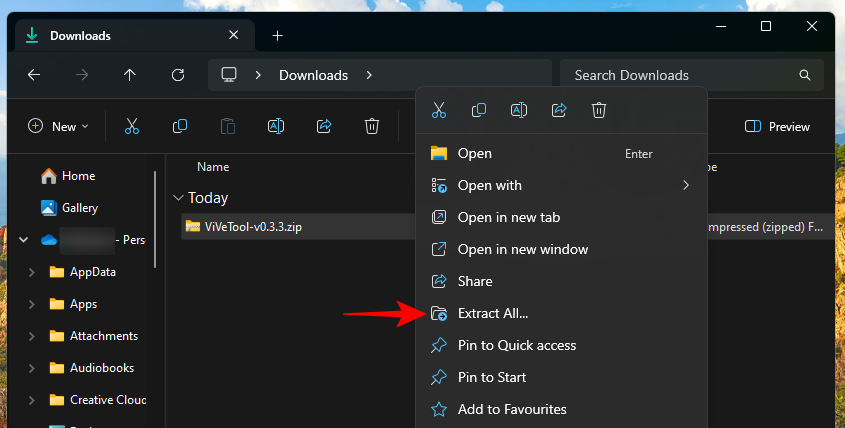
Klicka på Extrahera .
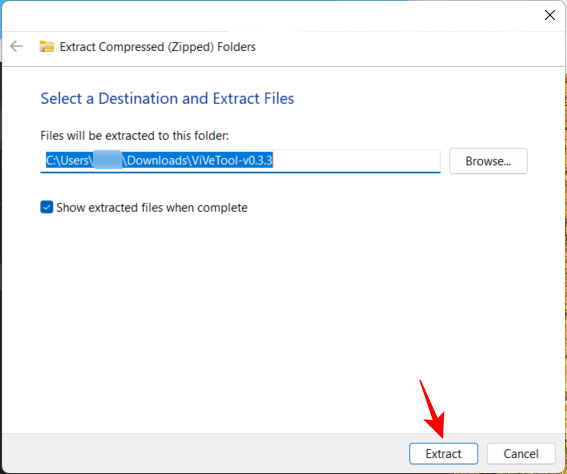
Högerklicka nu på den extraherade ViVeTool.exe-filen och välj Kopiera som sökväg .
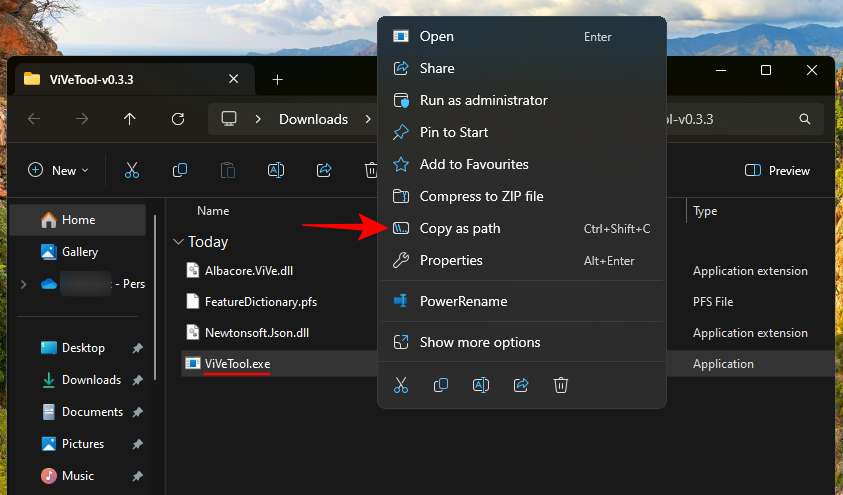
Tryck sedan på Start, skriv cmd och kör kommandotolken med administratörsbehörighet.
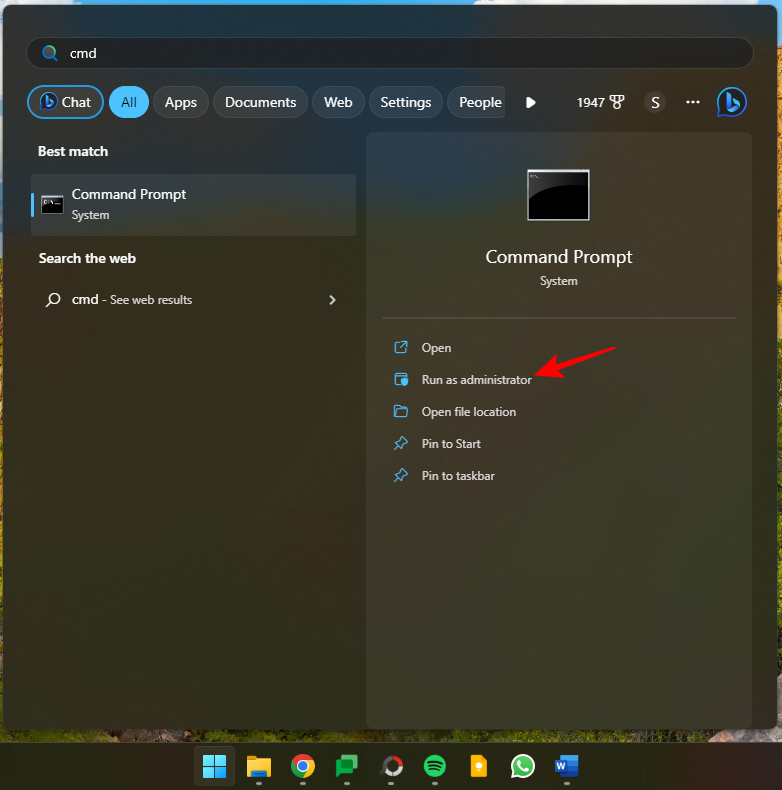
Klistra in den kopierade sökvägen här. Fortsätt sedan kommandot genom att ange följande:
/enable /id:42592269
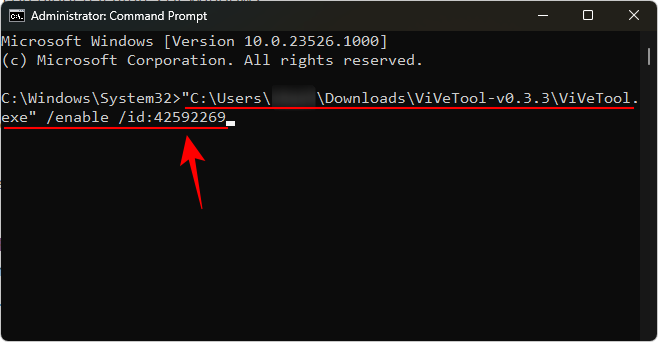
Här är '42592269' ID för slutuppgiftsfunktionen. Tryck på Enter för att aktivera funktionen. När funktionen väl har aktiverats får du en bekräftelse på det.
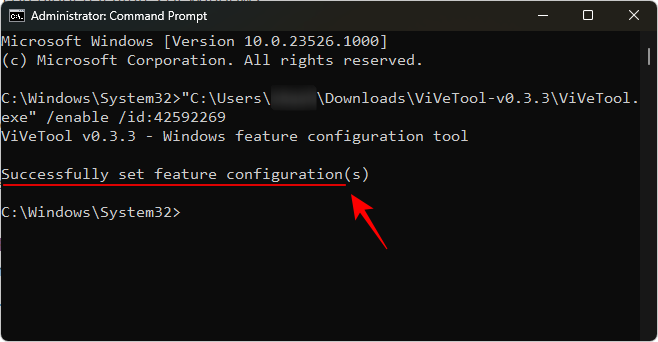
Starta om datorn för att ändringarna ska träda i kraft. Aktivera sedan "Avsluta uppgift" på sidan För utvecklare i appen Inställningar, som visas i metod 1.
Relaterat: Hur man stoppar Windows 11-uppdateringen [7 förklarade metoder]
Metod 4: Använda ViVeTool GUI
ViVeTool har också en GUI-app som låter dig aktivera olika Windows-funktioner som är dolda eller avstängda som standard i vissa byggnader. Ladda ner den från länken nedan:
Ladda ner filen Pre_Release_Hotfix.zip .
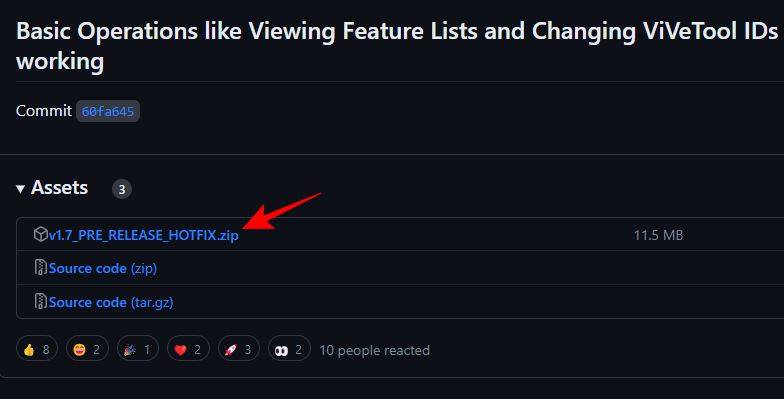
När du har laddat ned högerklickar du på den nedladdade zip-filen och väljer Extrahera alla .
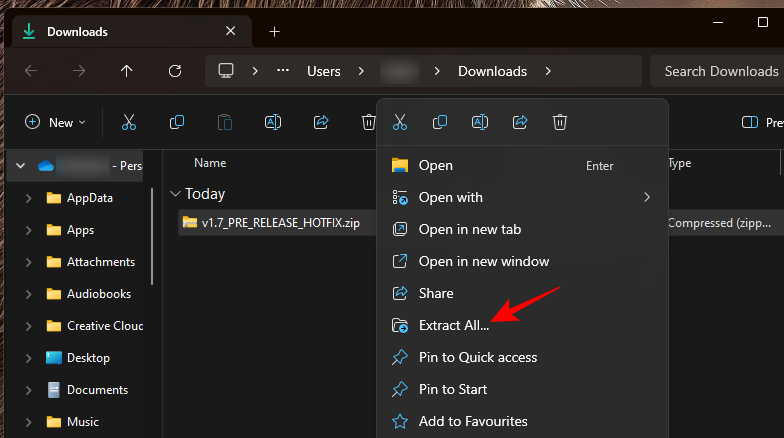
Klicka på Extrahera .
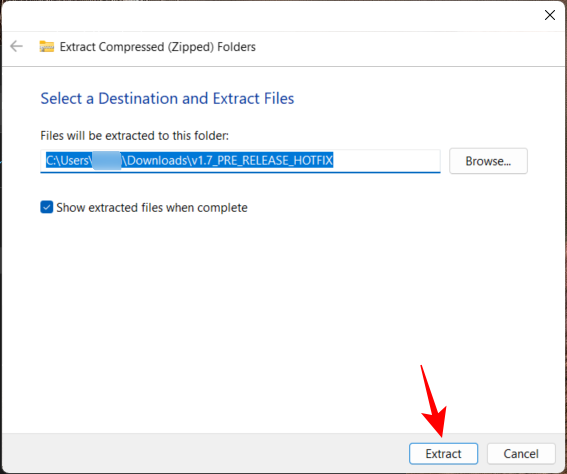
Starta ViVeTool_GUI.exe i den extraherade mappen .
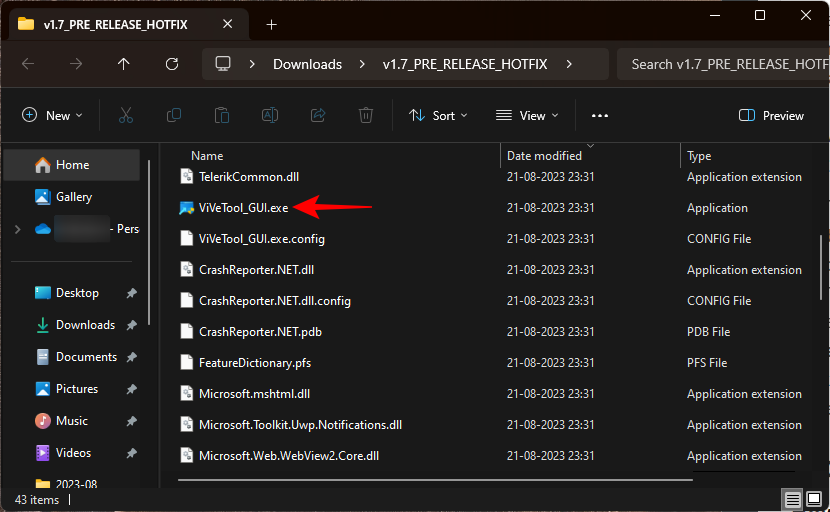
Klicka på Mer info på Microsoft Defender SmartScreen .
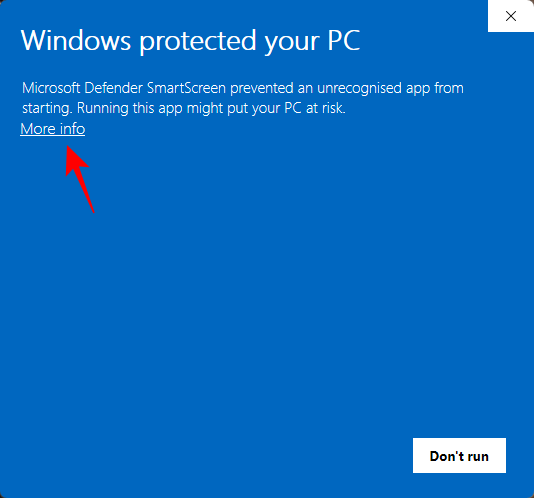
Välj sedan Kör ändå .
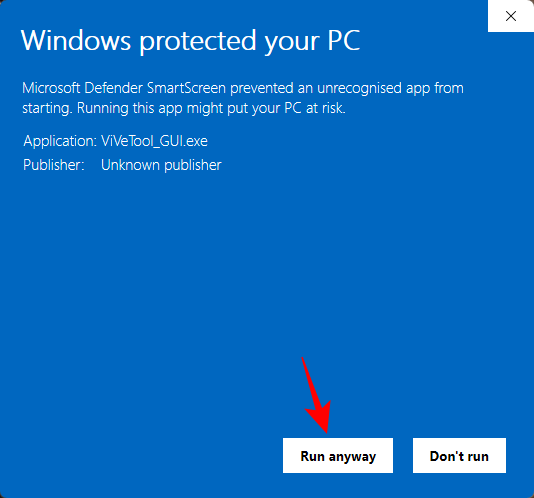
När ViVeTool GUI öppnas klickar du på rullgardinsmenyn "Sökbygg" i det övre vänstra hörnet.
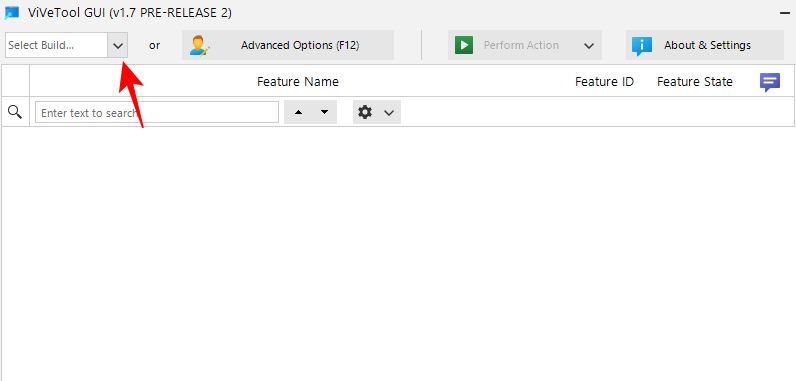
Leta sedan efter en build som börjar med 23526 .
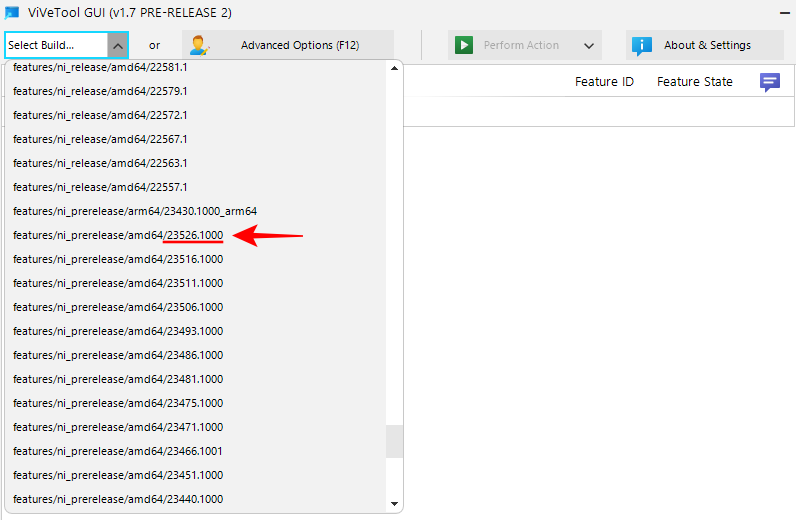
Även om det finns några andra byggversioner som har funktionen 'EndTask', kan vi rekommendera denna som en av versionerna som definitivt har funktionen och den fungerar också som avsett.
Vänta tills funktionerna fylls i. När du är klar klickar du i sökfältet.
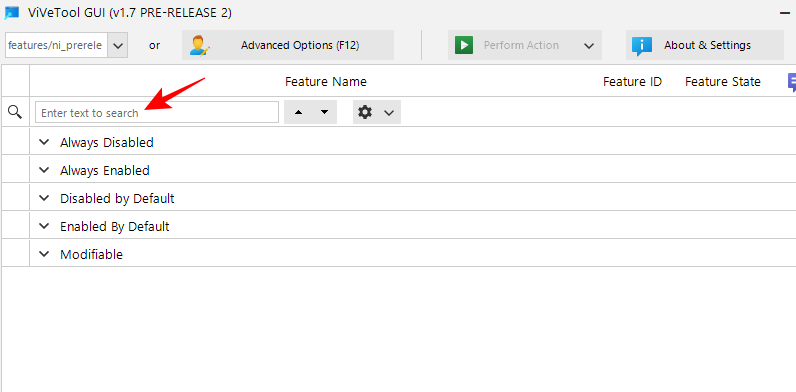
Skriv sedan EndTask . Du bör se "EndTask"-funktionen visas i resultaten.
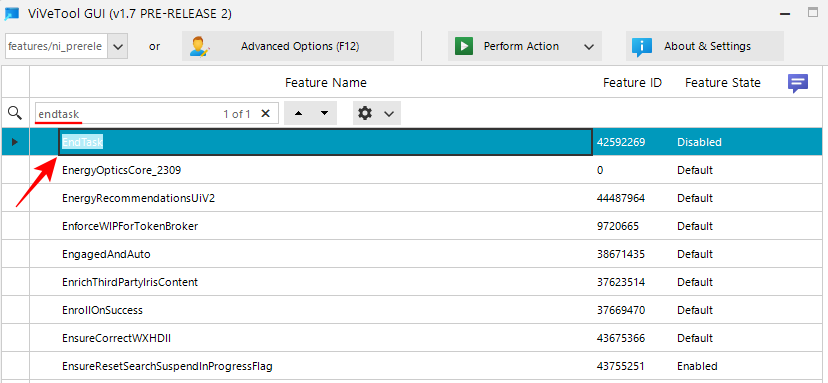
Välj den och klicka sedan på Utför åtgärd högst upp.
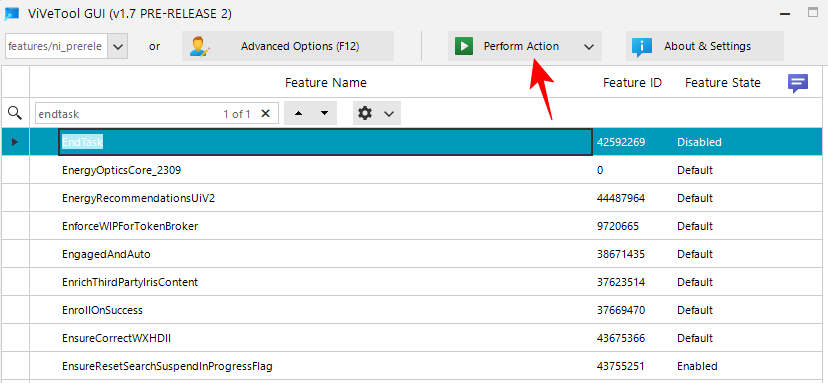
Och välj Aktivera funktion .
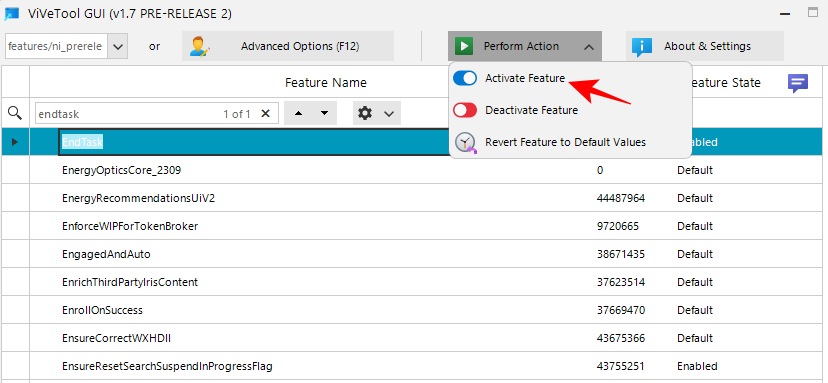
När det är aktiverat får du ett meddelande som bekräftar detsamma.
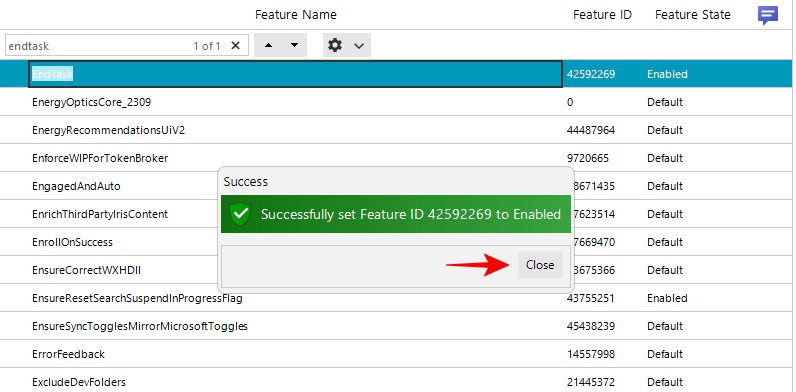
Starta om datorn för god effekt. Gå sedan till sidan "För utvecklare" i appen Inställningar som visas tidigare och aktivera "Avsluta uppgift" därifrån.
Du kommer nu att kunna högerklicka på en öppen uppgift och välja Avsluta uppgift för att avsluta alla dess instanser och processer.
Relaterat: Hur man installerar Windows 11 Canary Build
FAQ
Låt oss överväga några vanliga frågor om den nya knappen "Avsluta uppgift" i aktivitetsfältet.
Även om knappen Avsluta uppgift för aktivitetsfältet är tillgänglig på några Canary- och Dev-versioner, fungerar den inte helt på alla. Men det fungerar definitivt på Dev build 23526.
Funktions-ID:t för knappen "Avsluta aktivitetsfältet" är 42592269. Du kan använda detta ID för att aktivera funktionen Avsluta aktivitetsfältet med hjälp av ViVeTool. Se metod 3 och 4 i guiden ovan.
Alternativet "Avsluta uppgift" som du får i aktivitetsfältet kan bara avsluta uppgifter som är kopplade till den valda appen. Det är inte menat att avsluta alla öppna uppgifter. Du måste individuellt högerklicka på alla uppgifter i aktivitetsfältet och avsluta dem separat.
Den nya funktionen End Task i aktivitetsfältet gör det mycket bekvämare att döda appar och uppgifter som inte svarar. Det faktum att alternativet finns på sidan "För utvecklare" Inställningar och är inaktiverat som standard verkar tyda på att det kommer att förbli så även när det blir stabilt.
Men med tanke på hur viktigt det kan vara på en daglig basis, är det något som du definitivt bör överväga att aktivera och bespara dig besväret med att öppna Aktivitetshanteraren varje gång en app eller ett program fryser om dig. Vi hoppas att den här guiden hjälpte dig med detsamma. Tills nästa gång!
RELATERAD
Vill du automatisera alla dina personliga och professionella uppgifter på en Windows 11-dator? Lär dig här hur du skapar uppgifter i Windows Task Scheduler.
Ta reda på hur du fixar felkod 0x80070070 på Windows 11, som ofta dyker upp när du försöker installera en ny Windows-uppdatering.
Vad gör du när Windows 11-datorns tid mystiskt inte visar den tid den ska? Prova dessa lösningar.
Ta reda på vad du ska göra om Windows Phone Link inte fungerar, med en steg-för-steg lista med lösningar för att hjälpa dig att återansluta din telefon till din dator.
Att hantera flera e-postinkorgar kan vara en utmaning, särskilt om viktiga e-postmeddelanden hamnar i båda. Många människor står inför detta problem när de har öppnat Microsoft Outlook och Gmail-konton. Med dessa enkla steg lär du dig hur du synkroniserar Microsoft Outlook med Gmail på PC och Apple Mac-enheter.
Upptäck skillnaden mellan Windows 11 Home och Pro i ett kortfattat format i denna artikel och välj rätt Windows 11-utgåva.
Behöver du skriva ut på en nätverksansluten skrivare på kontoret eller ett annat rum hemma? Hitta här hur du lägger till en skrivare via IP-adress i Windows 11.
Om du ser felet Windows Online Troubleshooting Service Is Disabled när du använder någon Windows felsökare, läs den här artikeln nu!
Lär dig hur du rullar tillbaka Windows 11 24H2-uppdateringen om du har haft problem med denna version av Microsofts operativsystem.
Denna handledning visar hur du ändrar inställningarna för UAC i Microsoft Windows.







