Skapa ett schemalagt jobb i Windows 11

Vill du automatisera alla dina personliga och professionella uppgifter på en Windows 11-dator? Lär dig här hur du skapar uppgifter i Windows Task Scheduler.
Om du letar efter ett problemfritt sätt att installera Windows 10, så är det allra första steget att skapa ett installationsmedium som ett startbart USB-minne eller DVD. Lyckligtvis erbjuder Microsoft ett dedikerat Windows 10 Media Creation Tool för att hjälpa dig i hela processen. Se steg för steg-processen för att bygga ditt Windows 10-installationsmedia.
Vad är Windows 10s Media Creation Tool?
Det är ett officiellt Microsoft-verktyg som hjälper användare att ladda ner Windows 10 ISO-filer och skapa startbara media med bara några klick. Innan du kan använda Media Creation Tool måste du ladda ner verktyget på din dator eller köra det direkt från webbplatsen.
Storlek på Windows 10 Media Creation Tool:
Om du planerar att installera det officiella verktyget på din PC, notera att själva verktyget bara är 18 MB stort. Dessutom behöver filerna som laddas ner för att installera de nuvarande Windows 10-versionerna minst 4 GB lagringsutrymme. Se till att du har ett USB-minne med ett ledigt utrymme på minst 5 GB för att fungera med Windows 10 Media Creation Tool utan några krångel.
Måste läsa: 10 bästa startbara USB-verktyg för Windows 2021 [Uppdaterad]
Förutsättningar: Arbeta med Media Creation Tool i Windows 10
Det här är följande saker du behöver för att starta processen:
| Obs: Du måste se till att du har Windows 10-versionen (32-bitars eller 64-bitars) och att den ska uppfylla minimisystemkraven. |
Lär dig hur man skapar .ISO-fil med hjälp av Microsoft Media Creation Tool?
Steg-för-steg-process: Använd Windows 10 Media Creation Tool för att uppgradera PC
Följ instruktionerna nedan för att skapa din installationsfil.
STEG 1- Sätt i ett USB-minne (eller DVD) och gå till den officiella Microsoft-webbplatsen för att ladda ner filer för Windows 10 Media Creation-verktyget. Du kan navigera till nedladdningssidan för Windows 10 för att hämta verktyget.
STEG 2- En installationsfil för MediaCreationTool.exe bör laddas ner till din dator.
STEG 3- Kör installationsfilen och godkänn licensavtalet för att gå vidare. (Du bör vara administratör för att köra verktyget).
STEG 4- Ha tålamod och låt Media Creation Tool i Windows 10 förbereda vissa saker. När det är klart kan du fortsätta vidare!
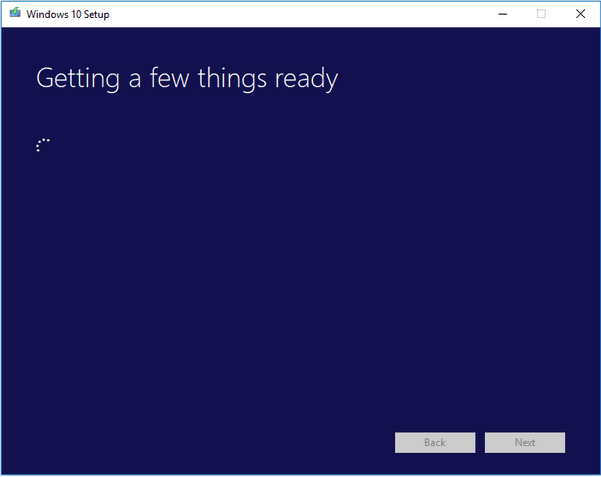
STEG 5- I det här steget måste du välja alternativet att uppgradera den här datorn nu och trycka på knappen Nästa.
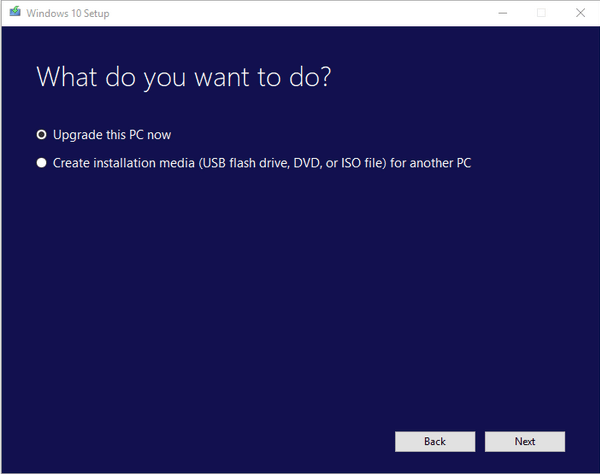
STEG 6- Du måste vänta ett tag så att det officiella Windows 10 Media Creation-verktyget kan ladda ner några filer.
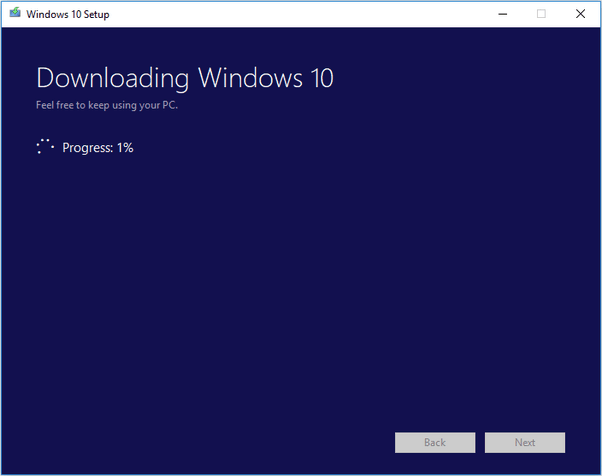
STEG 7- Ett popup-fönster för att acceptera licensvillkor kan visas på din skärm. Tryck bara på Acceptera-knappen för att gå till nästa steg.
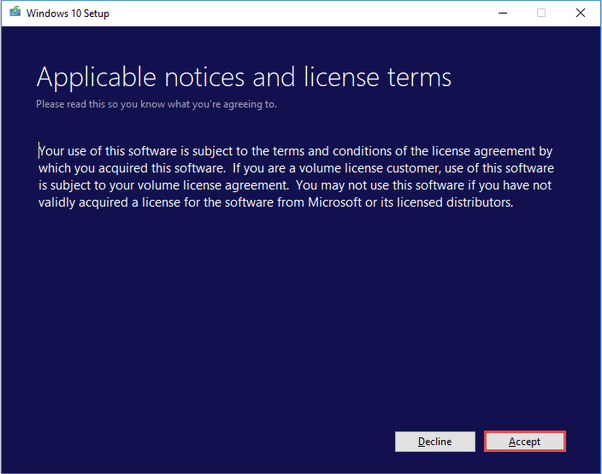
STEG 8- Ha tålamod och låt verktyget Media Creation i Windows 10 undersöka din dator och kontrollera om allt är ok att installera.
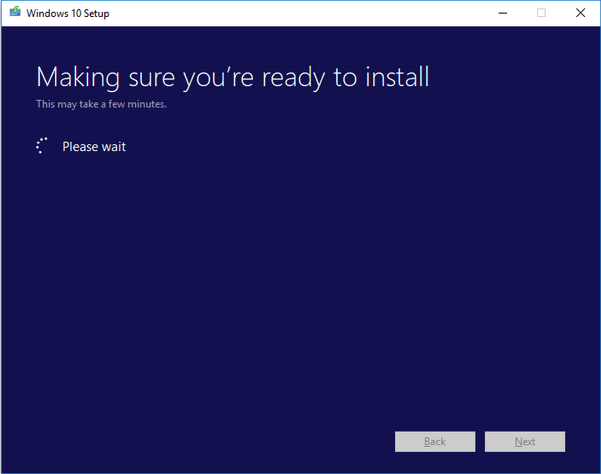
STEG 9- I det här steget måste du välja de objekt du vill behålla på ditt system, även efter att det har uppgraderats. Välj alternativet och gå vidare.
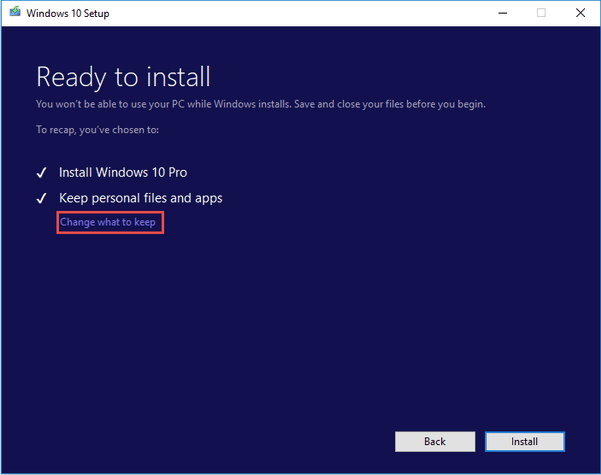
STEG 10- Se till att du stänger alla appar och program som körs , om det finns några. Tryck på installationsknappen.
Nu när du har installerat filerna måste du skapa ett installationsmedia eller ladda ner en ISO-fil. Följ stegen nedan för att skapa ett verktyg för att skapa media i Windows 10 och använda det för att installera den nya versionen av Windows 10.
STEG 11- Nedladdningen av Windows 10 Media Creation Tool börjar > klicka på det andra alternativet från installationssidan för Windows 10.
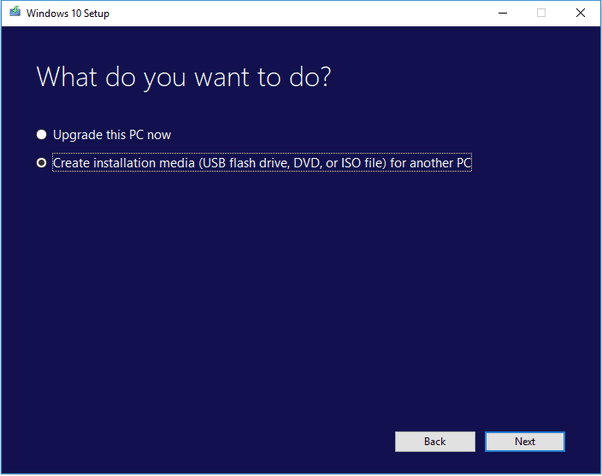
STEG 12- Välj språk, Windows Edition och arkitektur för att skapa installationsmedia. Tryck på knappen Nästa igen.
Du kan till och med välja de Rekommenderade alternativen för att fylla i fälten automatiskt enligt ditt systems behov.
STEG 13- Därefter måste du välja lagringsenhet. Välj helt enkelt USB-minne eller ISO-fil i enlighet med detta. Vi väljer USB-minne här. Klicka på knappen Nästa en gång till!
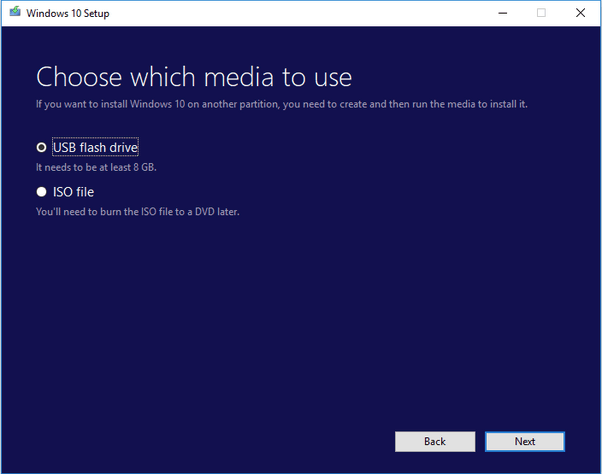
STEG 14- När du har valt den anslutna USB-enheten, klicka på knappen Nästa för att fortsätta processen. Ha tålamod och låt nedladdningen av de senaste installationsfilerna för Windows 10 börja på din dator.
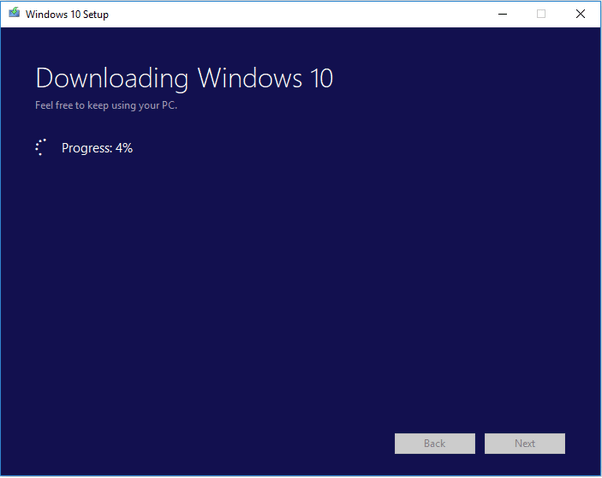
STEG 15- När processen är klar kommer verktyget att börja skapa Windows 10-media. Tryck på Slutför-knappen när du ser fönstret nedan.
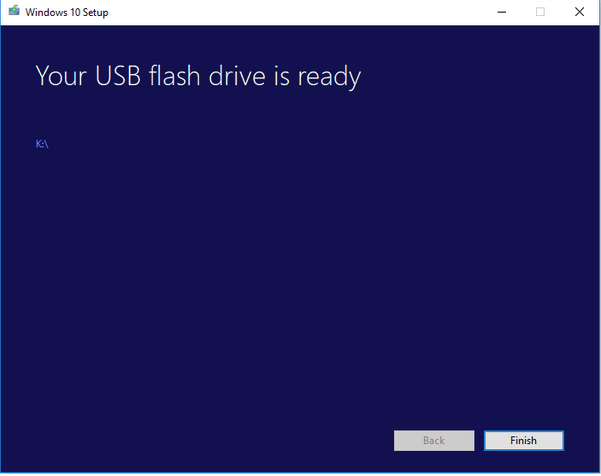
Du kanske är intresserad av att läsa det här: Kan jag ladda ner Windows 10 ISO-fil utan verktyg för att skapa media?
Stötte du på några problem när du skapade Windows 10 installationsmedia?
Som du såg är det lätt och okomplicerat att använda Windows 10 Media Creation-verktyget, jag hoppas att även de icke-tekniskt kunniga användare kan slutföra processen utan några krångel. Har du några frågor? Behöver du någon felsökningshjälp? Nämn dem i kommentarsfältet nedan!
NÄSTA LÄS: Måste Windows 10-programvara för din nya PC (2021)
Vill du automatisera alla dina personliga och professionella uppgifter på en Windows 11-dator? Lär dig här hur du skapar uppgifter i Windows Task Scheduler.
Ta reda på hur du fixar felkod 0x80070070 på Windows 11, som ofta dyker upp när du försöker installera en ny Windows-uppdatering.
Vad gör du när Windows 11-datorns tid mystiskt inte visar den tid den ska? Prova dessa lösningar.
Ta reda på vad du ska göra om Windows Phone Link inte fungerar, med en steg-för-steg lista med lösningar för att hjälpa dig att återansluta din telefon till din dator.
Att hantera flera e-postinkorgar kan vara en utmaning, särskilt om viktiga e-postmeddelanden hamnar i båda. Många människor står inför detta problem när de har öppnat Microsoft Outlook och Gmail-konton. Med dessa enkla steg lär du dig hur du synkroniserar Microsoft Outlook med Gmail på PC och Apple Mac-enheter.
Upptäck skillnaden mellan Windows 11 Home och Pro i ett kortfattat format i denna artikel och välj rätt Windows 11-utgåva.
Behöver du skriva ut på en nätverksansluten skrivare på kontoret eller ett annat rum hemma? Hitta här hur du lägger till en skrivare via IP-adress i Windows 11.
Om du ser felet Windows Online Troubleshooting Service Is Disabled när du använder någon Windows felsökare, läs den här artikeln nu!
Lär dig hur du rullar tillbaka Windows 11 24H2-uppdateringen om du har haft problem med denna version av Microsofts operativsystem.
Denna handledning visar hur du ändrar inställningarna för UAC i Microsoft Windows.







