Skapa ett schemalagt jobb i Windows 11

Vill du automatisera alla dina personliga och professionella uppgifter på en Windows 11-dator? Lär dig här hur du skapar uppgifter i Windows Task Scheduler.
Den stabila versionen av Windows 11 22H2 är på väg men en ihållande bugg verkar vara tillbaka och påverkar många användare. Användare runt om i världen som kör den senaste beta- eller dev-versionen av Windows 11 har ställts inför ett problem där aktivitetsfältet helt enkelt vägrar att visa några ikoner, vare sig det är de fästa ikonerna eller de appar som för närvarande är öppna på ditt system.
Detta kan vara ganska irriterande och i vissa fall bryta aktivitetsfältets funktionalitet helt. Om du har stött på ett liknande problem, så här kan du fixa det på ditt system.
Så här fixar du ikoner som inte visas i aktivitetsfältet i Windows 11
Vi rekommenderar att du börjar med korrigeringarna nedan även om du har en multi-monitor inställning. Dessa korrigeringar fokuserar på Windows-komponenter och tjänster som är kända för att orsaka detta problem på många system. Men om problemet fortfarande plågar ditt system efter dessa korrigeringar kan du prova korrigeringarna för flera bildskärmar som nämns nedan. Låt oss börja.
Relaterat: Hur man projicerar bärbar dator till TV på Windows 11
Fall 1: För alla användare
Oavsett om du har en enstaka bildskärmsinstallation eller en multimonitorinstallation rekommenderar vi att du börjar med korrigeringarna som nämns nedan och går igenom dem tills du lyckas åtgärda problemet.
Fix 1: Ta bort IRIS-tjänsten
Detta är den officiella korrigeringen som utfärdades av Microsoft när det här problemet först började plåga användare redan i september 2021. Korrigeringen verkar fortfarande vara giltig och fungerar för de flesta användare över hela linjen.
IRIS-tjänsten i Windows 11 är en kryptisk tjänst med väldigt lite information om samma där ute. En detaljerad analys från vissa användare får många att tro att det är kopplat till Microsoft-annonser, Spotlight och Microsoft Teams-chatt i Windows. Att ta bort och avregistrera detsamma från ditt system bör hjälpa dig att få aktivitetsfältet att fungera som avsett på ditt system. Följ stegen nedan för att hjälpa dig med processen.
Tryck Windows + Rför att starta Run .

Skriv in följande och tryck Ctrl + Shift + Enterpå ditt tangentbord.
cmd
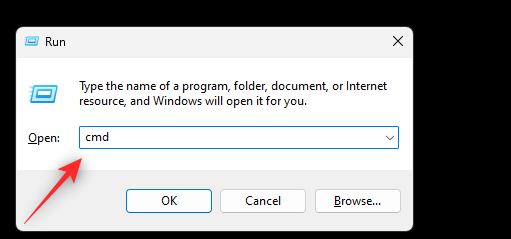
Obs: När du kör registerkommandot nedan kommer ditt system att starta om automatiskt. Vi rekommenderar att du stänger alla öppna appar och sparar ditt arbete innan du fortsätter med steget nedan.
Använd nu följande kommando för att ta bort registervärdet för IRIS-tjänsten från ditt system. Tryck Enteren gång gjort.
reg delete HKCU\SOFTWARE\Microsoft\Windows\CurrentVersion\IrisService /f && shutdown -r -t 0
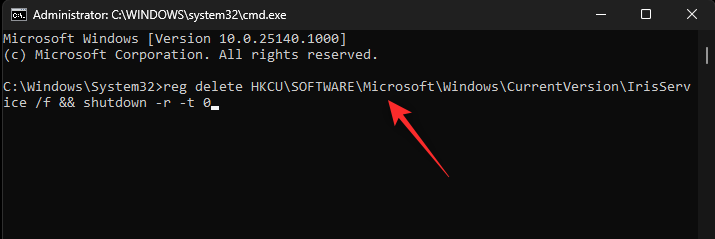
Ditt system bör nu starta om automatiskt. Om det inte gör det, starta om ditt system för gott. Aktivitetsfältets ikoner bör visas på din dator när den startar om.
Relaterat: 3 sätt att inaktivera låsskärmen på Windows 11
Fix 2: Avinstallera alla senaste Windows-uppdateringar
Om du har stött på det här problemet efter en nyligen genomförd Windows-uppdatering rekommenderar vi att du avinstallerar detsamma och ser om det löser problemet för dig. Följ guiden nedan för att hjälpa dig med processen.
Tryck Windows + ioch klicka på Windows Update .
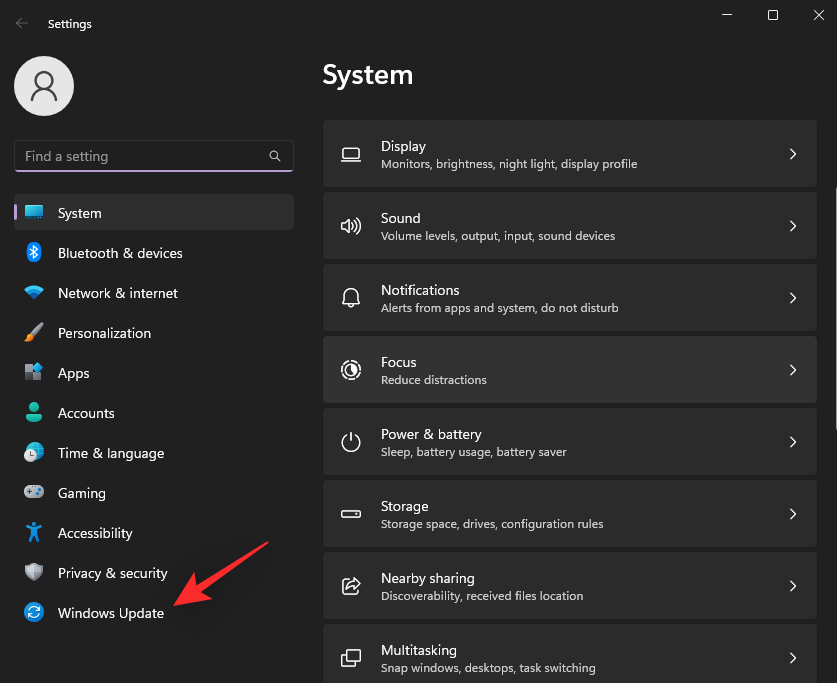
Klicka på Uppdatera historik .
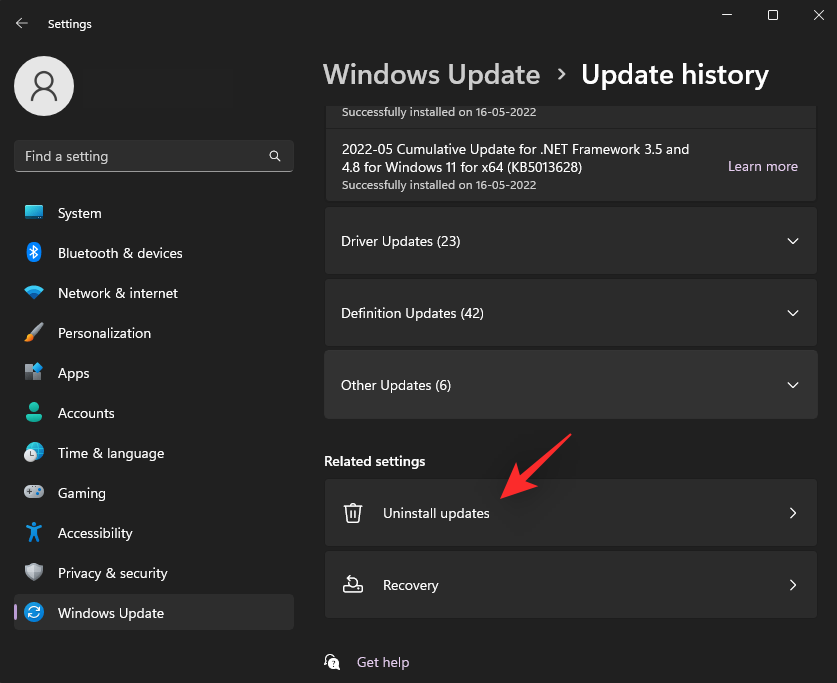
Klicka på Avinstallera uppdateringar .

Du kommer nu att visas en lista över nyligen installerade uppdateringar på ditt system. Kontrollera deras datum för att hitta det senaste. Klicka på Avinstallera bredvid densamma.

Klicka på Avinstallera igen för att bekräfta ditt val.
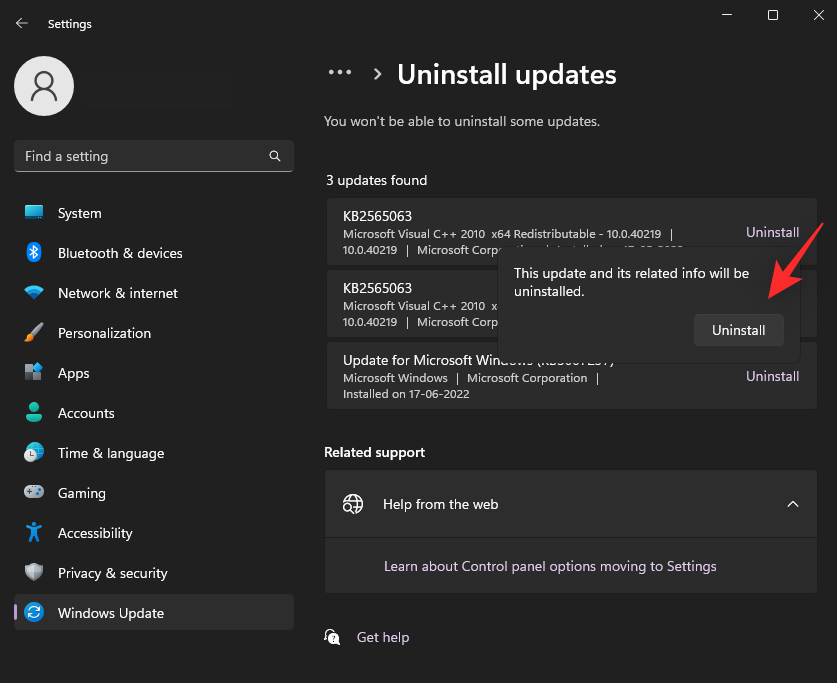
Och det är allt! Den valda uppdateringen kommer nu att avinstalleras från ditt system. Upprepa stegen ovan för att avinstallera ytterligare senaste uppdateringar från din PC.
Fix 3: Starta om Windows Explorer flera gånger
Detta är en annan tillfällig fix som verkar fungera på många maskiner som påverkas av det här problemet. Följ guiden nedan för att hjälpa dig med processen.
Tryck Ctrl + Shift + Escpå ditt tangentbord för att starta Aktivitetshanteraren . Hitta och klicka på Utforskaren i listan på skärmen.
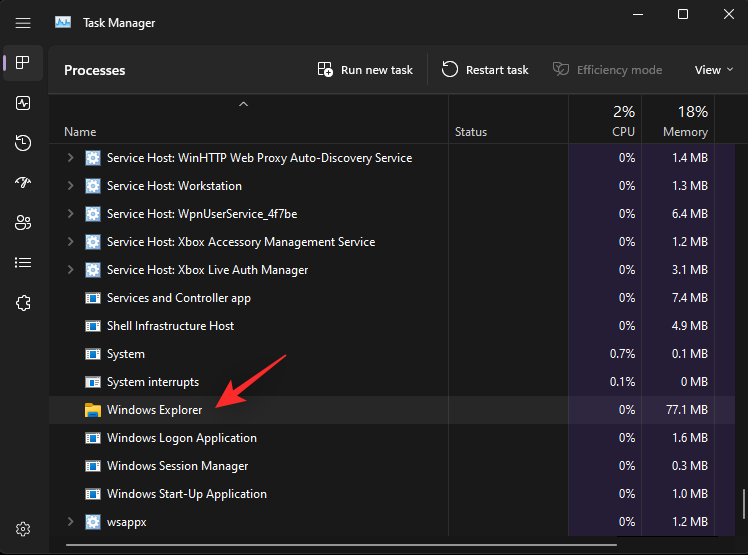
Klicka på Starta om uppgiften .

Helst bör aktivitetsfältets ikoner dyka upp i aktivitetsfältet när Windows Explorer startar om. Om inte klickar du på Starta om uppgiften igen.

Upprepa steget ovan två till tre gånger och aktivitetsfältets ikoner bör så småningom dyka upp på ditt system.
Relaterat: 5 sätt att ändra mappikon på Windows 11 (och 3 tips)
Fix 4: Rensa din ikoncache
En skadad ikoncache är också känd för att orsaka problem med aktivitetsfältets ikoner på många system. Att rensa detsamma och bygga om cachen hjälper till att lösa det här problemet. Följ stegen nedan för att rensa ikoncachen från ditt system.
Tryck Windows + Rför att starta Run .

Skriv nu in följande och tryck på Enter. Du kan också klicka på OK när du är klar.
%UserProfile%\AppData\Local
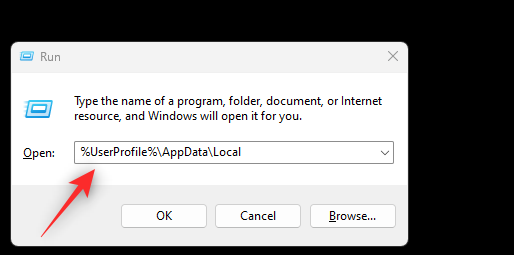
Klicka på Visa och välj Visa .
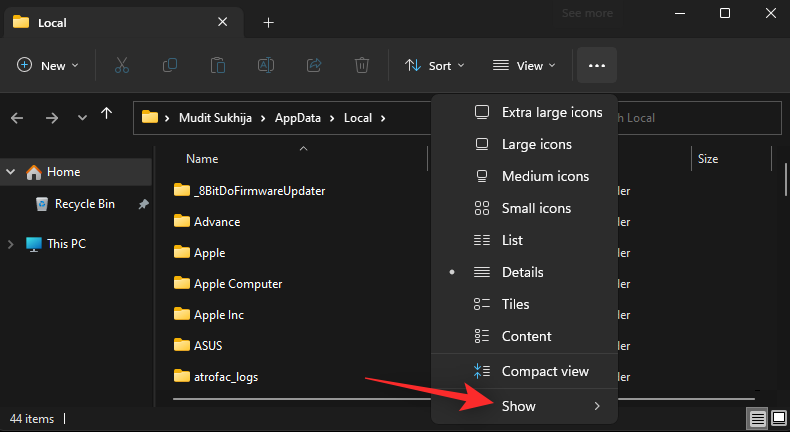
Klicka nu på Dolda objekt .
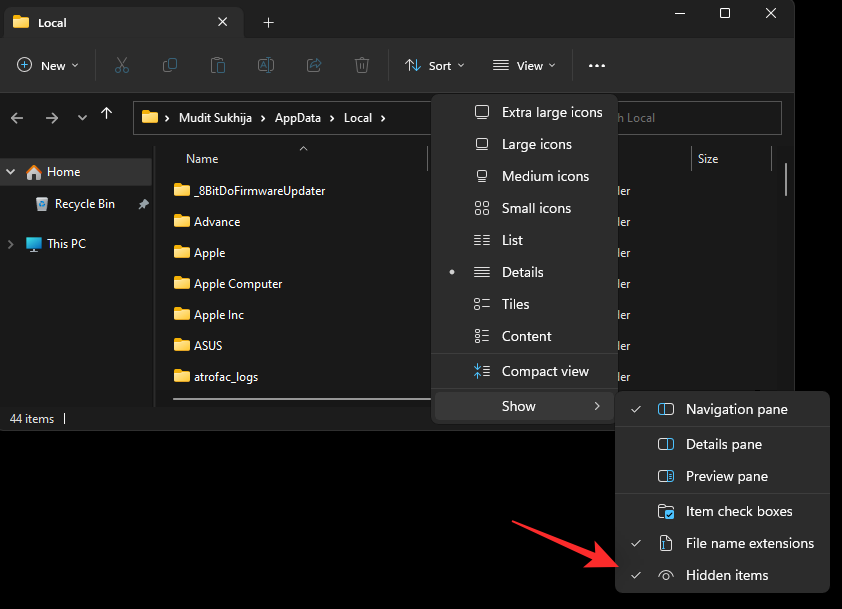
Hitta filen som heter IconCache.db och tryck på Shift + Delpå ditt tangentbord för att permanent radera densamma.
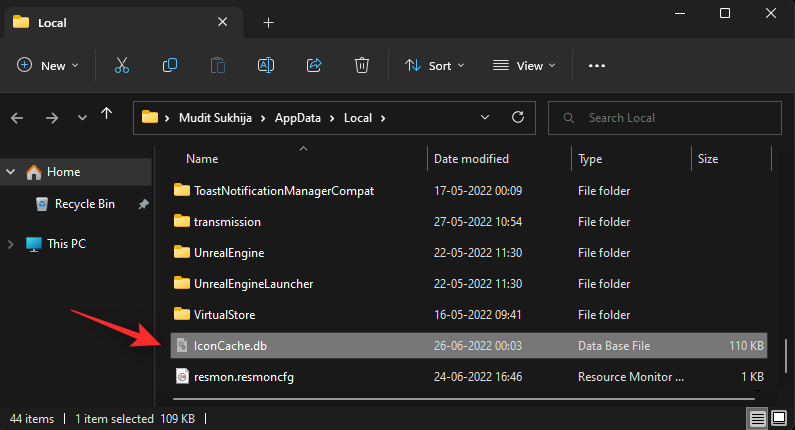
Klicka på Ja .
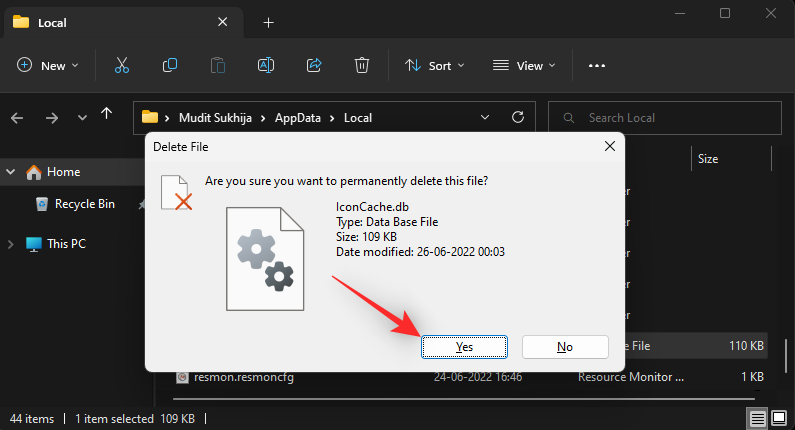
När du har raderat, starta om ditt system. Om en skadad ikoncache orsakade problem med ikonerna i aktivitetsfältet, bör problemet nu åtgärdas på din dator.
Relaterat: Topp 8 sätt att inaktivera aviseringar på Windows 11 (och 3 tips)
Fix 5: Kontrollera datum och tid
Felaktigt datum och tid kan också orsaka problem med aktivitetsfältets ikoner på Windows 11-system. Varför detta händer är någons gissning just nu, men det rekommenderas starkt att du kontrollerar din region och datuminställningar för att säkerställa att allt har ställts in korrekt. Använd stegen nedan för att hjälpa dig med processen.
Tryck Windows + Rför att starta Run .

Skriv in följande och tryck på Enter. Du kan också klicka på OK beroende på dina preferenser.
control timedate.cpl

Växla till fliken Internettid genom att klicka på samma högst upp.

Välj Ändra inställningar... .

Avmarkera nu rutan för Synkronisera med en Internettidsserver .

Klicka på OK .

Klicka nu på Datum och tid överst.

Börja med att kontrollera din nuvarande tidszon under klockan. Om den är inställd på en annan plats, klicka på Ändra tidszon... för att ändra densamma.
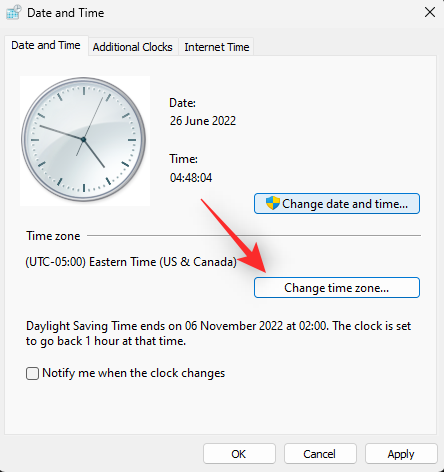
Klicka på rullgardinsmenyn och välj din tidszon.
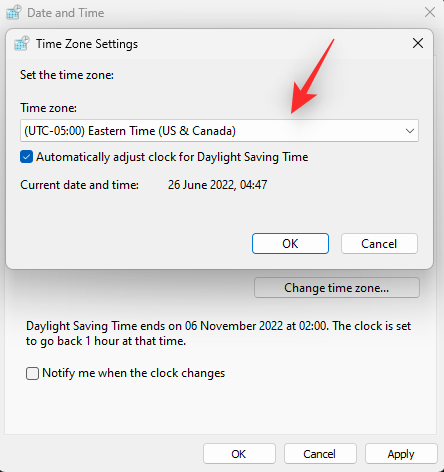
Klicka på OK .
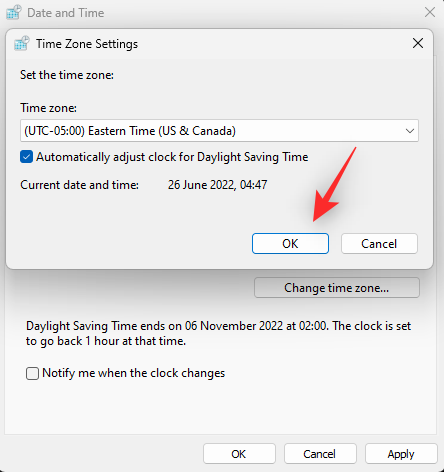
Verifiera nu aktuellt datum och tid som är inställd för ditt system. Om det skiljer sig från det faktiska datumet och tiden klickar du på Ändra datum och tid... för att fixa detsamma.

Under Datum: ställer du in ditt aktuella datum.
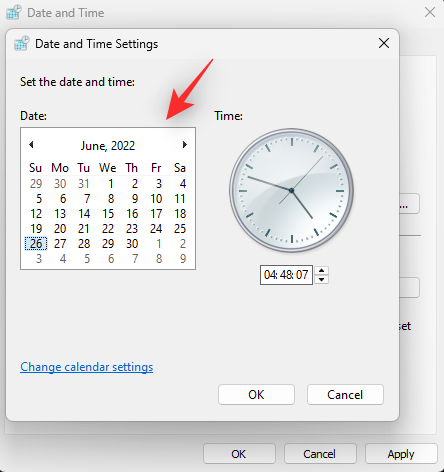
Ställ in rätt tid bredvid datumet på samma sätt.
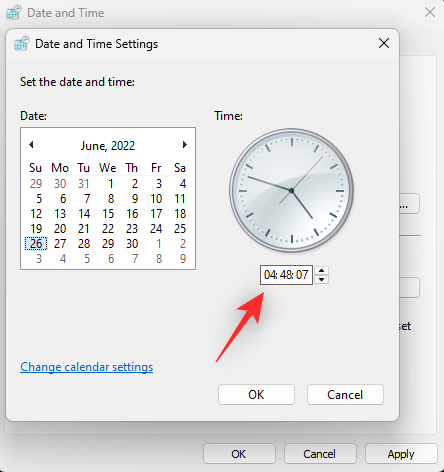
När du är klar klickar du på OK .
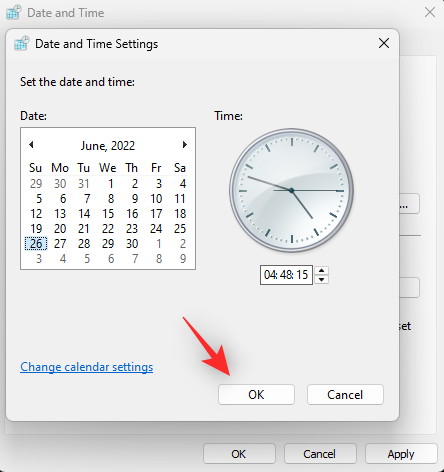
Klicka på OK igen för att spara och tillämpa dina ändringar.
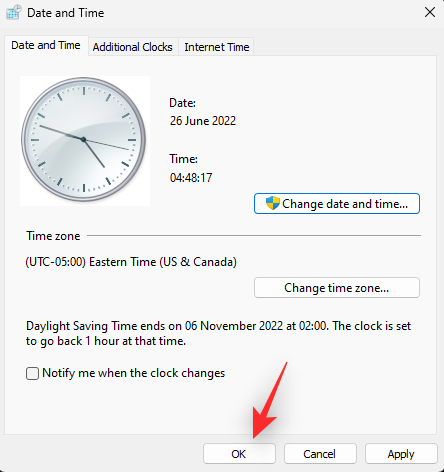
Starta om ditt system för gott. Om felaktiga tidpunkter var orsaken till att ikoner saknas i aktivitetsfältet, bör problemet nu åtgärdas på ditt system.
Fix 6: Ändra till ett äldre datum
Detta är en äldre tillfällig fix som fortfarande verkar fungera för många användare. Detta innebär att du ställer in datum och tid till den 5 september 2021, några dagar innan det här felet först började påverka Windows 11-system. Följ stegen nedan för att hjälpa dig ändra detsamma.
Tryck Windows + Rför att starta Run .

Skriv nu in följande och tryck Enterpå ditt tangentbord.
control timedate.cpl

Klicka på Internettid högst upp.

Klicka på Ändra inställningar... .

Avmarkera rutan för Synkronisera med en internettidsserver överst.

Klicka på OK .

Växla tillbaka till datum och tid genom att klicka på samma högst upp.

Klicka på Ändra datum och tid... .

Klicka två gånger på aktuell månad och år högst upp.
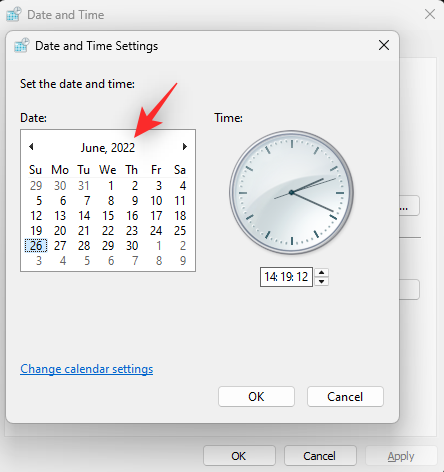
Klicka och välj 2021 .
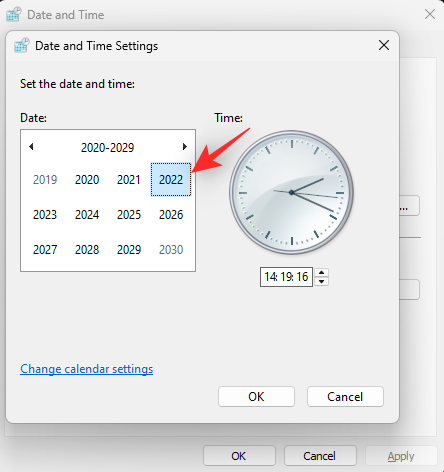
Klicka på sep .
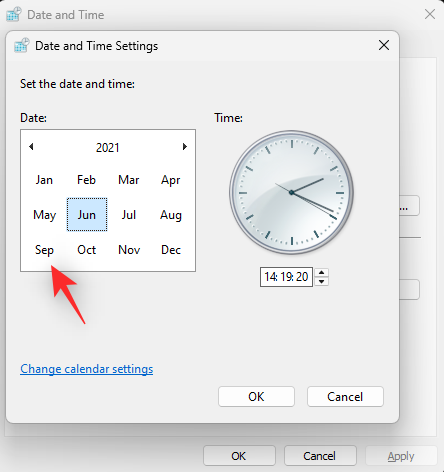
Klicka och välj det femte som önskat datum.
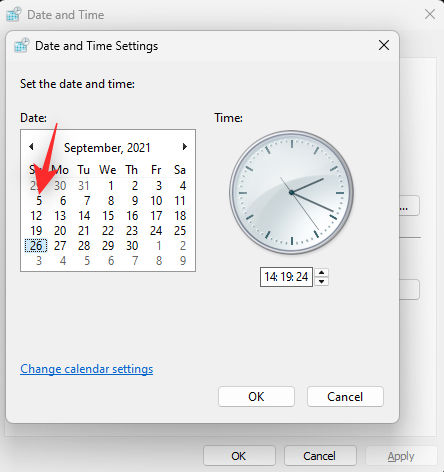
Klicka på OK .
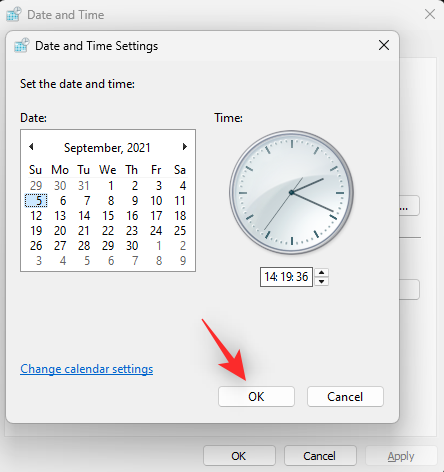
Klicka på OK igen för att spara och tillämpa dina ändringar.
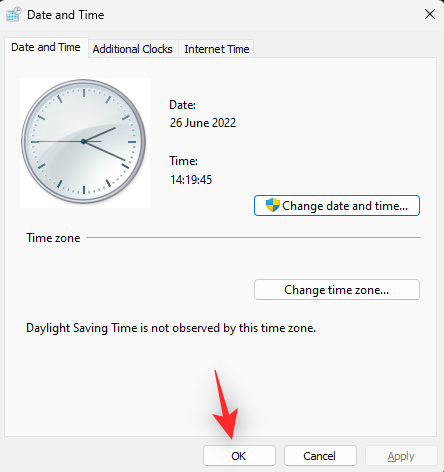
Koppla bort din dator från Internet och starta om systemet.
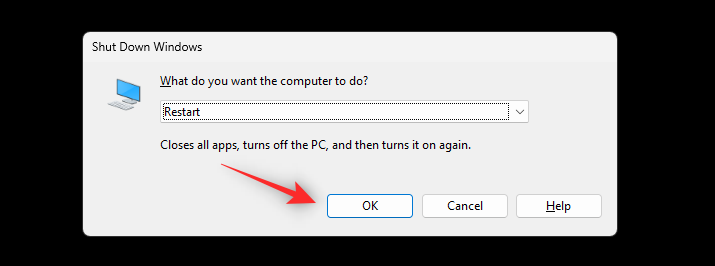
Aktivitetsfältets ikoner bör nu återställas till ditt system. Du kan nu ställa in korrekt datum och tid på ditt system som vanligt.
Obs: Detta är en tillfällig fungerande korrigering som kan behöva appliceras igen när du startar om ditt system. Om ingenting verkar få dina aktivitetsfältsikoner att fungera så är detta ditt enda alternativ för närvarande tills Microsoft släpper en framtida Windows-uppdatering som fixar detta fel.
Fix 7: Ta bort ikoncache för aktivitetsfältets systemfält
Ikoncachen i systemfältet skiljer sig från din vanliga ikoncache i aktivitetsfältet. Den lagrar ikoner som dyker upp i aktivitetsfältsflödet. Att återställa detsamma är känt för att fixa aktivitetsfältsikoner som inte visas i Windows 11. Så här kan du komma igång med proceduren.
Tryck Windows + Rför att starta Run.

Skriv in följande och tryck Entereller klicka på OK .
regedit
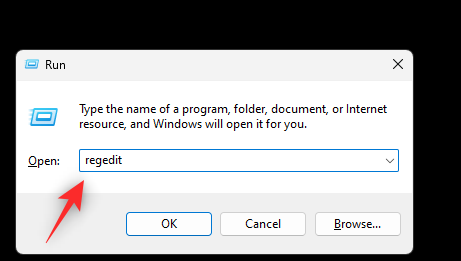
Dubbelklicka på HKEY_USERS .
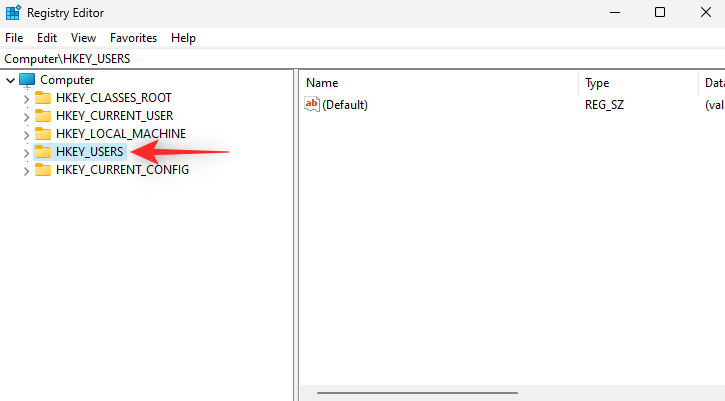
Dubbelklicka på det näst sista värdet som slutar på 1001 .
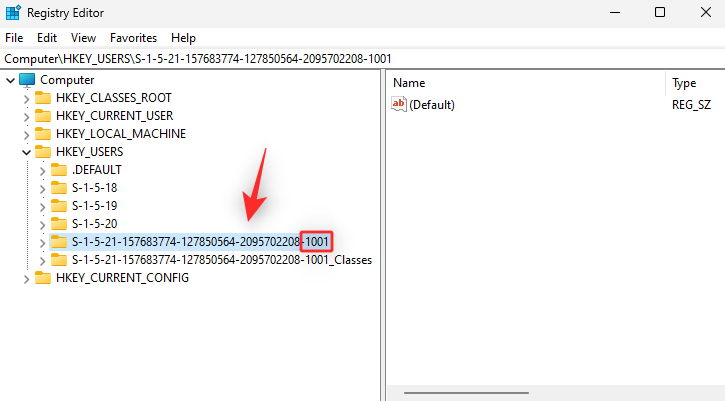
Navigera nu till sökvägen nedan under det valda värdet.
Software\Classes\Local Settings\Software\Microsoft\Windows\CurrentVersion\TrayNotify
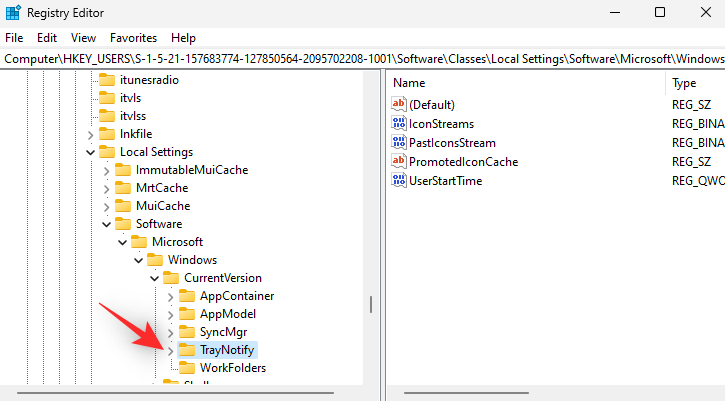
Håll ned Ctrl på ditt tangentbord och välj de binära poster som nämns nedan till höger.
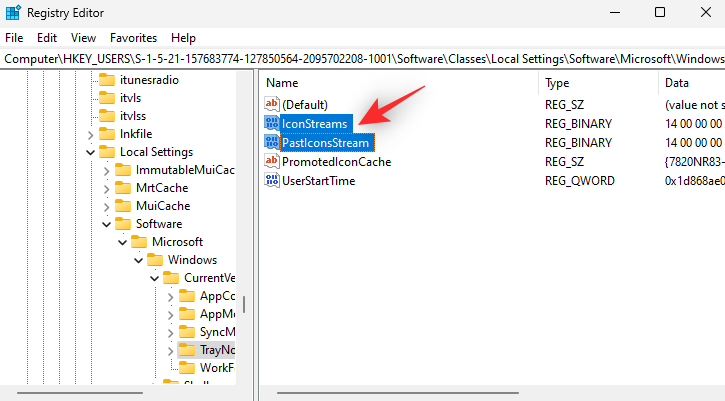
Tryck på Del på ditt tangentbord. Klicka på Ja för att bekräfta ditt val.
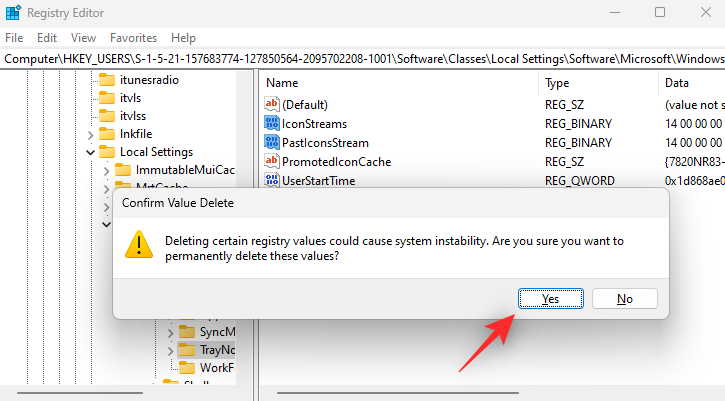
Stäng registerredigeraren och starta om datorn. Om aktivitetsfältets ikoner inte visas, få inte panik. Låt Windows bygga om våra raderade registerposter. Starta om utforskaren på ditt system efter att några minuter har gått.
Dina aktivitetsfältsikoner bör nu återställas på Windows 11.
Fix 8: Starta om Windows-komponenter
Om du fortfarande saknar ikoner från aktivitetsfältet i Windows 11 kan vi försöka starta om relevanta Windows-komponenter. Det här är ett långt skott men det verkar fungera på system som möter bakgrundstjänster och uppgiftskonflikter. Detta är ett utbrett problem med OEM-system och bärbara datorer. Följ stegen nedan för att hjälpa dig med processen.
Tryck Ctrl + Shift + Escpå ditt system för att starta Aktivitetshanteraren . Klicka på Detaljer .
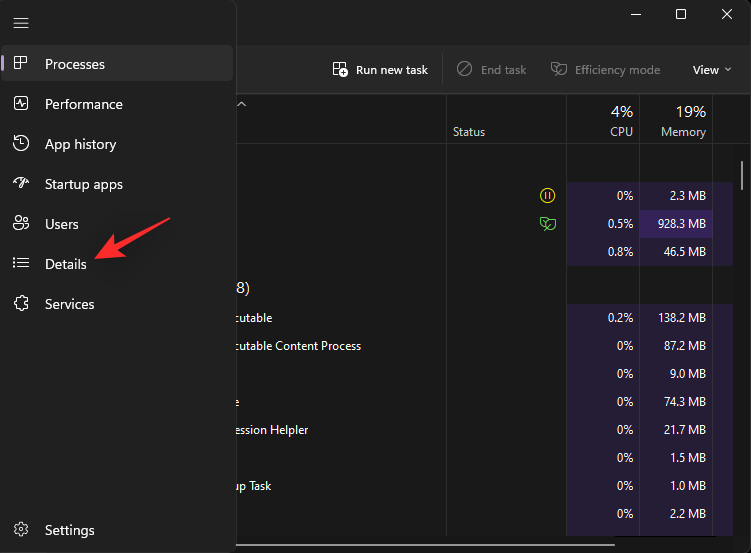
Hitta nu processen som heter ShellExperienceHost.exe från listan. Klicka och välj detsamma.
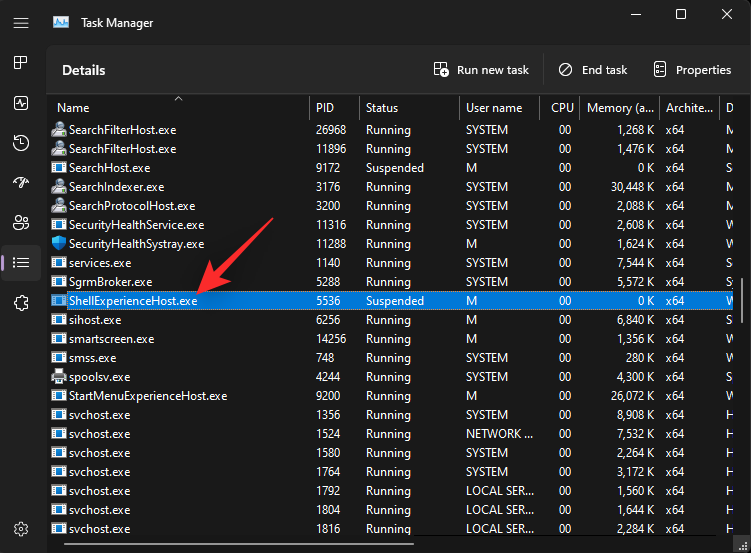
Tryck på Del på ditt tangentbord. Klicka på Avsluta process för att bekräfta ditt val.
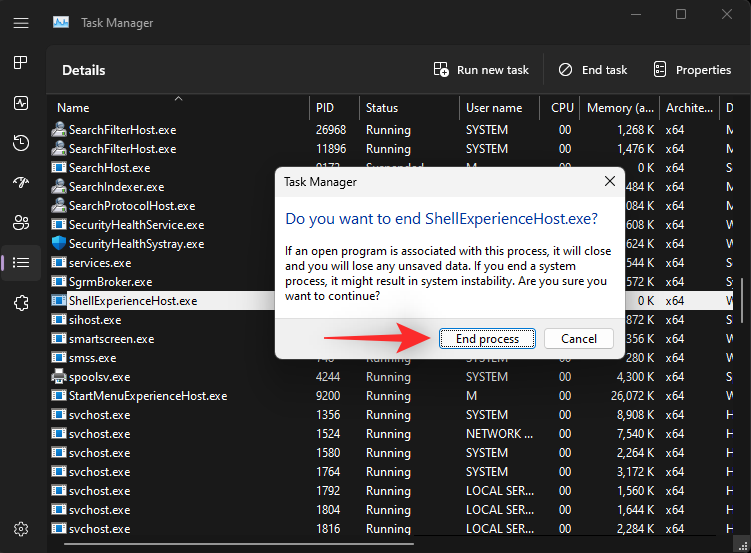
Obs: Windows kommer automatiskt att starta om processen inom några sekunder. Detta är normalt och vår avsikt också.
Upprepa stegen ovan för att också avsluta följande processer.
Klicka på Kör ny uppgift högst upp.
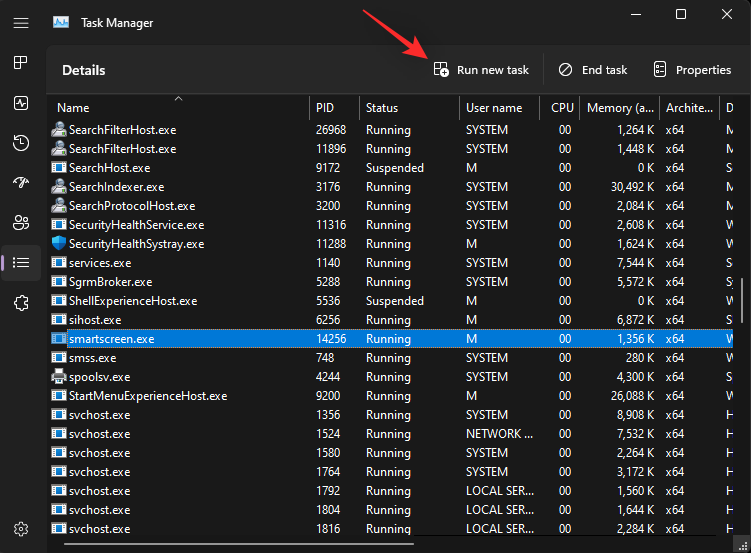
Skriv in explorer.exe och tryck på Enter.
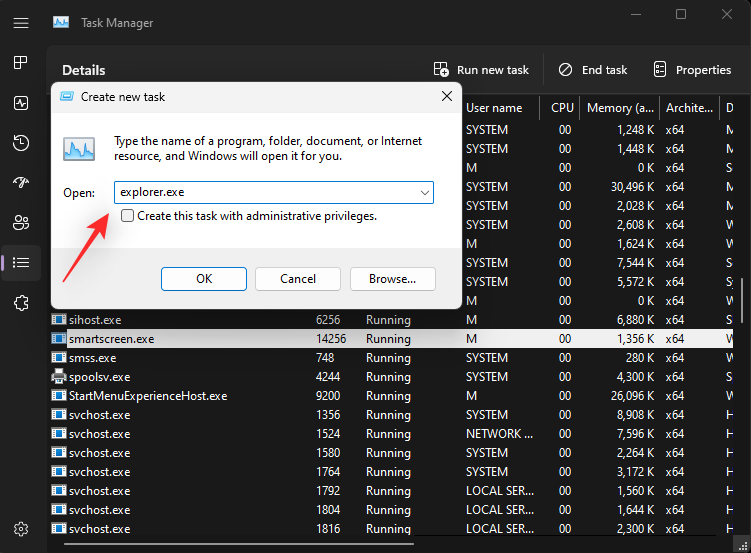
Stäng Aktivitetshanteraren och vänta några sekunder. När de nödvändiga uppgifterna tillsammans med Windows Utforskaren har startat om kommer ikonerna att synas igen i aktivitetsfältet.
Fix 9: Använd systemåterställning
Vid det här laget är det dags för några drastiska åtgärder. Windows 11 tillåter dig inte att visa och avinstallera alla senaste uppdateringar från ditt system. Detta kan kringgås genom att återställa din dator till en tidigare känd fungerande systemåterställningspunkt på ditt system. Du kan sedan undvika att uppdatera din dator tills det här problemet har åtgärdats i nästa version av Windows 11. Följ stegen nedan för att hjälpa dig med processen.
Tryck Windows + Rför att starta Run .

Skriv in följande och tryck Entereller klicka på OK .
rstrui.exe
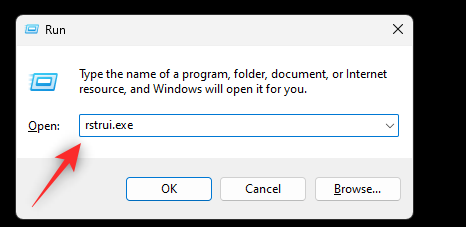
Detta kommer att starta systemåterställningsverktyget på ditt system. Windows kommer automatiskt att rekommendera en återställningspunkt. Klicka på Sök efter berörda program under samma.
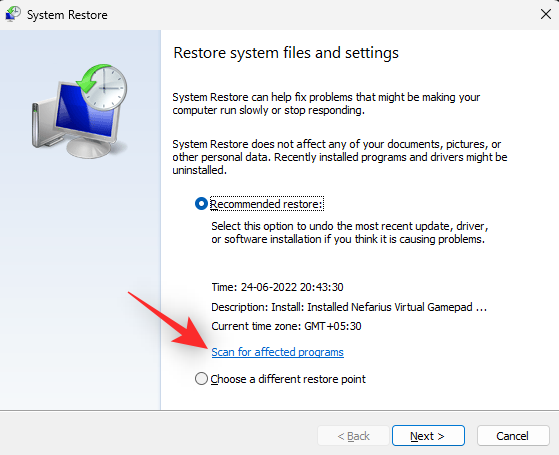
Du kommer nu att få en lista över nyligen installerade program och drivrutiner som kommer att tas bort när du använder denna systemåterställningspunkt. Om den överensstämmer med de senaste uppdateringarna installerade på ditt system klickar du på Stäng .
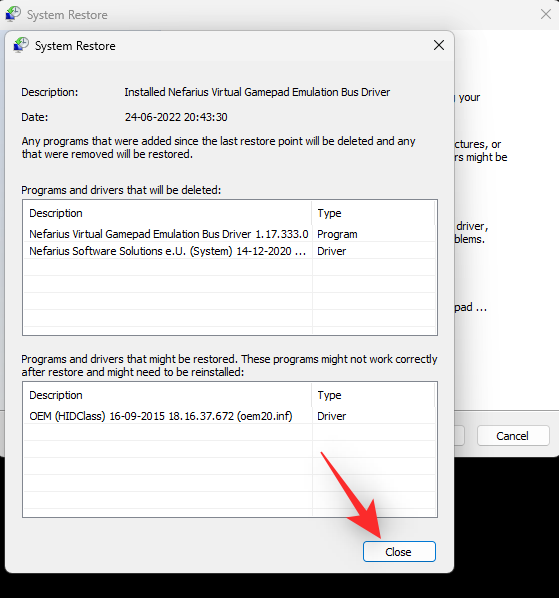
Klicka nu på Nästa för att fortsätta med detsamma.

Om du vill välja en annan återställningspunkt klickar du på och väljer Välj en annan återställningspunkt .
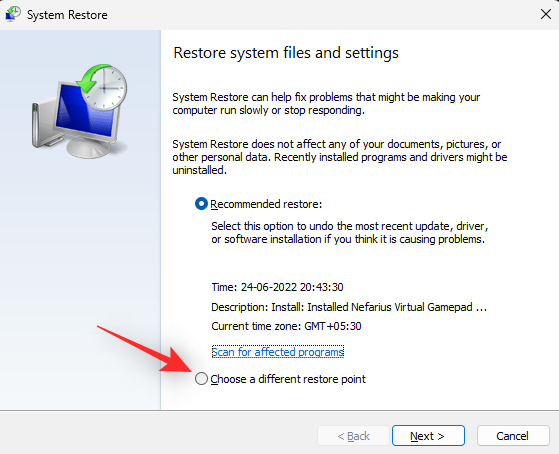
Klicka på Nästa .

Välj din föredragna återställningspunkt bland de som finns på skärmen. Du kan klicka på Sök efter berörda program för att se listan över drivrutiner och program som kommer att tas bort från ditt system.
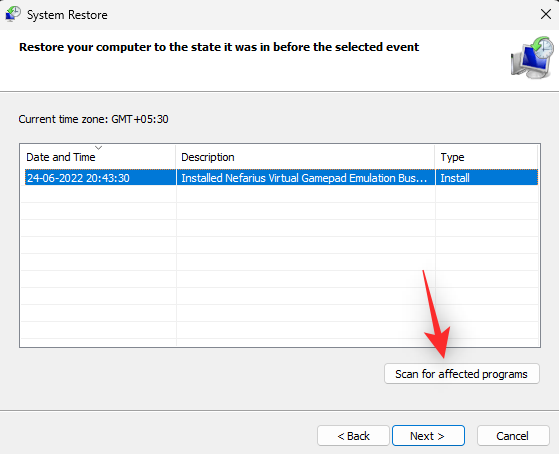
Klicka på Nästa när du har hittat önskad återställningspunkt.
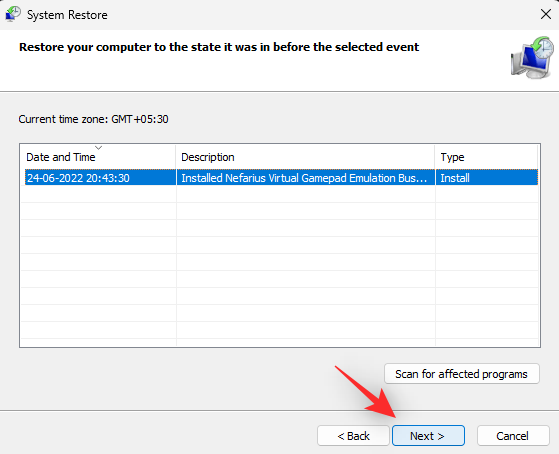
Klicka på Slutför och Windows börjar nu återställa din dator.
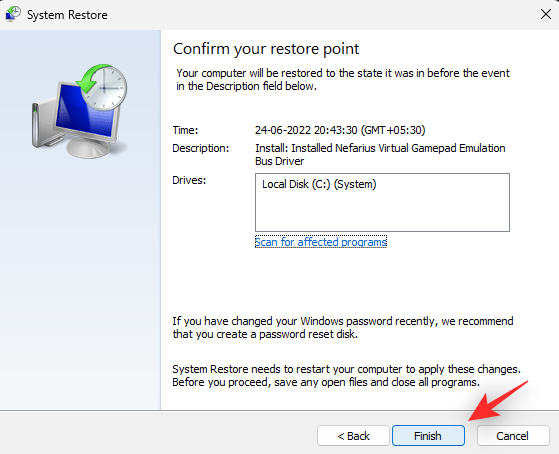
När återställningsprocessen är klar bör ikonerna i aktivitetsfältet återställas på ditt system.
Fix 10: Kör SFC- och DISM-kommandon
Om en relevant systemåterställningspunkt inte är tillgänglig på ditt system kan du köra SFC- och DISM-kommandona på ditt system. En SFC-skanning hjälper till att fixa och reparera skadade systemfiler medan DISM-kommandot hjälper till att återställa din Windows-bild till dess ursprungliga arbetsläge. Använd stegen nedan för att hjälpa dig att köra samma sak på ditt system.
Tryck Windows + Rför att starta Run .

Skriv in följande och tryck på Ctrl + Shift + Enter.
cmd
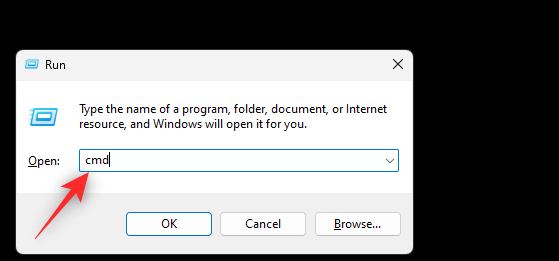
Skriv in följande kommando för att köra en SFC-skanning. Tryck Enterför att utföra kommandot.
sfc /scannow
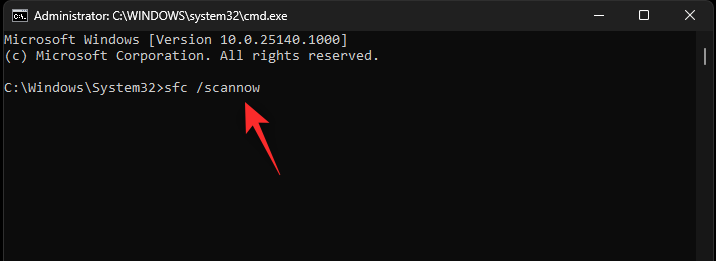
Skriv nu in följande kommando och tryck på Enterför att utföra detsamma.
DISM /Online /Cleanup-Image /RestoreHealth
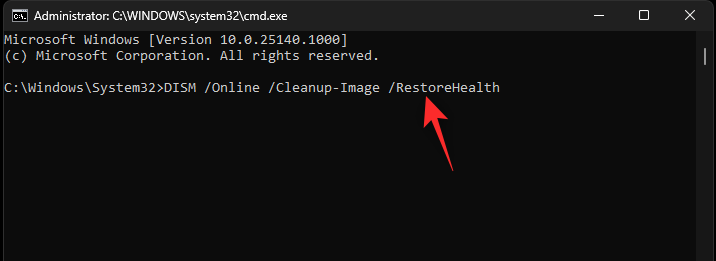
Obs: DISM-kommandot kan ta lite tid beroende på ditt system och nätverk. Vi rekommenderar att du ger det lite tid att köra på ditt system även om det verkar ha fastnat. Processen bör slutföras automatiskt efter ett tag.
Använd följande kommando för att stänga CMD.
exit
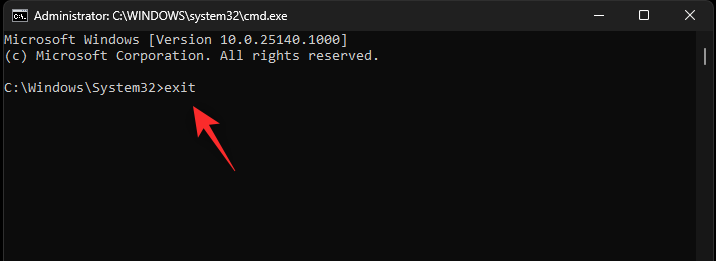
Starta om ditt system för god åtgärd och aktivitetsfältets ikoner bör nu återställas på din PC.
Fall 2: För användare med flera bildskärmar
Användare med inställningar för flera bildskärmar som fortfarande har det här problemet kan prova följande korrigeringar.
Fix 1: Koppla från och återanslut
Detta kan verka överflödigt men är känt för att fixa problemet med saknade aktivitetsfältsikoner för vissa externa bildskärmar, särskilt de som stöder ytterligare funktioner som hårkorsjustering, flera orienteringar, bildförhållanden och mer.
Börja med att koppla bort din bildskärm från ditt system. När du har kopplat från startar du om Windows Explorer med hjälp av guiden ovan. Om aktivitetsfältets ikoner återställs på din ursprungliga bildskärm är detta ett gott tecken.
Fortsätt för att starta om ditt system. Anslut nu din externa bildskärm igen och använd inga OEM-verktyg eller bildskärmskonfiguratorer. Låt Windowss standardbeteende ta över för tillfället. Om aktivitetsfältsikoner visas på din andra bildskärm kan du anpassa den efter behov.
Om dina aktivitetsfältsikoner fortfarande saknas kan du prova den andra fixen som nämns nedan.
Fix 2: Ställ in din andra skärm som din huvudskärm
Detta är en känd fix som hjälper till att fixa saknade aktivitetsfältsikoner på de flesta flerskärmsinställningar. Vi kommer att ställa in din andra bildskärm som din huvudskärm och din huvudskärm som din sekundära bildskärm. Använd stegen nedan för att hjälpa dig med processen.
Tryck Windows + Rför att starta Run .

Skriv in följande och tryck Entereller klicka på OK .
ms-settings:display
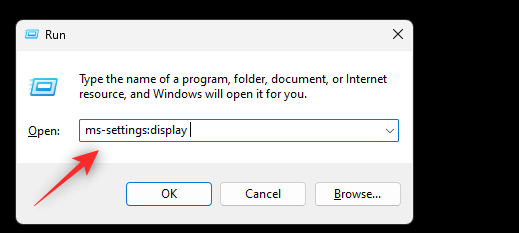
Klicka och expandera Flera skärmar .
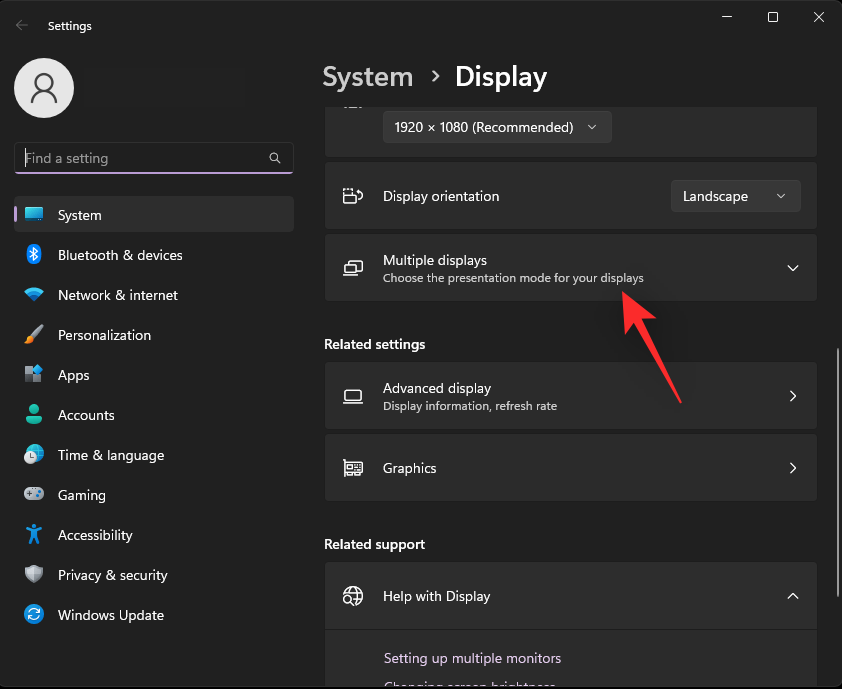
Du kommer nu att se bildskärmarna som är anslutna till din PC. Välj din sekundära bildskärm från GUI högst upp genom att klicka på densamma.
Markera rutan för Gör detta till min huvudskärm .
Rollerna kommer nu att vara omvända och din sekundära display kommer nu att ställas in som din huvuddisplay. Stäng appen Inställningar och tryck på Ctrl + Shift + Escför att starta Aktivitetshanteraren . Klicka och välj Utforskaren i listan.
Klicka på alternativet Starta om uppgiften högst upp.
När Windows Explorer startar om bör dina ikoner vara synliga i aktivitetsfältet som vanligt.
Vanliga frågor
Här är några vanliga frågor om saknade ikoner i aktivitetsfältet som borde hjälpa dig att komma igång med den senaste tillgängliga informationen.
Varför är aktivitetsfältet trasigt i Windows 11?
Detta verkar vara ett vanligt fel som verkar dyka upp om och om igen i Windows 11. Medan vissa system möter det här problemet på grund av unika inställningar, saknar de flesta system aktivitetsfältsikoner på grund av den trasiga IRIS-tjänsten i Windows 11. Ta bort dess registervärde och att återställa detsamma löser det här problemet för de flesta användare.
Är det säkert att ta bort registervärden?
Nej, det är aldrig säkert att ta bort okända och overifierade registervärden från ditt system. De kan bryta Windows-funktionaliteten och i värsta fall orsaka krascher som tvingar dig att återställa ditt system. Det är alltid en bra idé att säkerhetskopiera dina registerinställningar innan du gör några ändringar i dem. Använd den här omfattande guiden från oss för att säkerhetskopiera och återställa dina registerinställningar när det behövs.
Vi hoppas att det här inlägget hjälpte dig att fixa de saknade aktivitetsfältsikonerna på din dator. Om du har några fler frågor, ställ dem gärna i kommentarsfältet nedan.
RELATERAD:
Vill du automatisera alla dina personliga och professionella uppgifter på en Windows 11-dator? Lär dig här hur du skapar uppgifter i Windows Task Scheduler.
Ta reda på hur du fixar felkod 0x80070070 på Windows 11, som ofta dyker upp när du försöker installera en ny Windows-uppdatering.
Vad gör du när Windows 11-datorns tid mystiskt inte visar den tid den ska? Prova dessa lösningar.
Ta reda på vad du ska göra om Windows Phone Link inte fungerar, med en steg-för-steg lista med lösningar för att hjälpa dig att återansluta din telefon till din dator.
Att hantera flera e-postinkorgar kan vara en utmaning, särskilt om viktiga e-postmeddelanden hamnar i båda. Många människor står inför detta problem när de har öppnat Microsoft Outlook och Gmail-konton. Med dessa enkla steg lär du dig hur du synkroniserar Microsoft Outlook med Gmail på PC och Apple Mac-enheter.
Upptäck skillnaden mellan Windows 11 Home och Pro i ett kortfattat format i denna artikel och välj rätt Windows 11-utgåva.
Behöver du skriva ut på en nätverksansluten skrivare på kontoret eller ett annat rum hemma? Hitta här hur du lägger till en skrivare via IP-adress i Windows 11.
Om du ser felet Windows Online Troubleshooting Service Is Disabled när du använder någon Windows felsökare, läs den här artikeln nu!
Lär dig hur du rullar tillbaka Windows 11 24H2-uppdateringen om du har haft problem med denna version av Microsofts operativsystem.
Denna handledning visar hur du ändrar inställningarna för UAC i Microsoft Windows.







