Skapa ett schemalagt jobb i Windows 11

Vill du automatisera alla dina personliga och professionella uppgifter på en Windows 11-dator? Lär dig här hur du skapar uppgifter i Windows Task Scheduler.
Sedan den första lanseringen av Microsoft Edge 2016 har den hyllats för det vackra, röriga gränssnittet, funktionerna och säkerhetsfunktionerna. Microsoft introducerar nya funktioner och släpper uppdateringar för att förbättra användarupplevelsen eftersom de vill popularisera sin nya webbläsare "Edge".
En av de största bristerna med Edge är att den inte frågar efter en specifik plats innan filer laddas ner. Endast tillgängliga alternativ är, Pausa och Avbryt och den nedladdade filen sparas i standardmappen för nedladdning.
Läs också: Hur man återställer permanent raderade filer i Windows 10
Skulle det inte vara bekvämare om Edge låter dig välja var du vill spara filen? Tja, lite justeringar i Windows-registret eller webbläsarinställningarna kan göra susen.
Steg 1. Klicka på Edge-ikonen i aktivitetsfältet för att öppna Microsoft Edge.
Steg 2. Klicka på knappen Mer (tre punkter i högra hörnet) och klicka på Inställningar.
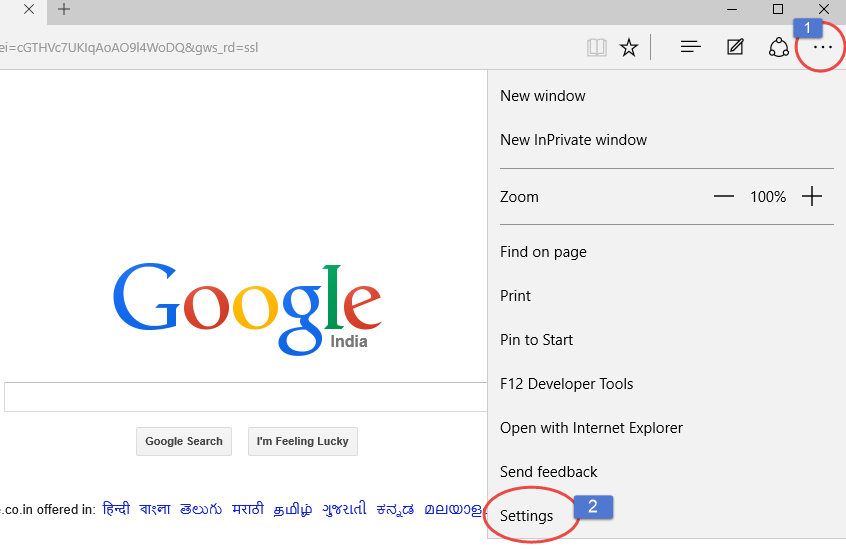
Steg 3. Nu på panelen Inställningar, klicka på Visa avancerade inställningar.
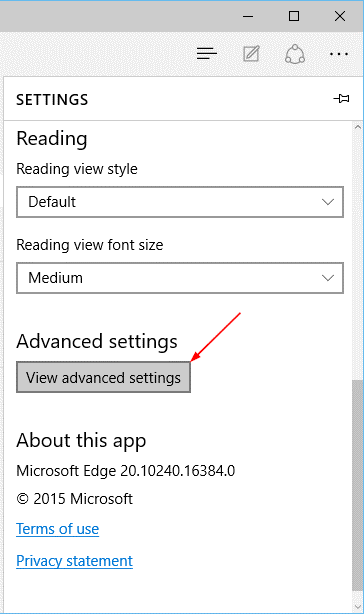
Steg 4. Leta upp avsnittet Nedladdning i Avancerade inställningar och navigera till en inställning " Fråga mig vad jag ska göra med varje nedladdning."
Steg 5. Växla knappen åt höger för att aktivera och vänster för att inaktivera.
Det är gjort, nu varje gång du laddar ner en fil kommer Edge att fråga dig och fråga om du ska spara en fil eller inte.
Läs också: Så här fixar du en skärm i sidled eller upp och ner i Windows
Steg 1. Gå till Start-menyn, skriv regedit i sökrutan för att öppna Registereditorn.
(Du kan utföra detta steg istället för steg 1, tryck på Windows och R-tangenten samtidigt för att öppna Run Window och skriv regedit för att öppna Registereditorn)
Steg 2. UAC kommer att fråga om du vill öppna Registereditorn, klicka på Ja för att fortsätta.
Steg 3. Registereditorn öppnas på skärmen.
Steg 4. Navigera nu till den nedan nämnda sökvägen på den vänstra sidopanelen i Registereditorn.
HKEY_CURRENT_USER\SOFTWARE\Classes\Local Settings\Software\Microsoft\Windows\CurrentVersion\AppContainer\Storage\microsoft.microsoftedge_8wekyb3d8bbwe\MicrosoftEdge\Download
Obs! Om nedladdningsnyckeln inte finns, högerklicka sedan på MicrosoftEdge-nyckeln och klicka sedan på Ny och namnge den här nyckeln som nedladdning .
Steg 5. Nu när nedladdningsnyckeln är lokaliserad/skapad, välj och flytta den till den högra panelen. Gör ett högerklick i den högra panelen och välj alternativet "Ny".
Du kommer att tillhandahållas av andra alternativ, klicka på DWORD (32-bitars) värde. Tilldela ett namn till detta DWORD-värde som EnableSavePrompt.
Steg 6. Om du nu vill aktivera spara-prompten, högerklicka på EnableSavePrompt och skriv sedan in 1 som dess värde och klicka på Ok för att spara ändringarna.
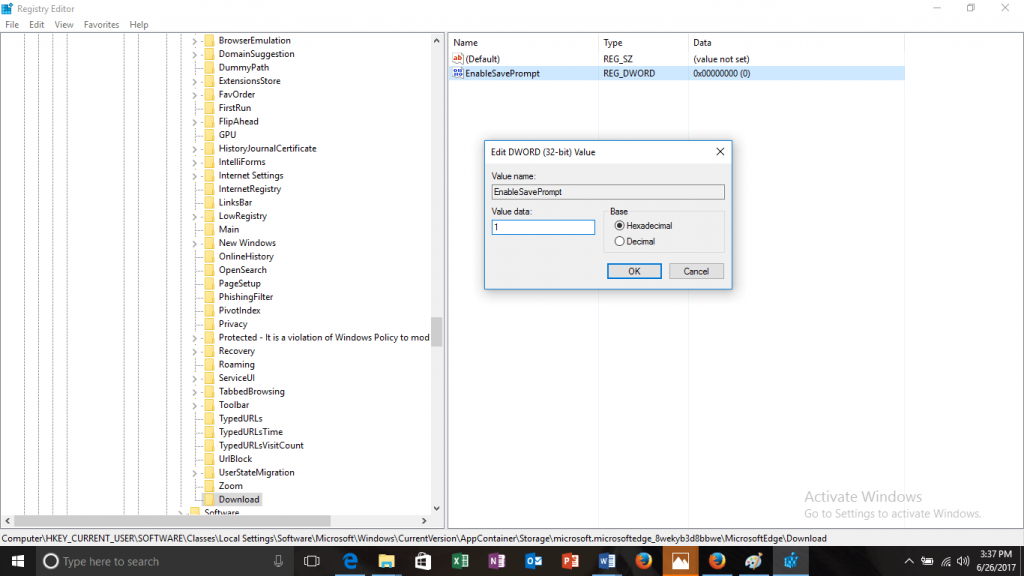
Men om du vill inaktivera spara-prompten, ändra sedan värdet till 0 för EnableSavePrompt eller helt enkelt ta bort nedladdningsnyckeln.
Läs också: Hur man tar bort datorvirus med CMD
Det här är de två metoderna för att aktivera och inaktivera spara-prompten för nedladdningar i Edge. Prova dem och låt oss veta vilken som fungerar för dig.
Vill du automatisera alla dina personliga och professionella uppgifter på en Windows 11-dator? Lär dig här hur du skapar uppgifter i Windows Task Scheduler.
Ta reda på hur du fixar felkod 0x80070070 på Windows 11, som ofta dyker upp när du försöker installera en ny Windows-uppdatering.
Vad gör du när Windows 11-datorns tid mystiskt inte visar den tid den ska? Prova dessa lösningar.
Ta reda på vad du ska göra om Windows Phone Link inte fungerar, med en steg-för-steg lista med lösningar för att hjälpa dig att återansluta din telefon till din dator.
Att hantera flera e-postinkorgar kan vara en utmaning, särskilt om viktiga e-postmeddelanden hamnar i båda. Många människor står inför detta problem när de har öppnat Microsoft Outlook och Gmail-konton. Med dessa enkla steg lär du dig hur du synkroniserar Microsoft Outlook med Gmail på PC och Apple Mac-enheter.
Upptäck skillnaden mellan Windows 11 Home och Pro i ett kortfattat format i denna artikel och välj rätt Windows 11-utgåva.
Behöver du skriva ut på en nätverksansluten skrivare på kontoret eller ett annat rum hemma? Hitta här hur du lägger till en skrivare via IP-adress i Windows 11.
Om du ser felet Windows Online Troubleshooting Service Is Disabled när du använder någon Windows felsökare, läs den här artikeln nu!
Lär dig hur du rullar tillbaka Windows 11 24H2-uppdateringen om du har haft problem med denna version av Microsofts operativsystem.
Denna handledning visar hur du ändrar inställningarna för UAC i Microsoft Windows.







