Skapa ett schemalagt jobb i Windows 11

Vill du automatisera alla dina personliga och professionella uppgifter på en Windows 11-dator? Lär dig här hur du skapar uppgifter i Windows Task Scheduler.
Windows 11 har mött sin beskärda del av upp- och nedgångar sedan den första lanseringen för ett år sedan. Microsoft har sedan dess lagt till massor av förbättringar av det nya operativsystemet inklusive en ny Task Manager och uppdaterade sätt att komma åt vanliga objekt i appen Inställningar.
Men att rensa skräpfiler på Windows 11 kan vara ett jobb, särskilt om du är ny på OS och dess UI-översyn. Om du har problem med att rensa skräpfiler på Windows 11 så är här alla sätt du kan komma igång på.
Hur man tar bort systemskräp på Windows 11 på 9 sätt
Du kan ta bort skräpfiler på många sätt i Windows 11. Det bästa sättet skulle vara att sålla igenom stora mängder användardata på din dator för att återta en betydande mängd utrymme. Vi kommer dock att fokusera på att rensa systemskräpfiler i den här guiden.
Använd avsnittet nedan för att hjälpa dig rensa tillfälliga filer och skräpfiler i Windows 11.
Metod 1: Ta bort överbliven data från program
Du kan börja med att ta bort och rensa överbliven data från program som tidigare installerats på din PC. Du kan göra detta genom att antingen manuellt söka efter kvarvarande filer på vanliga platser och ta bort dem på egen hand eller genom att använda ett avinstallationsprogram från tredje part som gör jobbet åt dig.
Använd något av alternativen nedan beroende på dina nuvarande preferenser och krav.
Alternativ 1: Rensa överblivna filer och mappar manuellt
Du kan kontrollera vanliga installationskataloger för att leta efter eventuella överblivna filer från avinstallerade program på ditt system. Du hittar relevanta filer antingen arkiverade under programmets eller utgivarens namn. Använd stegen nedan för att hjälpa dig rensa detsamma på din PC.
Tryck Windows + Eför att öppna File Explorer på din PC. Kopiera och klistra in följande adress i adressfältet högst upp.
%programdata%
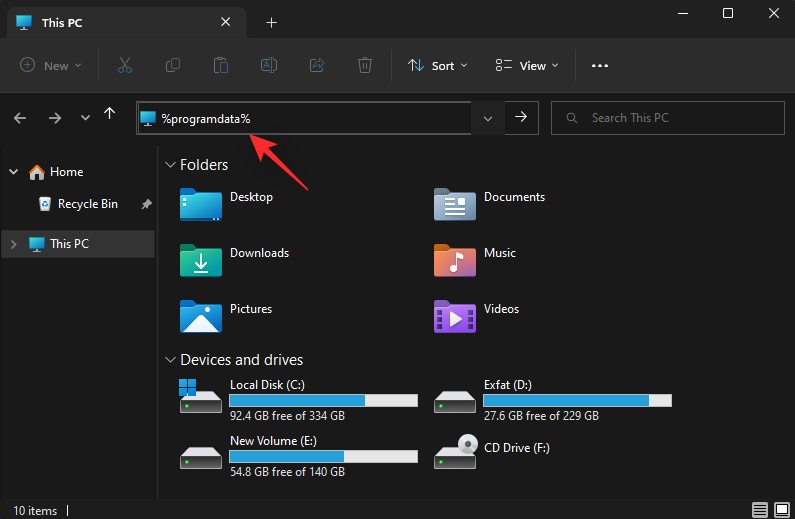
Leta efter relevanta mappar för avinstallerade program från ditt system. När du har hittat den klickar du och väljer den.
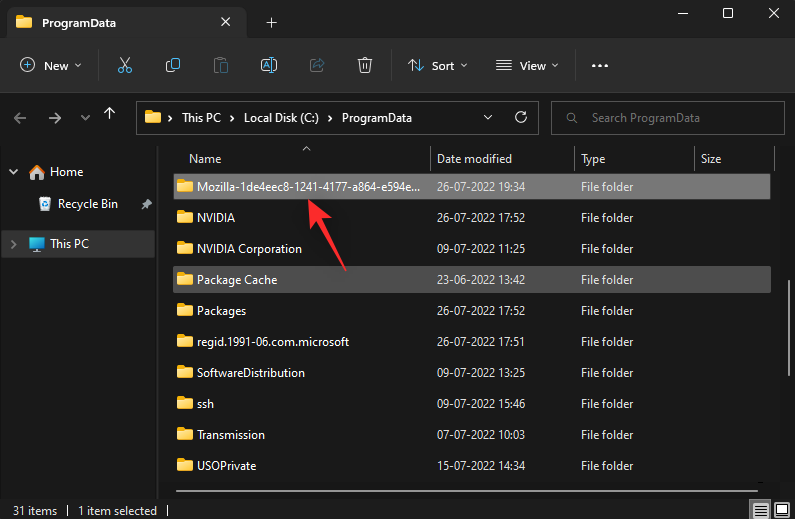
Tryck nu Shift + Delpå ditt tangentbord för att permanent radera detsamma. Tryck på Ja för att bekräfta ditt val.
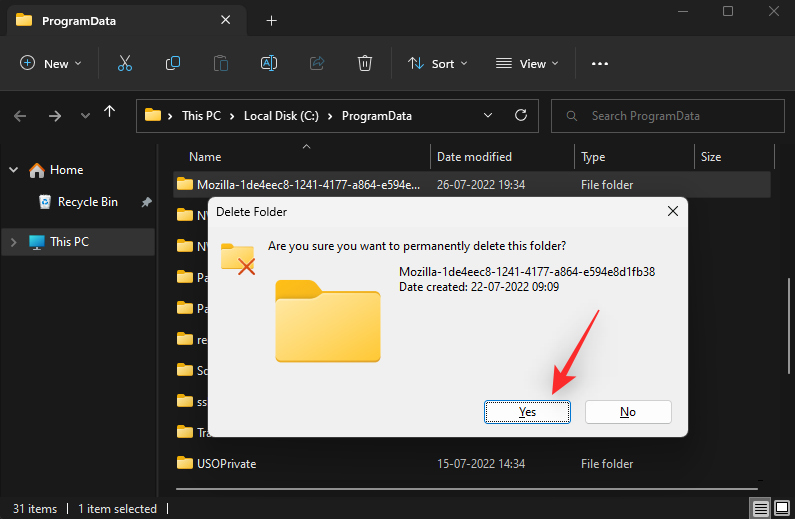
Upprepa stegen ovan för att också rensa överblivna filer och mappar från följande platser.
%programfiles%%appdata%När du är klar trycker du på Windows + Rpå ditt tangentbord för att starta Kör.
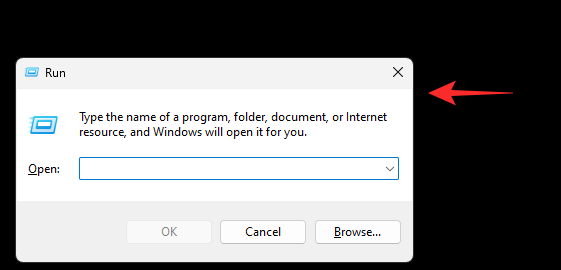
Skriv in följande och tryck på Enterför att starta Registereditorn.
regedit
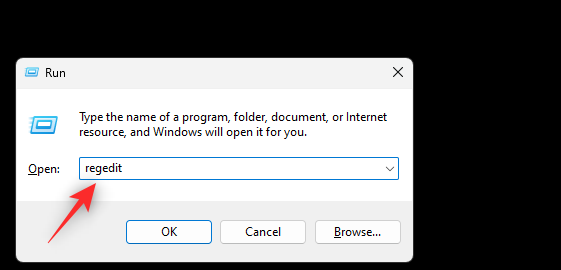
Besök nu följande katalog. Du kan använda det vänstra sidofältet eller klistra in adressen nedan i adressfältet högst upp.
HKEY_CURRENT_USER\Software
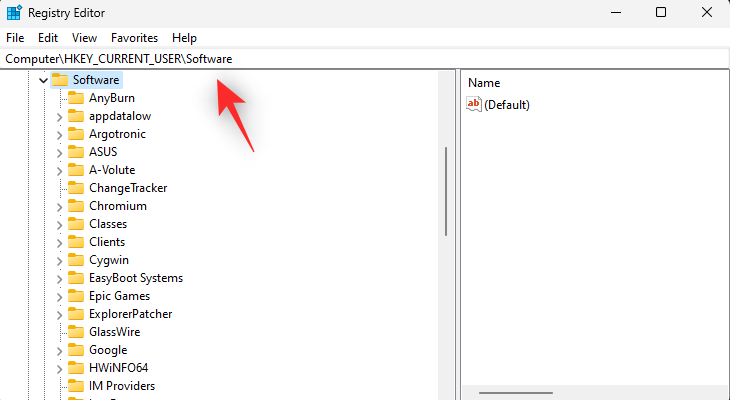
Leta efter eventuella registernycklar relaterade till avinstallerad programvara och program i det vänstra sidofältet. När du har hittat det, klicka och välj detsamma.
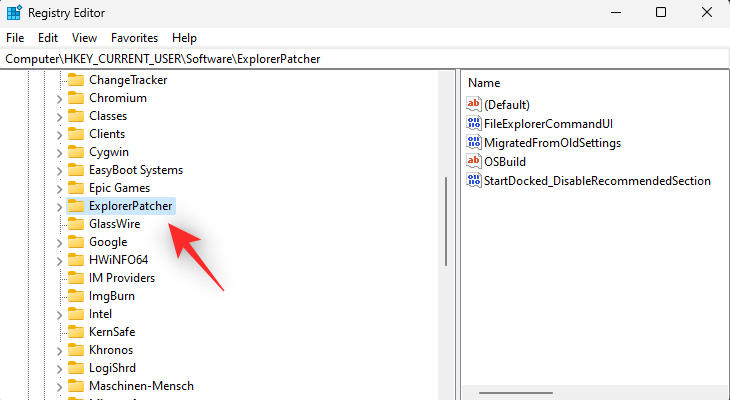
Tryck Delpå tangentbordet för att radera detsamma. Klicka på Ja för att bekräfta ditt val.
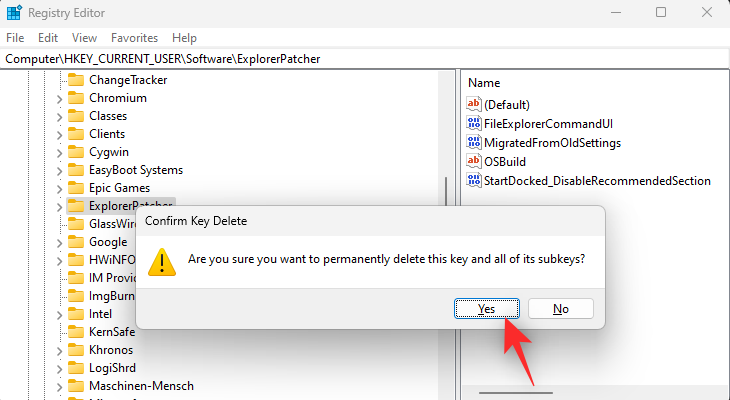
Upprepa stegen ovan för att ta bort ytterligare registernycklar för eventuella avinstallerade appar och program från ditt system. När du är klar, ta bort överblivna nycklar från följande platser också.
HKEY_LOCAL_MACHINE\SOFTWAREHKEY_USERS\.DEFAULT\SoftwareOch det är allt! Du kan nu stänga registerredigeraren och starta om din dator för gott. Du kommer nu att ha manuellt raderade överblivna filer för avinstallerade program och appar från din PC.
Alternativ 2: Rensa rester med en app från tredje part
Du kan också använda ett tredjepartsprogram för att ta bort delvis avinstallerade program och deras överblivna filer från ditt system. Det finns många verktyg där ute som kan hjälpa dig att göra detsamma. Vi kommer att använda BCUninstaller för den här guiden. Använd stegen nedan för att hjälpa dig med processen.
Ladda ner BCUninstaller med hjälp av länken ovan på din PC. Vi rekommenderar att du laddar ner den bärbara versionen för enkel användning. När du har laddat ner, dubbelklicka och starta densamma med .exe -filen.
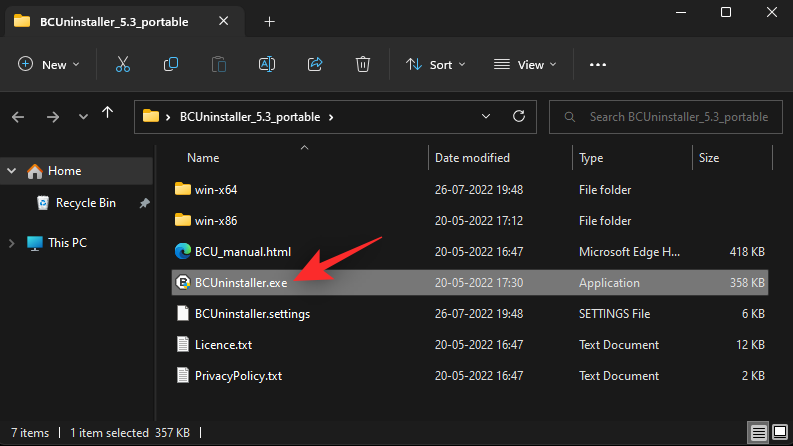
Slutför den första appkonfigurationen baserat på dina preferenser. När du är klar bör du ha en lista över alla appar som för närvarande är installerade på din dator. Delvis avinstallerade appar, såväl som appar med överblivna filer, kommer också att visas i den här listan. Markera rutorna för de appar du vill avinstallera.
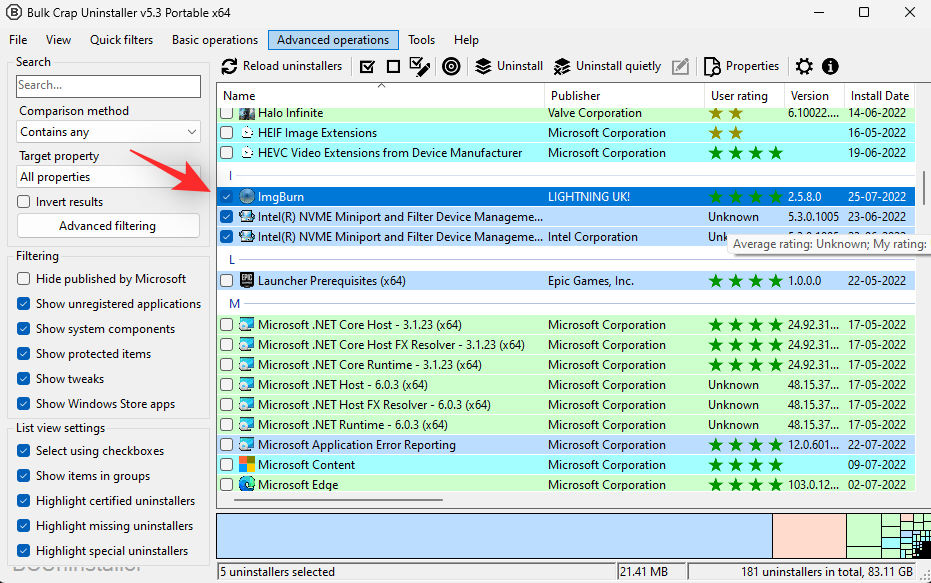
När du har valt det klickar du på Avinstallera högst upp.
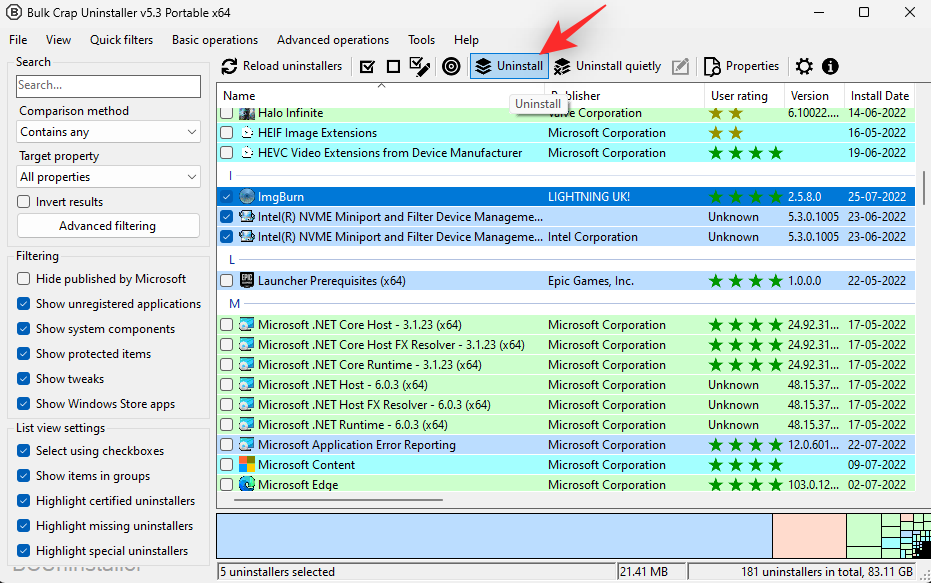
Du kommer nu att se ett urval av appar som du har valt att avinstallera. Klicka på Fortsätt .
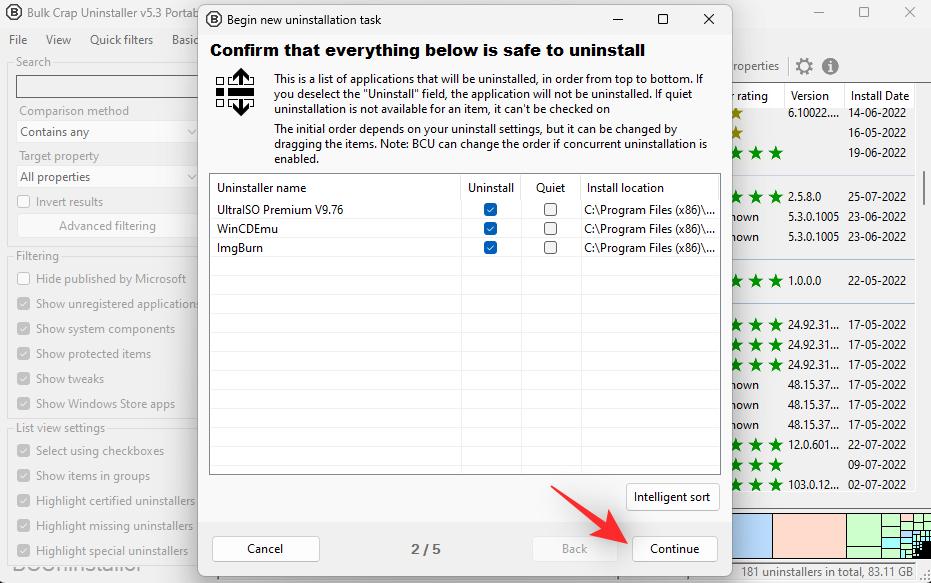
Om du blir ombedd att döda alla pågående processer som kan störa avinstallationen klickar du på Döda alla .
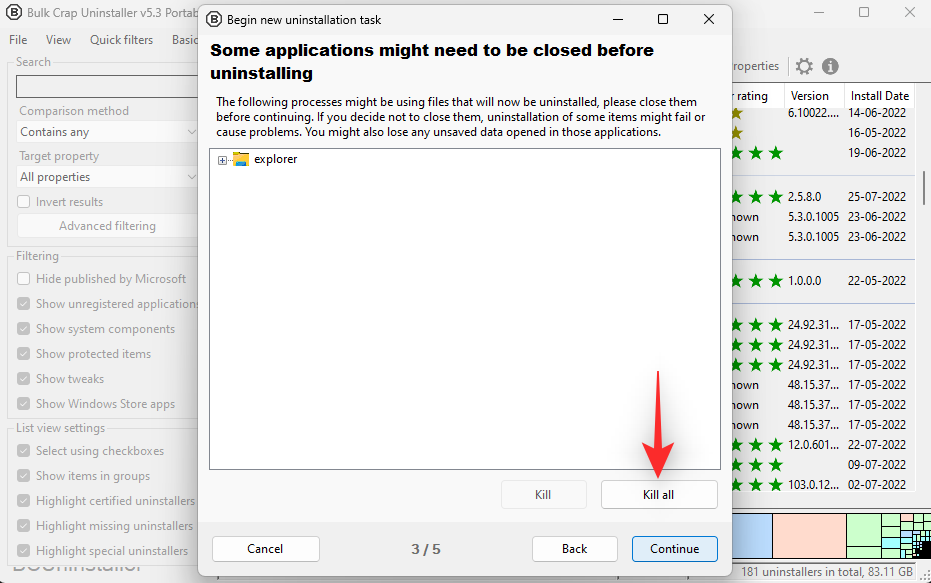
Klicka på Fortsätt .
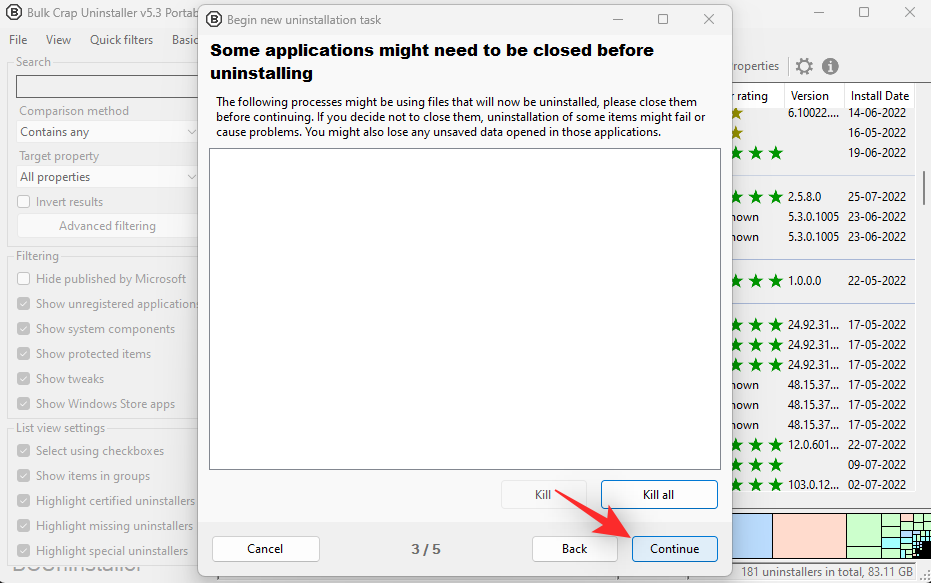
Klicka på Fortsätt igen.
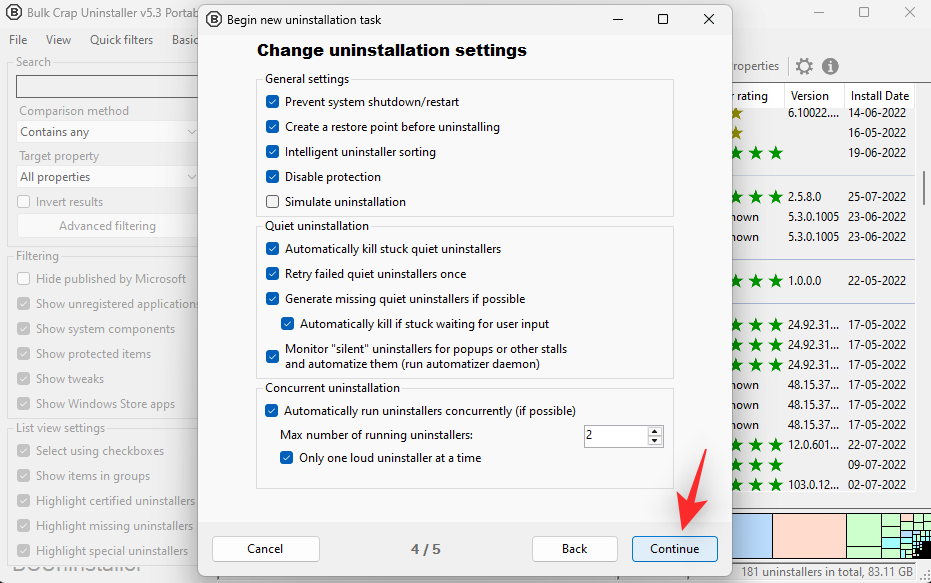
Klicka nu på BÖRJA AVINSTALLATION .
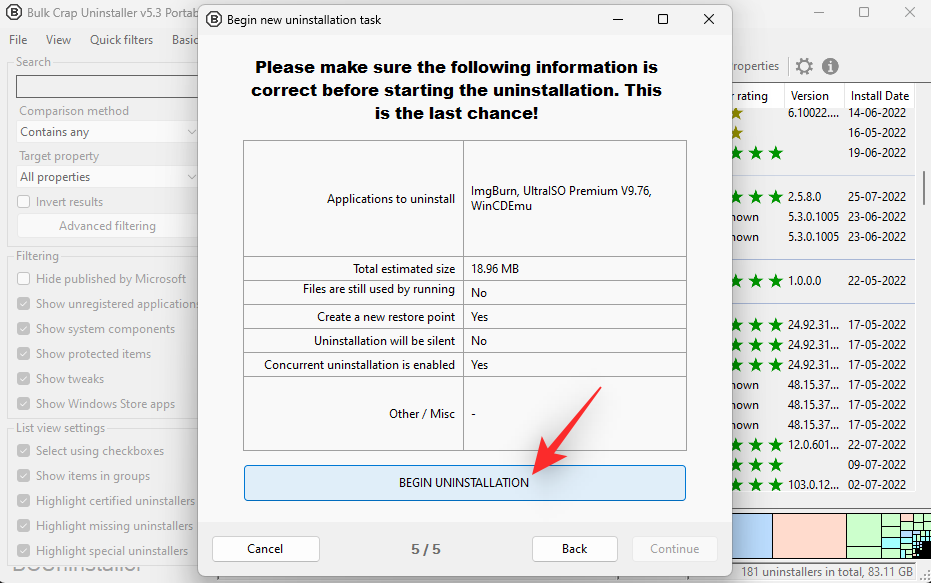
De valda apparna kommer nu att avinstalleras från din PC. Om det finns några avinstallationsprogram tillgängliga för appen kommer de att starta, följ bara instruktionerna på skärmen för att avinstallera apparna från din dator.
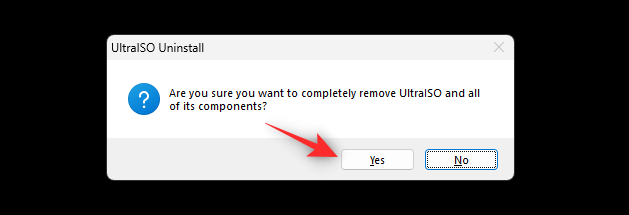
När du är klar klickar du på Stäng .
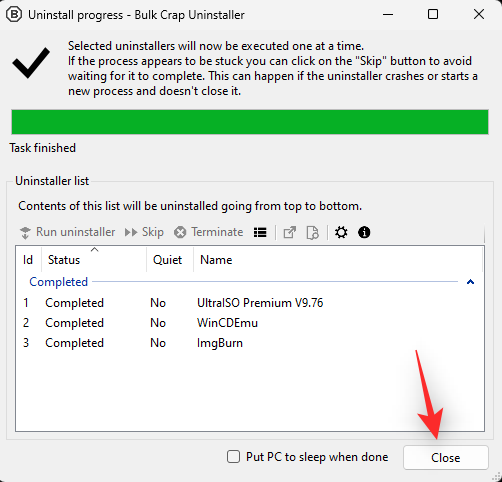
Klicka på Ja när du uppmanas att leta efter rester.
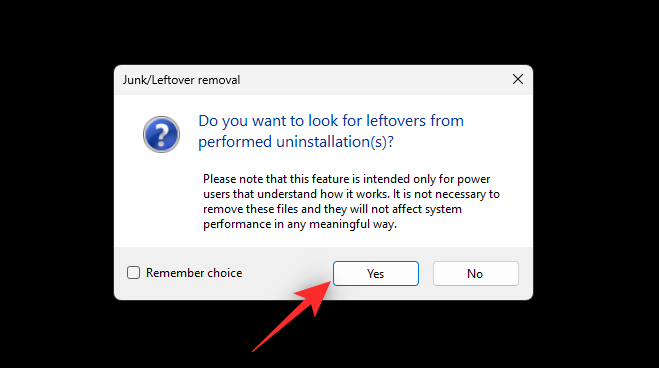
Du kommer nu att visas en lista över överblivna filer och registernycklar relaterade till dina avinstallerade program. Kontrollera listan för att säkerställa att allt är säkert att ta bort och klicka på Ta bort markerade .
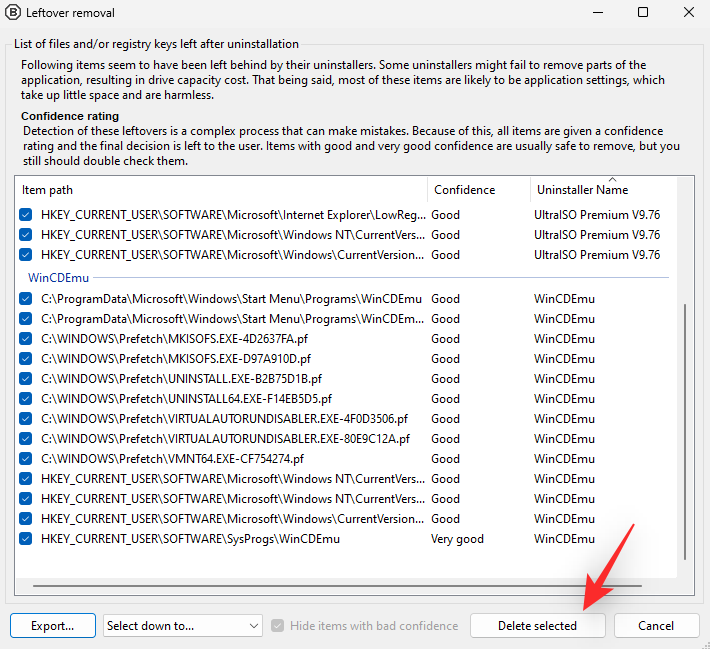
Du kommer nu att bli tillfrågad om du vill säkerhetskopiera ditt register. Vi rekommenderar att du säkerhetskopierar ditt register genom att klicka på Skapa .
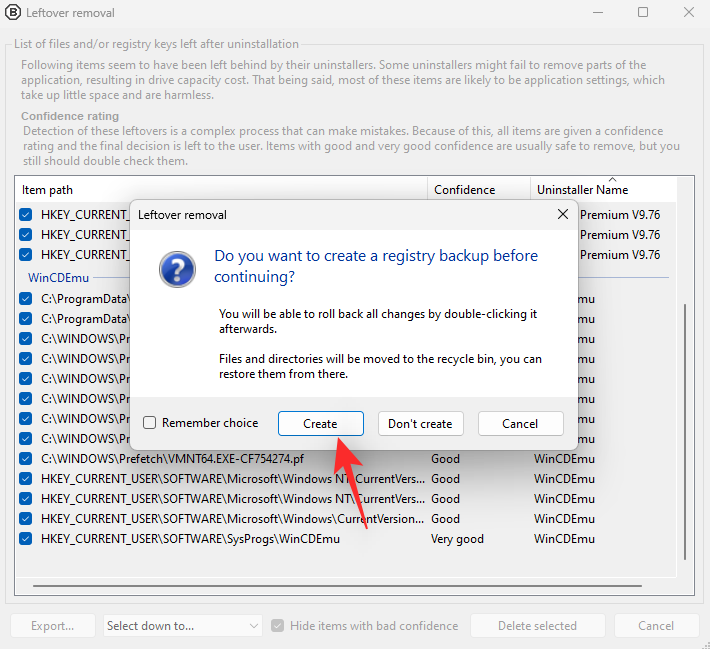
Välj en plats för din registersäkerhetskopiering och klicka på Välj mapp .
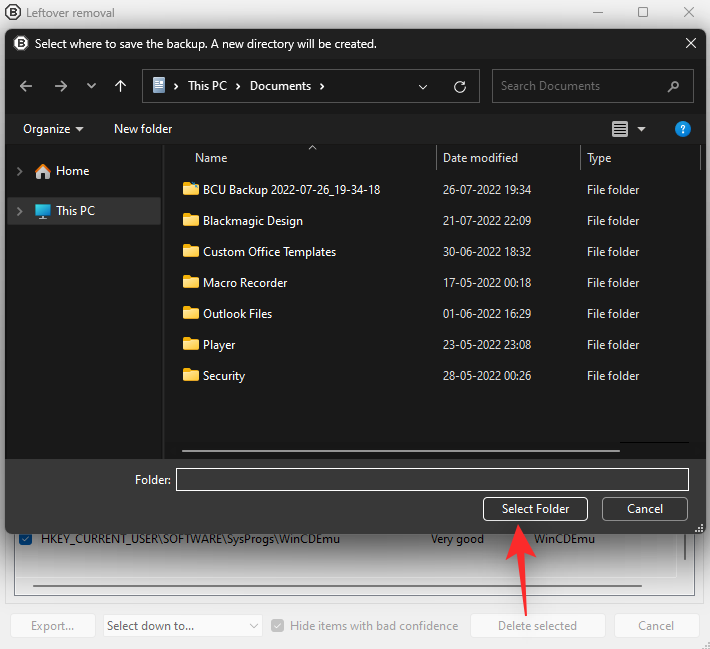
Överblivna filer kommer nu att ha tagits bort från ditt system. Låt oss rensa upp mappen Program Files på din PC. Klicka på Verktyg högst upp.
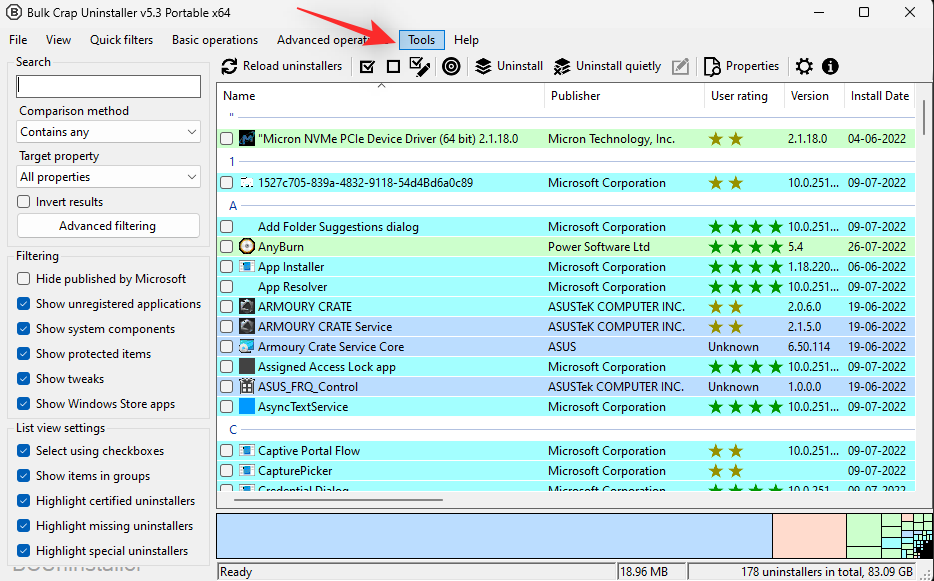
Välj Rensa "Program Files"-mappar .
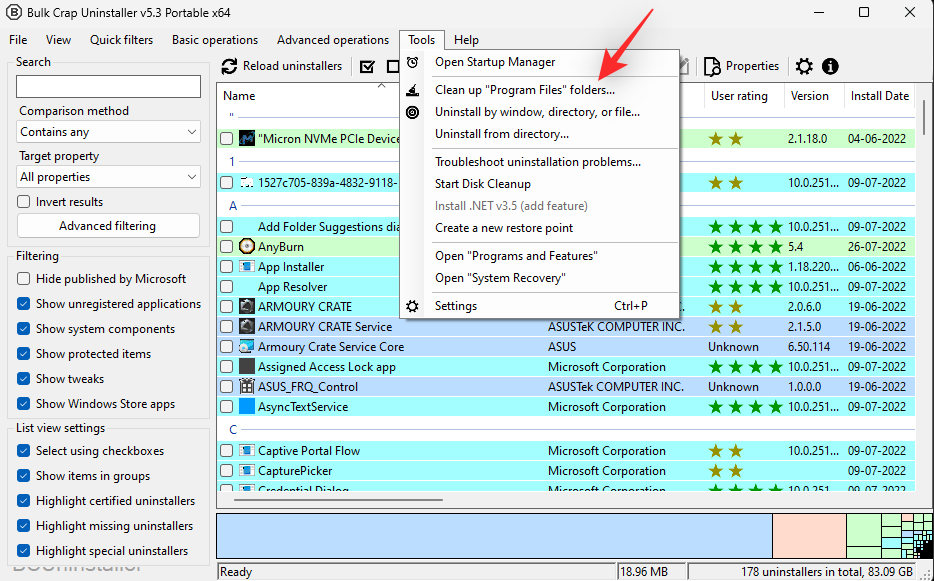
Markera rutorna för alla relevanta mappar som inte längre är installerade på ditt system.
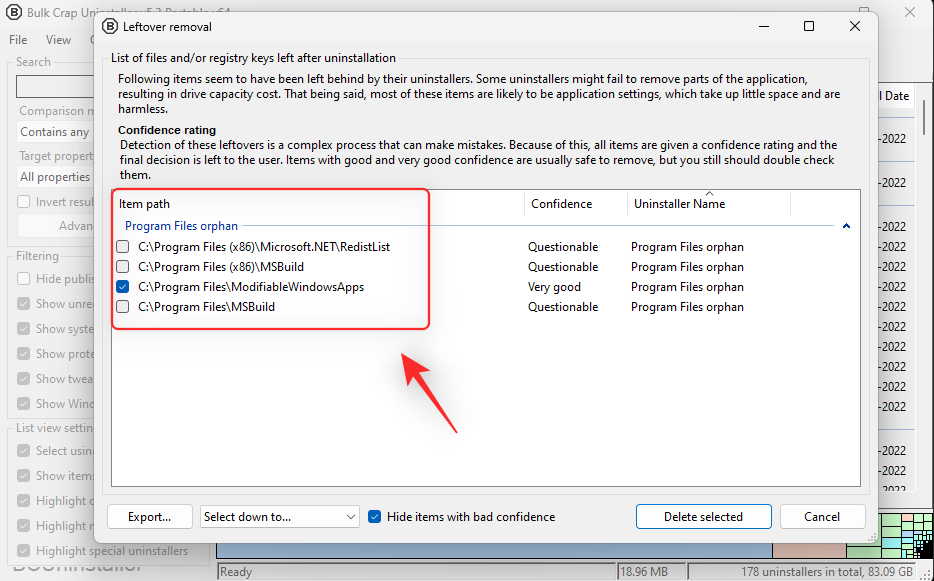
Klicka på Ta bort markerade .
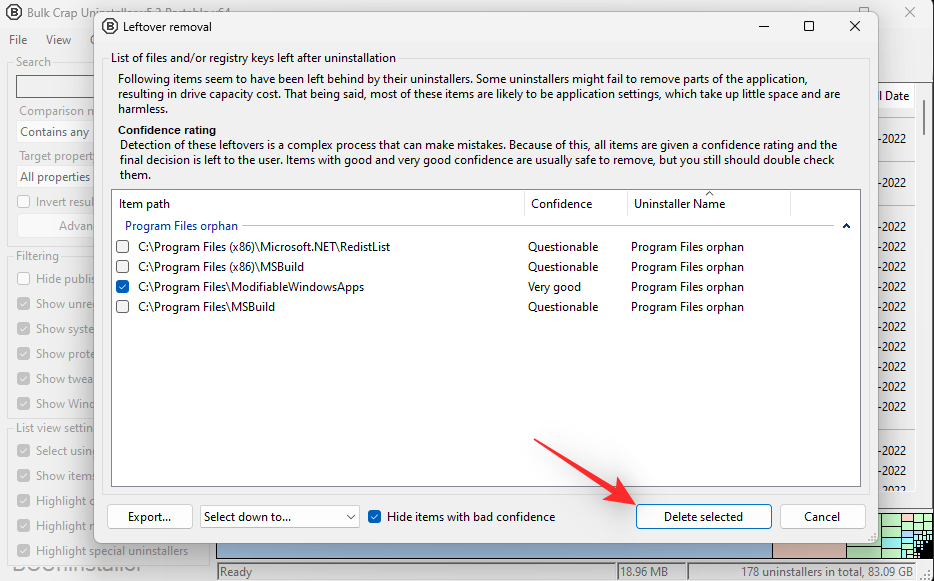
Och det är allt! Du kommer nu att ha rensat överblivna filer och program med hjälp av BCUninstaller på ditt system.
Metod 2: Töm papperskorgen
Papperskorgen är en annan plats där systemskräp lätt kan samlas och ta upp enorma mängder data. Du kan tömma papperskorgen för att rensa bort systemskräp från ditt system. Hitta papperskorgen på din dator och dubbelklicka och öppna densamma.
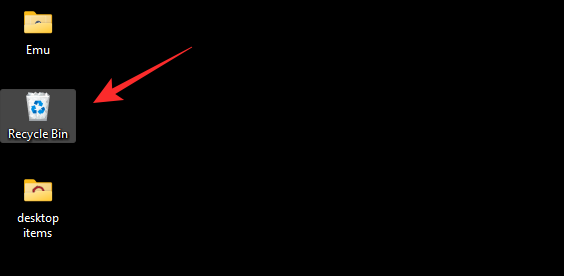
Leta nu efter alla filer eller mappar som du fortfarande vill bevara på din dator. När du hittat den högerklickar du på den och väljer Återställ .
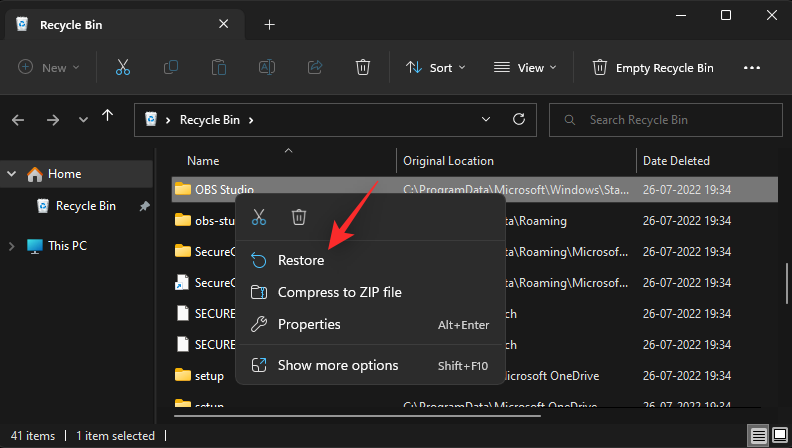
När du är klar med att återställa filer stänger du papperskorgen och högerklickar på dess ikon på skrivbordet.
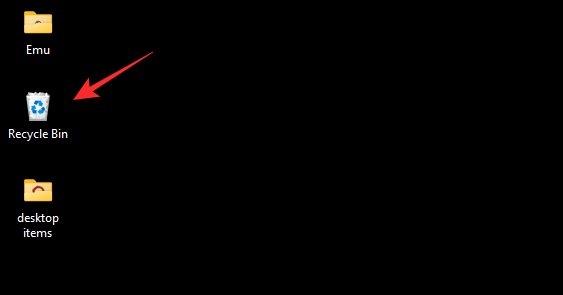
Välj Töm papperskorgen .
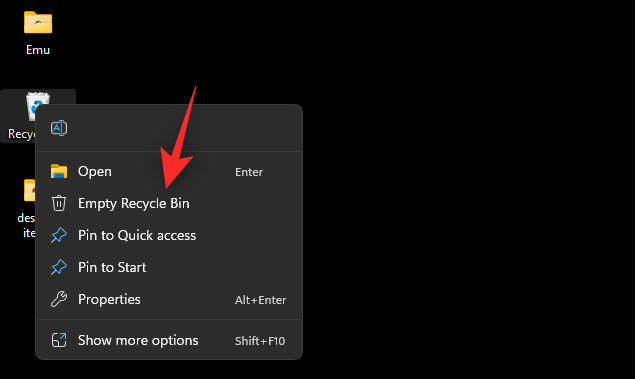
Bekräfta ditt val genom att klicka på Ja .
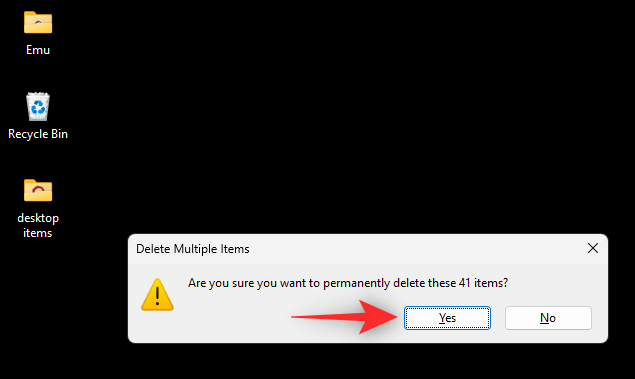
Och det är allt! Du kommer nu att ha rensat systemskräp från papperskorgen på ditt system.
Metod 3: Rensa Windows 11-cache
Ett annat sätt att rensa systemskräpfiler är att rensa din Windows 11-cache. Det finns många sätt att rensa cachen på Windows 11. Vi kommer att ta en titt på de 3 bästa metoderna som hjälper dig att återta mest utrymme på system. Du kan sedan använda det sista avsnittet för att rensa ytterligare cachefiler på ditt system om det behövs. Låt oss börja.
Alternativ 1: Använda Diskrensning
Diskrensning är ett inbyggt verktyg i Windows som kan hjälpa dig att rensa upp skräp och temporära filer från varje partition på ditt system. Använd stegen nedan för att hjälpa dig med processen.
Starta Start-menyn, sök efter Diskrensning och starta samma från dina sökresultat.
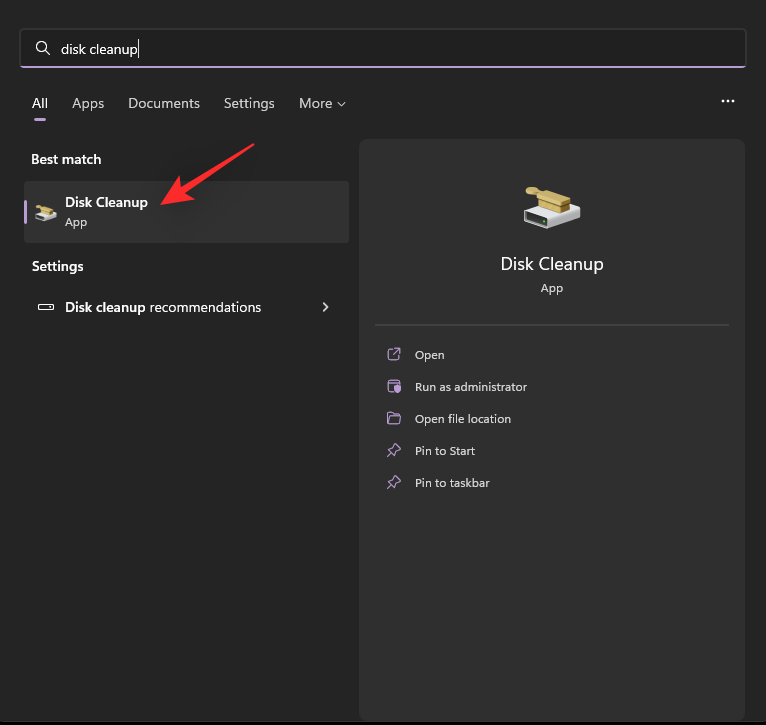
Klicka på rullgardinsmenyn och välj den partition du vill rengöra.
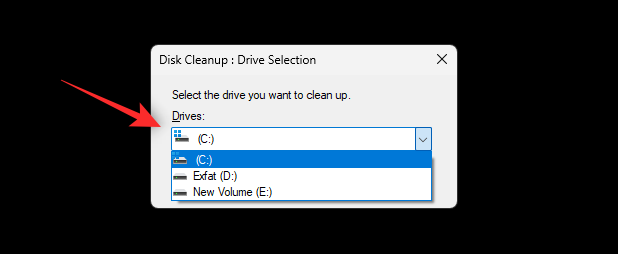
Klicka på OK .
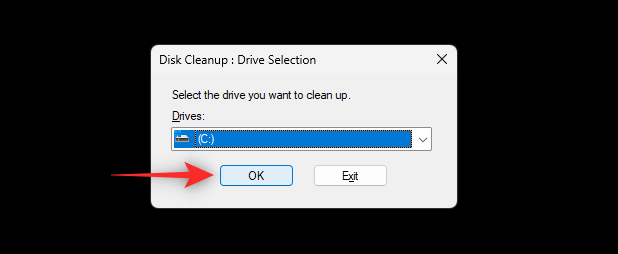
Klicka på Rensa systemfiler .
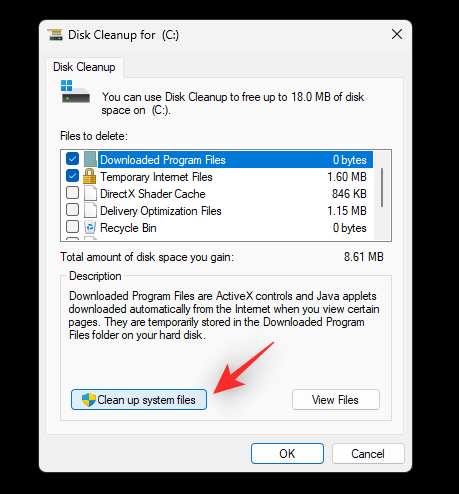
Välj den aktuella enheten igen och klicka på OK .
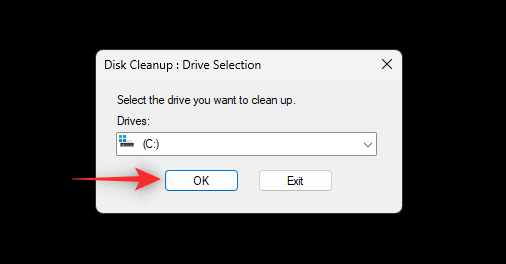
Du kommer nu att visas en lista över tillfälliga filer och skräpfiler i systemet. Markera rutorna för de filer du vill ta bort från ditt system.
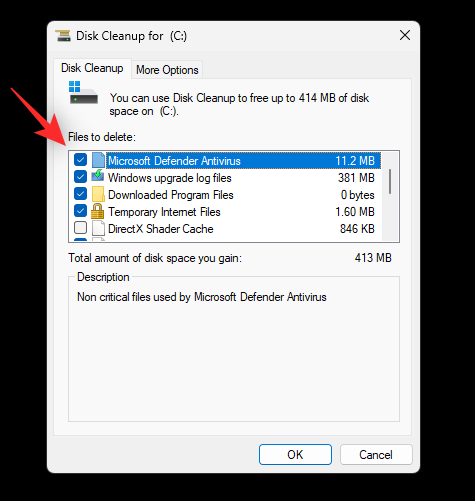
När du är klar klickar du på OK .
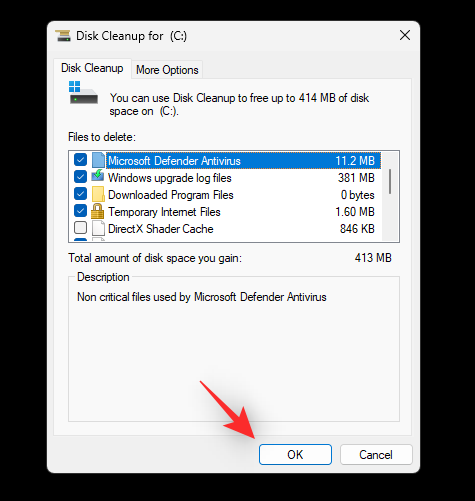
Bekräfta ditt val genom att klicka på Ta bort filer .
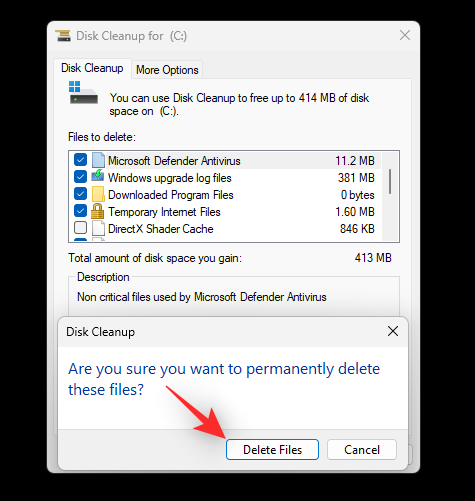
De valda filerna kommer nu att tas bort från din valda partition.
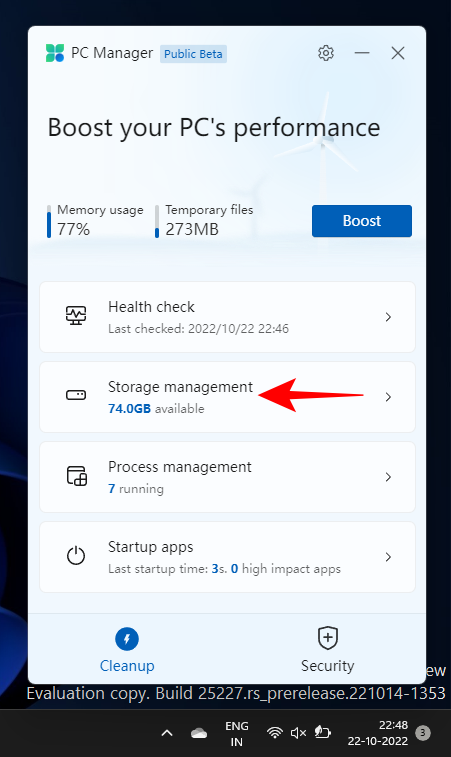
Du kan nu starta om Diskrensning på ditt system och rensa systemskräpfiler från dina andra partitioner och enheter också. Och det är så du kan använda Diskrensning för att ta bort systemskräpfiler från Windows 11.
Alternativ 2: Rensa %Temp%
Temp-mappen är en förkortning för Temporary och lagrar temporära data från dina appar och program på Windows. Använd stegen nedan för att rensa data från samma på ditt system.
Tryck Windows + Rför att starta Kör på ditt system.
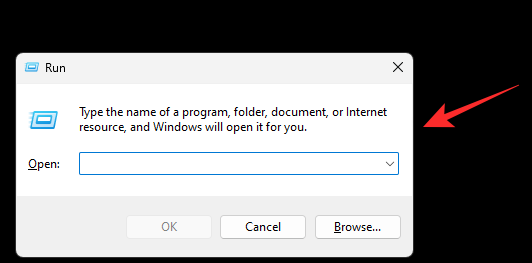
Skriv nu in följande och tryck på Enter.
%temp%
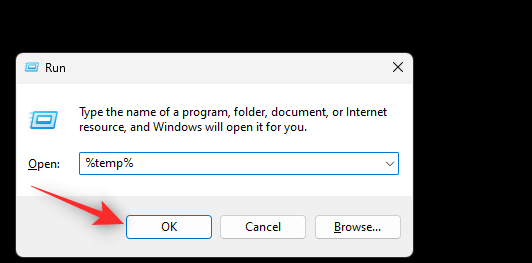
Tryck Ctrl + Aför att välja alla filer i Temp-mappen.
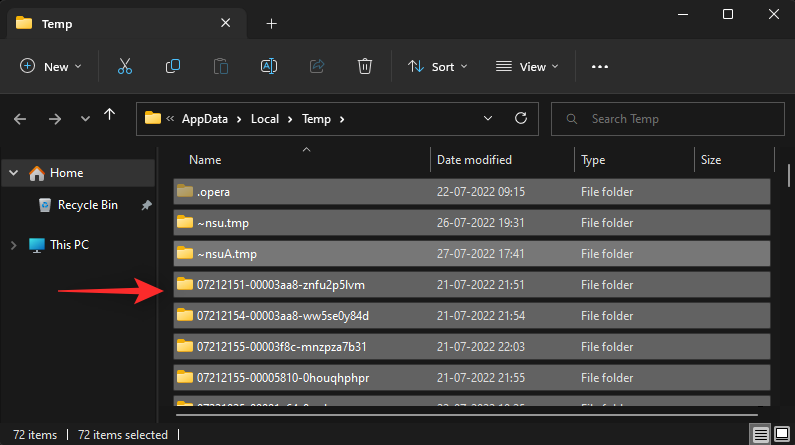
Tryck Shift + Delför att permanent radera alla filer. Klicka på Ja för att bekräfta ditt val.
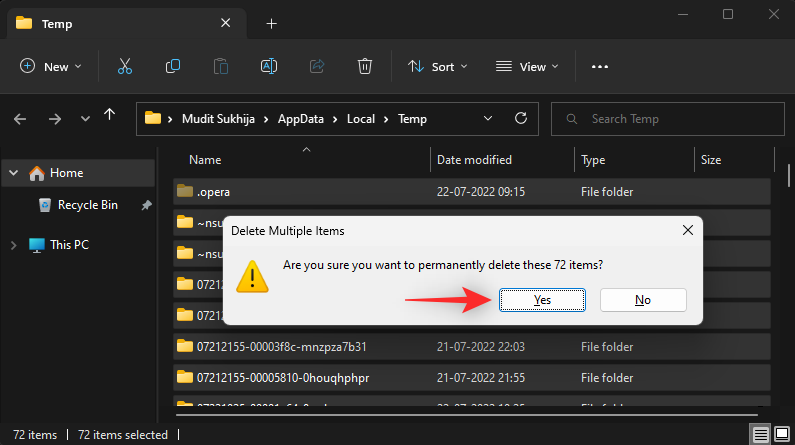
Och det är allt! Du har nu rensat Temp-mappen på ditt Windows 11-system.
Alternativ 3: Förhämtning
Prefetch är en annan mapp där Windows lagrar temporära filer. Dessa filer krävs för optimal exekvering av .exe -filer på ditt system. Använd stegen nedan för att rensa detsamma på din PC.
Tryck Windows + Rför att starta Run.
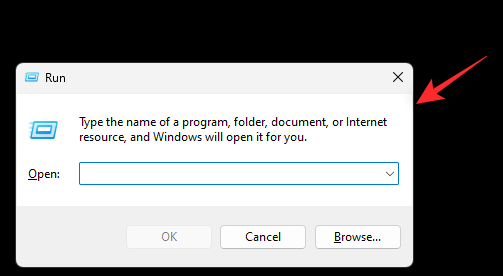
Skriv nu in följande och tryck på Enter.
prefetch
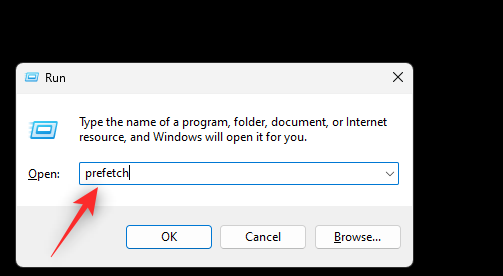
Klicka på Fortsätt om du tillfrågas om åtkomst. Tryck nu Ctrl + Aför att välja alla filer i Prefetch -mappen.
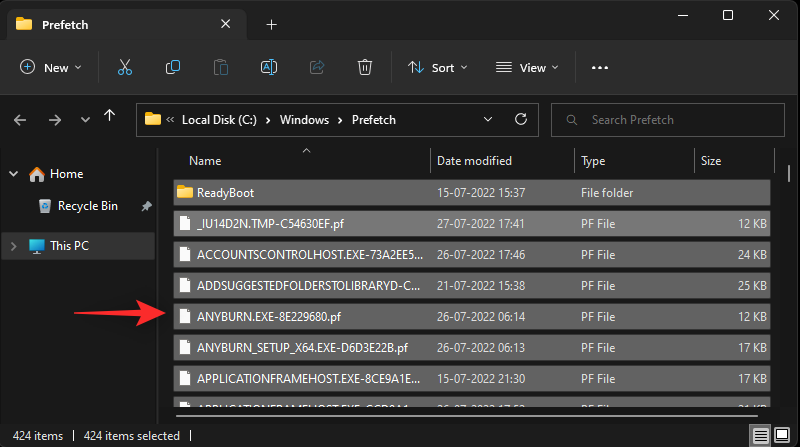
Tryck Shift + Delför att permanent radera de valda filerna. Klicka på Ja för att bekräfta valet.
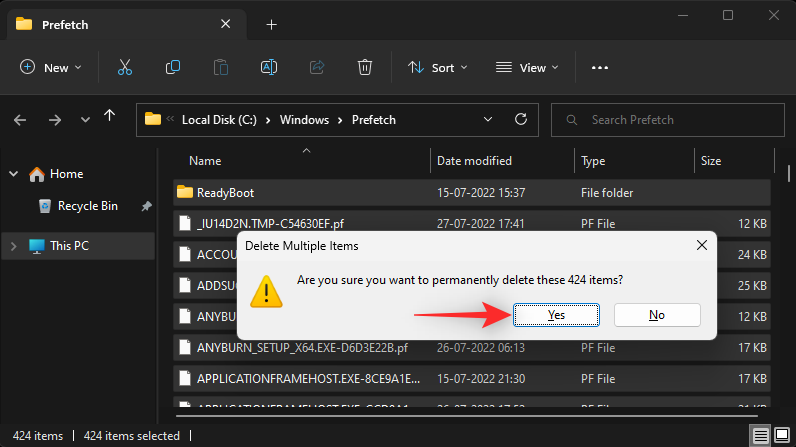
Vi rekommenderar att du startar om ditt system för gott efter detta steg. Du bör nu ha rensat dina systemskräpfiler från Prefetch-mappen.
Alternativ 4: Fler sätt att rensa cacheminnet i Windows 11
Som diskuterats ovan finns det många fler sätt att rensa cacheminnet på Windows 11. Om du har letat efter att återta lite utrymme eller förbättra ditt systems prestanda kan det hjälpa dig på vägen att rensa cachefilerna.
Du kan använda den här omfattande guiden från oss för att hjälpa till att rensa de flesta cachefiler på Windows 11.
Metod 4: Organisera och hantera dina nedladdningar
Windows kommer som standard att ladda ner de flesta program till mappen Nedladdningar . Andra verktyg och nedladdare laddar också ner filer till den här mappen som standard. Detta kan i sin tur sluta ta enorma mängder data på ditt system.
Vi rekommenderar att du rensar mappen Nedladdningar och tar bort onödiga filer från densamma efter eget gottfinnande. Du kan komma åt nedladdningsmappen genom att trycka på Windows + Epå ditt tangentbord. Du kan nu dubbelklicka på mappen Nedladdningar under Mappar om tillgängligt.
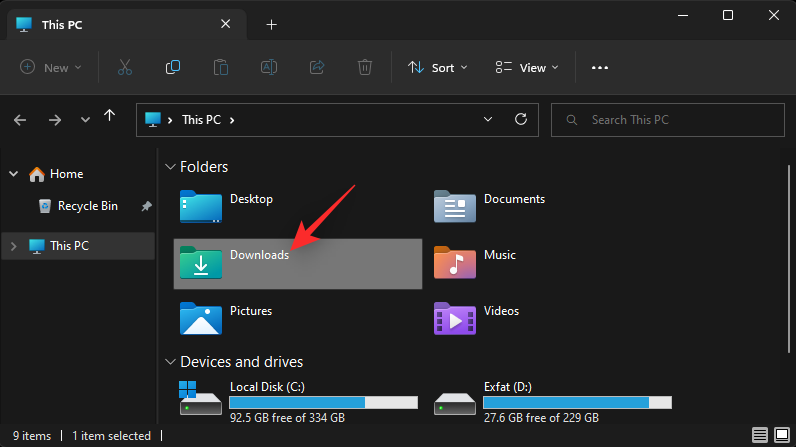
Du kan också komma åt detsamma under Snabbåtkomst i din vänstra sidofält.
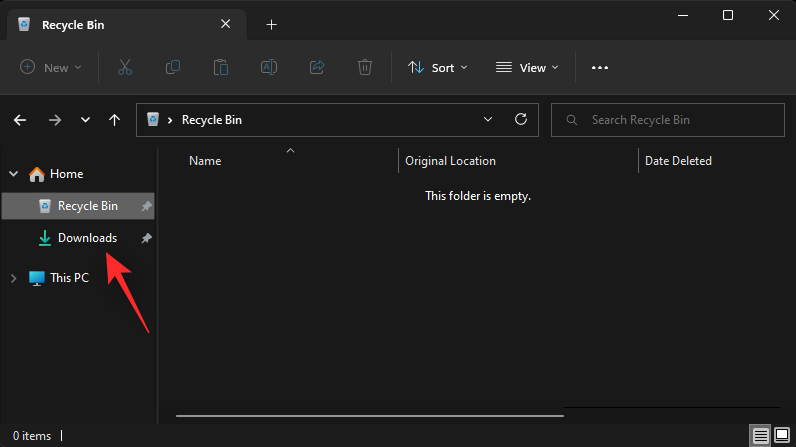
Om du fortfarande inte kan komma åt nedladdningar, tryck på Windows + Rför att starta Kör. Skriv nu in följande och tryck på Enterför att öppna mappen Nedladdningar .
Downloads
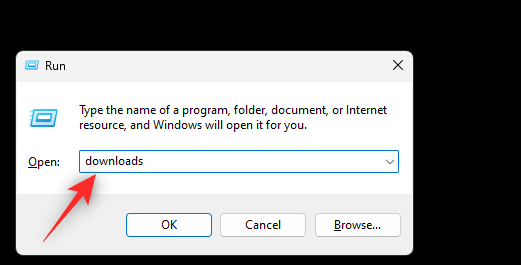
När du har öppnat trycker du bara på Shift på ditt tangentbord och väljer de filer och mappar du vill ta bort. När du har valt dem trycker du på Delför att skicka dem till papperskorgen. Du kan också använda Shift + Delför att permanent radera dessa filer från ditt system.
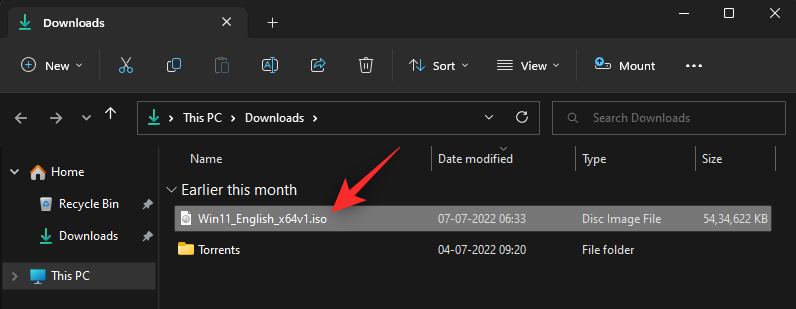
Och det är så du kan rensa filer från din nedladdningsmapp på Windows 11.
Metod 5: Hantera dina skräpfiler automatiskt
Du kan också tillåta Windows 11 att automatiskt hantera dina systemskräpfiler med hjälp av Storage Sense . Storage Sense är en ny funktion i Windows 11 som hjälper till att automatiskt hantera lagringsutrymme som är tillgängligt på ditt system genom att ta bort temporära filer och systemskräp och genom att automatiskt hantera ditt molninnehåll som är lokalt tillgängligt på din PC.
Använd stegen nedan för att aktivera detsamma på din Windows 11-dator.
Tryck Windows + iför att starta appen Inställningar . Klicka på Lagring .
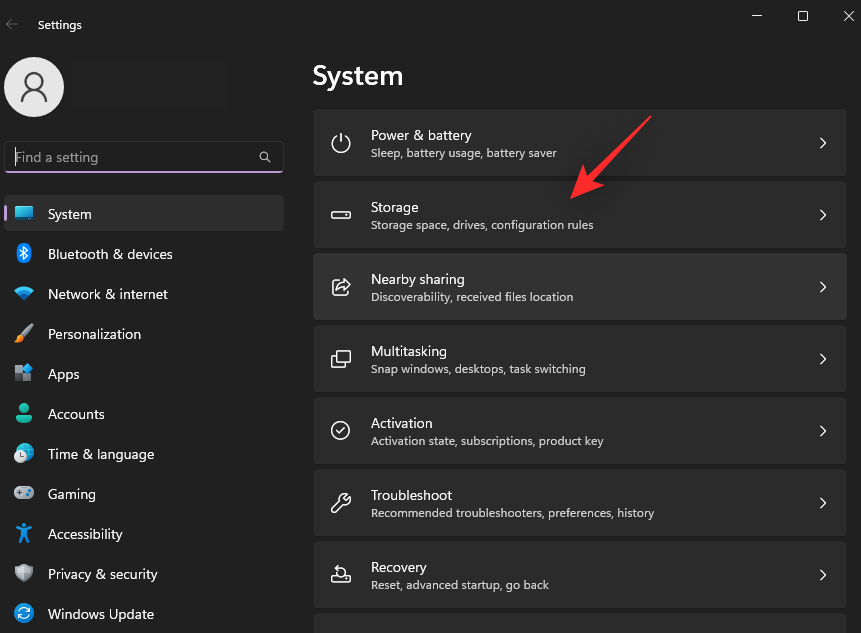
Slå på reglaget för Storage Sense under Storage Management .
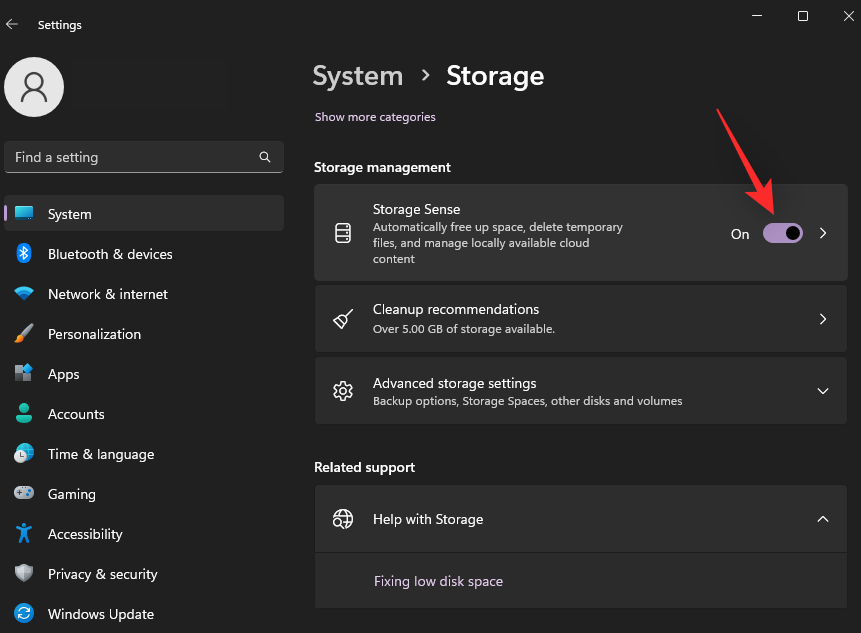
Klicka på Storage Sense igen för att anpassa dess inställningar.
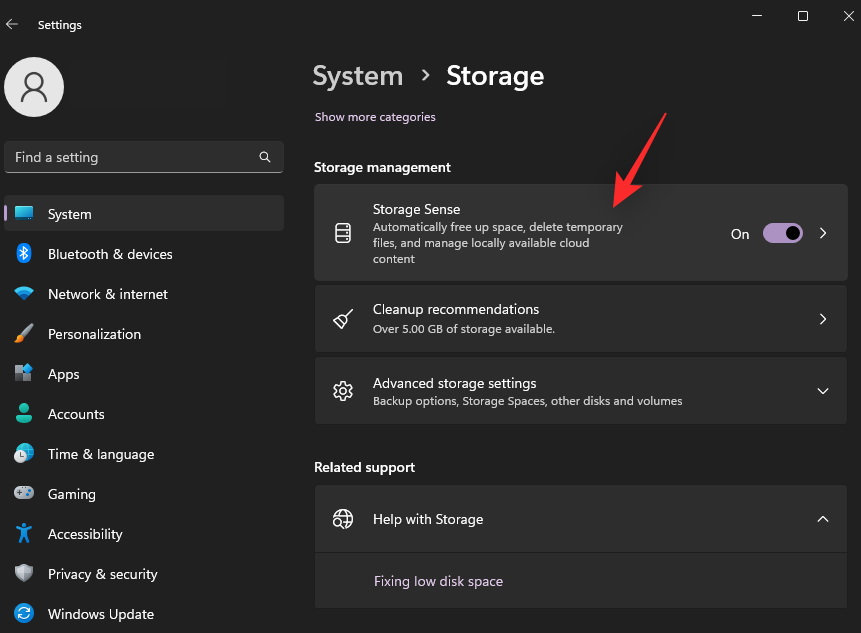
Se till att rutan för Håll Windows igång smidigt genom att automatiskt rensa upp temporära system- och appfiler är markerad överst.
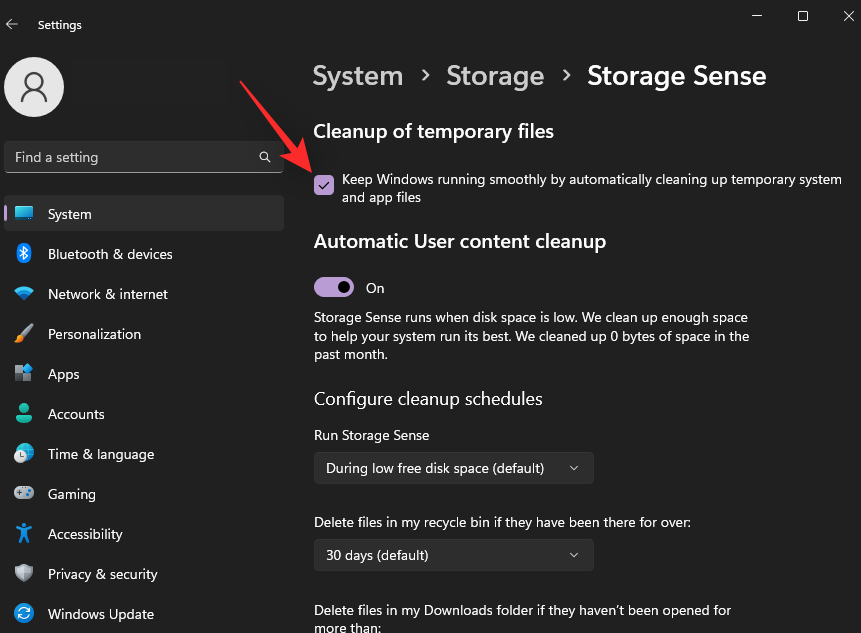
Slå nu på reglaget för automatisk rensning av användarinnehåll .
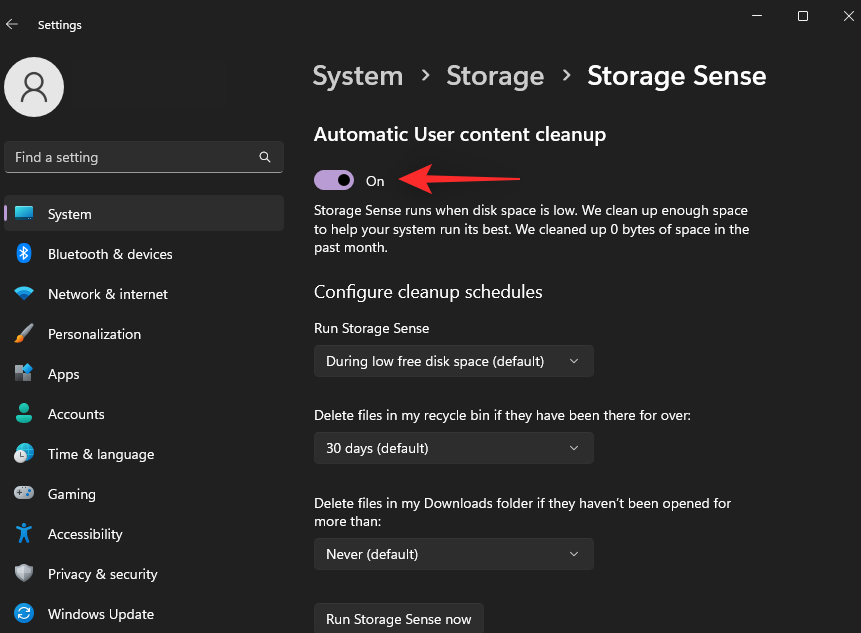
Klicka på rullgardinsmenyn för Run Storage Sense och välj ett av följande alternativ.
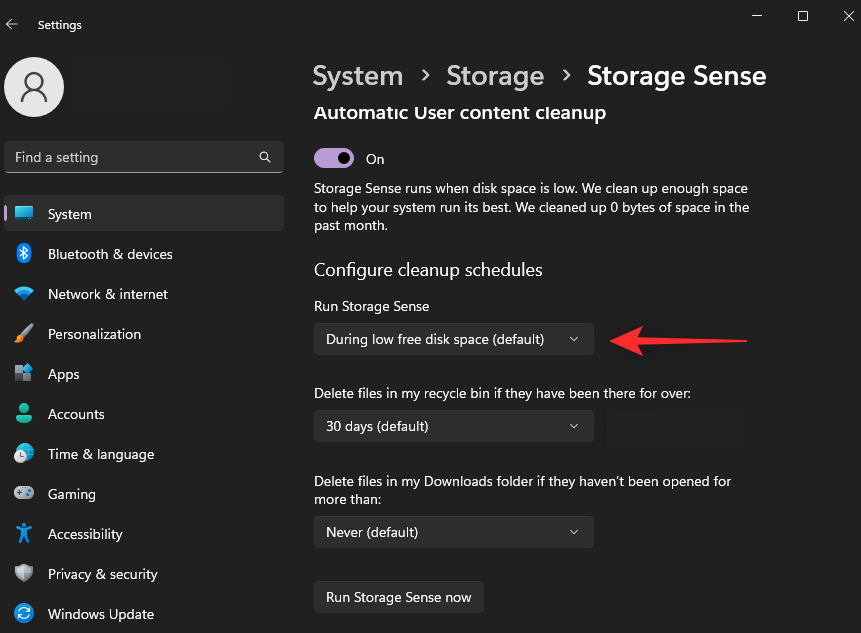
Klicka på nästa rullgardinsmeny och välj när du vill ta bort dina papperskorgar från något av följande alternativ.
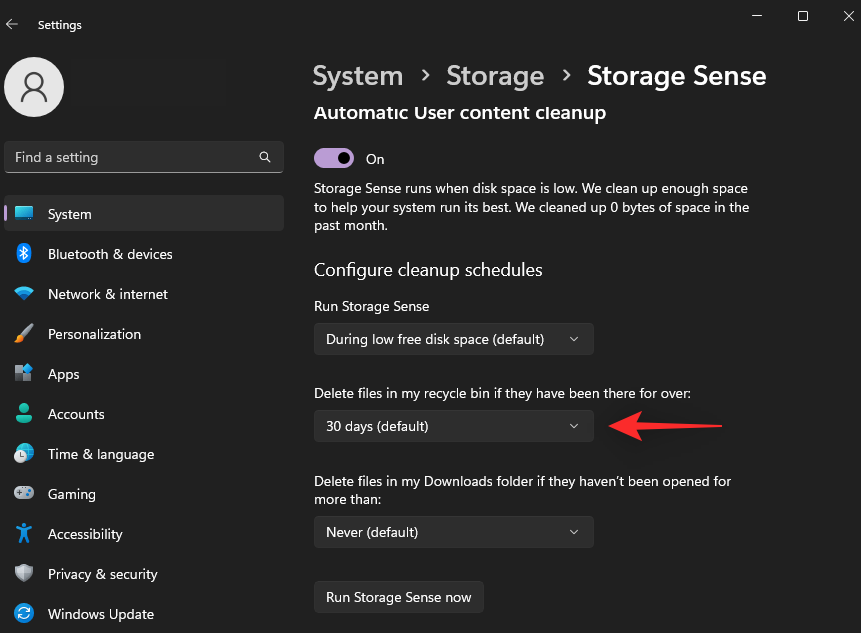
Slutligen, välj när och om du vill ta bort filer från mappen Nedladdningar .
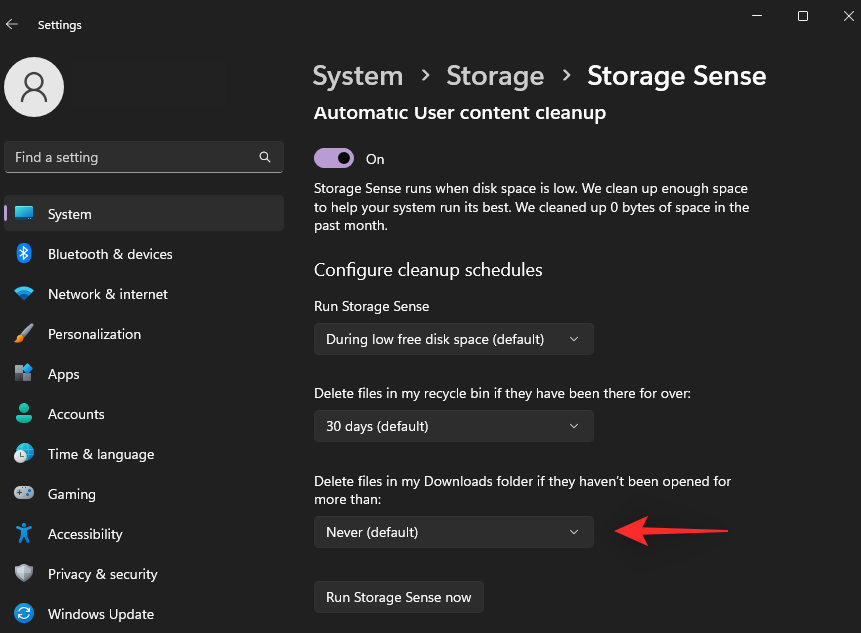
Klicka slutligen på Kör Storage Sense nu .
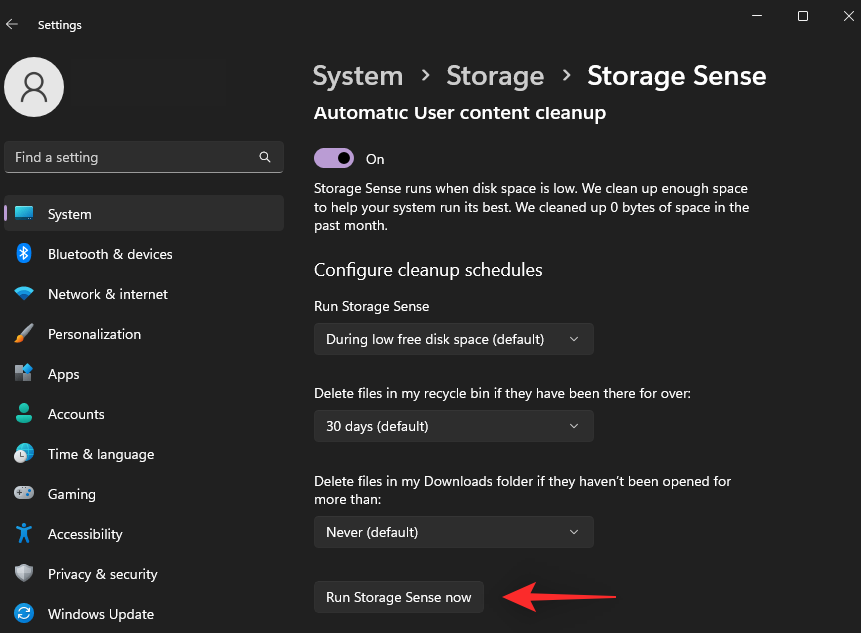
Detta kommer att utlösa Storage Sense att köras omedelbart och frigöra skräpsystemfiler från ditt system.
Metod 6: Ta bort oanvända språk
Du kan också ta bort oanvända systemspråk från din PC för att rensa bort fler skräpfiler. Använd stegen nedan för att hjälpa dig med processen.
Tryck Windows + iför att öppna appen Inställningar . Klicka på Tid och språk .
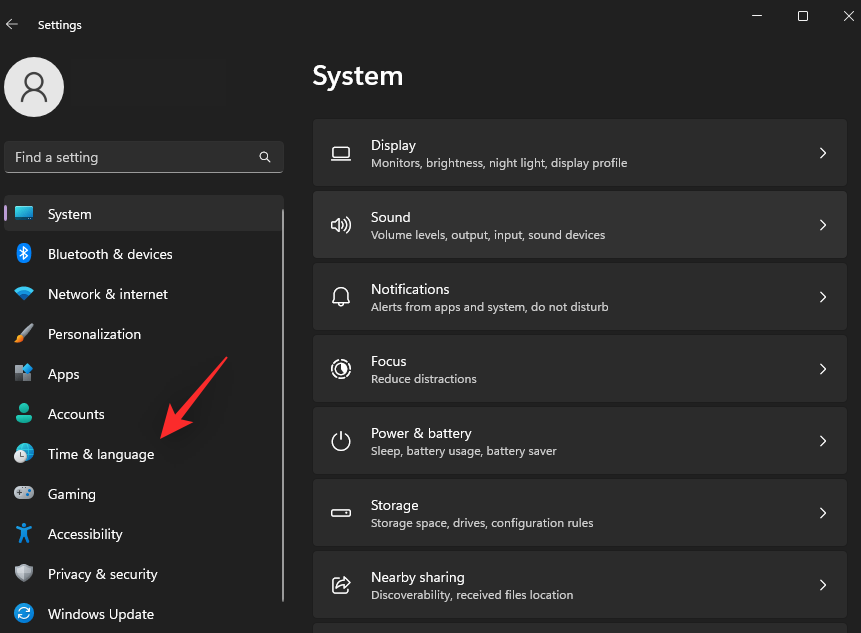
Klicka på Språk och region .
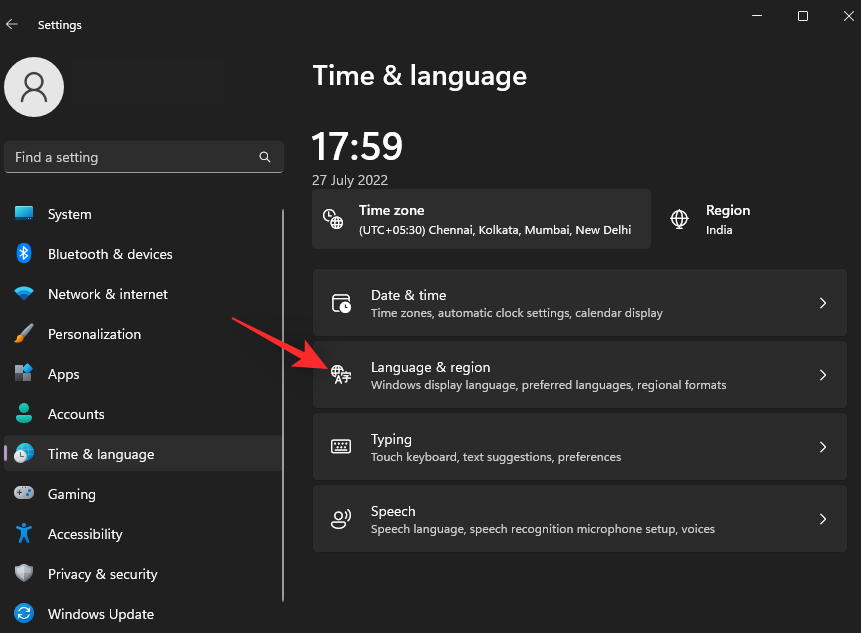
Språk som är installerade på din PC kommer att visas överst. Klicka på menyikonen med tre punkter () bredvid språket du vill ta bort.
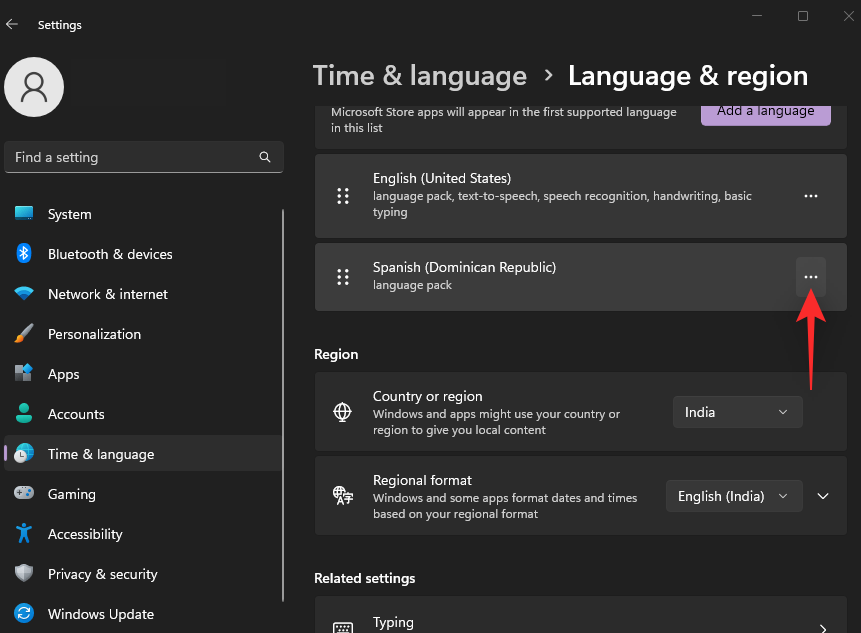
Klicka på Ta bort .
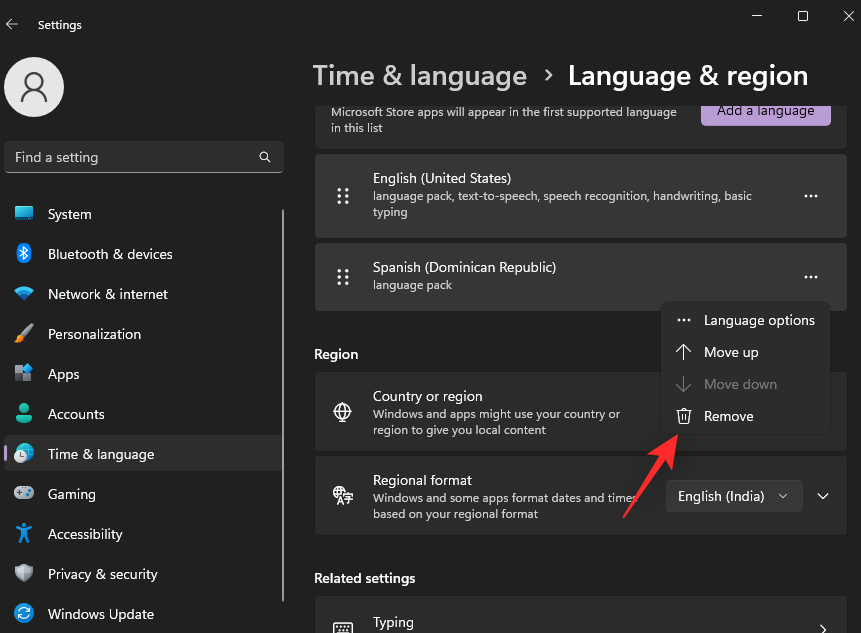
Obs: Om du bara har ett enda språk installerat på din dator kan du inte ta bort det.
Upprepa stegen ovan för att ta bort ytterligare språk från din PC. Och det är så du kan ta bort oanvända språk från din Windows 11-dator.
Metod 7: Ta bort kartor
Windows 11 laddar också ner och sparar kartor över dina täta regioner för offlineanvändning. Även om den är en fantastisk funktion kan den ta upp betydande utrymme på din dator. Använd stegen nedan för att radera nedladdade kartor från din PC.
Tryck Windows + iför att öppna appen Inställningar . Klicka på Appar .
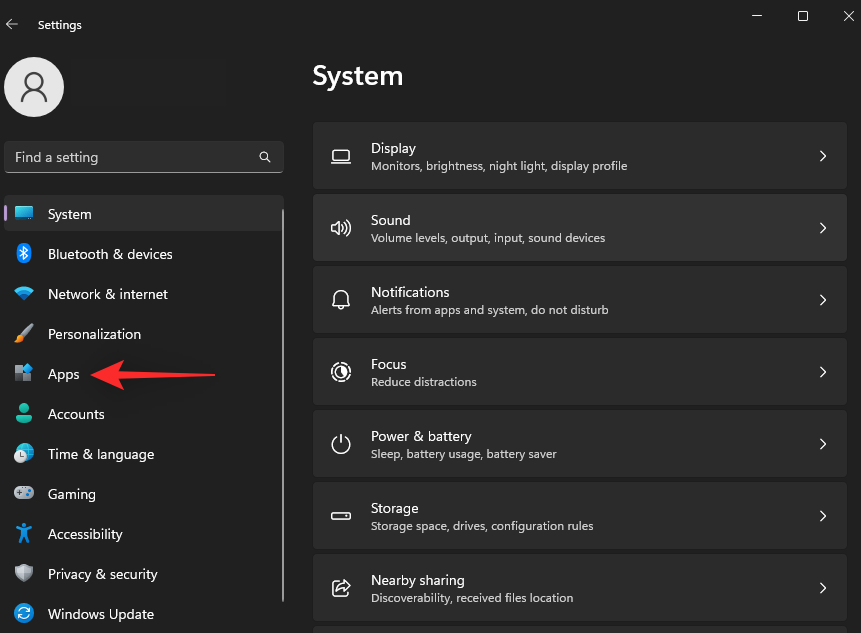
Klicka nu på Offlinekartor .
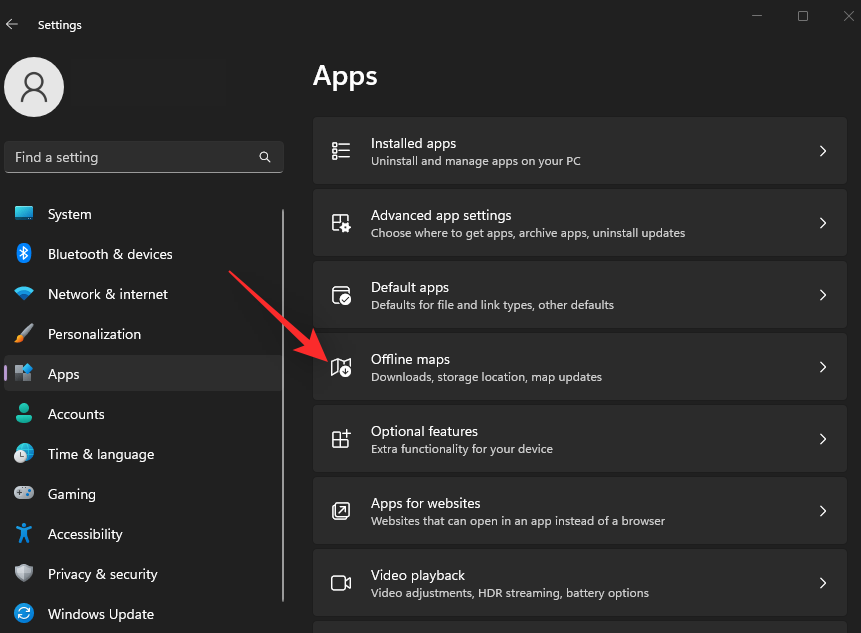
Klicka på Kartor överst.
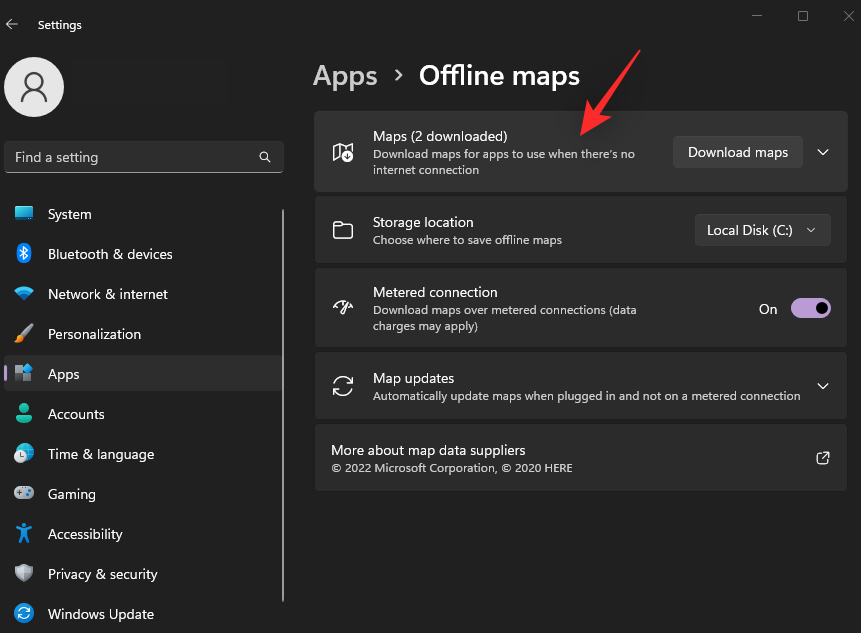
Om du har flera kartor nedladdade på ditt system, klicka på Bin -ikonen bredvid en karta som du vill ta bort.
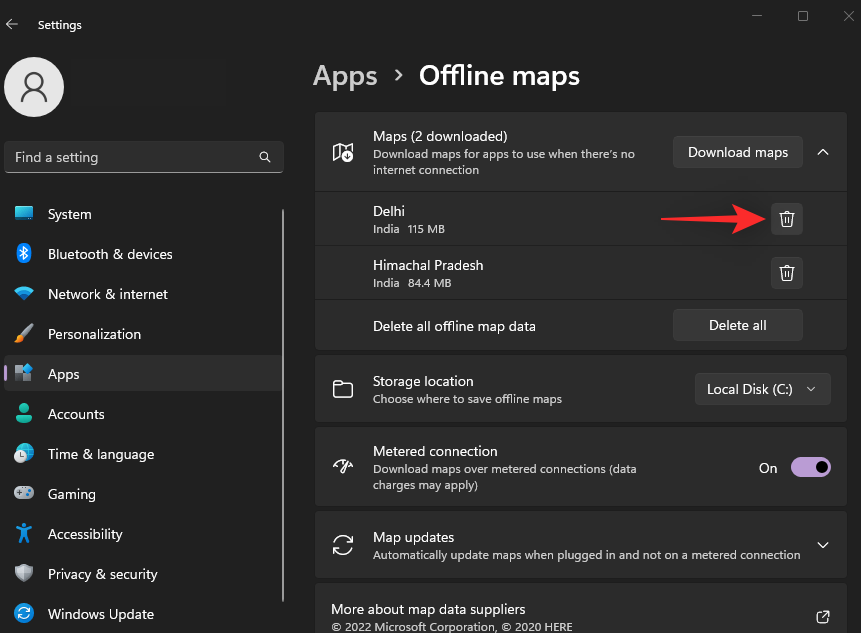
Du kan också ta bort alla offlinekartor som laddats ner på din dator genom att klicka på Ta bort alla .
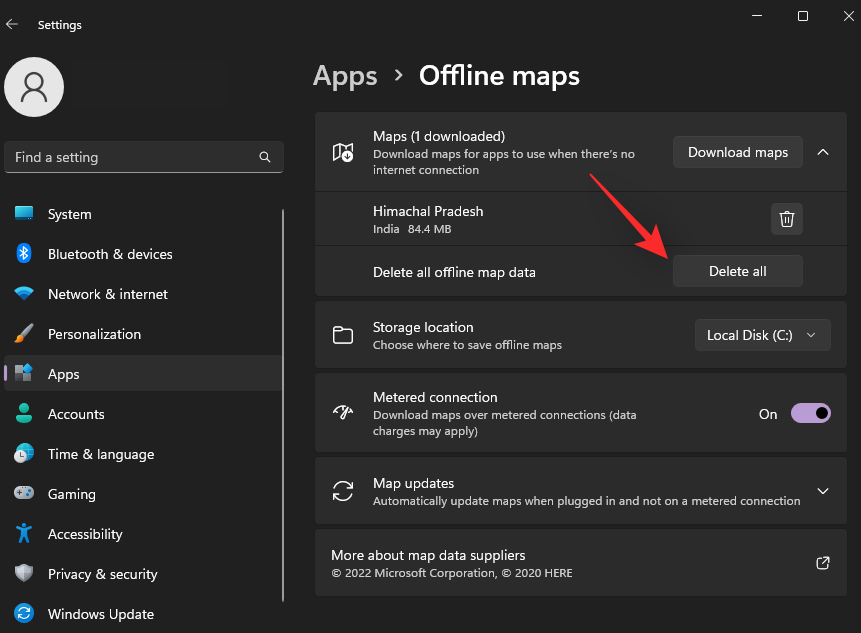
Och det är så du kan ta bort offlinekartor från din Windows 11-dator.
Metod 8: Ta bort onödiga tillvalsfunktioner
Windows 11 valfria funktioner är ett utmärkt sätt att introducera ytterligare funktioner och funktioner till ditt operativsystem. De låter dig också få äldre verktyg och funktioner som fungerar i Windows 11.
Men om du är någon som aldrig använder dem kan du ta bort dem som extra systemskräp från ditt system. Följ stegen nedan för att hjälpa dig med processen.
Tryck Windows + ipå ditt tangentbord och klicka på Appar .
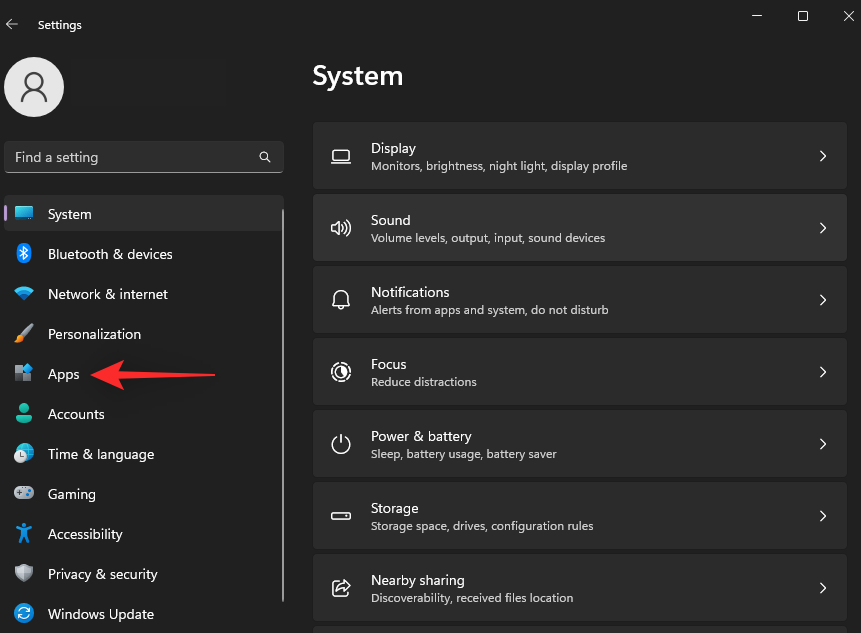
Klicka på Valfria funktioner .
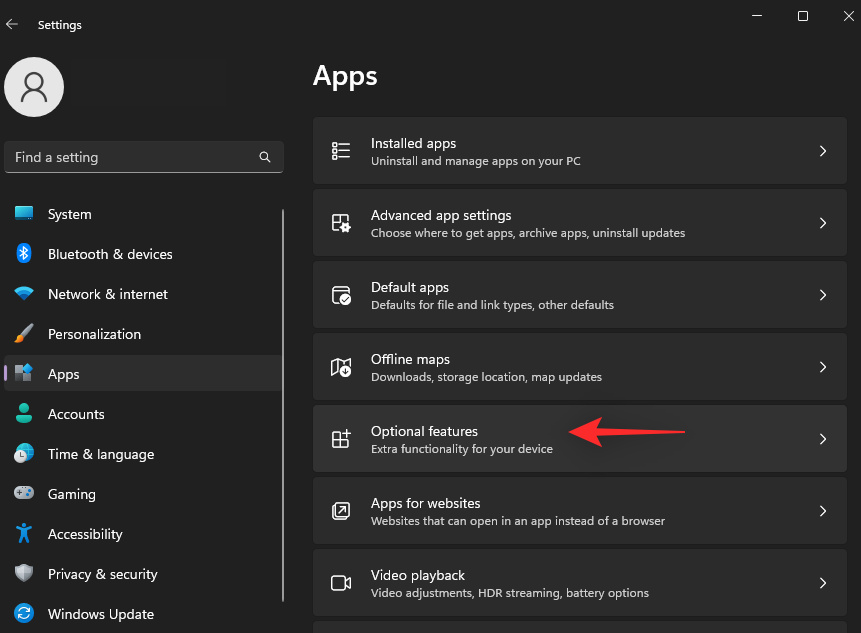
Klicka på rullgardinsmenyn för Sortera efter .
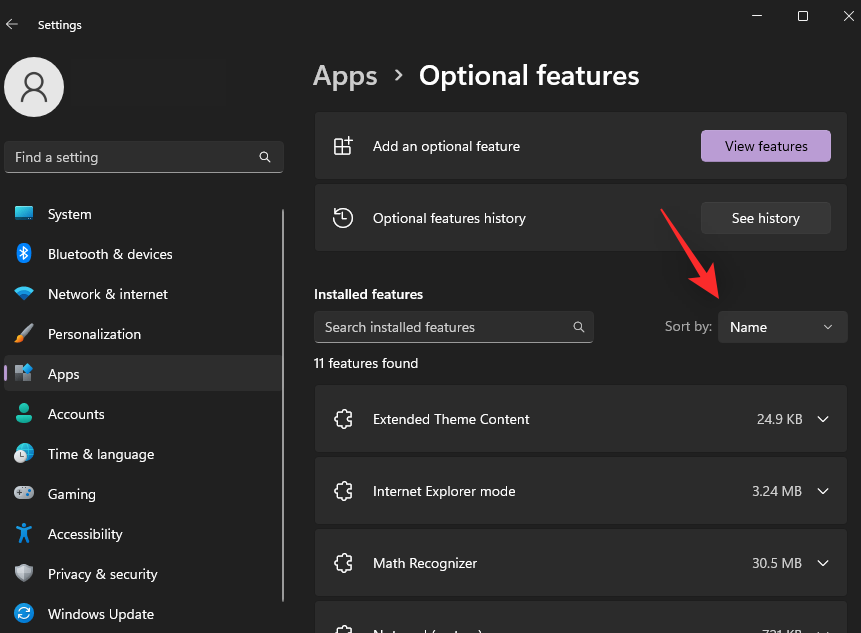
Välj Installationsstorlek .
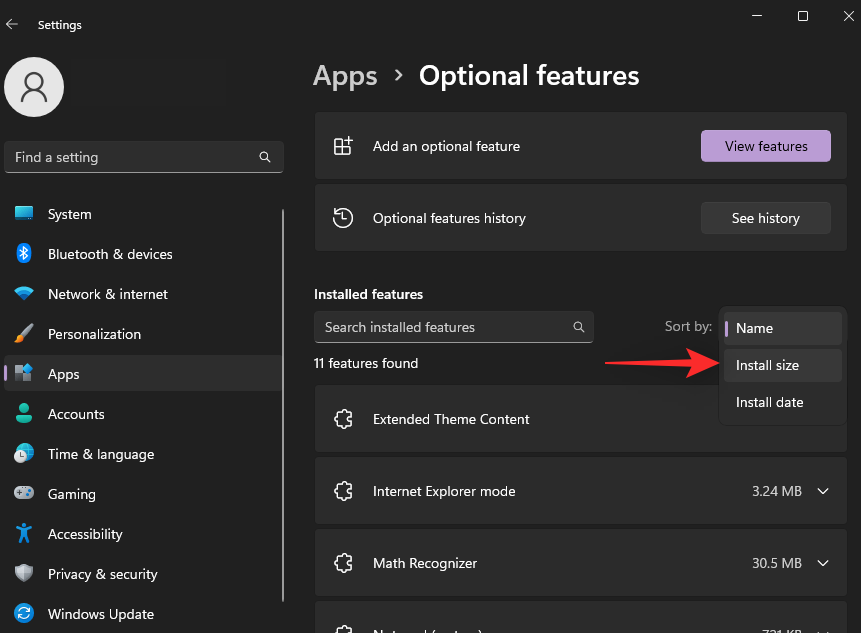
Klicka nu på en valfri funktion som du inte använder och vill ta bort från din PC.
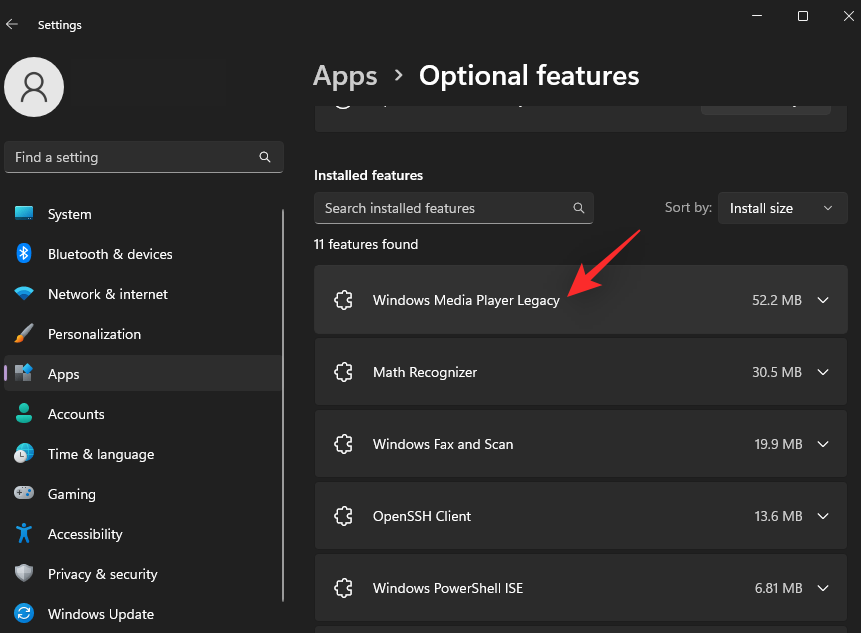
Klicka på Avinstallera för att ta bort den valda funktionen.
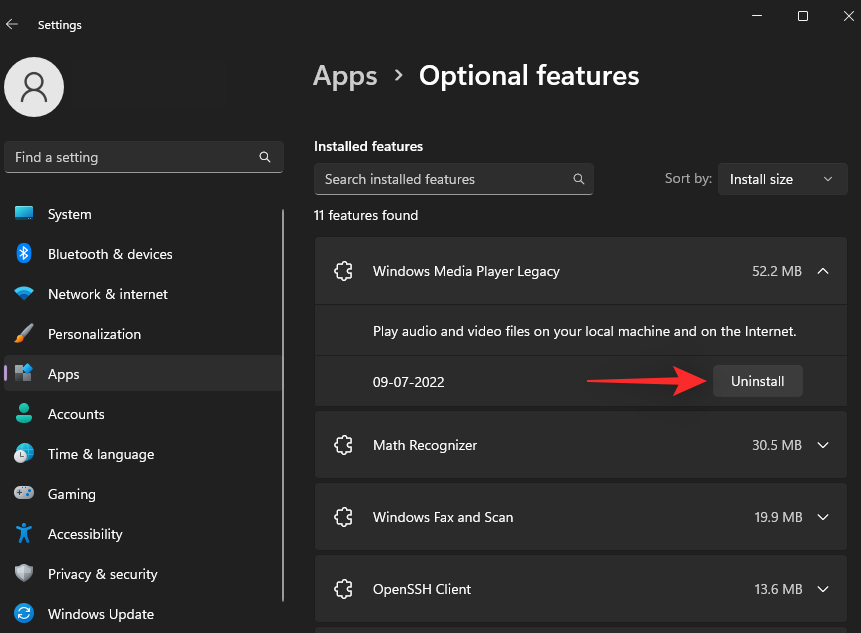
Upprepa stegen för ytterligare tillvalsfunktioner som du vill ta bort från ditt system. Och det är allt! Du kommer nu att ha tagit bort oanvända systemfunktioner från ditt system.
Metod 9: Ta bort användare och användarkontodata
Användarkonton är ett utmärkt sätt att dela din dator med vänner och familjemedlemmar regelbundet. Men om du för närvarande inte delar din dator med någon och har flera användarkonton kan de samla på sig enorma mängder systemskräpfiler i bakgrunden. Så här kan du ta bort oanvända konton och deras data i processen på Windows 11.
Tryck Windows + ioch klicka på Konton .
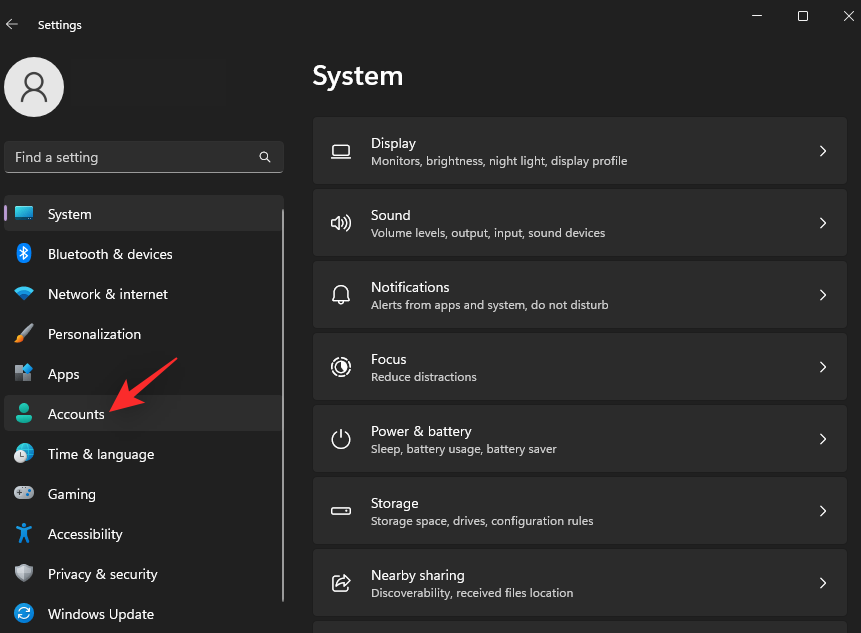
Rulla ned och klicka på Andra användare .
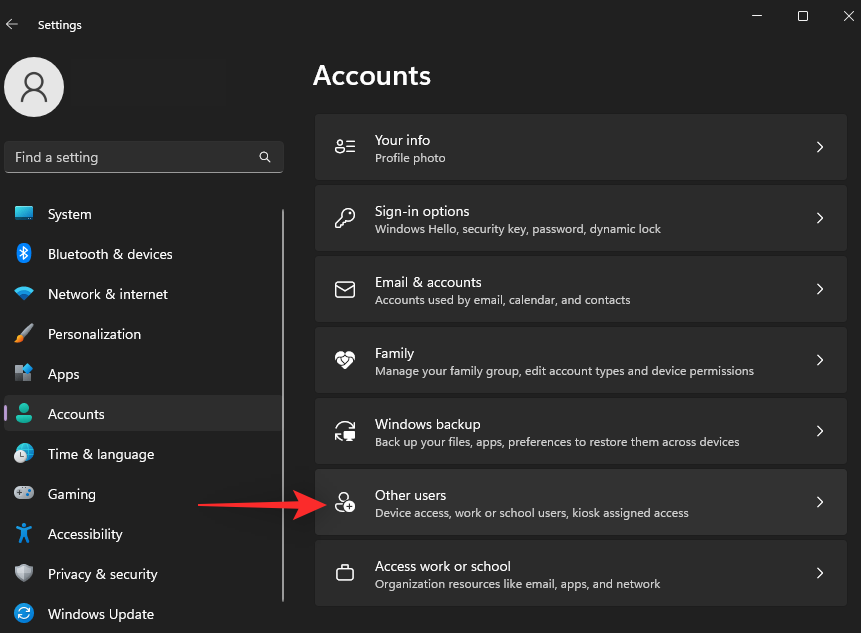
Klicka och välj det konto du vill ta bort.
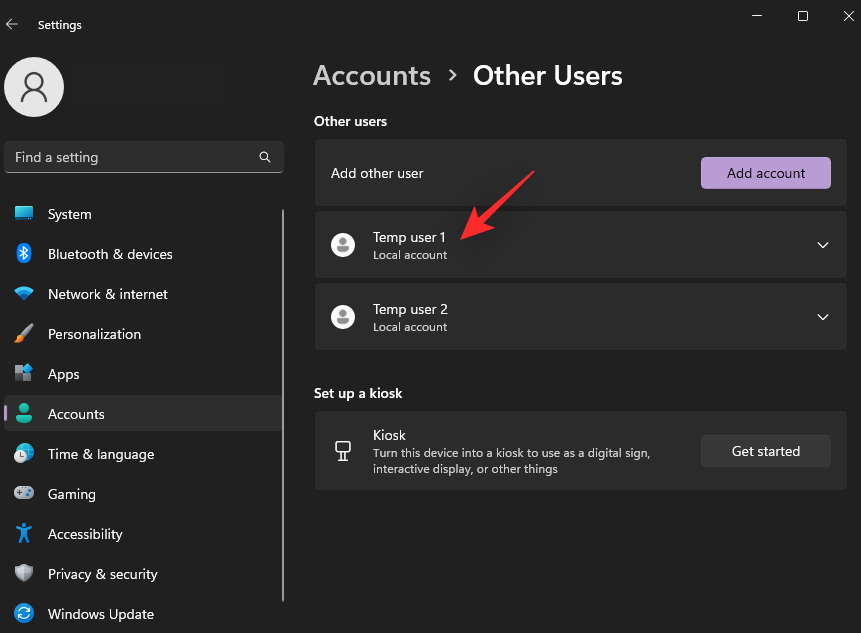
Klicka på Ta bort .
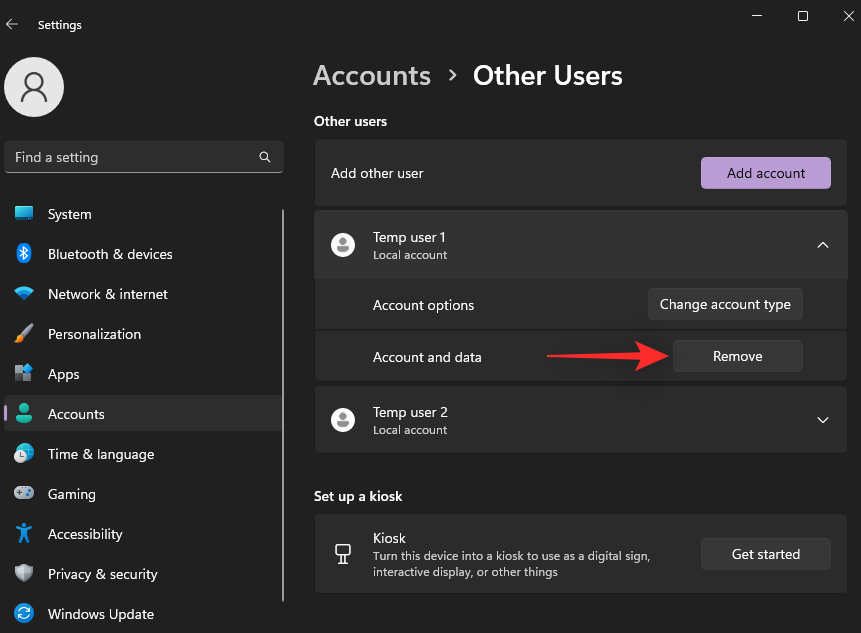
Klicka på Ta bort konto och data .
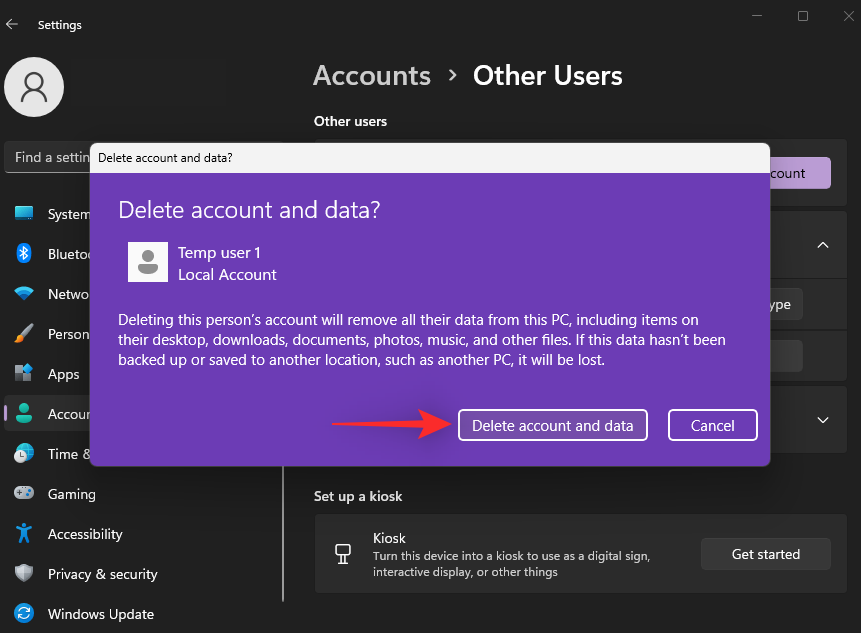
Det valda kontot och dess efterföljande skräpfiler kommer nu att raderas från ditt system. Upprepa stegen ovan för att ta bort eventuella ytterligare konton från din PC.
Vanliga frågor
Här är några vanliga frågor om att ta bort systemskräpfiler från din Windows 11-dator som bör hjälpa dig att bli uppdaterad med den senaste informationen.
Är det säkert att använda avinstallationsprogram från tredje part?
Ja, så länge du är medveten om apparna du avinstallerar från ditt system är det ganska säkert att använda tredjeparts avinstallationsprogram. Vi rekommenderar att du utövar due diligence innan du använder något tredjepartsverktyg på ditt system.
Är det säkert att ta bort systemskräpfiler?
Det är ganska säkert att ta bort skräpfiler från alla platser som nämns i inlägget ovan. Felidentifiering och radering av viktiga systemfiler kan dock orsaka krascher på ditt system och i värsta fall orsaka BSODs.
Ska du säkerhetskopiera ditt register?
Ja, det rekommenderas att du alltid säkerhetskopierar ditt Windows-register innan du gör några ändringar i detsamma. Windows Registry Editor är ganska omfattande och kan enkelt bryta ditt system. Att ha en säkerhetskopia ger dig möjlighet att enkelt återställa till ett tidigare tillstånd om något går fel när du gör ändringar.
Vi hoppas att det här inlägget hjälpte dig att enkelt rensa systemskräpfiler från ditt system. Om du stöter på några problem eller har fler frågor till oss, skriv dem gärna i kommentarerna nedan.
Vill du automatisera alla dina personliga och professionella uppgifter på en Windows 11-dator? Lär dig här hur du skapar uppgifter i Windows Task Scheduler.
Ta reda på hur du fixar felkod 0x80070070 på Windows 11, som ofta dyker upp när du försöker installera en ny Windows-uppdatering.
Vad gör du när Windows 11-datorns tid mystiskt inte visar den tid den ska? Prova dessa lösningar.
Ta reda på vad du ska göra om Windows Phone Link inte fungerar, med en steg-för-steg lista med lösningar för att hjälpa dig att återansluta din telefon till din dator.
Att hantera flera e-postinkorgar kan vara en utmaning, särskilt om viktiga e-postmeddelanden hamnar i båda. Många människor står inför detta problem när de har öppnat Microsoft Outlook och Gmail-konton. Med dessa enkla steg lär du dig hur du synkroniserar Microsoft Outlook med Gmail på PC och Apple Mac-enheter.
Upptäck skillnaden mellan Windows 11 Home och Pro i ett kortfattat format i denna artikel och välj rätt Windows 11-utgåva.
Behöver du skriva ut på en nätverksansluten skrivare på kontoret eller ett annat rum hemma? Hitta här hur du lägger till en skrivare via IP-adress i Windows 11.
Om du ser felet Windows Online Troubleshooting Service Is Disabled när du använder någon Windows felsökare, läs den här artikeln nu!
Lär dig hur du rullar tillbaka Windows 11 24H2-uppdateringen om du har haft problem med denna version av Microsofts operativsystem.
Denna handledning visar hur du ändrar inställningarna för UAC i Microsoft Windows.







