Skapa ett schemalagt jobb i Windows 11

Vill du automatisera alla dina personliga och professionella uppgifter på en Windows 11-dator? Lär dig här hur du skapar uppgifter i Windows Task Scheduler.
Att veta hur du kan justera skärmens ljusstyrka på din Windows 11-dator kan vara till hjälp. Du kanske redan har ditt sätt att ändra ljusstyrkan, men tänk om det finns ett snabbare sätt? I följande artikel kommer du att se de olika sätten du kan ändra skärmens ljusstyrka på, och du vet aldrig; du kanske hittar en ny föredragen metod för att justera skärmens ljusstyrka.
1. Hur man justerar skärmens ljusstyrka med tangentbordstangenter
Det snabbaste sättet att justera skärmens ljusstyrka är att använda tangenterna på ditt tangentbord. Eftersom inte alla tangentbord är gjorda lika, kanske du har eller kanske inte har dessa tangenter, men det är värt att titta närmare på. Överst på tangentbordet ser du tangenter som sträcker sig från F1 till F12. Siffran kan ändras beroende på tangentbordet, men som du kan se på bilden nedan har jag inställningen för ljusstyrka på F5 för att öka ljusstyrkan och F4 för att sänka den.

Använd tangentbordstangenterna för att justera skärmens ljusstyrka på Windows 11
2. Så här ändrar du skärmens ljusstyrka med inställningar i Windows 11
Om du redan är i Inställningar kan du ändra skärmens ljusstyrka genom att göra följande. Gå till:

Skjutreglage för ljusstyrka Windows 11
Du bör se ett skjutreglage som du kan använda för att justera ljusstyrkan så låg eller hög som du vill. Förändringarna kan ses i realtid; du kan få den perfekta ljusstyrkan innan du stänger Inställningar.
Hur man ändrar skärmens ljusstyrka med hjälp av Action Center
Ett annat snabbt och enkelt sätt att justera skärmens ljusstyrka är att använda Action Center. Öppna Action Center genom att trycka på Windows + A- tangenterna. Reglaget för ljusstyrka kommer att vara det första på toppen. Du kan använda musen, eller om du har en pekskärm, händerna för att justera den.

Action Center Brightness Slider på Windows 11
Så här justerar du skärmens ljusstyrka med hjälp av Mobility Center på Windows 11
Du kan också använda Mobilitetscenter om du fortfarande vill ha fler alternativ för att justera skärmens ljusstyrka. Du kommer åt Mobilitetscenter genom att högerklicka på Start-menyn och välja Mobilitetscenter högst upp. Alternativet Display Brightness kommer att vara det första till vänster. Använd skjutreglaget för att justera ljusstyrkan efter dina önskemål.

Mobilitetscenter Skärmens ljusstyrka på Windows 11
Så här ändrar du skärmens ljusstyrka med energirekommendationer på Windows 11
Du vill att din skärm ska vara så ljus som möjligt, men om du vill att batteriet ska hålla är dessa ändringar nödvändiga. Du kan justera din ljusstyrka för att spara batteri genom att gå till inställningar. Öppna Inställningar genom att trycka på Windows + I-tangenterna. Väl i Inställningar , gå till System > Ström och batteri > Energirekommendationer . Du kommer att se sex ändringar du måste göra för att spara batteri, och ljusstyrkan är en av dem.
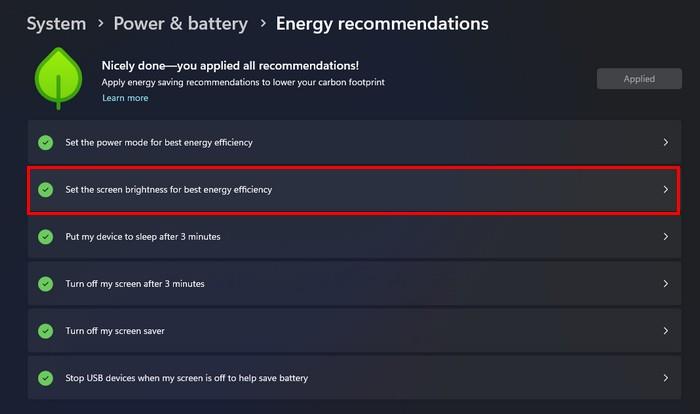
Energirekommendationer Alternativ för skärmens ljusstyrka på Windows 11
Längst upp till höger ser du en knapp som säger Använd. Klicka på den så kommer din dator att göra dessa sex ändringar för att spara så mycket batteri som möjligt. Du kommer att märka förändringen automatiskt om skärmens ljusstyrka är för hög. Du kan inte se till vilken procentandel ljusstyrkan var i Energirekommendationer. Men om du klickar på alternativet Ställ in skärmens ljusstyrka för bästa energieffektivitet hamnar du i Display-inställningar, där om du placerar markören på den blå cirkeln bör du se procenten (för framtida referens ) .

Ljusstyrka procent på Windows 11
Så här ändrar du skärmens ljusstyrka med PowerShell
Om du gillar att använda PowerShell för att göra ändringar, här är ett kommando som du kan försöka ändra skärmens ljusstyrka. Öppna först PowerShell som administratör genom att högerklicka på Windows Start-menyn och välja Terminal (Admin). När den är öppen trycker du på Ctrl + V för att klistra in följande kommando:
(Get-WmiObject -Namespace root/WMI -Class WmiMonitorBrightnessMethods).WmiSetBrightness(1, BrightnessValue)
Kom ihåg att ersätta där det står Ljusstyrka med hur ljus eller låg du vill att din skärm ska vara. Du kan till exempel välja vilket nummer som helst från ett till 100. Så kommandot kommer att se ut så här:
(Get-WmiObject -Namespace root/WMI -Class WmiMonitorBrightnessMethods).WmiSetBrightness(1, 90)
Tryck på enter och ändringen tillämpas automatiskt. För att kontrollera att kommandot fungerade, gå till Inställningar > Display > och placera markören på den blå cirkeln under ljusstyrka. Om du sätter skärmens ljusstyrka till 90 bör den vara 90.
Hur man ändrar skärmens ljusstyrka med hjälp av kommandotolken
För att ändra skärmens ljusstyrka med kommandotolken måste du öppna den som administratör. Du kan göra detta genom att skriva kommandotolken i sökfältet, och när det kommer upp i resultaten väljer du alternativet Kör som administratör. När den är öppen anger du följande kommando:
PowerShell (Get-WmiObject -Namespace root/WMI -Class WmiMonitorBrightnessMethods).WmiSetBrightness(1, BrightnessValue )
Kom ihåg att ändra var det står Brightness Value till den ljusstyrka du vill ha. Till exempel, om du ska ställa in den till 70, kommer kommandot att se ut så här:
PowerShell (Get-WmiObject -Namespace root/WMI -Class WmiMonitorBrightnessMethods).WmiSetBrightness(1, 70 )
Hur man justerar skärmens ljusstyrka med en app från tredje part
I Microsoft Store hittar du appar som du kan använda för att ge dig mer kontroll över hur du kan ändra skärmens ljusstyrka. Du hittar appar som du måste betala för och andra du kan prova gratis som Twinkle Tray: Brightness Slider . Appen är gratis , och låt oss anpassa vilka tangentbordsknappar du kan använda för att öka eller minska ljusstyrkan. Du kan också ställa in hur mycket ljusstyrka som ska justeras när du använder snabbtangenter.

Twinkle Tray Brightness Slider App
När du installerar appen kommer den att ge dig några korta instruktioner om hur du ställer in den. Appen kommer att ha en ikon i form av en stjärna ( formen kan ändras ) i aktivitetsfältet. När du klickar på den kan du enkelt justera ljusstyrkan om du inte kan justera ljusstyrkan från Action Center (till exempel).
Du kan göra andra saker genom att gå till inställningar, som att byta namn på skärmen, använda felsökningsalternativ och justera skärmens ljusstyrka efter en viss tid. Du kan till och med aktivera ett Idle Detection-alternativ som kommer att minska ljusstyrkan på alla skärmar när appen inte upptäcker någon ingång på en tid. Andra användbara alternativ inkluderar att ändra tema, språk, appikonen och återställa inställningar. Om du inte är nöjd med appen kan du alltid avinstallera den. Eftersom det är gratis finns det ingen återbetalningsprocess att gå igenom.
Hur man justerar skärmens ljusstyrka med batterisparläge på Windows 11
När ditt batteri börjar ta slut måste du göra ändringar för att det ska hålla så länge som möjligt. Batterispararen kan ändra skärmens ljusstyrka för att ge dig den extra tiden. För att tillåta funktionen att ändra skärmens ljusstyrka, gå till Inställningar > System > Ström och batteri > Batterisparare . Slå på alternativet som säger Lägre skärmens ljusstyrka när du använder batterisparläge och ställ in procentandelen för när du vill att batterisparläget ska starta.

Lägre skärmens ljusstyrka när du använder batterisparalternativ på Windows 11
Vidare läsning
Så länge vi handlar om att justera skärmens ljusstyrka, se hur du kan ändra kamerans ljusstyrka för Microsoft Teams . Eller om du har problem med den adaptiva ljusstyrkan på Google Pixel eller Android , här är några tips att prova. Och för Android-användare, se hur du kan förhindra att appar ändrar ljusstyrkan på din enhet. För Zoom-användare, här är hur du kan öka ljusstyrkan på din webbkamera .
Slutsats
Ju fler alternativ du har när du ändrar ljusstyrkan på din skärm, desto bättre. Om du inte kan använda en, har du andra att välja mellan. Du kan justera skärmens ljusstyrka från inställningarna, Action Center, eller så kan du använda en tredjepartsapp ( bland andra alternativ) . Vissa metoder är snabba, medan andra tar ytterligare några steg men ändå får jobbet gjort. Vilket är ditt föredragna sätt? Dela dina tankar i kommentarerna nedan, och kom ihåg att dela artikeln med andra på sociala medier.
Vill du automatisera alla dina personliga och professionella uppgifter på en Windows 11-dator? Lär dig här hur du skapar uppgifter i Windows Task Scheduler.
Ta reda på hur du fixar felkod 0x80070070 på Windows 11, som ofta dyker upp när du försöker installera en ny Windows-uppdatering.
Vad gör du när Windows 11-datorns tid mystiskt inte visar den tid den ska? Prova dessa lösningar.
Ta reda på vad du ska göra om Windows Phone Link inte fungerar, med en steg-för-steg lista med lösningar för att hjälpa dig att återansluta din telefon till din dator.
Att hantera flera e-postinkorgar kan vara en utmaning, särskilt om viktiga e-postmeddelanden hamnar i båda. Många människor står inför detta problem när de har öppnat Microsoft Outlook och Gmail-konton. Med dessa enkla steg lär du dig hur du synkroniserar Microsoft Outlook med Gmail på PC och Apple Mac-enheter.
Upptäck skillnaden mellan Windows 11 Home och Pro i ett kortfattat format i denna artikel och välj rätt Windows 11-utgåva.
Behöver du skriva ut på en nätverksansluten skrivare på kontoret eller ett annat rum hemma? Hitta här hur du lägger till en skrivare via IP-adress i Windows 11.
Om du ser felet Windows Online Troubleshooting Service Is Disabled när du använder någon Windows felsökare, läs den här artikeln nu!
Lär dig hur du rullar tillbaka Windows 11 24H2-uppdateringen om du har haft problem med denna version av Microsofts operativsystem.
Denna handledning visar hur du ändrar inställningarna för UAC i Microsoft Windows.







