Skapa ett schemalagt jobb i Windows 11

Vill du automatisera alla dina personliga och professionella uppgifter på en Windows 11-dator? Lär dig här hur du skapar uppgifter i Windows Task Scheduler.
Att dela filer och mappar mellan datorer över ett nätverk har blivit snabbare och säkrare med åren. Det är också ett av de bekvämaste sätten att tillåta åtkomst till delade mappar och underlätta samarbetet på arbetsplatsen.
Att dela mappen och komma åt mappen är två halvor av processen. Om en mapp redan delas över ett nätverk behöver den mottagande parten fortfarande komma åt den från sitt system. Det finns ett antal sätt att göra det, och en hel del fallgropar också som är inbyggda för att upprätthålla säkerheten.
I den här artikeln går vi igenom några sätt att komma åt en delad mapp på Windows 11, och några korrigeringar för problemen med att inte kunna komma åt den delade mappen.
Här är sju sätt att komma åt en delad mapp på Windows 11, listade i stigande svårighetsgrad.
Metod 1: Från filutforskaren (nätverks sidopanel)
Att komma åt en delad mapp via File Explorer är den enklaste metoden som finns. Här är allt du behöver göra:
Tryck på Win+E för att öppna File Explorer.
Klicka på Nätverk i sidopanelen.
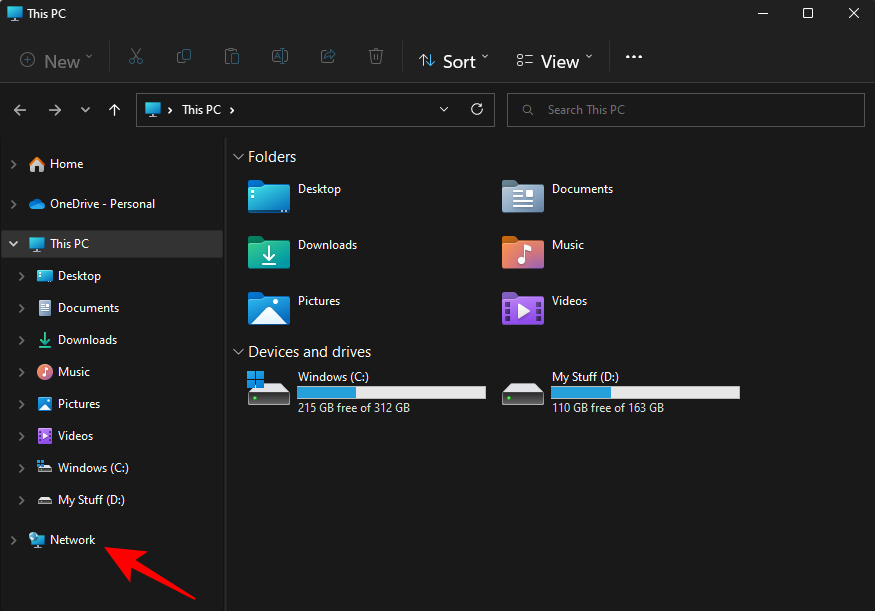
Dubbelklicka på datornamnet som delade mappen.
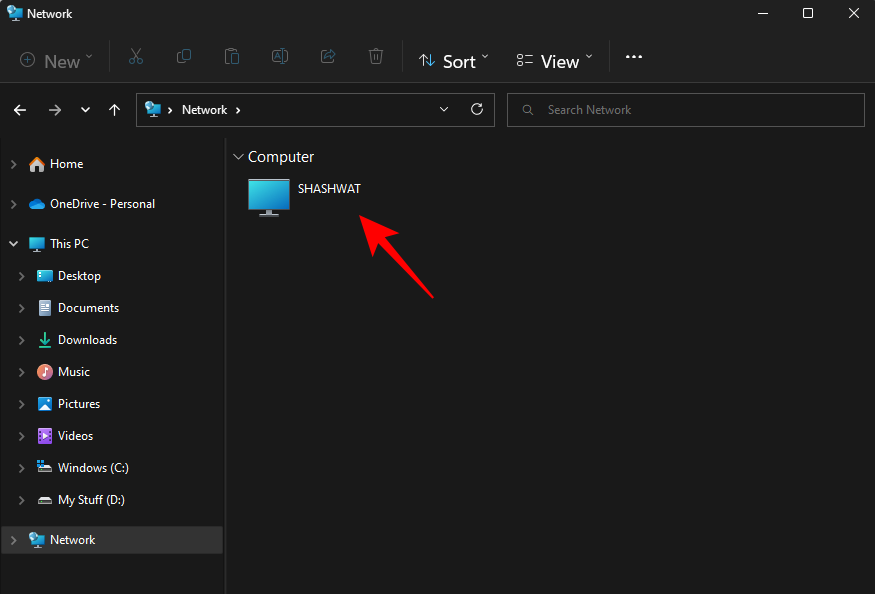
Om du uppmanas, logga in med kontot som delade mappen. Du kommer nu att kunna komma åt de delade mapparna.
Metod 2. Från Filutforskaren (med IP-adress)
Om du har IP-adressen till datorn som gjorde delningen kan du använda den för att söka efter mappen från själva Filutforskaren. Så här gör du:
Tryck på Win+E för att öppna File Explorer.
Klicka sedan på adressfältet.
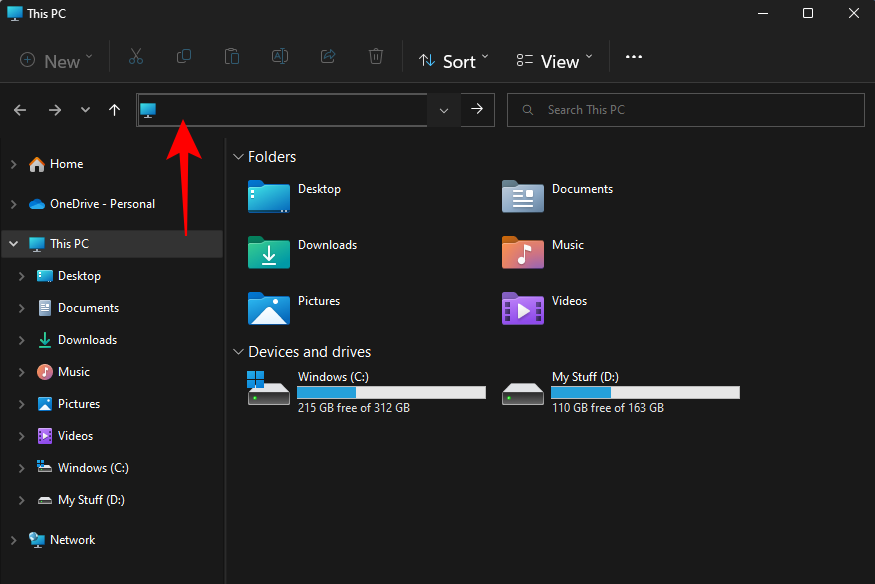
Skriv nu två snedstreck, följt av IP-adressen.
\\IPaddress
Så här ska det se ut:
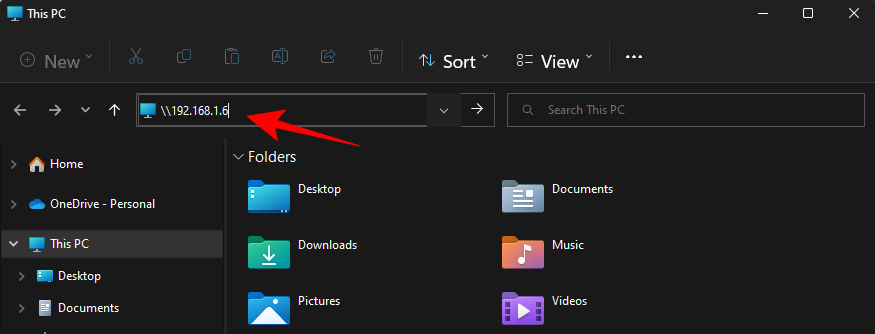
Tryck enter. Detta gör att din dator kan söka efter datorn med denna IP-adress i nätverket.
Alternativt kan du också skriva dator- och mappnamnet på följande sätt:
\\ComputerName\SharedFolder
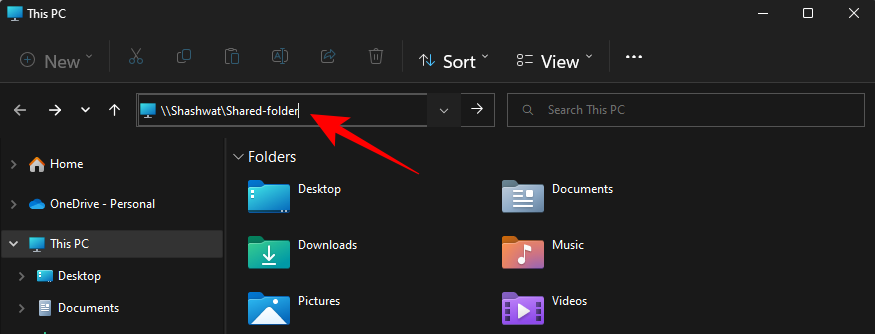
Tryck sedan på Enter.
Du bör nu kunna komma åt den delade mappen.
Metod 3: Genom att mappa nätverksenheten (med IP-adress)
File Explorer har också ett snyggt "Map a network drive"-alternativ som gör att mottagaren kan montera en delad mapp som en separat enhet. Så här gör du.
Tryck på Win+E för att öppna File Explorer. Välj den här datorn .
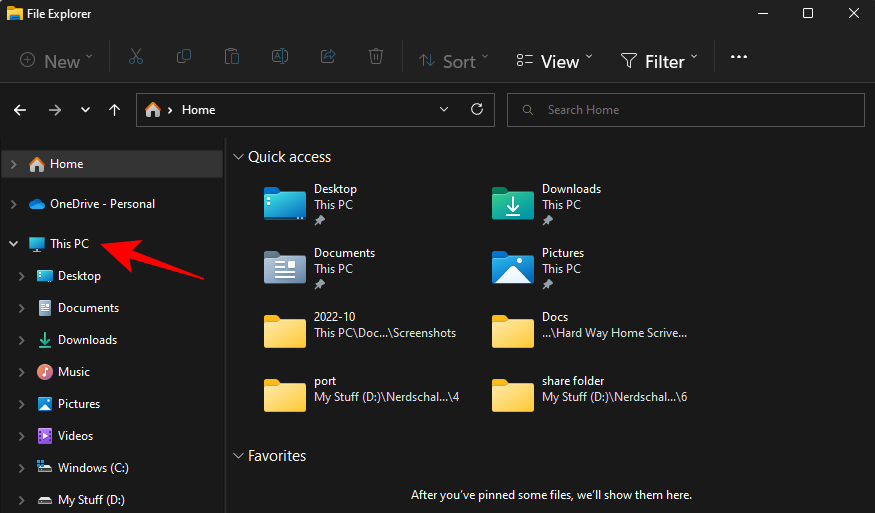
Klicka på menyn med tre punkter i verktygsfältet ovan.
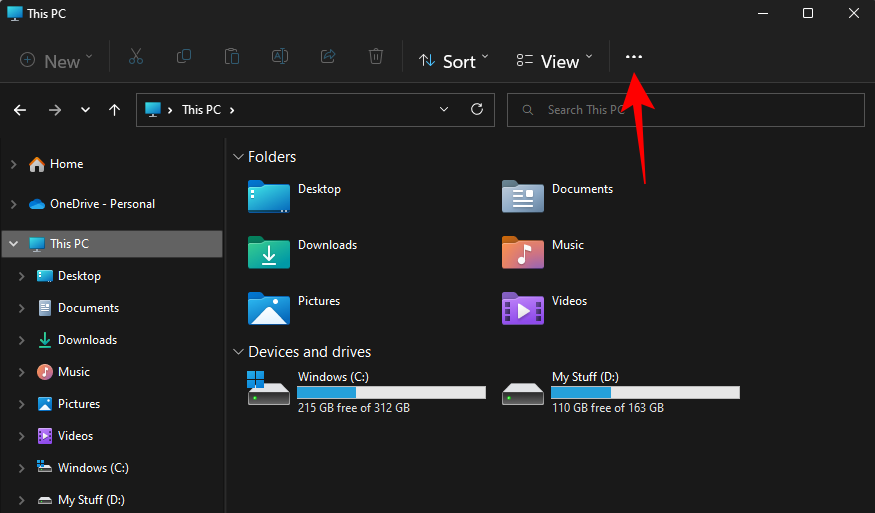
Välj sedan Map network drive .
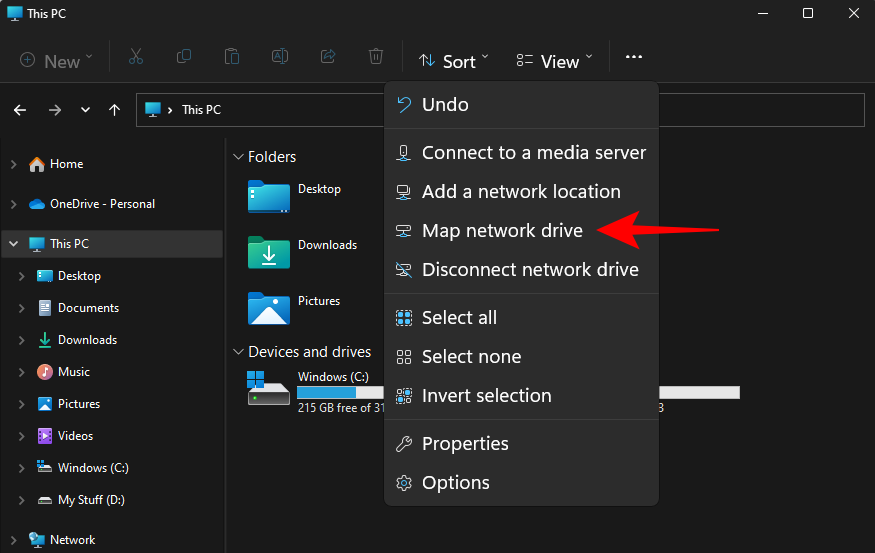
Här anger du IP-adressen och den delade mappen i följande format:
\\IPaddress\sharedfolder
Se också till att alternativet Återanslut vid inloggning är markerat.
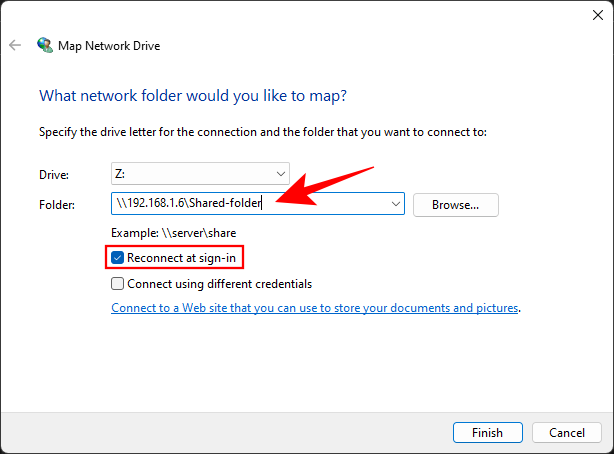
Klicka på Slutför .
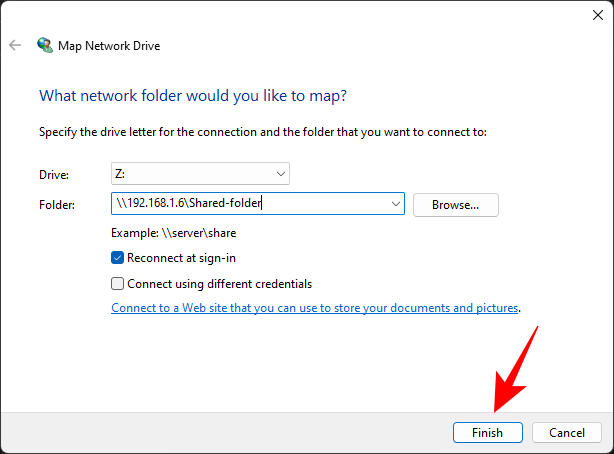
Den delade mappen kommer att monteras som en enhet och kan nås från sidan "Den här datorn" i Filutforskaren.
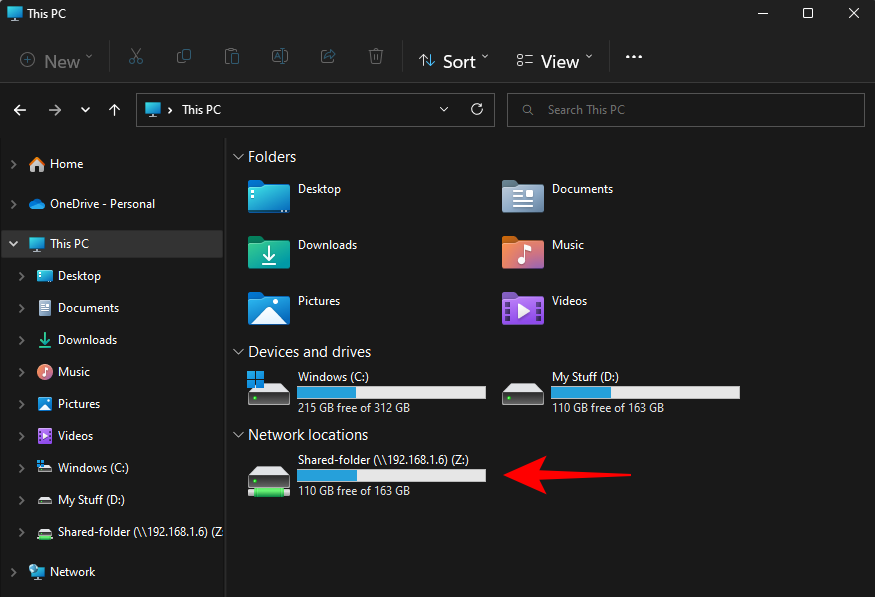
Om du vill koppla från nätverksenheten senare, gå tillbaka till samma trepunktsmeny från 'Den här datorn' och välj Koppla från nätverksenhet .
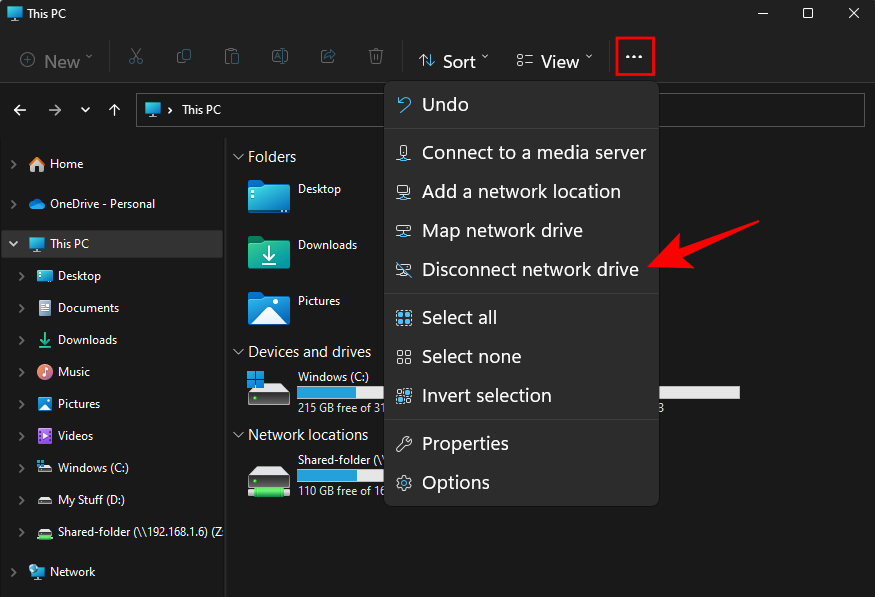
Välj sedan din nätverksenhet och klicka på OK .
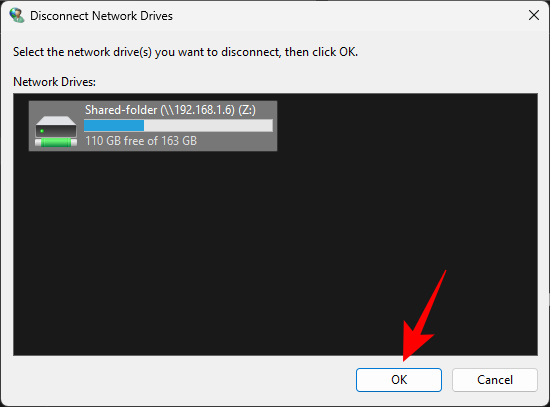
Metod 4: Använda nätverkssökväg med RUN-kommandot
Du kan använda kommandot RUN om du känner till IP-adressen, eller om du känner till namnet på datorn och den delade mappen. Här är hur:
Tryck på Win+R för att öppna RUN-rutan först. Skriv nu sökvägen till den delade mappen:
\\ComputerName\SharedFolder
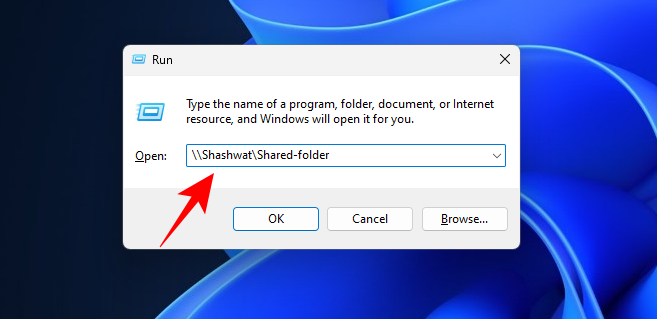
Och tryck på Enter. Alternativt, skriv in IP-adressen på följande sätt:
\\IPaddress
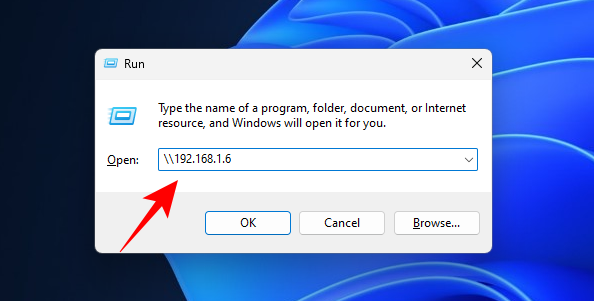
Tryck sedan på Enter. Du kommer nu att kunna komma åt de delade mapparna.
Metod 5: Datorhantering
Datorhantering låter dig inte bara komma åt delade mappar, utan ger dig också ytterligare information som mappsökvägar, antal klientanslutningar och vilka filer som är öppna för närvarande.
Följ stegen nedan för att komma åt de delade mapparna via appen Datorhantering:
Tryck på Start, skriv sedan och välj Datorhantering.
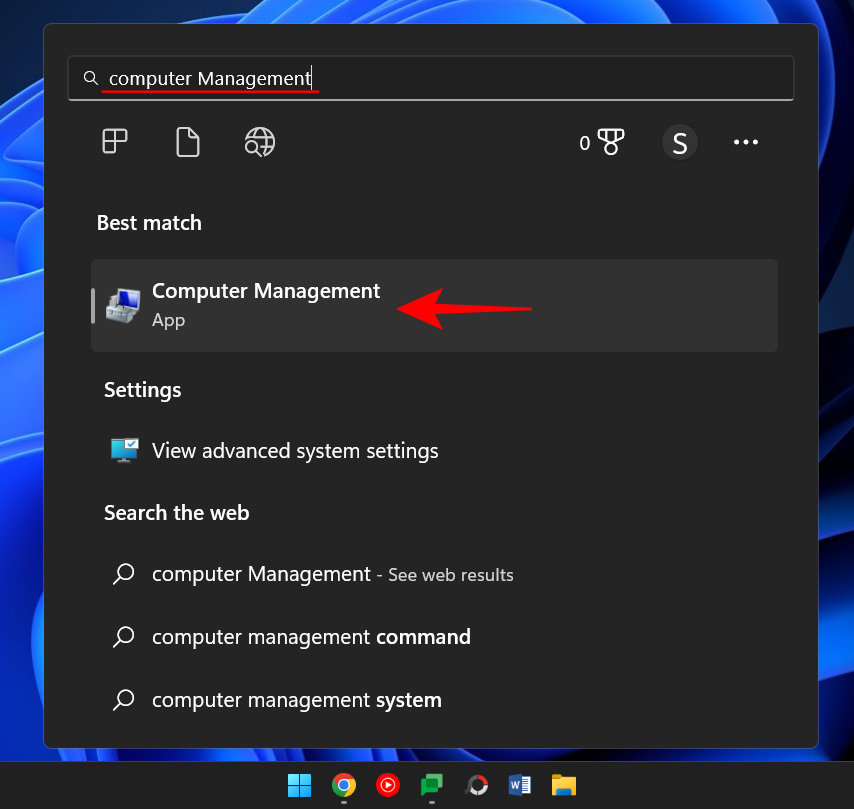
När den öppnas klickar du på Delade mappar i den vänstra panelen.
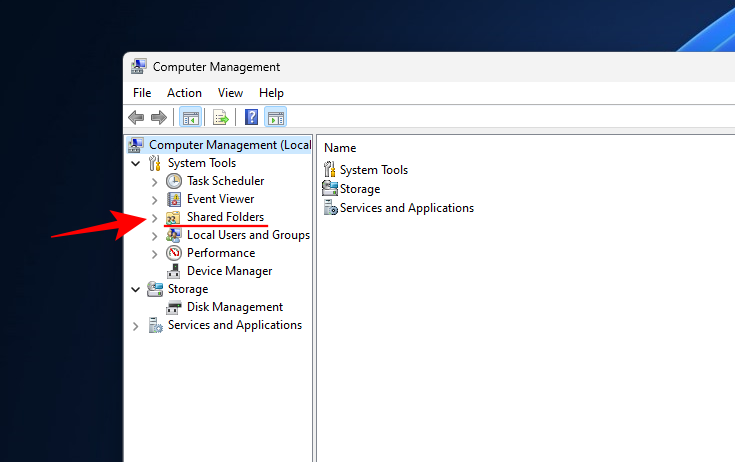
Dubbelklicka sedan på Shares .
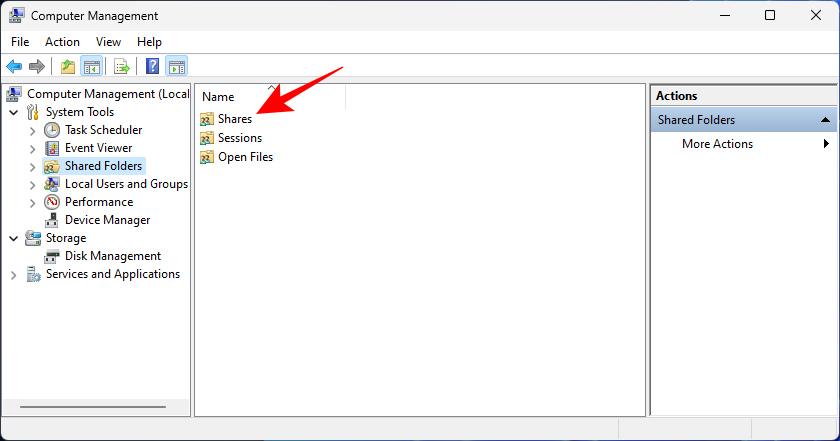
Här ser du alla delade mappar, deras sökvägar och antalet klientanslutningar.
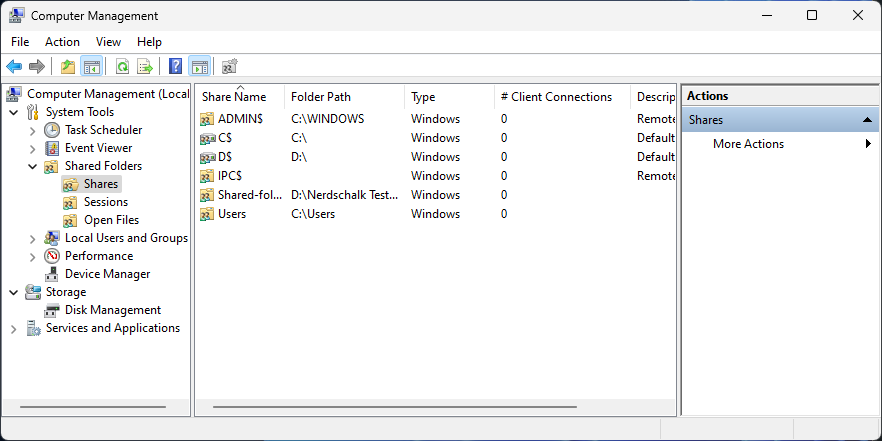
Om du vill veta vilka datorer som för närvarande är anslutna till nätverket, välj Sessioner från den vänstra rutan.
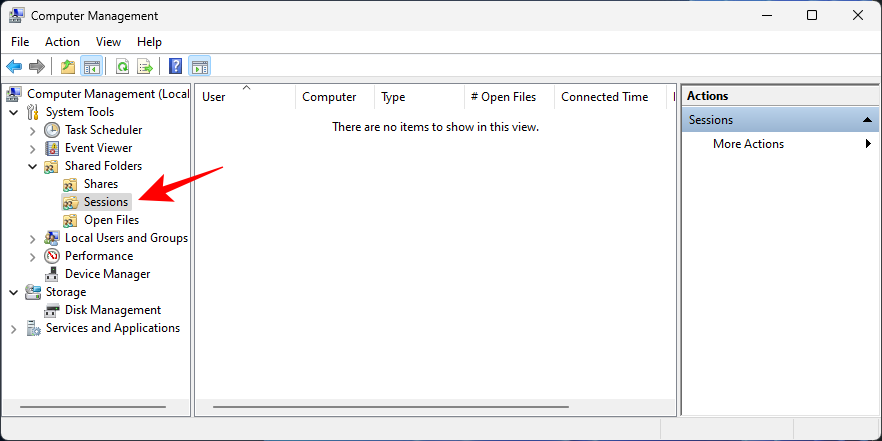
Om du vill veta vilka filer i mapparna som för närvarande är öppna, klicka på Öppna filer i den vänstra rutan.
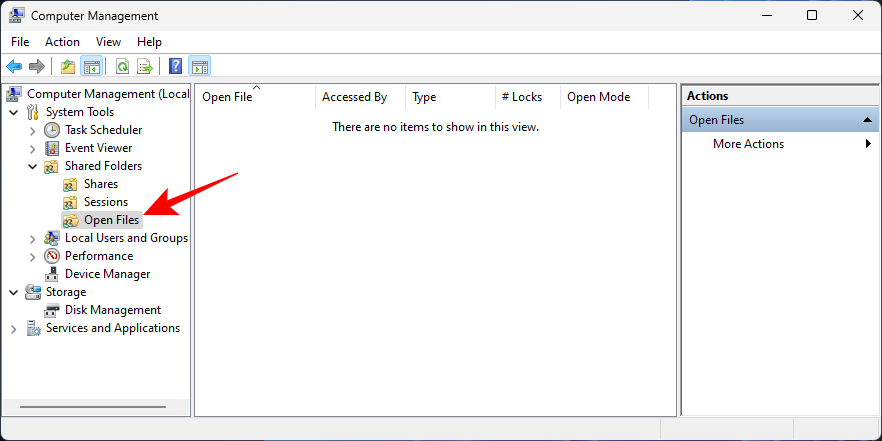
Kommandoterminaler som kommandotolken kan också användas för att komma åt delade filer på ett nätverk. Du behöver namnet på datorn och mapparna för detta.
Tryck på Start, skriv "Kommandotolken", högerklicka på den och välj Kör som administratör .
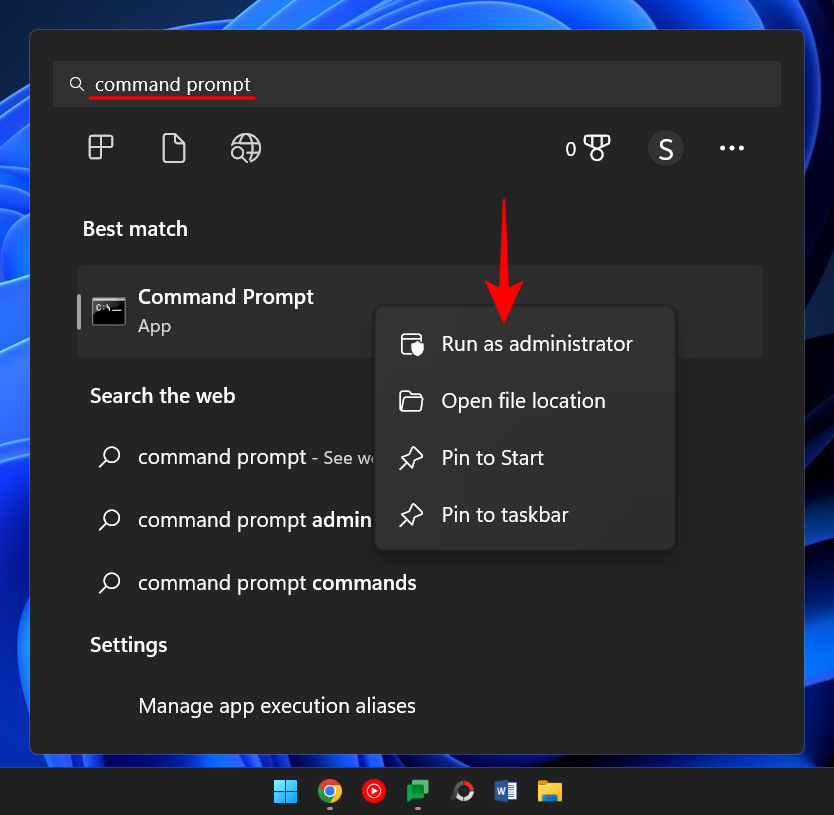
Skriv nu följande kommando för att lista alla tillgängliga delade mappar:
net view \\computername
Se till att ersätta datornamnet med det faktiska datornamnet.
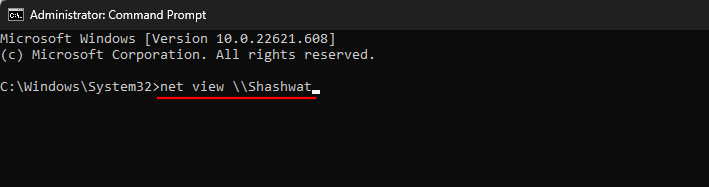
Tryck enter.
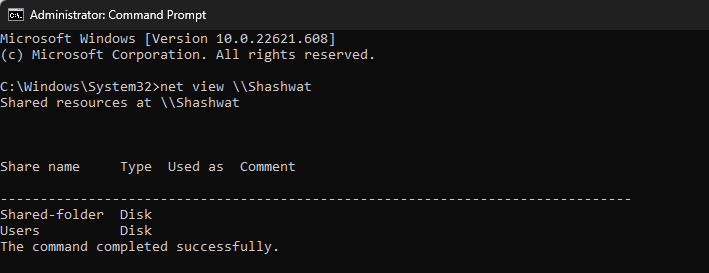
För att komma åt de delade mapparna, skriv följande kommando:
pushd \\computername\foldername
Tryck sedan på Enter.
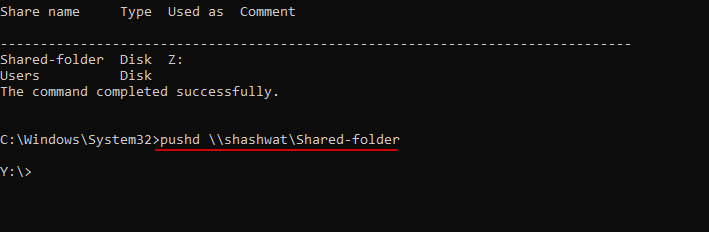
För att visa filerna som delas i mappen, skriv detta kommando:
dir
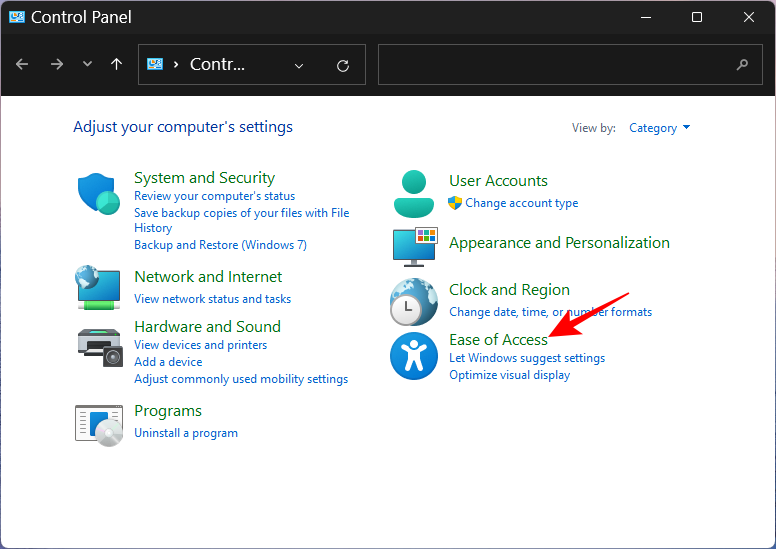
Tryck enter. Du bör nu se listan över filer i mappen, inklusive information om när de skapades och deras storlek.
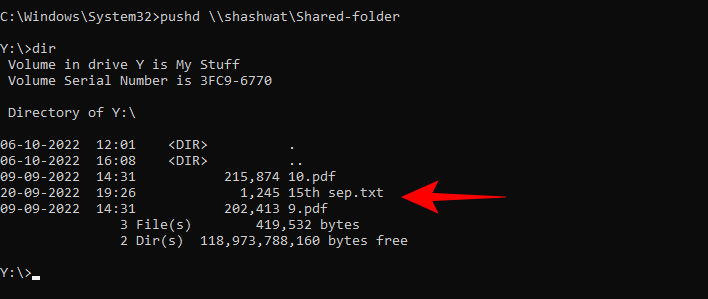
Kommandotolken kan också användas för att montera den delade mappen som en enhet, liknande det vi såg i metod 3. Så här gör du:
Öppna kommandotolken (se ovan), skriv sedan följande kommando:
net use X: \\computername\foldername
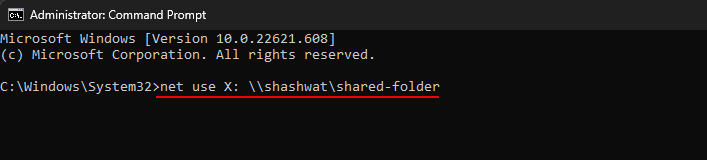
Här är X bokstaven för den enhet som Windows kommer att använda för att montera mappen. Du kan ha vilken bokstav som helst som enhet, förutom de som används för närvarande. Tryck på Enter när kommandot har skrivits.
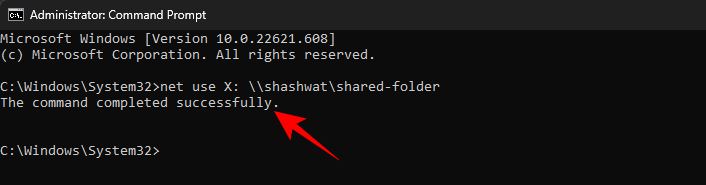
Du kan nu komma åt den delade mappen från File Explorer som en enhet.
Att inte kunna komma åt en delad mapp i ett nätverk är en vanlig fråga. Detta beror så främst på att det finns olika processer i bakgrunden som kan gå fel. Det finns dock ett sätt att fixa dem alla. Nedan finns några lösningar som kan hjälpa till att rätta till saker och ting. Du rekommenderas att försöka komma åt mappen efter varje fix för att se om det har fungerat.
Fix 1: Aktivera Windows-funktioner
Denna första fix kommer att säkerställa att lämpliga Windows-funktioner är aktiverade. Så här gör du:
Tryck på Start, skriv Windows-funktioner och välj "Slå på eller av Windows-funktioner".
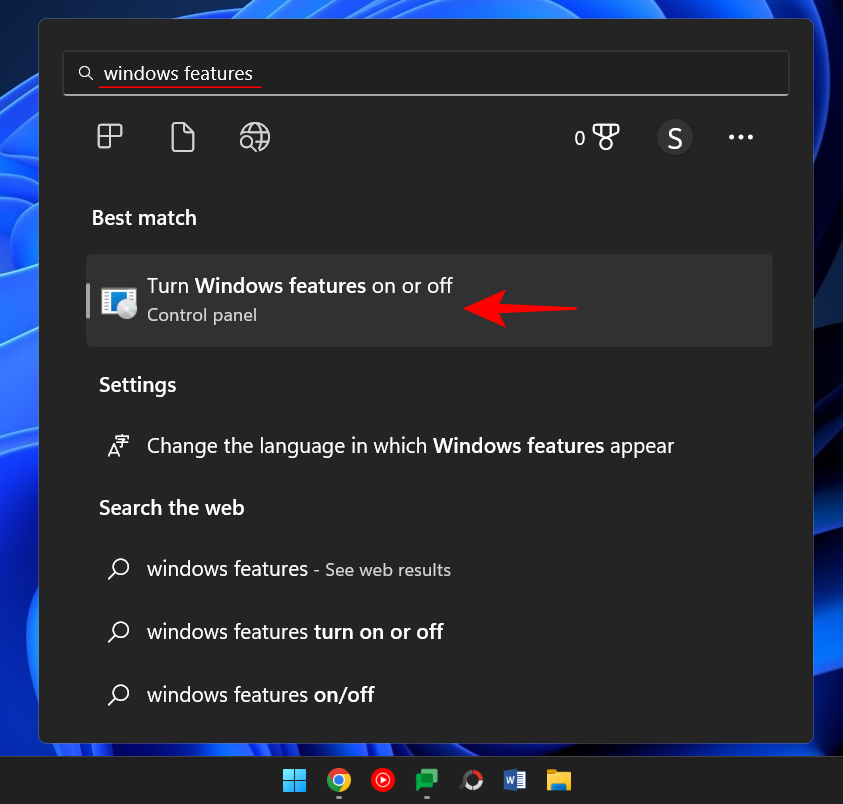
Scrolla sedan ned till SMB 1.0/CIFS fildelningsstöd och klicka på ' + ' för att expandera det.
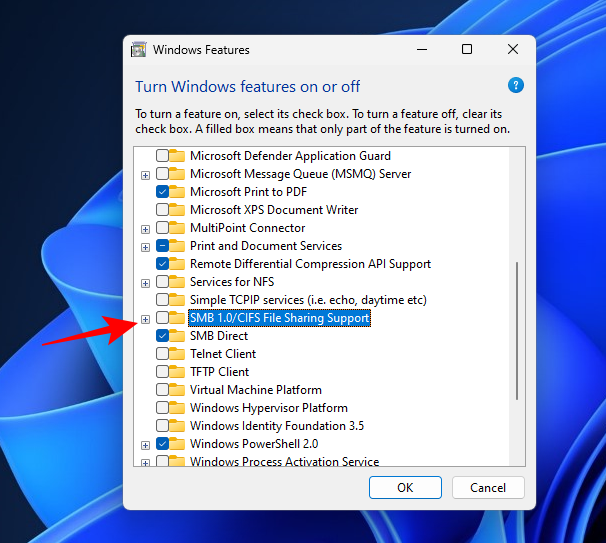
Kontrollera sedan SMB 1.0/CIFS Client .
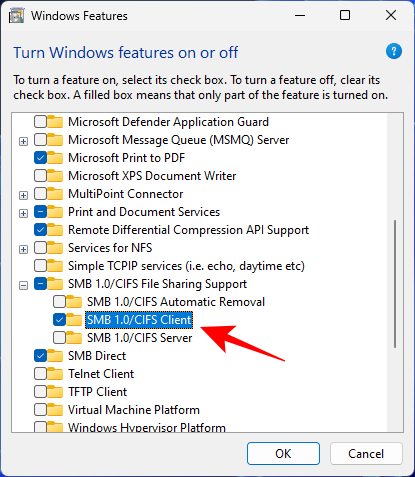
Klicka på OK .
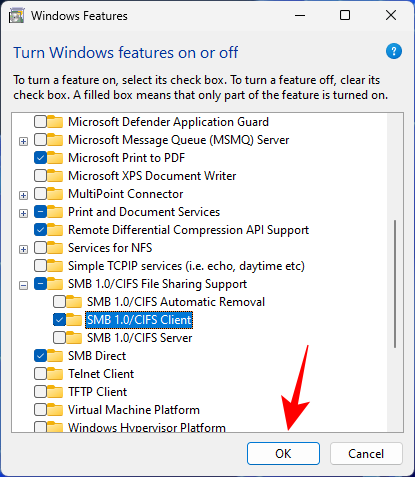
Kontrollera nu om du kan komma åt mappen från någon av metoderna som anges ovan.
Fix 2: Ändra behörigheter till alla
Det är möjligt att du inte kan komma åt mappen eftersom du inte har behörighet att göra det. Det kan kanske bero på att delningen var felaktigt inställd. För att rätta till detta måste du kontakta personen som är ansvarig för att dela mappen och be dem göra följande:
Högerklicka på mappen som ska delas och välj Egenskaper .
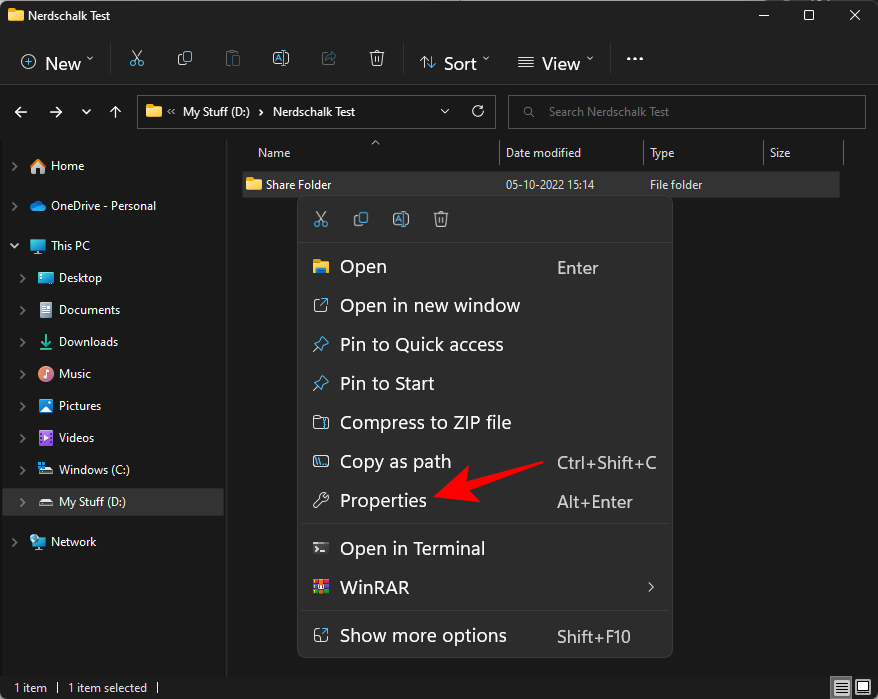
Klicka sedan på fliken Delning .
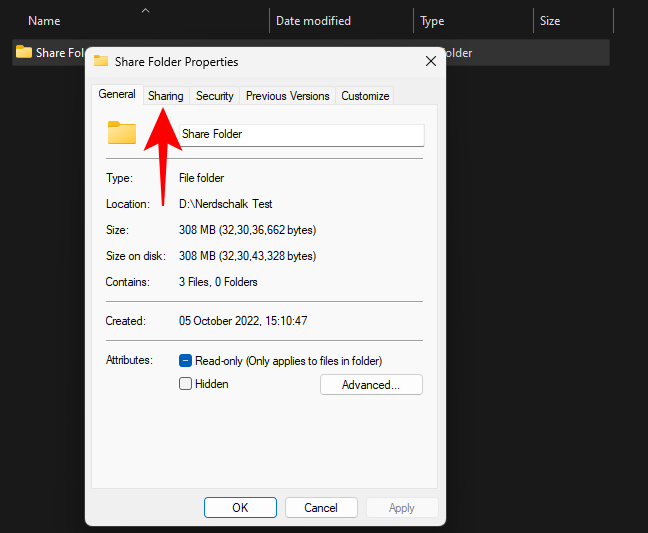
Klicka på Avancerad delning .
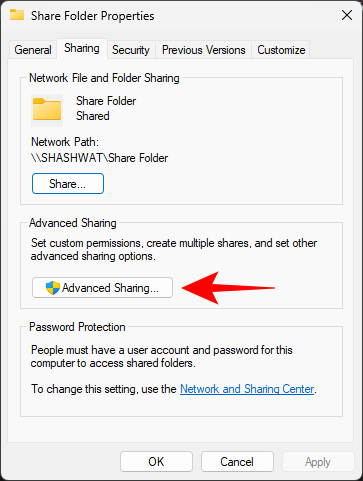
Se till att det finns en bock bredvid Dela den här mappen . Klicka sedan på Behörigheter .
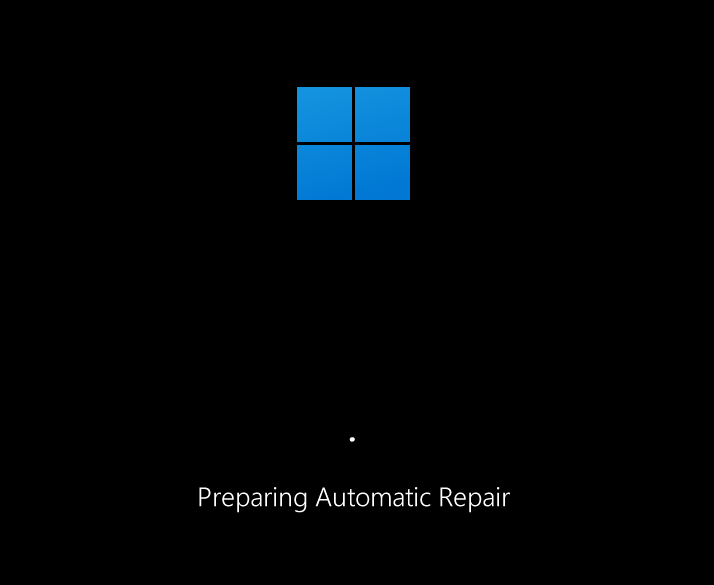
Välj Alla , ändra behörigheterna och klicka sedan på OK .
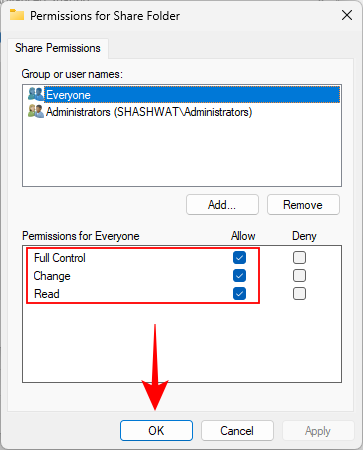
Klicka på OK igen.
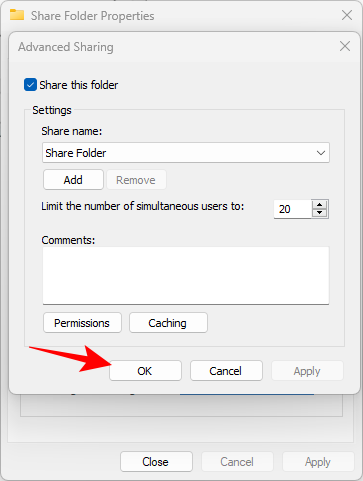
Kontrollera om du kan komma åt den delade mappen.
Fix 3: Aktivera nätverksupptäckt
Det finns alltid möjligheten att nätverksupptäckt är avstängt. För att åtgärda detta, följ stegen nedan:
Tryck på Win+I för att öppna Inställningar. Klicka sedan på Nätverk och internet .
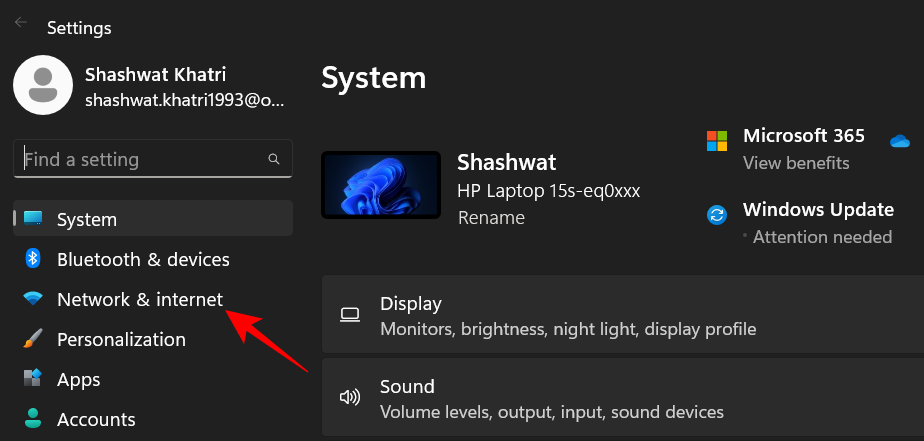
Klicka på Avancerade nätverksinställningar .
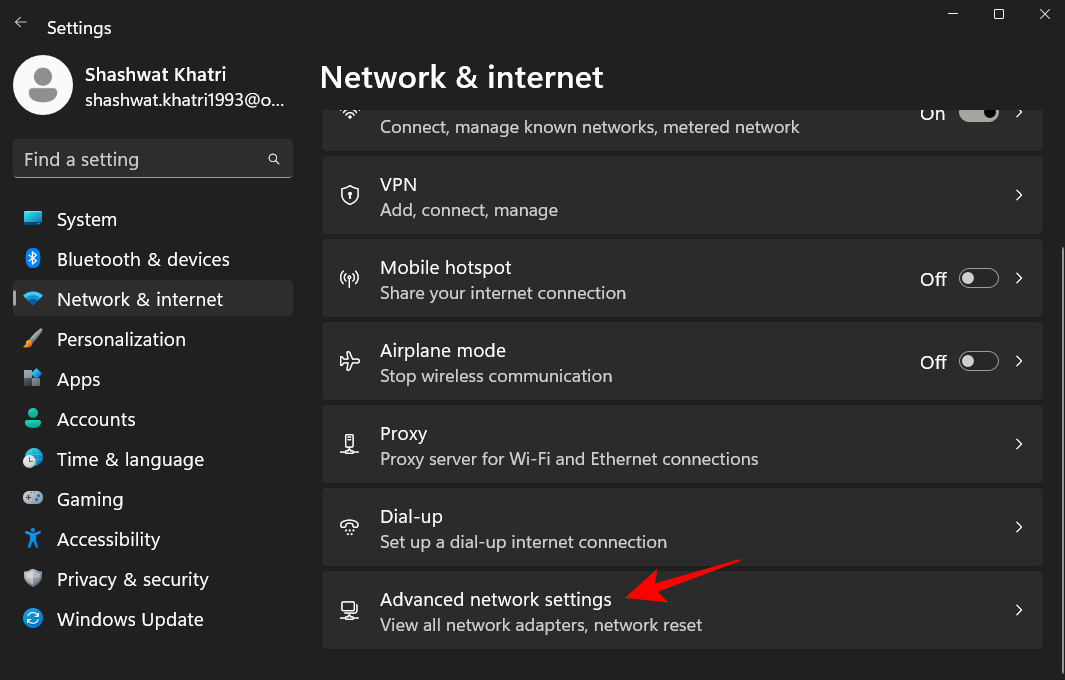
Klicka på Avancerade delningsinställningar .
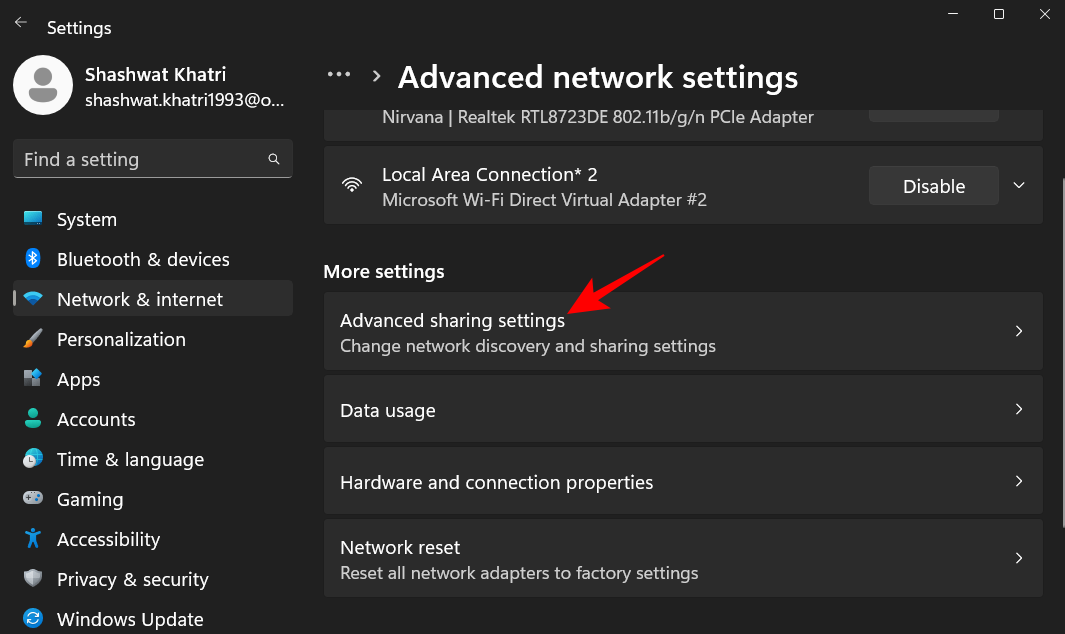
Se till att nätverksupptäckt och fil- och skrivardelning under "Privata nätverk" är aktiverade.
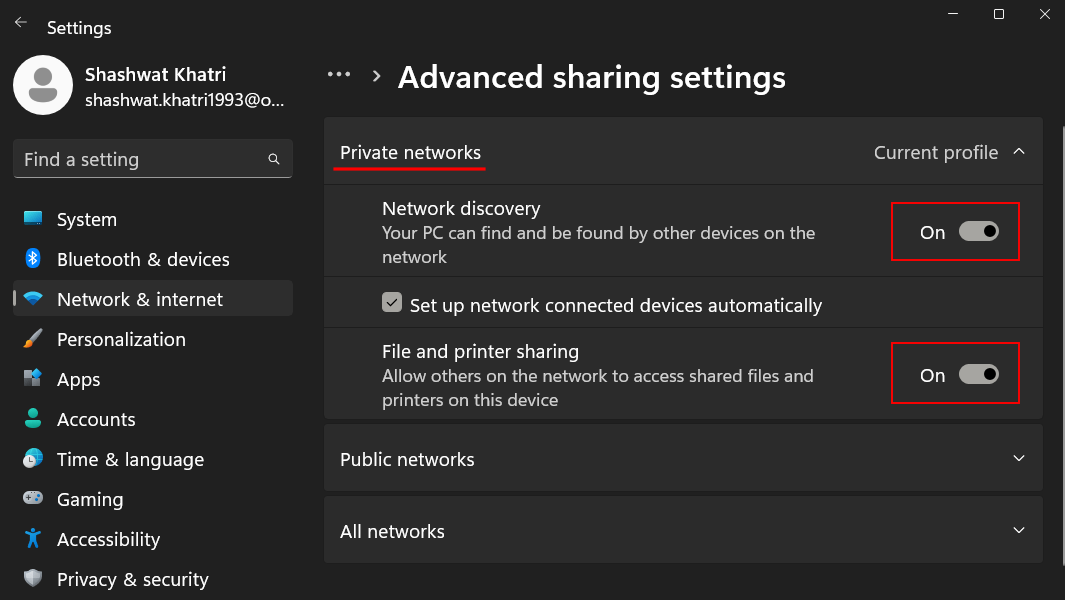
Klicka sedan på Offentliga nätverk för att expandera den.
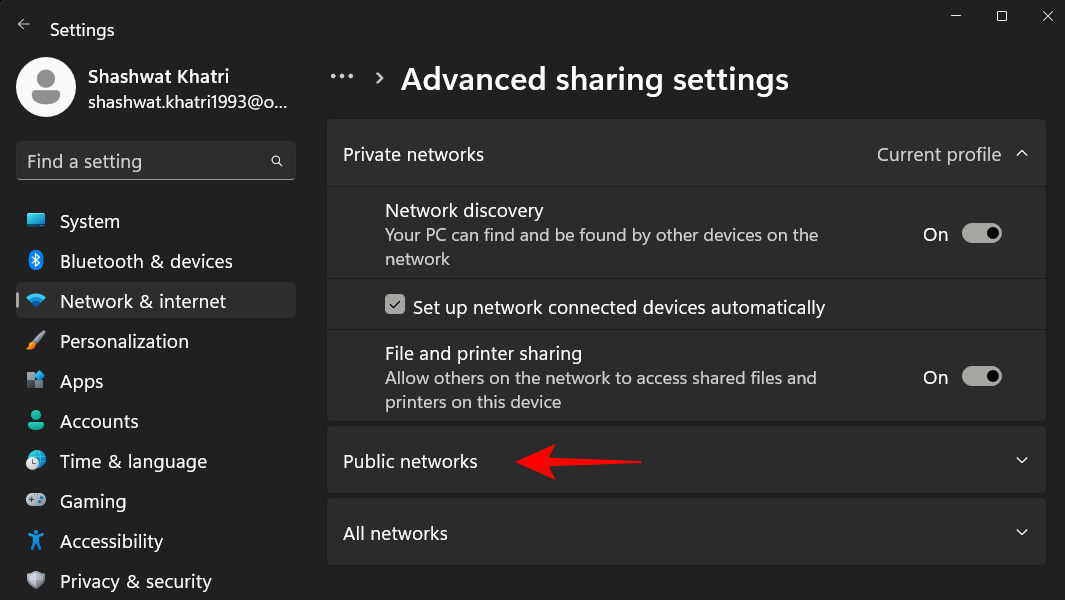
Aktivera sedan nätverksupptäckt och fil- och skrivardelning .
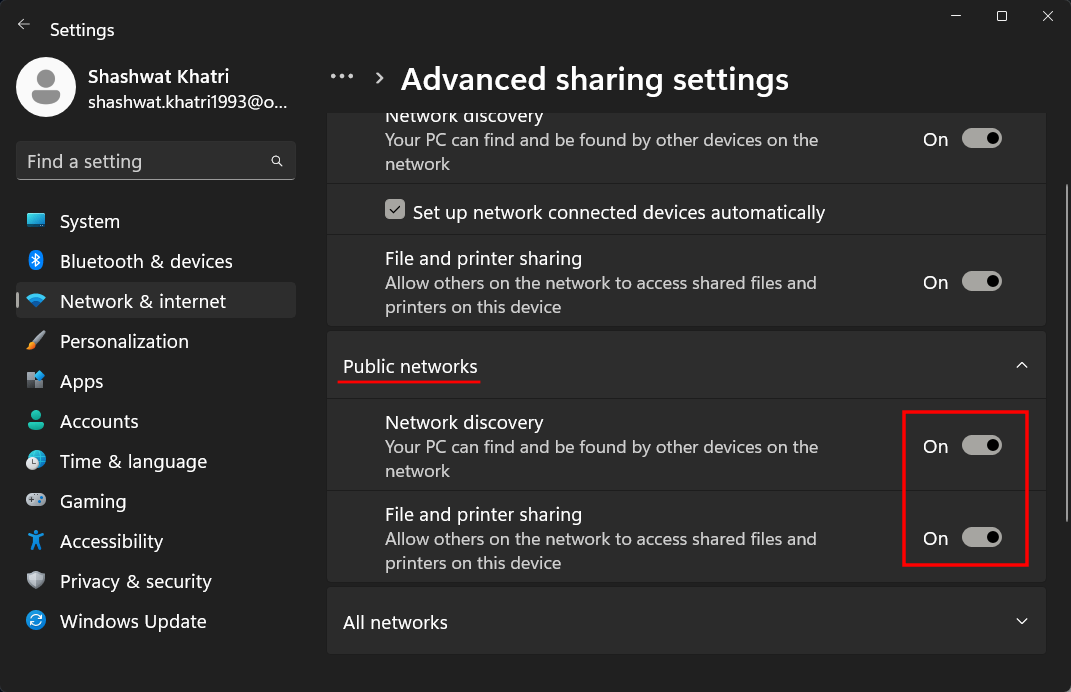
Bekräfta om problemet är löst.
Fix 4: Starta tjänster
Att komma åt delade mappar över ett nätverk utnyttjar några tjänster som måste aktiveras först. Så här gör du:
Tryck på Start, skriv tjänster och tryck på Enter.
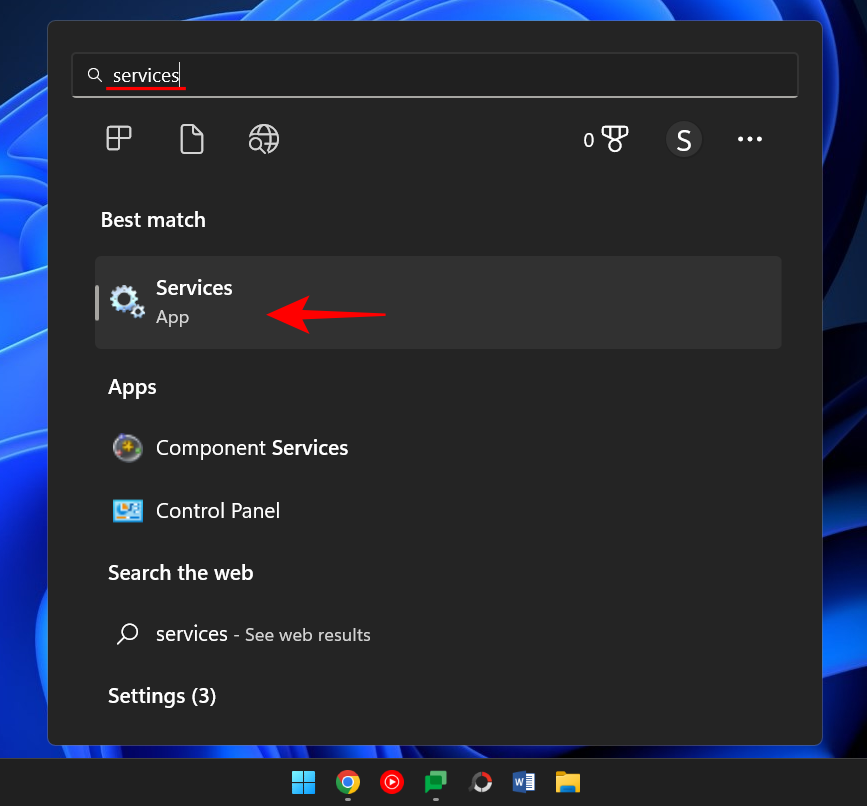
Hitta Function Discovery Provider Host och dubbelklicka på den.
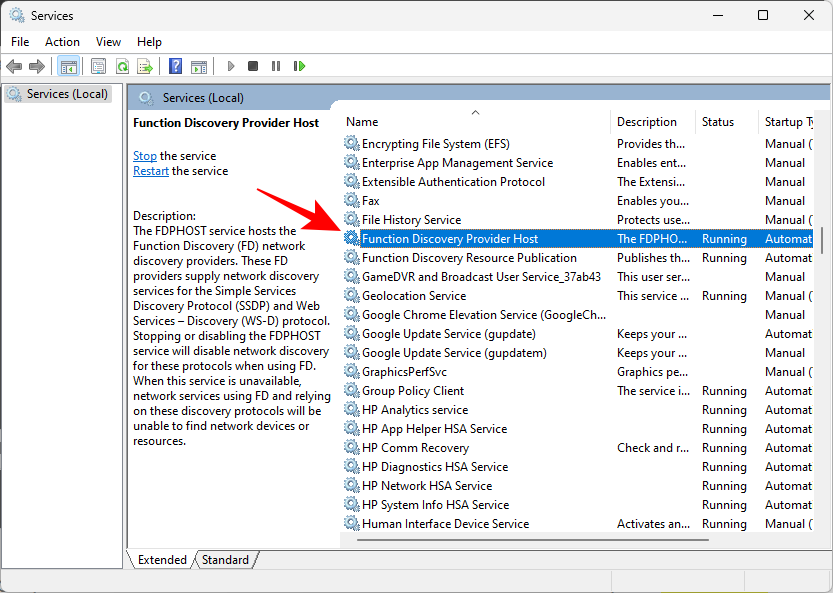
Klicka på rullgardinsmenyn bredvid "Starttyp".
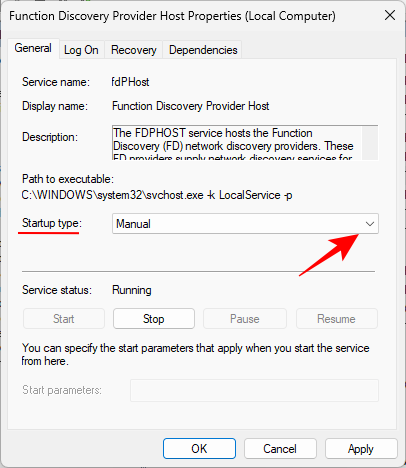
Ställ in den på Automatisk .
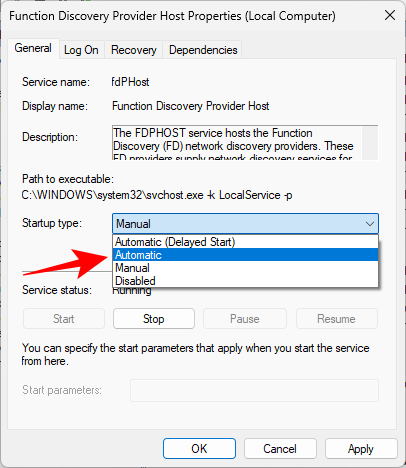
Klicka sedan på Start under "Tjänsters status" .
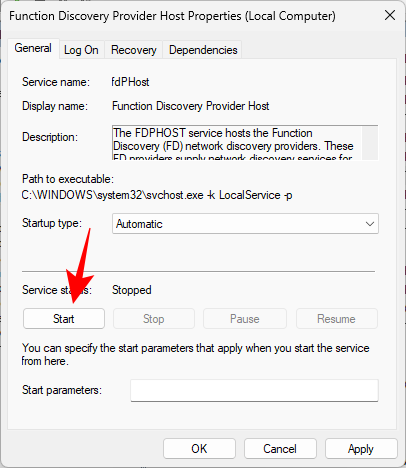
Klicka sedan på OK .
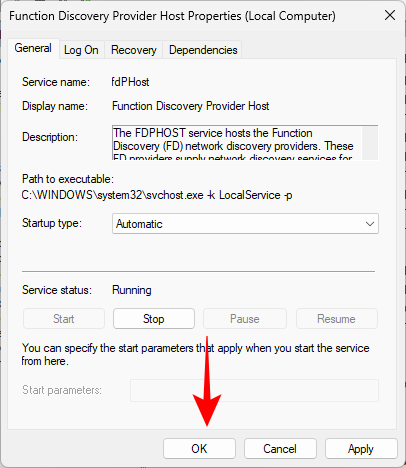
Gör sedan samma sak för dessa tre tjänster – Function Discovery Resource Publication , SSDP Discovery , UPnP Device Host .
När du är klar, starta om datorn och kontrollera om du kan komma åt den delade mappen nu.
Fix 5: Registerredigerare
Om du fortfarande inte kan komma åt den delade mappen kan du behöva ändra din dators delningspolicyer. Detta kan göras via registerredigeraren. Så här får du det att hända:
Tryck på Win+R för att öppna RUN-rutan, skriv regedit och tryck på Enter.
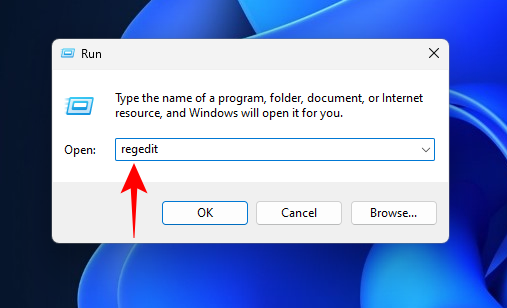
Klicka på adressfältet och navigera sedan till följande adress:
Computer\HKEY_LOCAL_MACHINE\SOFTWARE\Policies\Microsoft\Windows\LanmanWorkstation
Eller så kan du bara kopiera ovanstående adress och klistra in den i adressfältet.
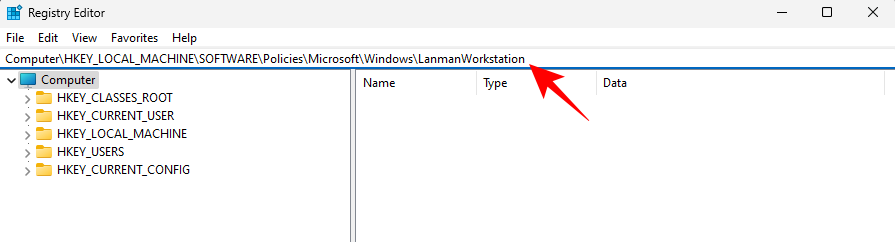
Tryck sedan på Enter.
Om du inte kan hitta LanmanWorkstation-nyckeln, gå till 'Windows'-tangenten i den angivna adressen, högerklicka på den och välj Ny > Nyckel .
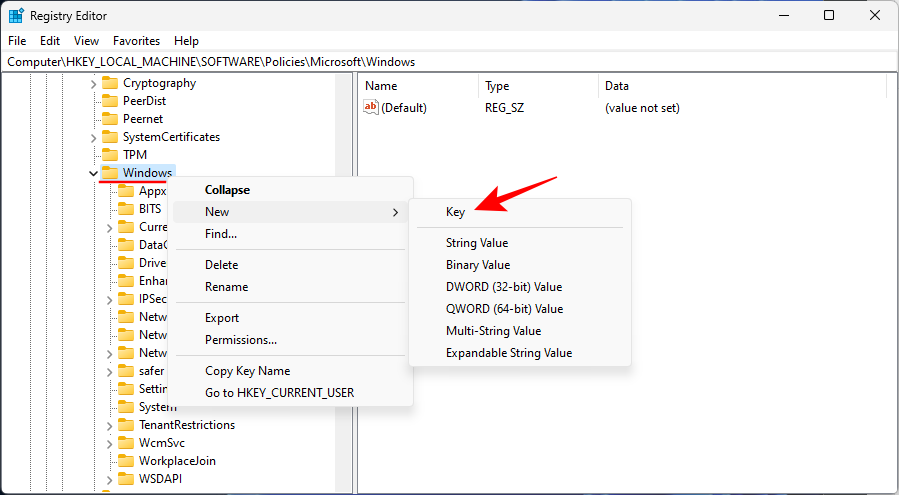
Döp den till LanmanWorkstation.
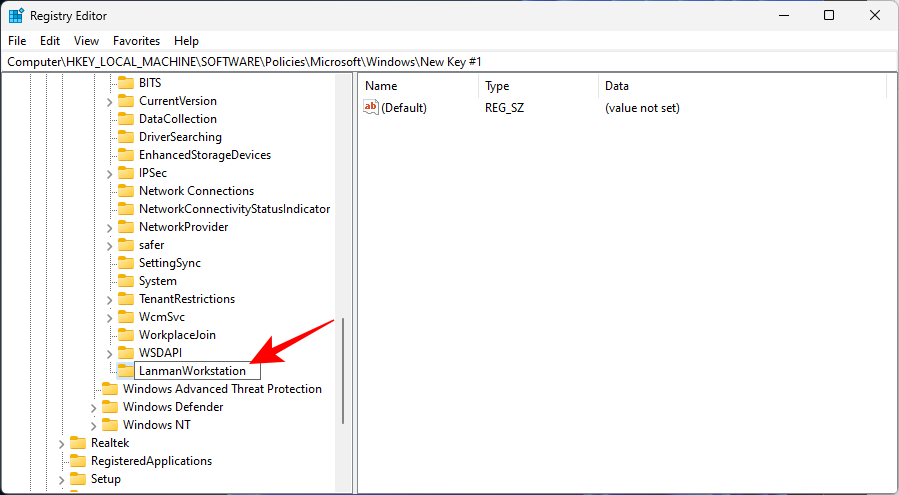
Välj nu denna LanmanWorkstation-nyckel. Högerklicka sedan på den centrala rutan och välj Nytt > DWORD (32-bitars) värde .
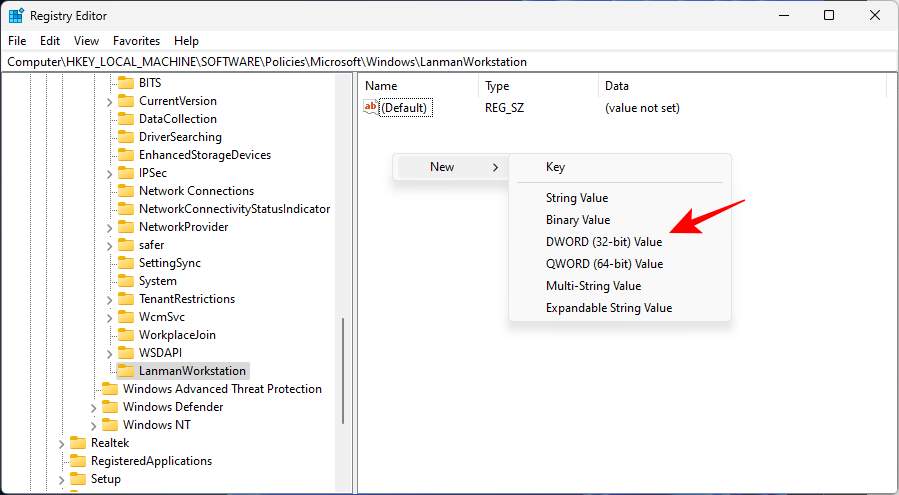
Döp det till AllowInsecureGuestAuth .
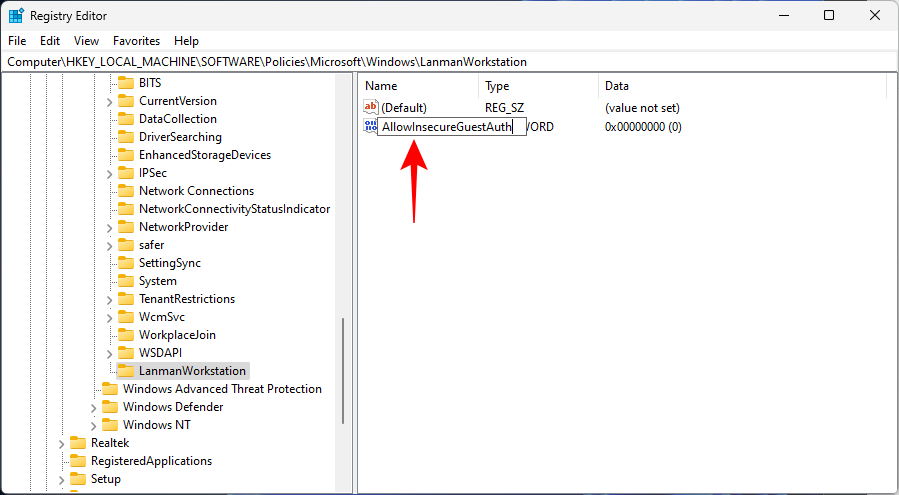
Dubbelklicka på denna nyckel. Ändra sedan "Värdedata" till 1 .
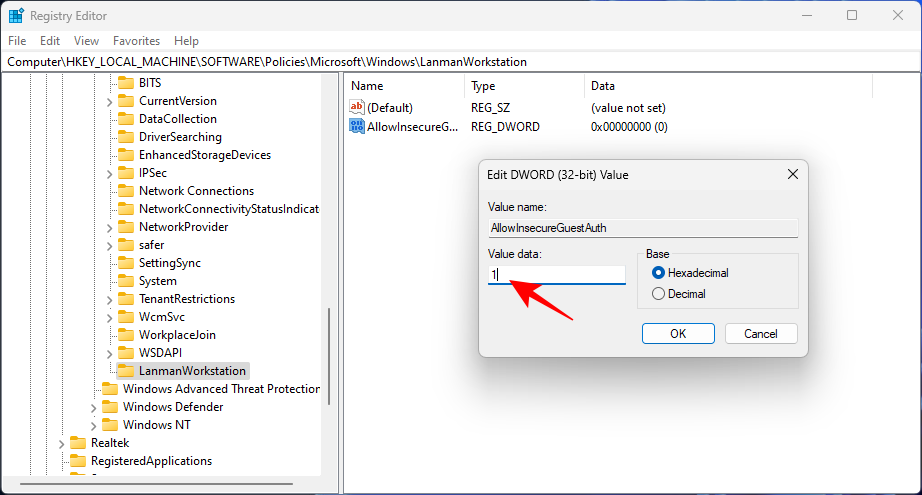
Klicka på OK .
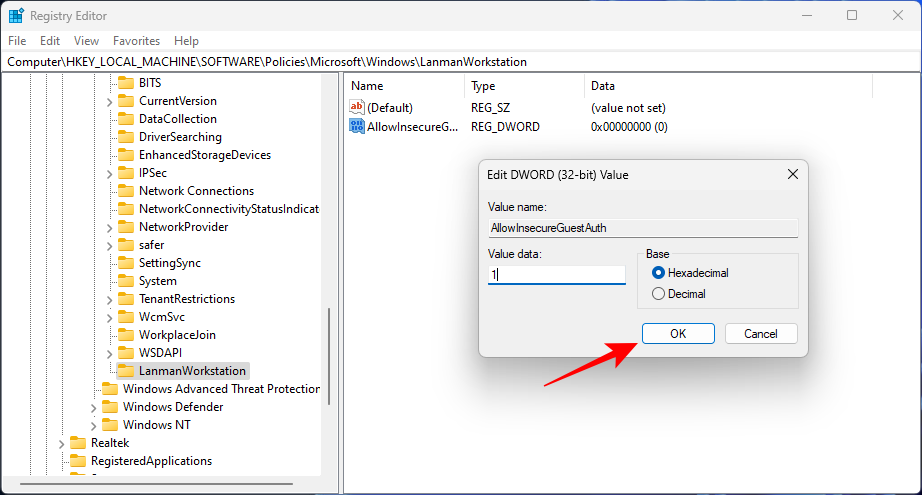
Starta nu om din dator och se om du kan komma åt den delade mappen nu.
Om du har autentiseringsproblem på din dator kan det troligen bero på att du använder ditt Microsoft-konto på ditt system. Detta har varit ett ganska frustrerande problem för många, men det finns en lösning för detta som innebär att få åtkomst till den delade mappen med ett lokalt konto.
Skapa ett lokalt konto eller byt till det om det redan finns ett lokalt konto på ditt system. Det lokala kontot kan användas för att autentisera och komma åt en delad mapp.
För att veta mer om hur du ställer in och byter till ett lokalt konto, kolla in vårt inlägg om Använda Windows 11 utan Microsoft-konto .
När du är klar kan du byta tillbaka till ditt Microsoft-konto.
Så det här var några av sätten som du kan komma åt en delad mapp på Windows 11 och åtgärda eventuella problem som kan dyka upp i processen. Vi hoppas att du hittade en metod som var bekväm för dig att använda. Tills nästa gång!
Vill du automatisera alla dina personliga och professionella uppgifter på en Windows 11-dator? Lär dig här hur du skapar uppgifter i Windows Task Scheduler.
Ta reda på hur du fixar felkod 0x80070070 på Windows 11, som ofta dyker upp när du försöker installera en ny Windows-uppdatering.
Vad gör du när Windows 11-datorns tid mystiskt inte visar den tid den ska? Prova dessa lösningar.
Ta reda på vad du ska göra om Windows Phone Link inte fungerar, med en steg-för-steg lista med lösningar för att hjälpa dig att återansluta din telefon till din dator.
Att hantera flera e-postinkorgar kan vara en utmaning, särskilt om viktiga e-postmeddelanden hamnar i båda. Många människor står inför detta problem när de har öppnat Microsoft Outlook och Gmail-konton. Med dessa enkla steg lär du dig hur du synkroniserar Microsoft Outlook med Gmail på PC och Apple Mac-enheter.
Upptäck skillnaden mellan Windows 11 Home och Pro i ett kortfattat format i denna artikel och välj rätt Windows 11-utgåva.
Behöver du skriva ut på en nätverksansluten skrivare på kontoret eller ett annat rum hemma? Hitta här hur du lägger till en skrivare via IP-adress i Windows 11.
Om du ser felet Windows Online Troubleshooting Service Is Disabled när du använder någon Windows felsökare, läs den här artikeln nu!
Lär dig hur du rullar tillbaka Windows 11 24H2-uppdateringen om du har haft problem med denna version av Microsofts operativsystem.
Denna handledning visar hur du ändrar inställningarna för UAC i Microsoft Windows.







