Skapa ett schemalagt jobb i Windows 11

Vill du automatisera alla dina personliga och professionella uppgifter på en Windows 11-dator? Lär dig här hur du skapar uppgifter i Windows Task Scheduler.
Gå tillbaka några decennier i tiden, när användningen av Computer handlade om att slå några tangentkombinationer på kommandotolkens fönsterskal. De flesta av oss hatade det där tråkiga svartvita fönstret eftersom vi måste komma ihåg alla kommandon, även för att göra de minsta förändringar i systemet.
Kommandotolken kanske inte har ett attraktivt gränssnitt men har alltid varit en avgörande del av Windows-miljön. Ja, vi måste lära oss några komplexa kommandon för att använda kommandopromptskalet, men det är det säkraste och ett av de mest kraftfulla sätten att komma åt Windows till sin rot.
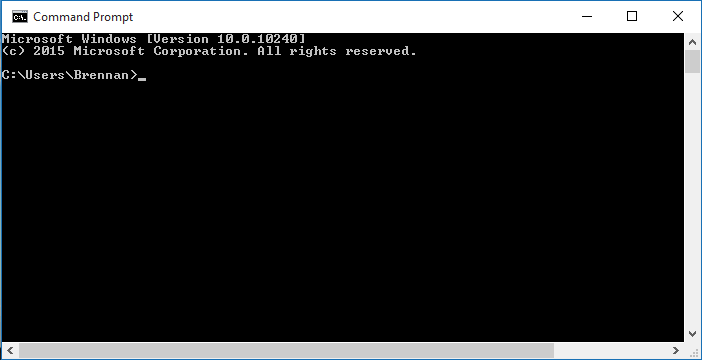
Bildkälla: Wikipedia
Vi använder säkert inte kommandotolken dagligen längre, men det skadar inte att lära sig några grunder, eller hur? Du kan lära dina barn något nytt eller visa upp dina nördiga färdigheter inför dina vänner och kollegor med hjälp av dessa användbara kommandotolkstips och tricks för nybörjare.
Låt oss komma igång och se hur vi kan få ut det mesta av Command Prompt-skalet i Windows.
Urklippsfunktion
Vad händer om du vill dela ett användbart kommando med en vän eller använda det på någon annan plattform? Hur ska du kopiera det? Tja, självklart är det alltid ett alternativ att ta en skärmdump av fönstret men varför ta så mycket smärta när du enkelt kan använda urklippsfunktionen. Ja det stämmer.
Skriv helt enkelt "Klipp" i slutet av ett kommando du vill kopiera.
Till exempel ipconfig-klipp
Så nu, oavsett hur långt kommandot är, kan du klistra in det var du vill utan ansträngning.
Måste läsas:-
Så här ändrar du kommandotolkens färg i Windows... Gör din kommandotolk levande och ljus genom att ändra färger på teckensnitt och bakgrund. Här har vi diskuterat två olika...
Snabbredigeringsläge
Om du gör en uppgift på kommandotolken, där du behöver kopiera och klistra in många kommandon i ordbehandlare eller PowerPoint-presentationer, kan du alltid använda snabbredigeringsläget. För att komma åt snabbredigeringsläget, tryck på kommandotolksikonen i det övre vänstra hörnet av skalfönstret, välj "Egenskaper". Kontrollera nu alternativet "Snabbredigering" så att du direkt kan kopiera och klistra in bara genom att markera innehåll i kommandotolksfönstret.
Chiffer
Detta är ett magiskt kommando som du kan använda på rätt sätt! Närhelst du tar bort filer eller data från hårddisken sparas de fortfarande någonstans i minnet.
Så för att vara extra försiktig kan du skriva "Cipher /w:c" kommandot i kommandotolksfönstret och trycka på enter. Om du gör det kommer det att fylla det raderade utrymmet med slumpmässiga data så att ingen kan få tillgång till din personliga och känsliga information, inte ens hackare.
Nätverksinställningar
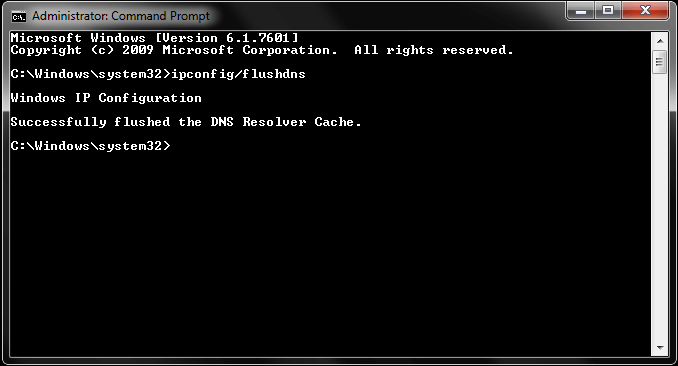
Detta är den viktigaste anledningen till att vi fortfarande använder kommandotolken ibland när vi måste kontrollera IP-adresskonfigurationsinställningarna för vårt system.
Skriv ipconfig och tryck på Retur för att se alla typer av nätverksinformation inklusive IP-adress, standardgateway, trådlöst LAN-inställning och mer.
För att spola all DNS-cacheinformation och börja om kan du skriva följande kommando i kommandotolksskalet.
Ipconfig/ flushdns
Detta tar bort all DNS-information som är lagrad i cachen och ger dig ett rent blad till ditt system för att hitta nya DNS-inställningar.
Kommando info
Är du förvirrad över vad ett specifikt kommando gör och vilka funktioner det erbjuder? Så för att lära dig mer information om ett specifikt kommando måste du helt enkelt lägga till ett "/?" suffix i slutet av kommandonamnet,
Till exempel, Ping /?
Måste läsas:-
Ett enkelt knep för att spara kommandotolkens utdata... Du kanske har hört talas om kommandotolken, verktyget som används för att utföra användbara åtgärder. Visste du att...
Skanna filer
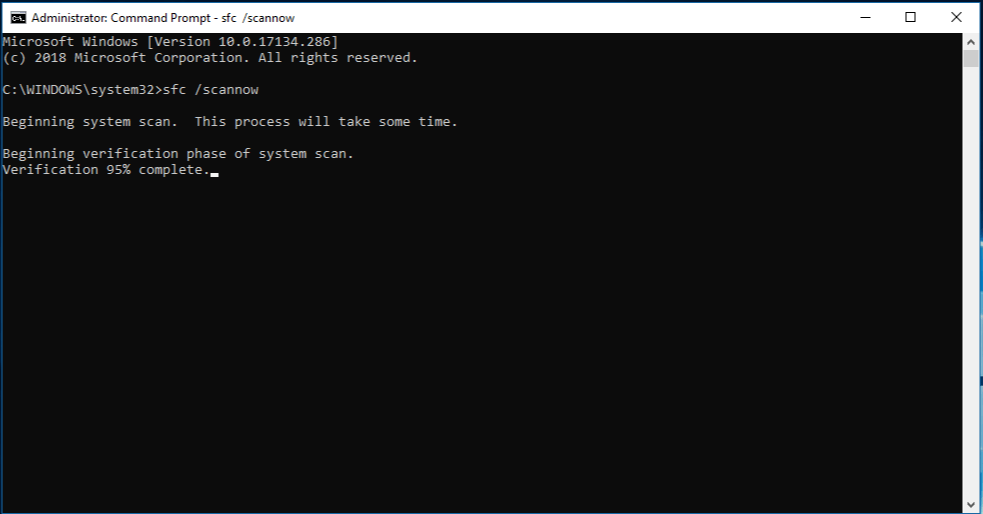
Bildkälla: Microsoft
Som vi sa tidigare är Command Prompt ett av de mest kraftfulla sätten att komma åt systemfiler och information. På samma sätt låter Command Prompt dig också skanna och reparera systemfiler.
För att göra det, skriv: sfc/scannow och tryck enter.
Det kan ta lite tid innan ditt system är helt genomsökt, beroende på enhetens prestanda. När skanningen är klar kommer du att se detaljerade resultat på skalet i fall att någon skadad fil finns i ditt system och de kommer automatiskt att fixas i bakgrunden.
Anpassa färger och bakgrund
Trött på det där evigt tråkiga kommandotolksgränssnittet? Tja, lyckligtvis kan du göra några justeringar i inställningarna och ändra bakgrundsfärgen och teckensnittet för kommandopromptskalet.
För att göra det, högerklicka på kommandotolksikonen i det övre vänstra hörnet av fönstret, välj "Egenskaper" från menyn. Byt till den fjärde fliken som heter "Färger" och gör de nödvändiga ändringarna enligt dina önskemål för att ge ett nytt utseende till kommandopromptskalet.
Här var en snabb genomgång av kommandotolkens tips och tricks som kan användas för att göra din Windows-upplevelse smidigare. För andra frågor eller feedback, tryck gärna i kommentarsfältet.
Vill du automatisera alla dina personliga och professionella uppgifter på en Windows 11-dator? Lär dig här hur du skapar uppgifter i Windows Task Scheduler.
Ta reda på hur du fixar felkod 0x80070070 på Windows 11, som ofta dyker upp när du försöker installera en ny Windows-uppdatering.
Vad gör du när Windows 11-datorns tid mystiskt inte visar den tid den ska? Prova dessa lösningar.
Ta reda på vad du ska göra om Windows Phone Link inte fungerar, med en steg-för-steg lista med lösningar för att hjälpa dig att återansluta din telefon till din dator.
Att hantera flera e-postinkorgar kan vara en utmaning, särskilt om viktiga e-postmeddelanden hamnar i båda. Många människor står inför detta problem när de har öppnat Microsoft Outlook och Gmail-konton. Med dessa enkla steg lär du dig hur du synkroniserar Microsoft Outlook med Gmail på PC och Apple Mac-enheter.
Upptäck skillnaden mellan Windows 11 Home och Pro i ett kortfattat format i denna artikel och välj rätt Windows 11-utgåva.
Behöver du skriva ut på en nätverksansluten skrivare på kontoret eller ett annat rum hemma? Hitta här hur du lägger till en skrivare via IP-adress i Windows 11.
Om du ser felet Windows Online Troubleshooting Service Is Disabled när du använder någon Windows felsökare, läs den här artikeln nu!
Lär dig hur du rullar tillbaka Windows 11 24H2-uppdateringen om du har haft problem med denna version av Microsofts operativsystem.
Denna handledning visar hur du ändrar inställningarna för UAC i Microsoft Windows.







