Skapa ett schemalagt jobb i Windows 11

Vill du automatisera alla dina personliga och professionella uppgifter på en Windows 11-dator? Lär dig här hur du skapar uppgifter i Windows Task Scheduler.
Ordbehandlare har blivit normen oavsett om du använder en Mac- eller Windows-enhet. Apple-enheter kommer dock med en proprietär ordbehandlare som kallas Pages som som standard använder .page-formatet för att exportera dina filer. Tyvärr kan detta format inte öppnas av vanliga ordbehandlare som Microsoft Word, anteckningsblock och mer på grund av dess proprietära format. Så hur öppnar du en Pages-fil på Windows 11? Låt oss ta reda på!
Hur man öppnar en Pages-fil i Windows 11 på 6 sätt
Det finns många sätt att öppna en Pages-fil på Windows 11. De flesta av dem innebär att konvertera dokumentet medan vissa låter dig exportera ditt dokument i ett format som stöds. Vi rekommenderar att du exporterar ditt dokument igen i ett kompatibelt format med iCloud först. Om detta dock inte fungerar för dig kan du välja en av de alternativa metoderna som nämns i guiden nedan. Låt oss börja.
Metod 1: Använda iCloud för webben
Öppna iCloud.com i din föredragna webbläsare och logga in på ditt Apple-konto.
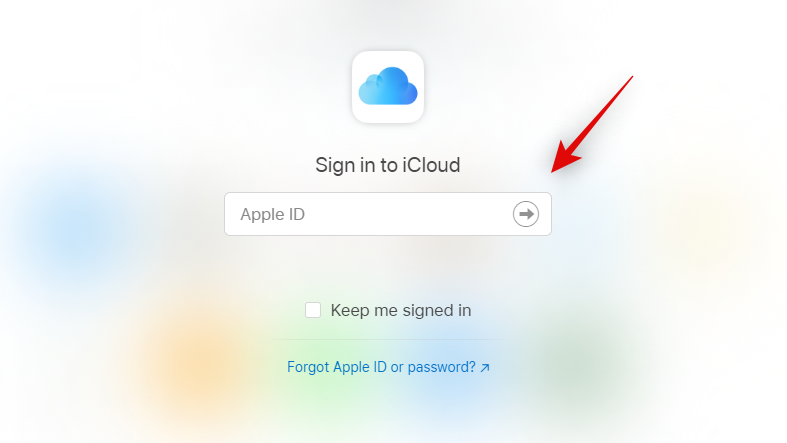
När du är inloggad klickar du på och väljer Sidor .
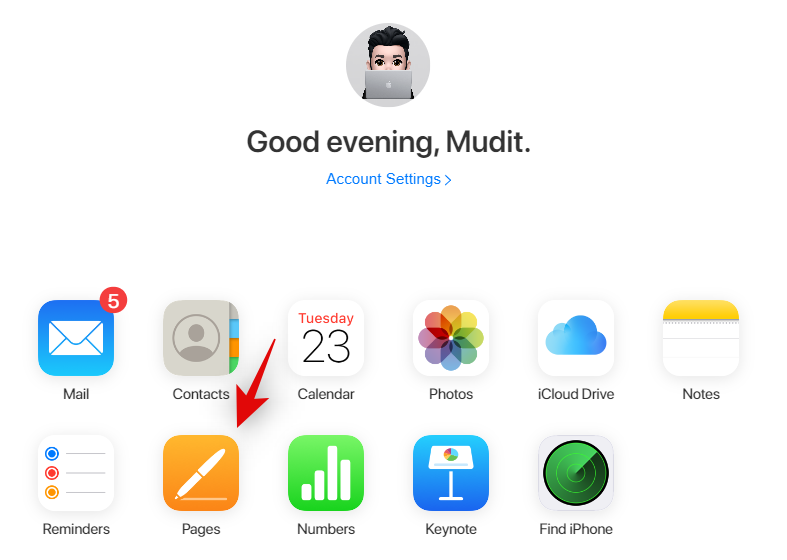
Webbappen Pages öppnas nu i din webbläsare. Klicka på molnuppladdningsikonen högst upp.
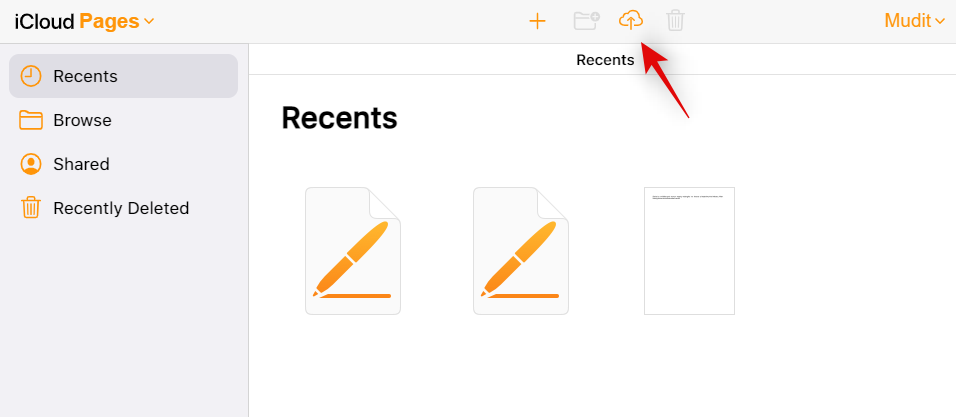
Välj nu önskad Pages-fil från din lokala lagring.
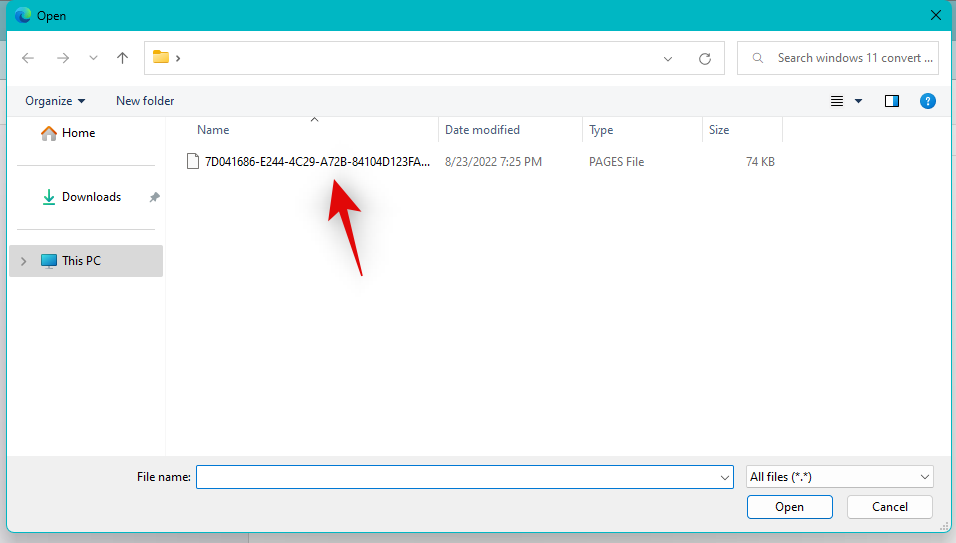
Filen kommer nu att öppnas i webbappen Pages. Detta kan ta lite tid beroende på din nätverkshastighet och tillgänglig bandbredd. När filen öppnas, kontrollera ditt dokument och kontrollera att allt är som det är tänkt. Klicka nu på ikonen Inställningar längst upp.
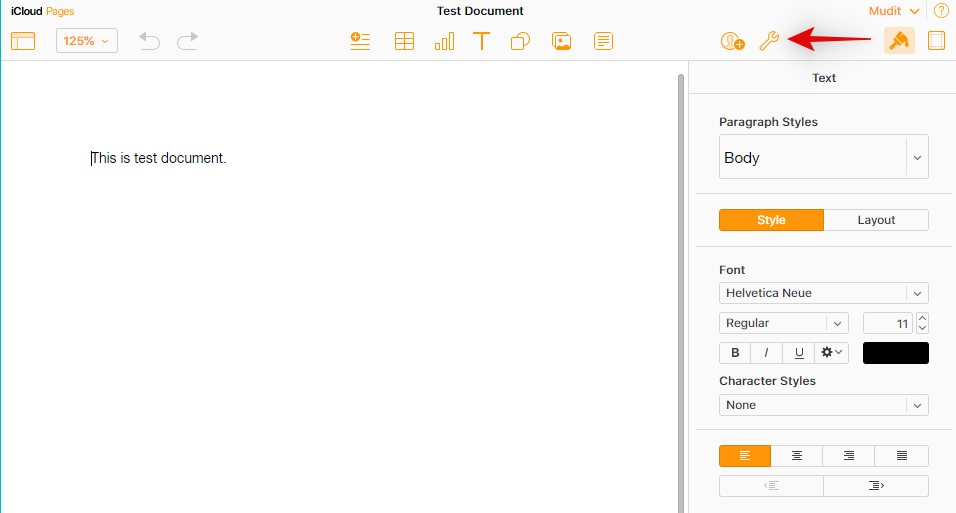
Välj Ladda ned en kopia.
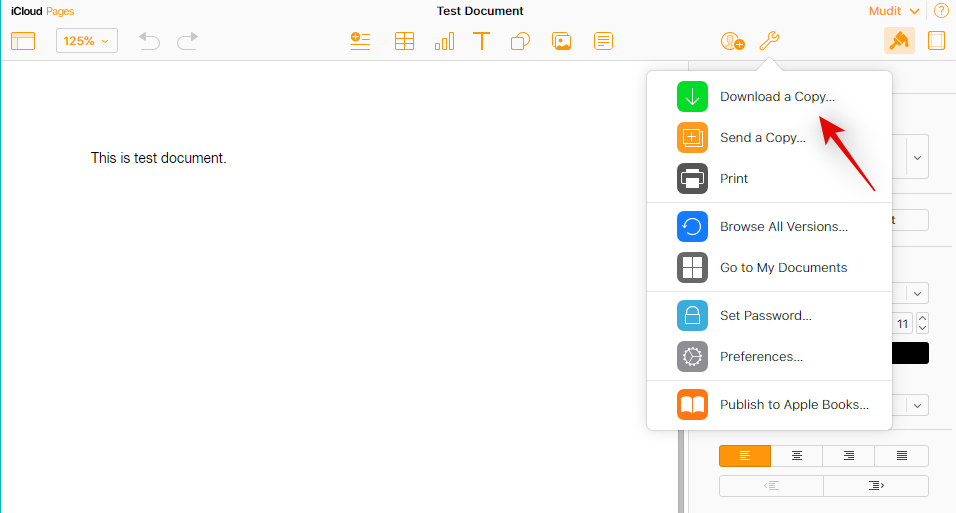
Klicka och välj önskat format. Vi rekommenderar att du använder Word om du är osäker på vad du ska göra just nu.
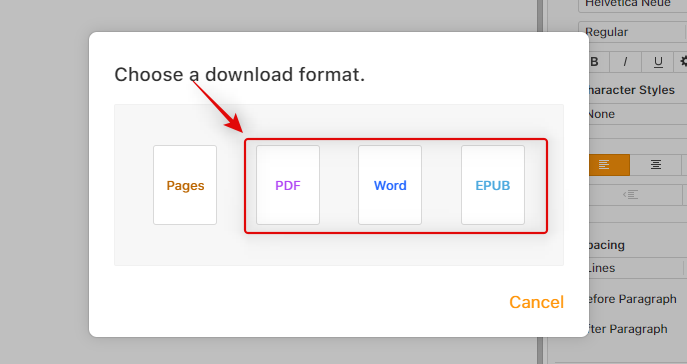
Filen kommer nu att konverteras och en nedladdning bör initieras för densamma.
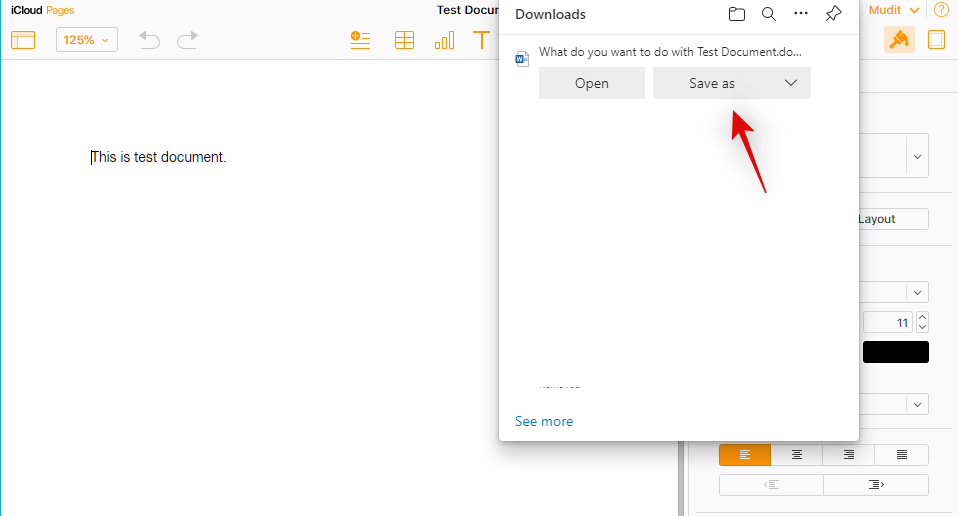
Du kan nu spara dokumentet på en lämplig plats och öppna det med Microsoft Word.
Metod 2: Använd en PDF-läsare
Du kan också konvertera din Pages-fil till .PDF-format med en onlinekonverterare. Följ stegen nedan för att hjälpa dig med processen.
Besök länken ovan i din föredragna webbläsare och klicka på Välj fil .
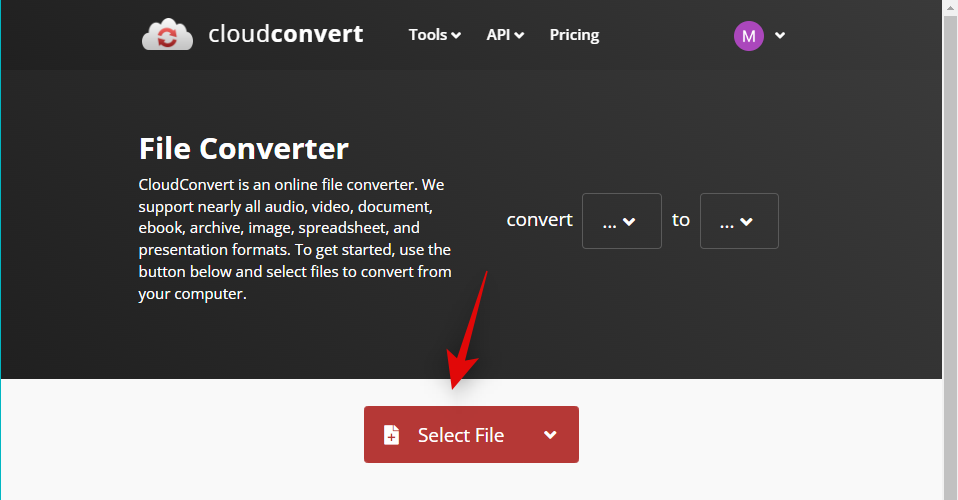
Välj nu den berörda Pages-filen från din lokala lagring.
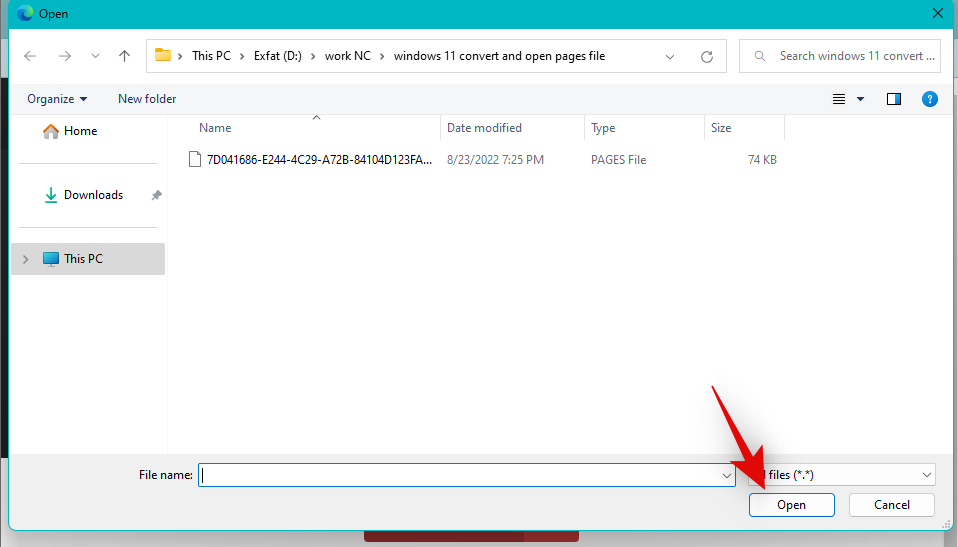
Klicka på rullgardinsmenyn och välj PDF .
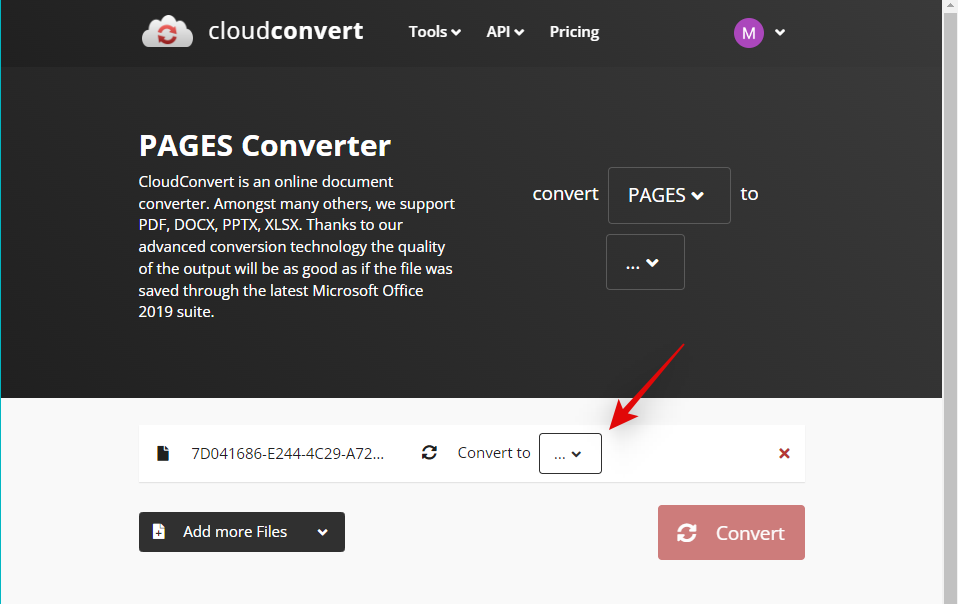
Klicka på Konvertera .
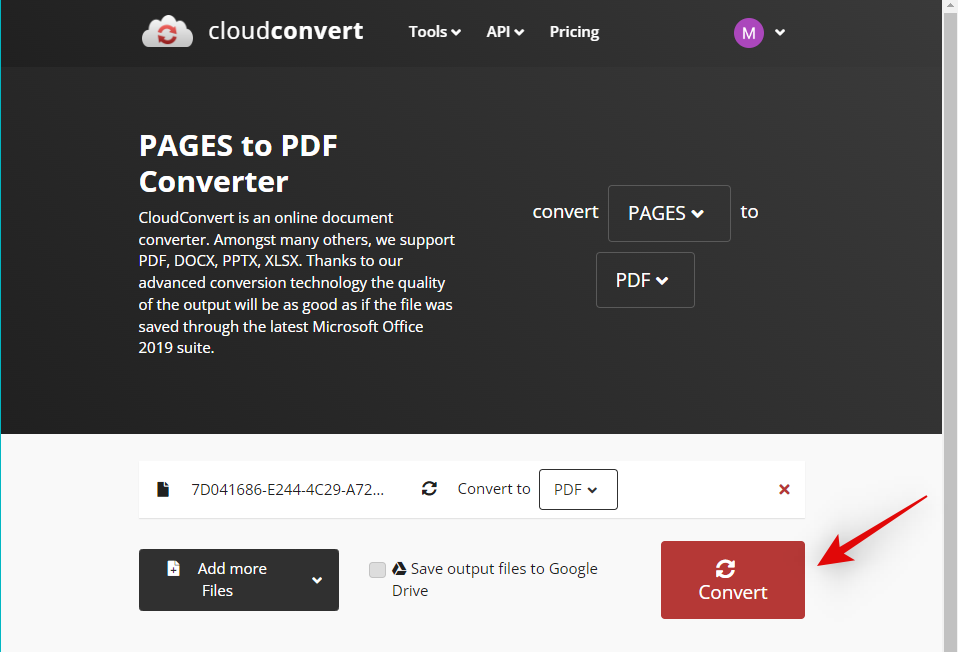
När filen har konverterats kommer du att se en förhandsvisning av densamma. När du är klar, verifiera ditt dokument och dess formatering. Klicka på Ladda ner om allt verkar som det är tänkt.

Spara den nedladdade filen på en lämplig plats.

Och det är allt! Du har nu konverterat din Pages-fil till .PDF-format. Du kan nu öppna och läsa detsamma med en PDF-läsare. Om du inte har en dedikerad läsare kan du prova att använda en Chromium-webbläsare som Chrome eller Edge.
Metod 3: Använd Zamzar
Zamzar är en annan dokumentkonverterare online som kan hjälpa dig att konvertera din Pages-fil till ett mer kompatibelt format. Följ stegen nedan för att hjälpa dig med processen.
Besök länken ovan i din föredragna webbläsare för att öppna Zamzar. Klicka på Välj filer .
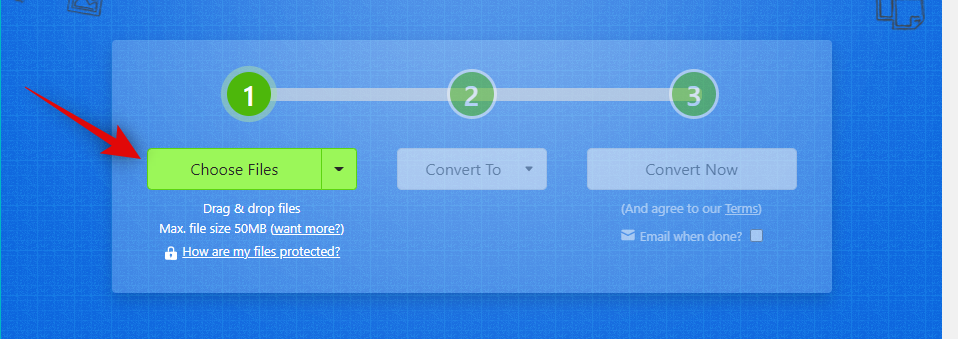
Dubbelklicka nu och välj den berörda Pages-filen från din lokala lagring.

Klicka på rullgardinsmenyn för Konvertera till .
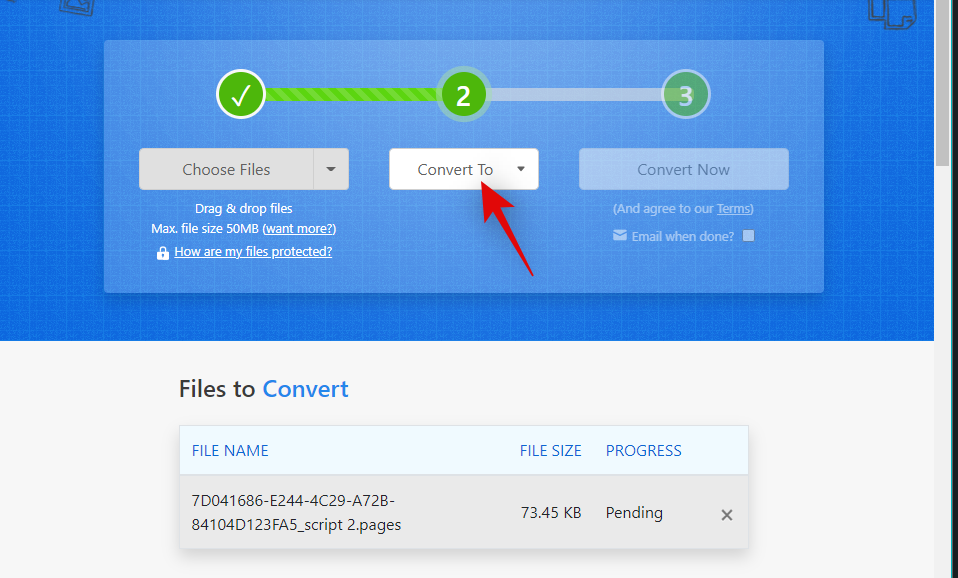
Klicka nu och välj ett föredraget format. Vi rekommenderar att du använder doc eller docx om du planerar att öppna dokumentet i Microsoft Word. Du kan också välja PDF om det behövs.
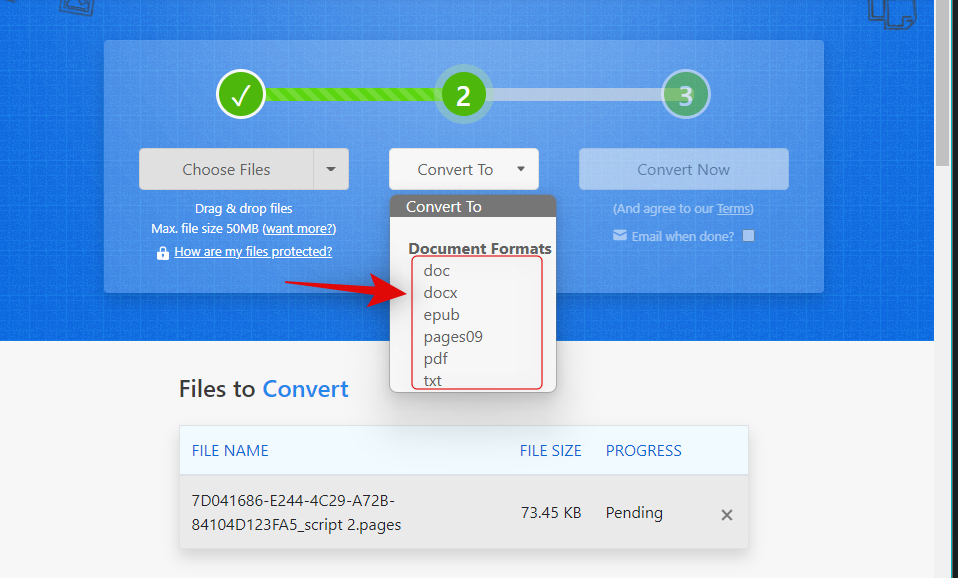
Klicka på Konvertera nu .
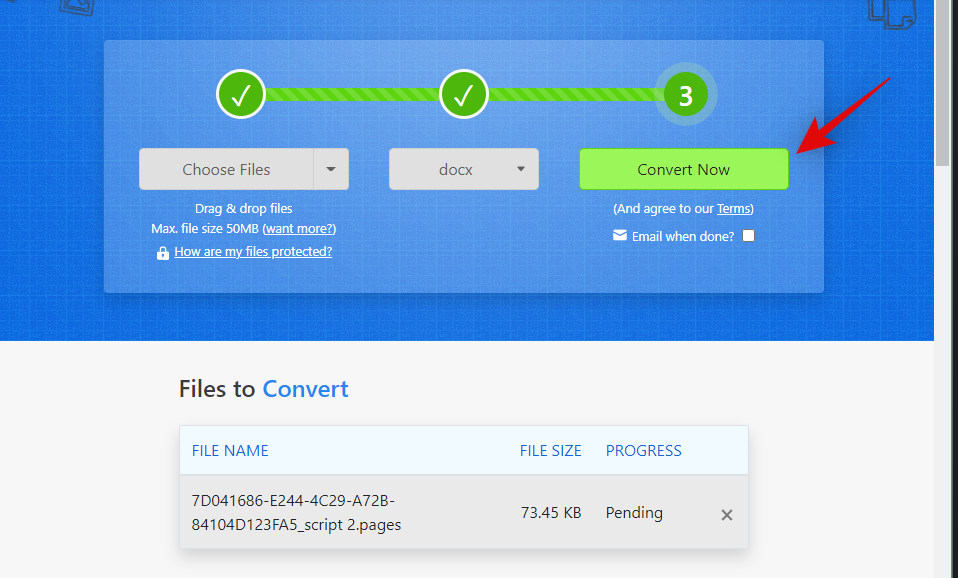
Filen kommer nu att laddas upp och konverteras. När du är klar klickar du på Ladda ner .
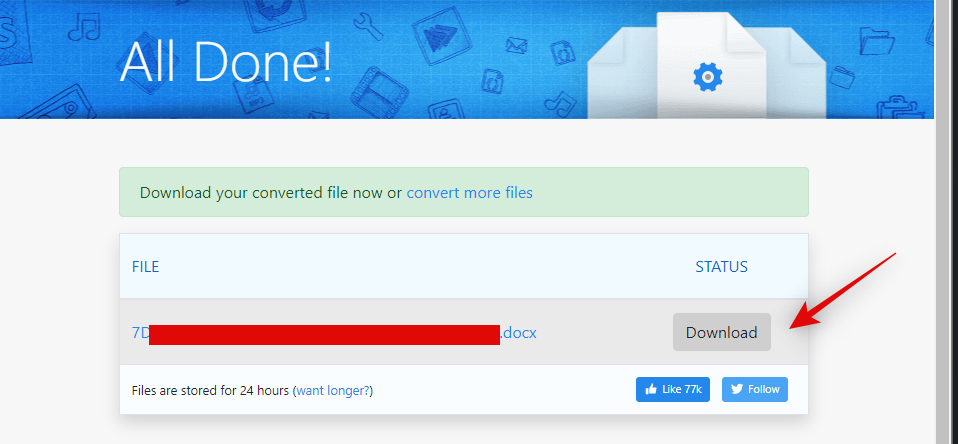
Och det är allt! Du kommer nu att ha konverterat och laddat ner din Pages-fil i ett kompatibelt format.
Metod 4: Använd Google Drives Cloud Convert
Om du vill behålla en molnsäkerhetskopia av din Pages-fil eller redan har laddat upp den till Google Drive kan du använda densamma för att konvertera din fil till ett kompatibelt format. Följ stegen nedan för att hjälpa dig med processen.
Tips: Du kan hoppa över de första stegen om filen redan har laddats upp till Google Drive.
Öppna Google Drive i din föredragna webbläsare med länken ovan. Klicka på Ny .
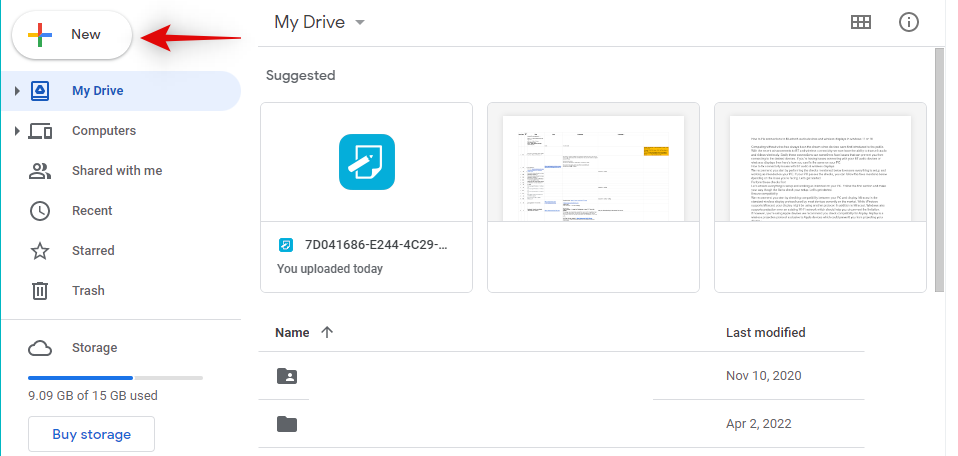
Klicka och välj Filöverföring .
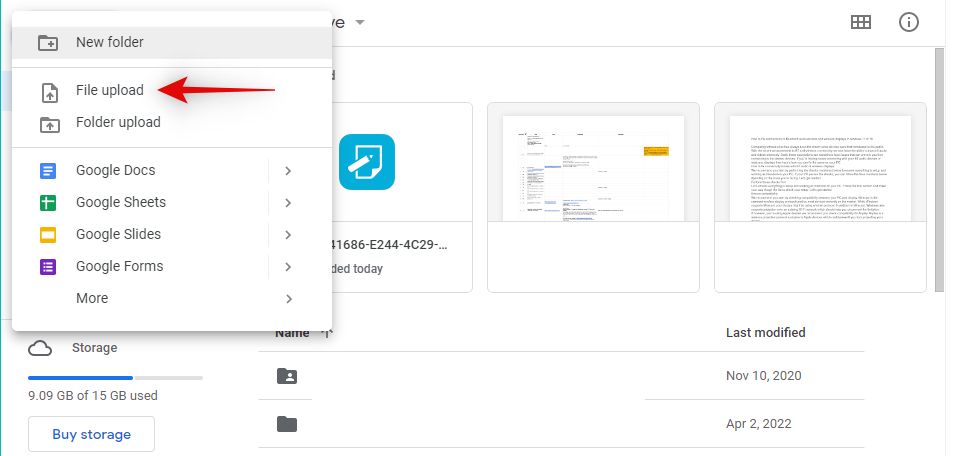
Välj nu din Pages-fil från din lokala lagring genom att dubbelklicka på densamma.

Filen kommer nu att laddas upp till Google Drive. När du är klar, hitta och högerklicka på filen.
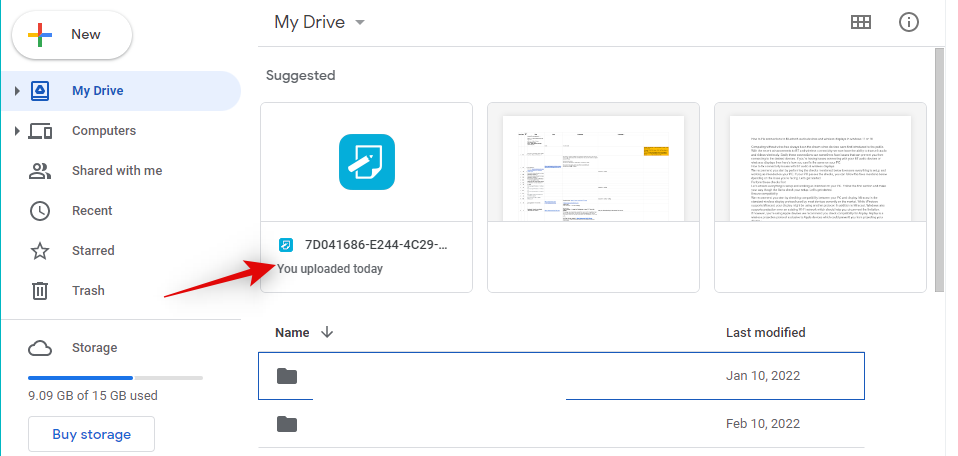
Välj Öppna med .
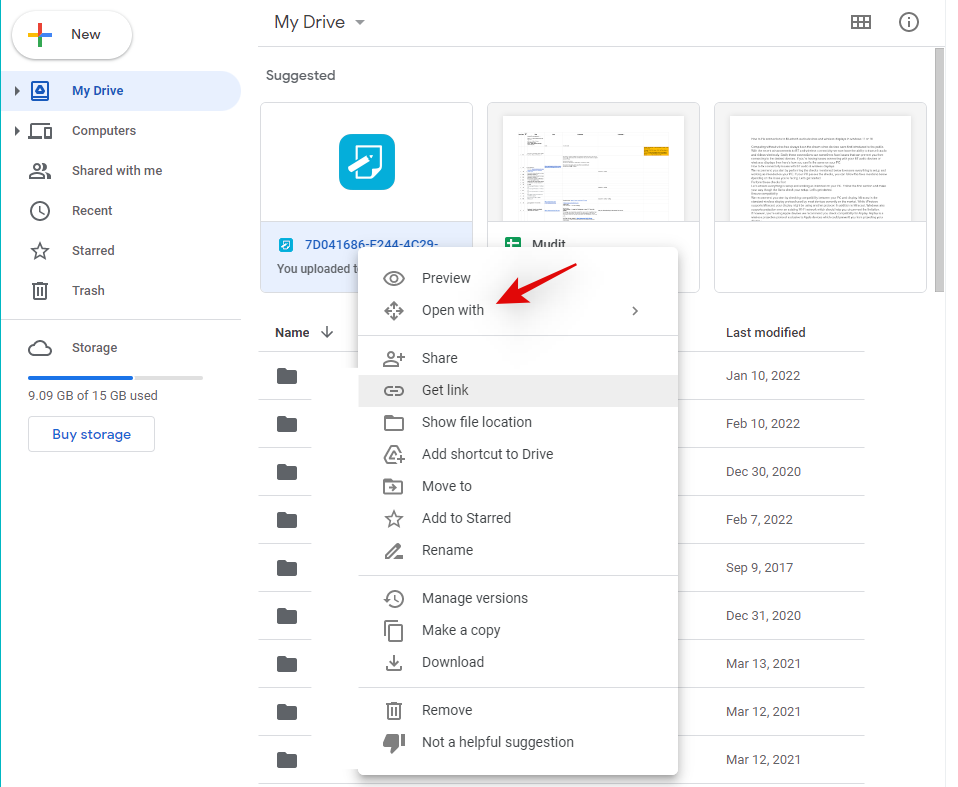
Välj CloudConvert .
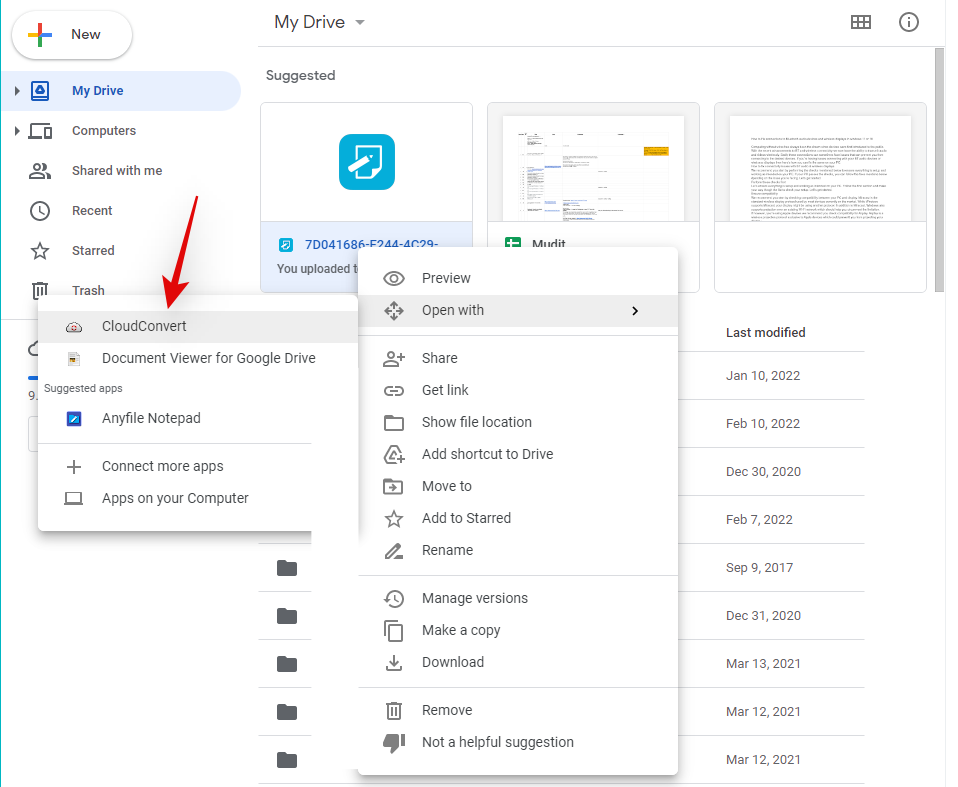
Logga in med önskat Google-konto när du uppmanas.
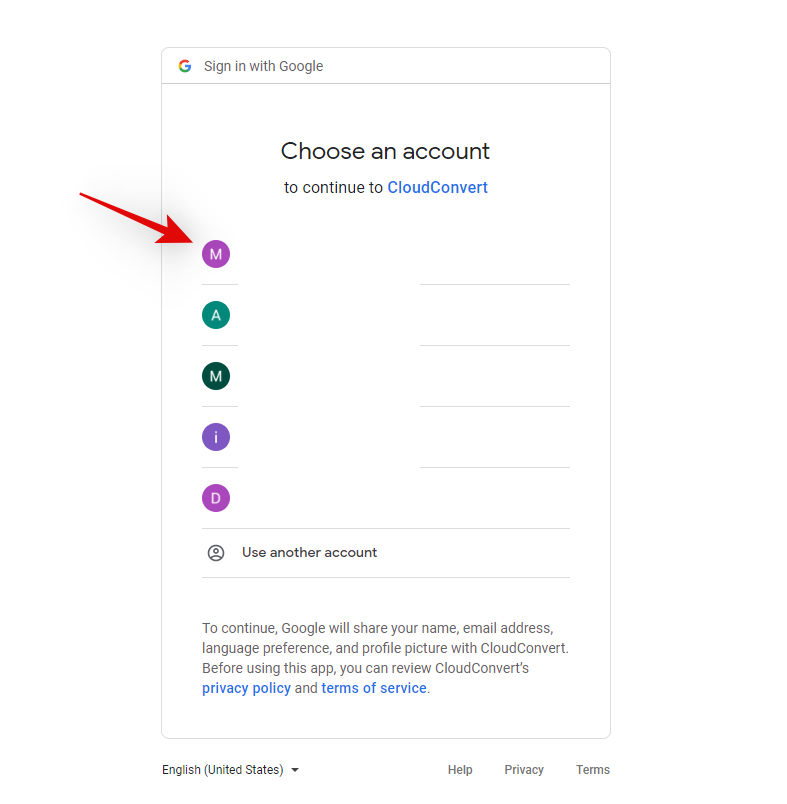
Klicka på Tillåt så att CloudConvert kan komma åt filer på din Google Drive.
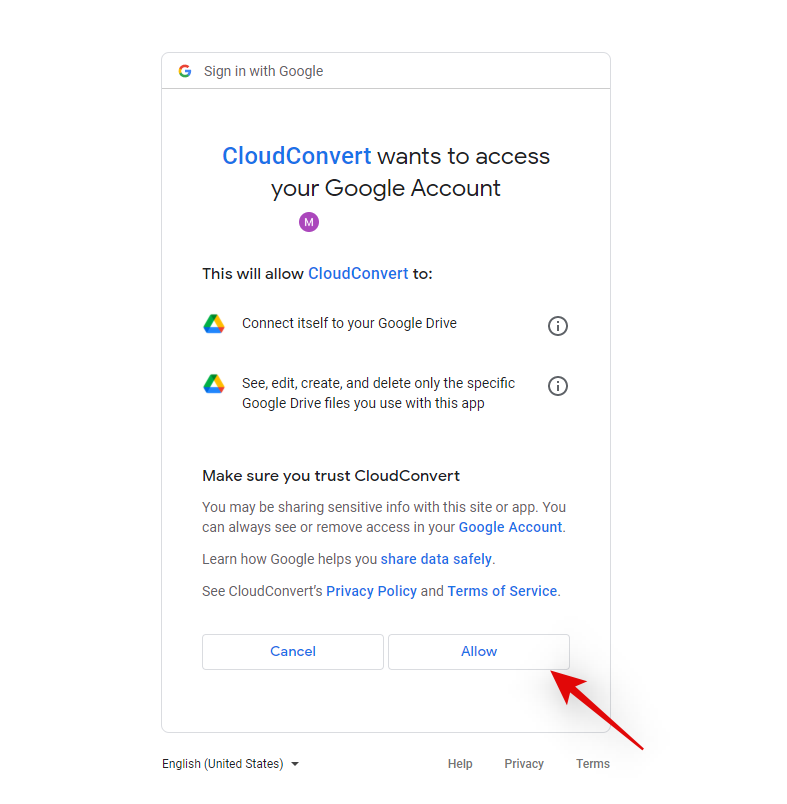
Du kommer nu att bli ombedd att registrera dig. Välj ett föredraget användarnamn och klicka på Registrera .
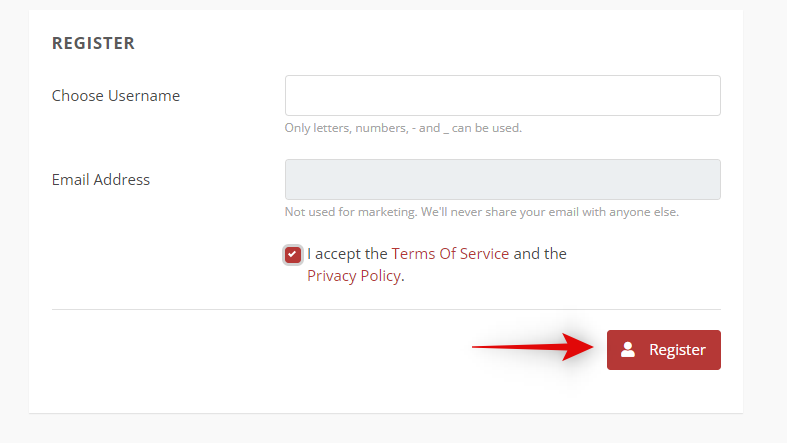
Filen bör nu öppnas på din skärm. Klicka på rullgardinsmenyn bredvid och välj önskat format.
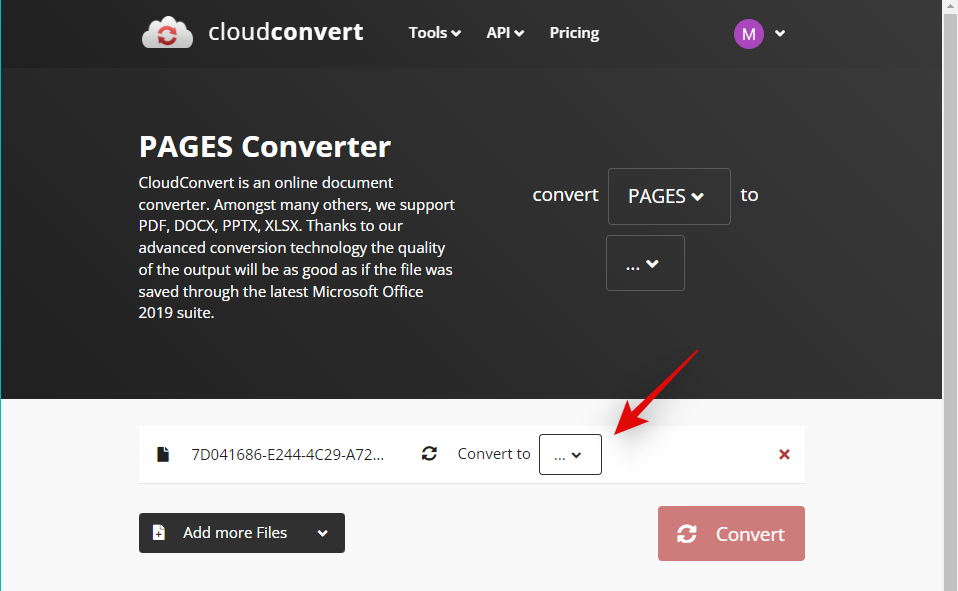
Avmarkera rutan för Spara utdatafiler till Google Drive om du vill ladda ner den konverterade filen.
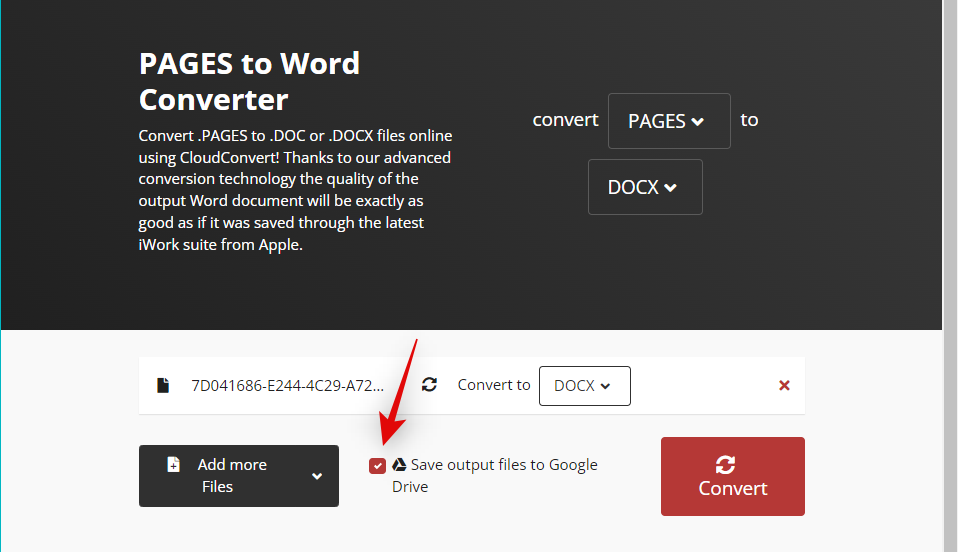
Klicka på Konvertera .
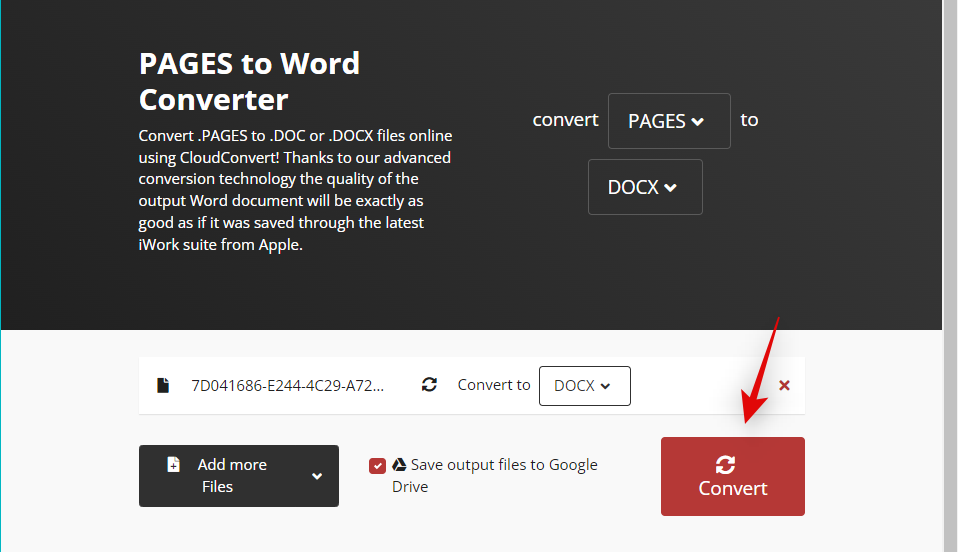
När du har konverterat klickar du på Ladda ner .

Och det är allt! Du kommer nu att ha konverterat och laddat ner din Pages-fil i ett kompatibelt format på din Windows 11-dator.
Metod 5: Använd .zip-tricket
Du kan också byta namn på din Pages-fil och extrahera den som ett ZIP-arkiv för att visa den första sidan i ditt dokument. Tyvärr låter detta dig bara se en förhandsgranskning av den första sidan av dokumentet och fungerar bara för äldre versioner av Pages-appen. Det betyder att om du har skapat din Pages-fil med den senaste versionen av Pages kommer den här metoden inte att fungera för dig. Om du däremot har en äldre fil som du vill förhandsgranska, kan du använda länken nedan.
Tryck Windows + Eför att öppna filutforskaren. Klicka på menyikonen med tre punkter () högst upp.
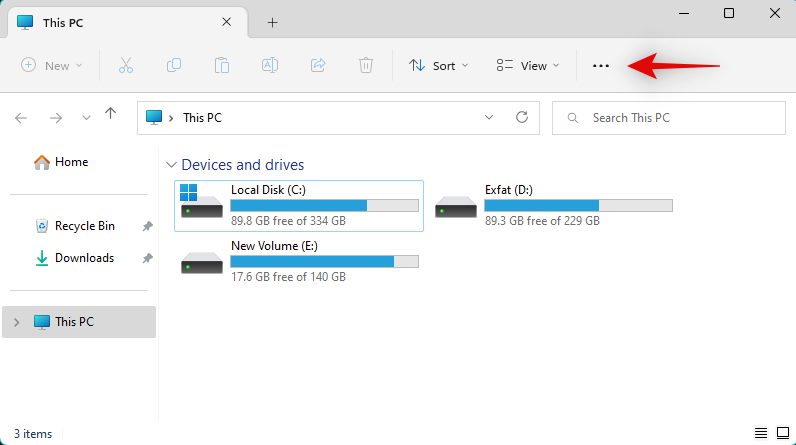
Välj Alternativ .
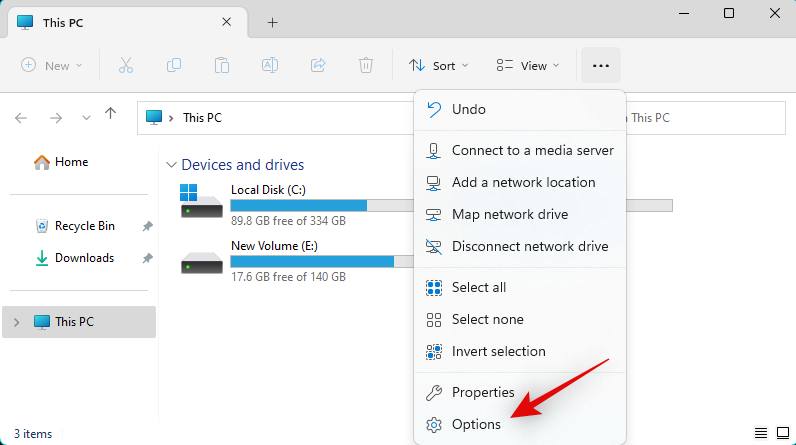
Klicka och växla till fliken Visa .
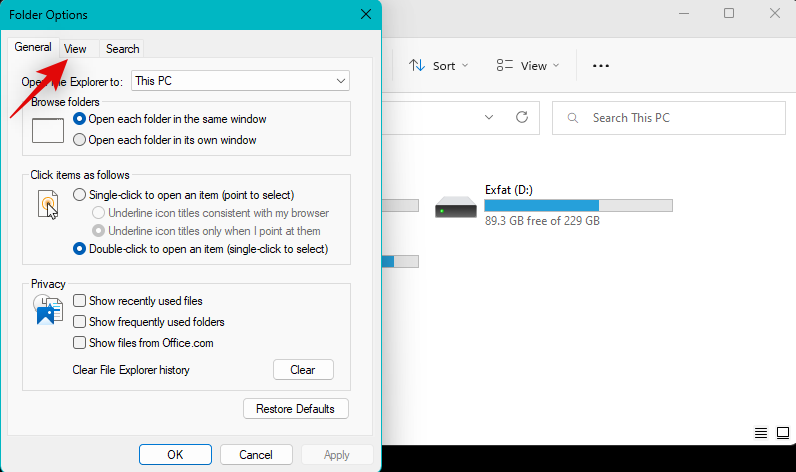
Avmarkera rutan för Dölj tillägg för kända filtyper .
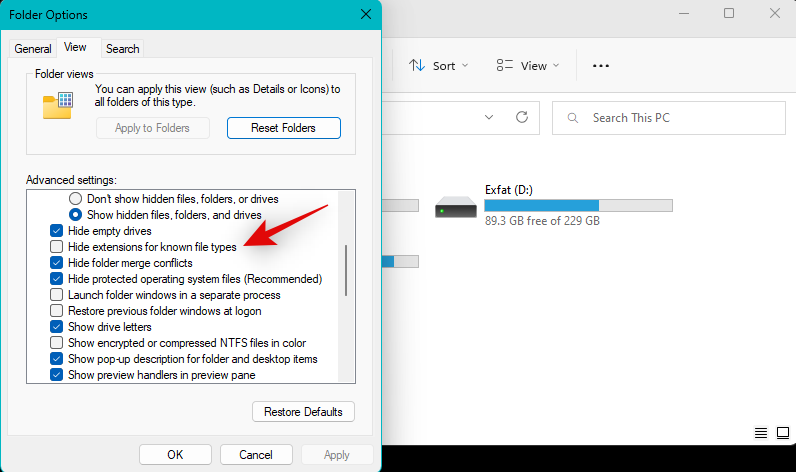
Klicka på OK när du är klar.
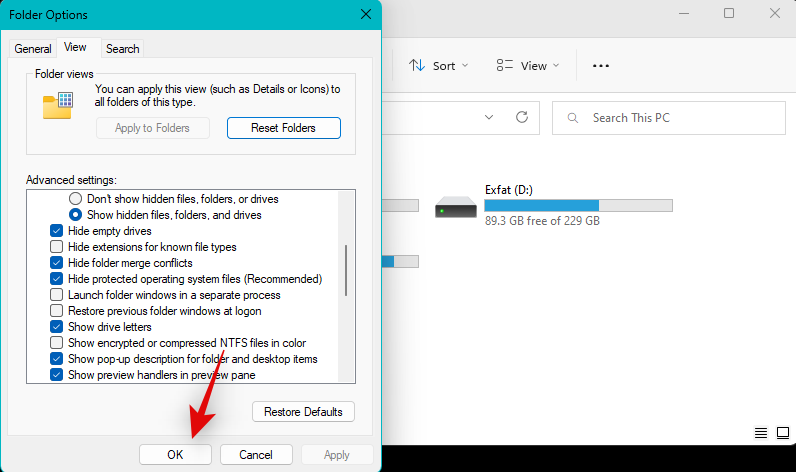
Navigera nu till din Pages-fil och tryck på F2 på tangentbordet. Du kan också högerklicka på filen och välja Byt namn .
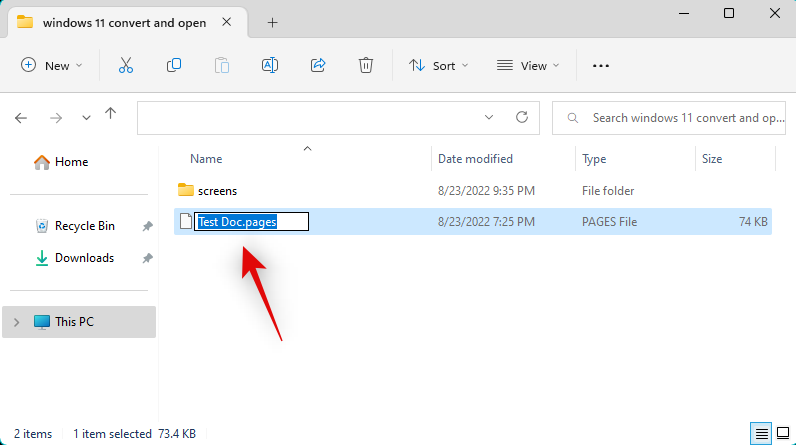
Ta bort sidor och ersätt dem med zip . Tryck på Enter på ditt tangentbord när du är klar.
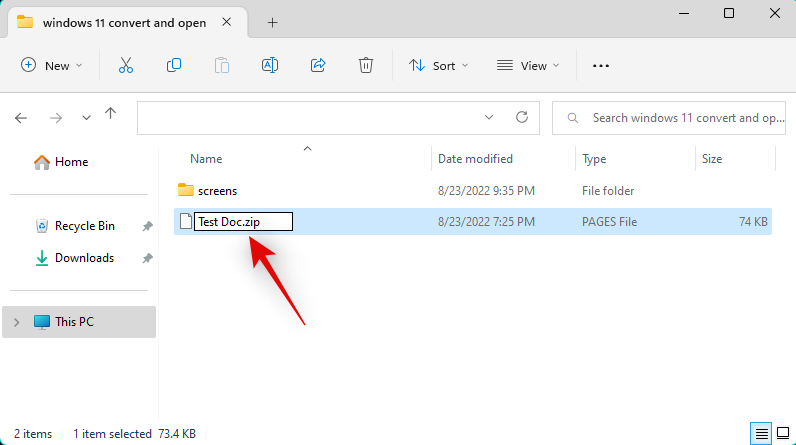
Klicka på Ja för att bekräfta ditt val.
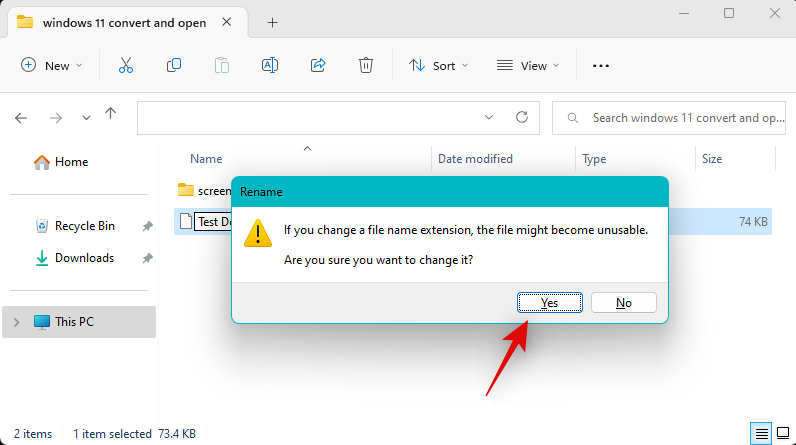
Extrahera nu .ZIP-arkivet och dubbelklicka på Förhandsgranska . Du bör nu kunna se den första sidan av ditt dokument i bildformat.
Metod 6: Använda en icke-Windows 11-enhet
Om ingen av metoderna har fungerat för dig vid det här laget, rekommenderar vi att du använder en Mac eller en iPhone (låna av en vän eller familj?) för att konvertera din fil. Du kan använda en iPhone, iPad eller Mac. Följ något av avsnitten nedan beroende på din nuvarande enhet.
Alternativ 1: Använda en Mac
macOS stöder inbyggt Pages-dokument som du kan öppna och även exportera till olika format. För att konvertera ett Pages-dokument till ett kompatibelt format, öppna Finder- appen på din Mac.
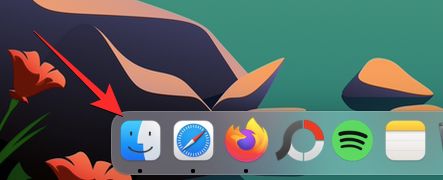
Inuti Finder, navigera till dokumentet du vill konvertera till ett annat format. När du hittar den här filen, högerklicka eller Ctrl-klicka på den och gå till Öppna med > Sidor .
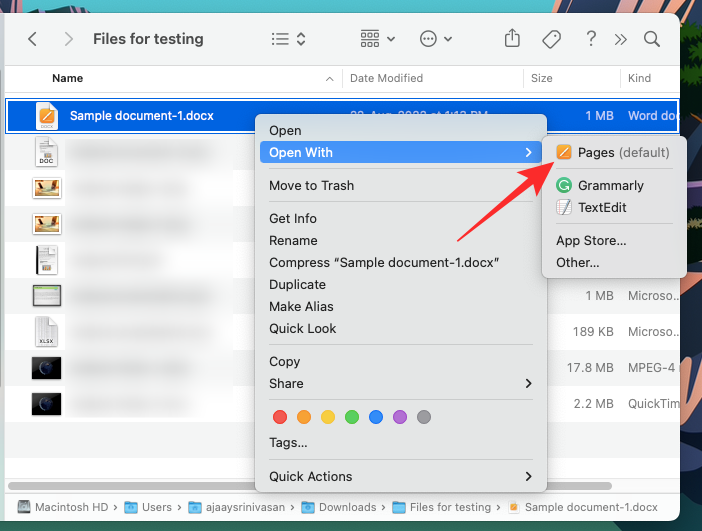
Detta öppnar den valda filen i Pages-appen på din Mac. Klicka nu på fliken Arkiv från menyraden högst upp och välj Exportera till > Word .
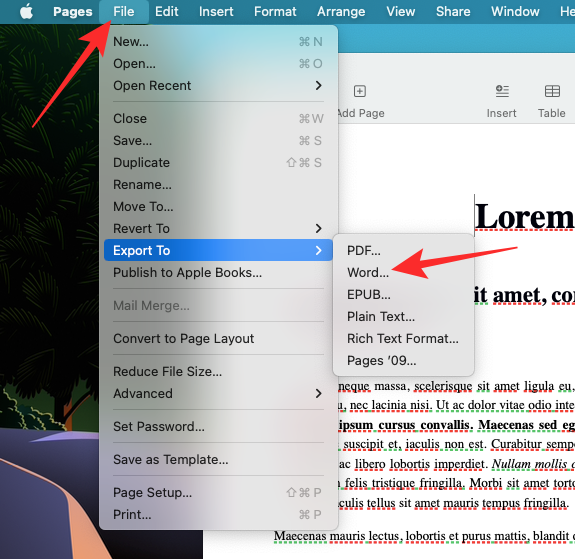
Du kommer nu att se rutan Exportera ditt dokument på skärmen.
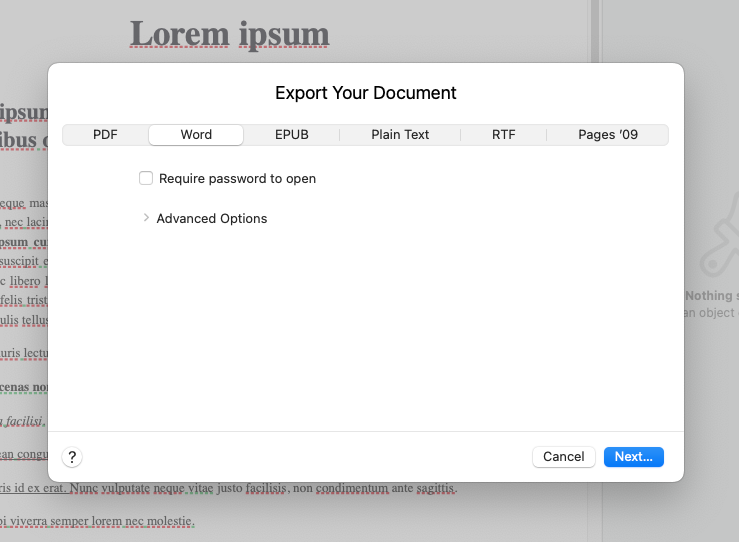
Om du vill lösenordsskydda den valda filen, markera rutan Kräv lösenord för att öppna och ange ett lösenord för ditt dokument tillsammans med en ledtråd till detta lösenord.
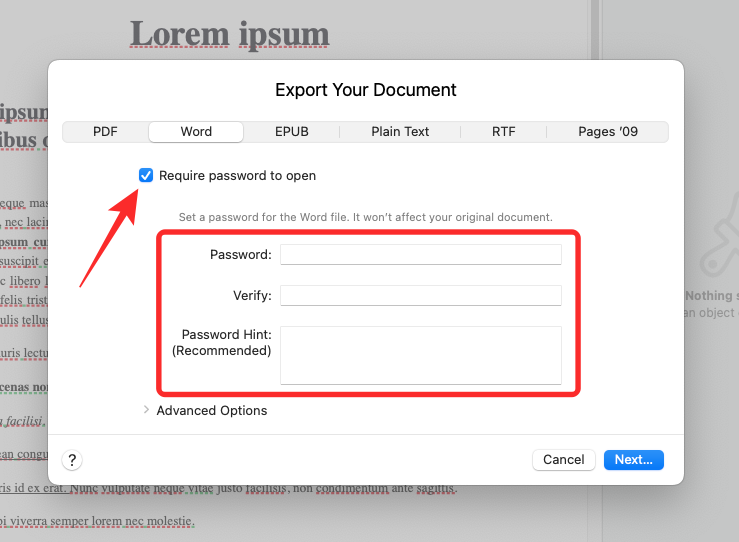
Klicka nu på Avancerade alternativ .
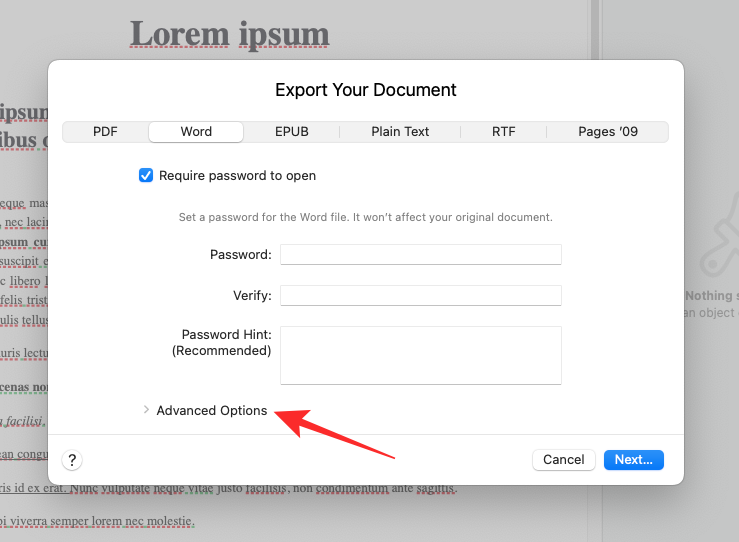
När detta expanderar klickar du på rullgardinsmenyn Format .
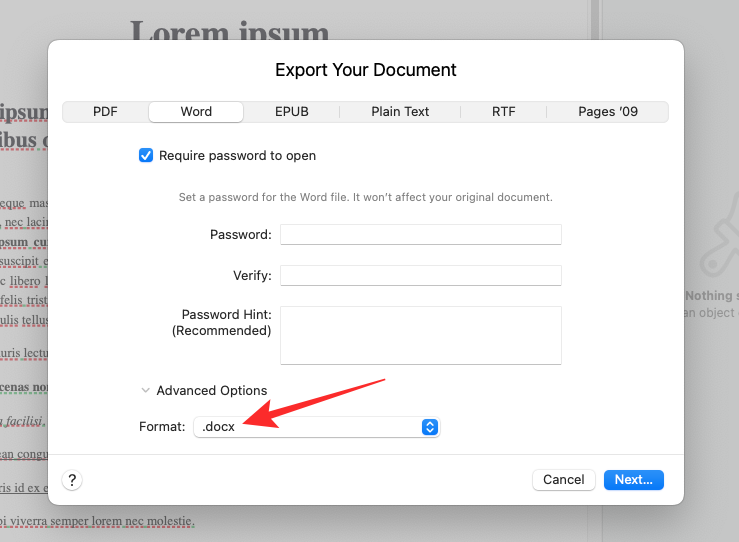
Från den här menyn väljer du .docx eller .doc som är filformatet du vill konvertera ditt dokument till. DOCX-filer är kompatibla med nyare versioner av Microsoft Word medan DOC-filer endast kan öppnas i Microsoft Word 1997 – 2004-utgåvor.
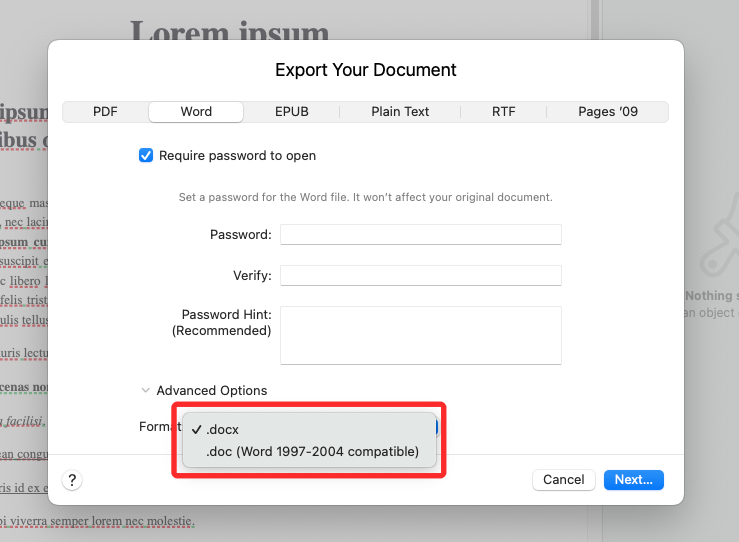
När du är redo att exportera ditt dokument klickar du på Nästa i det nedre högra hörnet av rutan Exportera ditt dokument.
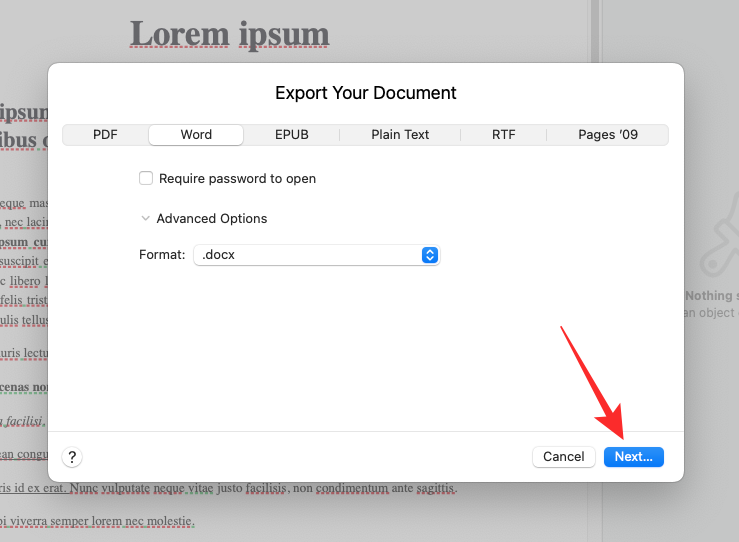
Ange sedan namnet på den nya dokumentfilen och välj en lämplig plats för din nya fil. När du är klar klickar du på Exportera .
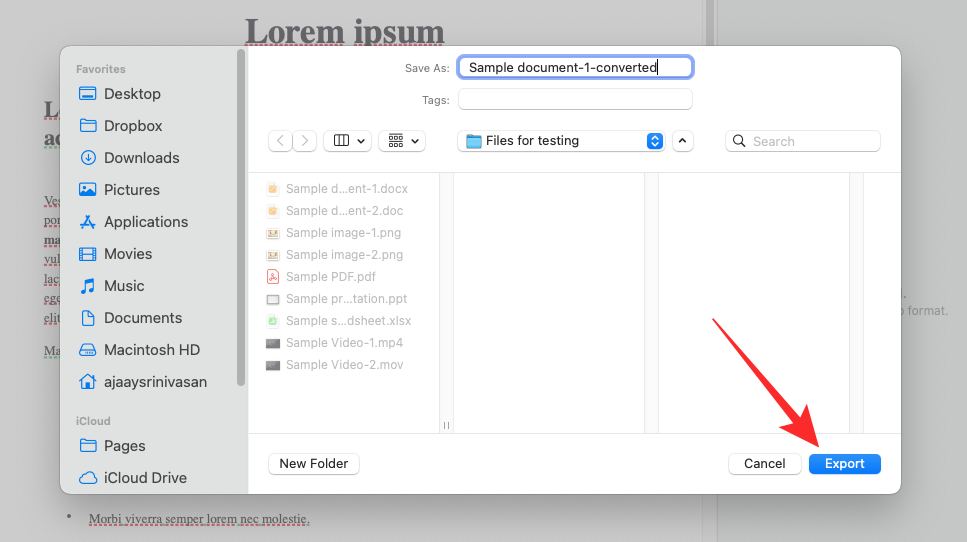
Sidor-filen kommer nu att exporteras i ditt valda format. Du kan nu kopiera den här nya filen från din Mac till din Windows 11-enhet för att öppna den direkt på din Windows-dator.
Alternativ 2: Använda en iPhone eller en iPad
Pages har också en omfattande app för mobila enheter som kan hjälpa dig att exportera och konvertera den berörda filen till ett format som stöds. Följ stegen nedan för att hjälpa dig med processen.
Överför den berörda filen till din iPhone eller iPad och tryck på och öppna densamma. Du kommer nu att omdirigeras till Pages-appen. Tryck på menyikonen med tre punkter () i det övre högra hörnet.
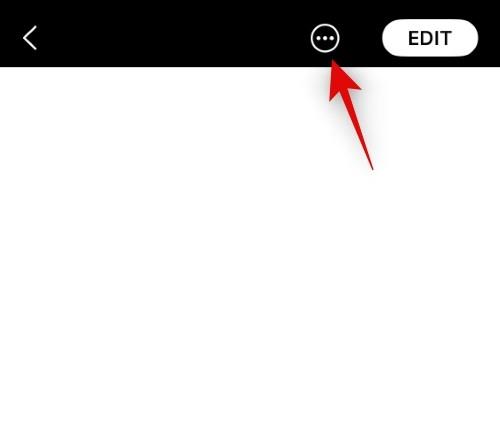
Tryck på och välj Exportera .
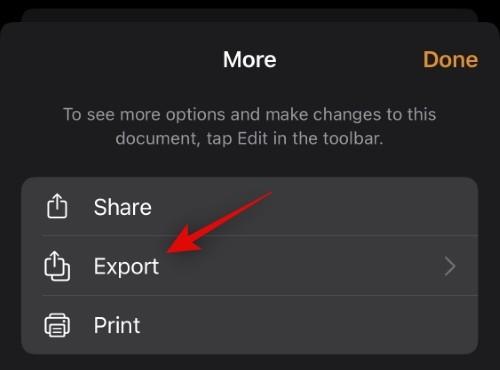
Tryck på och välj önskat kompatibla format du vill använda.
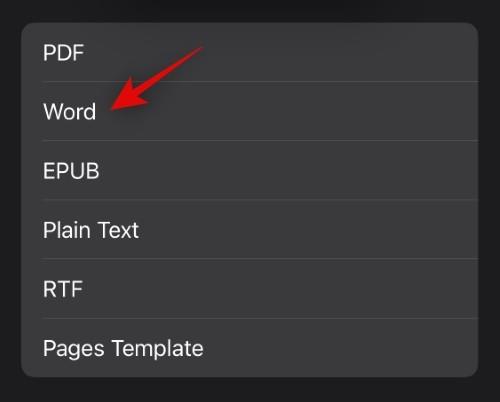
Filen kommer nu att konverteras och du kan nu använda Share Sheet för att överföra den till din Windows 11-dator.
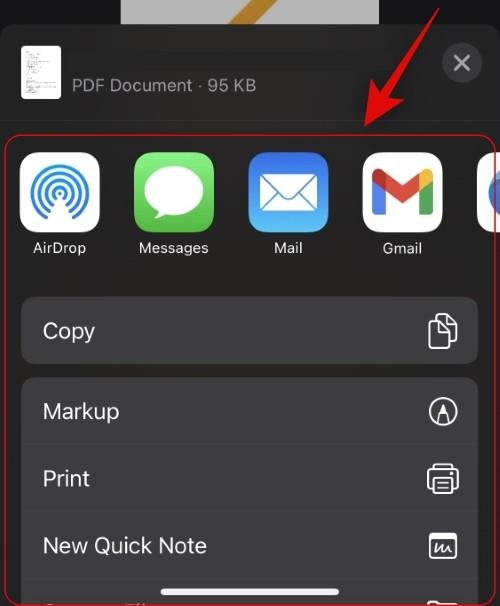
Om du inte får ett delningsark automatiskt, tryck på Dela och du bör kunna komma åt detsamma.
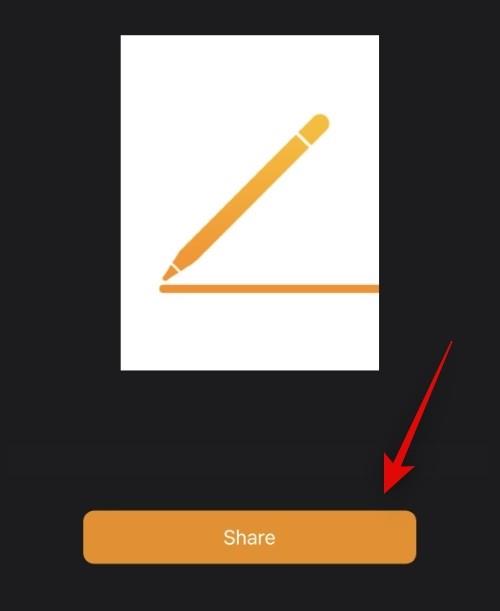
Och det är så du kan konvertera en Pages-fil med en iPhone eller en iPad till ett kompatibelt format för Windows 11.
Vi hoppas att du enkelt kunde öppna en Pages-fil på din Windows 11-dator med hjälp av guiden ovan. Om du har fler frågor eller stöter på fler problem, skriv gärna en kommentar nedan.
Vill du automatisera alla dina personliga och professionella uppgifter på en Windows 11-dator? Lär dig här hur du skapar uppgifter i Windows Task Scheduler.
Ta reda på hur du fixar felkod 0x80070070 på Windows 11, som ofta dyker upp när du försöker installera en ny Windows-uppdatering.
Vad gör du när Windows 11-datorns tid mystiskt inte visar den tid den ska? Prova dessa lösningar.
Ta reda på vad du ska göra om Windows Phone Link inte fungerar, med en steg-för-steg lista med lösningar för att hjälpa dig att återansluta din telefon till din dator.
Att hantera flera e-postinkorgar kan vara en utmaning, särskilt om viktiga e-postmeddelanden hamnar i båda. Många människor står inför detta problem när de har öppnat Microsoft Outlook och Gmail-konton. Med dessa enkla steg lär du dig hur du synkroniserar Microsoft Outlook med Gmail på PC och Apple Mac-enheter.
Upptäck skillnaden mellan Windows 11 Home och Pro i ett kortfattat format i denna artikel och välj rätt Windows 11-utgåva.
Behöver du skriva ut på en nätverksansluten skrivare på kontoret eller ett annat rum hemma? Hitta här hur du lägger till en skrivare via IP-adress i Windows 11.
Om du ser felet Windows Online Troubleshooting Service Is Disabled när du använder någon Windows felsökare, läs den här artikeln nu!
Lär dig hur du rullar tillbaka Windows 11 24H2-uppdateringen om du har haft problem med denna version av Microsofts operativsystem.
Denna handledning visar hur du ändrar inställningarna för UAC i Microsoft Windows.







