Skapa ett schemalagt jobb i Windows 11

Vill du automatisera alla dina personliga och professionella uppgifter på en Windows 11-dator? Lär dig här hur du skapar uppgifter i Windows Task Scheduler.
Windows 11, liksom tidigare versioner, kommer förpackat med Windows Security – ett inbyggt antivirusprogram för att hålla din dator säker direkt från förpackningen. Tidigare känd som Windows Defender, Windows Security erbjuder tillförlitligt skydd och tillräckligt med funktioner för att hålla din dator säker på mer än ett sätt. Men det är långt ifrån perfekt.
Om Windows inbyggda antivirus visar sig vara ett irriterande krångel som du hellre skulle klara dig utan, kan det vara klokt att inaktivera det. I den här guiden går vi igenom några vanliga orsaker till att stänga av Windows antivirus och några sätt att stänga av det, både tillfälligt och permanent.
När ska du stänga av Windows Security-antivirus i Windows 11?
Det vanligaste skälet till att stänga av Windows Security är när det börjar flagga vissa filer som ett hot och förhindrar åtkomst till dem. Om du vet att dessa filer är säkra och vill förhindra att antiviruset kommer i vägen, är det enda utvägen att tillfälligt inaktivera det.
Windows Security-antiviruset är också ganska resurskrävande och på äldre system kommer ditt system helt säkert att känna kritan när det är i drift i bakgrunden. Windows-säkerhet blir också överflödig när det finns ett antivirusprogram från tredje part installerat.
Fall 1: Stäng av Windows-säkerhet tillfälligt (2 sätt)
När du inte vill bli av med Windows-säkerheten för gott och bara behöver hålla den tyst ett tag, kommer antivirusprogrammet tillfälligt att stängas av om du inaktiverar realtidsskyddet. Så här gör du:
Metod #1: Från Windows Security
Tryck på Start, skriv Windows säkerhet och tryck på Enter.

Klicka sedan på Virus- och hotskydd i den vänstra rutan.

Rulla ned och klicka på Hantera inställningar under "Inställningar för virus och hotskydd".

Ställ nu omkopplaren under Realtidsskydd till Av .

Ditt Windows-antivirus är nu avstängt.
Metod #2: Från Inställningar
Ett annat sätt att komma till realtidsskyddsinställningarna är från appen Inställningar. Så här tar du dig dit:
Tryck Win+Iför att öppna Inställningar. Klicka sedan på Sekretess och säkerhet i den vänstra rutan.
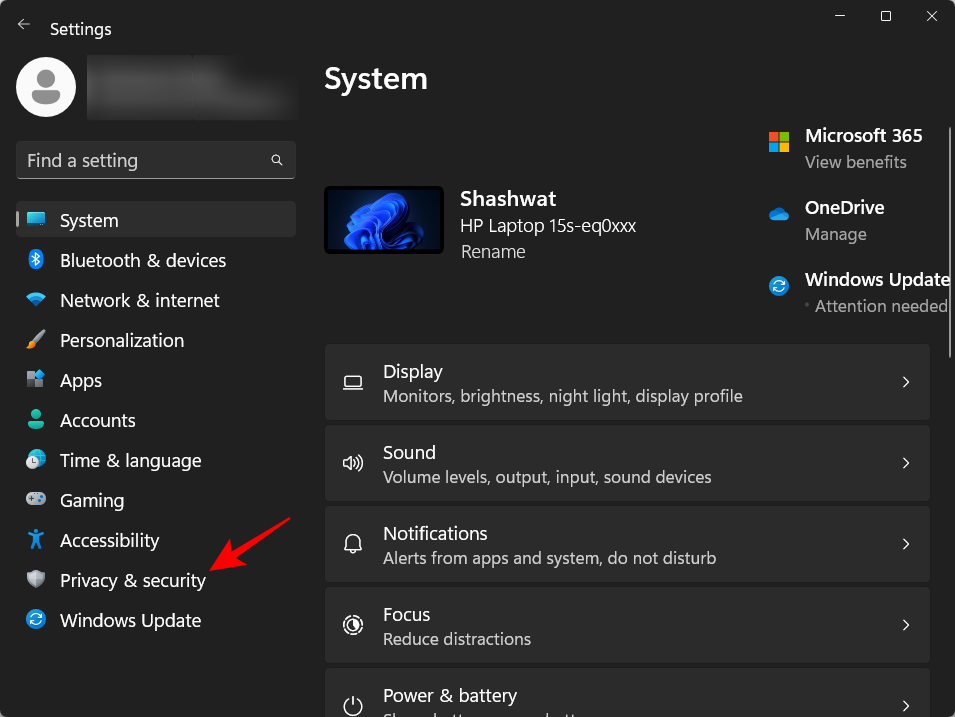
Klicka på Windows Security .
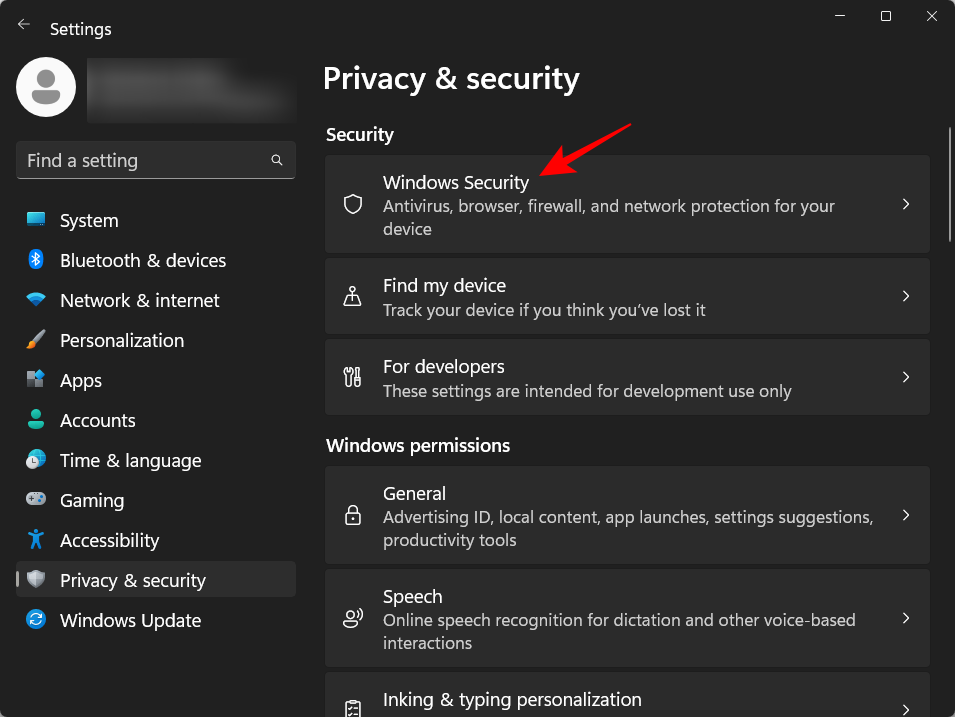
Klicka sedan på Virus- och hotskydd .
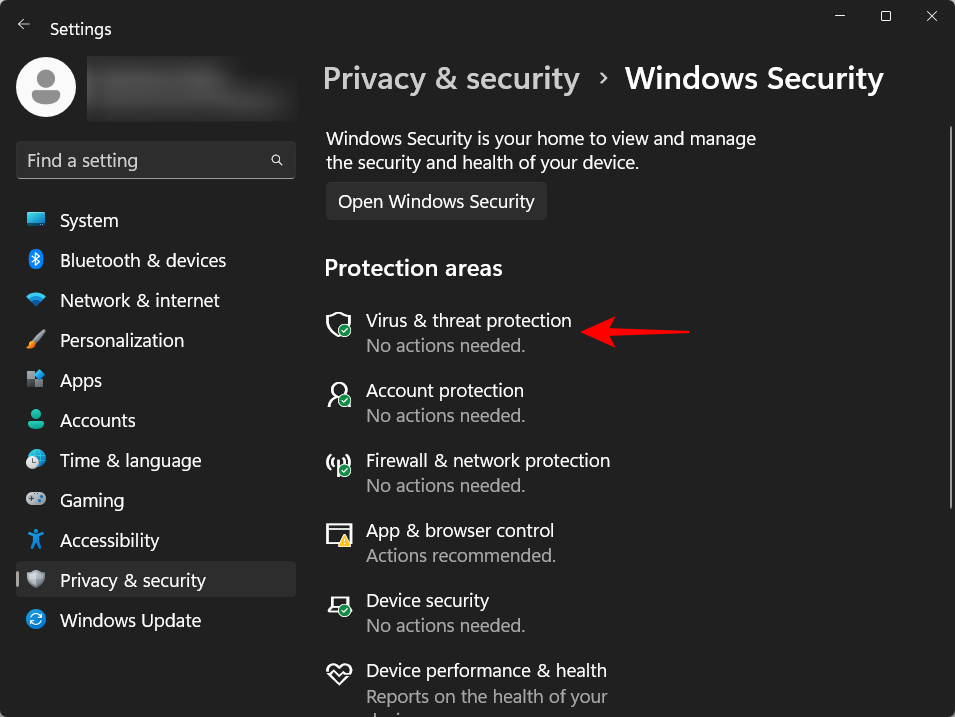
Detta öppnar Windows Security-appen. Nu, som tidigare, klicka på Hantera inställningar under "Inställningar för virus- och hotskydd" och stäng sedan av realtidsskydd.

Ditt antivirus kommer att förbli avstängt tills nästa start.
Fall 2: Stäng av Windows-säkerhet permanent (4 sätt)
Ovanstående metoder är bra tillfälliga lösningar för att stänga av Windows antivirus. Men om du letar efter en mer permanent lösning måste du inaktivera några extra inställningar. Här är några steg-för-steg-guider för att inaktivera antivirusprogrammet på Windows:
Metod #1: Använda registret
Följ stegen nedan för att ändra registret och permanent stänga av Windows antivirus,
Steg 1: Inaktivera realtidsskydd från Windows Security
Öppna Windows Security från Start-menyn som visas tidigare.

Klicka sedan på Virus- och hotskydd i den vänstra rutan.

Klicka på Hantera inställningar under "Inställningar för virus och hotskydd.

Stäng sedan av Realtidsskydd .

Steg 2: Inaktivera manipuleringsskydd
Windows Security har en säkerhetsfunktion som heter "Sabotageskydd" som förhindrar att obehöriga ändringar görs i antivirusprogrammet. Så innan vi ändrar registernycklar för att permanent inaktivera antiviruset måste vi först inaktivera manipuleringsskyddet. Här är hur:
På samma sida "Inställningar för virus och hotskydd" i Windows Security-appen, scrolla ner och leta reda på manipuleringsskydd och stäng av det .
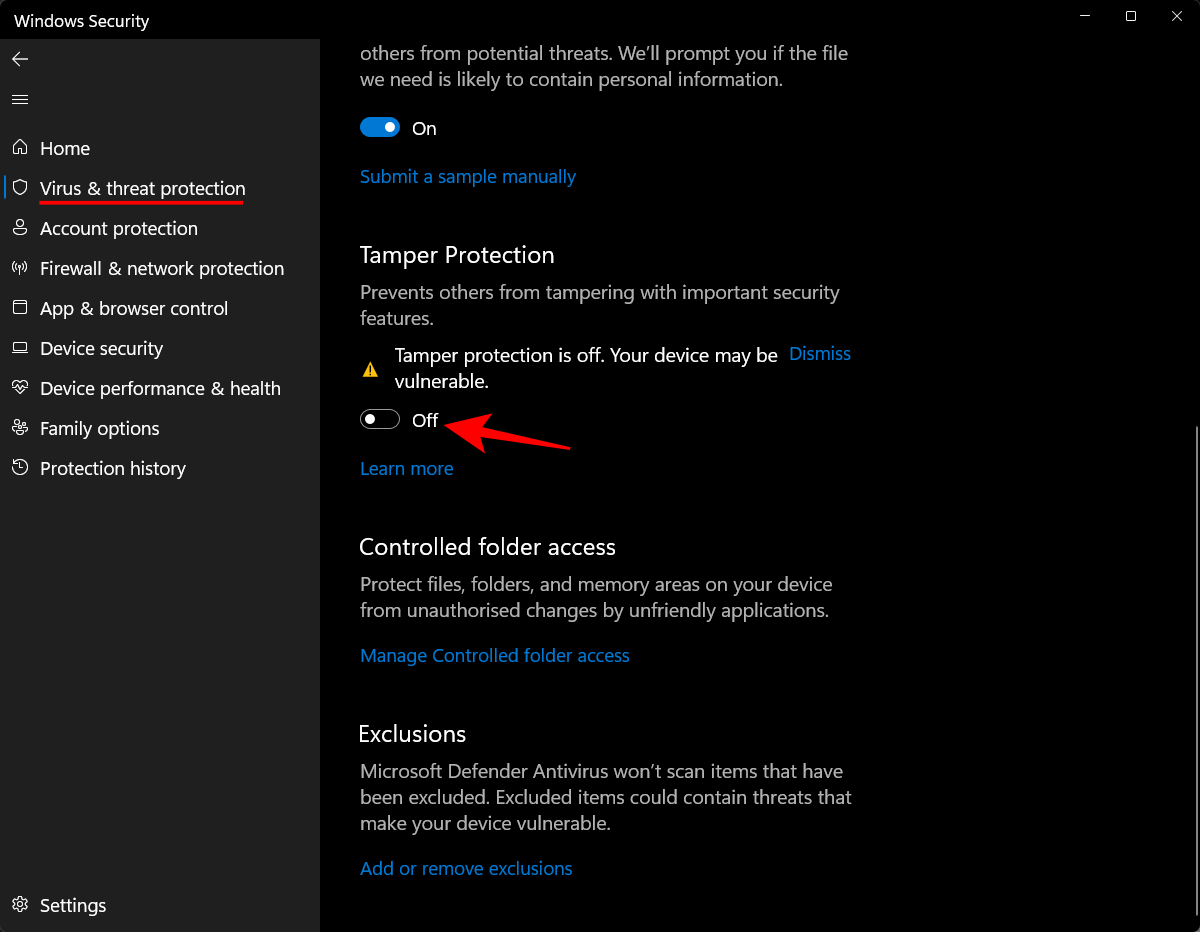
Steg 3: Ändra äganderätten till Windows Defender-mappen i registret
Tryck nu på Start, skriv regedit och tryck på Enter.
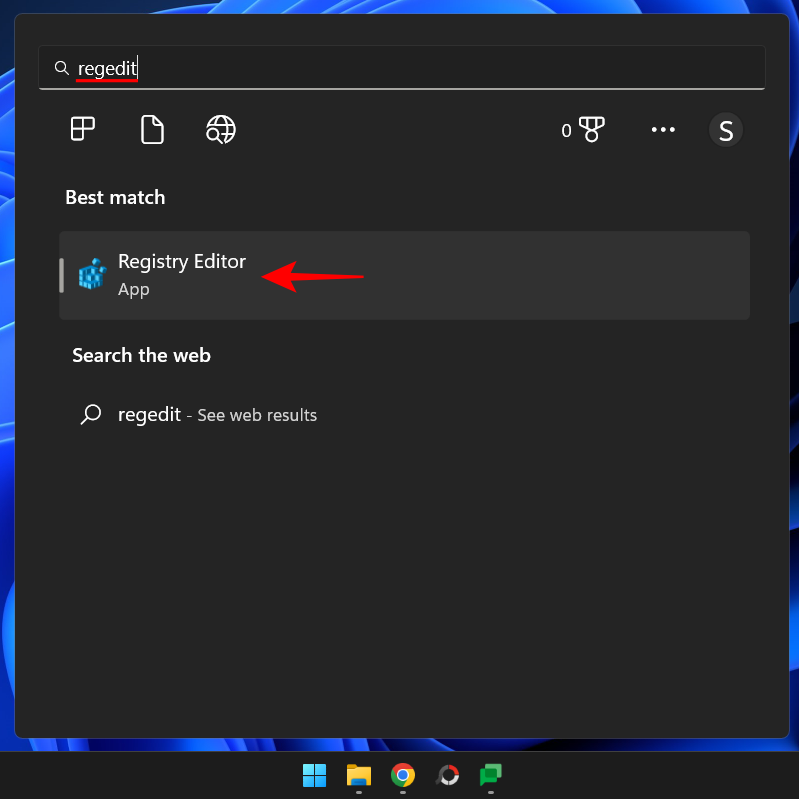
Navigera till följande plats:
HKEY_LOCAL_MACHINE\SOFTWARE\Microsoft\Windows Defender
Alternativt kan du kopiera ovanstående och klistra in det i registerredigerarens adressfält.
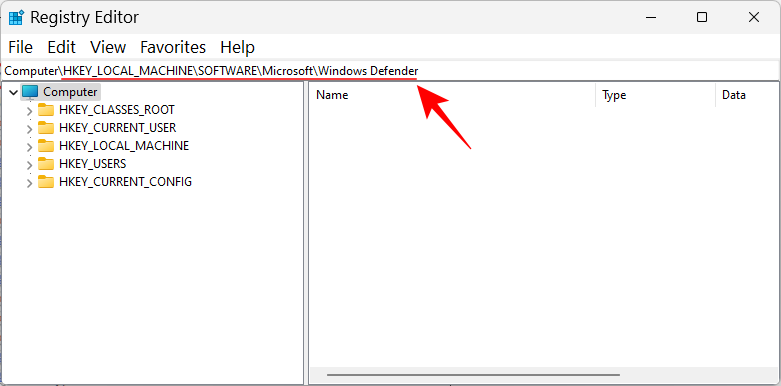
Tryck sedan på Enter.
Vi måste nu ändra ägarbehörigheten för mappen 'Windows Defender' här för att göra ändringar i dess underordnade nycklar. För att göra det högerklickar du på mappen Windows Defender i den vänstra rutan och väljer Behörigheter .
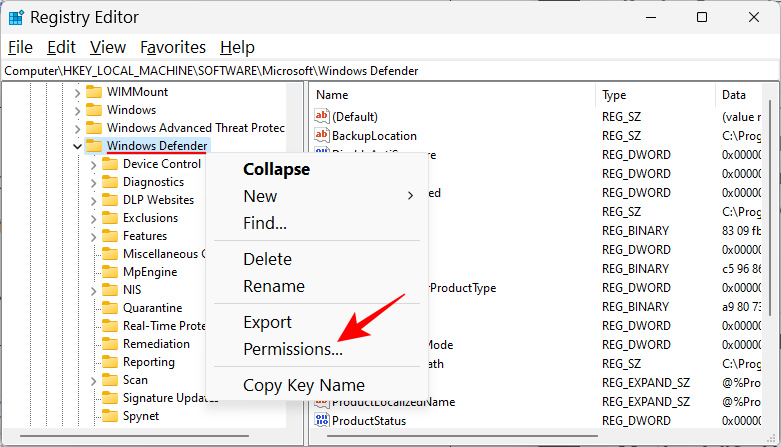
Klicka på Avancerat .
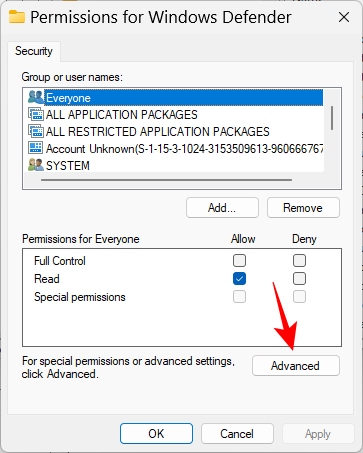
Klicka nu på Ändra i fältet "Ägare".
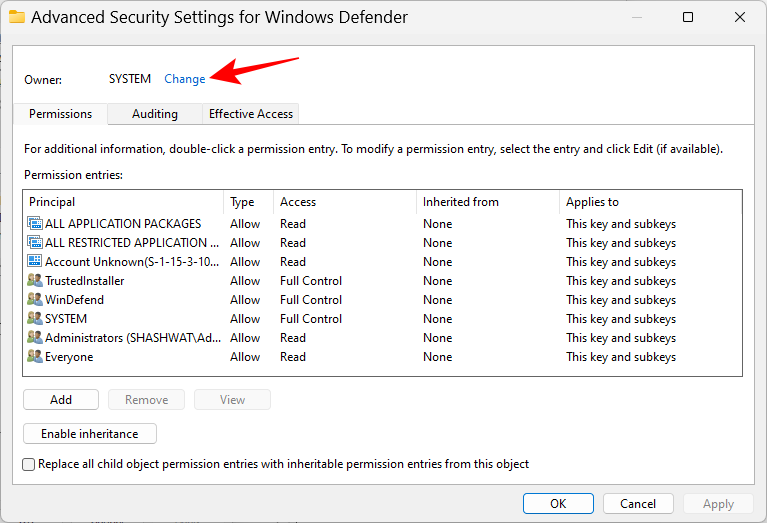
Klicka på Avancerat .
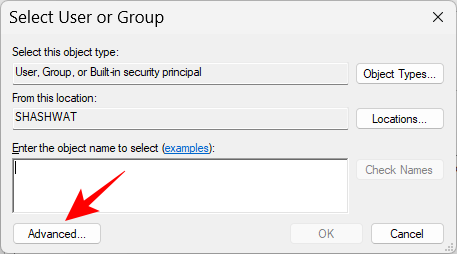
Klicka på Hitta nu .
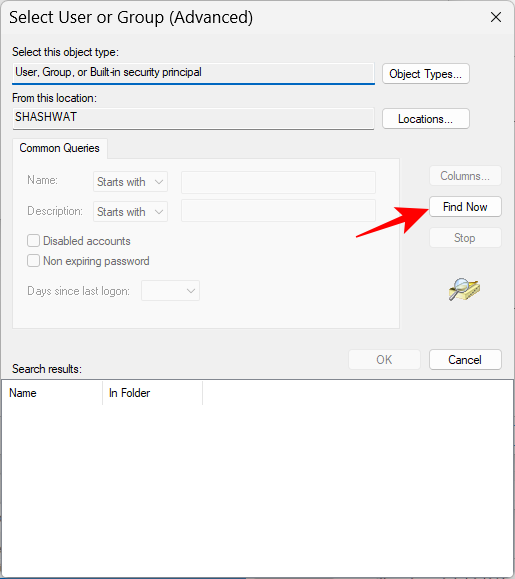
Rulla ned och välj Alla och klicka sedan på OK .
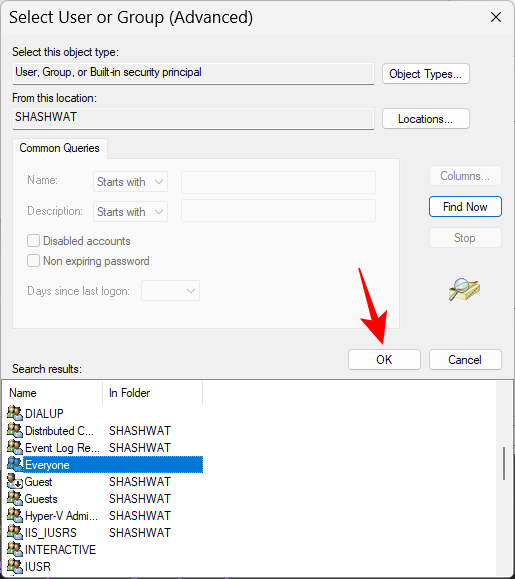
Klicka på OK .
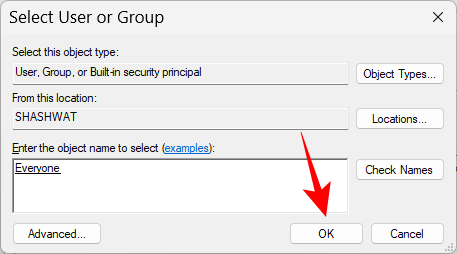
Klicka nu på rutan bredvid Ersätt ägare på underbehållare och föremål och placera en bock där.
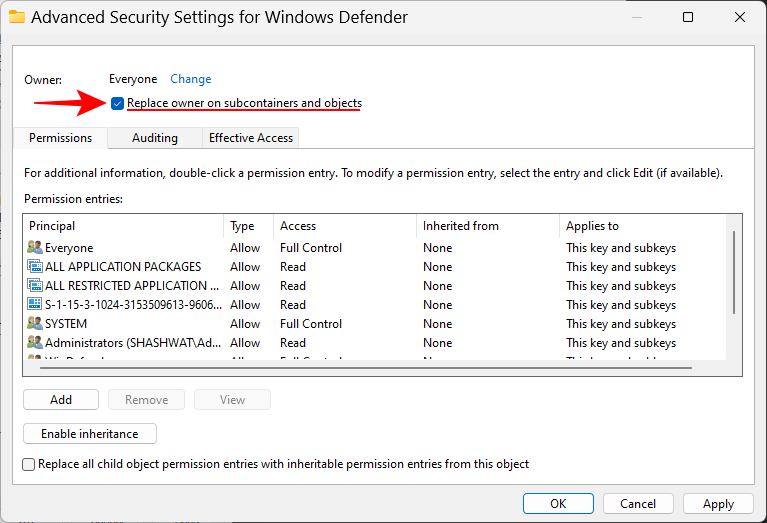
Klicka på Använd .
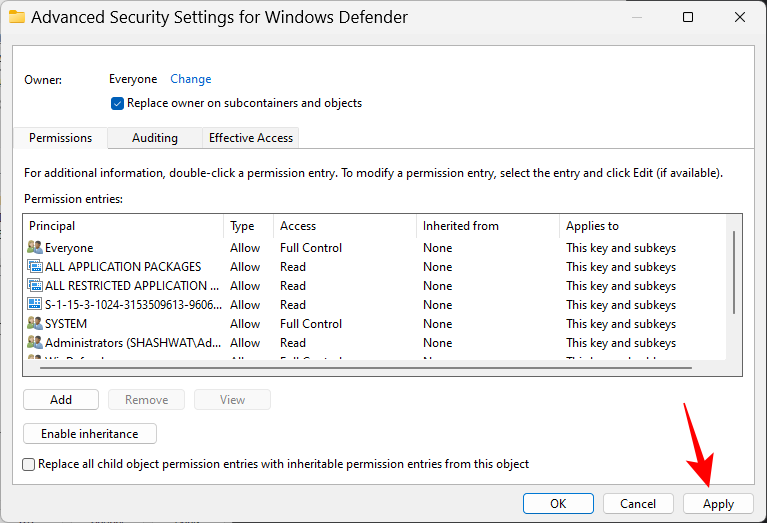
Placera sedan en bock bredvid Ersätt alla behörighetsposter för underordnade objekt... längst ned. Klicka sedan på Använd .
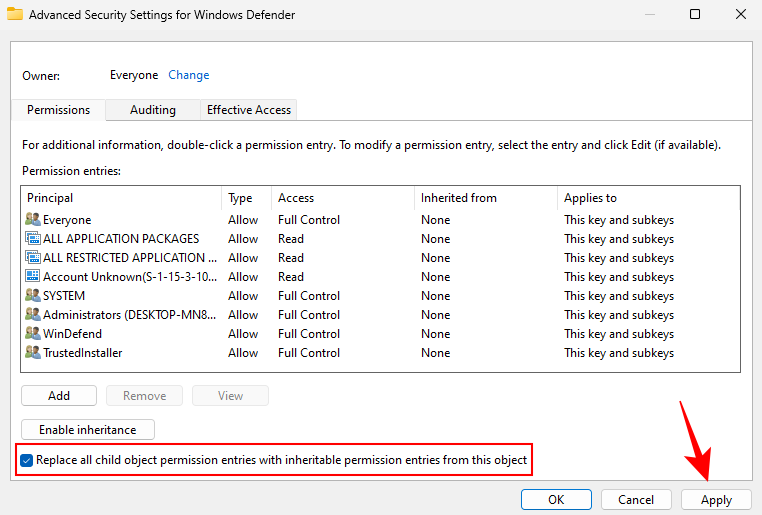
När du uppmanas, klicka på Ja .
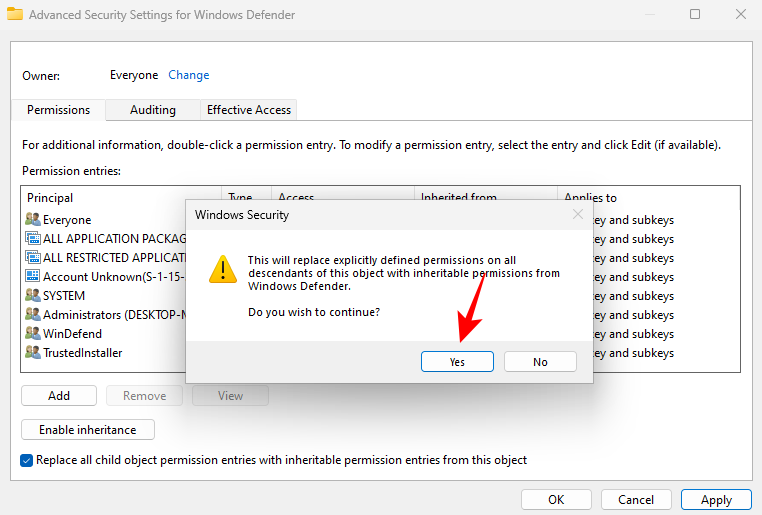
Klicka på OK.
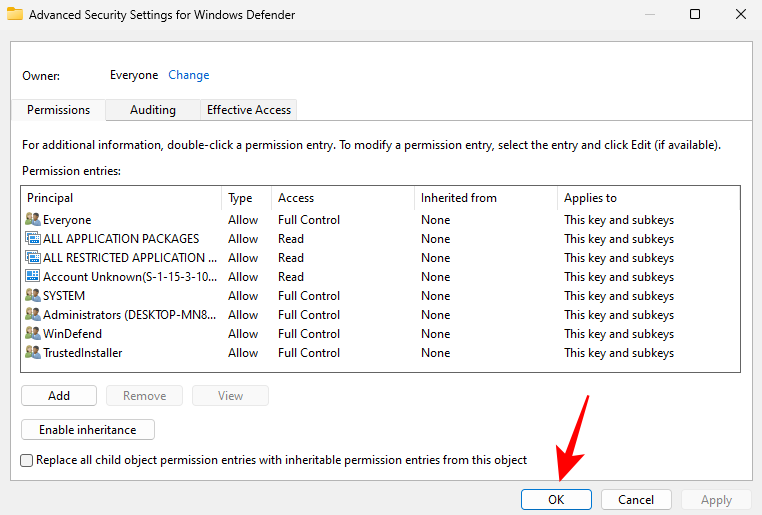
Markera nu rutan Tillåt bredvid Full kontroll i fönstret "behörigheter" .
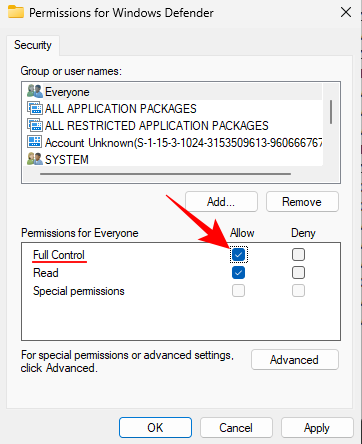
Klicka sedan på OK .
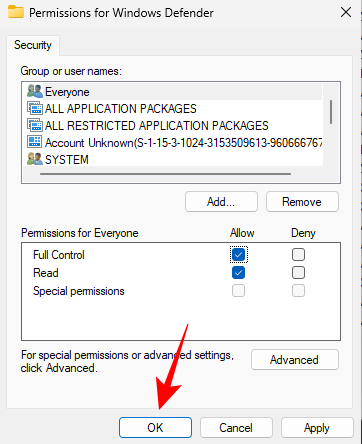
Obs: Om du inte kan få behörigheter och får ett "Åtkomst nekad" felmeddelande, måste du starta upp i säkert läge och upprepa samma procedur.
Steg 4: Skapa och ändra nya registervärden
Högerklicka nu på det tomma utrymmet till höger, välj Nytt och klicka sedan på DWORD-värde (32-bitars) .
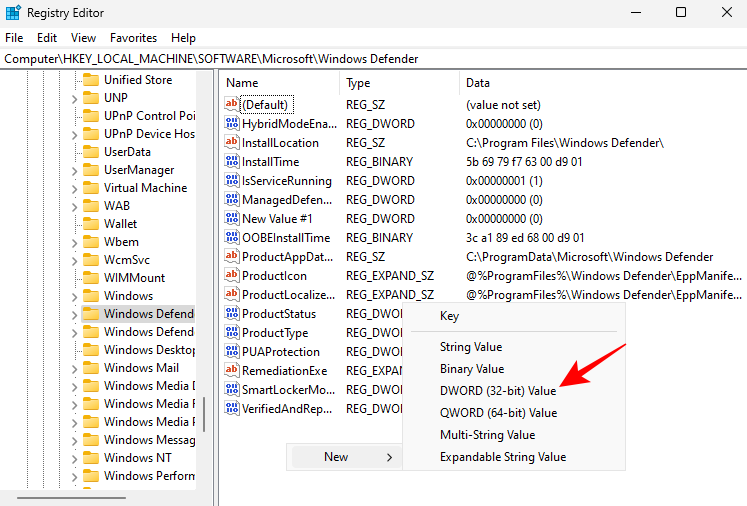
Namnge denna nyckel DisableAntiVirus .
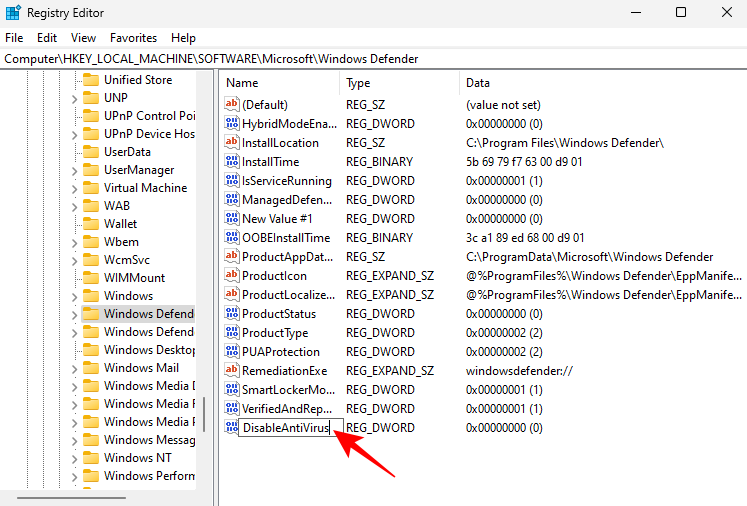
Dubbelklicka på den och ändra dess värde till 1 . Klicka sedan på OK .
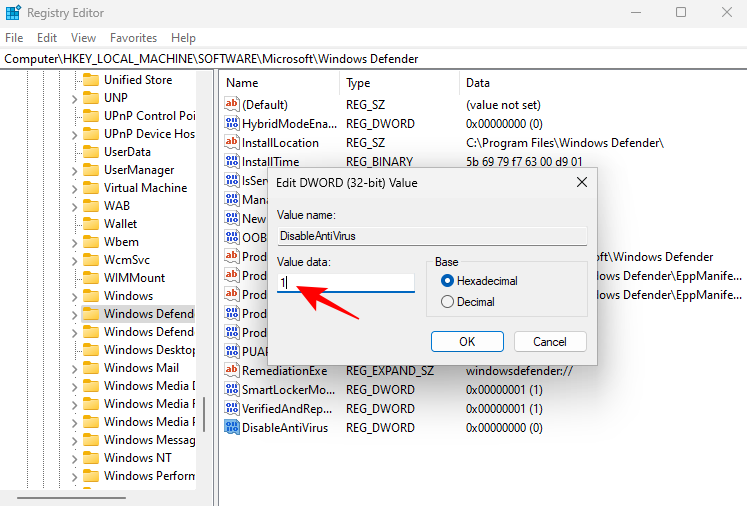
Skapa på samma sätt ytterligare två DWORD-värden (32-bitars) och namnge dem DisableAntiSpyware och ServiceStartStates och ändra deras värden till 1 .
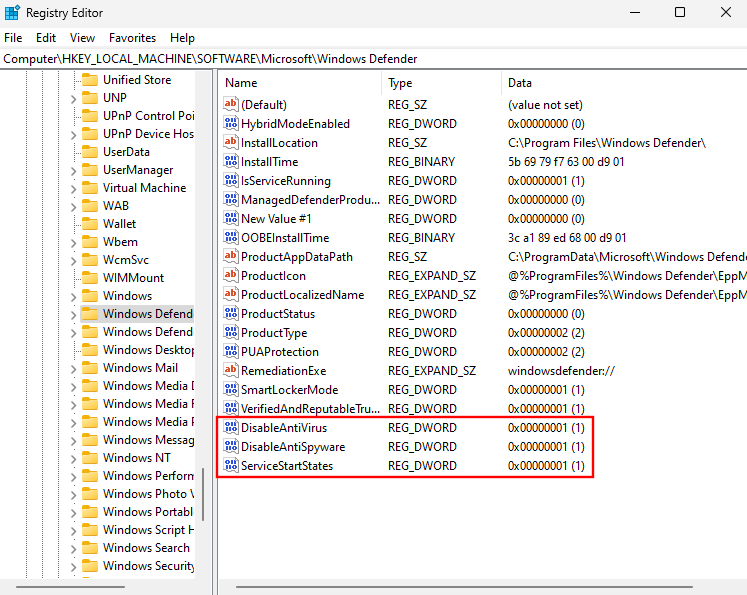
När du är klar, starta om ditt system normalt. Ditt Windows Security-antivirus kommer nu att inaktiveras permanent.
Metod #2: Använda grupprincipredigeraren
Group Policy Editor kan också användas för att permanent inaktivera Windows antivirus. Så här gör du:
Steg 1: Inaktivera realtidsskydd från Windows Security
Först till kvarn, inaktivera realtidsskydd från Windows Security. Öppna Windows Security från Start-menyn.

Klicka sedan på Virus- och hotskydd i den vänstra rutan.

Rulla ned och klicka på Hantera inställningar .

Stäng av realtidsskydd.

Steg 2: Inaktivera manipuleringsskydd
Därefter, för att säkerställa att realtidsskydd inte aktiveras automatiskt vid nästa uppstart, måste vi också inaktivera manipuleringsskydd.
I samma fönster för Windows-inställningar, rulla ner och stäng av manipuleringsskydd .
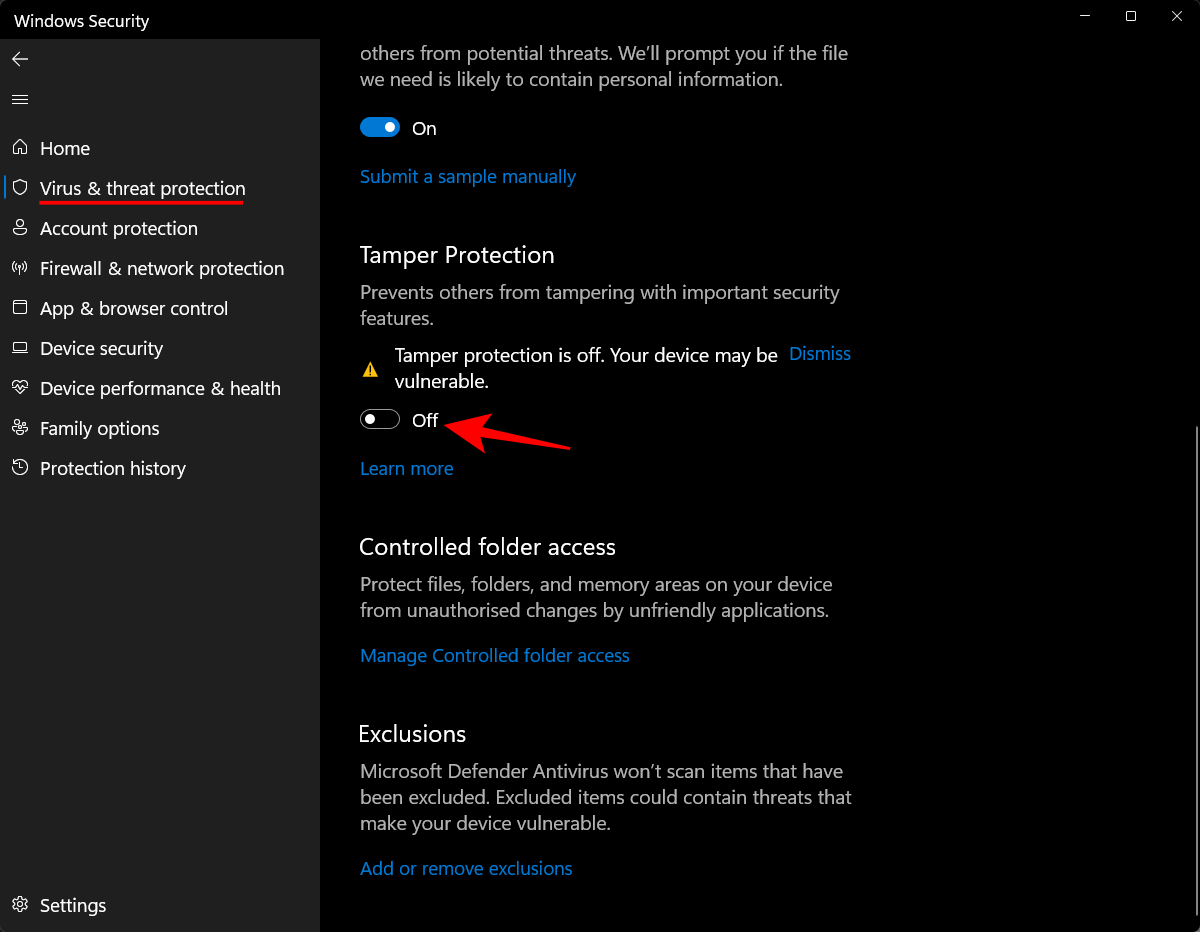
Steg 3: Inaktivera Windows Defender helt från grupprincipredigeraren
Tryck nu på Start, skriv gpedit och klicka på Redigera grupprincip .
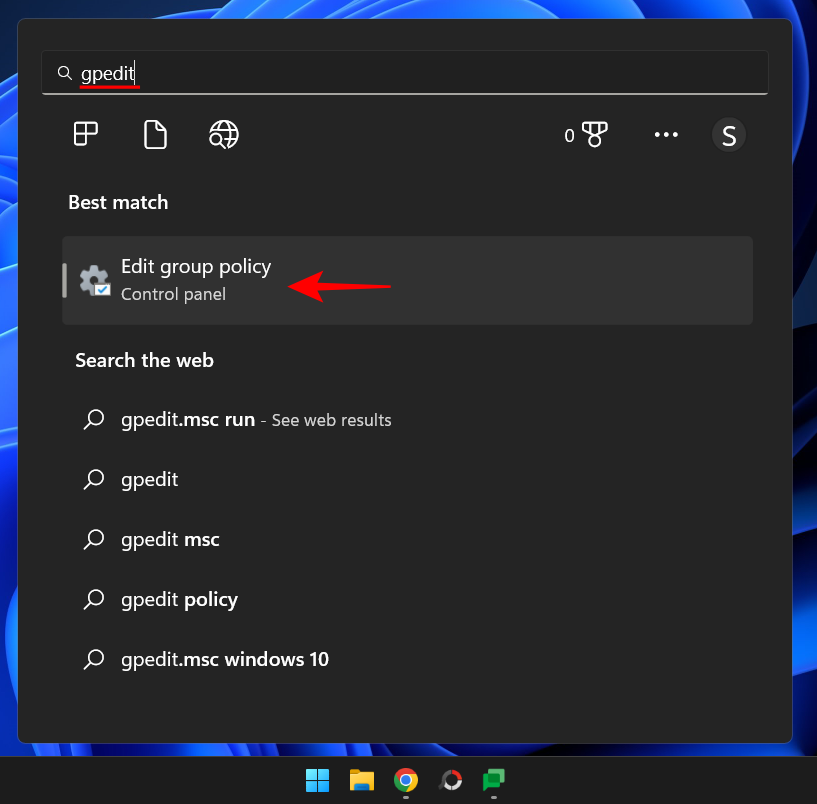
När grupprincipen öppnas expanderar du de administrativa mallarna .
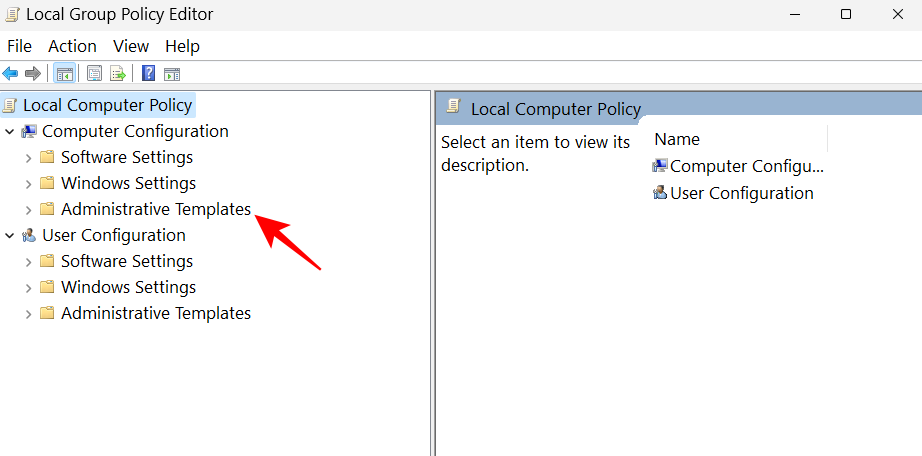
Expandera sedan Windows-komponenter .
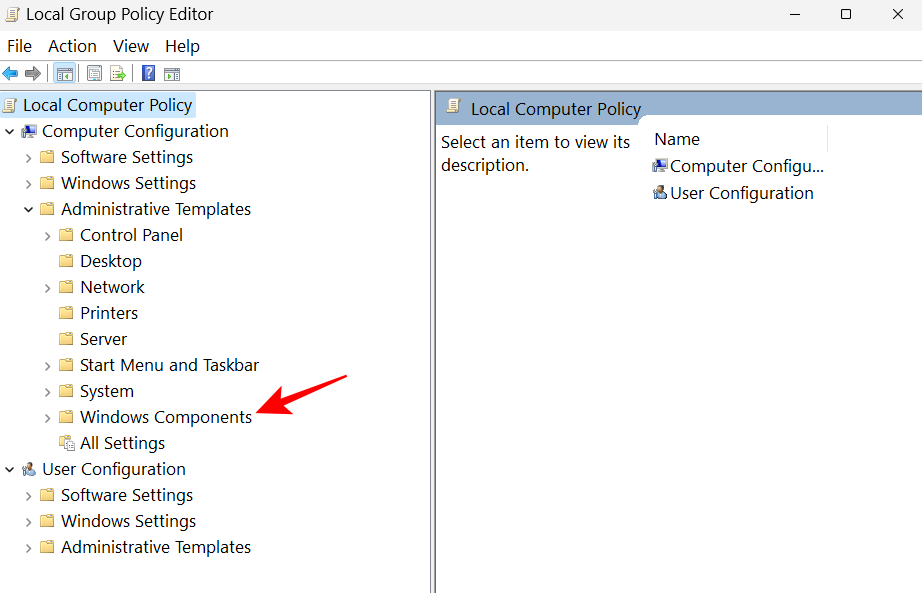
Klicka sedan på Microsoft Defender Antivirus .
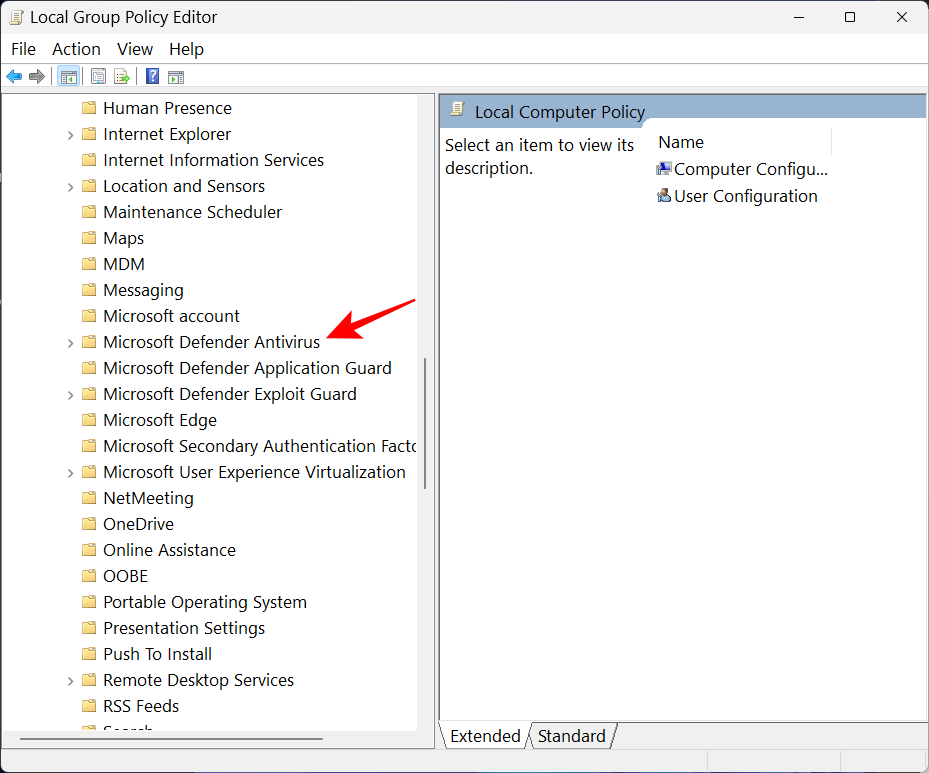
Sedan, till höger, dubbelklicka på Stäng av Microsoft Defender Antivirus .
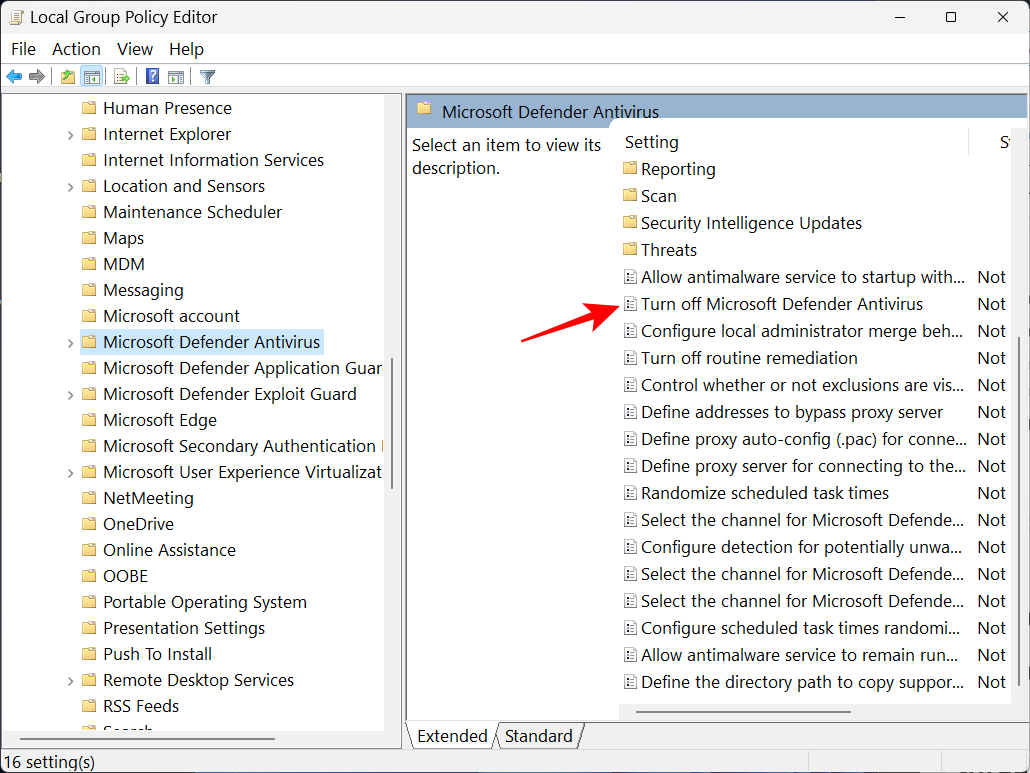
Klicka på Aktiverad .
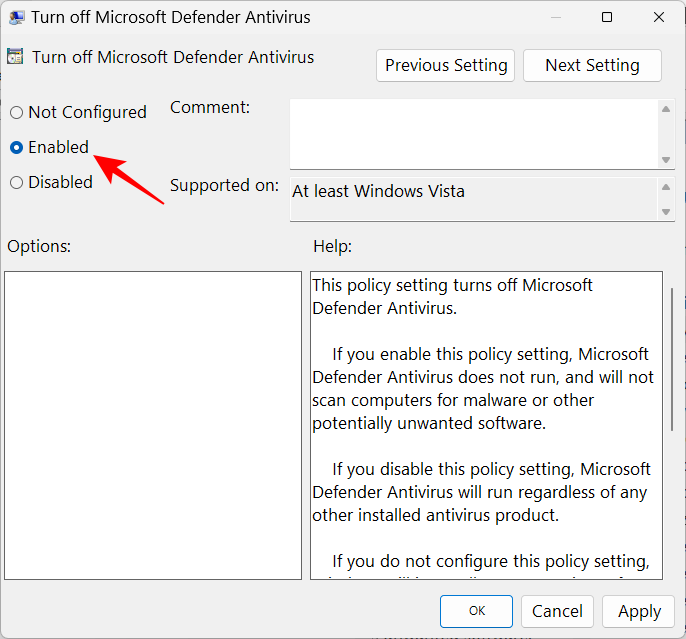
Klicka sedan på OK .
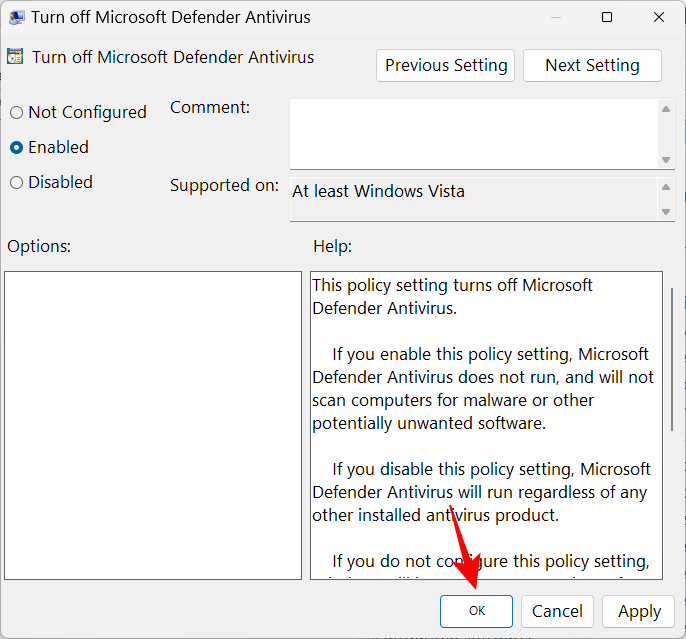
Steg 4: Inaktivera Defender Services från Task Scheduler
En sista sak att göra nu är att inaktivera tjänsterna som tvingar Defender att starta om vid start. Så här gör du:
Tryck på Start, skriv Task Scheduler och tryck på Enter.
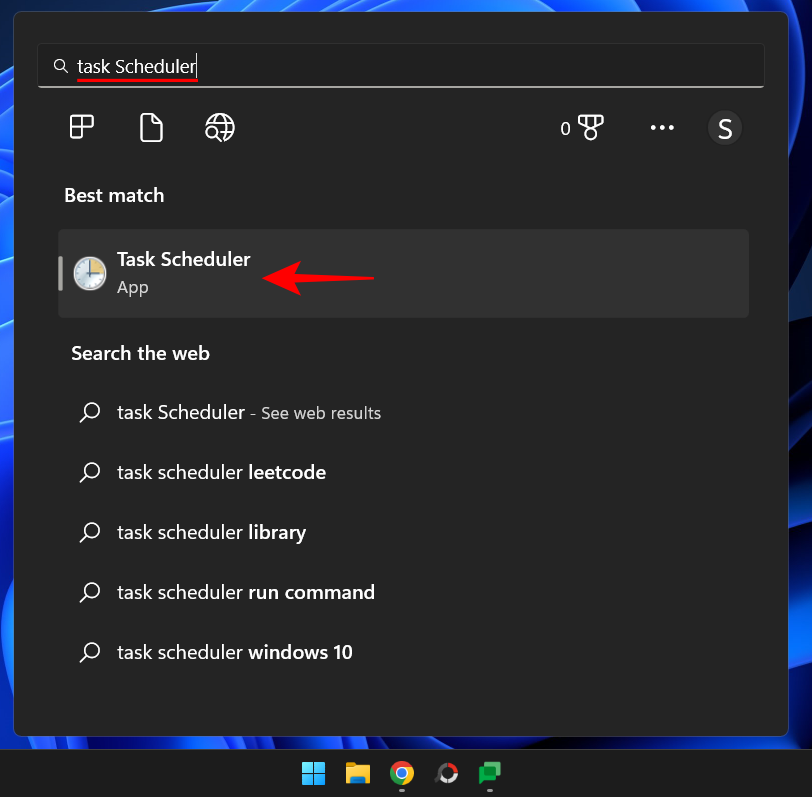
Expandera sedan grenen Task Scheduler Library till vänster.
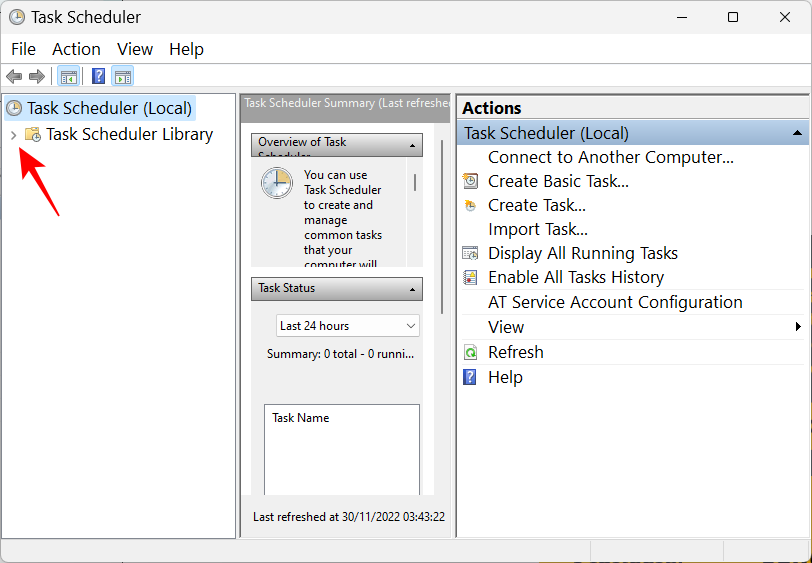
Expandera Microsoft .
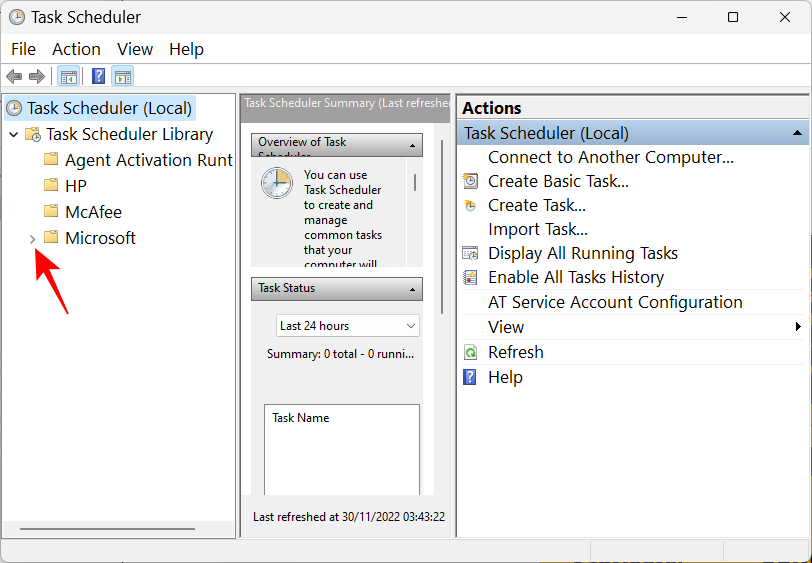
Sedan Windows .
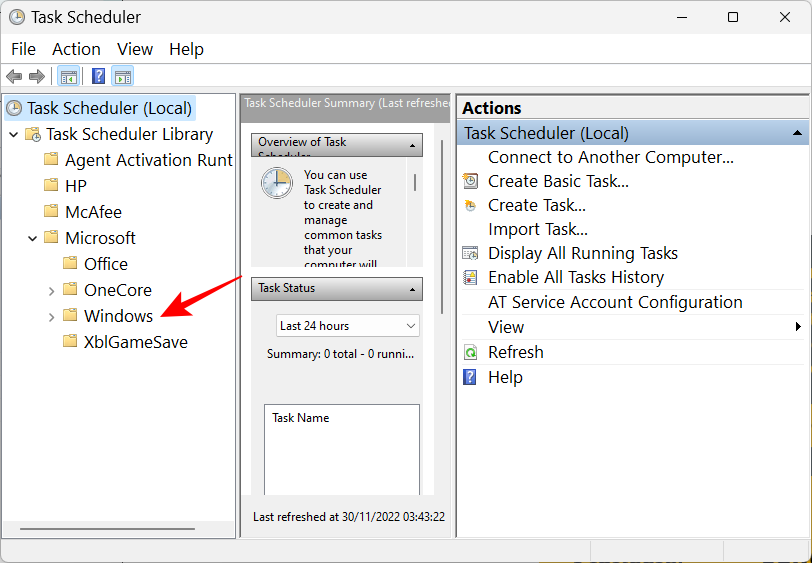
Scrolla sedan ned och klicka på Windows Defender .
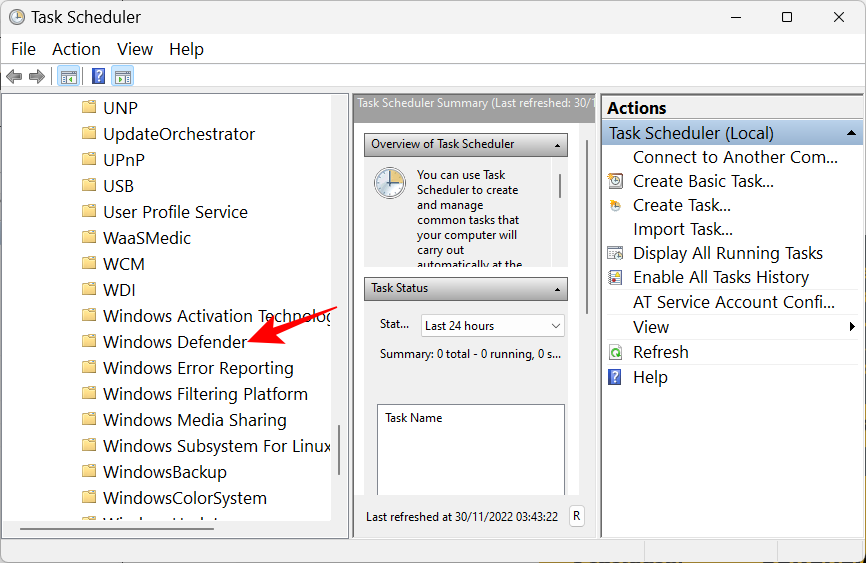
Till höger ser du följande fyra uppgifter:
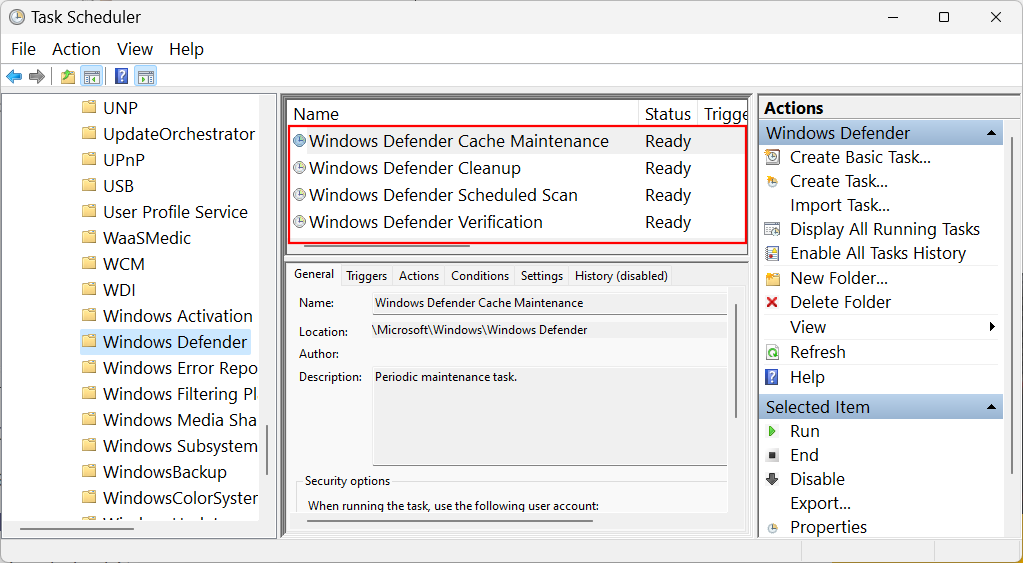
Högerklicka på dem en i taget och välj Inaktivera .
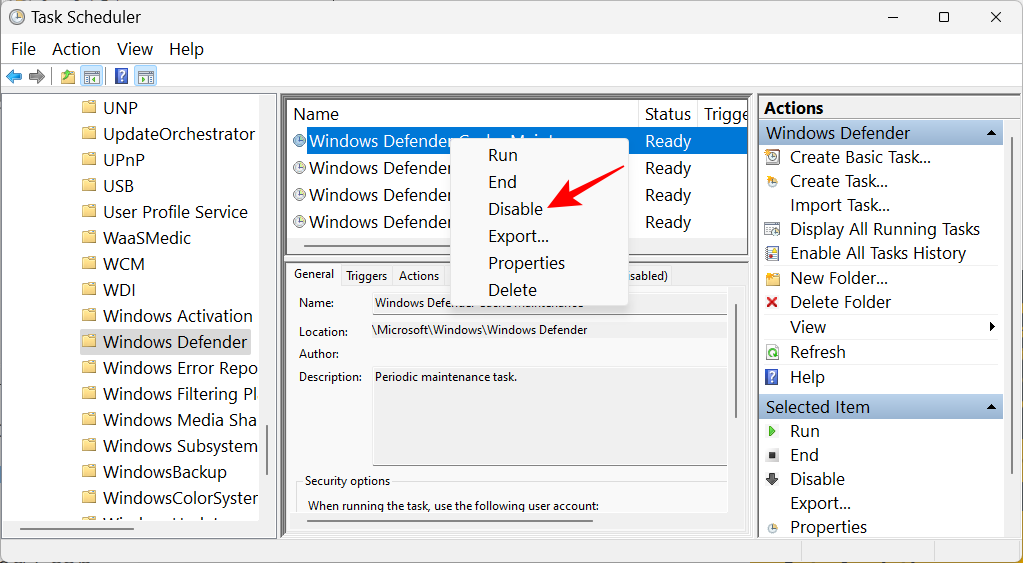
Gör det för alla fyra uppgifterna. Stäng sedan Task Scheduler. Nu, för att uppdatera policyerna, tryck på Win+Roch öppna dialogrutan KÖR. Skriv följande:
gpupdate /force
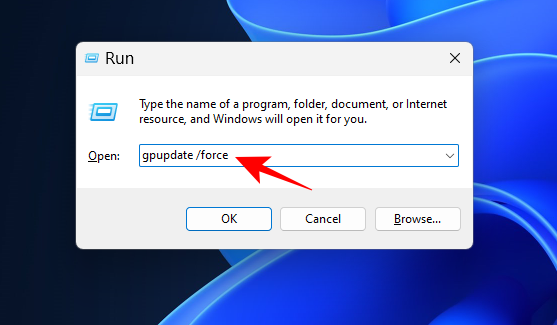
Tryck på Enter. Vänta tills policyerna uppdateras.
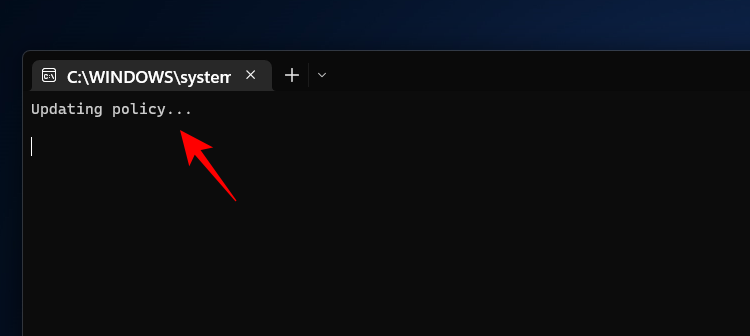
Starta sedan om ditt system för gott. Windows Securitys antivirus kommer nu att inaktiveras permanent.
Metod #3: Använda Autoruns för Windows verktygsverktyg
Autoruns är ett nedladdningsbart Windows-verktyg som erbjuds av Microsoft som kan inaktivera de tjänster som ansvarar för att starta om Windows Defender vid start. Så här använder du det:
För det första, inaktivera realtidsskydd och sabotageskydd från Windows Security-appen som visats tidigare.
Följ sedan länken nedan för att ladda ner verktyget Autoruns.
Autoruns | Nedladdningslänk
Klicka på Ladda ner Autoruns och Autorunsc .
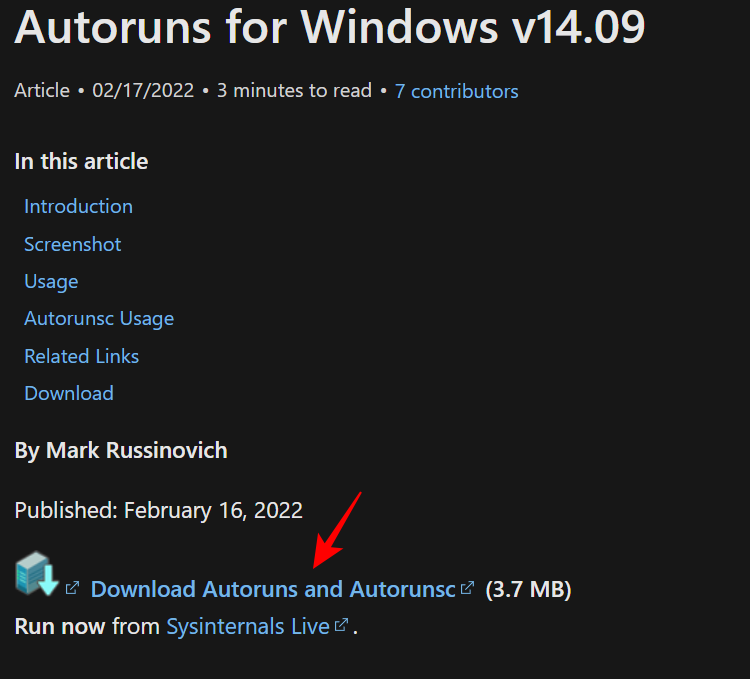
När du har laddat ner högerklickar du på filen och väljer Extrahera alla .
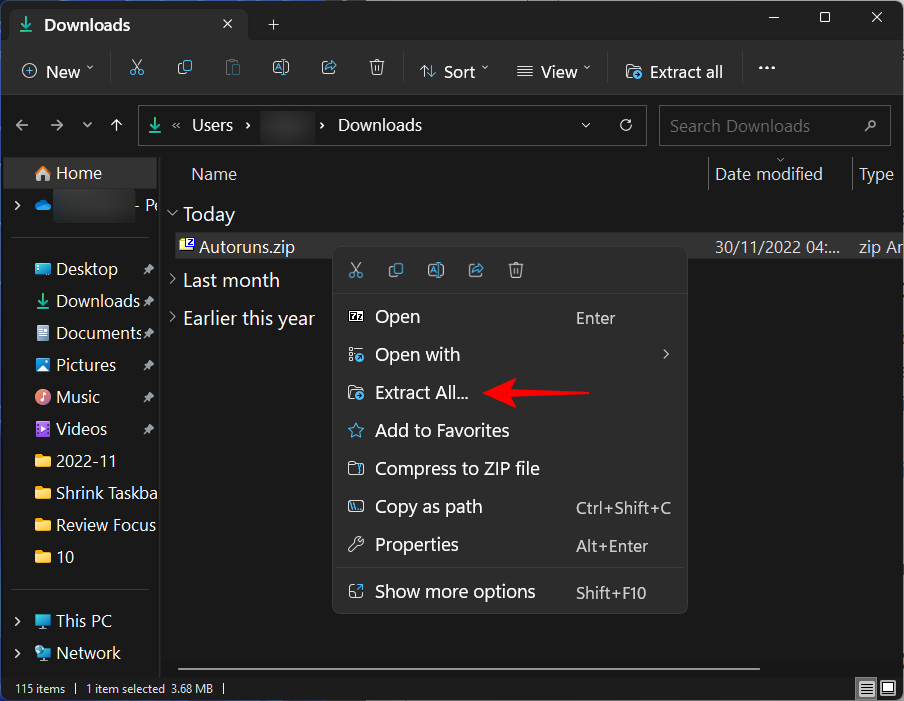
Klicka på Extrahera i extraheringsguiden .
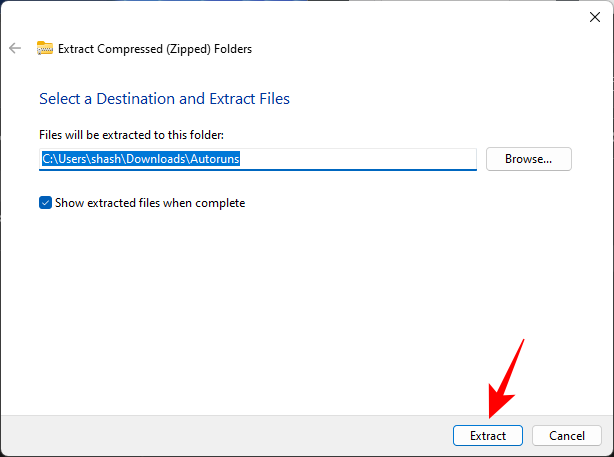
När det är klart är det nu dags att starta upp i säkert läge. För att göra det, tryck på Start, skriv msconfig och tryck på Enter.
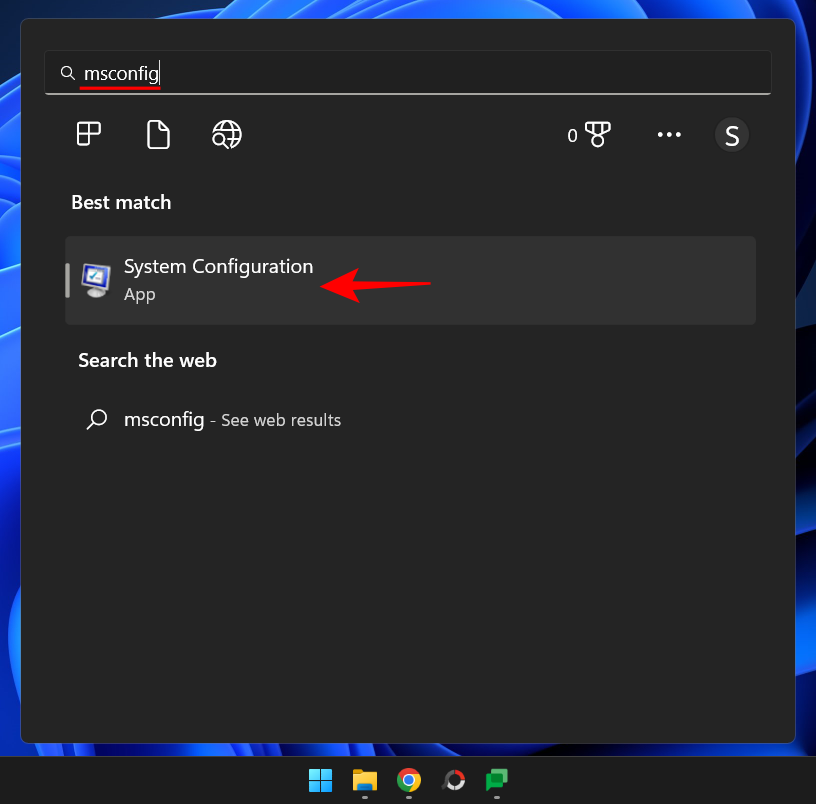
Klicka på fliken Boot för att byta till den.
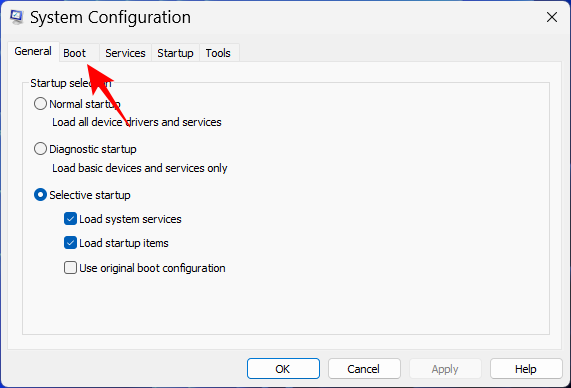
Välj sedan Säker start under "Startalternativ" och se till att alternativet "Minimal start" är valt.
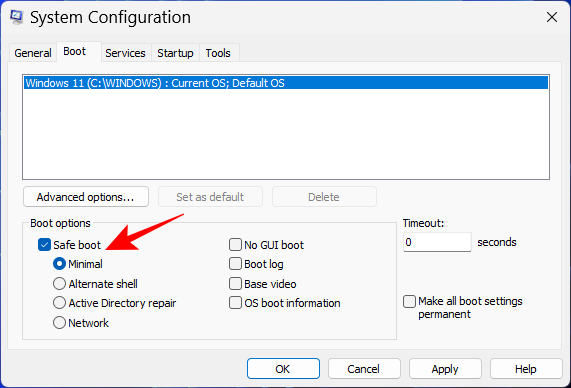
Klicka sedan på OK .
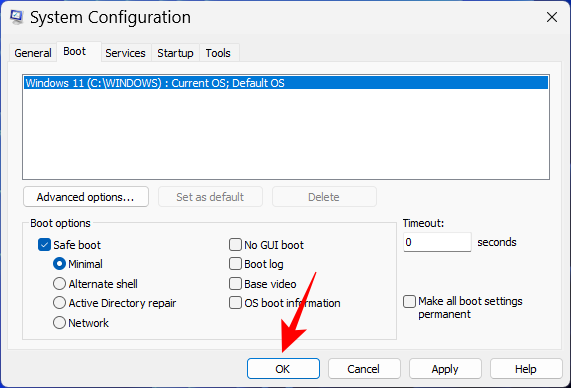
Starta nu om din dator så startar du direkt till felsäkert läge. Öppna mappen där Autoruns extraherades. Dubbelklicka sedan på Autoruns64.exe .
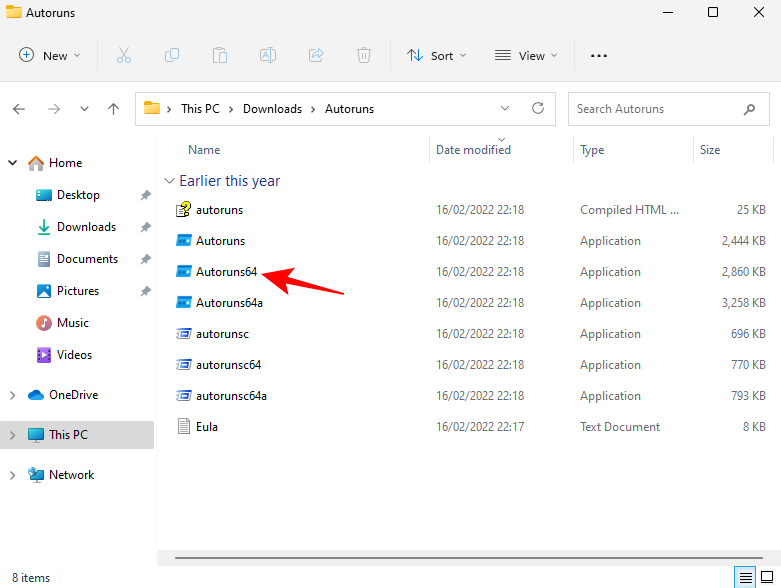
Klicka på Godkänn .
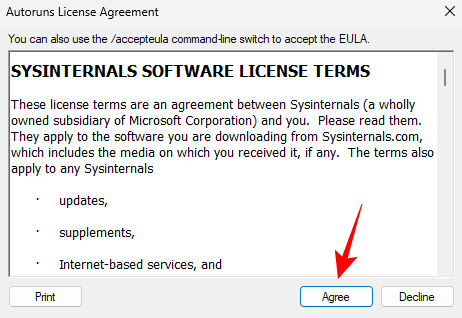
När Autoruns öppnas klickar du på fliken Tjänster .
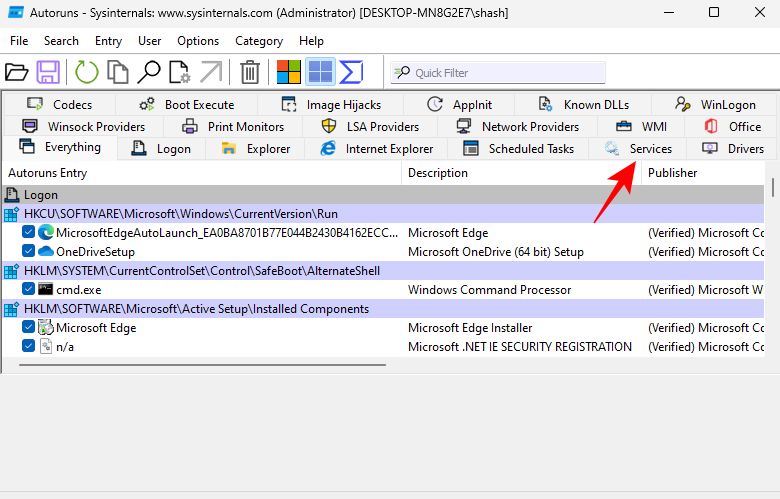
Som standard är Windows-tjänsterna dolda. Klicka på Alternativ för att se dem .
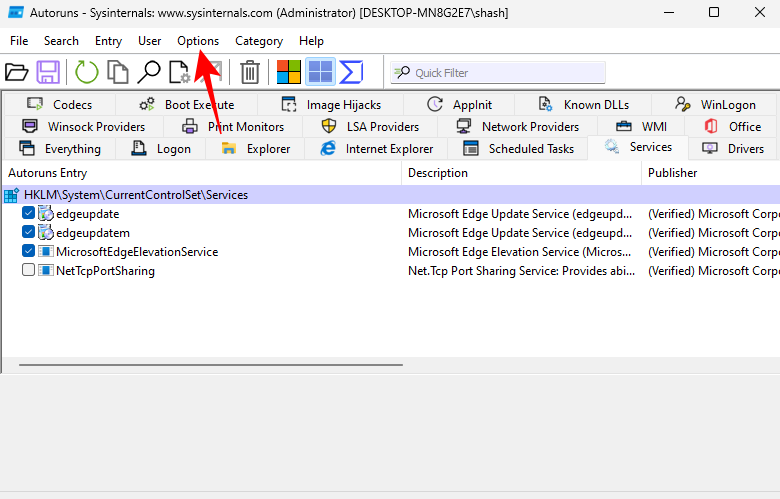
Avmarkera sedan Hide Windows Entries .
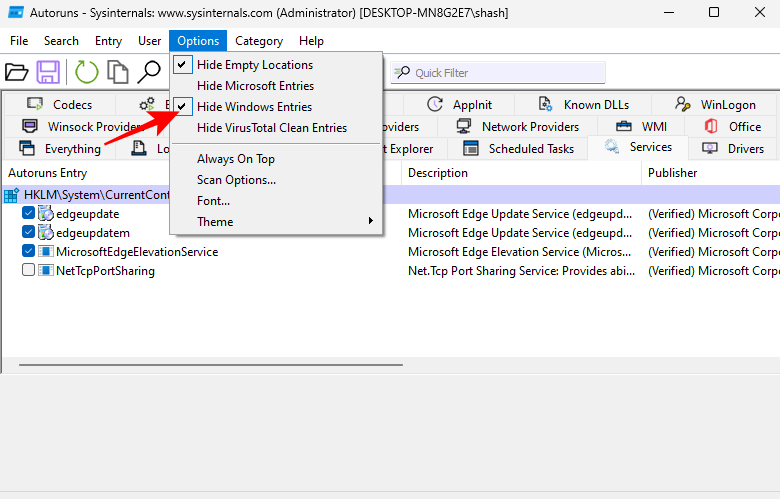
Scrolla nu ner och avmarkera WinDefend .
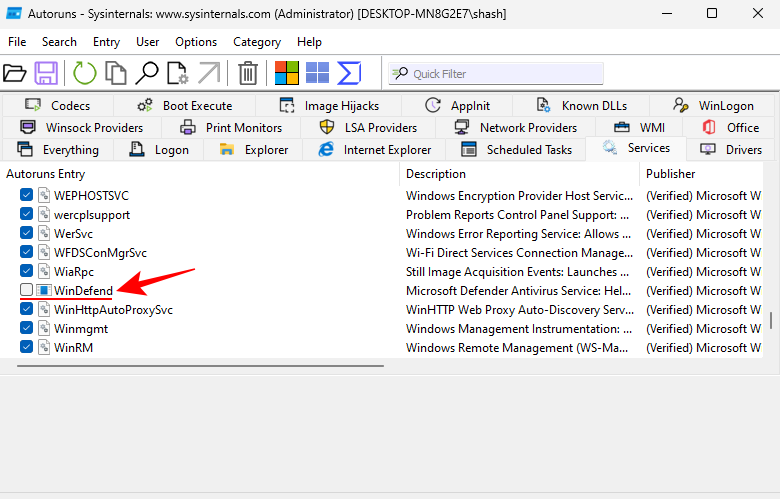
Stäng Autoruns och öppna appen Systemkonfiguration igen (sök msconfig i Start). Välj sedan Normal start och klicka på OK .
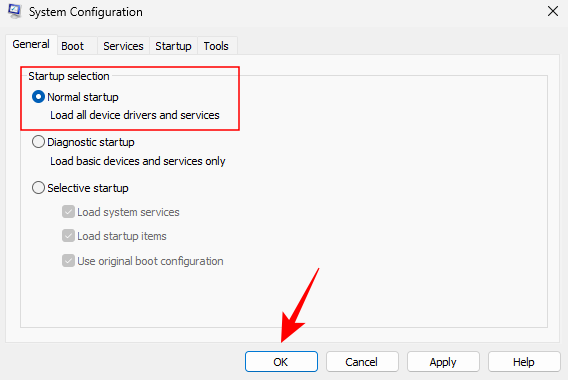
Slutligen, starta om ditt system.
När du har startat upp kan du kontrollera om ändringarna har fungerat. Öppna Windows Security-appen. Du bör se "Okänt" skrivet under "Virus- och hotskydd" på sidan Säkerhet i ett ögonkast.
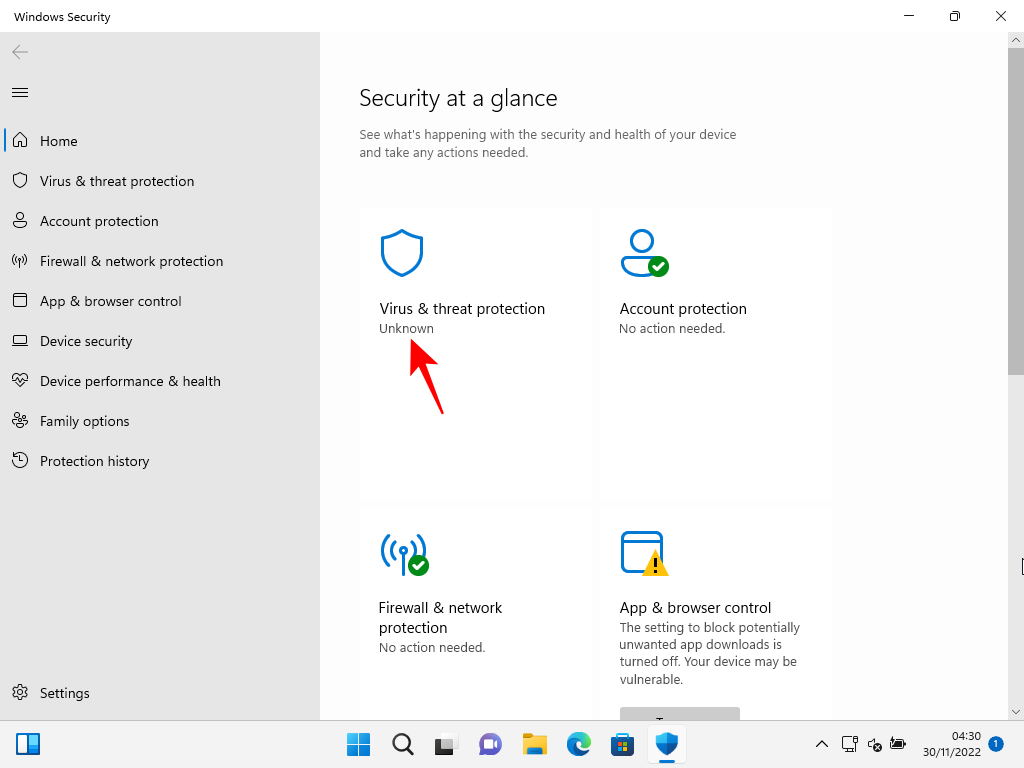
Avstå från att klicka på det eftersom det kommer att uppdatera informationen och köra tjänsterna igen, och därmed ångra allt du har gjort hittills.
Metod #4: Genom att installera en antivirusapp från tredje part
Antivirusprogrammet Windows Defender är en integrerad del av din dators säkerhet och kan därför inte avinstalleras. Men när du installerar ett antivirusprogram från tredje part, stängs Windows Defender av sig själv. Så fortsätt och installera ditt favorit antivirusprogram för att inaktivera Windows antivirus.
Efter installationen kan du kontrollera om Windows Defender är avstängt. För att göra det, öppna Windows Security och klicka på Inställningar i det nedre vänstra hörnet.
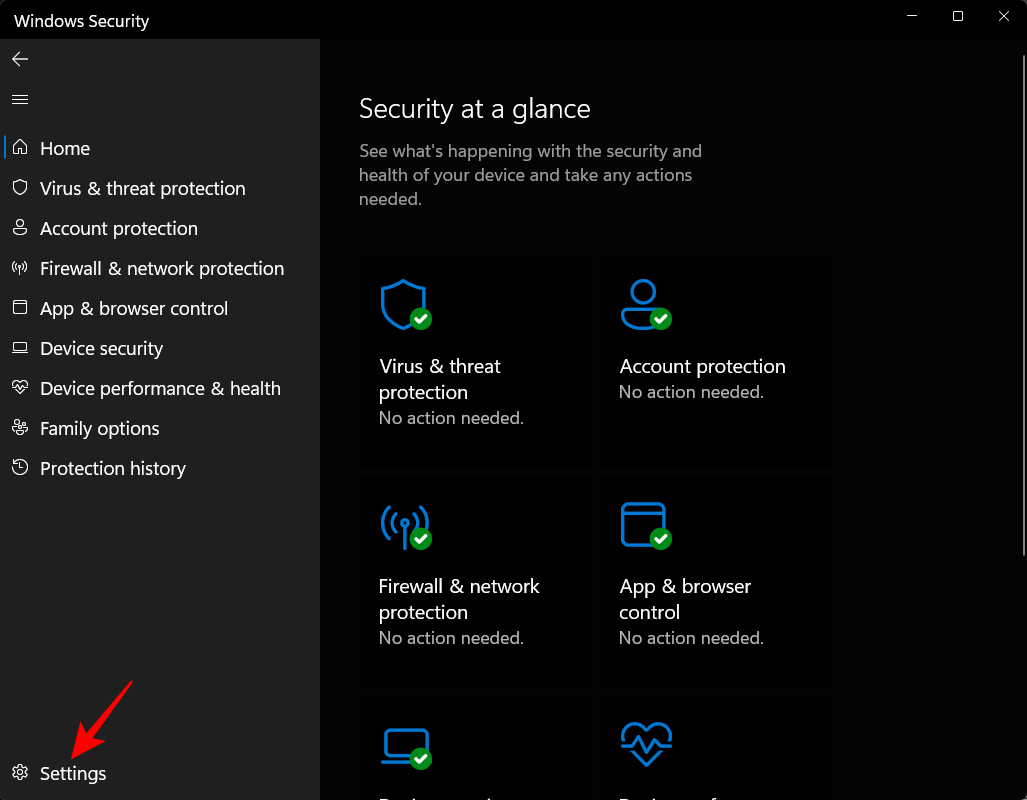
Klicka sedan på Hantera leverantörer under "Säkerhetsleverantörer".
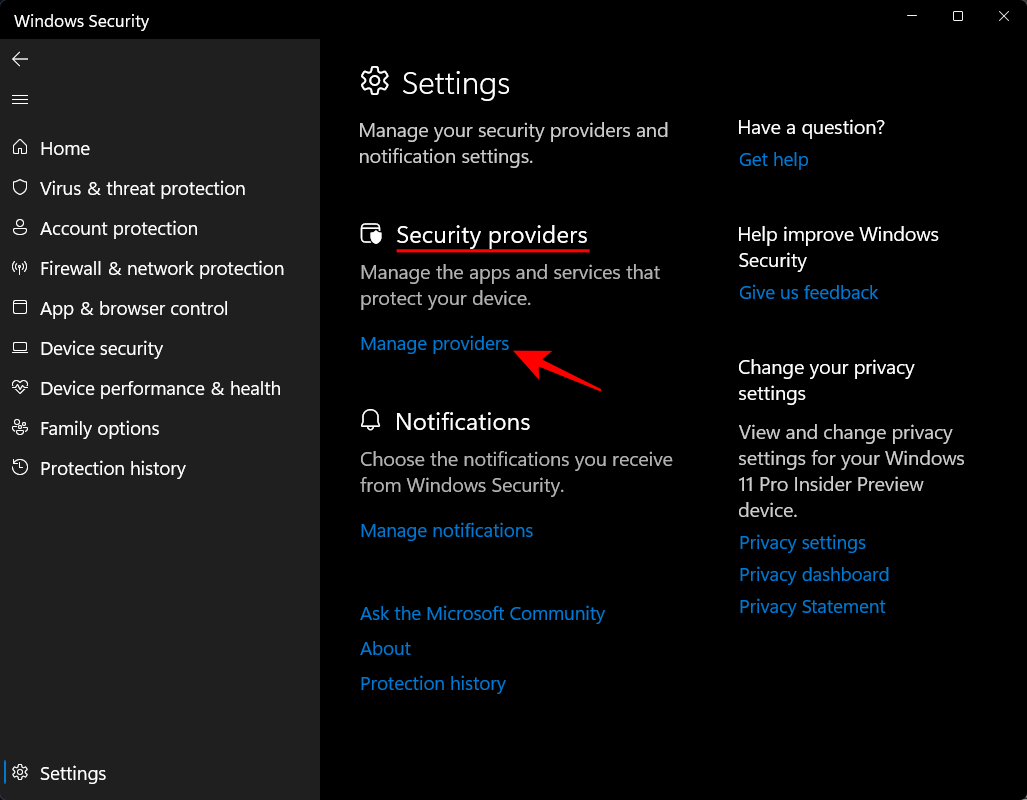
Du bör se "Microsoft Defender Antivirus avstängd.
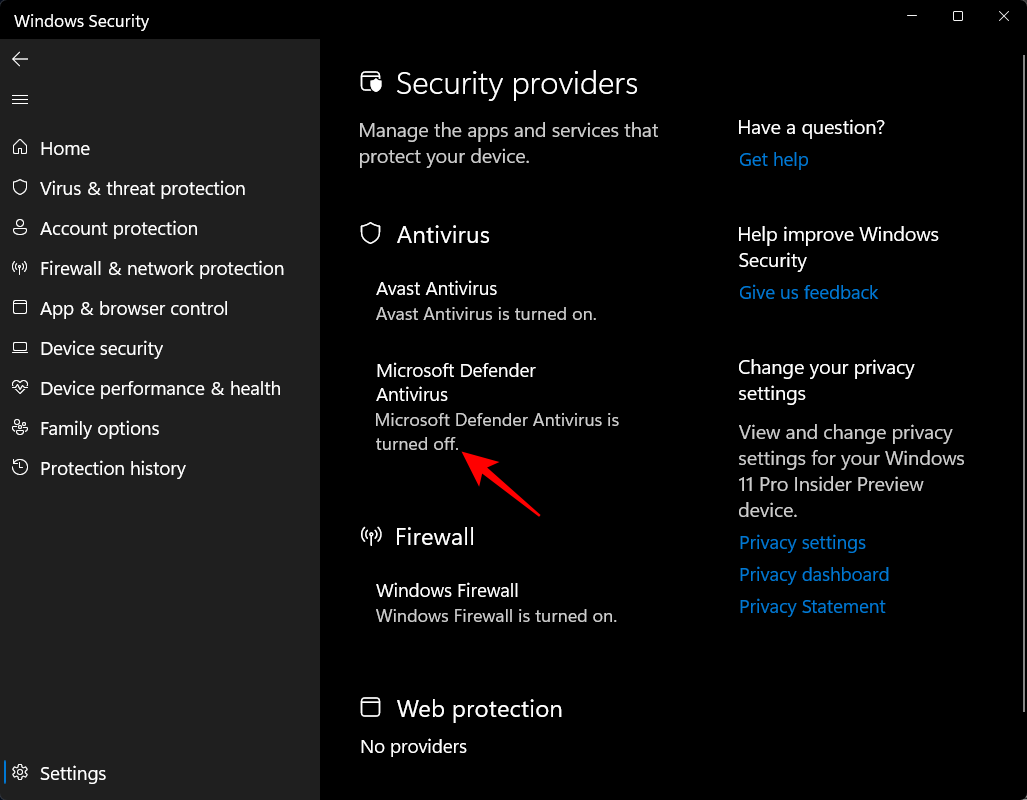
Låt Microsoft Defender Antivirus regelbundet söka efter hot
Även om du har stängt av Microsoft Defender Antivirus och har gett företräde åt ditt antivirusprogram, kan du fortfarande aktivera periodisk genomsökning i Windows antivirus för att få ett extra lager av säkerhet. För att göra det, tryck på Start, skriv Windows Security och tryck på Enter.

Klicka nu på Virus- och hotskydd .

Här kommer du att se meddelandet att ditt "Antivirus är aktiverat". Under den klickar du på Microsoft Defender Antivirus-alternativ .
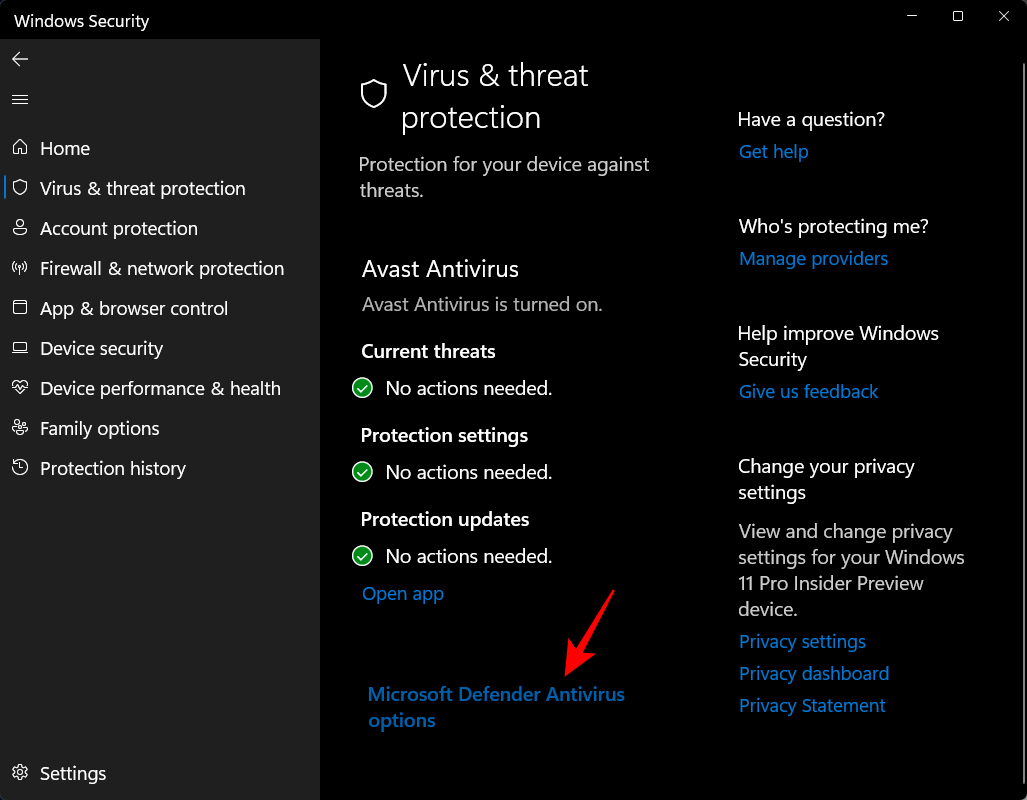
Aktivera sedan periodisk skanning .
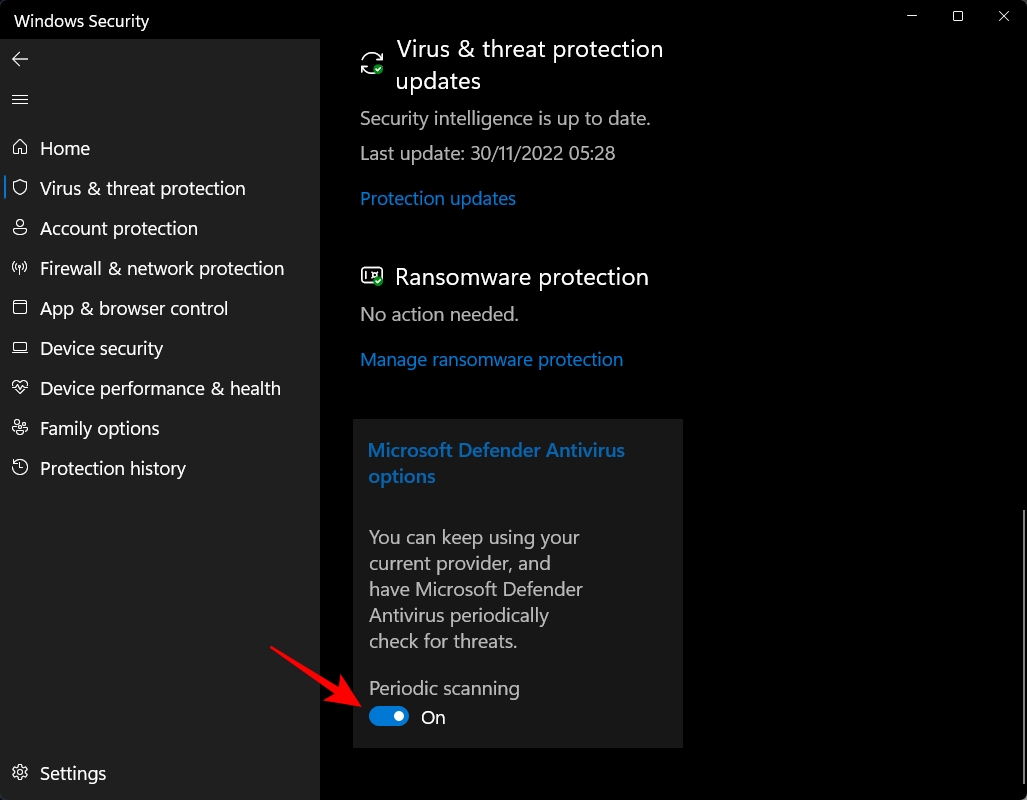
Hur man återställer Windows Defender
Om du har gjort ändringar som du vill göra är det bästa alternativet att återställa Windows Defender.
Så här gör du:
Tryck Win+Iför att öppna Inställningar. Klicka sedan på Appar i den vänstra rutan.
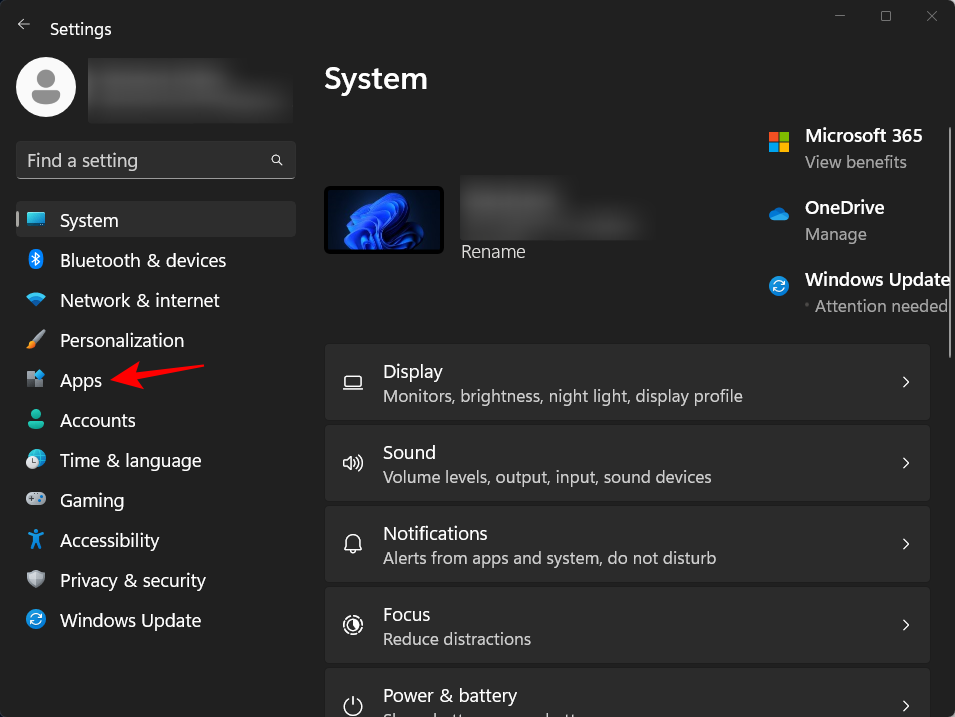
Klicka på Installerade appar .
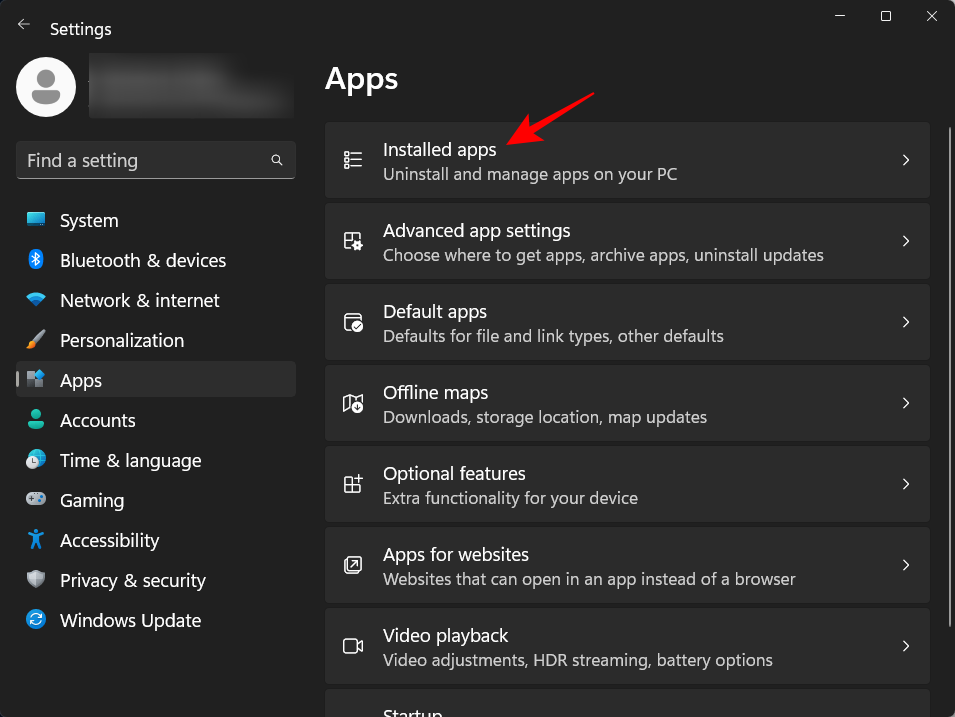
Sök sedan efter Windows Security i sökfältet ovan. Klicka på menyn med tre punkter bredvid Windows Security.
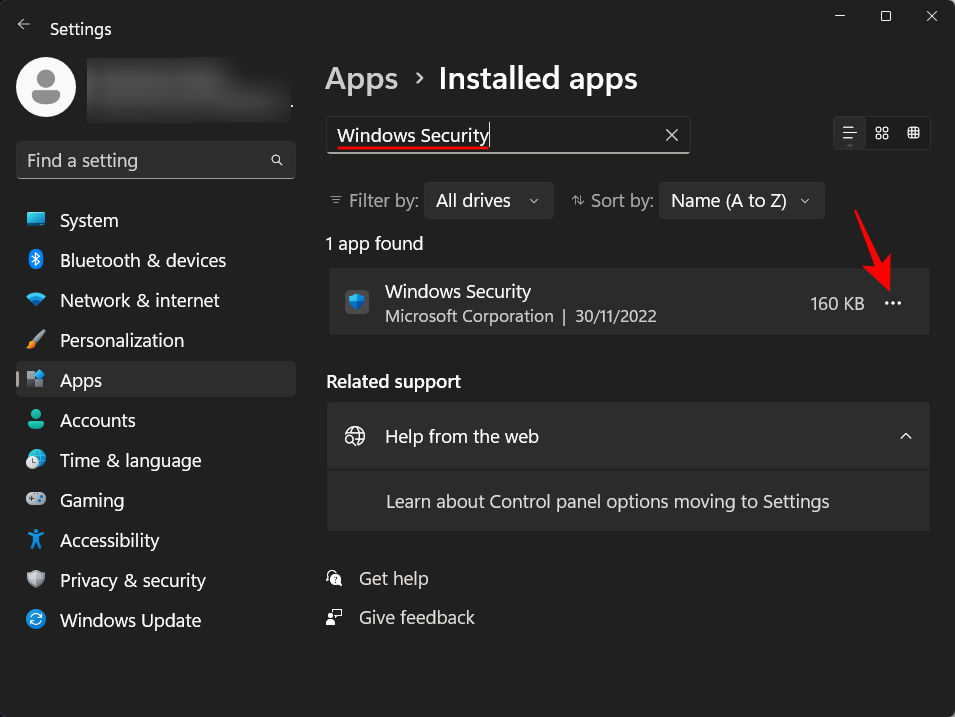
Klicka på Avancerade alternativ .
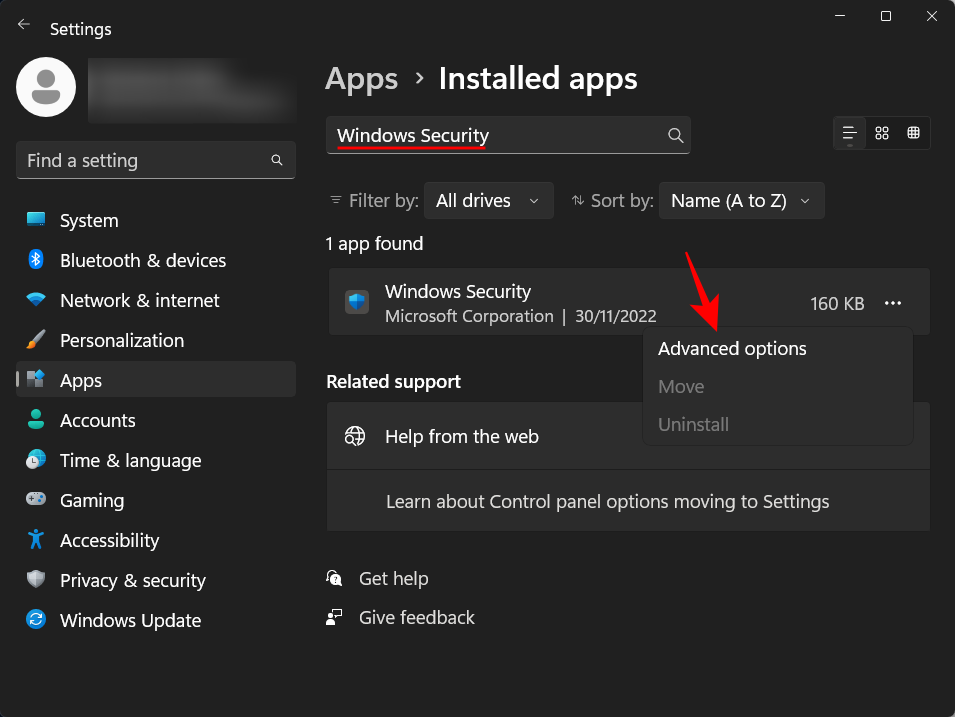
Scrolla nu ner och klicka på Återställ .
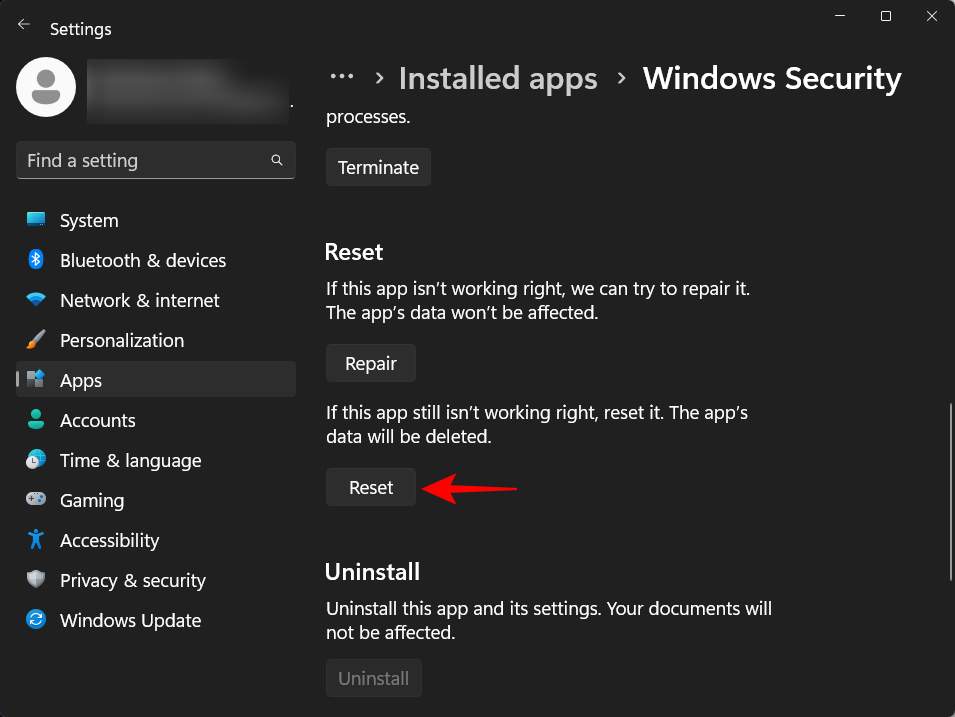
Klicka på Återställ igen för att bekräfta.
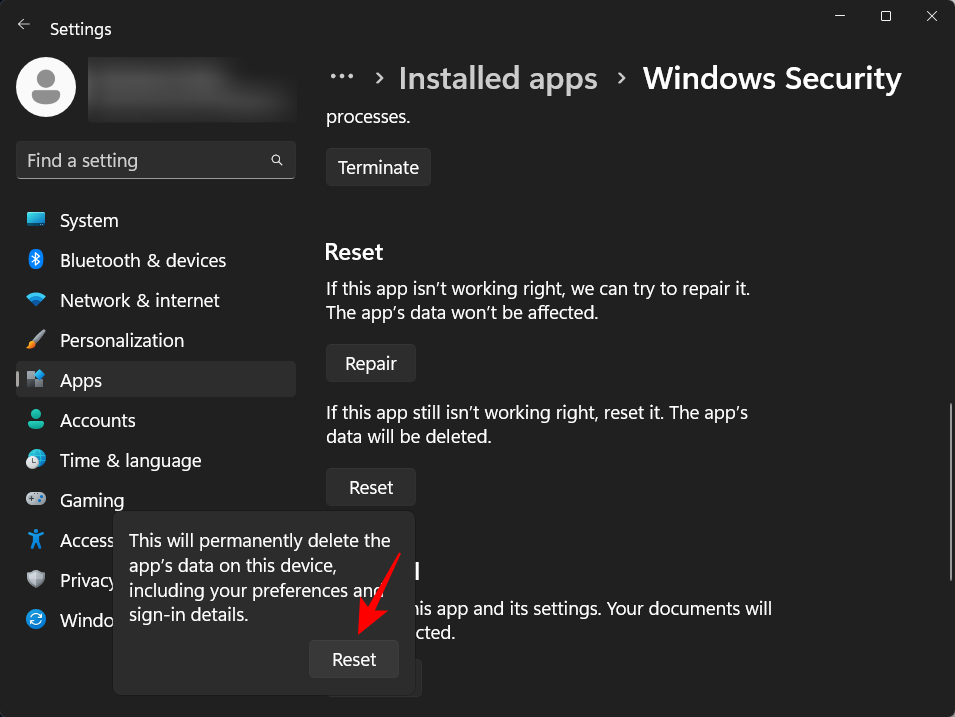
När du är klar ser du en bock bredvid alternativet Återställ.

Vanliga frågor
I det här avsnittet svarar vi på några vanliga frågor om antivirusprogrammet Windows Defender.
Har Windows 11 ett antivirusprogram?
Ja, Windows Security, även känd som Windows Defender, har alla säkerhetsfunktioner som tillhandahålls av alla andra antivirus på marknaden, inklusive realtidsskydd.
Hur stänger jag av mitt antivirusprogram?
För att stänga av ditt Windows-antivirus, följ guiden ovan.
Var hittar jag antivirus i Windows 11?
Ditt antivirusprogram på Windows 11 finns i Windows Security-appen som kan nås via Start-menyn samt appen Inställningar. Se guiden ovan för att veta mer.
Är det okej att stänga av antivirus?
Även om det inte rekommenderas att göra det, är det okej att stänga av antivirusprogrammet tillfälligt. Om du har ett antivirusprogram från tredje part, eller om det bara är din preferens, kan du gå vidare och stänga av Windows Defender antivirus permanent.
Hur ändrar jag mina antivirusinställningar i Windows 11?
Antivirusinställningarna för Windows Defender kan ändras från appen Windows Security. Allt från realtidsskydd till skanning och brandväggsinställningar kan ändras från Windows Security-appen. Du kan också övervaka enhetens prestanda och hälsa från själva appen.
Vi hoppas att du kunde inaktivera det inbyggda antivirusprogrammet på Windows med metoderna som anges ovan.
Vill du automatisera alla dina personliga och professionella uppgifter på en Windows 11-dator? Lär dig här hur du skapar uppgifter i Windows Task Scheduler.
Ta reda på hur du fixar felkod 0x80070070 på Windows 11, som ofta dyker upp när du försöker installera en ny Windows-uppdatering.
Vad gör du när Windows 11-datorns tid mystiskt inte visar den tid den ska? Prova dessa lösningar.
Ta reda på vad du ska göra om Windows Phone Link inte fungerar, med en steg-för-steg lista med lösningar för att hjälpa dig att återansluta din telefon till din dator.
Att hantera flera e-postinkorgar kan vara en utmaning, särskilt om viktiga e-postmeddelanden hamnar i båda. Många människor står inför detta problem när de har öppnat Microsoft Outlook och Gmail-konton. Med dessa enkla steg lär du dig hur du synkroniserar Microsoft Outlook med Gmail på PC och Apple Mac-enheter.
Upptäck skillnaden mellan Windows 11 Home och Pro i ett kortfattat format i denna artikel och välj rätt Windows 11-utgåva.
Behöver du skriva ut på en nätverksansluten skrivare på kontoret eller ett annat rum hemma? Hitta här hur du lägger till en skrivare via IP-adress i Windows 11.
Om du ser felet Windows Online Troubleshooting Service Is Disabled när du använder någon Windows felsökare, läs den här artikeln nu!
Lär dig hur du rullar tillbaka Windows 11 24H2-uppdateringen om du har haft problem med denna version av Microsofts operativsystem.
Denna handledning visar hur du ändrar inställningarna för UAC i Microsoft Windows.







