Skapa ett schemalagt jobb i Windows 11

Vill du automatisera alla dina personliga och professionella uppgifter på en Windows 11-dator? Lär dig här hur du skapar uppgifter i Windows Task Scheduler.
Uppdateringen av Windows 10 Spring Creators har medfört ett antal förbättringar för att förbättra vår upplevelse. Tillsammans med dessa fantastiska designjusteringar och ett nytt lager färg, har Windows också ansträngt sig för att förbättra Edge-webbläsaren . Vi är medvetna om att Edge äntligen erbjuder möjligheten att stänga av specifika flikar, men det är inte så mycket det.
Bortsett från detta, här är några fler tillägg hur Edge-webbläsaren precis blev bättre med Spring Creators-uppdateringen. Med dessa användbara tillägg har Edge äntligen lyckats komma ikapp Google Chrome och Mozilla Firefox. Tror du oss inte än? Låt oss diskutera varje funktion i detalj.
1. Stäng av flikar
Ja, du kan övningen! Funktionen Muting tabs har äntligen kommit till Edge-webbläsaren, vilket är en stor lättnad. Så, för att stänga av en flik på Edge, tryck på högtalarikonen på en bullrig flik. Detta kommer automatiskt att stänga av vilket ljud det än spelar och blockera alla typer av meddelandeljud. För att stänga av ljudet, tryck på samma ikon igen.
2. Autofyll formulär
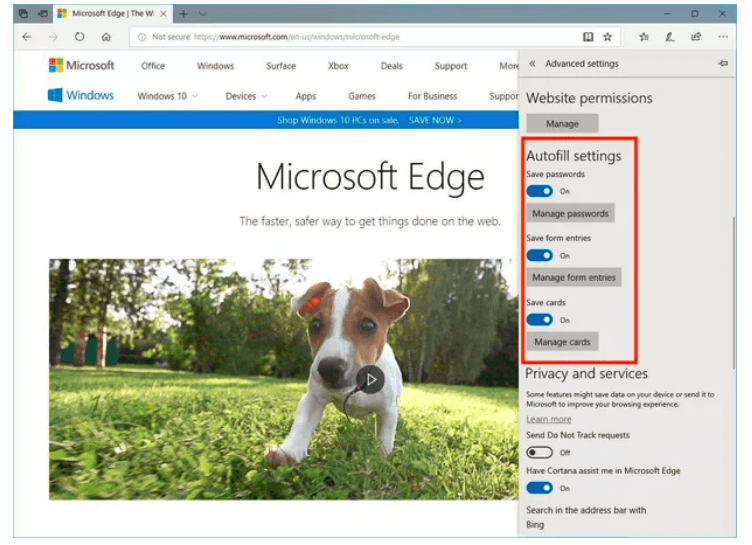
En annan stor lättnad som Edge-webbläsaren gav oss är Autofyll-formulär. Chrome och Firefox har stöd för den här funktionen sedan länge, och nu verkar Edge äntligen ha kommit ikapp också. För att komma åt det nya avsnittet för Autofyll-inställningar i Edge-webbläsaren, gå vidare till panelen Inställningar, scrolla ned och klicka på knappen Visa avancerade inställningar. Här kan du anpassa Autofyll-inställningarna för webbplatser och hantera lösenord också. Vi uppskattar verkligen att Edge introducerar denna efterlängtade funktion. Förutom detta kommer Edge också att lagra din kreditkortsinformation för enkel åtkomst. Men ja, säkerhetskoden kommer inte att sparas för att förhindra någon form av obehörig åtkomst.
Läs också: 10 bästa PC Cleaner-programvaran för att optimera ditt system
3. Ett bredare favoritfönster
Kommer du ihåg den där klumpiga sidopanelen som gled in från det högra fönstret? Ja, den där smala kolumnen som innehöll alla våra favoriter, läslistor, bokmärken, historik, nedladdningar och mer. Tja, den goda nyheten är att den här kolumnen nu är mycket större och bättre, och mycket lättare att använda. Den innehåller också en "Skapa ny mapp"-knapp, som var gömd bakom en högerklicksmeny i tidigare versioner. Med hjälp av detta alternativ kan du enkelt behålla allt innehåll i specifika mappar, t.ex. Sport, Underhållning etc.
4. Helskärmsläge
När du surfar i webbläsare öppnar du vanligtvis webbsidan i helskärmsläge genom att trycka på F1-tangenten. Tja, den tidigare versionen av Edge var lite av en besvikelse i det här fallet. Den visade tre åtgärdsknappar i det övre högra hörnet som inkluderade, minimera, avsluta helskärmsläge och stäng fönster. Så om du ville byta flik medan du arbetade var vi tvungna att först avsluta helskärmsläget och sedan göra det. Men nu med Windows Spring Creators uppdatering har Edge övervunnit alla sådana brister. Den erbjuder nu ett korrekt helskärmsläge precis som andra webbläsare som inkluderar alla öppna flikar, URL-fält, minimera fönster, avsluta helskärmsalternativ och stäng fönster.
Läs också: 10 bästa drivrutinsuppdateringsprogramvaran för Windows 2018
5. Skräpfri utskrift
Att skriva ut webbsidor på Edge har precis blivit bättre! Om du nu vill skriva ut en webbsida från Edge kommer den inte att skriva ut annonser eller bilder. Genom att använda alternativet "Clutter Free Printing" sparar du inte bara mycket papper, utan skriver också ut en lättläst text. För att använda det här alternativet, tryck på Control+ P-knappen och tryck sedan på "Clutter Free Printing" för att skriva ut en endast textversion av en webbsida.
Så gott folk, här var några sätt hur Edge äntligen har lyckats komma ikapp med andra webbläsare. Det här är ett gäng genomtänkta justeringar som introducerats av Windows för att förbättra vår webbupplevelse. Vi hoppas att få se fler sådana användbara tillägg i framtiden!
Vill du automatisera alla dina personliga och professionella uppgifter på en Windows 11-dator? Lär dig här hur du skapar uppgifter i Windows Task Scheduler.
Ta reda på hur du fixar felkod 0x80070070 på Windows 11, som ofta dyker upp när du försöker installera en ny Windows-uppdatering.
Vad gör du när Windows 11-datorns tid mystiskt inte visar den tid den ska? Prova dessa lösningar.
Ta reda på vad du ska göra om Windows Phone Link inte fungerar, med en steg-för-steg lista med lösningar för att hjälpa dig att återansluta din telefon till din dator.
Att hantera flera e-postinkorgar kan vara en utmaning, särskilt om viktiga e-postmeddelanden hamnar i båda. Många människor står inför detta problem när de har öppnat Microsoft Outlook och Gmail-konton. Med dessa enkla steg lär du dig hur du synkroniserar Microsoft Outlook med Gmail på PC och Apple Mac-enheter.
Upptäck skillnaden mellan Windows 11 Home och Pro i ett kortfattat format i denna artikel och välj rätt Windows 11-utgåva.
Behöver du skriva ut på en nätverksansluten skrivare på kontoret eller ett annat rum hemma? Hitta här hur du lägger till en skrivare via IP-adress i Windows 11.
Om du ser felet Windows Online Troubleshooting Service Is Disabled när du använder någon Windows felsökare, läs den här artikeln nu!
Lär dig hur du rullar tillbaka Windows 11 24H2-uppdateringen om du har haft problem med denna version av Microsofts operativsystem.
Denna handledning visar hur du ändrar inställningarna för UAC i Microsoft Windows.







