Skapa ett schemalagt jobb i Windows 11

Vill du automatisera alla dina personliga och professionella uppgifter på en Windows 11-dator? Lär dig här hur du skapar uppgifter i Windows Task Scheduler.
Om du kanske har försökt hitta något som ursprungligen publicerats på en CD, så kanske du har stött på ISO:er. ISO är virtualiserade diskbilder som du kan montera och demontera på virtuella enheter för en liknande upplevelse. Men hur monterar man en ISO på Windows 11? Behöver du några ytterligare verktyg från tredje part? Låt oss ta reda på!
Varför montera en ISO i Windows 11?
Att montera en ISO är alltid mer fördelaktigt än att extrahera dess innehåll. Det är inte bara supersnabbt, det hjälper dig också att spara disken samtidigt som det ger snabb åtkomst till dess filer och hjälper till att spara tid på att extrahera ISO-bilder.
Att montera en ISO (eller någon annan bildfil, för den delen) har också fördelen att få tillgång till operativsystem och andra startenheter som du kan testa i förväg för att säkerställa att de fungerar som avsett.
Relaterat: Hur man kör gamla spel på Windows 11
Hur man monterar en ISO i Windows 11
Du kan enkelt montera en ISO i Windows 11 med följande metoder. Följ något av avsnitten nedan beroende på dina nuvarande preferenser.
Metod 1: Använd dubbelklick
Windows File Explorer har nu fullt stöd för ISO-bilder. Det betyder att du helt enkelt kan dubbelklicka på en ISO-bild för att montera den på en virtuell disk på din PC.
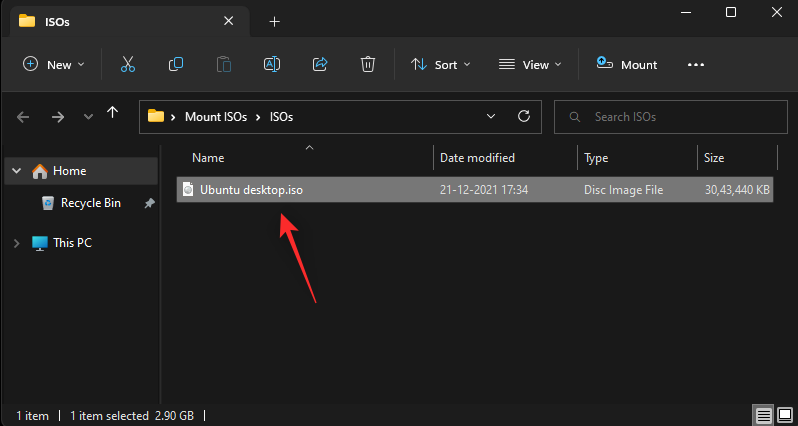
När det väl är monterat kan du hitta detsamma i avsnittet Den här datorn i ditt system i filutforskaren.
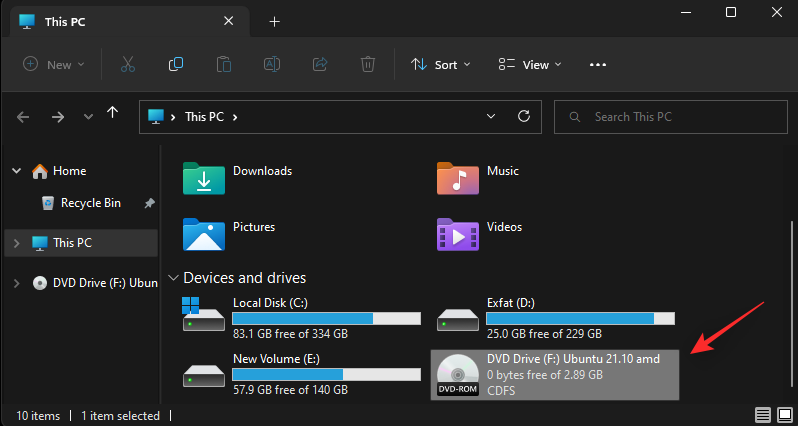
Relaterat: Hur man skärminspelning på Windows 11 med ljud
Du kan också välja att montera en ISO på Windows 11 med högerklicksmenyn.
Leta reda på den berörda ISO på din lokala lagring och högerklicka på densamma.
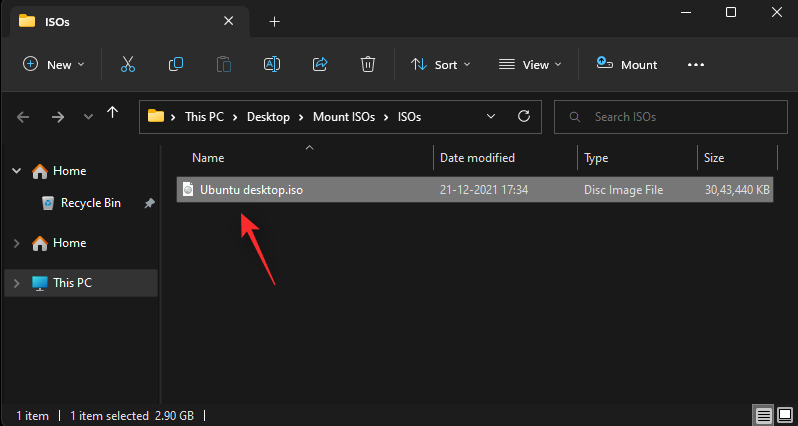
Klicka och välj Montera .
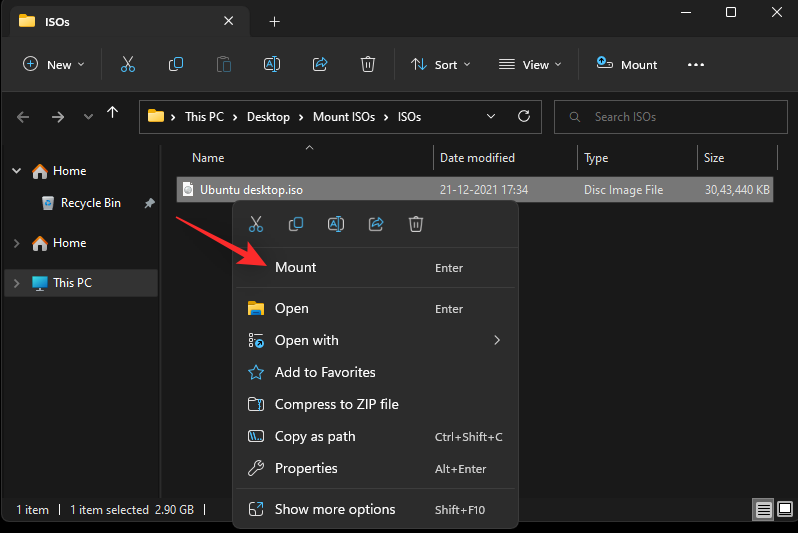
När den väl är monterad kommer du att kunna hitta den virtuella disken i avsnittet Enheter och enheter på din PC.
Metod 3: Använda verktygsfältet
Windows 11 File Explorer har fått en stor översyn sedan introduktionen. Du kan nu hitta ofta använda alternativ i Ribbon-menyn längst upp. Du kan använda samma sak för att montera en ISO-bild på ditt Windows 11-system. Följ stegen nedan för att hjälpa dig med processen.
Öppna File Explorer och navigera till önskad ISO-fil. Klicka och välj detsamma.
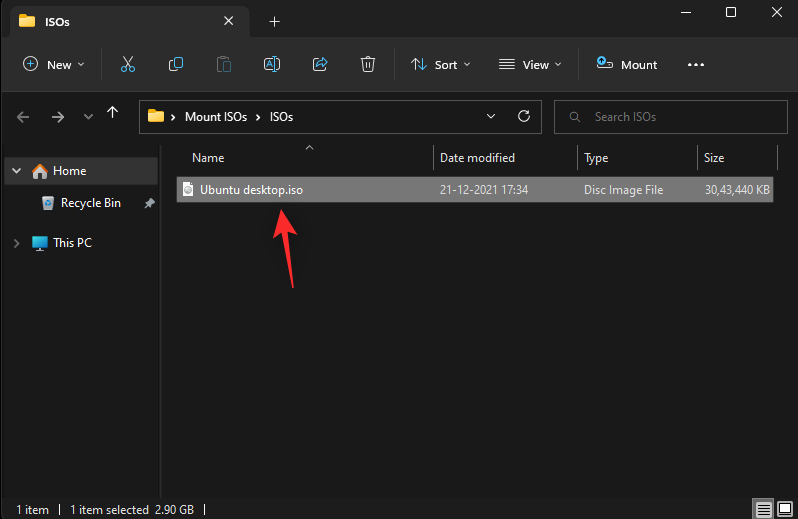
Klicka på Montera högst upp i menyfliksområdet.
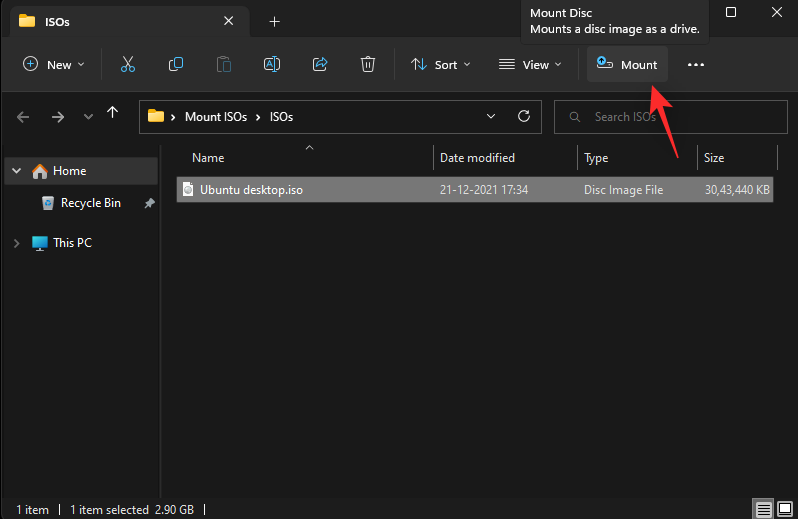
Den valda ISO-enheten ska nu monteras på en virtuell enhet på ditt system. Du hittar samma sak i avsnittet Den här datorn i din filutforskare.
Metod 4: Använd PowerShell
Du kan också använda PowerShell för att montera enheter på Windows 11 beroende på dina aktuella behov och krav. Följ stegen nedan för att hjälpa dig med processen.
Öppna File Explorer och navigera till önskad ISO-fil. Högerklicka på samma en gång hittats.
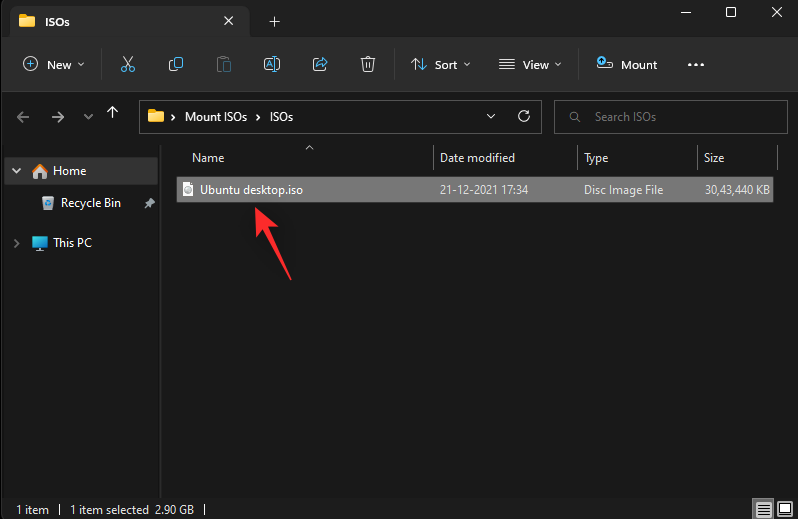
Klicka på Kopiera som sökväg .
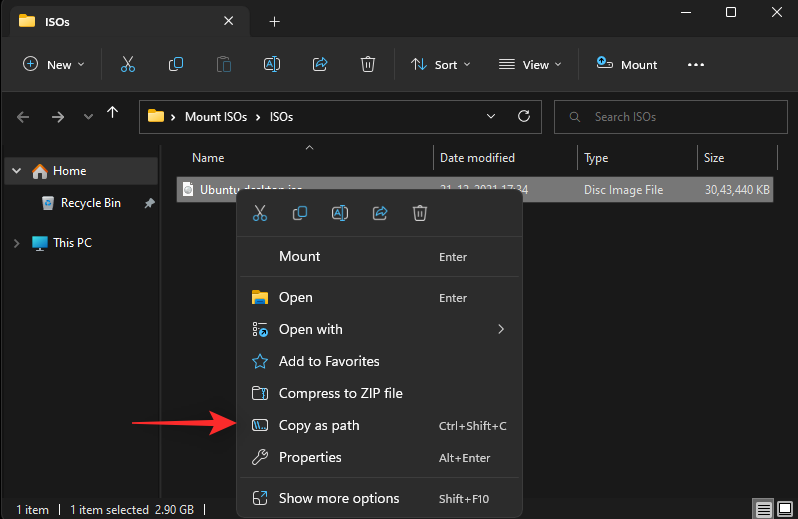
Tryck Windows + Rpå ditt tangentbord för att starta Run.
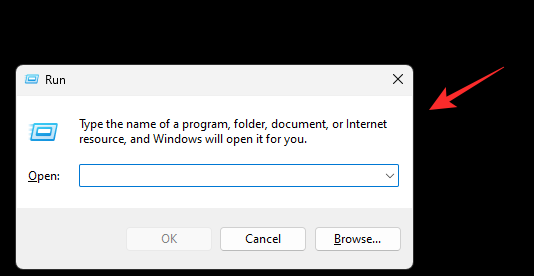
Skriv nu in följande och tryck Ctrl + Shift + Enterpå ditt tangentbord.
powershell
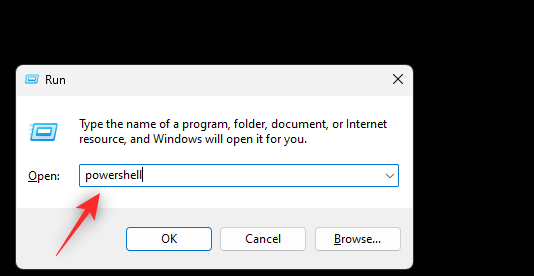
Använd följande kommando för att montera din ISO. Byt bara ut PATH med sökvägen till ISO som vi kopierade tidigare.
Mount-DiskImage -ImagePath "PATH"

Obs! Sökvägen klistras in med citattecken automatiskt när du använder Kopiera som sökväg . Men om det inte händer, se till att du lägger till citat i din sökväg .
Tryck Enternär du är klar.
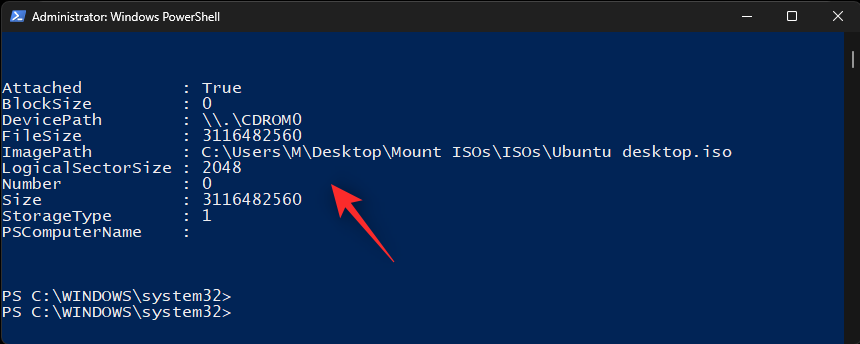
Och det är allt! Den valda ISO-enheten kommer nu att monteras på en virtuell enhet på ditt system.
Metod 5: Använda verktyg från tredje part
Det finns massor av tredjepartsverktyg där ute som låter dig manipulera ISO-bilder. Dessa verktyg levereras också med möjligheten att enkelt montera dina ISO:er i Windows 11. Du kan använda detsamma till din fördel och montera dina ISO:er. Följ något av avsnitten nedan beroende på vad du föredrar.
Alternativ 1: Använda WinCDEmu
WinCDEmu är ett verktyg med öppen källkod som låter dig montera ISO-bilder på Windows 11. Följ guiden nedan för att hjälpa dig med processen.
Klicka på länken ovan och klicka sedan på Ladda ner för att ladda ner WinCDEmu till din PC. När du har laddat ner, dubbelklicka och starta densamma.
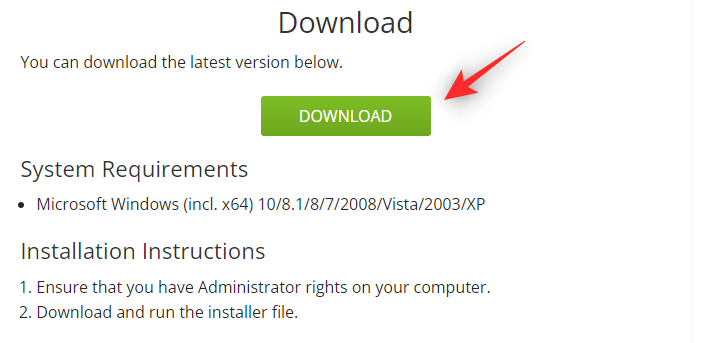
Markera rutan för Anpassa installationsalternativ .
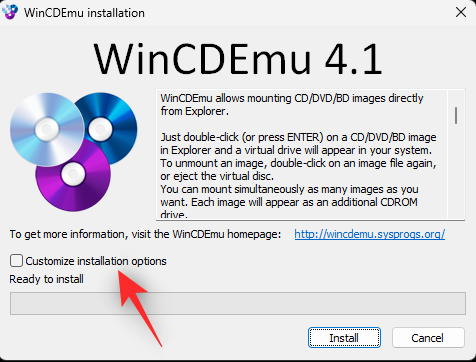
Välj en installationskatalog för WinCDEmu efter behov på din PC.
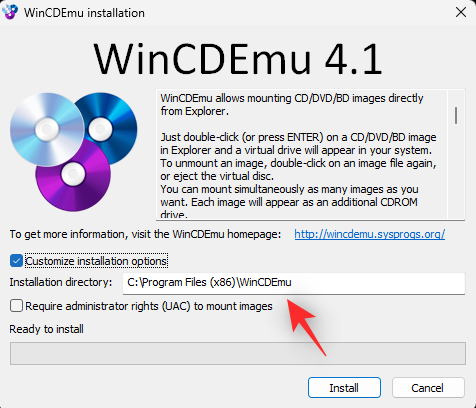
Markera dessutom rutan för Kräv administratörsrättigheter (UAC) för att montera bilder om du vill skydda dig mot att obehöriga användare monterar ISO:er på ditt system.
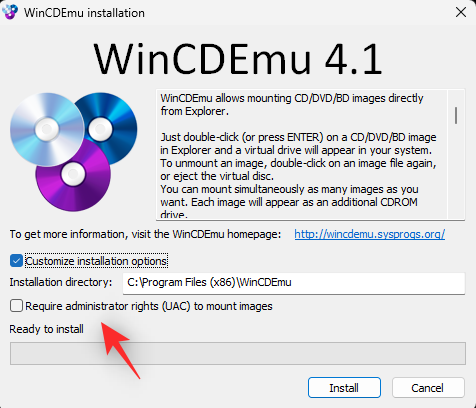
När du är klar klickar du på Installera .
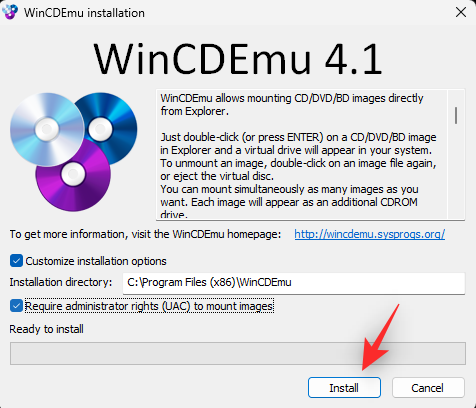
När installationen är klar klickar du på OK .
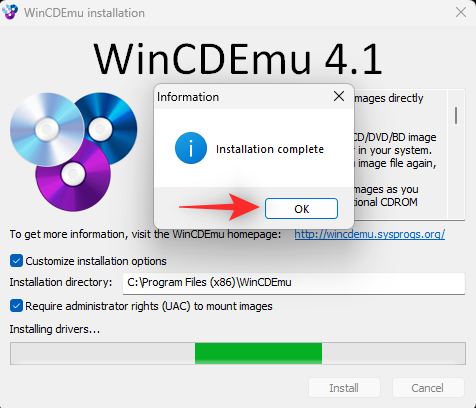
Navigera nu till den berörda ISO i File Explorer och Shift + Right-clickpå samma.
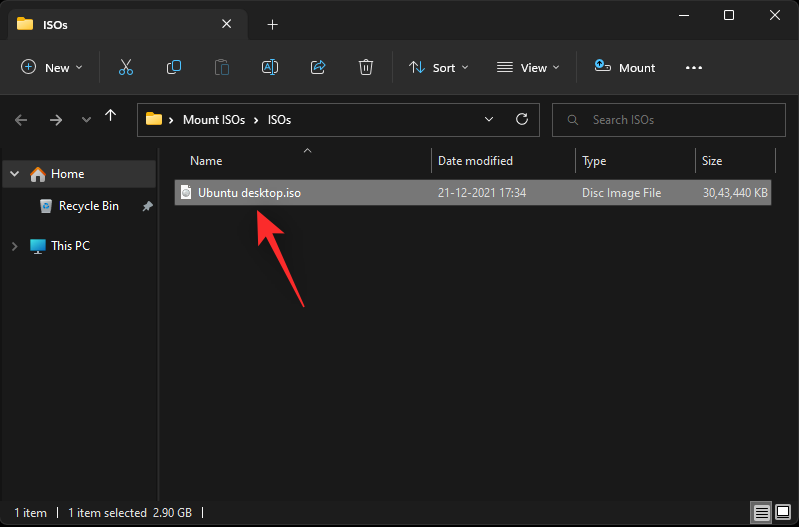
Klicka på Välj enhetsbeteckning och montera .
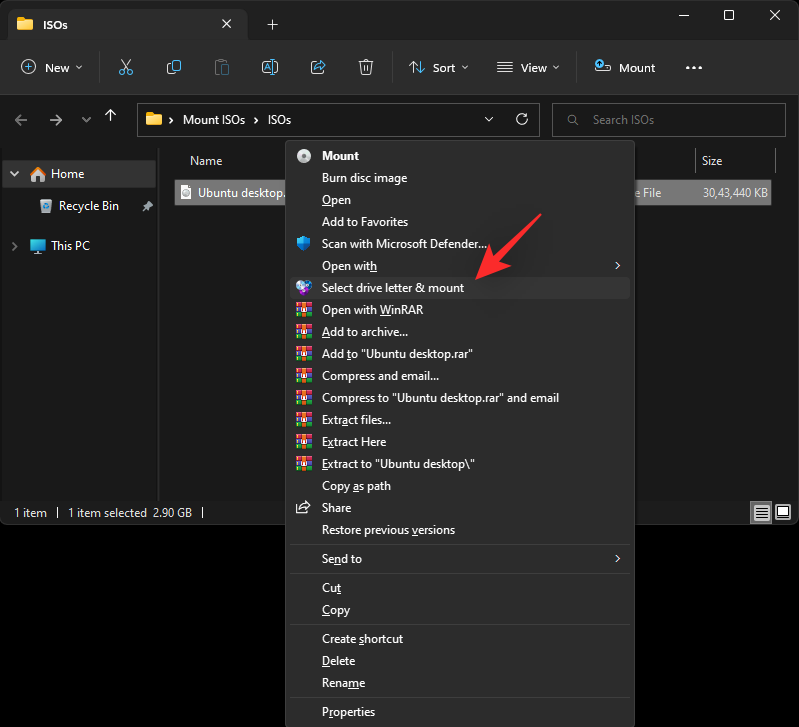
Använd rullgardinsmenyn längst upp och välj önskad bokstav för din virtuella enhet.
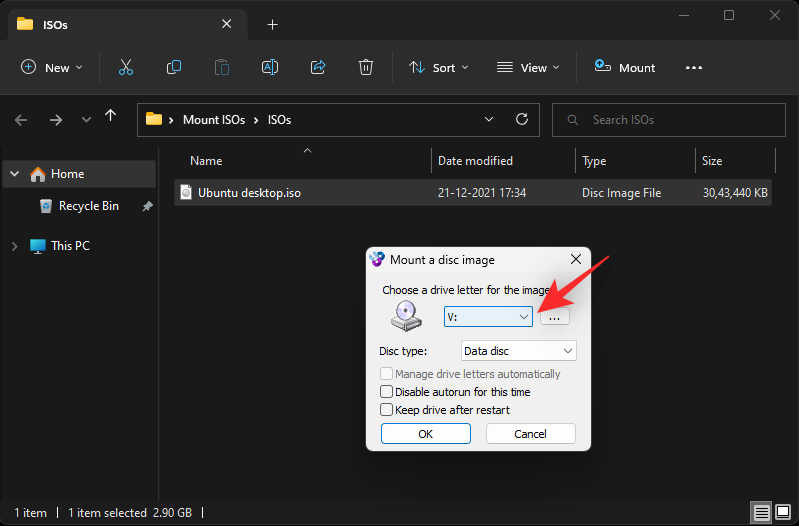
Använd nästa rullgardinsmeny för att välja din disktyp om tillämpligt. Detta kommer att vara den emulerade disktypen på Windows 11.
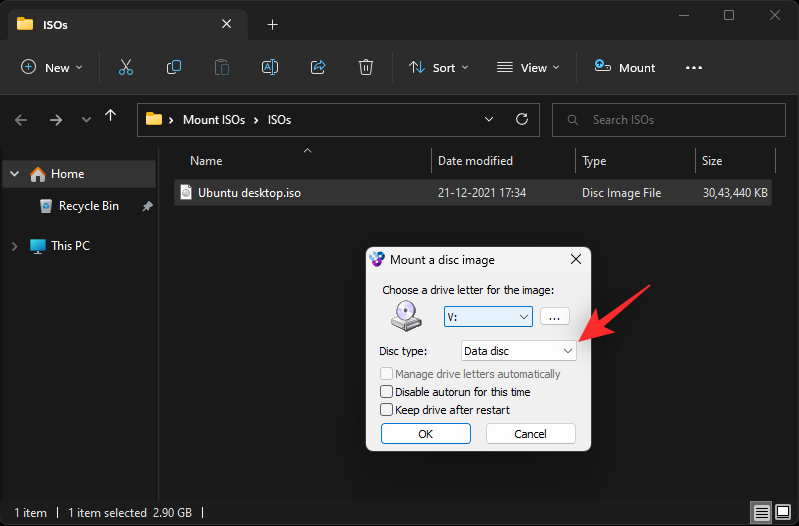
Markera följande rutor beroende på dina preferenser.
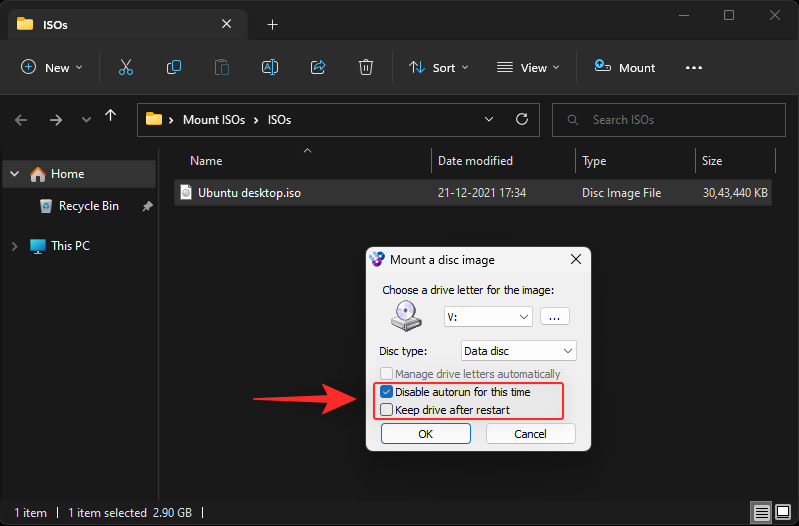
Klicka på OK när du är klar.
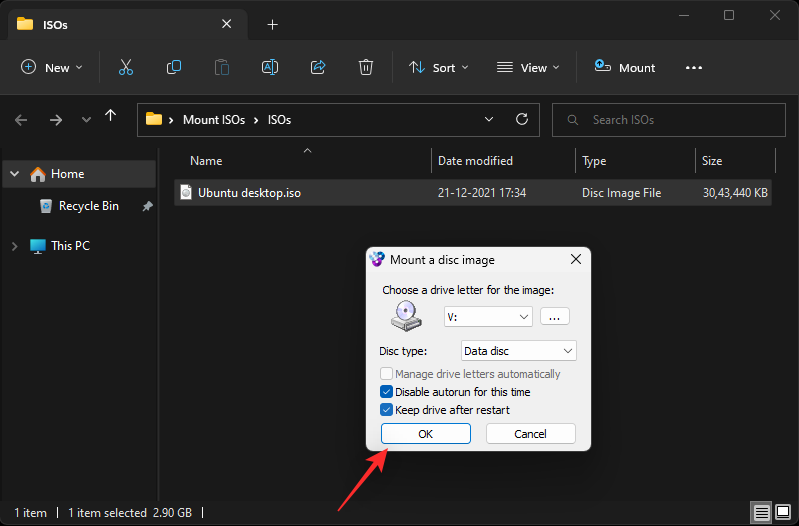
Och det är allt! Den valda ISO-bilden ska nu monteras på en virtuell enhet på din PC.
Alternativ 2: Använda PowerISO
PowerISO är ett annat långvarigt verktyg som kan hjälpa dig att montera ISO-filer på ditt system. Använd guiden nedan för att hjälpa dig med processen.
Klicka på länken ovan och välj en av nedladdningslänkarna beroende på din CPU. Nedladdningen ska starta automatiskt i din webbläsare. Spara det helt enkelt på din lokala lagring. Dubbelklicka och starta samma gång när du är klar.
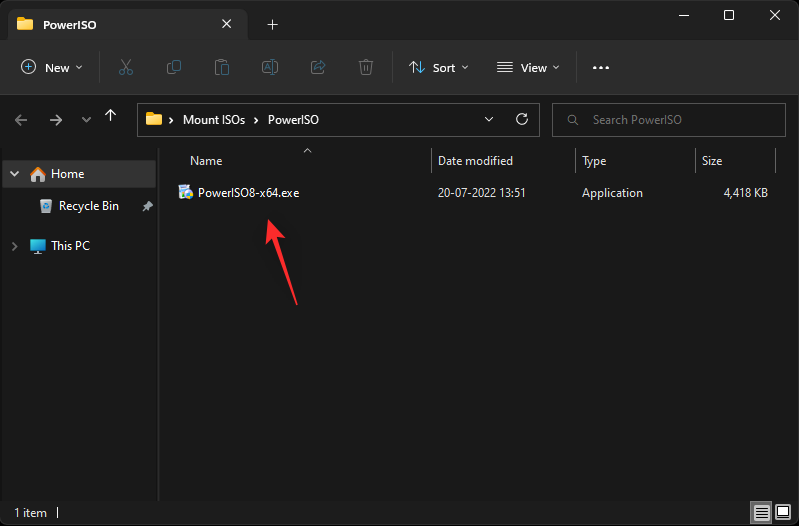
Klicka på Jag accepterar .
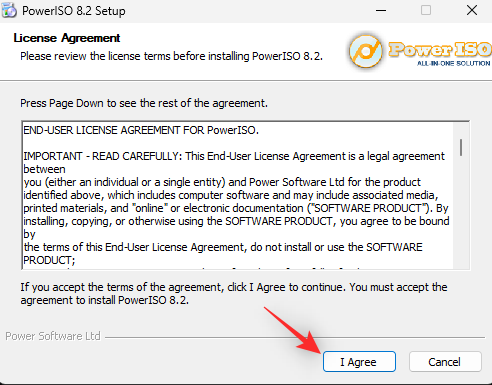
Klicka på Bläddra och välj en anpassad installationskatalog för PowerISO om det behövs.
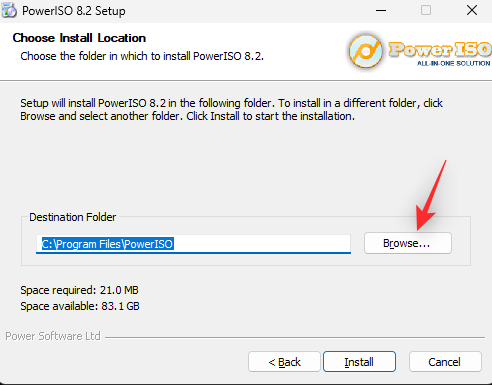
Klicka på Installera när du är klar.
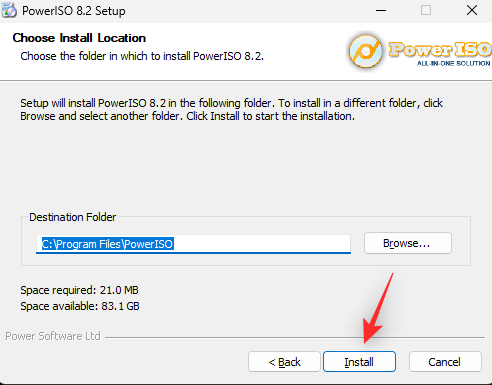
Klicka på Nästa .
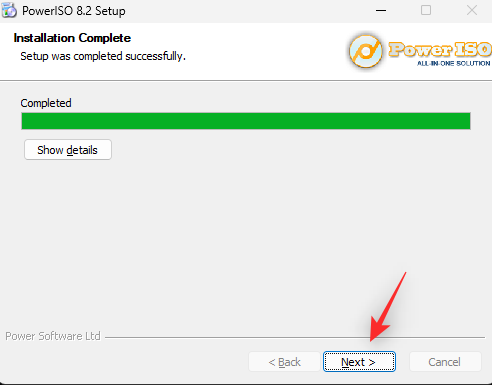
Välj ytterligare filassociationer till vänster om du vill öppna ytterligare filtyper med PowerISO. ISO väljs som standard överst.
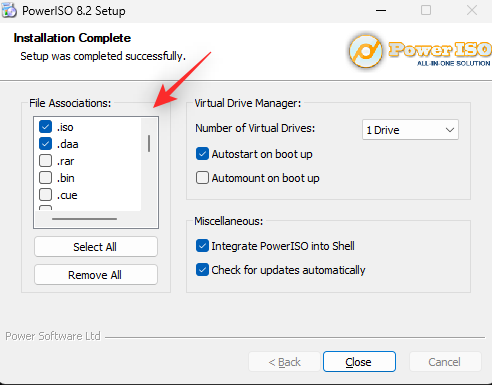
Använd rullgardinsmenyn för att välja antalet virtuella enheter du vill lägga till på din PC.
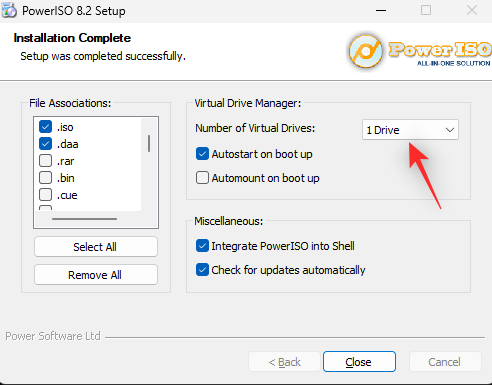
Markera dessutom rutorna för följande alternativ beroende på dina preferenser.
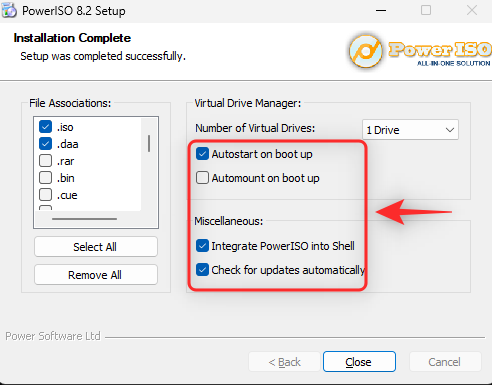
Klicka på Stäng när du är klar.
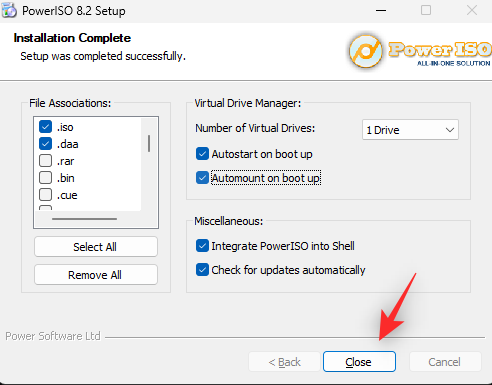
Starta om ditt system vid denna tidpunkt. Detta är ett nödvändigt steg för att installera PowerISO virtuella enheter på ditt system efter behov.
När du är klar, navigera till den berörda ISO-filen i Filutforskaren och Shift + Right-clickpå samma.
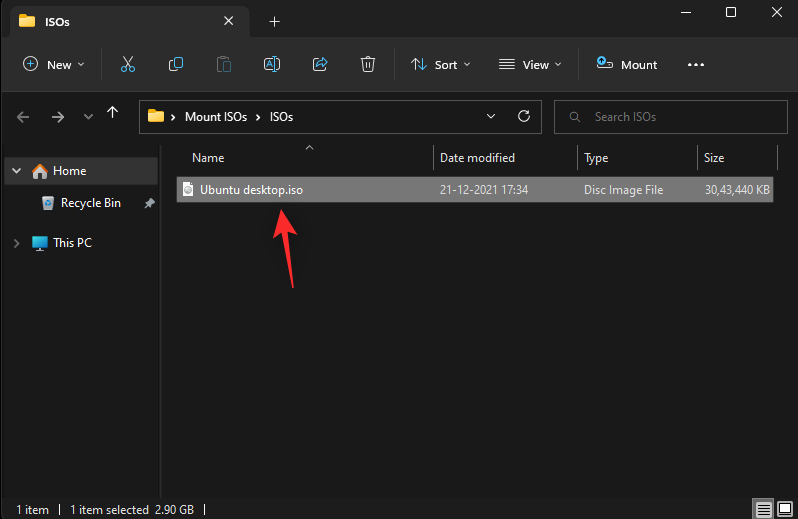
Håll muspekaren över PowerISO i snabbmenyn.
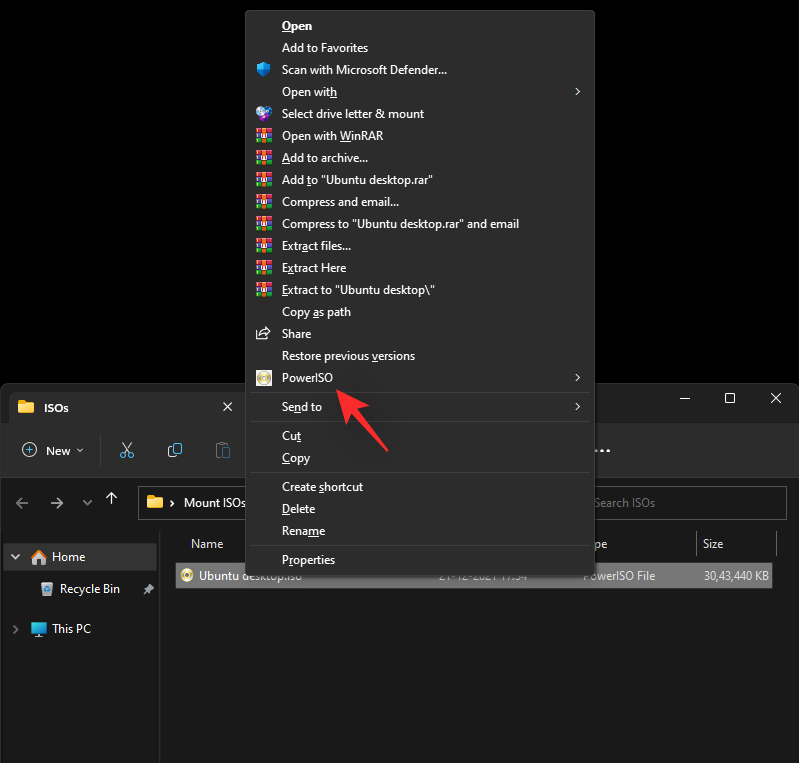
Välj Montera bild till enhet [N:] där N är enhetsbeteckningen du tilldelade din virtuella enhet.
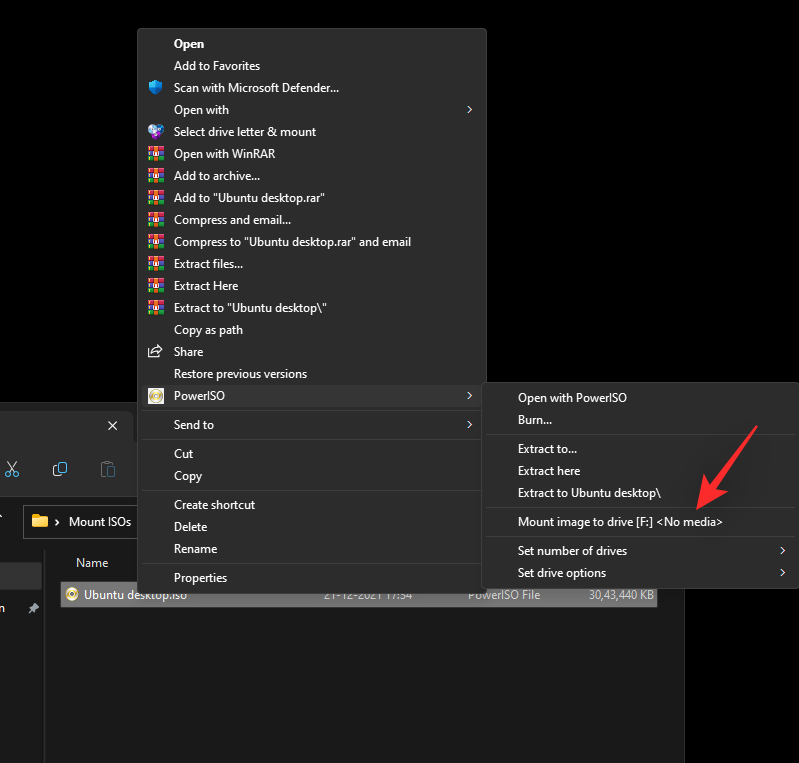
Den valda ISO-enheten kommer nu att monteras på din virtuella PowerISO-enhet. Du kan komma åt detsamma i avsnittet Den här datorn i Windows 11 File Explorer.
Hur man avmonterar en ISO
Att avmontera en ISO är ganska enkelt i Windows 11 tack vare dess inbyggda alternativ. Högerklicka helt enkelt på din virtuella enhet och klicka på Mata ut . Detta kommer att fungera för alla inbyggda metoder ovan som inte använder ett tredjepartsverktyg.
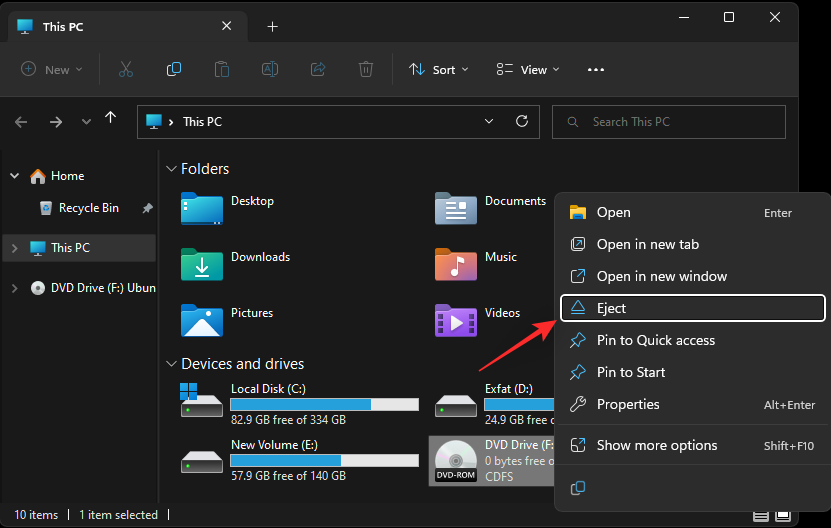
Om du använde ett verktyg från tredje part för att montera din ISO istället, måste du använda dess dedikerade avsnitt i snabbmenyn för att avmontera detsamma från ditt system. Alternativet kommer att heta Eject eller Unmount beroende på vilket verktyg du använde.
Vi hoppas att det här inlägget hjälpte dig att enkelt montera ISO:er i Windows 11. Om du har några fler frågor får du gärna släppa dem i kommentarerna nedan.
RELATERAD
Vill du automatisera alla dina personliga och professionella uppgifter på en Windows 11-dator? Lär dig här hur du skapar uppgifter i Windows Task Scheduler.
Ta reda på hur du fixar felkod 0x80070070 på Windows 11, som ofta dyker upp när du försöker installera en ny Windows-uppdatering.
Vad gör du när Windows 11-datorns tid mystiskt inte visar den tid den ska? Prova dessa lösningar.
Ta reda på vad du ska göra om Windows Phone Link inte fungerar, med en steg-för-steg lista med lösningar för att hjälpa dig att återansluta din telefon till din dator.
Att hantera flera e-postinkorgar kan vara en utmaning, särskilt om viktiga e-postmeddelanden hamnar i båda. Många människor står inför detta problem när de har öppnat Microsoft Outlook och Gmail-konton. Med dessa enkla steg lär du dig hur du synkroniserar Microsoft Outlook med Gmail på PC och Apple Mac-enheter.
Upptäck skillnaden mellan Windows 11 Home och Pro i ett kortfattat format i denna artikel och välj rätt Windows 11-utgåva.
Behöver du skriva ut på en nätverksansluten skrivare på kontoret eller ett annat rum hemma? Hitta här hur du lägger till en skrivare via IP-adress i Windows 11.
Om du ser felet Windows Online Troubleshooting Service Is Disabled när du använder någon Windows felsökare, läs den här artikeln nu!
Lär dig hur du rullar tillbaka Windows 11 24H2-uppdateringen om du har haft problem med denna version av Microsofts operativsystem.
Denna handledning visar hur du ändrar inställningarna för UAC i Microsoft Windows.







