Skapa ett schemalagt jobb i Windows 11

Vill du automatisera alla dina personliga och professionella uppgifter på en Windows 11-dator? Lär dig här hur du skapar uppgifter i Windows Task Scheduler.
Att ändra ikoner för mappar, appar eller genvägar från deras standardversioner är ett underbart sätt att anpassa Windows 11. Windows låter dig utforska både dess inbyggda ikonförråd och ikoner från tredje parts webbplatser om du vill bli mer kreativ med ikoner på din PC.
Medan standardikonerna har sin charm, kan långvarig exponering för samma uppsättning ikoner göra upplevelsen av att använda Windows ganska monoton. Så låt oss se hur du kan använda både tredjeparts- och inbyggda alternativ som tillhandahålls av Windows 11 för att ändra ikoner för olika appar och mappar på din dator.
5 sätt att ändra mappikoner på Windows 11
Windows 11 låter dig ändra ikoner för olika mapptyper. I det här avsnittet kommer vi att prata om hur du kan ändra mappikonerna för 4 huvudmapptyper: vanliga mappar, skrivbordsikoner, genvägar och diskikoner.
Så, utan vidare, låt oss se hur man ändrar ikoner för varje mapptyp.
Metod 1: Ändra ikonen för en vanlig mapp
För att ändra den gulfärgade mappikonen, högerklicka på den här mappen och klicka på "Egenskaper".
Obs : Du kan också öppna den här mappens egenskaper genom att välja den och sedan trycka på ALT + ENTERfrån ditt tangentbord.
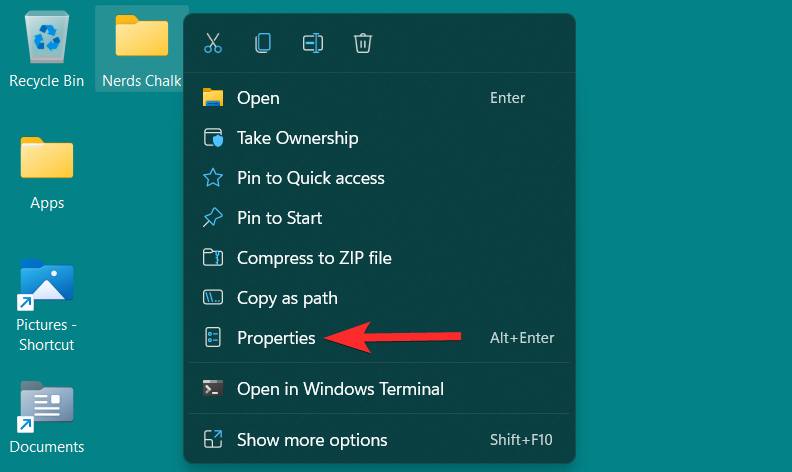
Klicka på fliken "Anpassa" i mappegenskaperna.
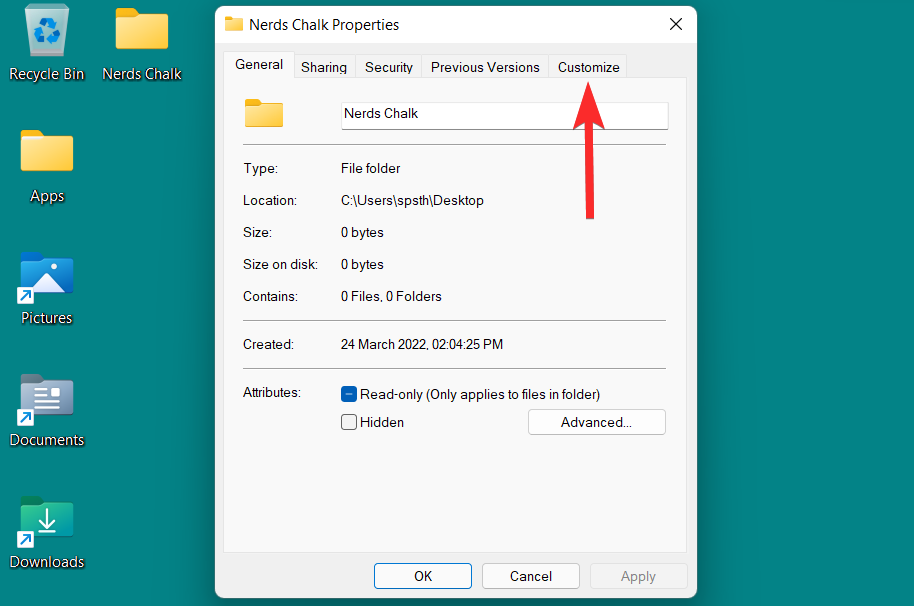
Härifrån klickar du på alternativet "Ändra ikon" under avsnittet "Mappikoner".
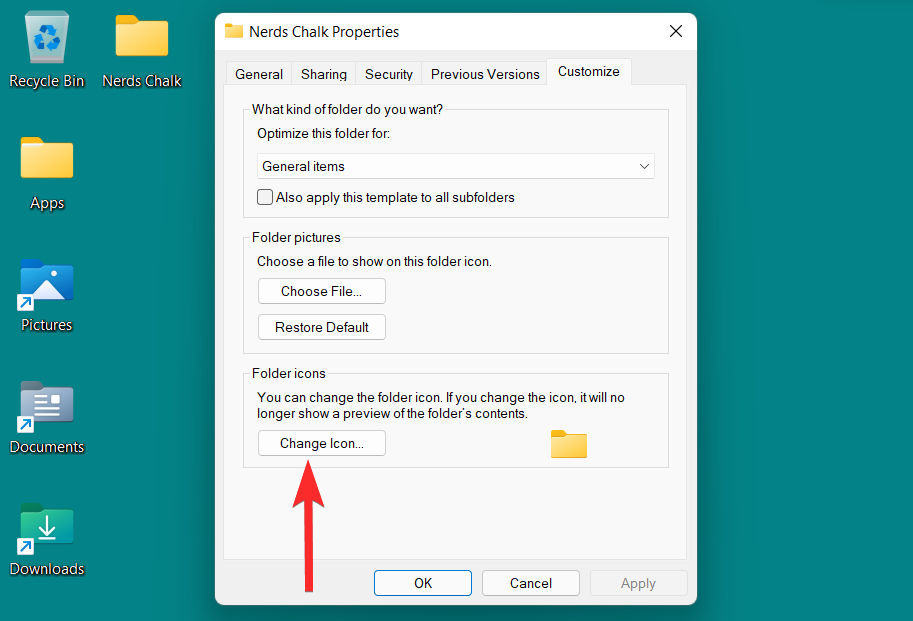
Du kommer nu att se en lista med ikoner som tillhandahålls av Windows. Du kan bläddra åt höger för att se alla ikoner som ingår i den här listan.
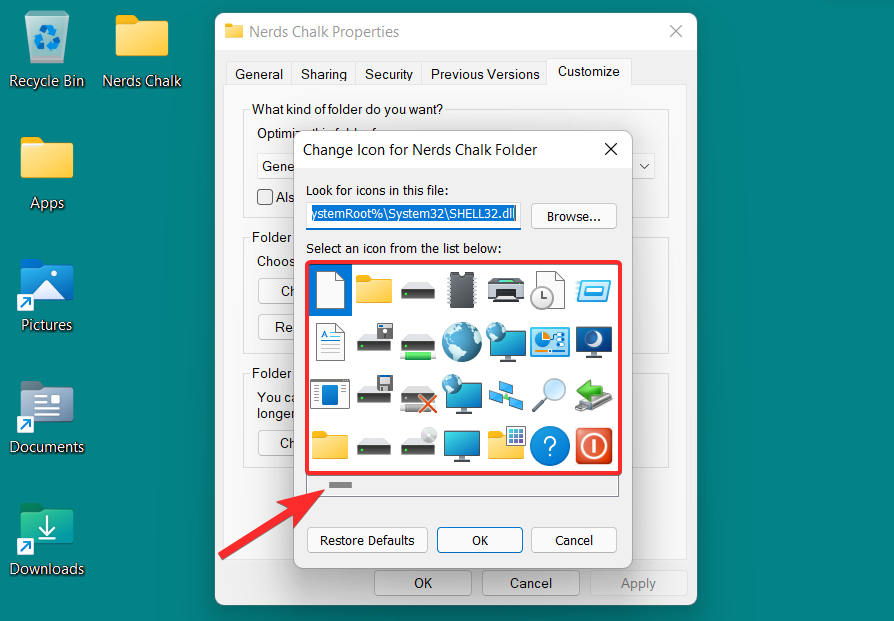
Från den här listan väljer du den ikon som passar dig och klickar på den. Klicka sedan på "OK" för att bekräfta valet.
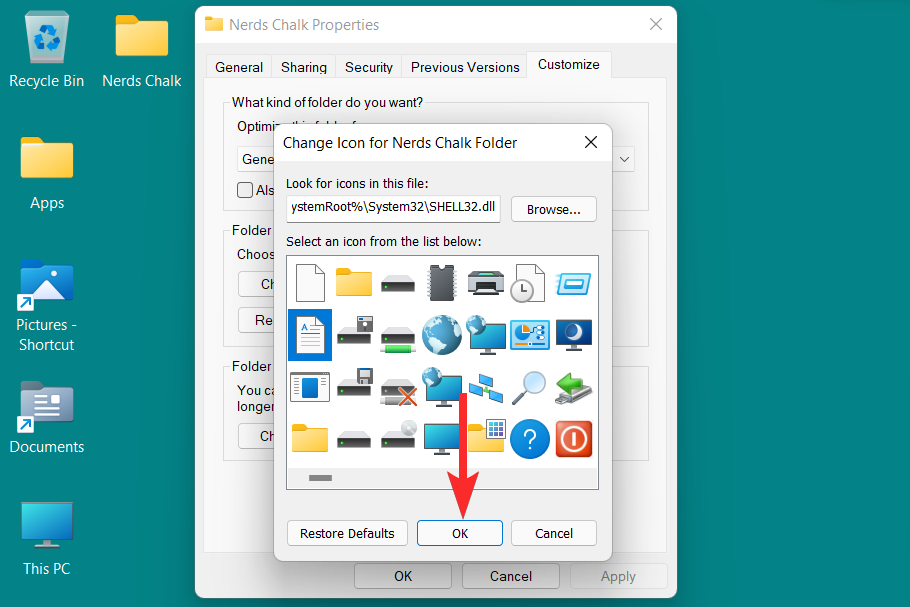
Tillbaka i mappegenskaperna, klicka på "Apply" för att tillämpa den nya mappikonen.
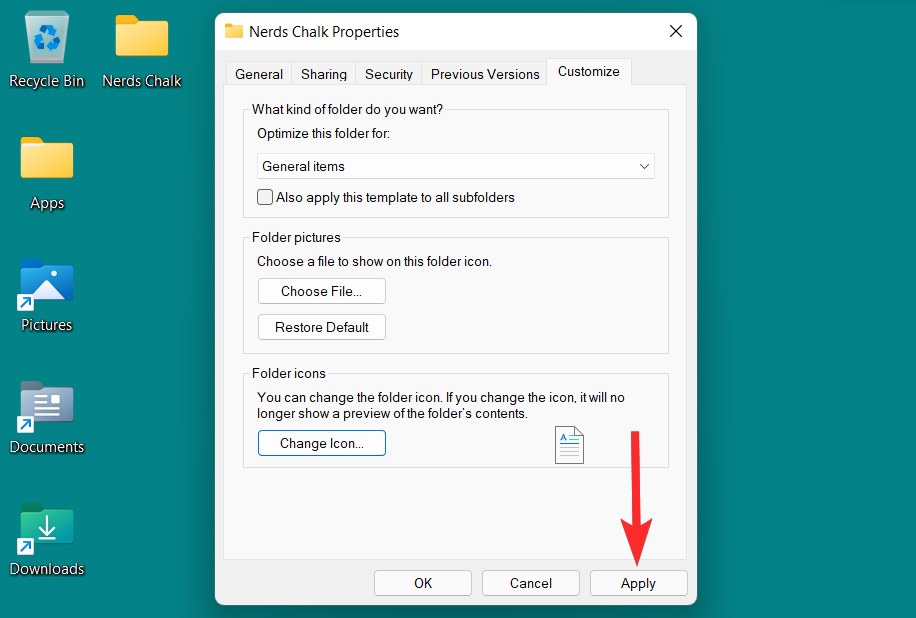
Klicka slutligen på "OK" för att avsluta mappegenskaperna.
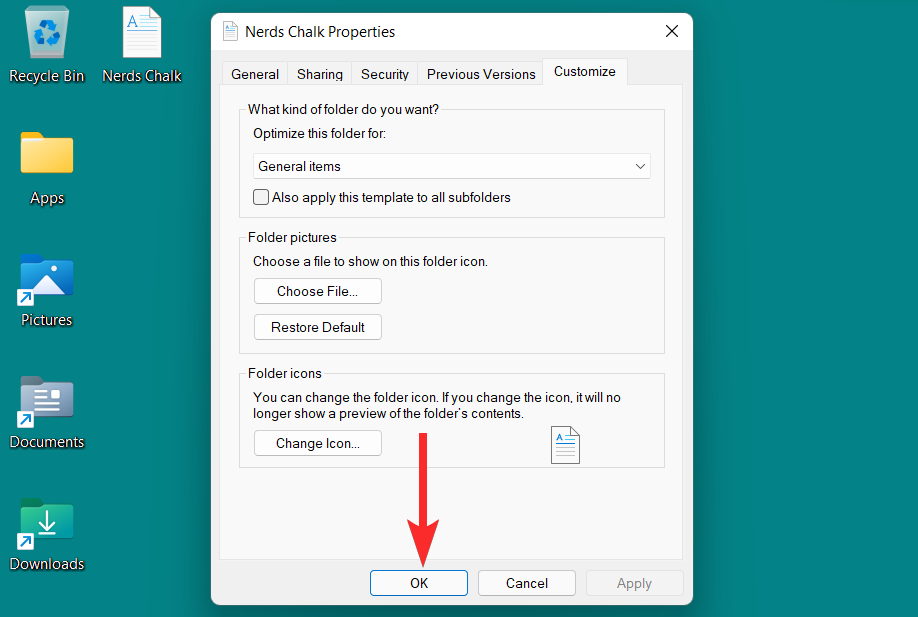
Mappikonen har nu ändrats.
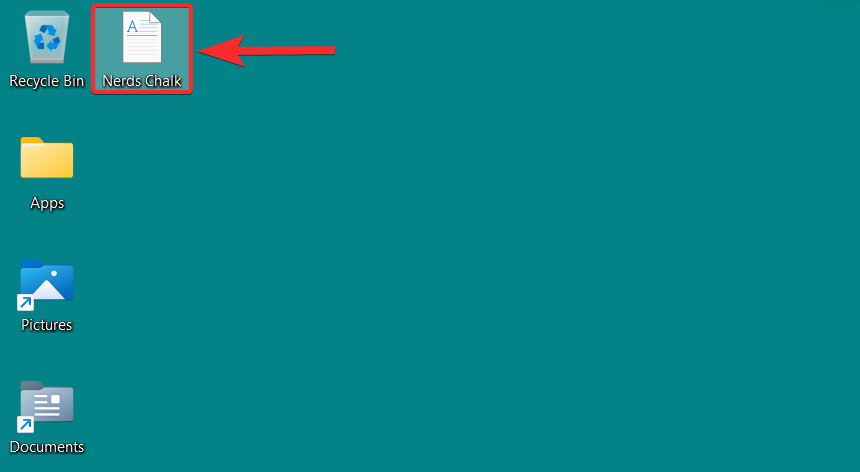
Metod 2: Ändra en skrivbordsikon
"Skrivbordsikoner" är ett paraplybegrepp som inkluderar speciella mappar. Dessa speciella mappar är Papperskorgen, Kontrollpanelen, Nätverk, Användarfiler och Dator. Låt oss se hur du kan ändra ikonen för dessa speciella mappar från inställningarna för anpassning på Windows 11.
För att öppna inställningarna för anpassning, högerklicka var som helst på skrivbordet och klicka på "Anpassa".
Obs ! Personaliseringsinställningar kan också hittas i appen Inställningar.
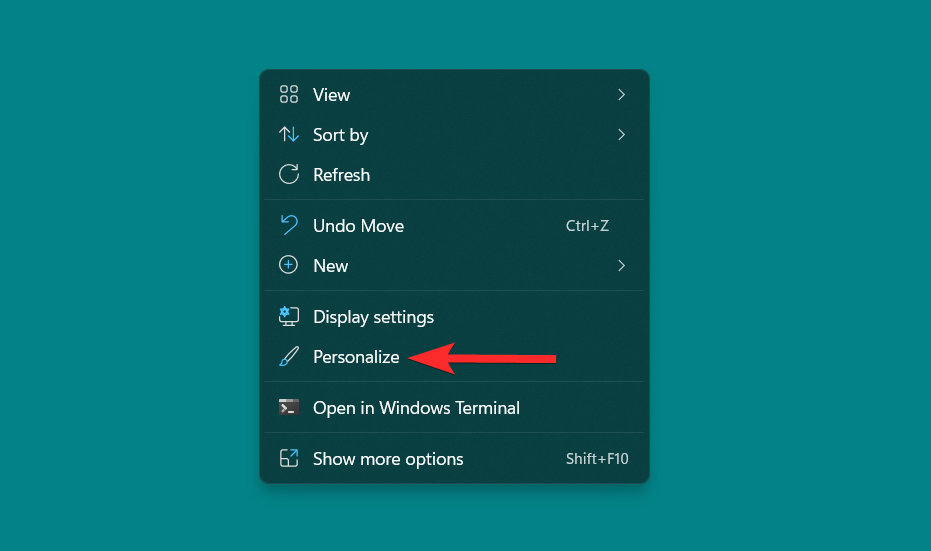
I inställningarna för anpassning klickar du på alternativet "Teman" till höger.
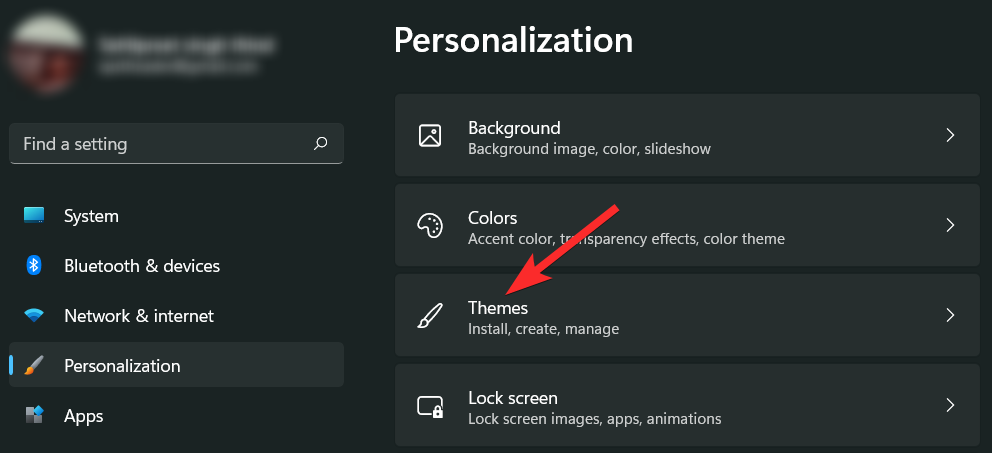
Scrolla nu ner och klicka på "Inställningar för skrivbordsikoner" under "Relaterade inställningar". Detta öppnar fönstret Skrivbordsikoninställningar.
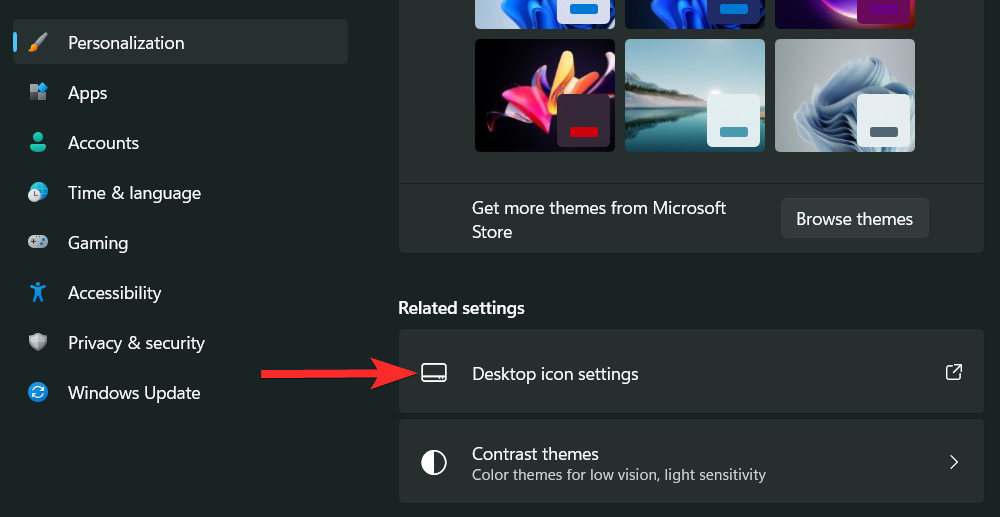
I fönstret Skrivbordsikoninställningar, klicka på skrivbordsikonen du vill ändra och klicka på "Ändra ikon".
Obs ! Kryssrutorna bredvid skrivbordsikonerna anger vilka ikoner som finns på skrivbordet.
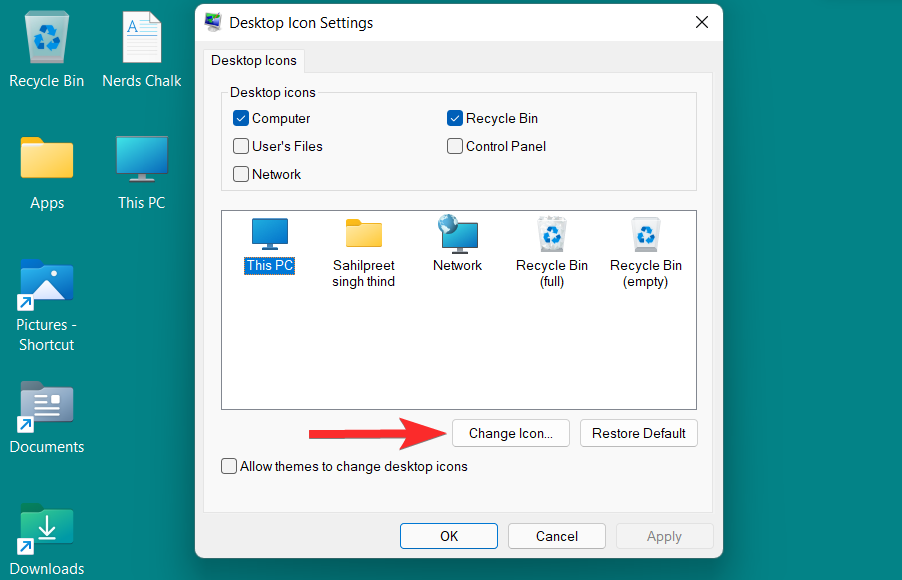
Du kommer nu att se en lista med ikoner som tillhandahålls av Windows. Du kan bläddra åt höger för att se alla ikoner som ingår i den här listan.
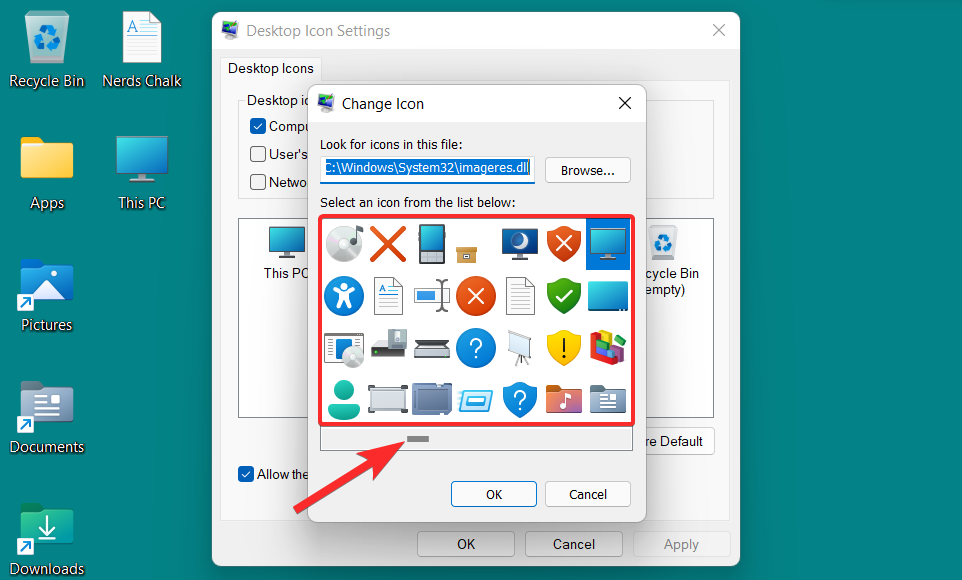
Från den här listan väljer du den ikon som passar dig och klickar på den. Klicka sedan på "OK" för att bekräfta valet.
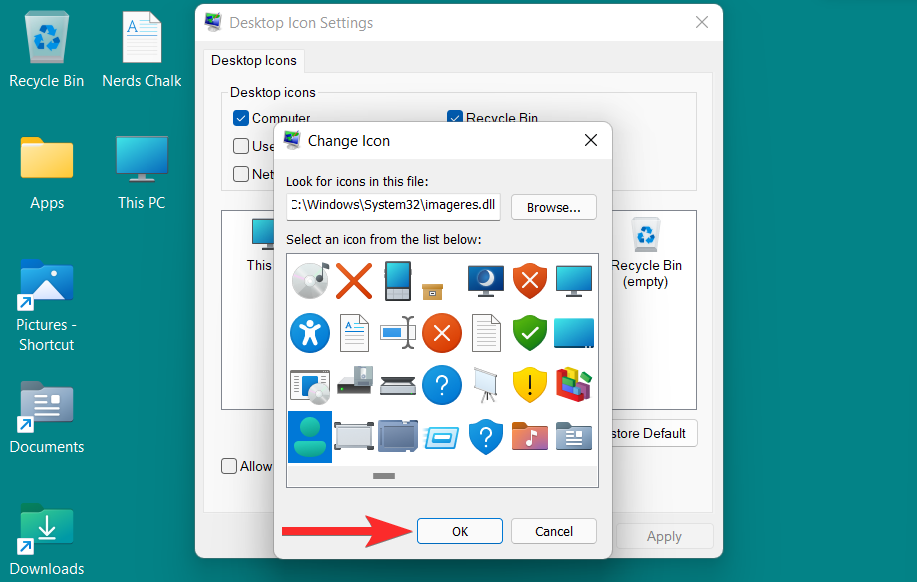
Tillbaka i fönstret Inställningar för skrivbordsikonen, klicka på "Apply" för att spara ändringarna.
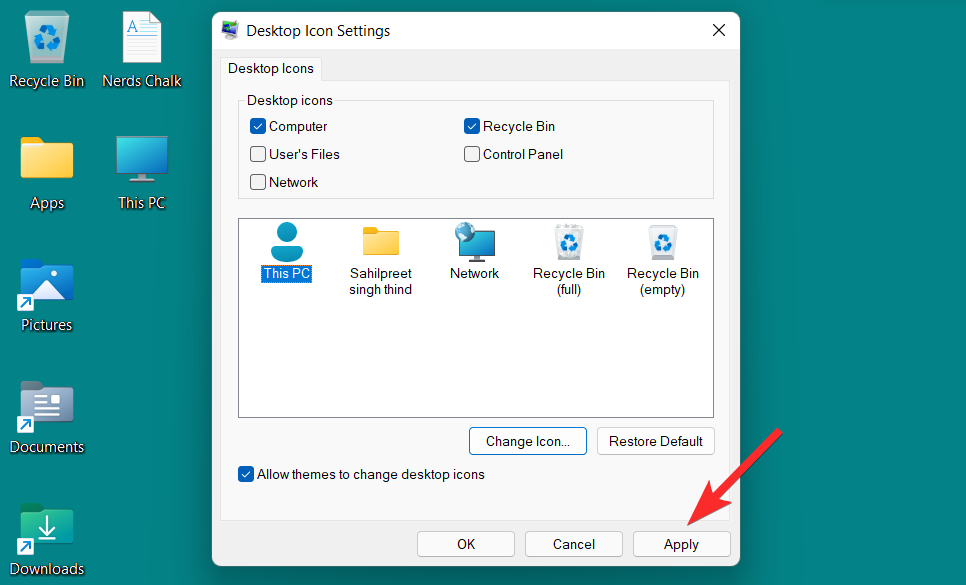
Klicka slutligen på "OK" för att stänga fönstret Inställningar för skrivbordsikonen.
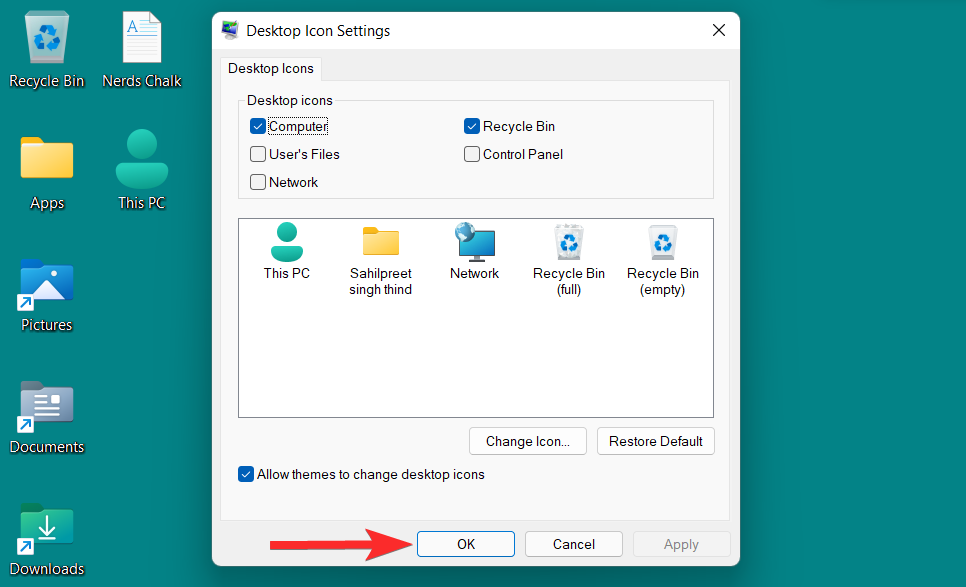
Skrivbordsikonen för 'Den här datorn' har nu ändrats.
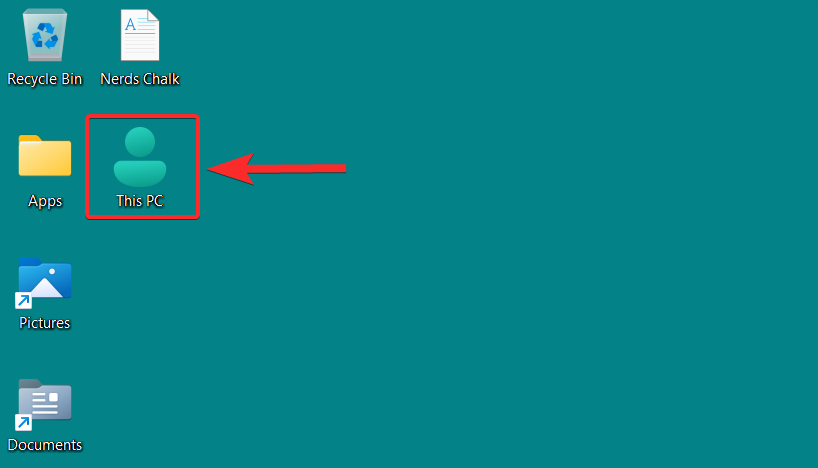
Metod 3: Ändra ikon för en genväg
Windows 11 låter dig ändra ikonerna för olika genvägar. Dessa kan vara appgenvägar, mappgenvägar, etc. Dessutom gäller inte att ändra ikonen för en genväg för andra genvägar i samma app eller mapp. Du måste utföra denna process på varje genväg separat.
Även om stegen för att ändra en genvägsikon liknar de vanliga mappar, är det värt att notera att för appgenvägar är listan med alternativa ikoner du kan välja mellan relativt liten.
Så låt oss se hur du kan ändra genvägsikoner på Windows 11.
Högerklicka på genvägen och klicka på "Egenskaper" från snabbmenyn.
Obs : Du kan också öppna genvägsegenskaperna genom att välja den och sedan trycka på ALT + ENTERfrån ditt tangentbord.
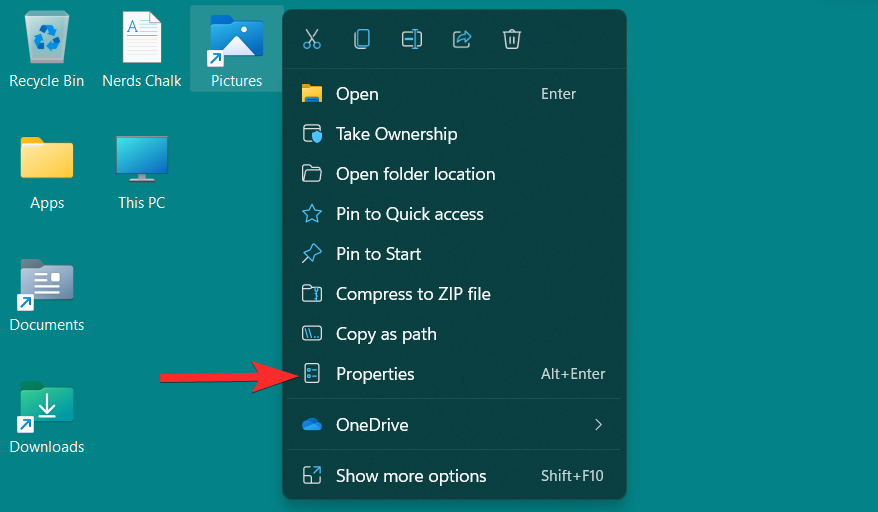
I egenskapsfönstret klickar du på alternativet 'Ändra ikon' under avsnittet 'Genväg'.
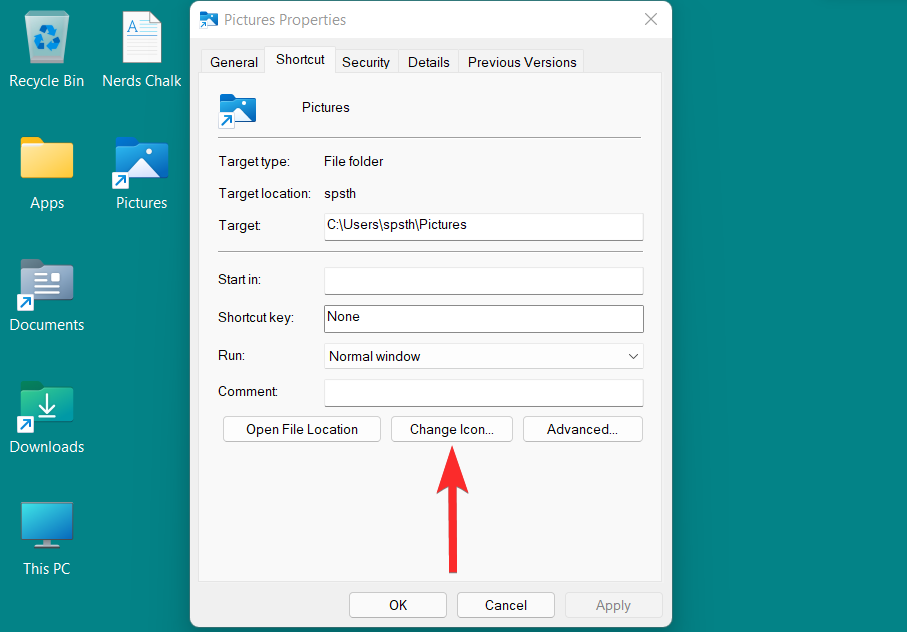
Du kommer nu att se en lista med ikoner som tillhandahålls av Windows. Du kan bläddra åt höger för att se alla ikoner som ingår i den här listan.
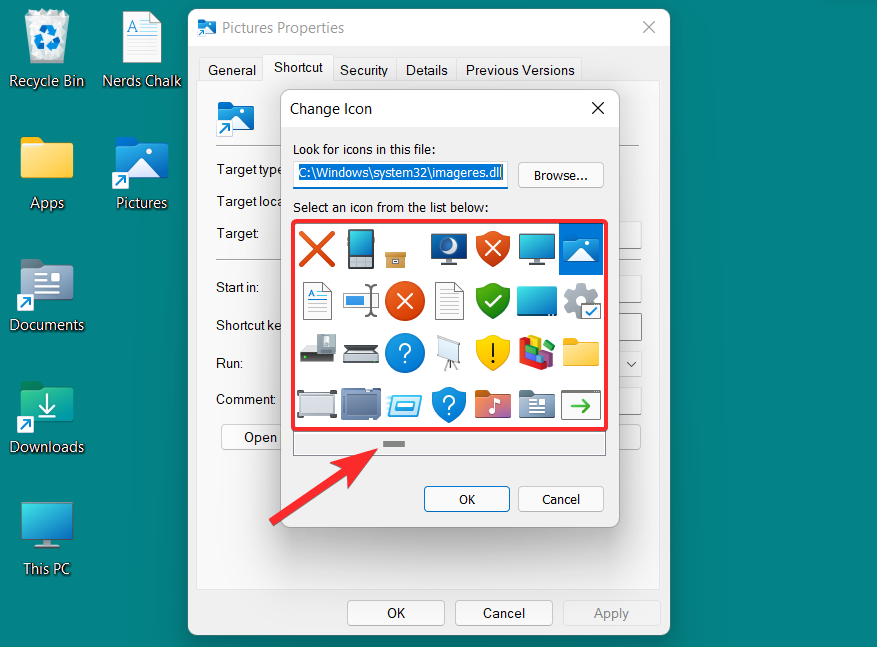
Från den här listan väljer du den ikon som passar dig och klickar på den. Klicka sedan på "OK" för att bekräfta valet.
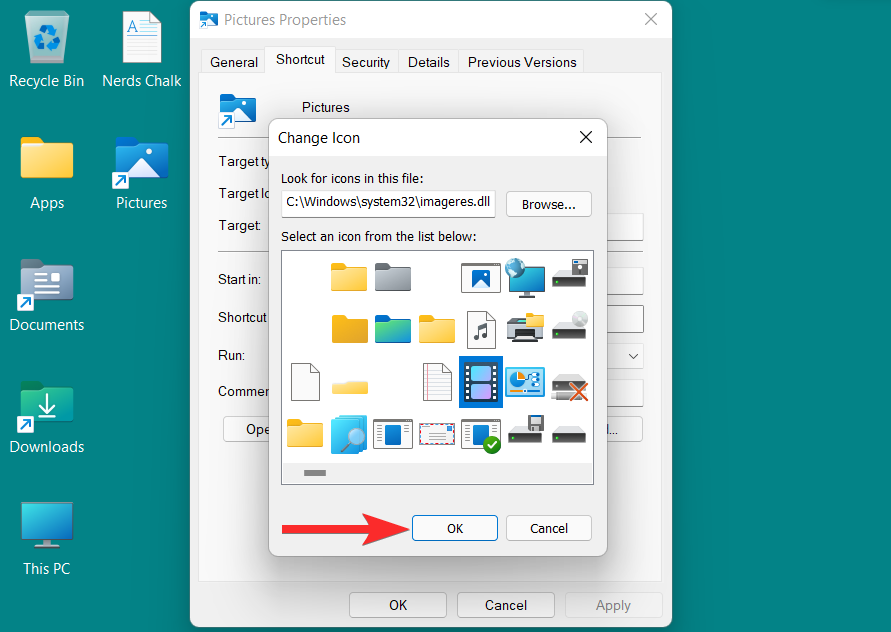
Tillbaka i egenskapsfönstret, klicka på "Apply" för att spara ändringarna.
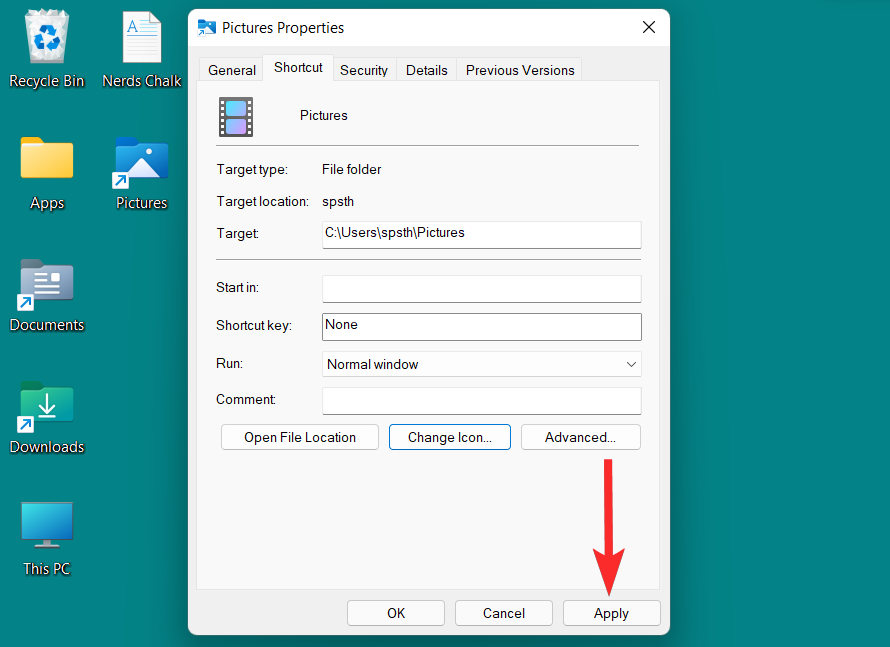
Klicka slutligen på "OK" för att avsluta genvägsegenskaperna.
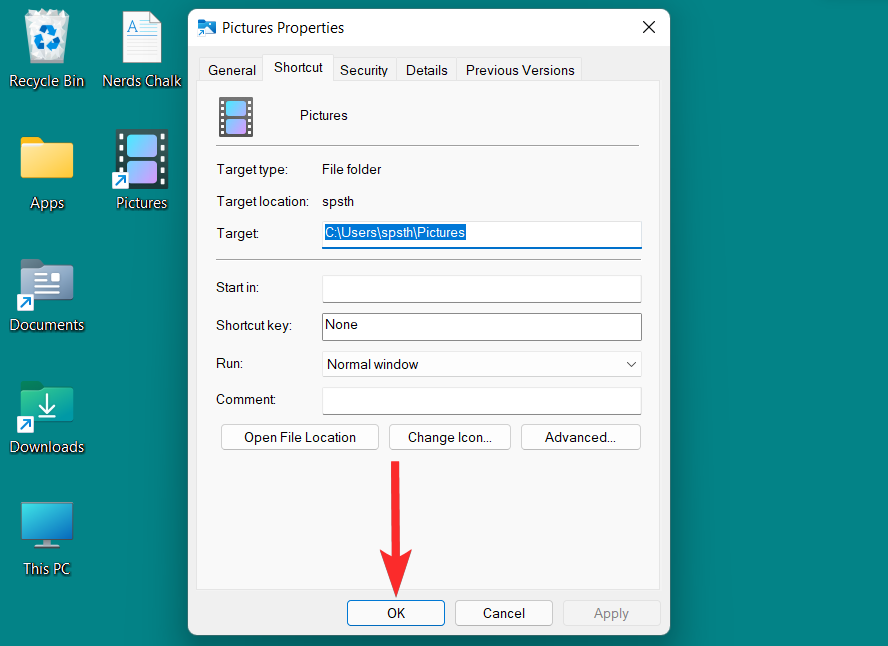
Genvägsikonen har nu ändrats.
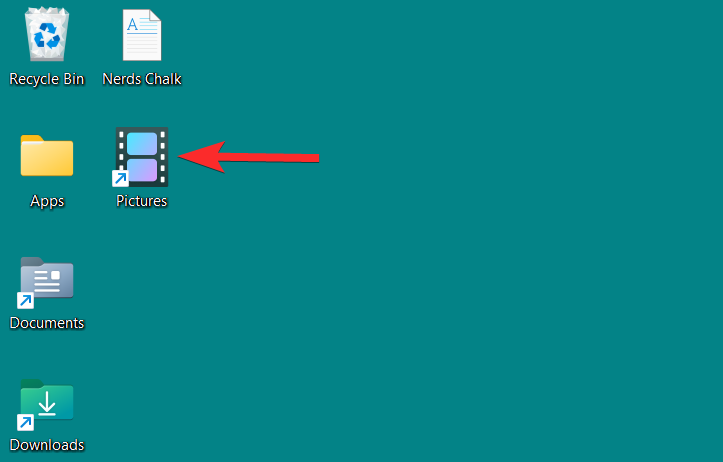
Metod 4: Byt enhet eller diskikon med hjälp av Registry
Diskikoner i Windows 11 kan ändras på en mängd olika sätt. Du kan antingen använda appar från tredje part eller så kan du göra ändringar i registret för att ändra en specifik diskikon. Båda metoderna har samma effekt och kräver att du anger sökvägen till en .ico-fil via registerredigeraren.
Obs : .ico är ett filformat som används för att beteckna ikoner i Microsoft Windows. Dessa filer kan enkelt laddas ner från onlineresurser och sedan användas som alternativa ikoner för mappar, genvägar eller till och med diskikoner på din Windows.
Obs: Innan du gör de registerändringar som krävs för att ändra en diskikon, rekommenderas det dock att du säkerhetskopierar ditt register om något skulle gå snett. Så här kan du säkerhetskopiera ditt register.
För att ändra en diskikon behöver du en .ico-fil för den ikon du väljer. Du kan ladda ner ikoner i filformatet .ico från webbplatser som icon-icon , iconarchive , findicons , etc.
Använd någon av de ovan nämnda webbplatserna för att ladda ner den ikon du vill ha i .ico-formatet.
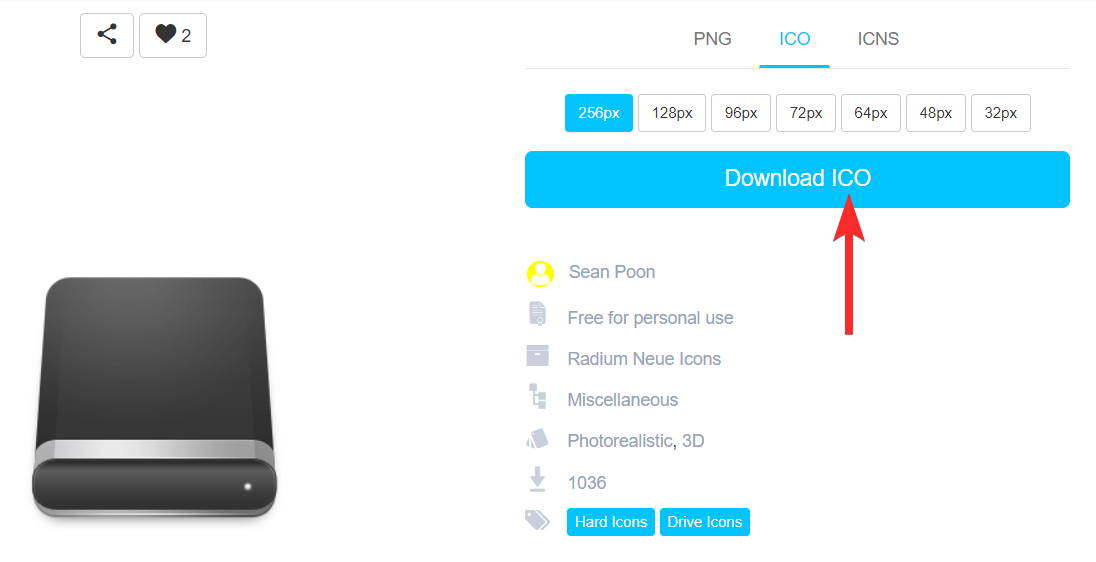
Navigera nu till platsen för .ico-filen.
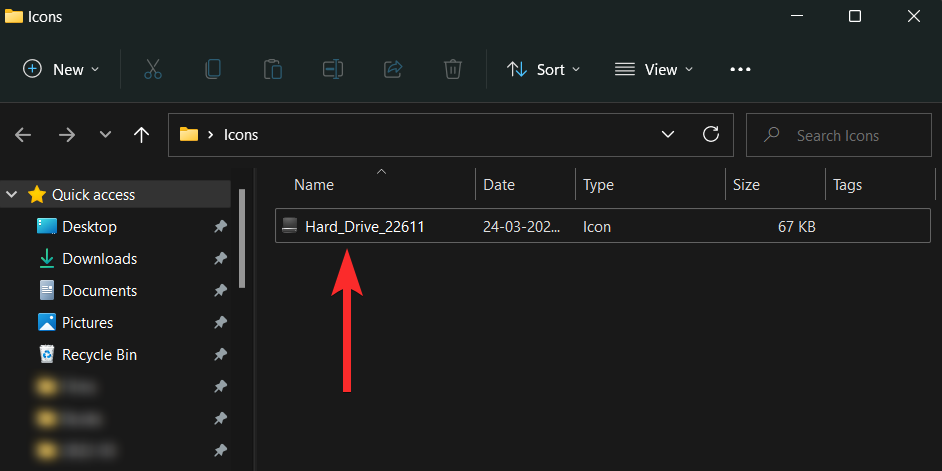
Högerklicka på .ico-filen och välj "Kopiera som sökväg".
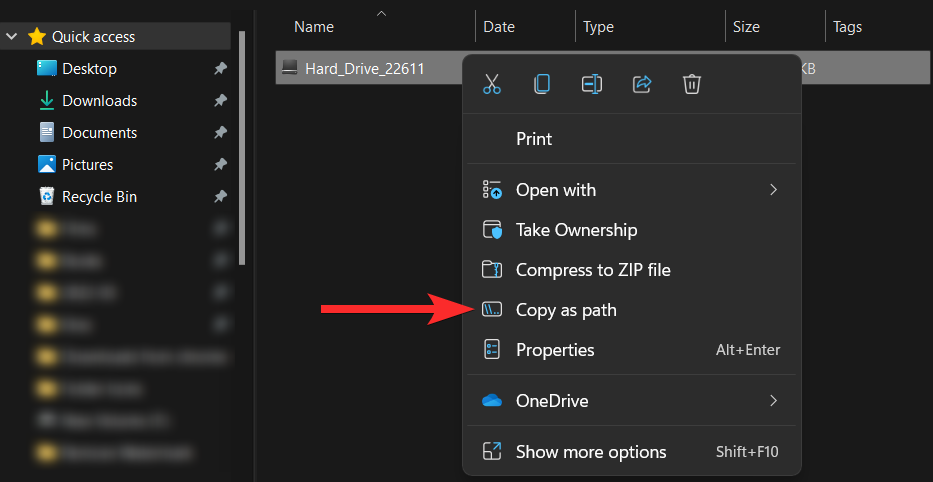
När sökvägen har kopierats är det dags att göra de nödvändiga ändringarna i registret.
Öppna dialogrutan Kör från din PC genom att trycka på Windows + R från ditt tangentbord.
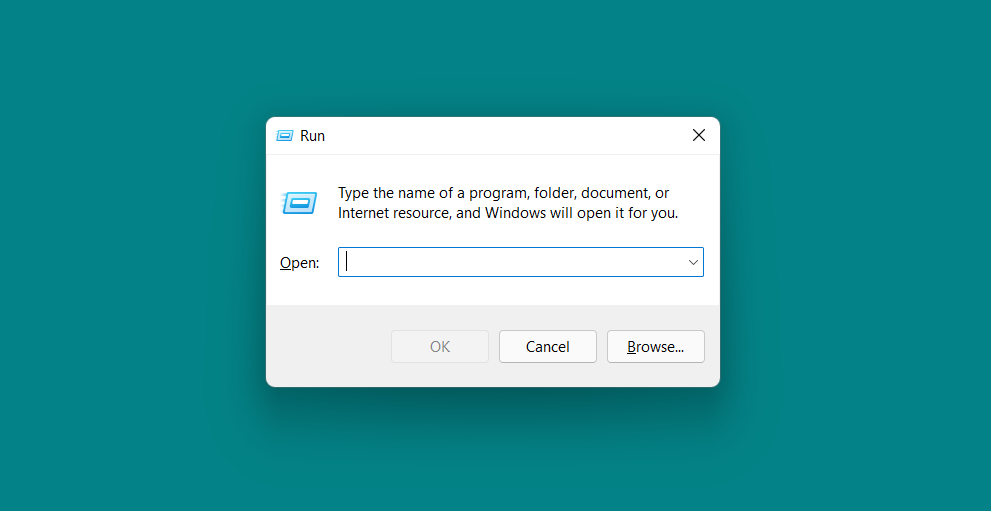
I dialogrutan Kör skriver du "regedit" och klickar på "OK". Bekräfta sedan UAC-prompten för att starta registerredigeraren som administratör.
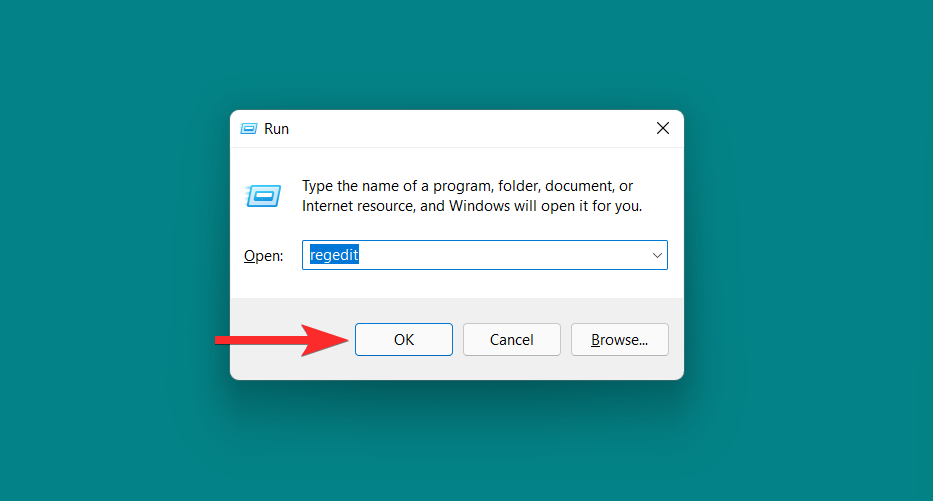
I registerredigeraren anger du följande sökväg i adressfältet och trycker ENTER på ditt tangentbord.
Computer\HKEY_LOCAL_MACHINE\SOFTWARE\Microsoft\Windows\CurrentVersion\Explorer\DriveIcons
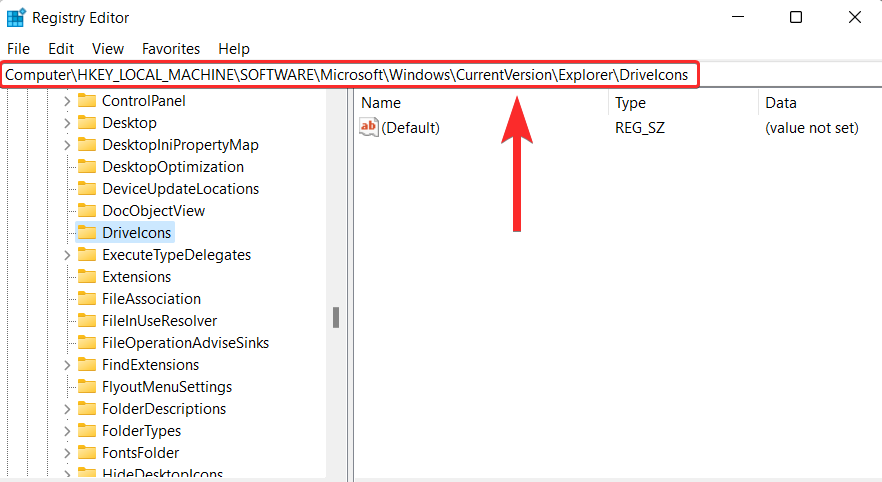
I den vänstra panelen högerklickar du på "DriveIcons" och väljer New > Key .
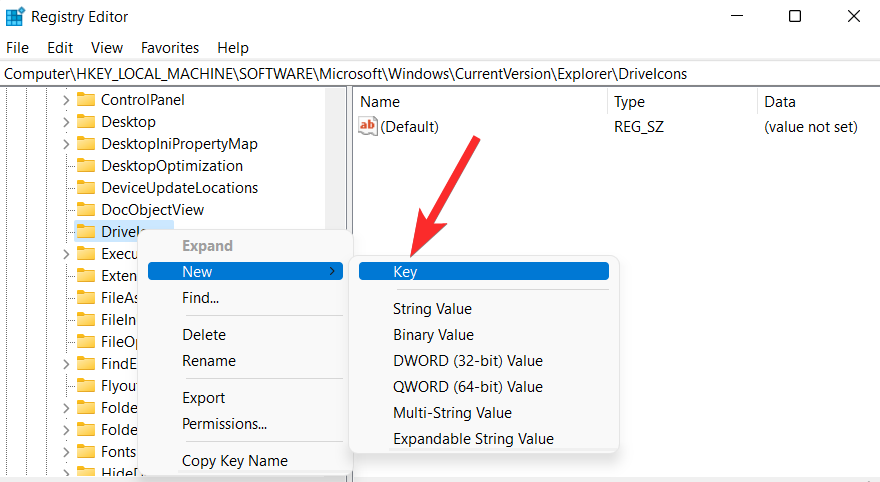
Namnge denna nyskapade nyckel som diskbokstaven för den disk du vill ändra ikonen för. Om du till exempel vill ändra ikonen för F-disken, byt namn på denna nyckel till "F".
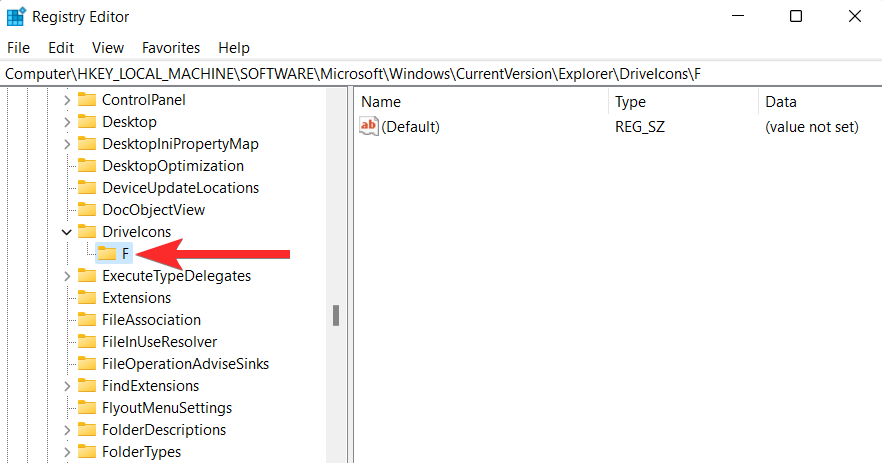
I den vänstra panelen högerklickar du på nyckeln du just skapade och väljer Ny > Nyckel .
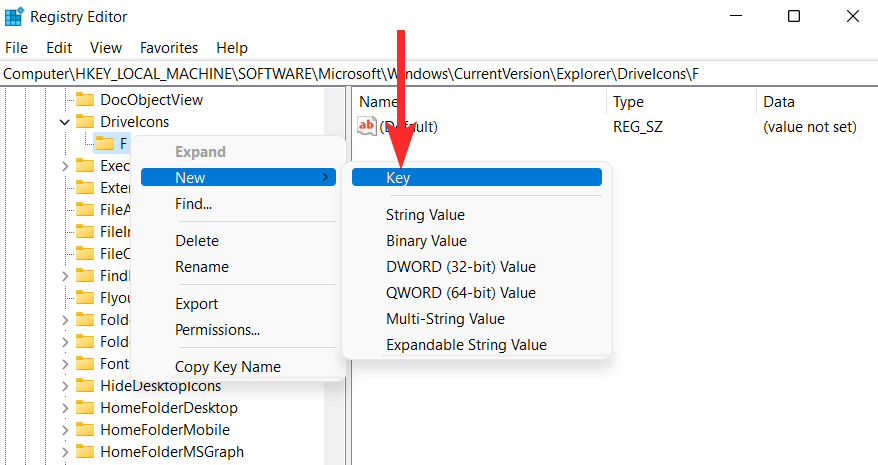
Namnge denna nyskapade nyckel som "DefaultIcon".
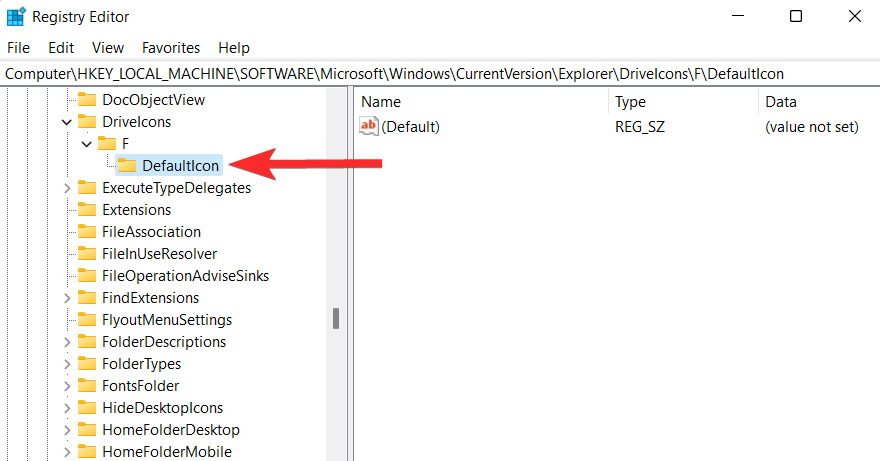
I 'DefaultIcon'-tangenten högerklickar du på 'Default'-strängen och väljer 'Ändra'.
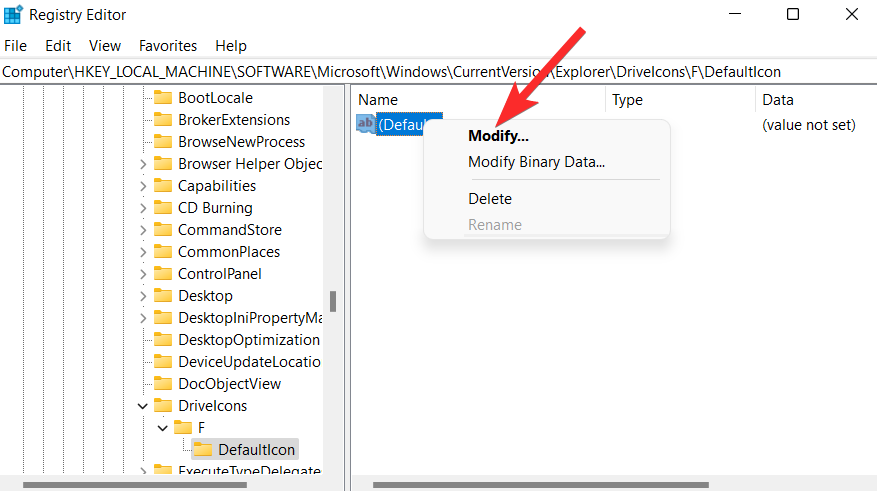
Klicka på fältet "Värdedata" och tryck på CTRL + Vfrån ditt tangentbord för att klistra in sökvägen till .ico-filen som du kopierade i början av den här guiden.
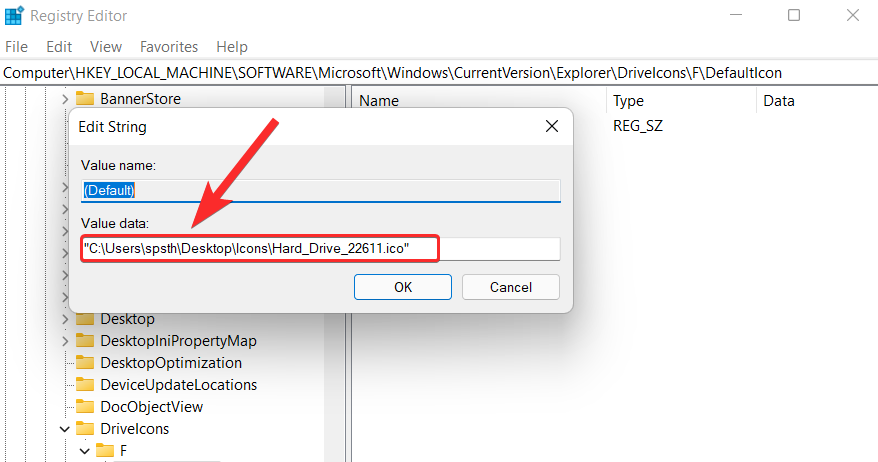
Se till att sökvägen är omgiven mellan dubbla citattecken (“”) och klicka på 'OK'.
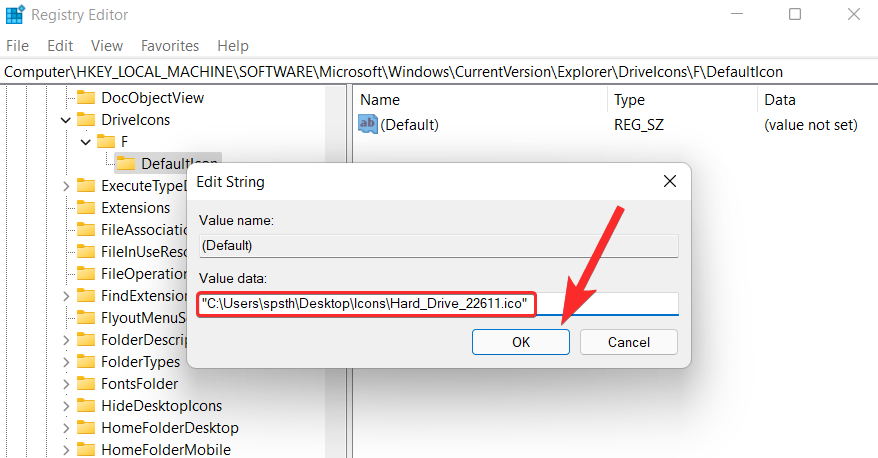
Det är allt. Du kan nu se den nya ikonen från File Explorer.
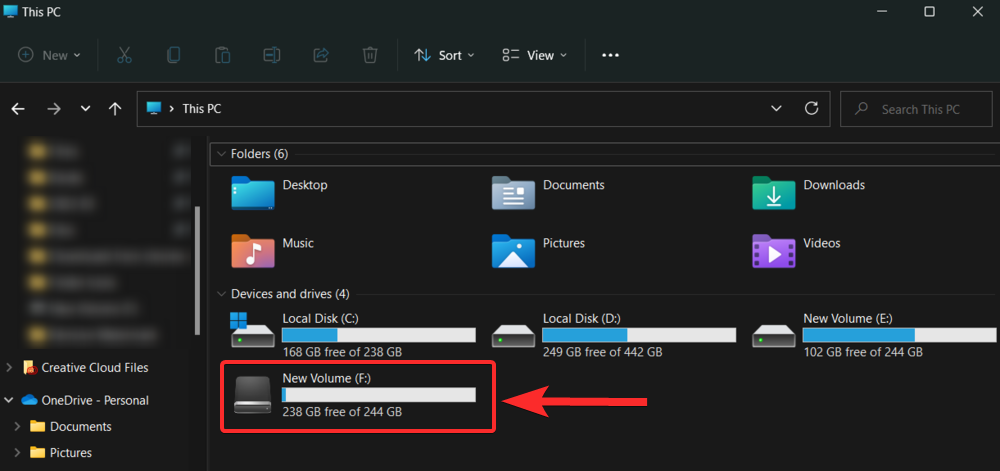
Metod 5: Ändra ikon med en app från tredje part
Du kan också använda verktyg från tredje part för att installera ikonpaket på ditt system. Ett av dessa tredjepartsverktyg som kallas 7tsp fungerar som en temakällkodskorrigering och kan användas för att installera ikonpaket på ditt system. Så, utan vidare, låt oss komma igång.
5.1 – Ladda ner och installera 7tsp programvara
7tsp finns att ladda ner på deviantart.com på länken nedan.
För att ladda ner 7tsp, besök den ovan nämnda länken i en webbläsare på din PC och följ följande steg.
På 7tsps webbplats klickar du på ikonen "ladda ner".
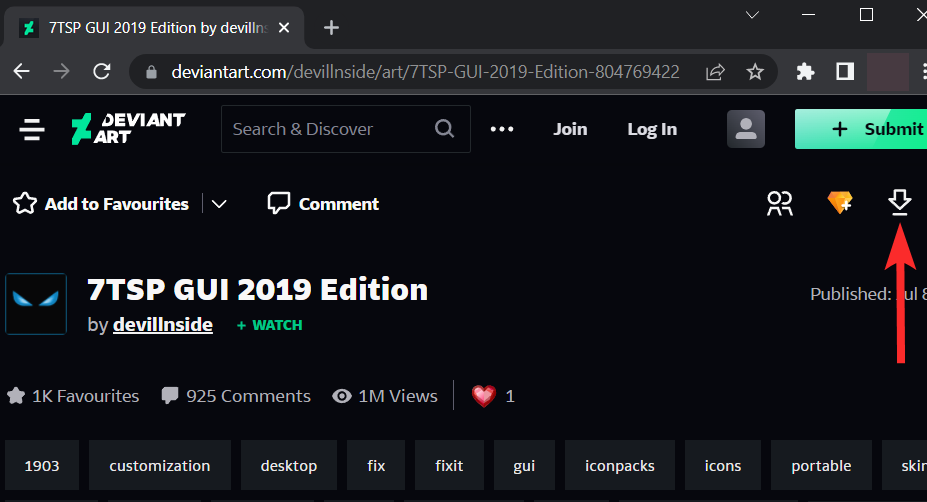
Följ instruktionerna på skärmen för att registrera dig på Deviant Arts webbplats.
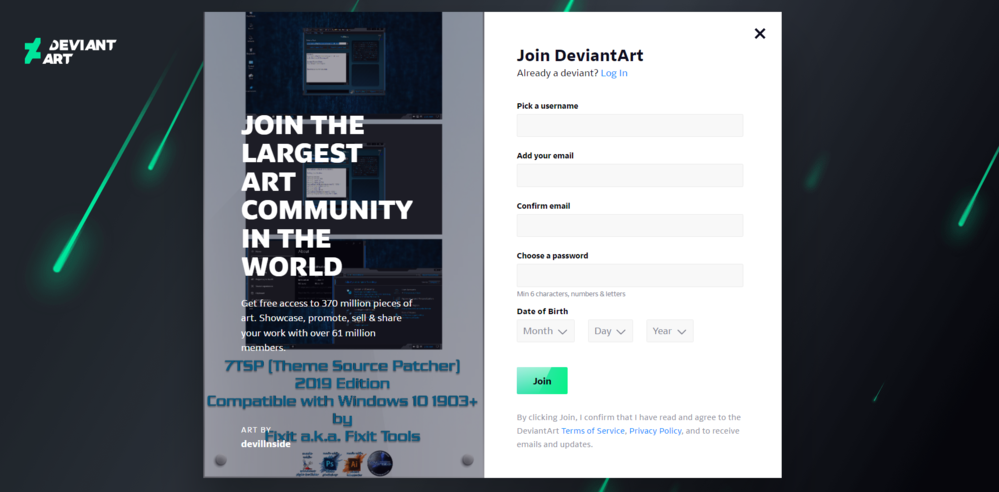
När du har registrerat dig klickar du på ikonen "ladda ner" igen.
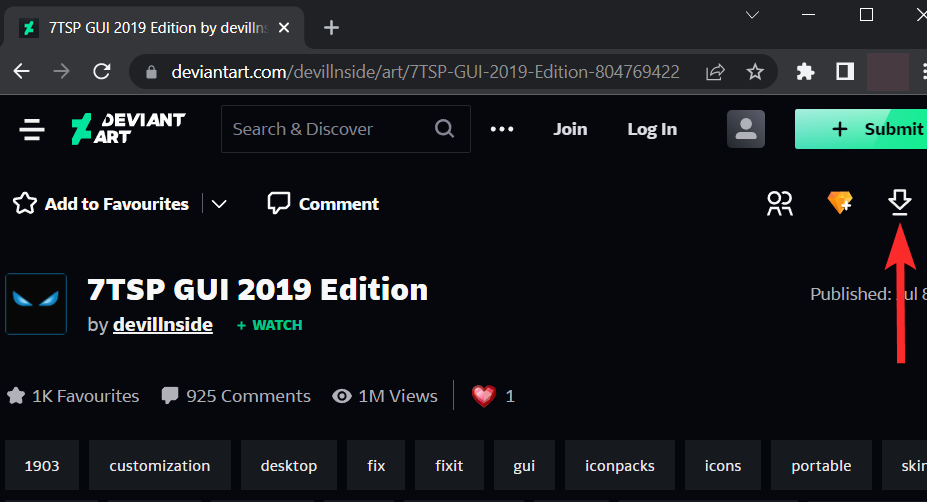
Obs ! Detta kommer att ladda ner en .zip-fil till din dator. Du behöver Winrar eller något annat liknande komprimeringsverktyg för att extrahera den här filen. Du kan ladda ner Winrar härifrån .
Öppna den nyligen nedladdade .zip-filen och extrahera filerna med Winrar eller något annat komprimeringsverktyg.
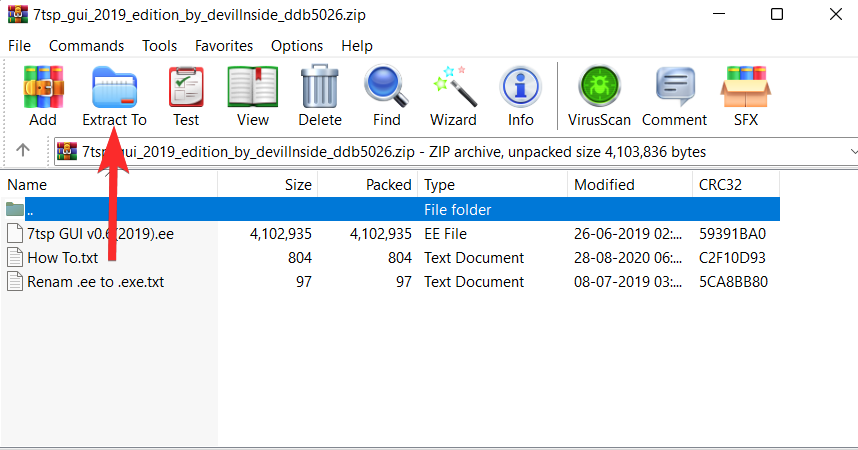
Navigera till platsen där du extraherade filerna i föregående steg.
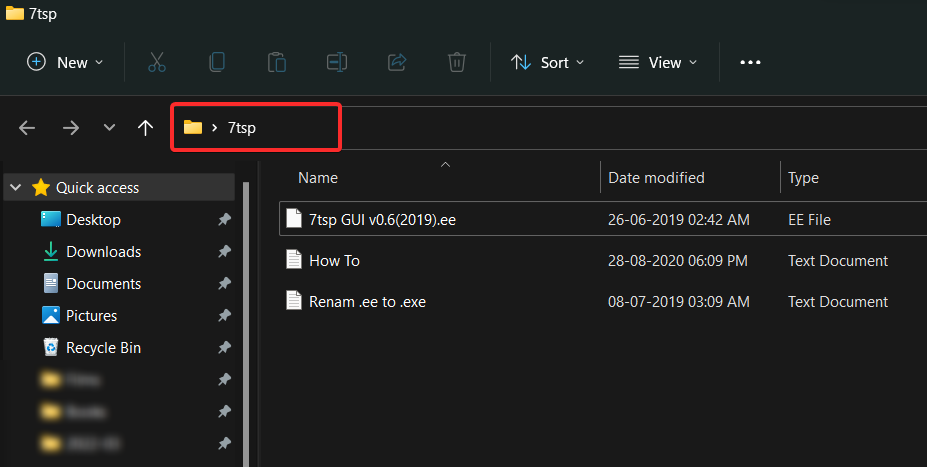
Byt nu namn på filen "7tsp GUI v0.6(2019).ee" till "7tsp GUI v0.6(2019).exe"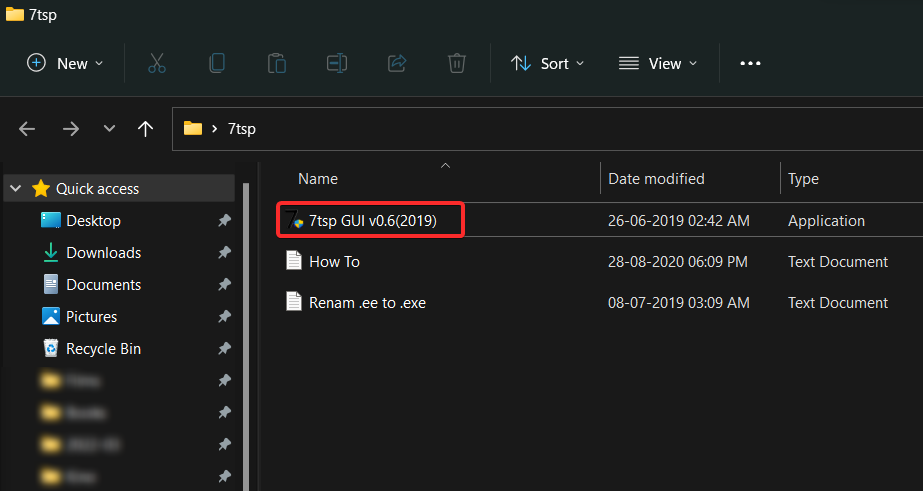
Innan du använder 7tsp rekommenderar vi att du skapar en säkerhetskopia. Låt oss se hur du kan göra det.
Öppna filen 7tsp GUI v0.6(2019).exe.

Klicka på Program > Skapa återställningspunkt .
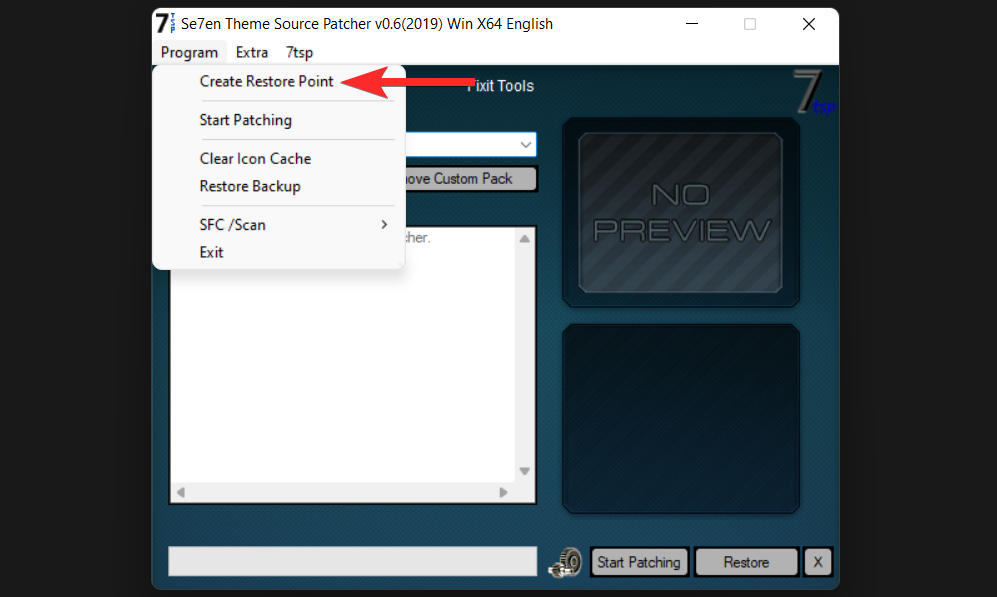
Klicka på "Ja" och vänta tills 7 tsk skapar en återställningspunkt.
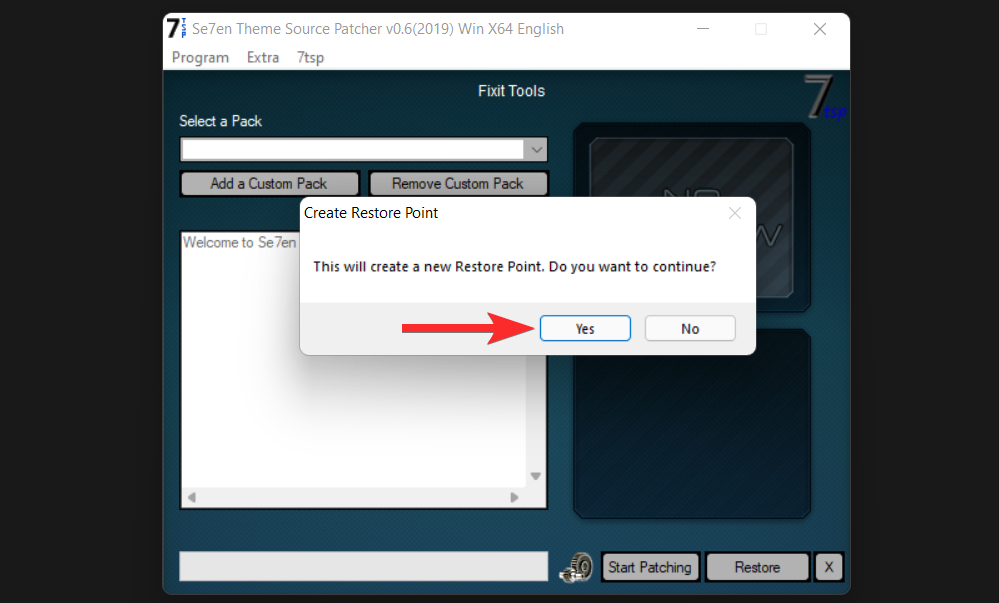
En återställningspunkt har nu skapats.
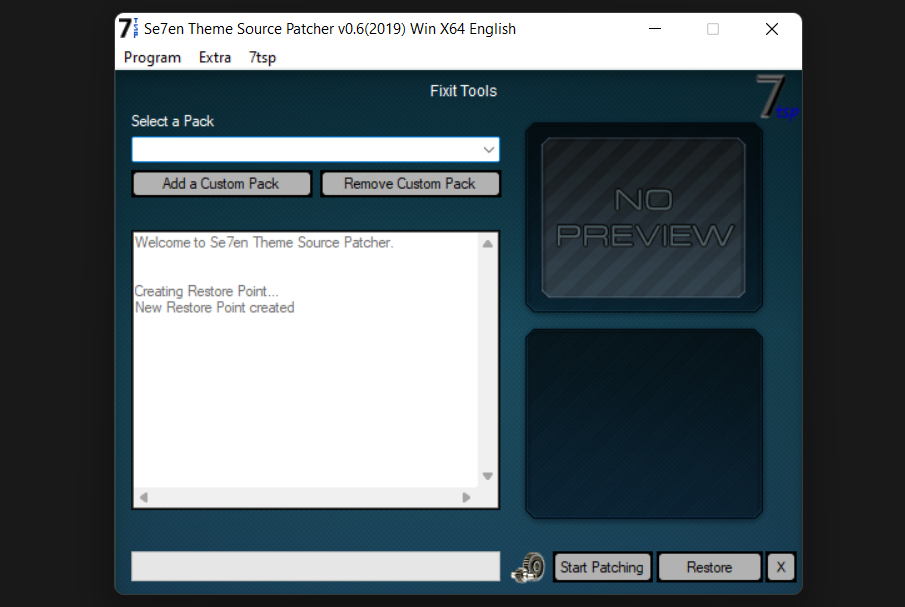
5.2 – Använd 7tsp för att installera ikonpaket
Så här kan du använda 7tsp för att installera ikonpaket på Windows 11.
Obs ! Insider-förhandsversioner stöds inte av 7tsp. Så fortsätt med försiktighet.
Ladda ner ikonpaketet du vill installera från onlineresurser som virtualcustoms , vsthemes , etc.
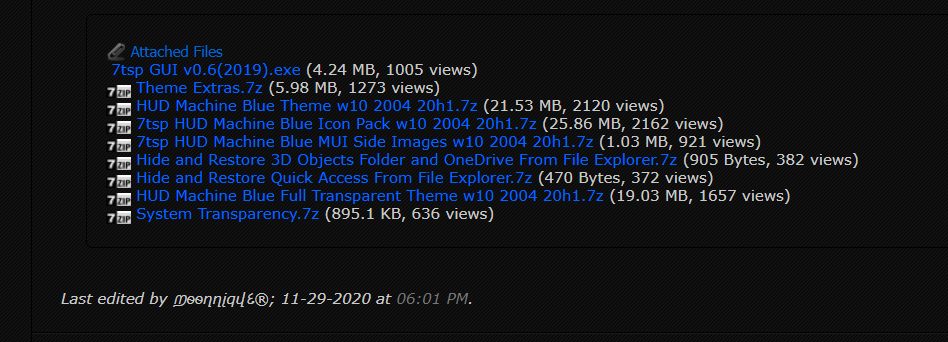
Öppna filen 7tsp GUI v0.6(2019).exe.

I 7 tsk klickar du på "Lägg till ett anpassat paket".
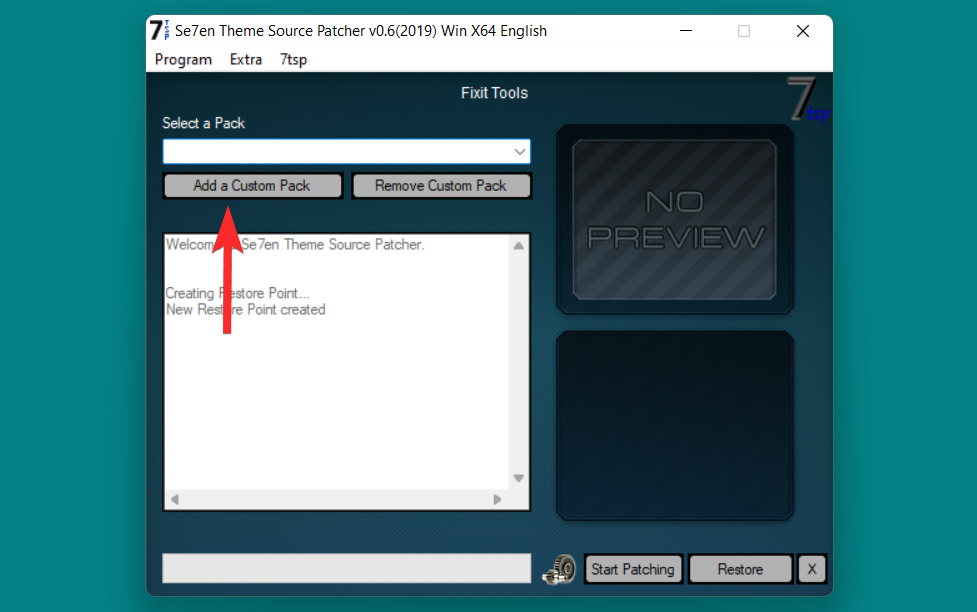
Navigera till platsen där ditt ikonpaket är lagrat.
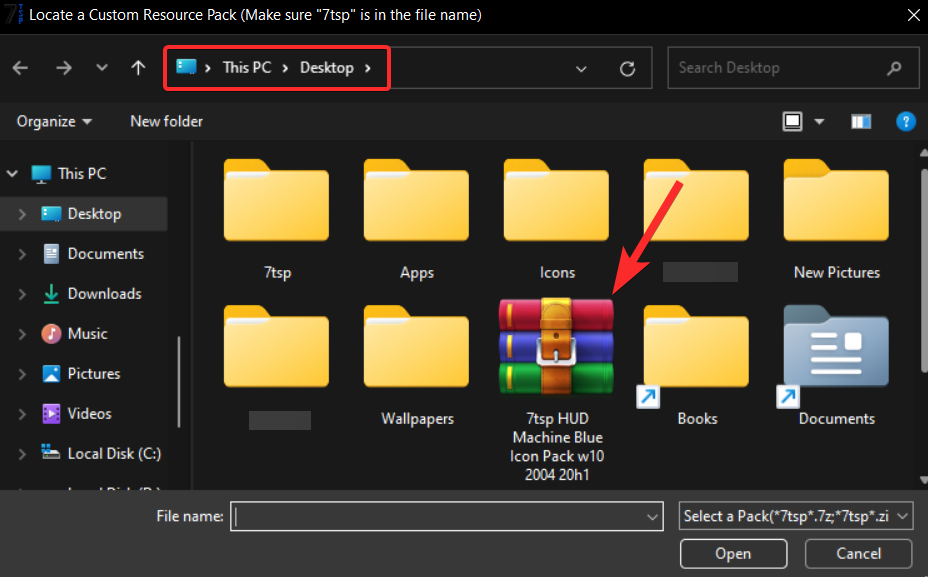
Välj nu denna ikonpaketfil och klicka på "Öppna".
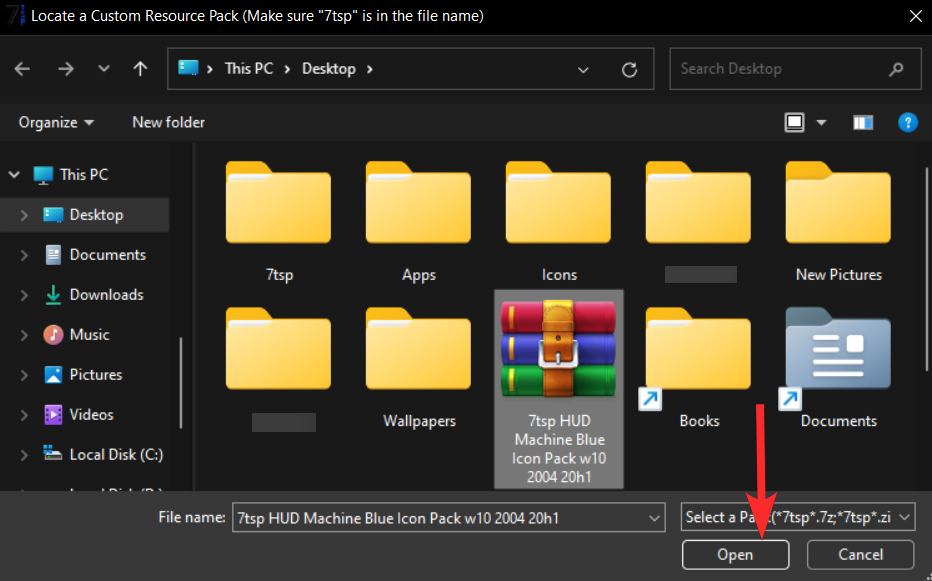
Slutligen klickar du på "Starta patchning".
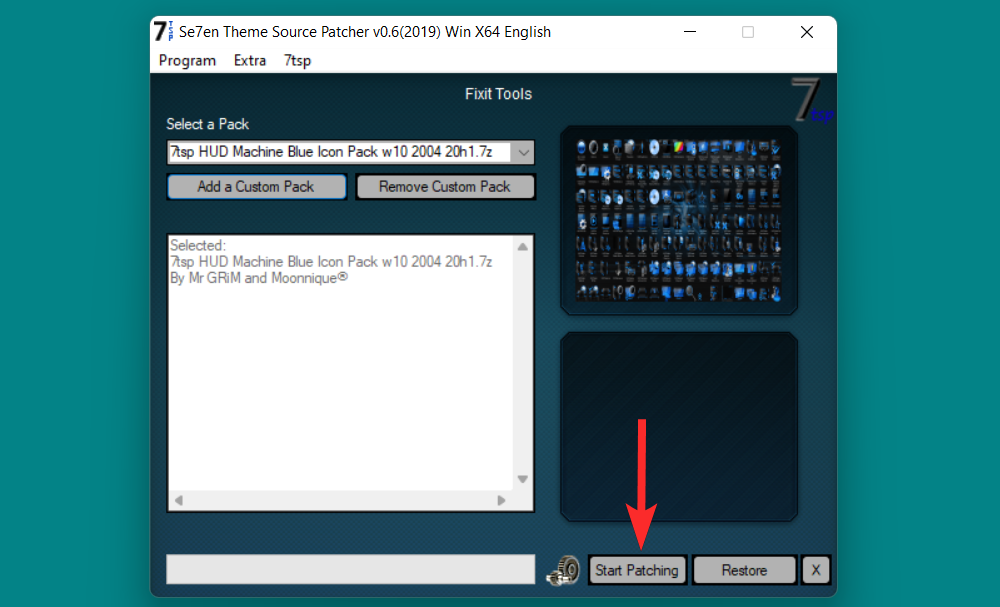
Ditt ikonpaket har nu installerats. Starta om datorn för att se till att alla ändringar har sparats.
Obs : Om du har patchat ditt system med 7tsp och du ska uppdatera ditt operativsystem, rekommenderas det att du återställer dina standardikoner först.
5.3 – Hur du kan återställa dina standardikoner
Öppna filen 7tsp GUI v0.6(2019).exe.

Klicka på Program > Återställ säkerhetskopia .
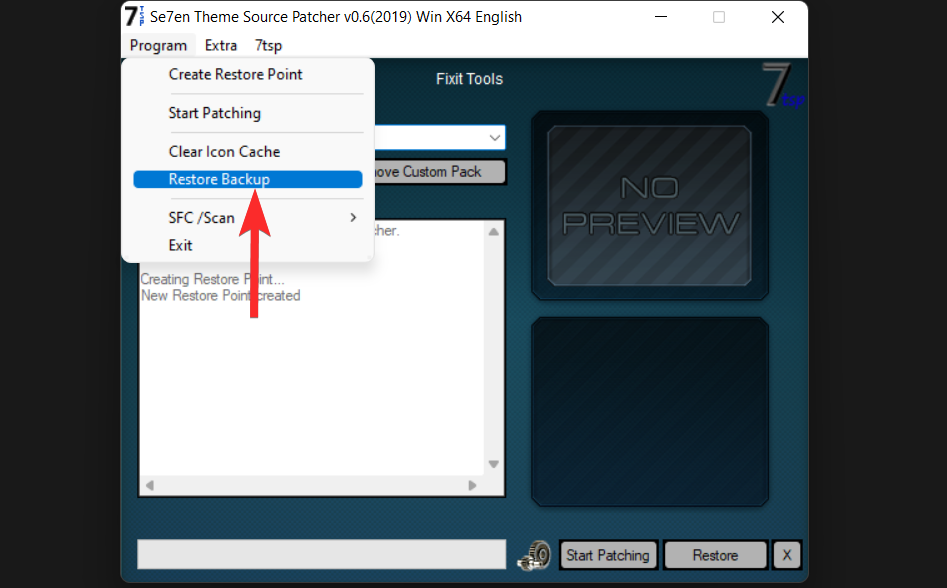
Ändra mappikon på Windows 11: 3 tips att använda
Tips 1: Ändra ikoner för en specifik filtyp
Om du vill ändra ikoner för specifika filtyper, låt oss säga .txt-filer, det är också möjligt. Om du gör det ändras ikonerna för .txt-filer som finns på din dator. Du måste dock välja tredjepartsverktyg som FilesTypesMan för detta ändamål.
Låt oss se hur du kan ändra ikoner för en specifik filtyp med programvaran FileTypesMan.
Öppna en webbläsare från din PC och ladda ner FileTypesMan från Nirsofts webbplats.
Obs ! Detta kommer att ladda ner en .zip-fil till din dator. Du behöver Winrar eller något annat liknande komprimeringsverktyg för att extrahera den här filen. Du kan ladda ner Winrar härifrån .
Öppna den nyligen nedladdade .zip-filen och extrahera filerna med Winrar eller något annat komprimeringsverktyg.
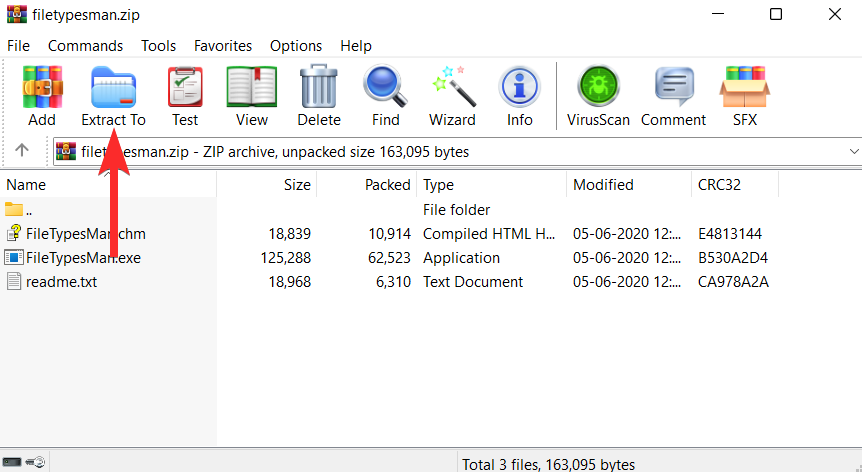
Navigera till platsen där du extraherade filerna i föregående steg.
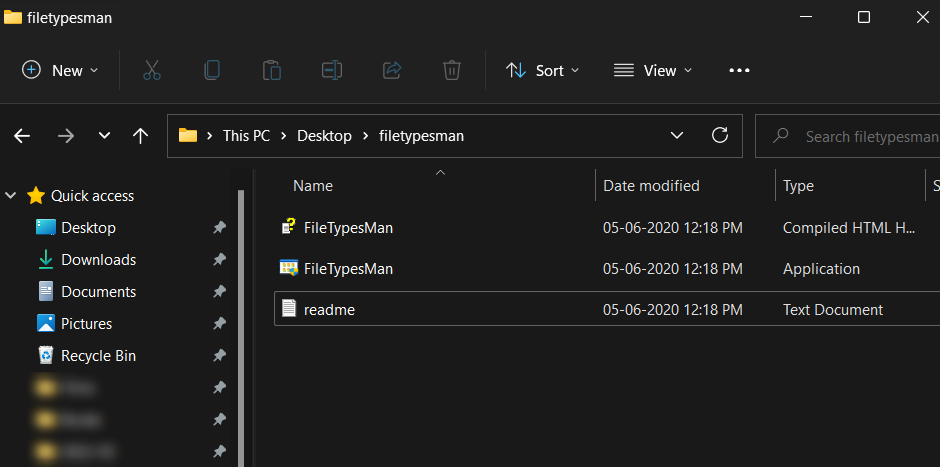
Härifrån dubbelklickar du på den körbara filen 'FilesTypesMan' och bekräftar UAC-prompten för att starta verktyget som administratör.
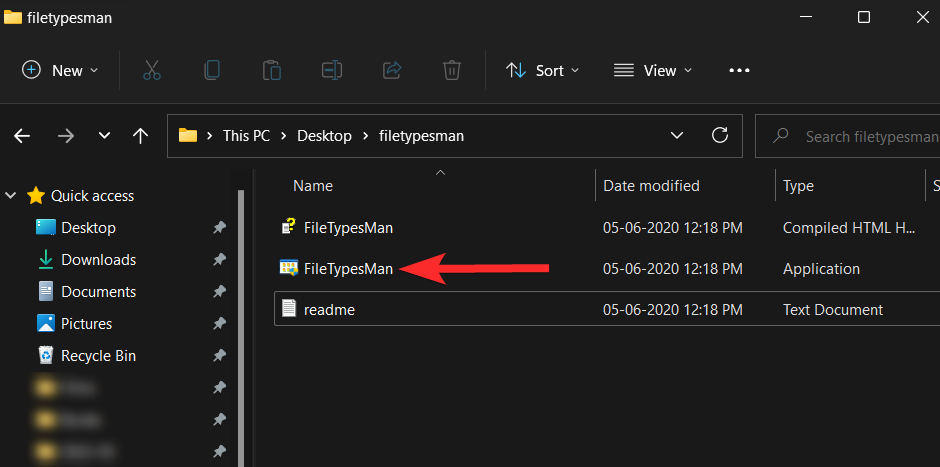
I FilesTypesMan-appen klickar du på ikonen "Sök".
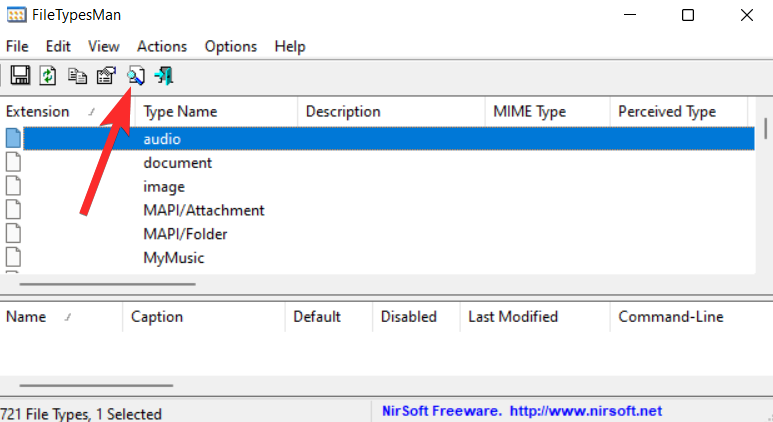
I fältet "Hitta vad" skriver du filformatet som du vill ändra ikonen för och klickar på "Sök nästa".
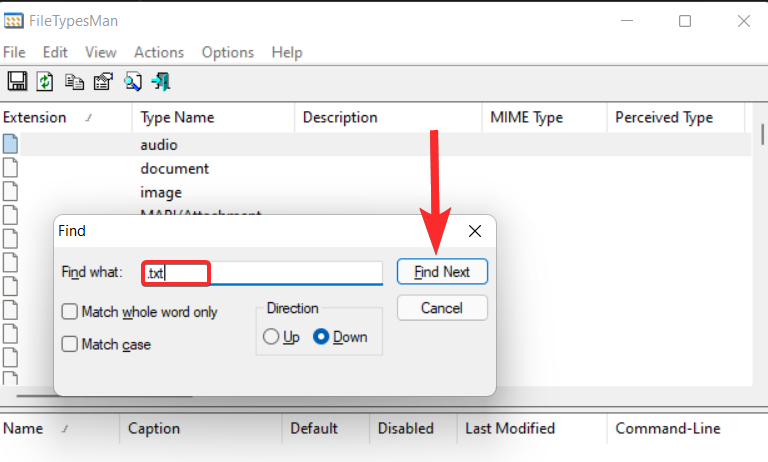
Klicka nu på "kryss"-ikonen.
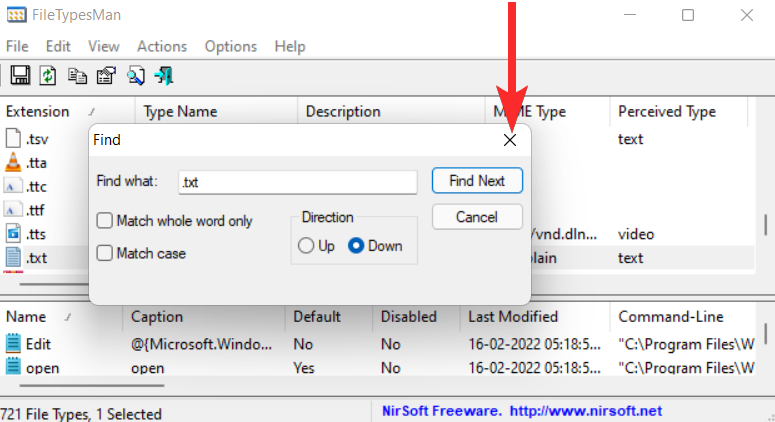
Högerklicka på filformatet .txt (den markerade raden) och välj alternativet "Redigera vald filtyp".
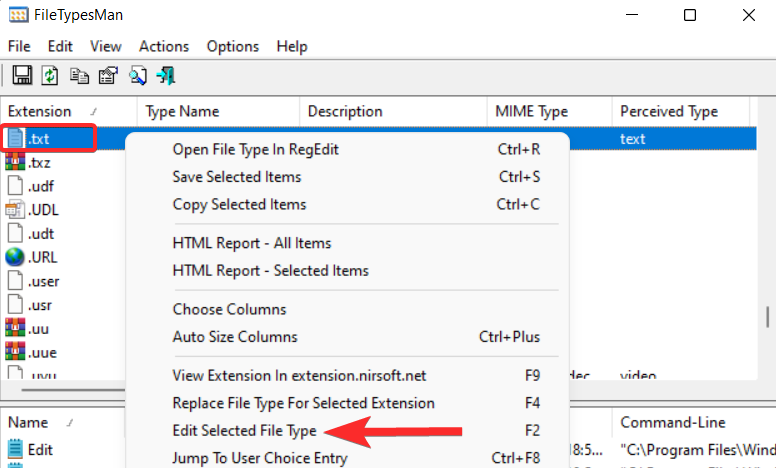
Klicka på ikonen med tre punkter bredvid alternativet "Standardikon".
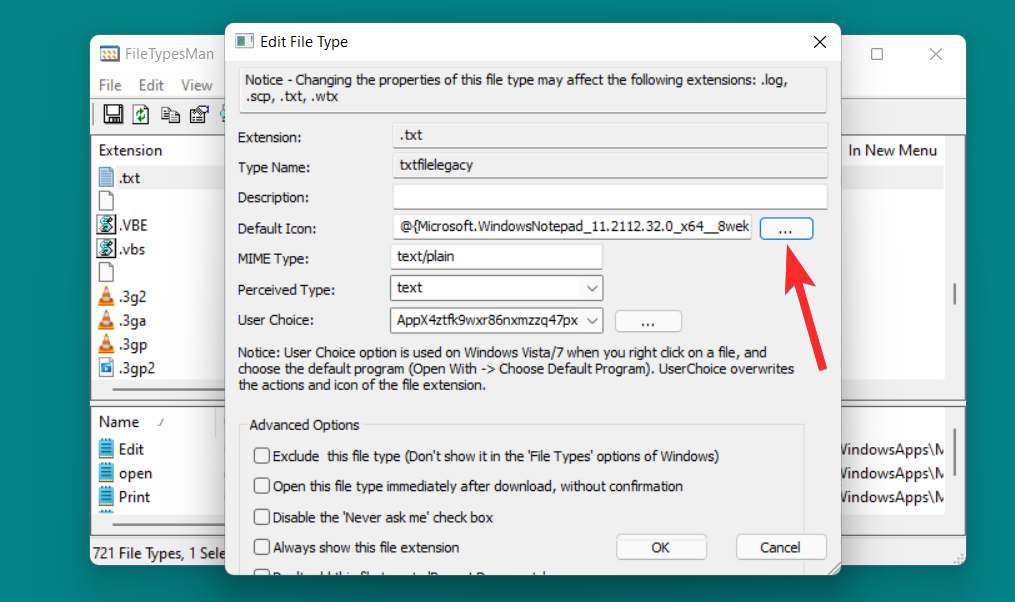
Klicka på 'OK' i följande uppmaning.
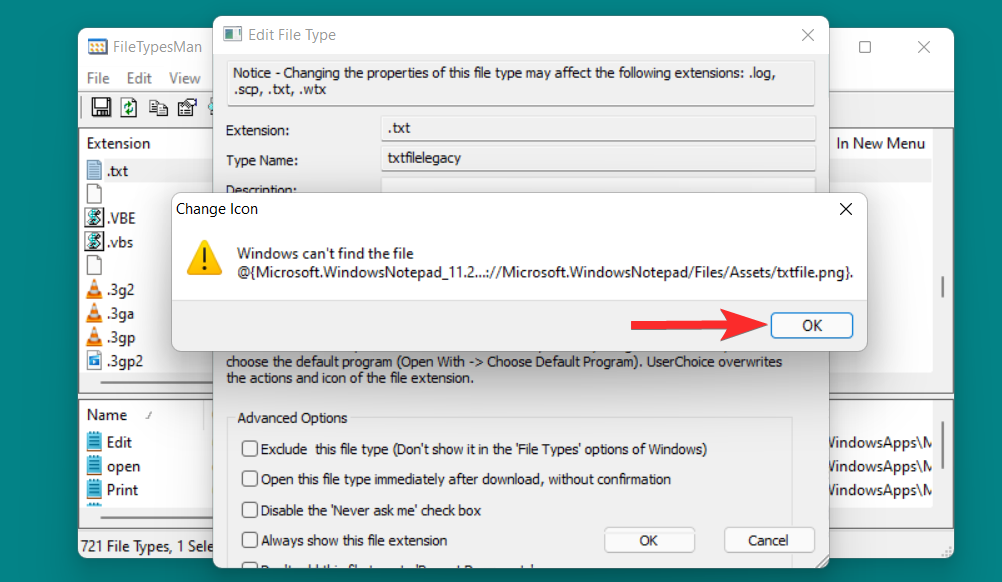
Du kommer nu att se en lista med ikoner som tillhandahålls av Windows.
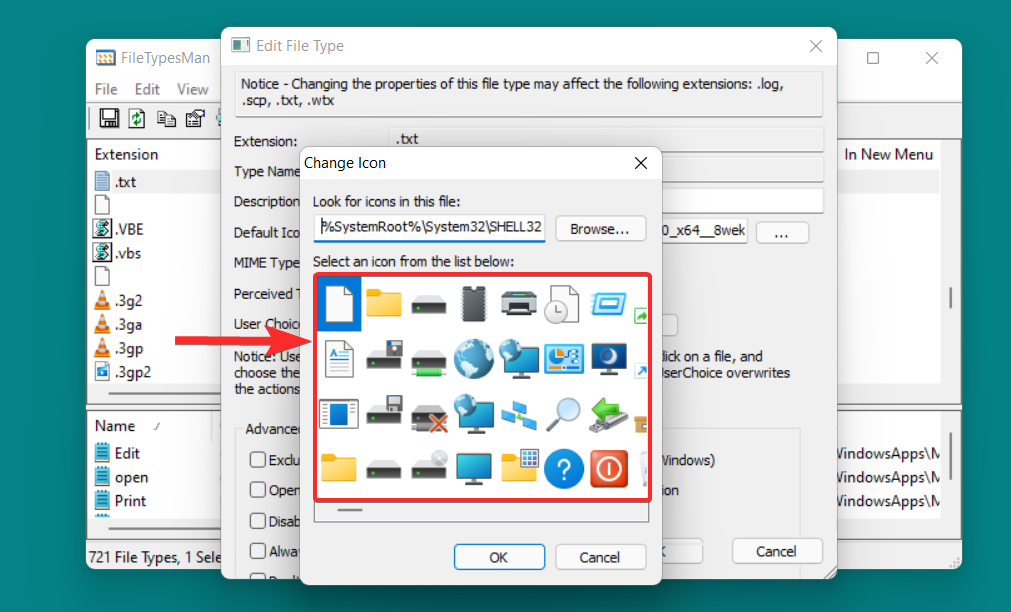
Från den här listan väljer du den ikon som passar dig och klickar på den. Klicka sedan på "OK" för att bekräfta valet.
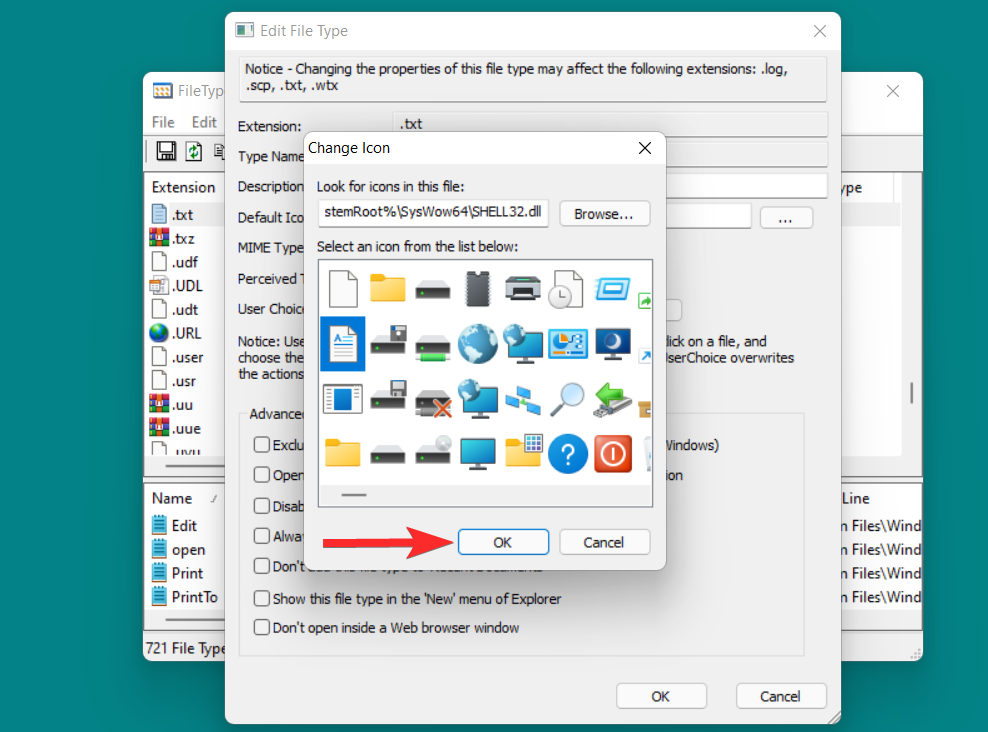
Tillbaka i fönstret Redigera filtyp, klicka på "OK" för att spara ändringarna.
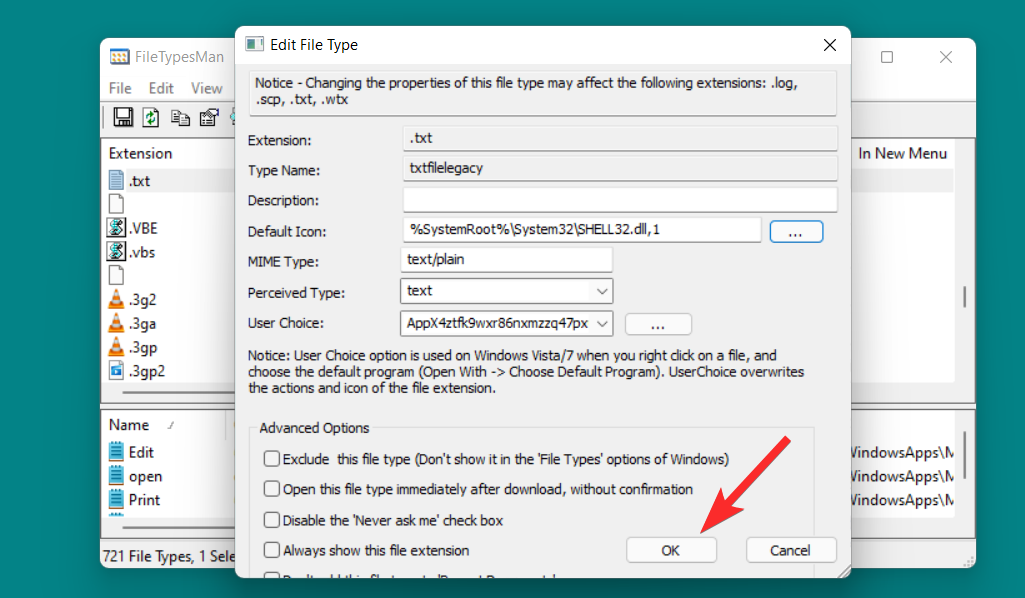
Standardikonen för det filformat du valt har nu ändrats.
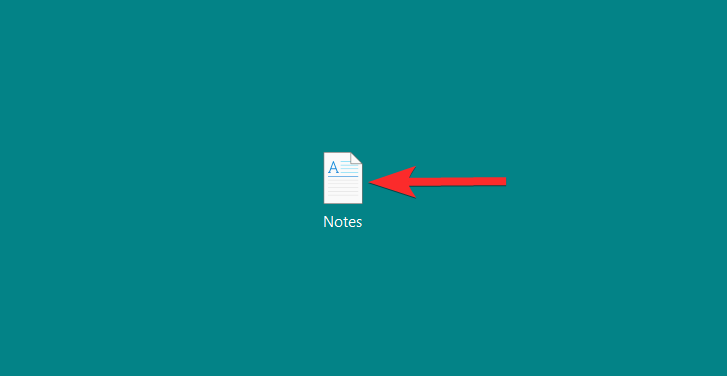
Tips 2: Tredjepartskällor för anpassade ikoner
Windows 11 ger dig flexibiliteten att utforska onlineresurser för anpassade ikoner. Här är några webbplatser du kan hänvisa till om du vill ladda ner ikoner i .ico-formatet och sedan använda dem som alternativ till standarduppsättningen av ikoner som tillhandahålls av Windows.
Tips 3: Hur man skapar anpassade ikoner online
Microsoft använder .ico som standardfilformat för Windows-ikoner. Medan ikoner i .ico-filformatet är lättillgängliga på olika webbplatser såsom icon-icon , iconarchive , findicons , etc, kan du också konvertera bilder som lagrats på din dator till .ico-format och sedan använda dem som ett alternativ till standardikoner.
Låt oss se hur du kan göra det.
Öppna en webbläsare från din PC och besök följande länk .
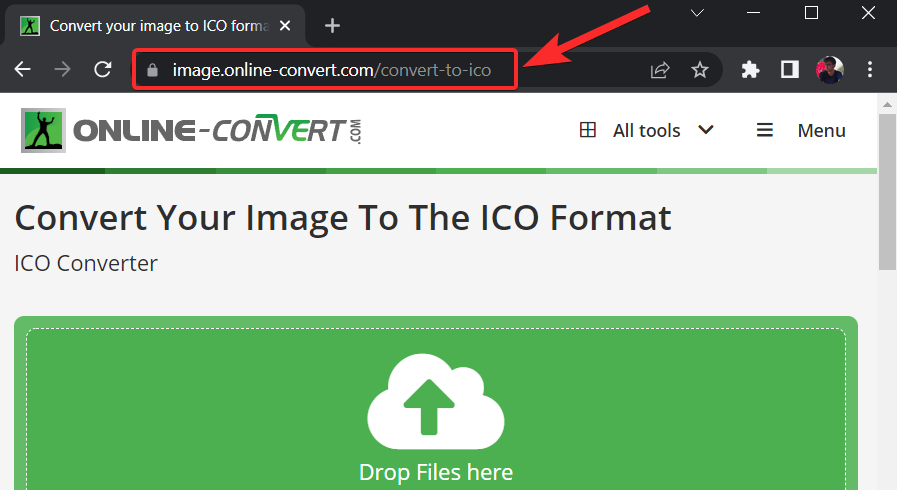
Klicka på "Välj fil"
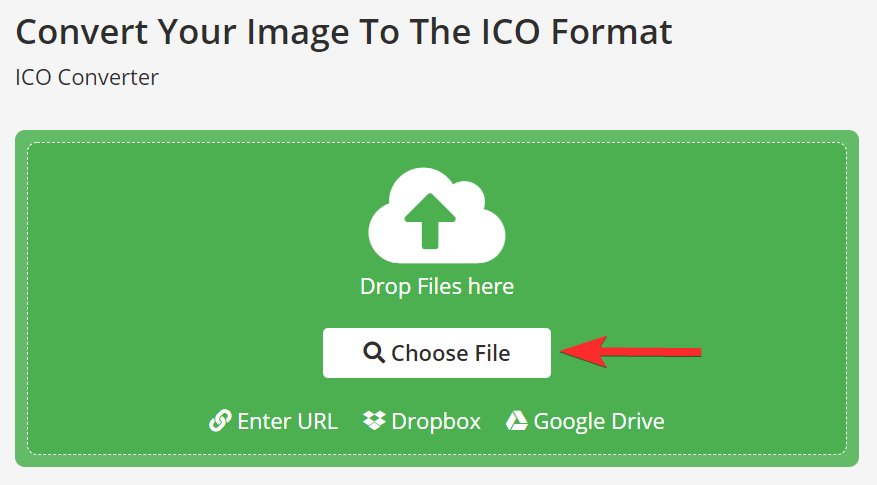
Leta reda på bilden som du vill konvertera till .ico-filformat och klicka på den.
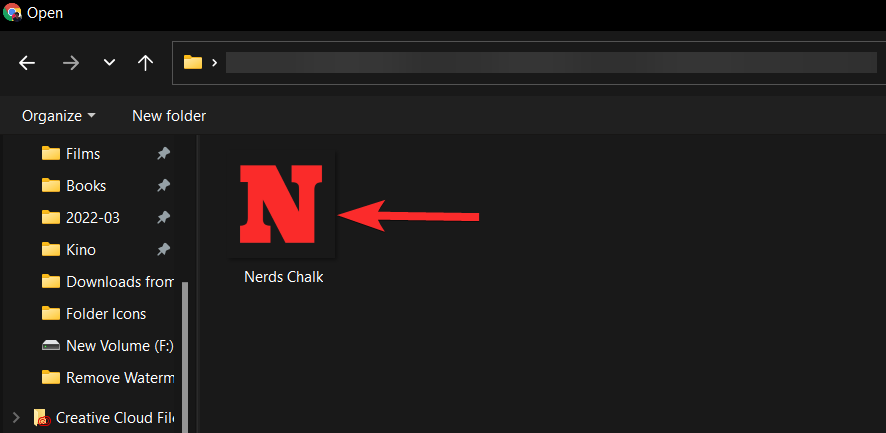
Klicka på "Öppna" för att ladda upp den valda bilden.
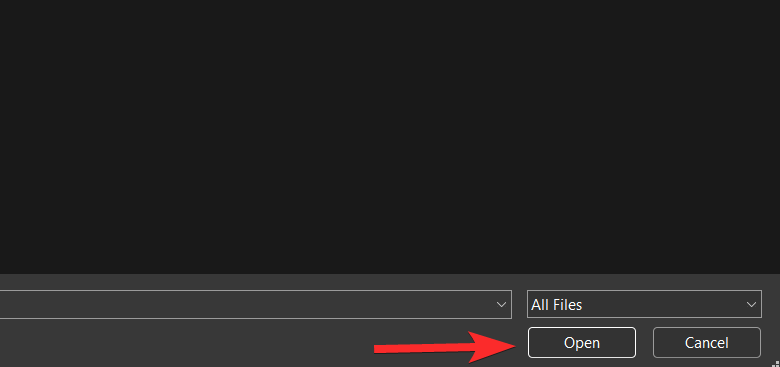
När bilden har laddats upp klickar du på "Start" för att påbörja konverteringsprocessen.
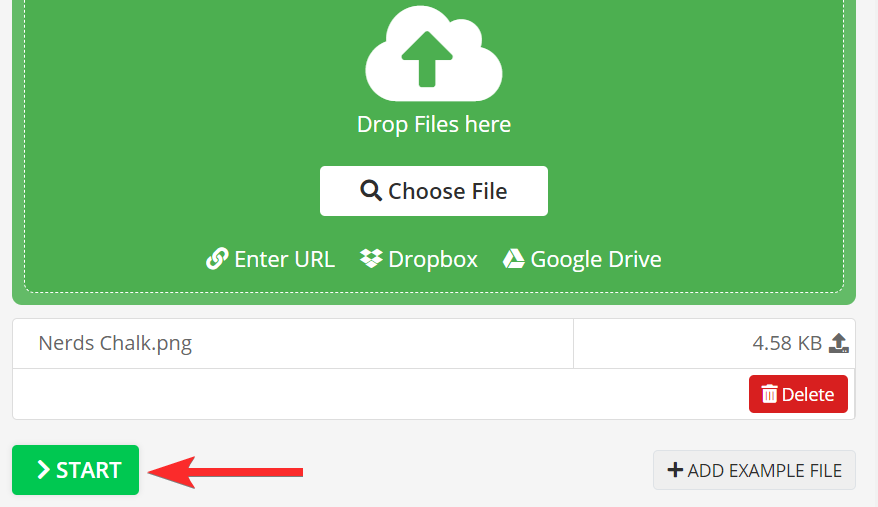
När konverteringen är klar klickar du på "Ladda ner".
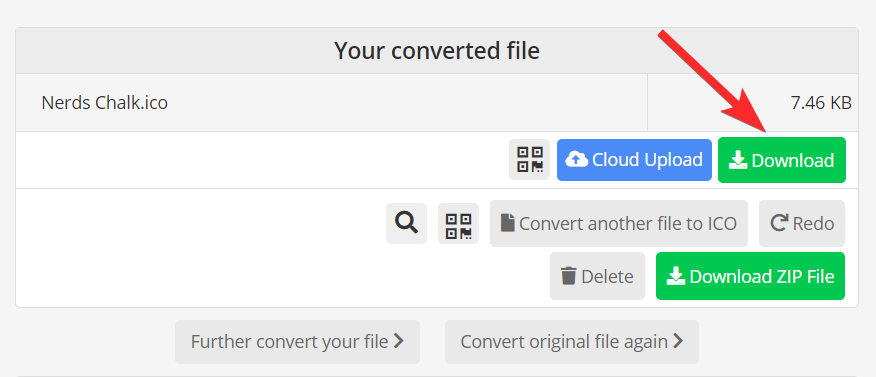
Navigera nu till denna nedladdade .ico-fil på din PC.
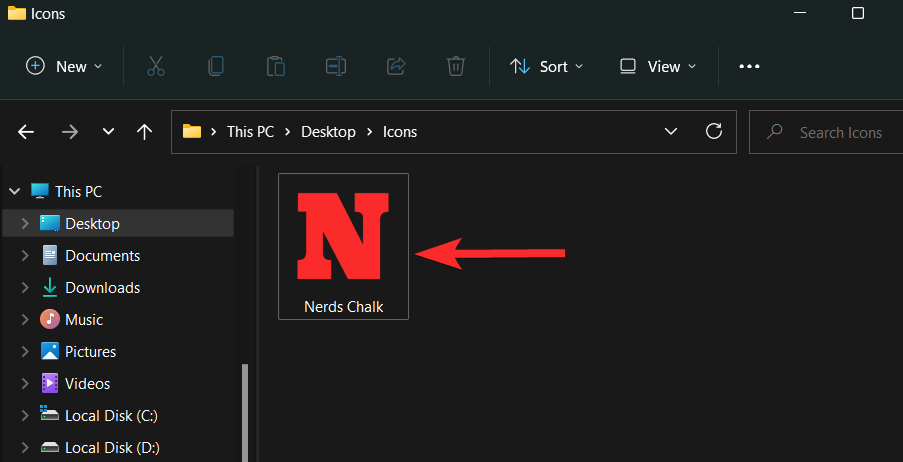
Högerklicka på .ico-filen och välj "Kopiera som sökväg".
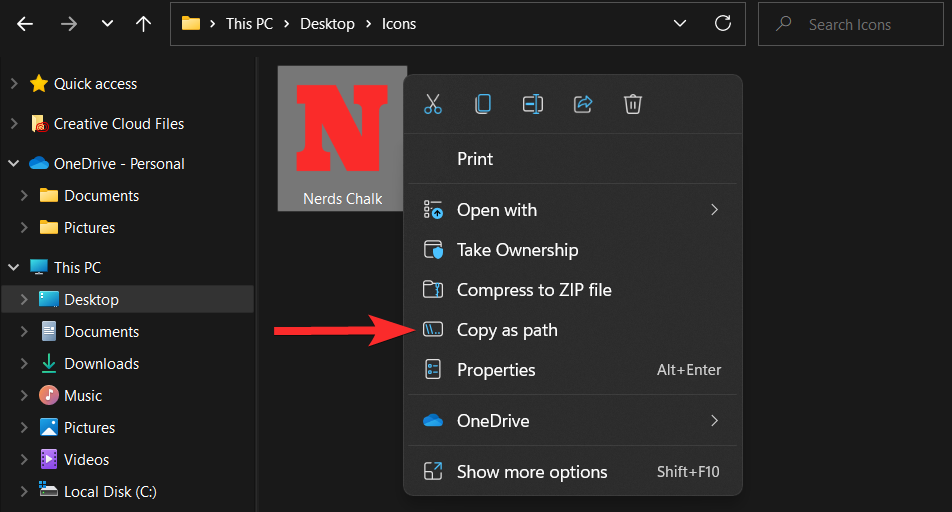
När sökvägen har kopierats, gå till mappen eller genvägen du vill ändra ikonen för. För den här guiden kommer vi att visa dig hur du använder den här anpassade ikonen på en mapp.
Högerklicka på mappen och välj "Egenskaper".
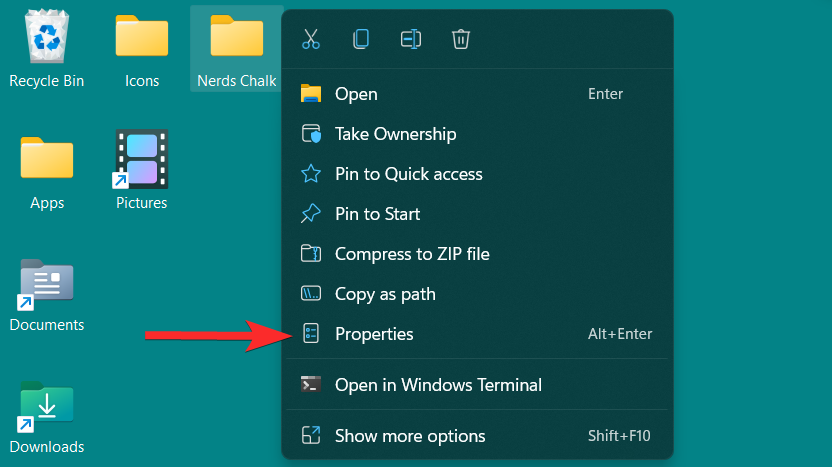
Klicka på fliken "Anpassa" i mappegenskaperna.
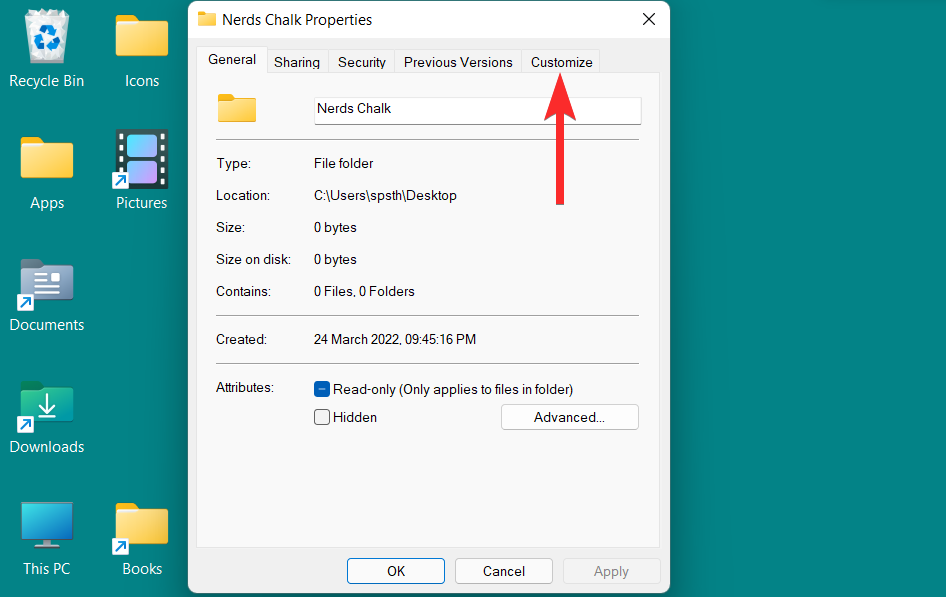
Härifrån klickar du på alternativet "Ändra ikon" under avsnittet "Mappikoner".
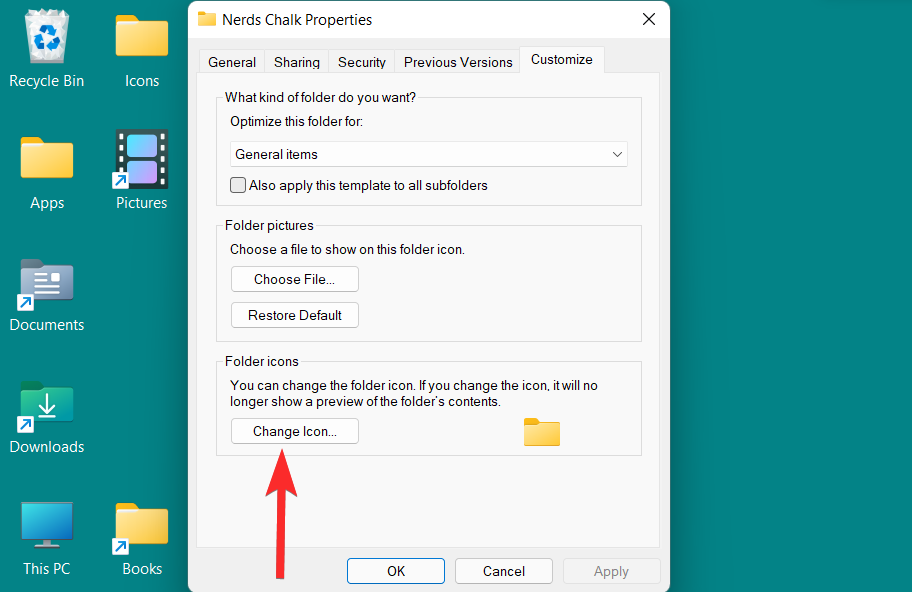
Tryck nu CTRL + Vför att klistra in sökvägen till din anpassade .ico-fil i följande fält.
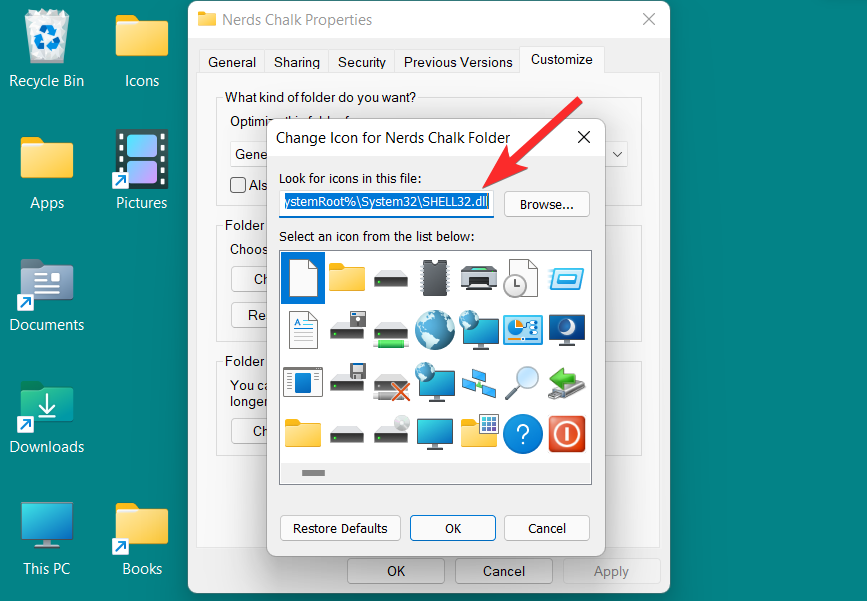
Välj ikonen och klicka på 'OK' för att bekräfta valet.
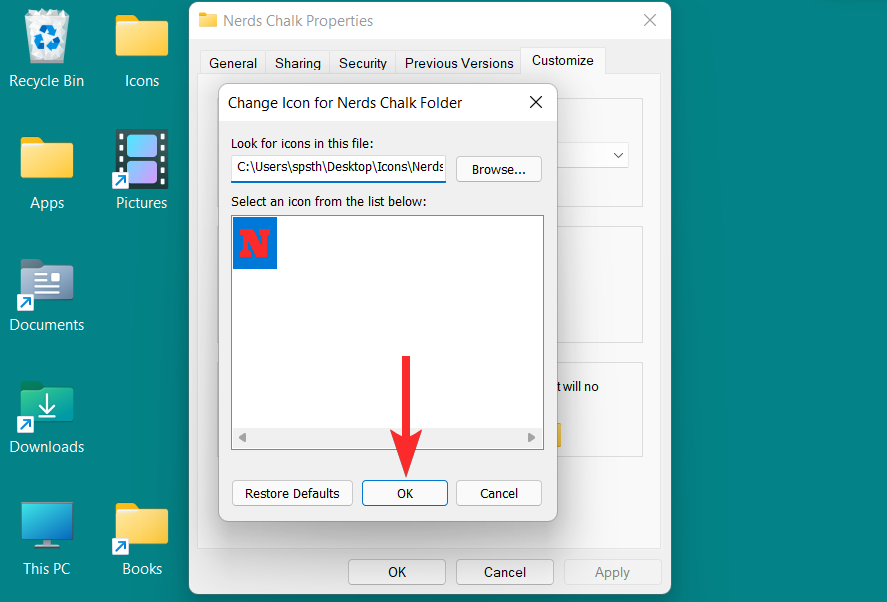
Tillbaka i mappegenskaperna, klicka på "Apply" för att tillämpa den nya mappikonen.
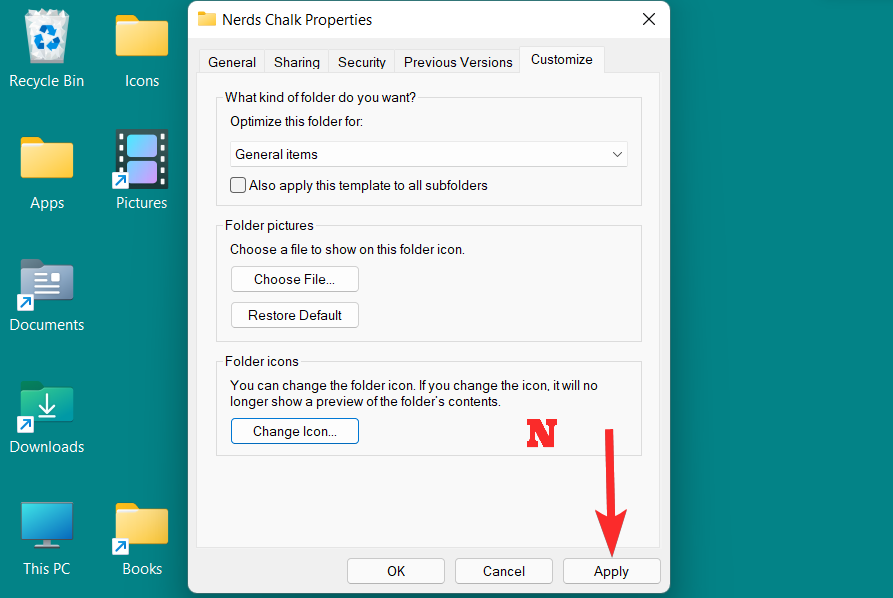
Klicka slutligen på "OK" för att avsluta mappegenskaperna.
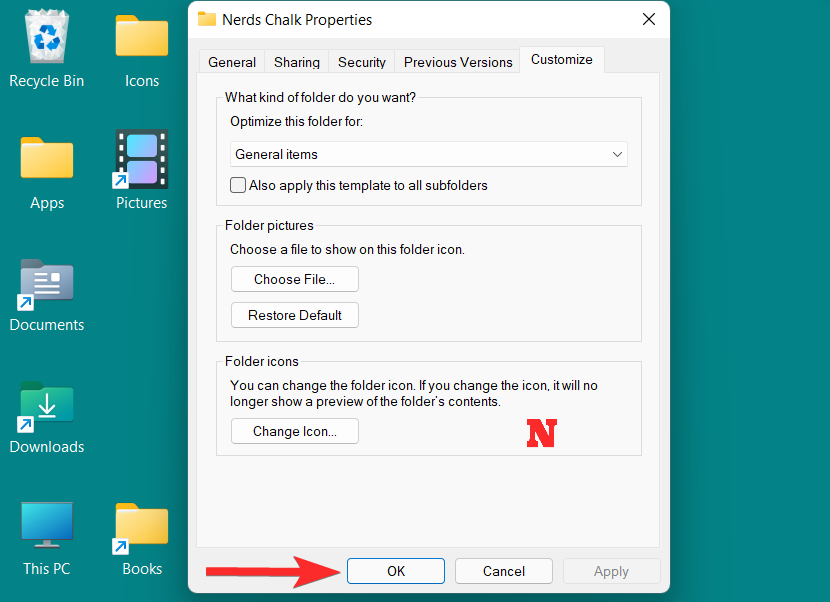
Mappikonen har nu ändrats.
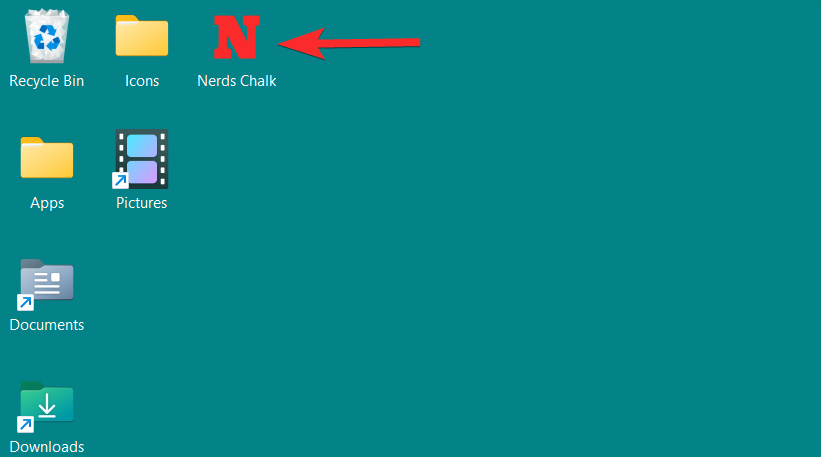
Hur man ändrar aktivitetsfältets ikoner
Förutom skrivbordsikoner ger Windows 11 dig också ett alternativ att ändra ikonerna för appar och program som är fästa i aktivitetsfältet. Du kan ändra aktivitetsfältets ikoner från egenskapsalternativet som är tillgängligt från själva aktivitetsfältsikonen. För appar och program som inte stöds kan du dock använda ett snabbt genvägsknep.
Låt oss dyka in i båda metoderna.
Metod 1: Använda egenskaper
Windows 11 ger dig ett alternativ att komma åt egenskaperna för ikoner i aktivitetsfältet som stöds från själva aktivitetsfältet. Du kan sedan navigera i egenskapsfönstret för att ändra aktivitetsfältsikonen. Så här kan du göra det.
Högerklicka på aktivitetsfältsappen du vill ändra ikonen för. För den här guiden kommer vi att ändra ikonen för "Filutforskaren".
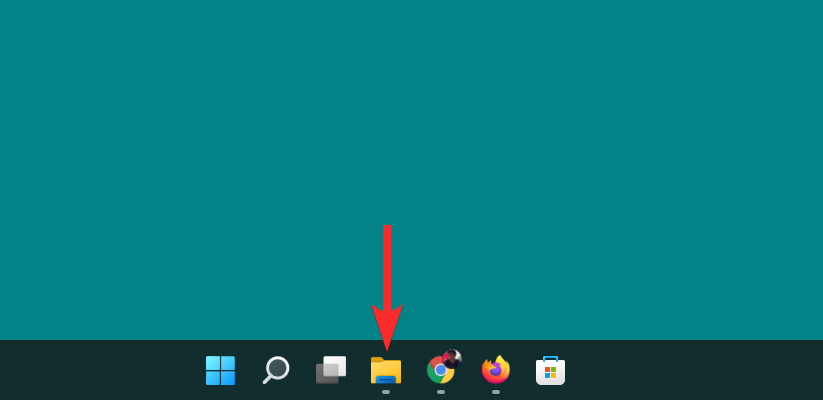
Högerklicka på appens namn och klicka på "Egenskaper".
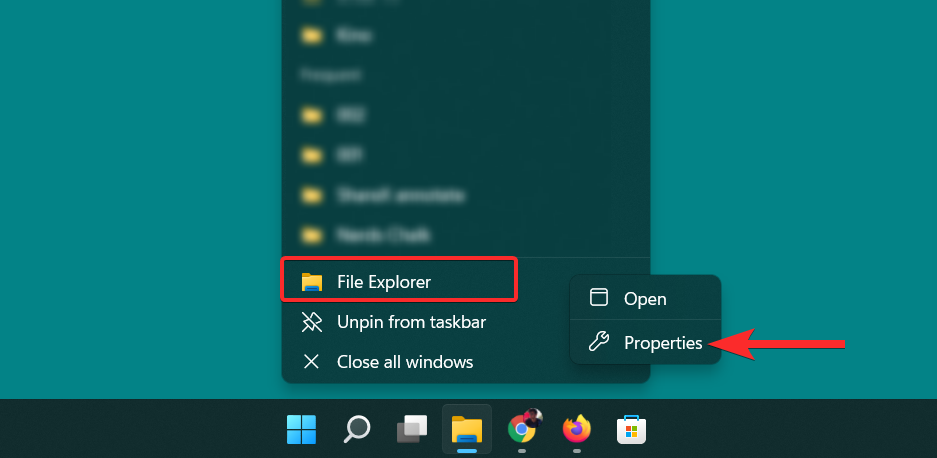
I egenskapsfönstret klickar du på alternativet 'Ändra ikon' under avsnittet 'Genväg'.
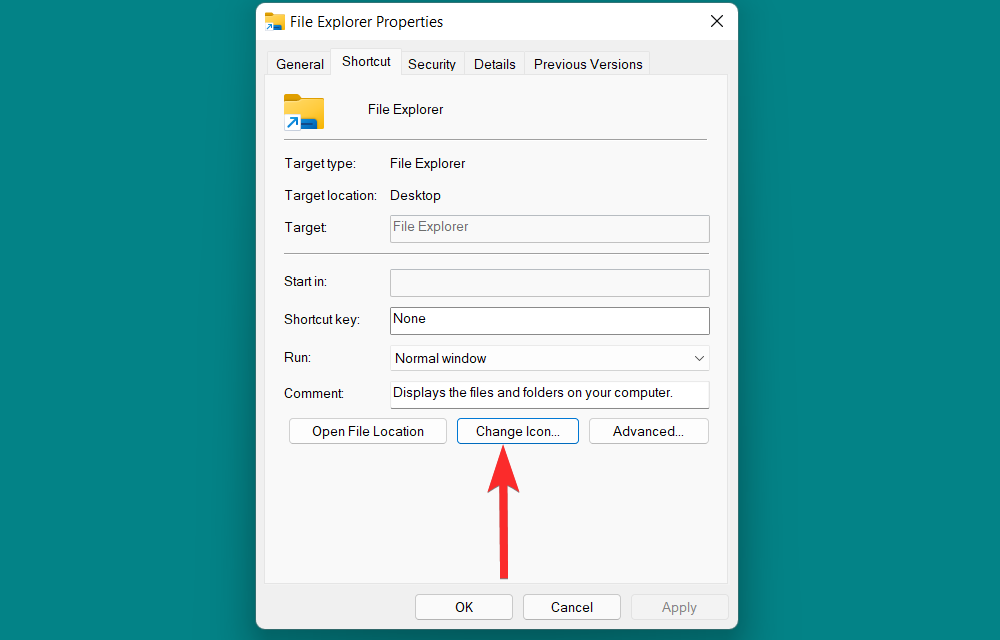
Du kommer nu att se en lista med ikoner som tillhandahålls av Windows.
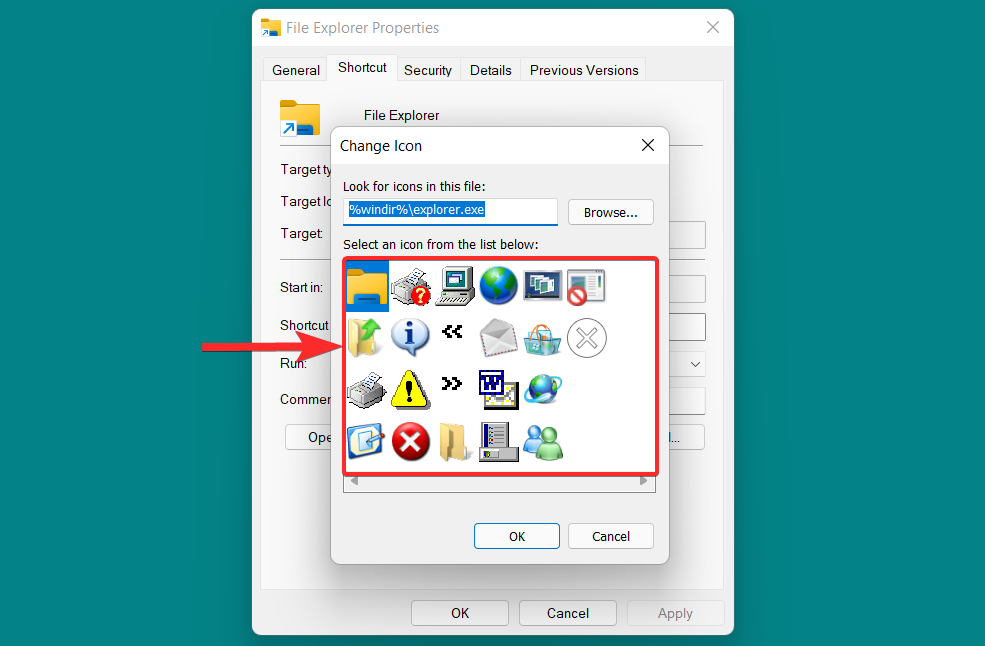
Från den här listan väljer du den ikon som passar dig och klickar på den. Klicka sedan på "OK" för att bekräfta valet.
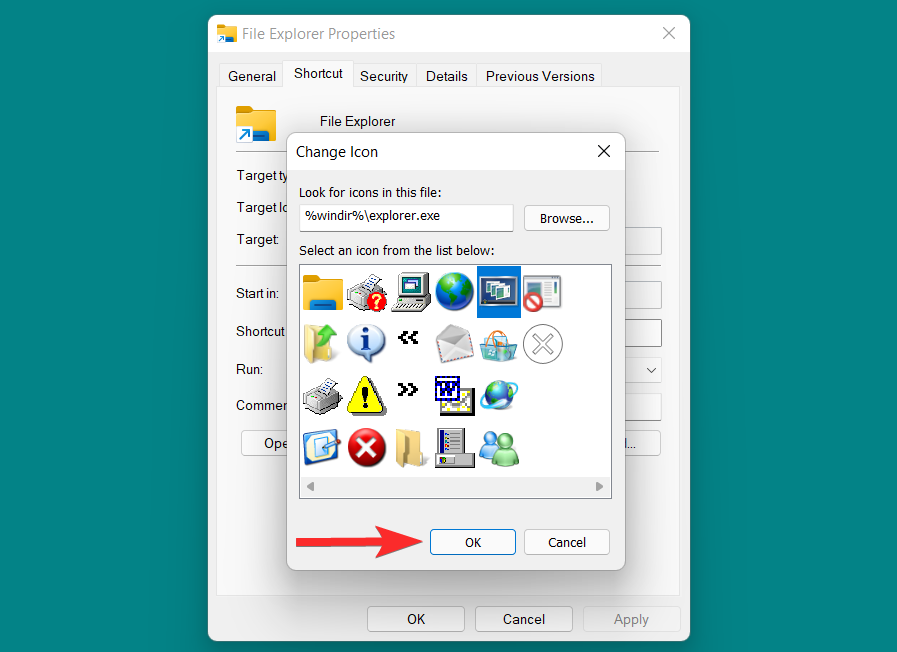
Tillbaka i egenskapsfönstret, klicka på "Apply" för att spara ändringarna.
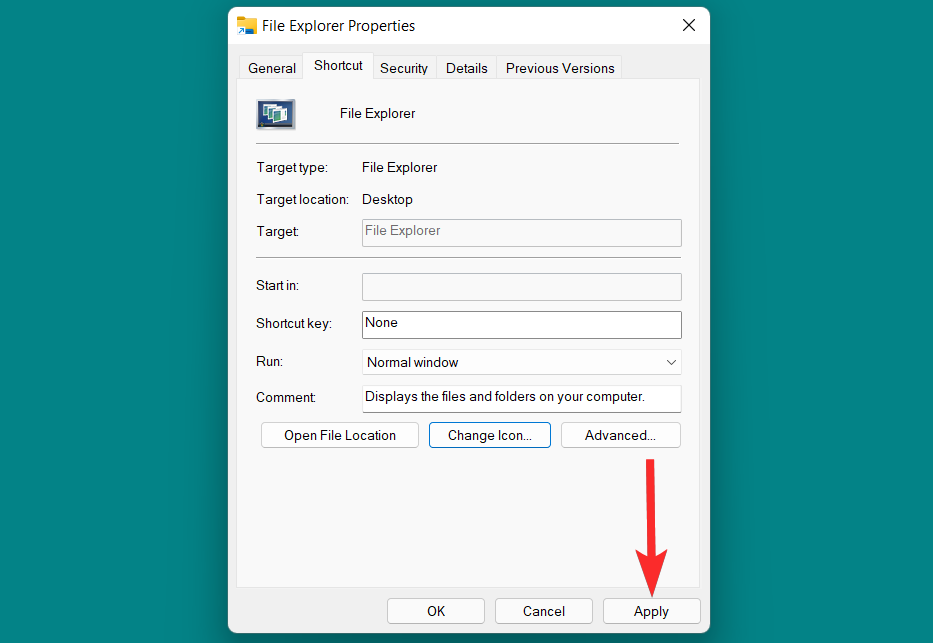
Klicka slutligen på "OK" för att stänga egenskapsfönstret.
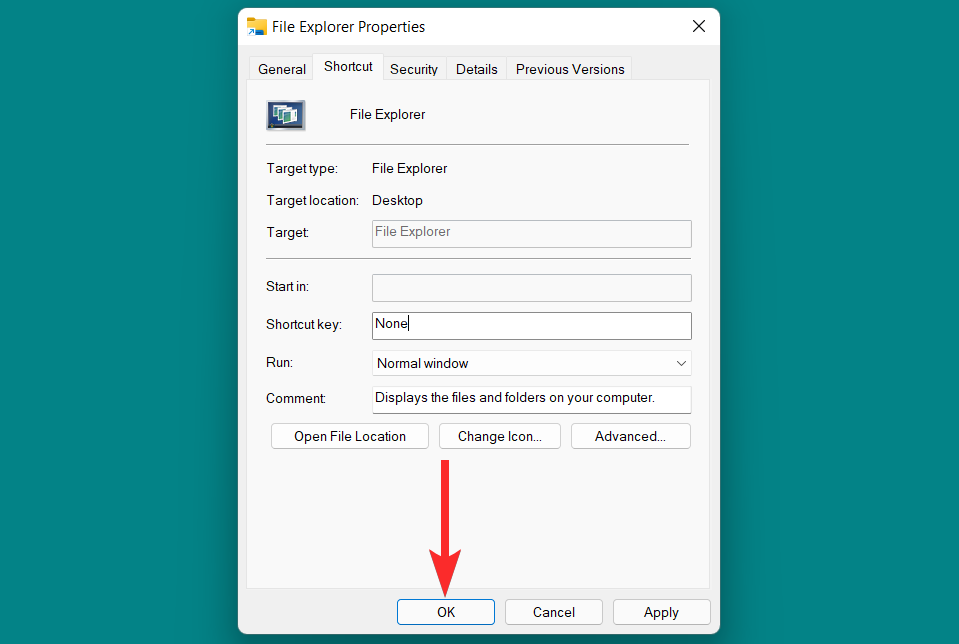
Aktivitetsfältsikonen har nu ändrats.
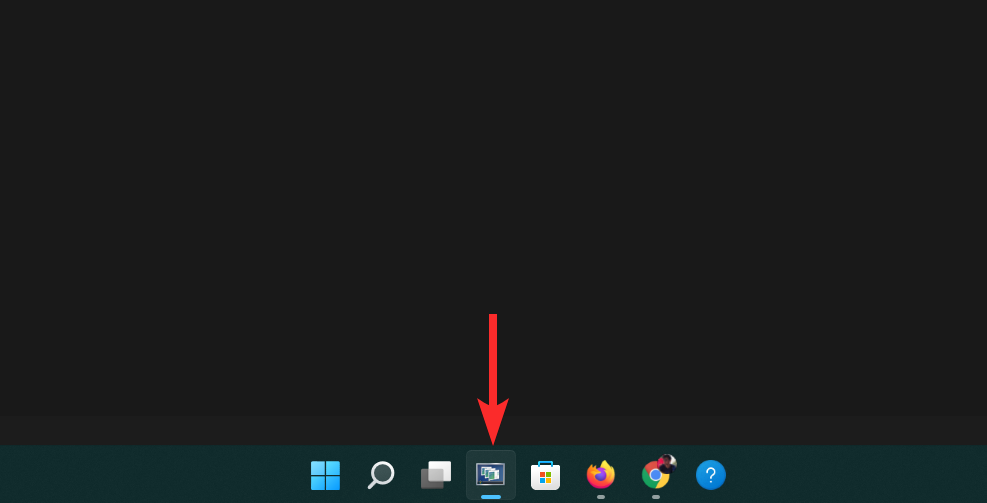
Metod 2: Använd genvägstricket
Dessutom kan du också välja ett snabbt genvägsknep för att ändra aktivitetsfältsikonen för nästan vilken app eller program du vill, om den inte stöds eller inte. Så här kan du göra det.
Tryck på Windows tangenten på ditt tangentbord för att öppna startmenyn.
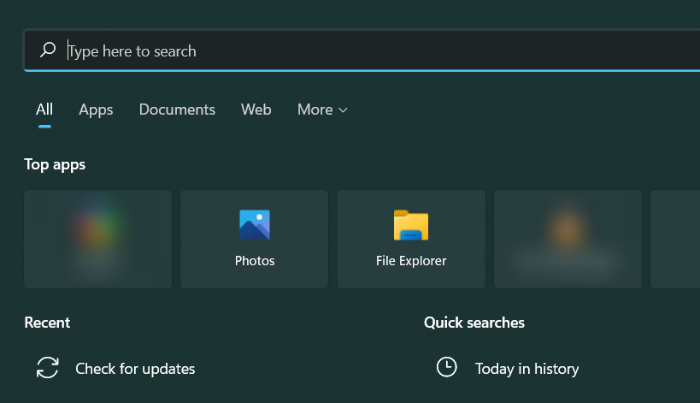
I startmenyn söker du efter appen eller programmet som du vill ändra aktivitetsfältsikonen för. För den här guiden kommer vi att ändra aktivitetsfältsikonen för Google Chrome.
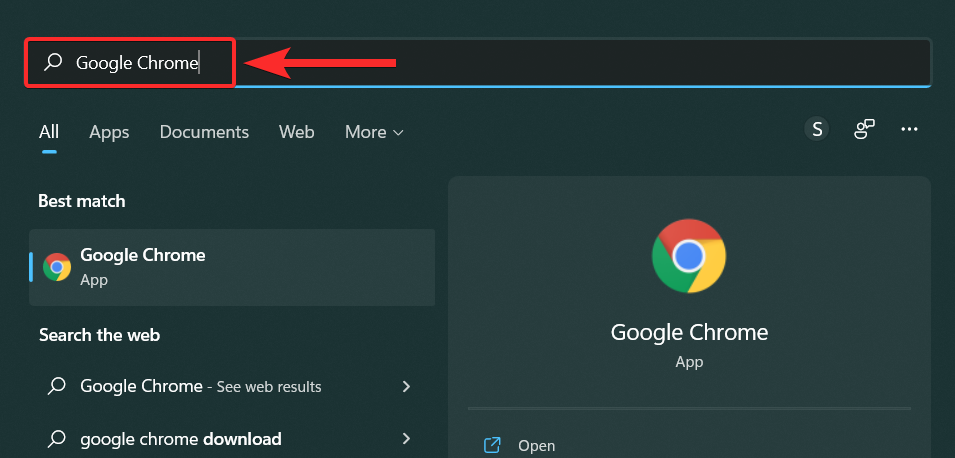
Från sökresultaten högerklickar du på din app och väljer "Öppna filplats".
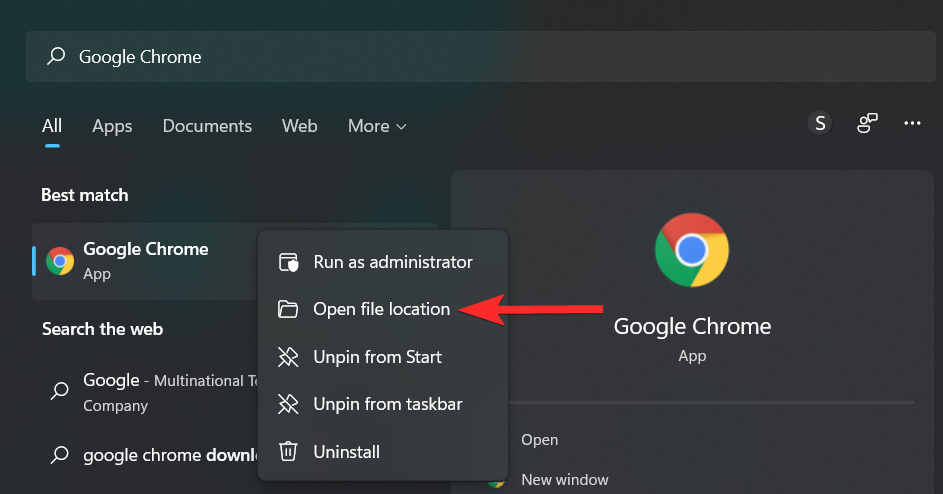
Högerklicka på din app och välj "Visa fler alternativ".
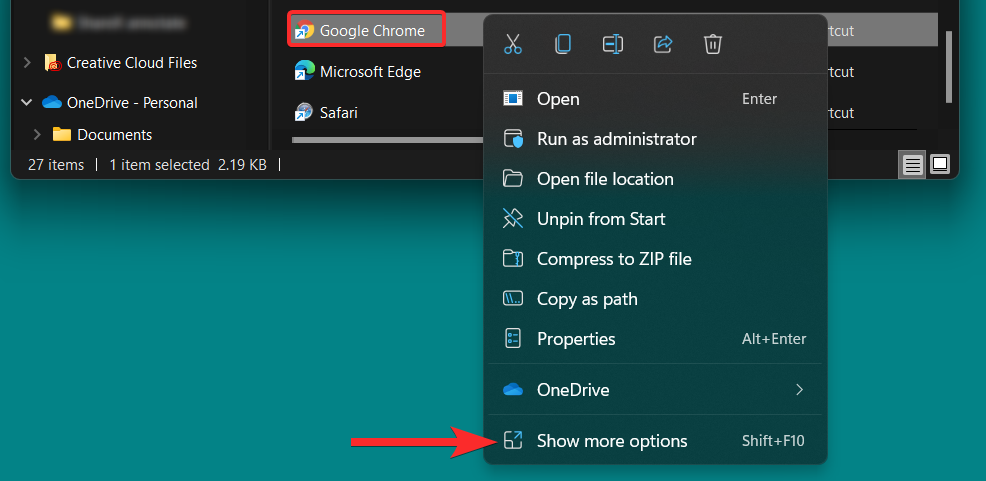
Klicka på "Egenskaper" i snabbmenyn.
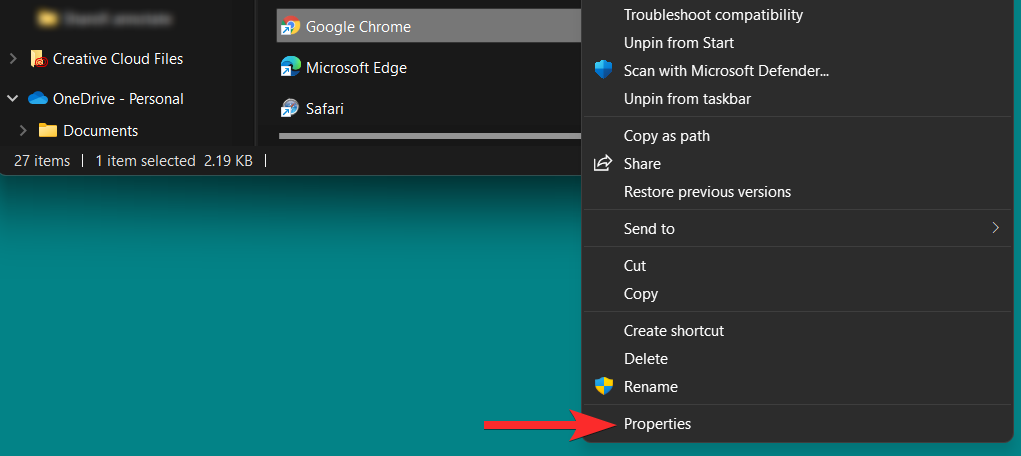
I egenskapsfönstret klickar du på alternativet 'Ändra ikon' under avsnittet 'Genväg'.
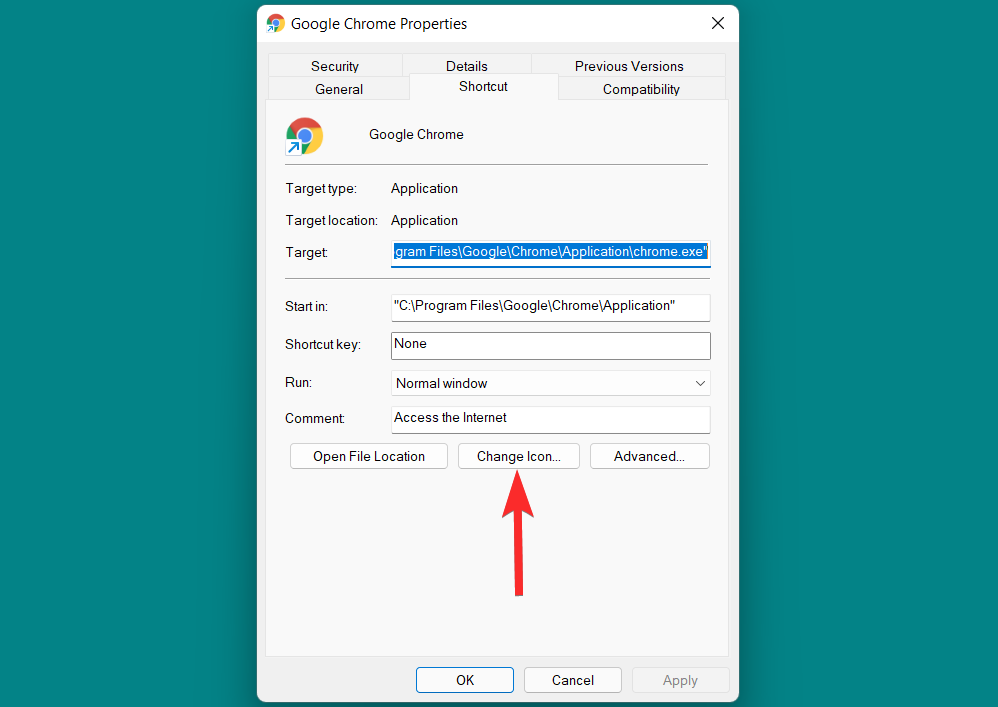
Från den här listan, välj den ikon som passar dig och klicka på 'OK' för att bekräfta valet.
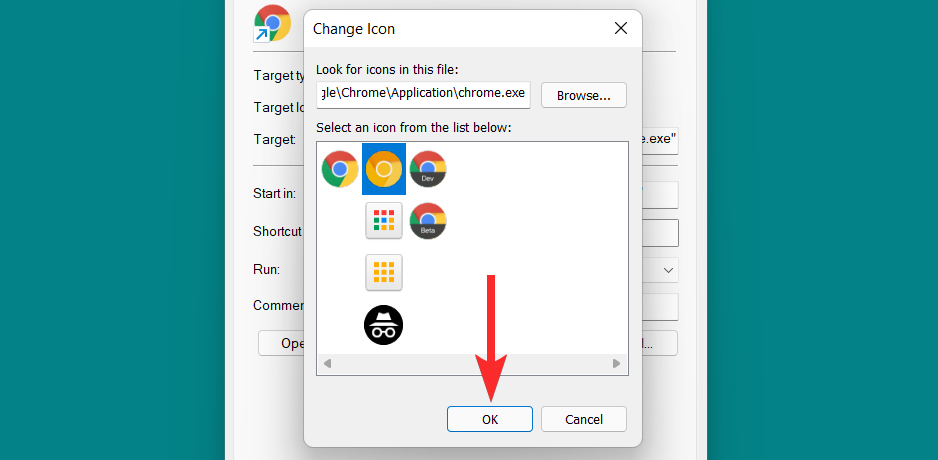
Tillbaka i egenskapsfönstret, klicka på "Apply" för att spara ändringarna.
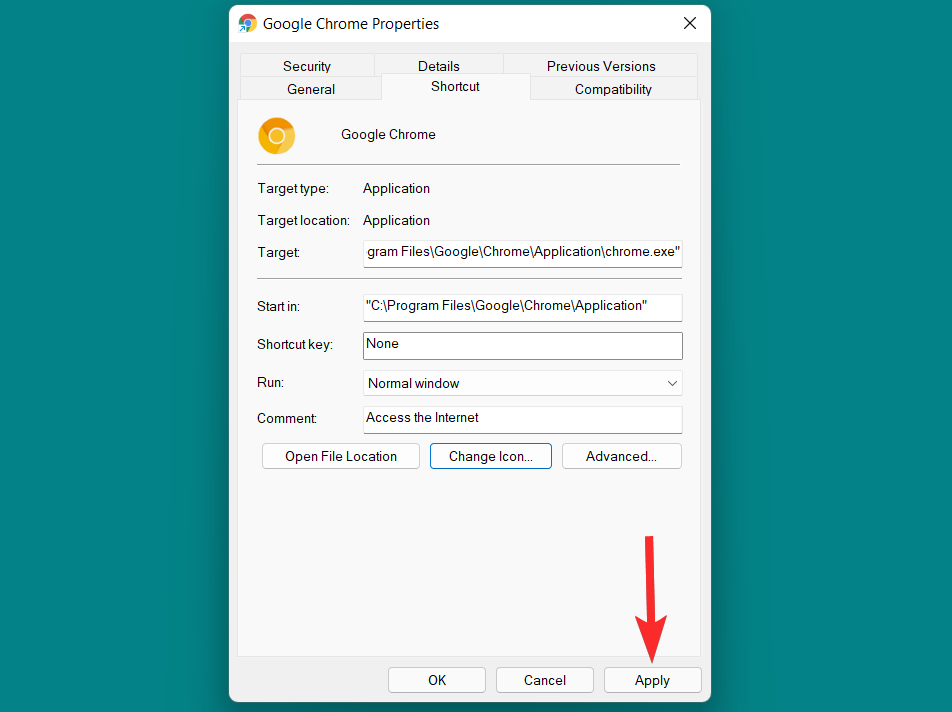
Om du ser följande uppmaning, klicka på "Fortsätt" för att fortsätta.
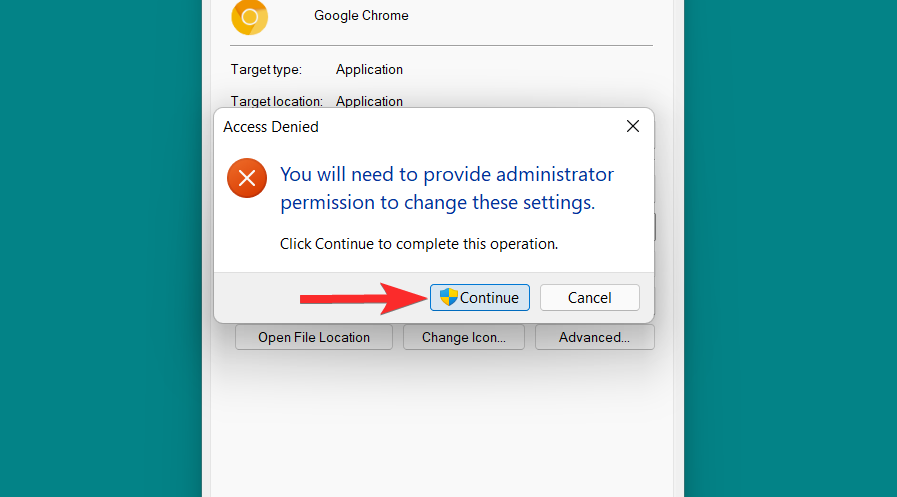
Klicka slutligen på "OK" för att avsluta genvägsegenskaperna.
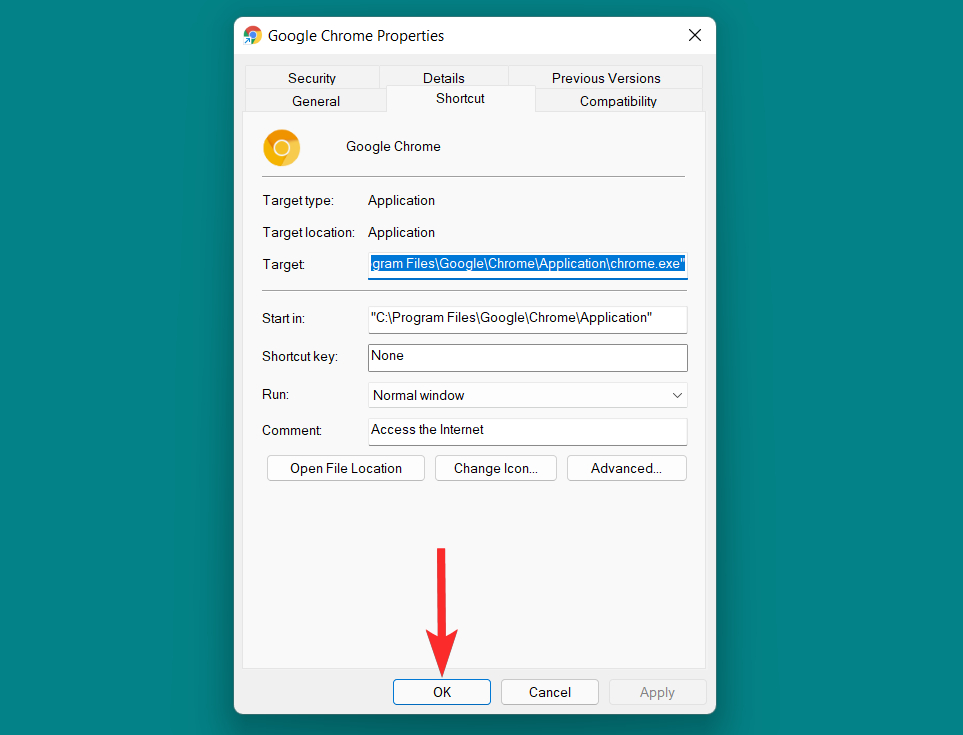
Lossa nu den ursprungliga aktivitetsfältsikonen. För att göra det, högerklicka på aktivitetsfältets ikon och välj "Losse från aktivitetsfältet".
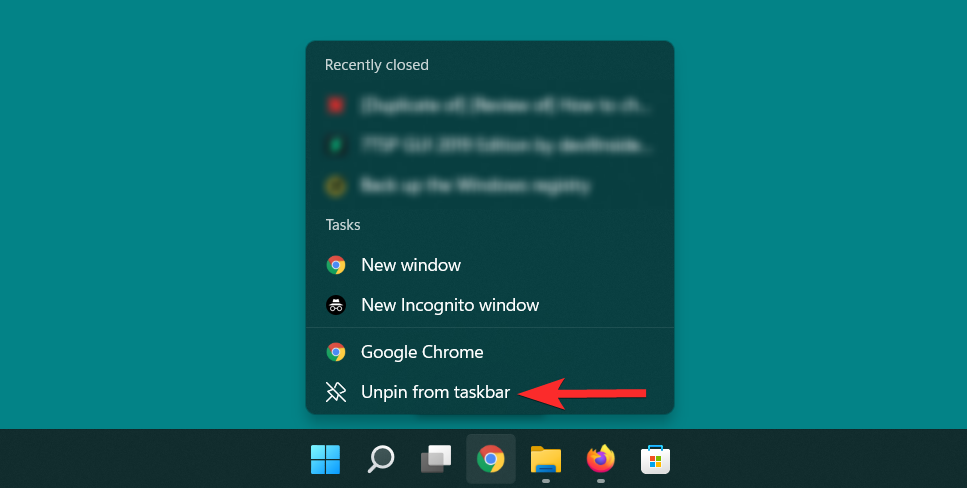
Lägg slutligen till den nya genvägsikonen i aktivitetsfältet. För att göra det, följ följande steg.
Högerklicka på den nyligen ändrade genvägsikonen och välj "Visa fler alternativ".
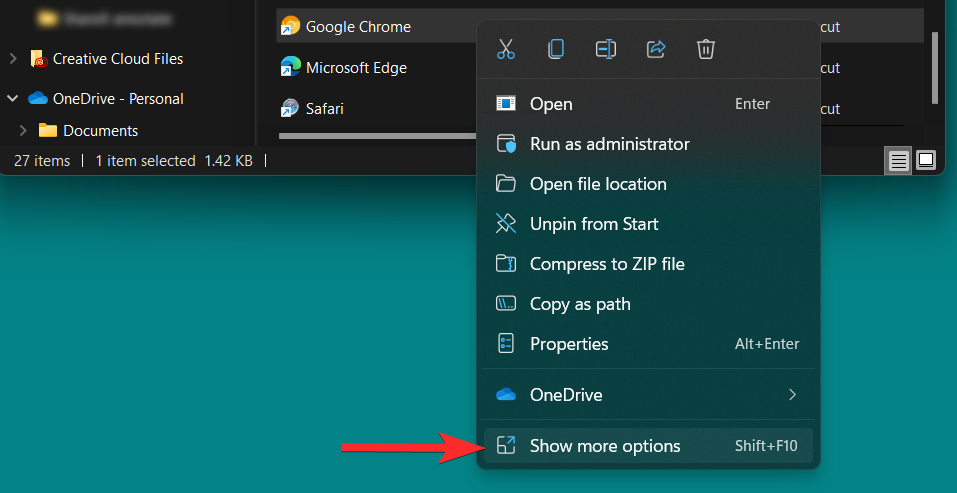
i snabbmenyn, klicka på "Fäst till aktivitetsfältet".
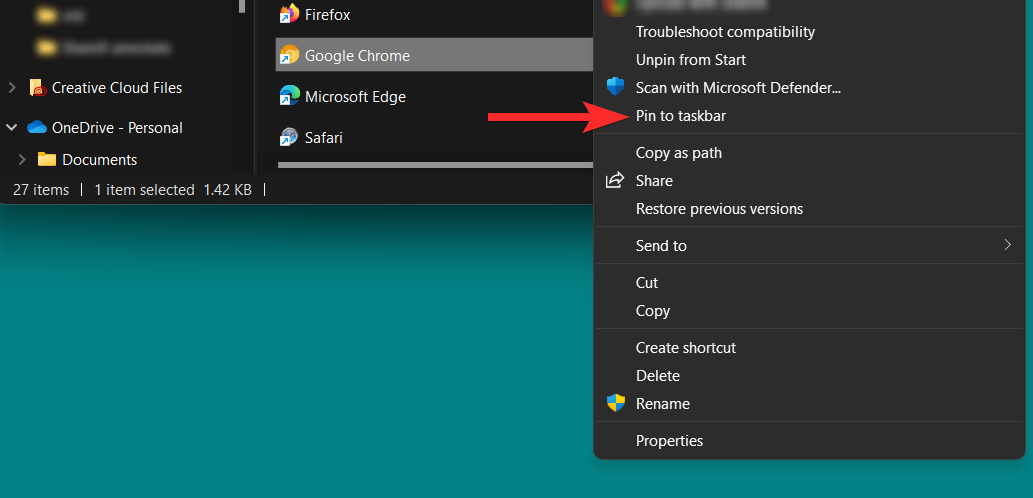
Din aktivitetsfältsikon har nu ändrats.
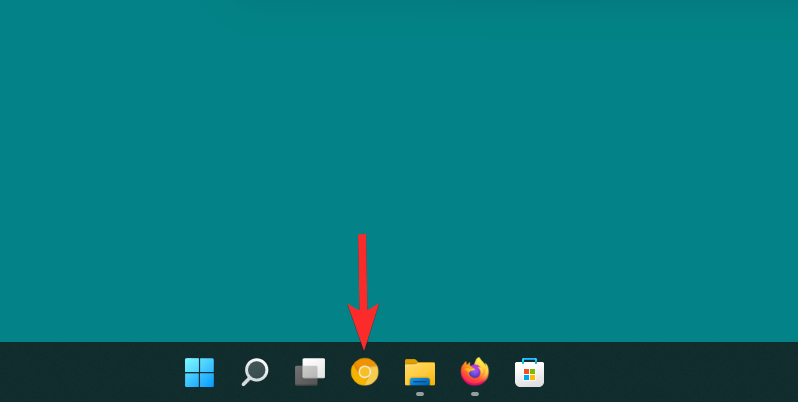
Vanliga frågor
Även om vi hoppas att alla dina frågor besvarades i själva kärnan av den här artikeln, är det alltid roligt att inkludera ytterligare information som hjälper dig att relatera på en användare-till-användarnivå, särskilt vanliga frågor. Här är några av dem.
Kan jag uppdatera Windows med modifierade ikoner?
Ja , om den ändras inbyggt. Om du använde en av de inbyggda metoderna som beskrivs i den här artikeln för att ändra en ikon, kommer Windows-uppdateringar inte att återställa dina modifierade ikoner till sina ursprungliga versioner.
Men om du använde tredjepartsappar som 7tsp för att installera ett ikonpaket, rekommenderas det att du återställer dina standardikoner innan du uppdaterar ditt Windows.
Kan du ändra ikoner för flyttbara enheter?
Ja . Du kan ändra ikoner för flyttbara enheter genom att göra nödvändiga registerändringar som diskuteras i den här artikeln.
Du kan dock ha problem med att ändra ikonen för flyttbara enheter om de inte har tilldelats en permanent enhetsbeteckning.
Kommer att ändra ikoner i Windows påverka prestanda?
Generellt sett nej . Men om du använder en .ico-fil med en upplösning som inte stöds kan du, beroende på var ikonen är placerad (t.ex. aktivitetsfältet, skrivbordet eller en mapp) uppleva toppar i CPU- och GPU-användning. I värsta fall kan du också uppleva File Explorer-krascher.
Är det möjligt att ändra appikoner som inte stöds i Windows 11?
Medan vissa appar låter dig ändra deras ikoner, kan detsamma inte sägas om högprofilerade appar. Du kan till exempel inte ändra ikonen för den ursprungliga chrome.exe-filen som finns i rotplatsen för Google Chrome på din PC.
Du kan dock alltid ändra ikonerna för genvägar som tilldelats appar.
Kan jag ändra ikoner för snabbåtkomstmappar?
Ja . Du kan använda olika ikonpaket eller appar från tredje part för att ändra ikonerna för snabbåtkomstmapparna som dokument, bilder, musik, videor, etc.
För att veta mer om hur du kan använda ikonpaket och tredjepartsappar för att ändra ikoner, se Metod 2: Använda ett verktyg från tredje part i den här artikeln.
Det för oss till slutet. Vi hoppas att alla dina frågor om att ändra ikonerna för olika mapptyper i Windows 11 besvarades. Om du har fler frågor till oss, kommentera gärna nedan.
Relaterad:
Vill du automatisera alla dina personliga och professionella uppgifter på en Windows 11-dator? Lär dig här hur du skapar uppgifter i Windows Task Scheduler.
Ta reda på hur du fixar felkod 0x80070070 på Windows 11, som ofta dyker upp när du försöker installera en ny Windows-uppdatering.
Vad gör du när Windows 11-datorns tid mystiskt inte visar den tid den ska? Prova dessa lösningar.
Ta reda på vad du ska göra om Windows Phone Link inte fungerar, med en steg-för-steg lista med lösningar för att hjälpa dig att återansluta din telefon till din dator.
Att hantera flera e-postinkorgar kan vara en utmaning, särskilt om viktiga e-postmeddelanden hamnar i båda. Många människor står inför detta problem när de har öppnat Microsoft Outlook och Gmail-konton. Med dessa enkla steg lär du dig hur du synkroniserar Microsoft Outlook med Gmail på PC och Apple Mac-enheter.
Upptäck skillnaden mellan Windows 11 Home och Pro i ett kortfattat format i denna artikel och välj rätt Windows 11-utgåva.
Behöver du skriva ut på en nätverksansluten skrivare på kontoret eller ett annat rum hemma? Hitta här hur du lägger till en skrivare via IP-adress i Windows 11.
Om du ser felet Windows Online Troubleshooting Service Is Disabled när du använder någon Windows felsökare, läs den här artikeln nu!
Lär dig hur du rullar tillbaka Windows 11 24H2-uppdateringen om du har haft problem med denna version av Microsofts operativsystem.
Denna handledning visar hur du ändrar inställningarna för UAC i Microsoft Windows.







