Skapa ett schemalagt jobb i Windows 11

Vill du automatisera alla dina personliga och professionella uppgifter på en Windows 11-dator? Lär dig här hur du skapar uppgifter i Windows Task Scheduler.
USB-enheter är ett utmärkt sätt att överföra data enkelt och effektivt. Men med tiden kan din USB-enhet försämras i dess prestanda på grund av dåliga sektorer eller överbliven data. Om du har stött på prestandaproblem med din USB-enhet kan formatering av den hjälpa dig att förbättra detsamma.
NTFS är den brett stödda formattypen i Windows som kan hjälpa dig att överföra större mängder data jämfört med FAT32. Här är alla sätt att formatera din USB-enhet till NTFS på Windows 11.
Hur man formaterar USB till NTFS på 5 enkla sätt
Du kan formatera din USB-enhet till NTFS med olika metoder i Windows 11. Välj något av alternativen som nämns nedan för att hjälpa dig med processen.
Obs: Om du formaterar din USB-enhet raderas all data som finns på den permanent. Vi rekommenderar att du säkerhetskopierar dina data innan du fortsätter med någon av guiderna nedan.
Se till att USB-enheten är ordentligt ansluten.
Tryck Windows + Eför att starta Filutforskaren . Hitta din USB-enhet här och högerklicka sedan på den.
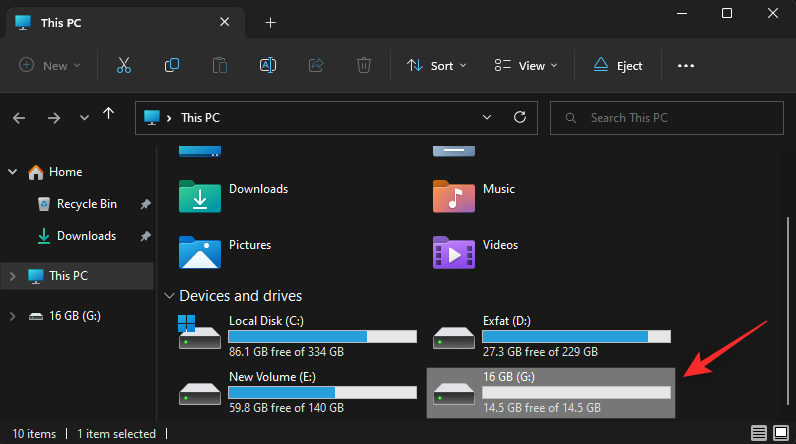
Klicka på Formatera .
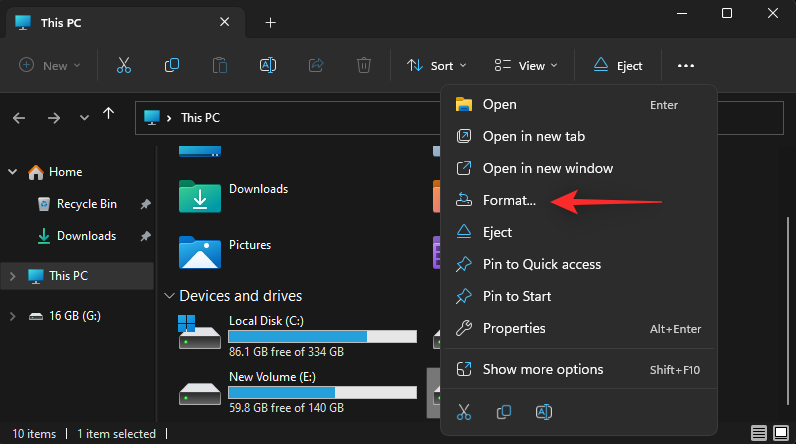
Klicka på rullgardinsmenyn för Filsystem och välj NTFS .
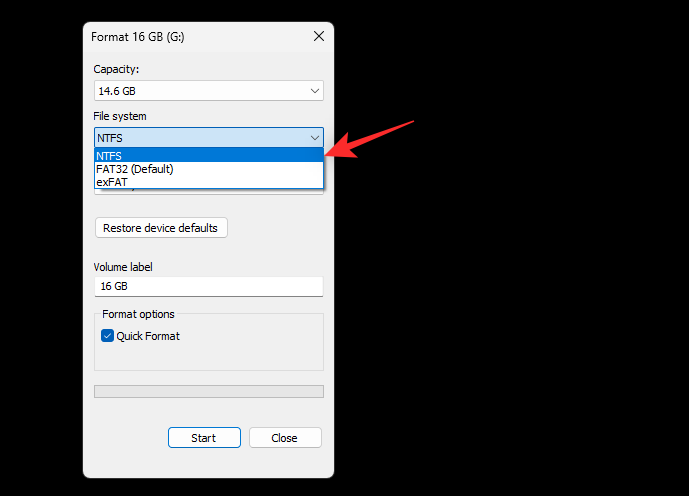
Välj och skriv in en volymetikett för din USB-enhet efter behov.
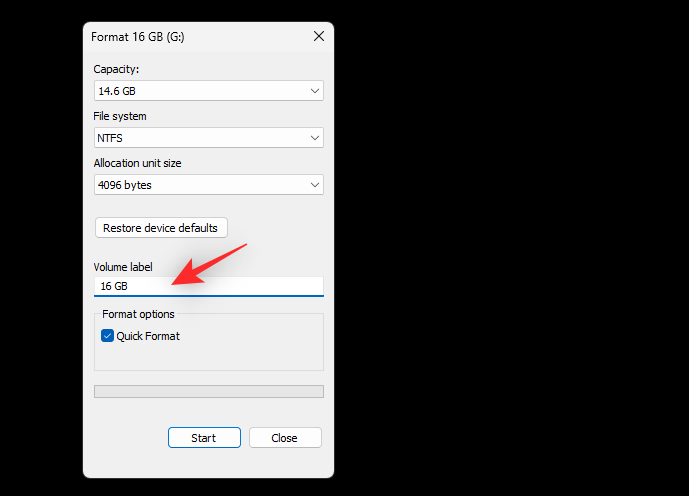
Markera rutan för Snabbformatering .
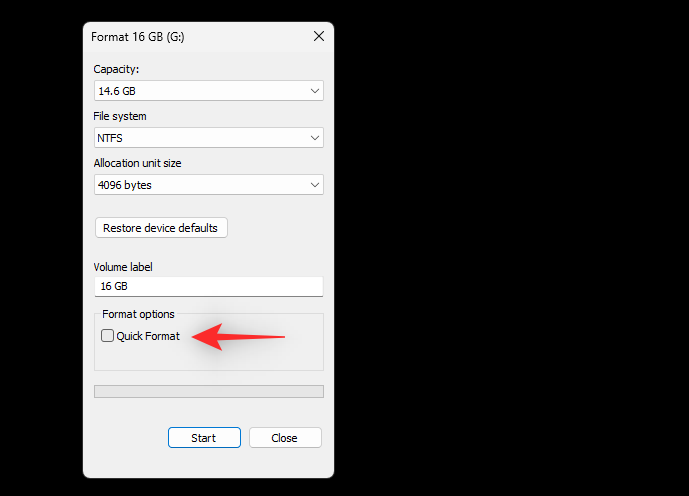
Klicka på Start .
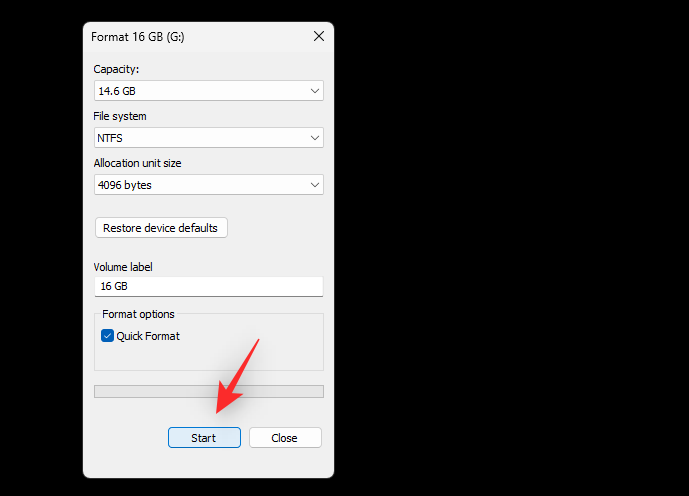
Klicka på OK för att bekräfta ditt val.
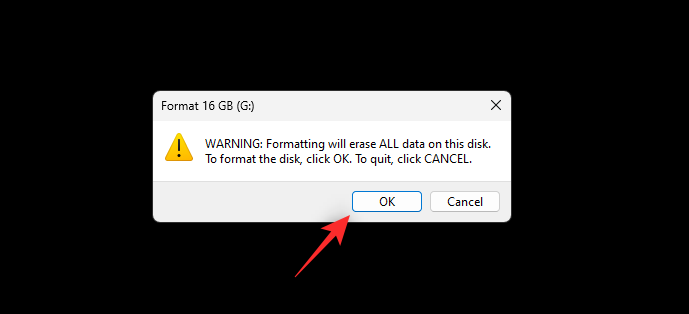
Och det är allt! Du har nu formaterat din USB-enhet till NTFS-format på Windows 11.
Relaterat: Hur man skapar en Windows 11 startbar USB-enhet
Metod 2: Använd Diskpart
Tryck Windows + Rför att starta Run .
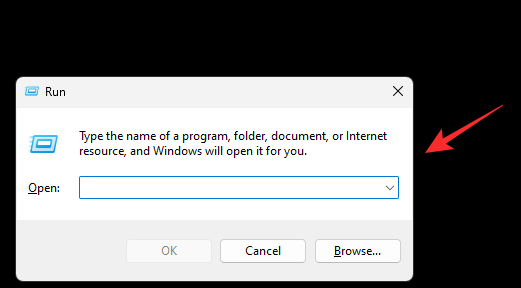
Skriv in följande och tryck på Ctrl + Shift + Enter.
cmd
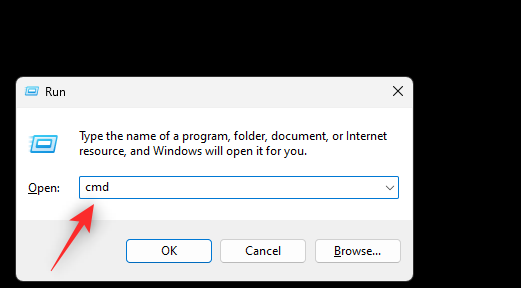
Kör följande kommando för att starta Diskpart.
diskpart
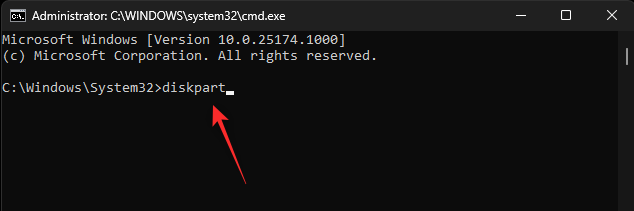
Använd nu följande kommando för att lista aktuella enheter på din PC.
list disk
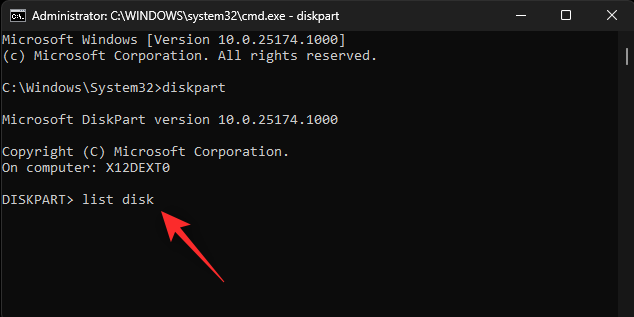
Hitta och identifiera din USB-enhet i den här listan. Använd följande kommando för att välja din USB-enhet . Ersätt NUM med disknumret på din USB-enhet.
sel disk NUM
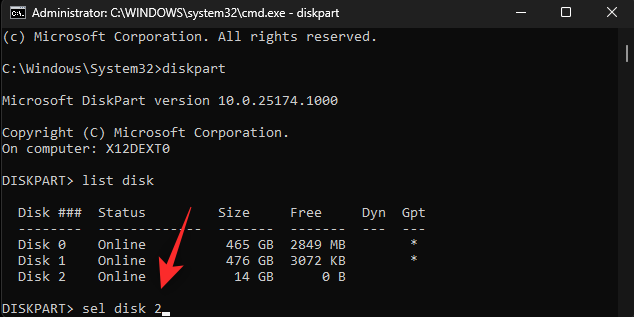
Använd följande kommando för att rengöra din USB-enhet.
clean
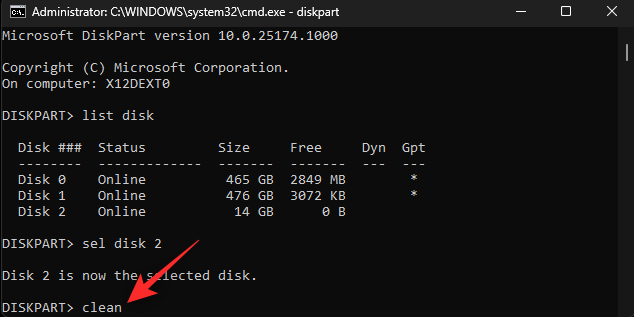
Skriv in följande kommando och tryck på Enter.
create partition primary
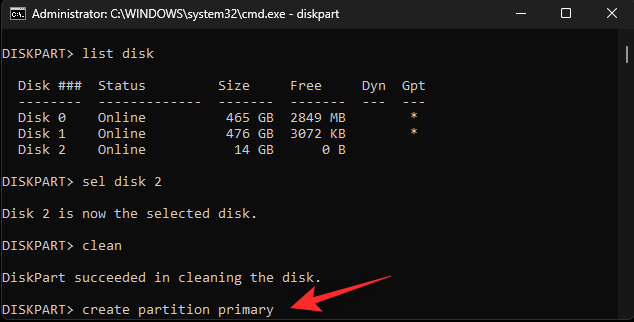
Använd nu följande kommando för att markera din nya partition som aktiv .
active
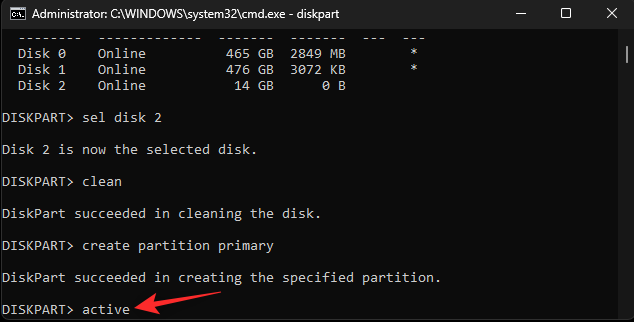
Använd kommandot nedan för att formatera din rengjorda USB-enhet. Ersätt NAME med en etikett som du vill ge din USB-enhet.
format fs ntfs label "NAME" quick
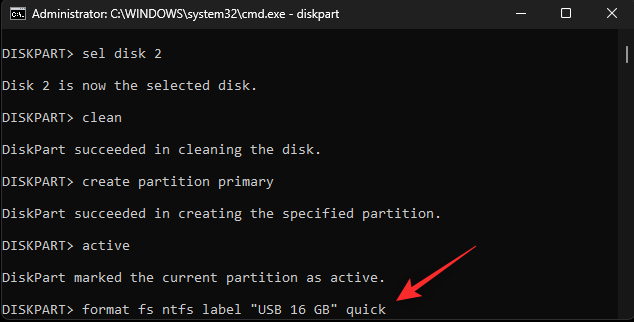
Obs: Ta inte bort citattecken (“”) när du kör det här kommandot.
Använd nu kommandot nedan för att tilldela en bokstav till din USB-enhet. Ersätt X med en valfri enhetsbeteckning.
assign letter=X
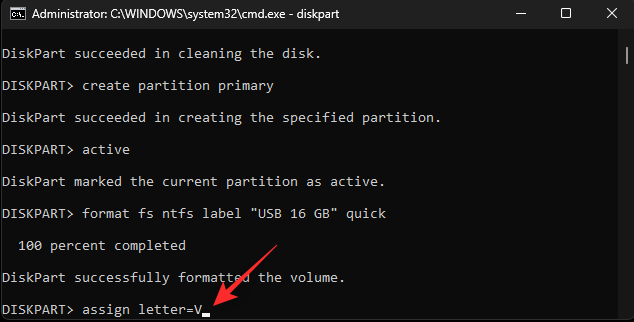
Använd slutligen kommandot nedan för att stänga Diskpart.
exit
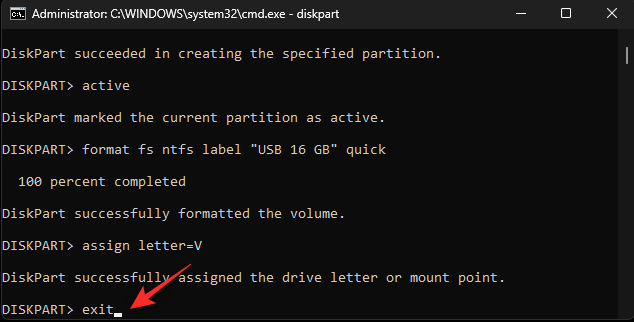
Använd samma kommando för att stänga CMD.
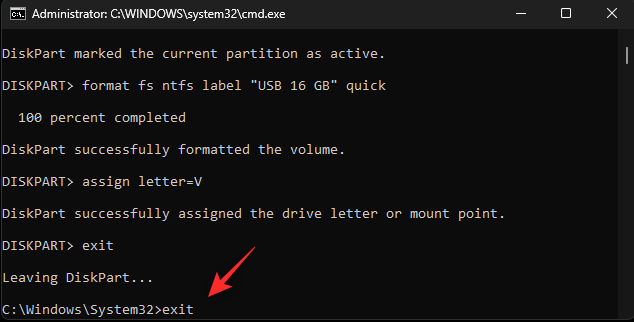
Och det är allt! Du har nu formaterat din USB-enhet med CMD på Windows 11.
Relaterat: Hur man redigerar ISO på Windows 11
Metod 3: Använda diskhantering
Diskhantering är ett inbyggt verktyg i Windows som du också kan använda till din fördel och formatera din USB-enhet till NTFS-format. Använd stegen nedan för att hjälpa dig med processen.
Tryck Windows + Rför att starta Run .
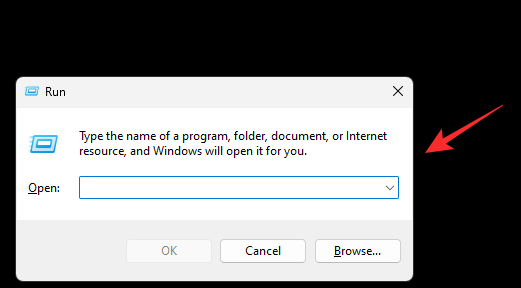
Skriv in följande och tryck på Enter.
diskmgmt.msc
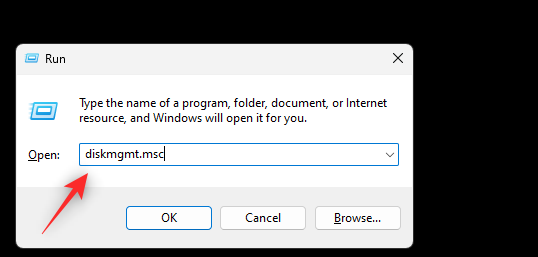
Rulla längst ned för att hitta din USB-enhet i listan. Högerklicka på den när den hittats.
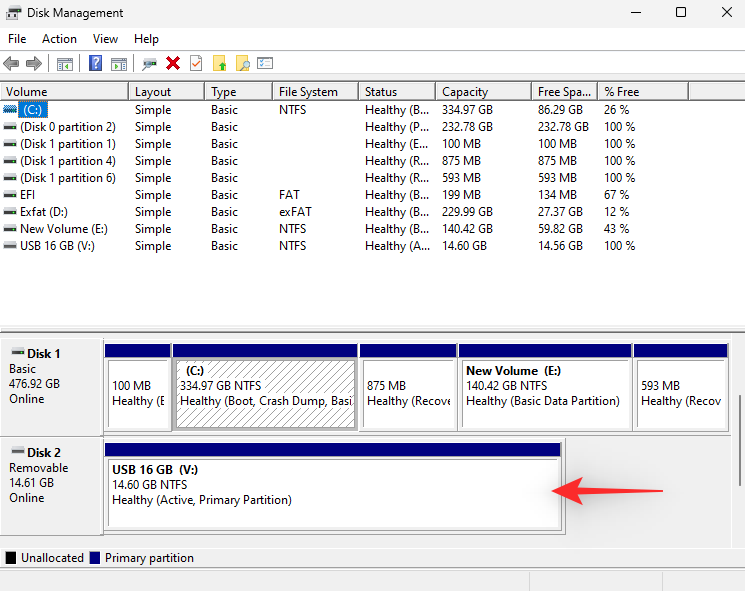
Välj Format .
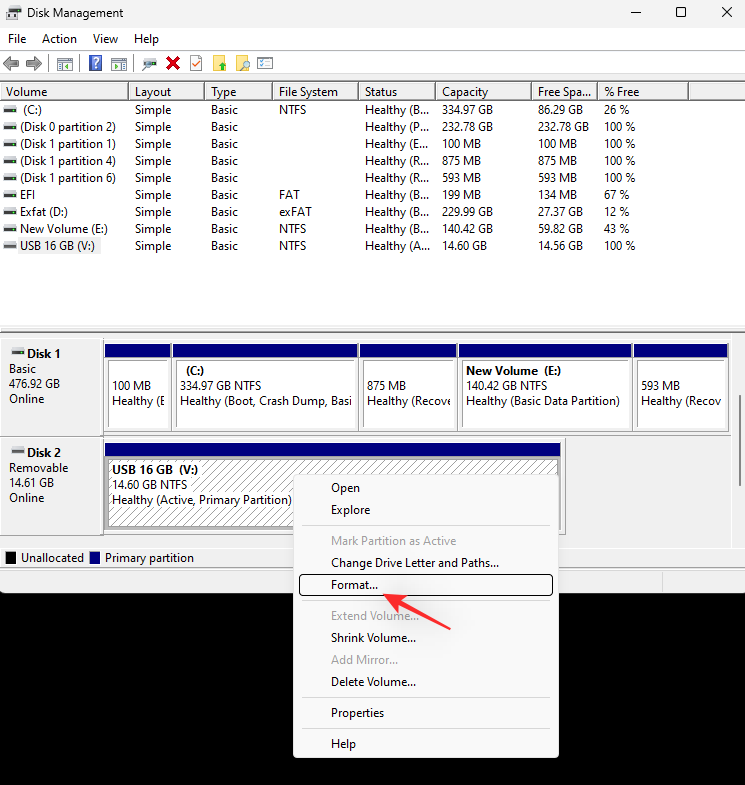
Klicka på Ja för att bekräfta ditt val.
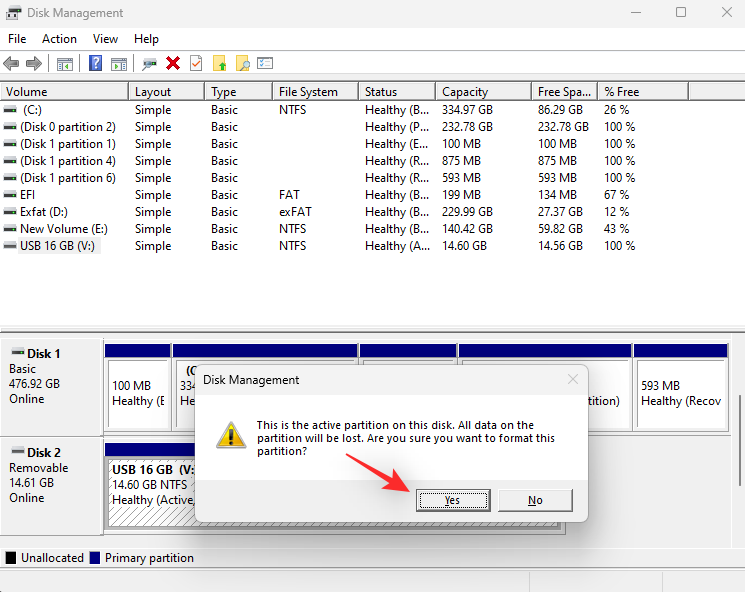
Välj ett namn för din USB-enhet bredvid volymetiketten .
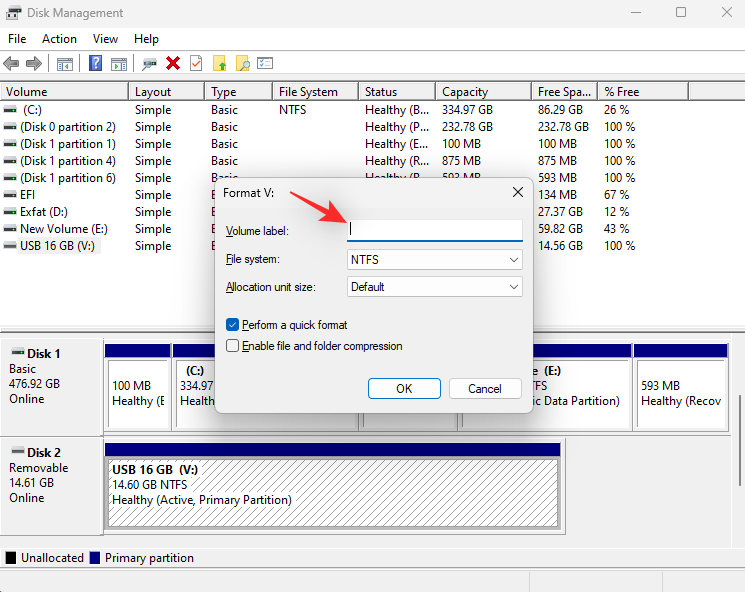
Klicka på rullgardinsmenyn för Filsystem och välj NTFS .
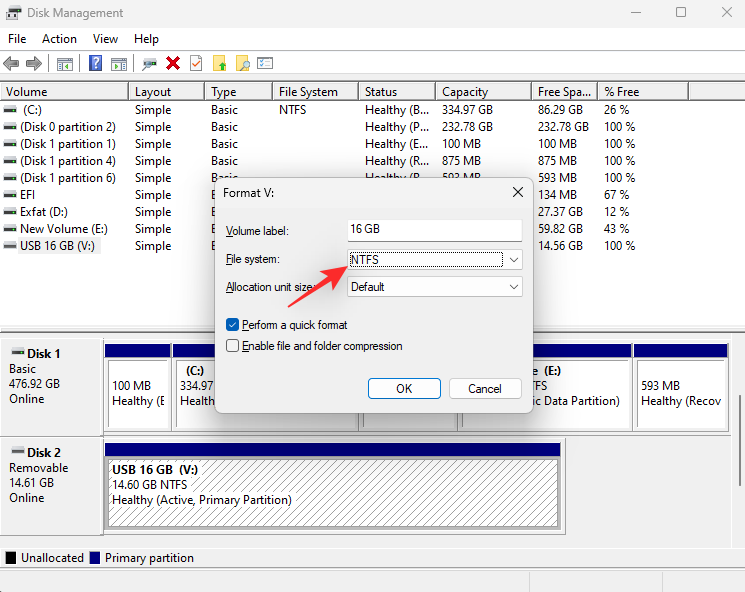
Markera rutan för Utför ett snabbt format .
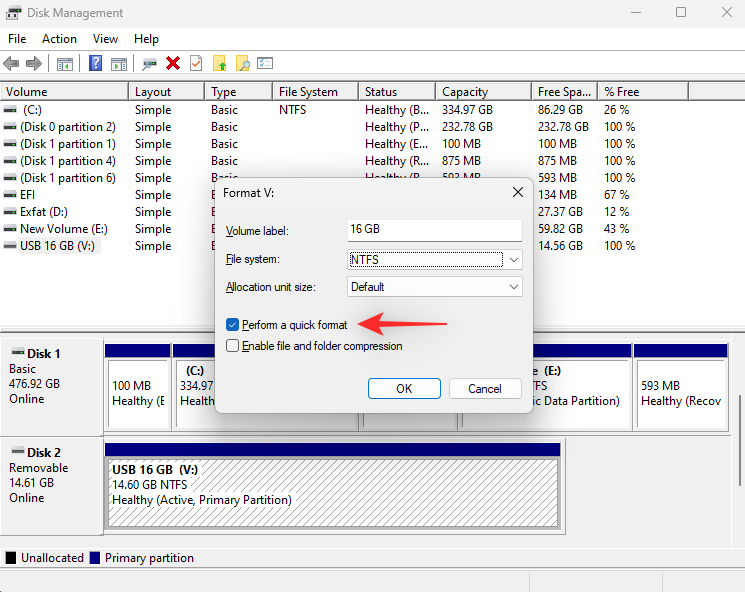
Klicka nu på OK .
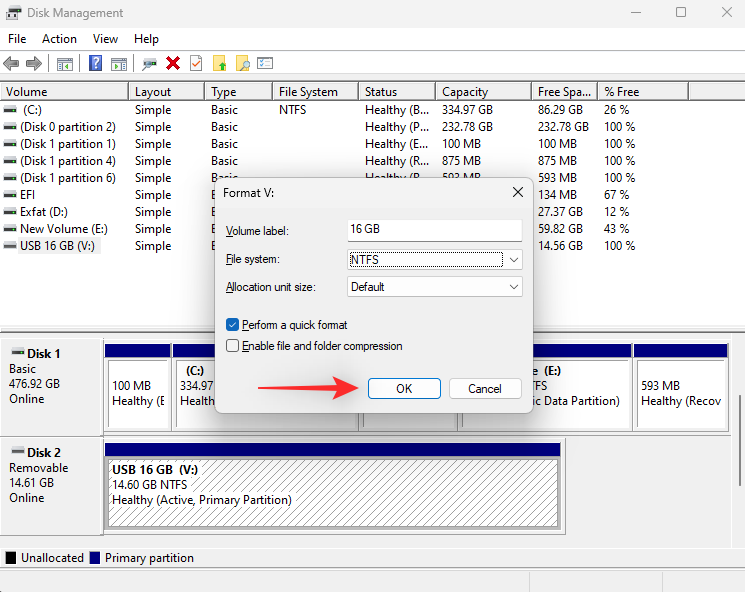
Och det är allt! Du har nu formaterat din USB-enhet till NTFS-format.
Metod 4: Använd PowerShell
Tryck Windows + Rför att starta Run .
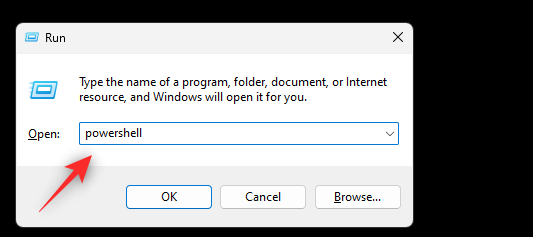
Skriv in följande och tryck på Ctrl + Shift + Enter.
powershell
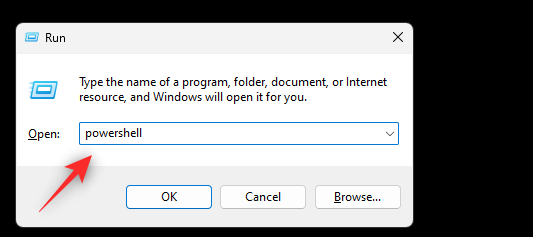
Använd nu följande kommando för att få en lista över diskar anslutna till din PC.
get-disk
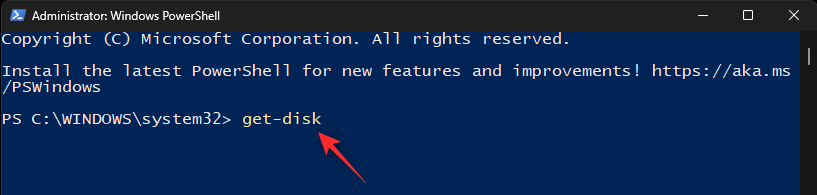
Identifiera din USB-enhet från listan och anteckna dess nummer från den första kolumnen.
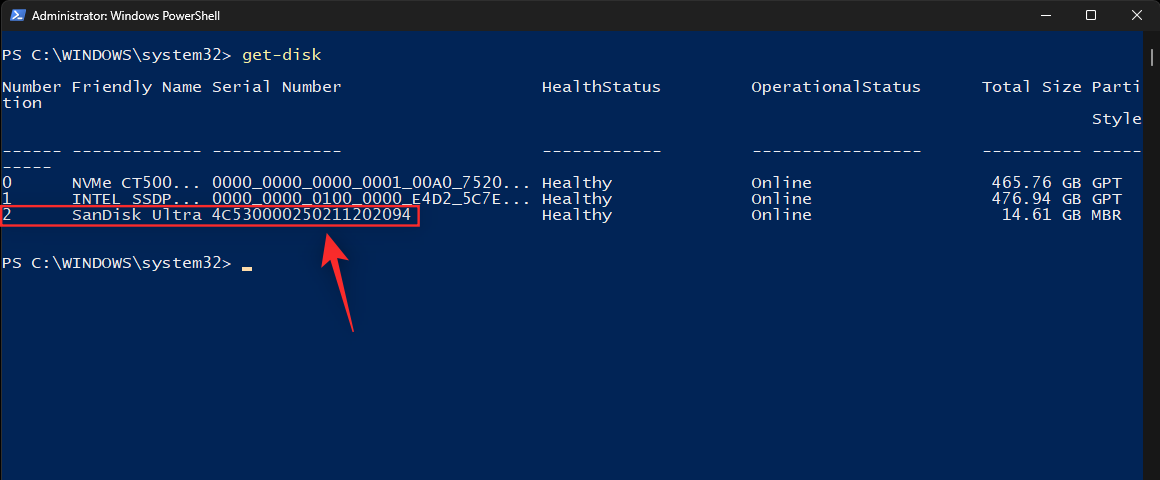
När du har hittat den, använd följande kommando för att rengöra din enhet. Ersätt NUM med disknumret för din USB-enhet.
clear-disk -number NUM -RemoveData
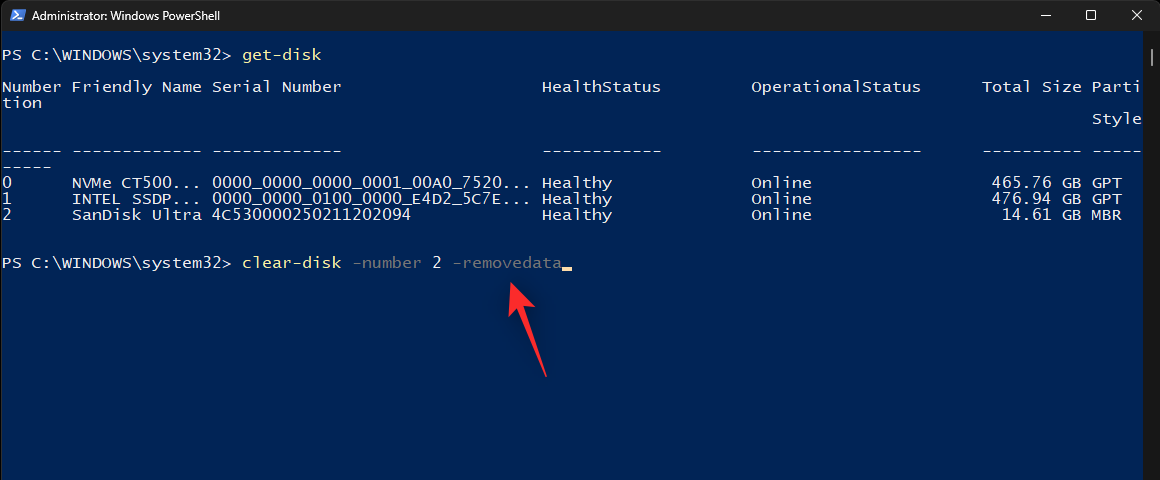
Skriv in A för att bekräfta ditt val.
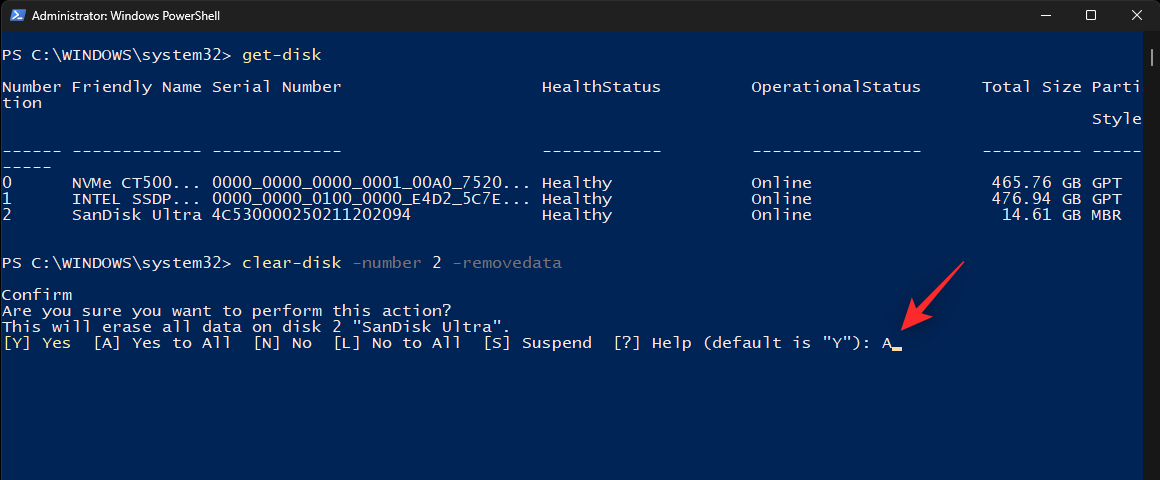
Din USB-enhet kommer nu att rensas. Vi kan nu använda följande kommando för att skapa en ny partition för din USB-enhet. Ersätt NUM med disknumret för din USB-enhet och ersätt LETTER med bokstaven du vill tilldela din USB-enhet.
new-partition -disknumber NUM -usemaximumsize -isactive -driveletter LETTER
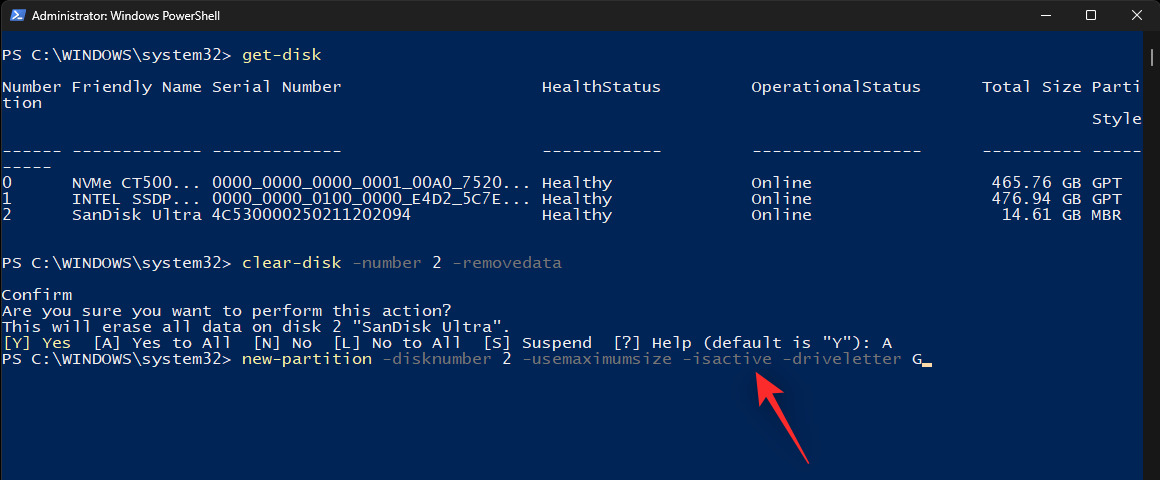
Nu när du har en ny partition på din USB kan vi formatera densamma till USB. Använd kommandot nedan och ersätt LETTER med den nya enhetsbeteckningen för din USB-enhet. Byt ut USB-etiketten mot ett namn för din USB-enhet.
format-volume -driveletter LETTER -filesystem ntfs -newfilesystemlabel USB Label
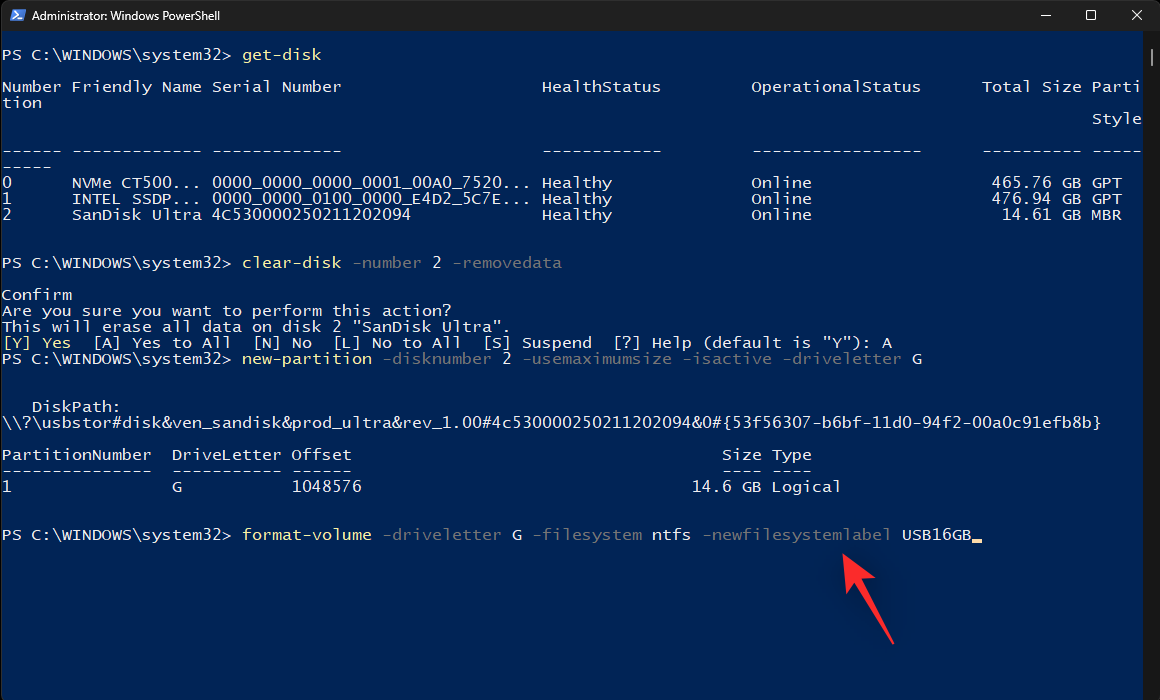
Använd slutligen följande kommando för att stänga PowerShell.
exit
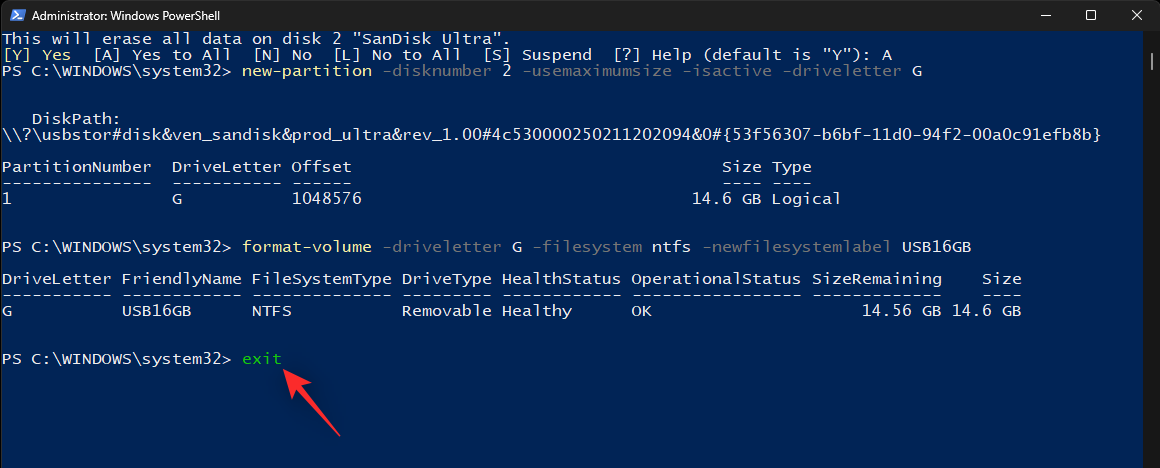
Och det är allt! Du har nu formaterat din USB-enhet till NTFS med PowerShell.
Metod 5: Använda en tredjepartsapp
Massor av tredjepartsappar kan hjälpa dig att formatera enheter och diskar beroende på dina nuvarande behov och krav. Vi rekommenderar att du använder Rufus, eftersom det är gratis och lätt att använda och till och med kan hjälpa dig att skapa startbara USB-enheter. Följ guiden nedan för att formatera din USB-enhet med Rufus.
Ladda ner Rufus till din PC med hjälp av länken ovan och koppla in din USB. Starta nu Rufus med hjälp av .exe -filen.
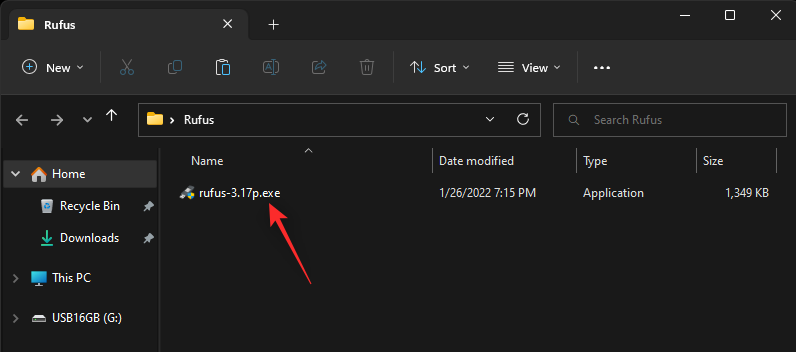
Klicka på rullgardinsmenyn för Enhet och välj din USB-enhet om den inte redan är markerad.
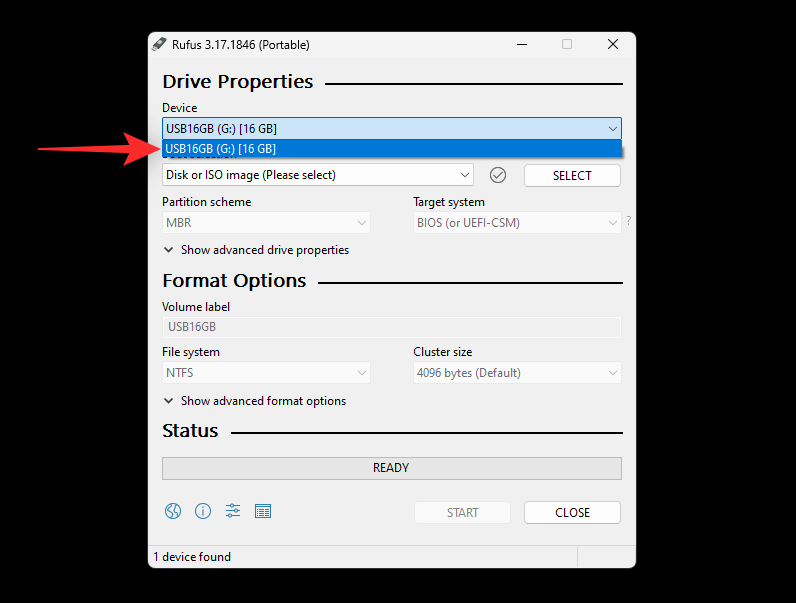
Klicka nu på rullgardinsmenyn för val av start och välj Ej startbar .
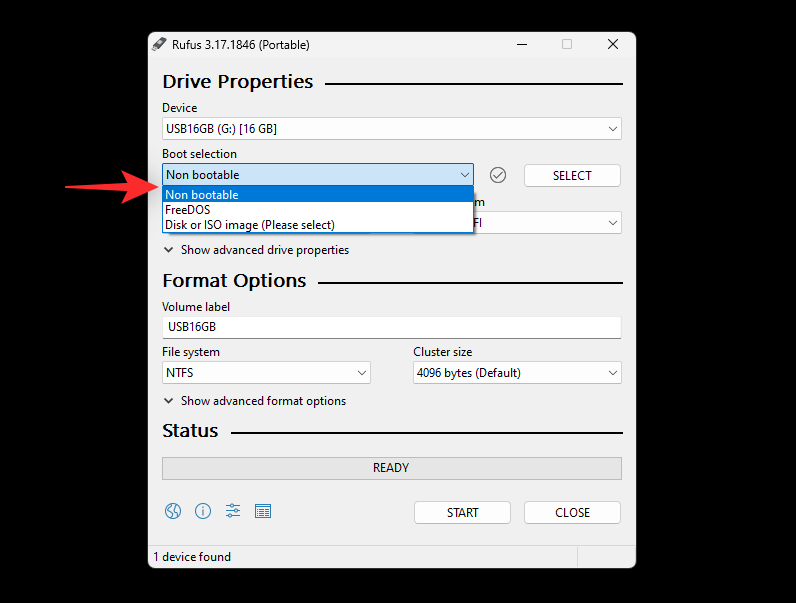
Ange ett namn för din USB-enhet under Volymetikett .
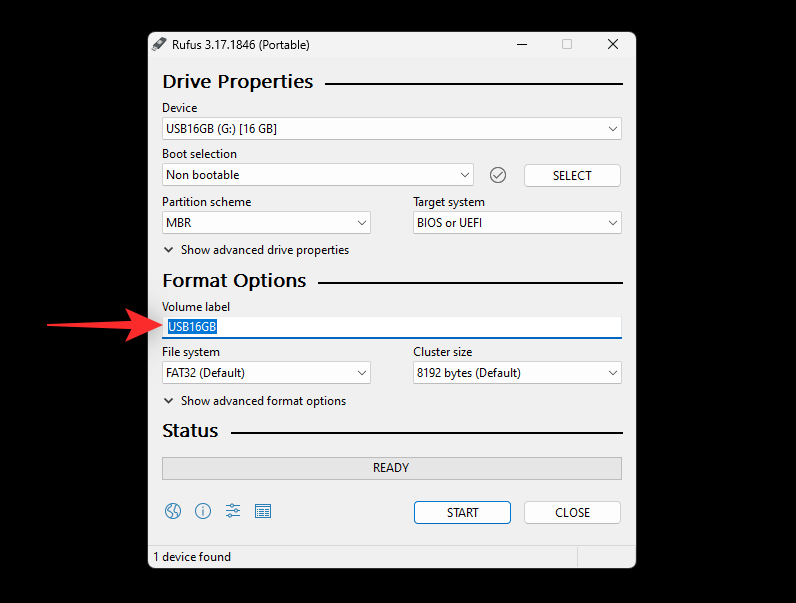
Klicka på rullgardinsmenyn för Filsystem och välj NTFS .
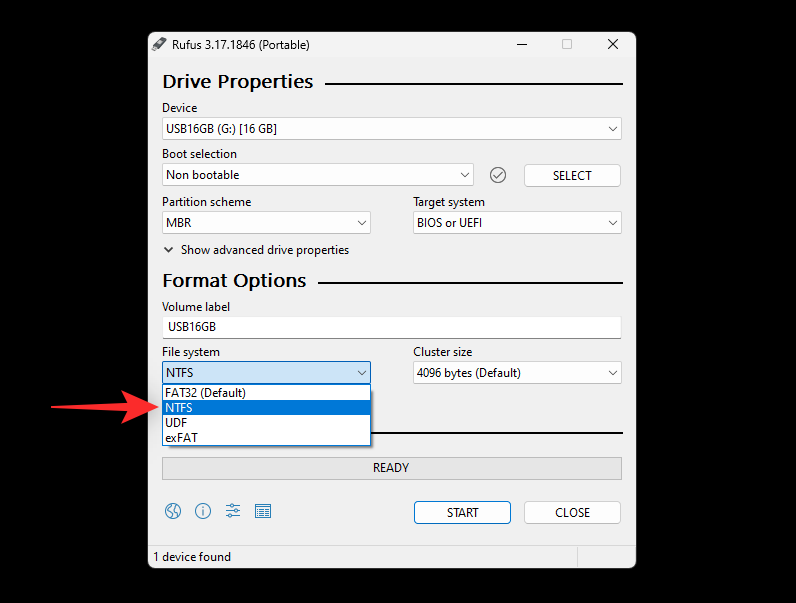
Klicka på Visa avancerade formatalternativ och avmarkera rutan för Snabbformatering .
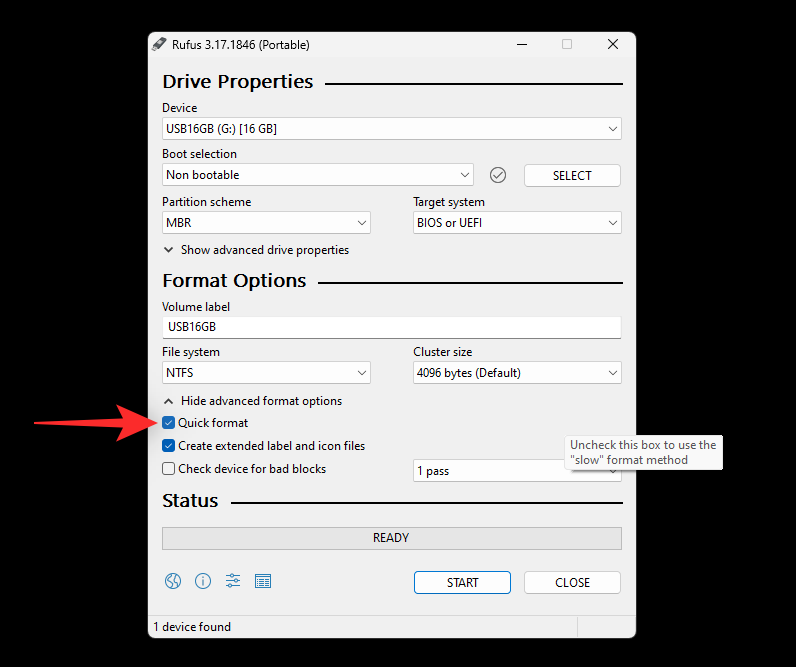
Klicka slutligen på STARTA .
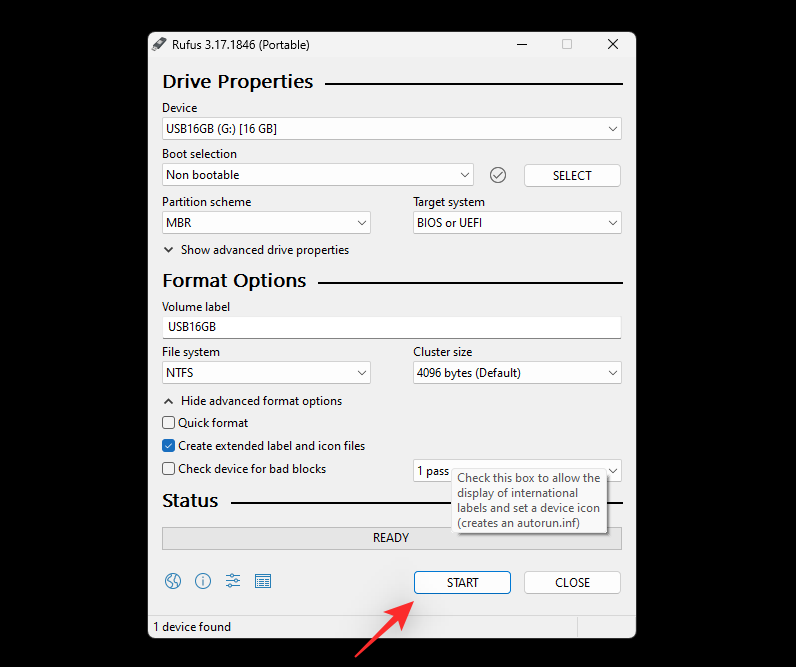
Klicka på OK för att bekräfta ditt val.
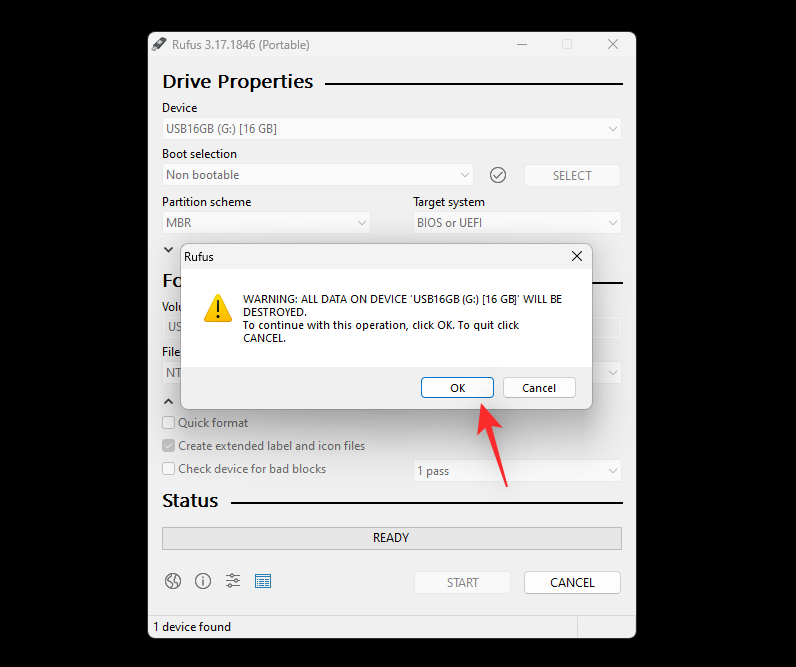
Och det är allt! Du kommer nu att ha formaterat din USB-enhet med Rufus på Windows 11.
Vi hoppas att det här inlägget hjälpte dig att enkelt formatera din USB till NTFS i Windows 11. Om du stöter på några problem eller har fler frågor, kontakta gärna med hjälp av kommentarerna nedan.
RELATERAD
Vill du automatisera alla dina personliga och professionella uppgifter på en Windows 11-dator? Lär dig här hur du skapar uppgifter i Windows Task Scheduler.
Ta reda på hur du fixar felkod 0x80070070 på Windows 11, som ofta dyker upp när du försöker installera en ny Windows-uppdatering.
Vad gör du när Windows 11-datorns tid mystiskt inte visar den tid den ska? Prova dessa lösningar.
Ta reda på vad du ska göra om Windows Phone Link inte fungerar, med en steg-för-steg lista med lösningar för att hjälpa dig att återansluta din telefon till din dator.
Att hantera flera e-postinkorgar kan vara en utmaning, särskilt om viktiga e-postmeddelanden hamnar i båda. Många människor står inför detta problem när de har öppnat Microsoft Outlook och Gmail-konton. Med dessa enkla steg lär du dig hur du synkroniserar Microsoft Outlook med Gmail på PC och Apple Mac-enheter.
Upptäck skillnaden mellan Windows 11 Home och Pro i ett kortfattat format i denna artikel och välj rätt Windows 11-utgåva.
Behöver du skriva ut på en nätverksansluten skrivare på kontoret eller ett annat rum hemma? Hitta här hur du lägger till en skrivare via IP-adress i Windows 11.
Om du ser felet Windows Online Troubleshooting Service Is Disabled när du använder någon Windows felsökare, läs den här artikeln nu!
Lär dig hur du rullar tillbaka Windows 11 24H2-uppdateringen om du har haft problem med denna version av Microsofts operativsystem.
Denna handledning visar hur du ändrar inställningarna för UAC i Microsoft Windows.







