Skapa ett schemalagt jobb i Windows 11

Vill du automatisera alla dina personliga och professionella uppgifter på en Windows 11-dator? Lär dig här hur du skapar uppgifter i Windows Task Scheduler.
Microsoft erbjuder en uppsjö av Windows 10-utgåvor, inklusive PRO- versionen för proffs, Home- utgåvan för grundläggande användare, Enterprise- utgåvan designad för företag och utbildningsversionen för studenter. Så, hur kan du skilja mellan dessa?
Den särskiljande faktorn mellan dem alla är deras systemverktyg som finns tillgängliga på vissa specifika versioner. Till exempel är Group Policy Editor , en uppsättning verktyg för att konfigurera dator- och användarinställningar för enheter, aktiverad för Windows 10 Pro, Enterprise & Education-utgåvan men saknas naturligt i Home- versionen. Så vad ska du göra om du vill aktivera Group Policy Editor på Home Edition? Tja, du måste utföra följande steg för att aktivera den!
Måste läsa: Hur man uppgraderar från Windows 10 Home till Windows 10 Pro gratis?
Hur man aktiverar Gpedit.msc (Group Policy Editor) på Windows 10 Home?
Vi guidar dig genom steg-för-steg-proceduren för att aktivera Local Group Policy Editor på Windows 10 Home Edition.
Innehållsförteckning
METOD 1- Använd GPEdit Installer
Följ instruktionerna nedan:
STEG 1- GPEdit Installer är en konfigurationshanterare för Windows som hjälper användare att enkelt konfigurera Windows-inställningar på Home Edition. Så börja med att installera editorn på din PC!
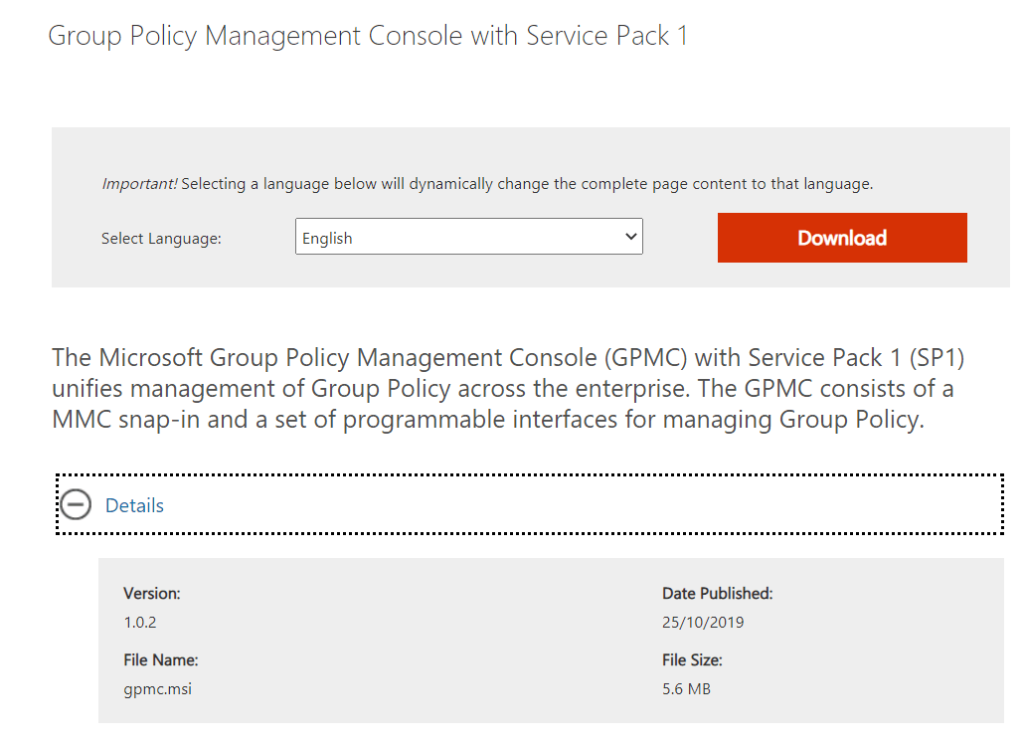
STEG 2- När du har installerat installationsfilen kan du helt enkelt köra installationsprocessen!
Börja konfigurera Local Group Policy Editor på din Windows 10 Home Edition!
METOD 2- Använd GPEDIT Enabler BAT
Tja, om du inte vill installera filen Gpedit.msc på ditt system, på grund av någon anledning eller att de tidigare metoderna inte fungerade bra för dig, prova detta.
STEG 1- Starta Notepad på din Windows 10 Home PC och kopiera och klistra helt enkelt in koden som nämns nedan:
@echo off
pushd "%~dp0"
dir /b %SystemRoot%
ervicing\Packages\Microsoft-Windows-GroupPolicy-ClientExtensions-Package~3*.mum >List.txt
dir /b %SystemRoot%
ervicing\Packages\Microsoft-Windows-GroupPolicy-ClientTools-Package~3*.mum >>List.txt
for /f %%i in ('findstr /i . List.txt 2^>nul') do dism /online /norestart /add-package:"%SystemRoot%
ervicing\Packages\%%i"
pause
STEG 2- Spara denna Anteckningsblock-fil som Eabler.bat och stäng fönstret.
STEG 3- Nu måste du högerklicka på BAT-filen som du precis skapade och välja alternativet Kör som administratör. Så snart du gör det kommer kommandotolksfönstret att visas på skärmen.
STEG 4- Du kommer att märka att BAT-filen körs genom flera installationer. Ha tålamod och vänta tills du ser Tryck på valfri tangent för att fortsätta rad längst ner i fönstret.
För att verifiera framgången, tryck på WIN+R-tangenterna och skriv in gpedit.msc som kommandot att köra. Om det öppnar fönstret Group Policy Editor fungerar det. Du har aktiverat Group Policy Editor på Windows 10!
METOD 3- Använd Policy Plus (ett alternativ till gruppolicyredigerare)
Om den ovan nämnda lösningen inte fungerade för dig kan du prova att installera en tredjepartsprogramvara Policy Plus. Det är ett starkt alternativ till Group Policy Editor, den är kostnadsfri, bärbar, öppen källkod och kan enkelt installeras på alla Windows-utgåvor. Med Policy Plus får du en dedikerad instrumentpanel för att justera gruppolicyändringar, liknande Microsofts lokala gruppolicyredigerare. Den enda skillnaden är att när du gör ändringar via Policy Plus måste du navigera till Arkiv > Spara för att implementera ändringarna.
STEG 1- Ladda ner Policy Plus genom att klicka här !
STEG 2- När installationsfilen har laddats ner måste du köra Policy-Plus.exe-filen på din dator.
STEG 3- En bärbar app kommer att lanseras omedelbart.
Det är allt! Du kan börja göra justeringar av policyerna, exakt hur du gör det i den inbyggda gruppolicyredigeraren som kommer med olika utgåvor.
Med detta avslutar vi vår dagens guide om hur du aktiverar gpedit.msc (Local Group Policy Editor) på Windows 10 Home Edition. Om du känner till någon annan lösning för att aktivera funktionen, nämn dem i kommentarsfältet nedan!
FAQ: Problem med gpedit.msc
Q1. Hur åtgärdar jag fel i lokal gruppolicyredigerare?
Här är vad du kan göra för att åtgärda det saknade problemet med gruppolicyredigeraren:
Q2. Vad är en gruppolicyredigerare?
Group Policy Editor är ett dedikerat sätt att konfigurera system- och användarinställningarna för en lokal dator eller ett nätverksanslutet system (via Active Directory). Du kan använda verktyget för att konfigurera nästan alla aspekter av operativsystemet, oavsett om det är programvara, inbyggda inställningar, nätverks- och säkerhetspolicy och mer.
Q3. Vilka inställningar är värda att konfigurera i grupprincipredigeraren?
Här är några exempel på vad som kan ändras i Group Policy Editor:
HANDPLÖDA ARTIKLAR:
Vill du automatisera alla dina personliga och professionella uppgifter på en Windows 11-dator? Lär dig här hur du skapar uppgifter i Windows Task Scheduler.
Ta reda på hur du fixar felkod 0x80070070 på Windows 11, som ofta dyker upp när du försöker installera en ny Windows-uppdatering.
Vad gör du när Windows 11-datorns tid mystiskt inte visar den tid den ska? Prova dessa lösningar.
Ta reda på vad du ska göra om Windows Phone Link inte fungerar, med en steg-för-steg lista med lösningar för att hjälpa dig att återansluta din telefon till din dator.
Att hantera flera e-postinkorgar kan vara en utmaning, särskilt om viktiga e-postmeddelanden hamnar i båda. Många människor står inför detta problem när de har öppnat Microsoft Outlook och Gmail-konton. Med dessa enkla steg lär du dig hur du synkroniserar Microsoft Outlook med Gmail på PC och Apple Mac-enheter.
Upptäck skillnaden mellan Windows 11 Home och Pro i ett kortfattat format i denna artikel och välj rätt Windows 11-utgåva.
Behöver du skriva ut på en nätverksansluten skrivare på kontoret eller ett annat rum hemma? Hitta här hur du lägger till en skrivare via IP-adress i Windows 11.
Om du ser felet Windows Online Troubleshooting Service Is Disabled när du använder någon Windows felsökare, läs den här artikeln nu!
Lär dig hur du rullar tillbaka Windows 11 24H2-uppdateringen om du har haft problem med denna version av Microsofts operativsystem.
Denna handledning visar hur du ändrar inställningarna för UAC i Microsoft Windows.







