Skapa ett schemalagt jobb i Windows 11

Vill du automatisera alla dina personliga och professionella uppgifter på en Windows 11-dator? Lär dig här hur du skapar uppgifter i Windows Task Scheduler.
Windows 11 har varit ute ett tag och Microsoft har infört många ändringar sedan lanseringen. Många inställningar har nu flyttats från kontrollpanelen till appen Inställningar vilket kan göra det lite svårt att hitta dina vanliga inställningar. Om du vill ändra din standardgateway-IP-adress på Windows 11, så här kommer du igång.
Hur man ändrar standardgatewayen i Windows 11
Du kan ändra standardgatewayen i Windows 11 antingen genom att använda appen Inställningar eller genom att använda CMD. Följ något av avsnitten nedan för att hjälpa dig med processen beroende på dina aktuella behov och krav. Låt oss börja.
Relaterat: Hur man ändrar teckensnitt i Windows 11
Metod 1: Använda inställningar
Tryck på Windows + ipå ditt tangentbord för att öppna appen Inställningar . Klicka på Nätverk och internet .
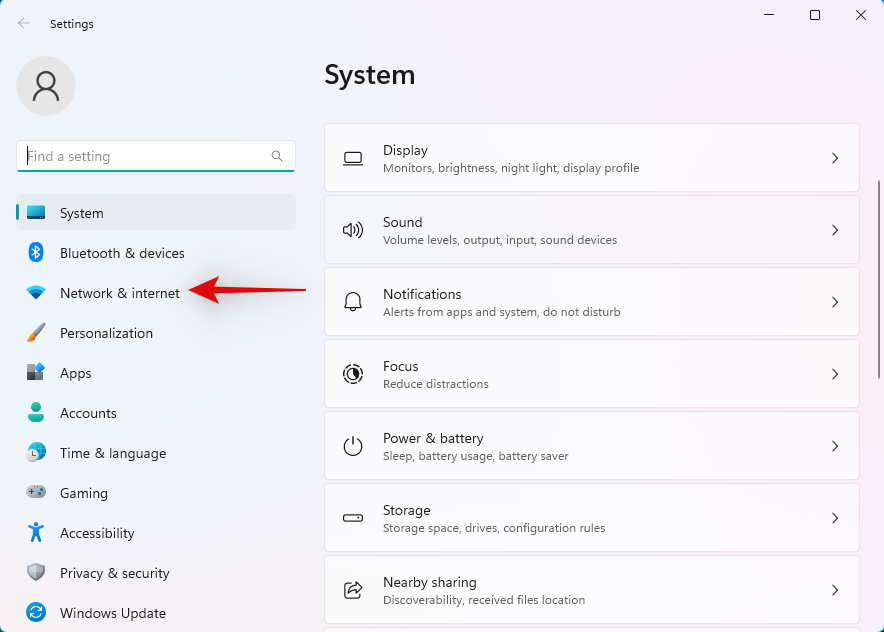
Klicka och välj din nuvarande nätverkstyp, Wi-Fi eller Ethernet . Vi kommer att välja Wi-Fi för den här guiden.
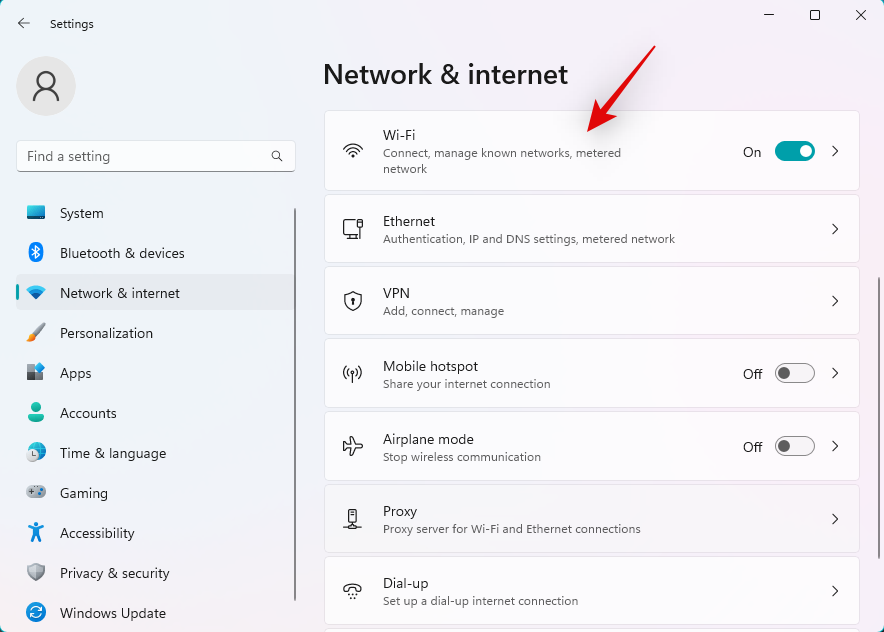
Klicka på Maskinvaruegenskaper .
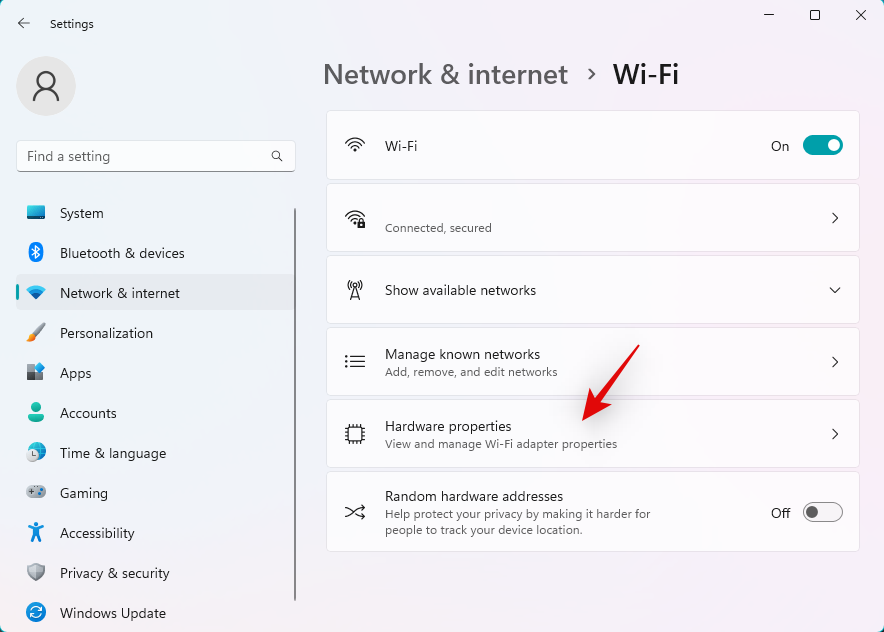
Klicka nu på Redigera bredvid IP-tilldelning .
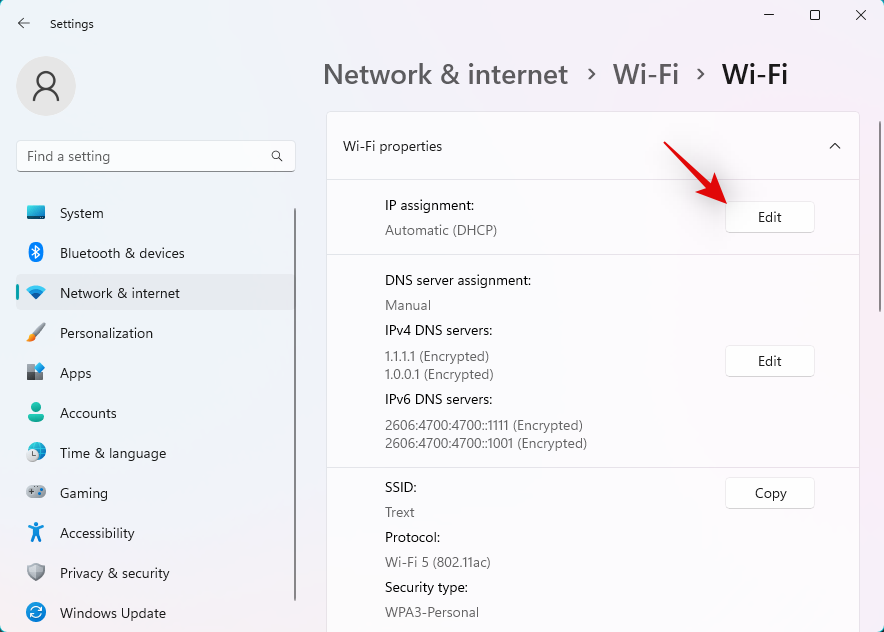
Klicka på rullgardinsmenyn högst upp och välj Manuell .
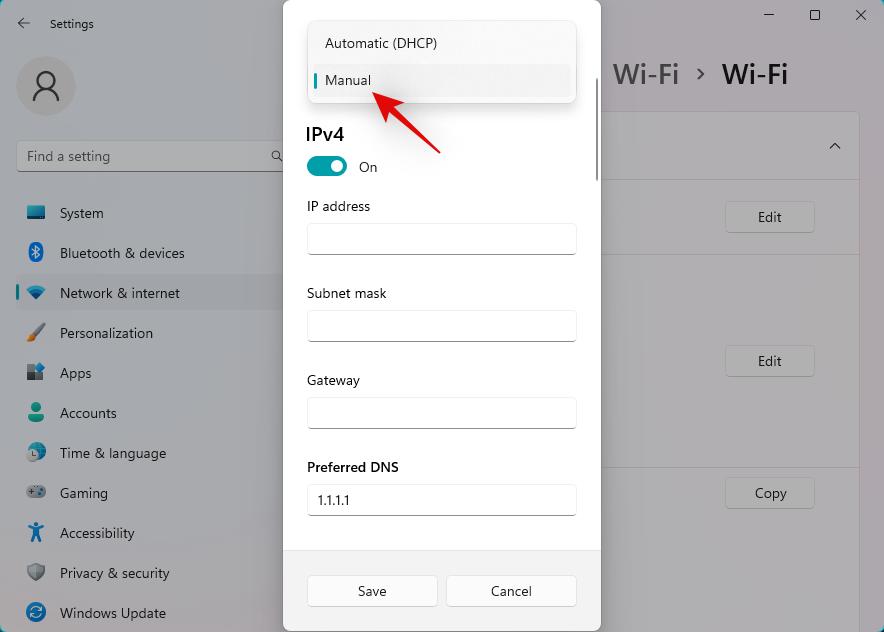
Slå på reglaget för IPv4 .
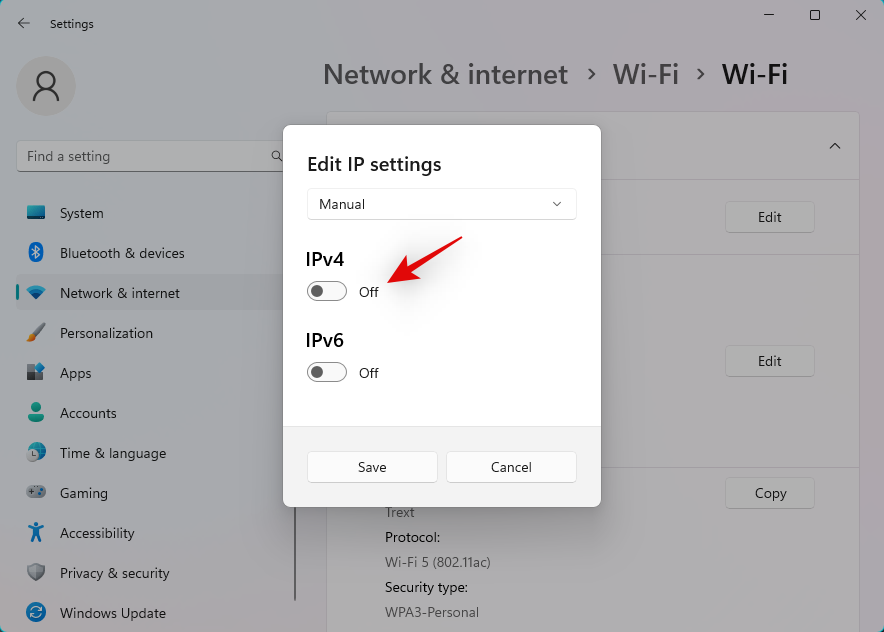
Skriv in följande detaljer beroende på dina preferenser.
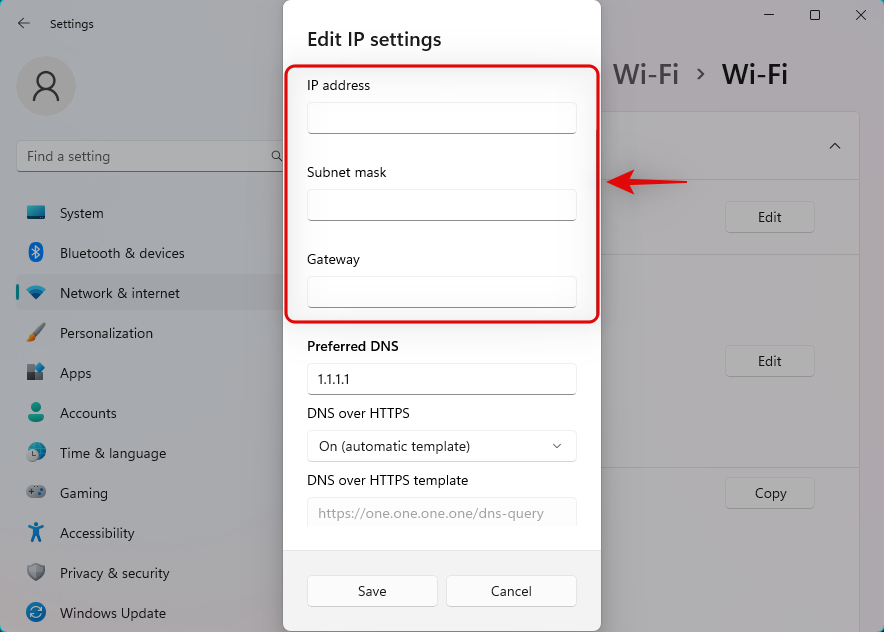
Du kan också ställa in en anpassad DNS medan du håller på beroende på dina preferenser. Bläddra nedåt och ställ in en standard IPv6- gateway om det behövs.
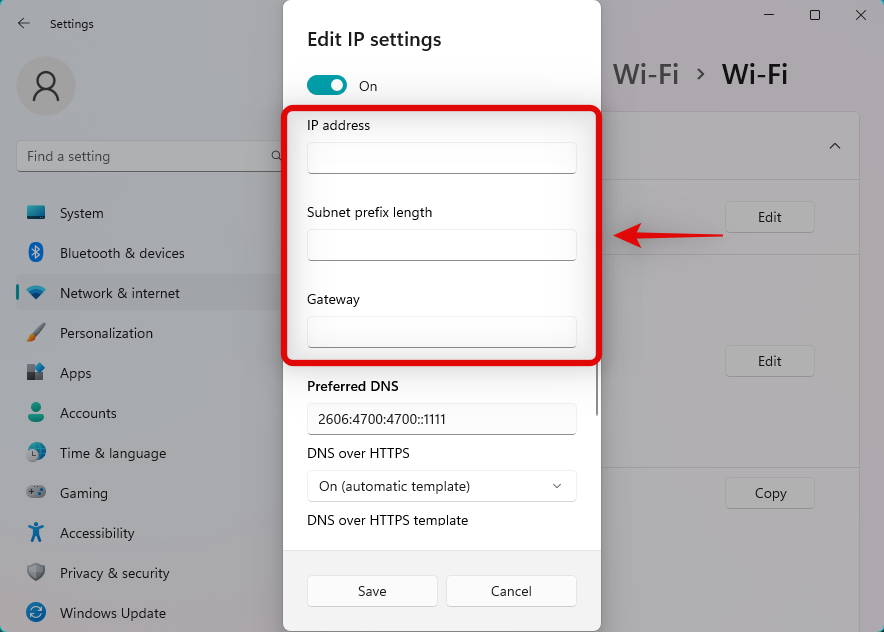
När du är klar klickar du på Spara .
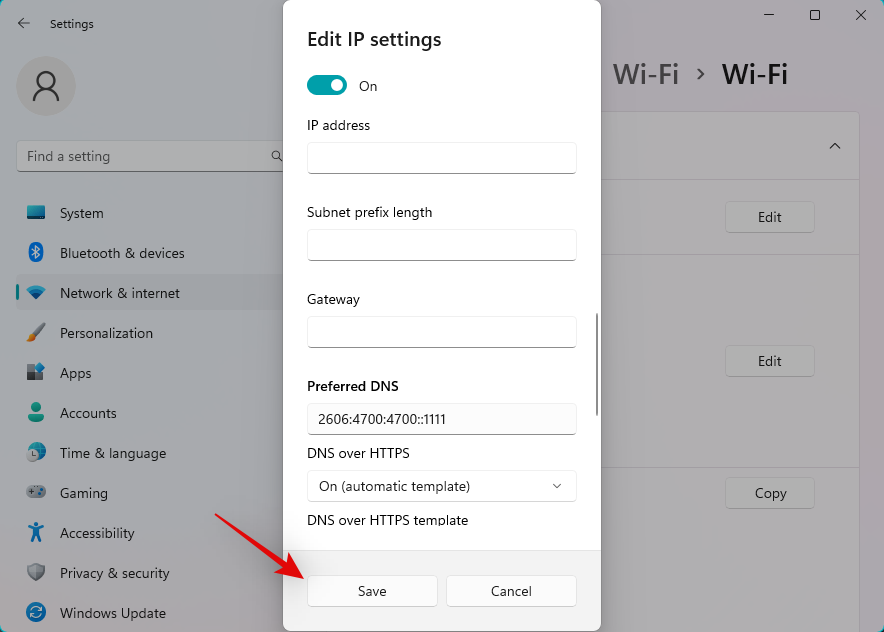
Och det är allt! Du har nu konfigurerat din standardgateway på Windows 11.
Relaterat: Hur man ändrar en filtyp i Windows 11
Metod 2: Använd kommandotolken (CMD)
Tryck Windows + Rför att starta Run .
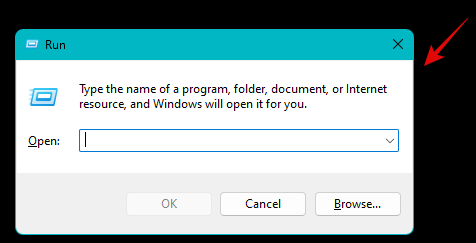
Skriv in följande och tryck på Ctrl + Shift + Enter.
cmd
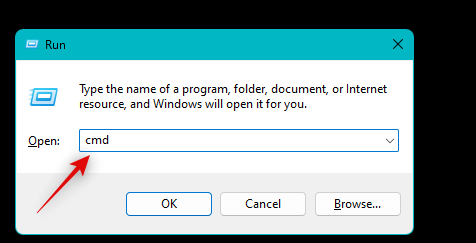
Skriv in följande kommando och tryck på Enter. Byt ut IP , MASK och DEFAULTGATEWAY med dina föredragna värden.
netsh int ip set address "Local Area Connection" address=IP mask=MASK gateway=DEFAULTGATEWAY
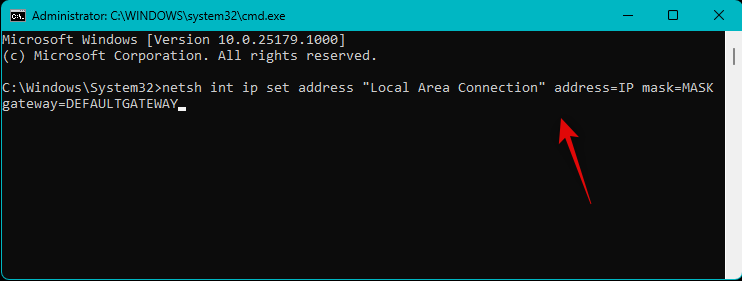
Din standardgateway kommer nu att konfigureras i Windows 11. Använd följande kommando för att stänga CMD.
exit
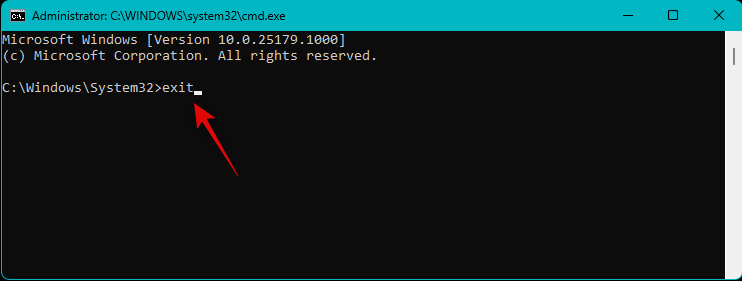
Och det är så du kan konfigurera standardgatewayen med CMD.
Vi hoppas att det här inlägget hjälpte dig att enkelt ändra din standardgateway i Windows 11. Om du stöter på några problem får du gärna kontakta dig med hjälp av kommentarerna nedan.
RELATERAD
Vill du automatisera alla dina personliga och professionella uppgifter på en Windows 11-dator? Lär dig här hur du skapar uppgifter i Windows Task Scheduler.
Ta reda på hur du fixar felkod 0x80070070 på Windows 11, som ofta dyker upp när du försöker installera en ny Windows-uppdatering.
Vad gör du när Windows 11-datorns tid mystiskt inte visar den tid den ska? Prova dessa lösningar.
Ta reda på vad du ska göra om Windows Phone Link inte fungerar, med en steg-för-steg lista med lösningar för att hjälpa dig att återansluta din telefon till din dator.
Att hantera flera e-postinkorgar kan vara en utmaning, särskilt om viktiga e-postmeddelanden hamnar i båda. Många människor står inför detta problem när de har öppnat Microsoft Outlook och Gmail-konton. Med dessa enkla steg lär du dig hur du synkroniserar Microsoft Outlook med Gmail på PC och Apple Mac-enheter.
Upptäck skillnaden mellan Windows 11 Home och Pro i ett kortfattat format i denna artikel och välj rätt Windows 11-utgåva.
Behöver du skriva ut på en nätverksansluten skrivare på kontoret eller ett annat rum hemma? Hitta här hur du lägger till en skrivare via IP-adress i Windows 11.
Om du ser felet Windows Online Troubleshooting Service Is Disabled när du använder någon Windows felsökare, läs den här artikeln nu!
Lär dig hur du rullar tillbaka Windows 11 24H2-uppdateringen om du har haft problem med denna version av Microsofts operativsystem.
Denna handledning visar hur du ändrar inställningarna för UAC i Microsoft Windows.







