Skapa ett schemalagt jobb i Windows 11

Vill du automatisera alla dina personliga och professionella uppgifter på en Windows 11-dator? Lär dig här hur du skapar uppgifter i Windows Task Scheduler.
Ljudutgång och inmatning kräver specifika drivrutiner och tjänster för att fungera som avsett i Windows 11. Dessa kan ibland hamna i buggar i bakgrunden som kan leda till ljudproblem som ingen ljudutgång , saknade ljudenheter, förvrängt ljud och mer.
Om du också har haft problem med att ljudtjänster inte svarar på Windows 11, så här kan du fixa det på din dator. Låt oss börja!
Så här fixar du ljudtjänster som inte svarar på Windows 11
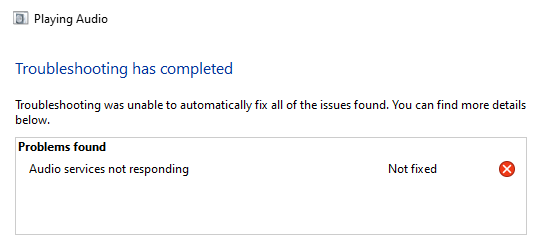
Vi rekommenderar att du börjar med de korrigeringar som nämns nedan och tar dig igenom listan tills du lyckas åtgärda problemet. Ljudtjänster kan misslyckas med att svara på grund av flera orsaker i Windows 11.
Den här listan hjälper dig att verifiera och åtgärda de flesta problem som hindrar ljudtjänster från att svara på Windows 11. Följ de relevanta avsnitten nedan för att hjälpa dig med processen.
Relaterat: Hur man skärminspelning på Windows 11 med ljud
Metod 1: Starta om ljudtjänster
Du kan ställas inför ett engångsfel där ljudtjänsten helt enkelt inte har kunnat startas på din PC. Du kan fixa detta genom att helt enkelt starta om ljudtjänsten på ditt Windows 11-system. Följ någon av metoderna nedan för att starta om ljudtjänster på Windows 11.
1.1 – Använda kommandotolken (CMD)
Tryck Windows + Rför att starta Run .

Skriv nu CMD i KÖR-fönstret och tryck sedan på Ctrl + Shift + Enterför att öppna kommandotolken med administratörsbehörighet.
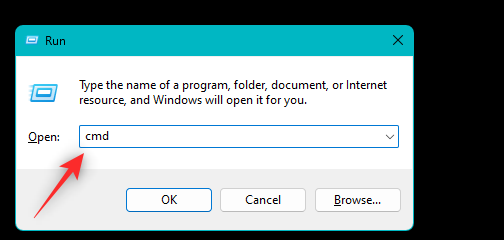
Använd nu följande kommando för att stoppa ljudtjänster på Windows 11.
net stop audiosrv
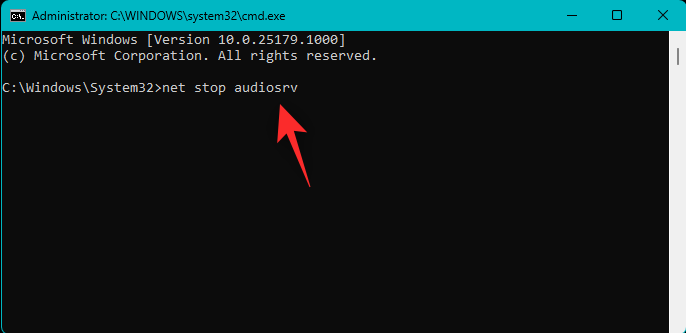
När du är klar använder du följande kommando för att starta och starta ljudtjänsten igen.
net start audiosrv
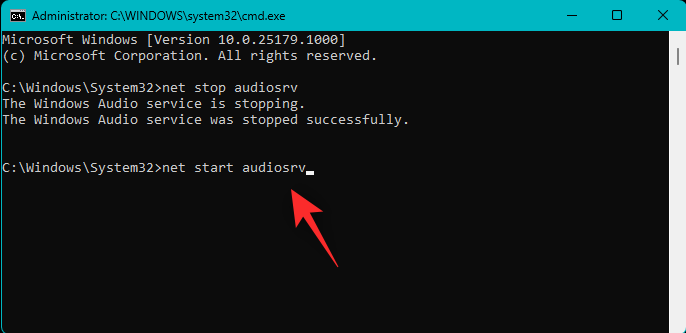
Använd nu följande kommando för att starta om tjänsten Windows Audio Endpoint Builder.
net stop AudioEndpointBuildernet start AudioEndpointBuilderBekräfta ditt val genom att trycka på Y när du uppmanas.
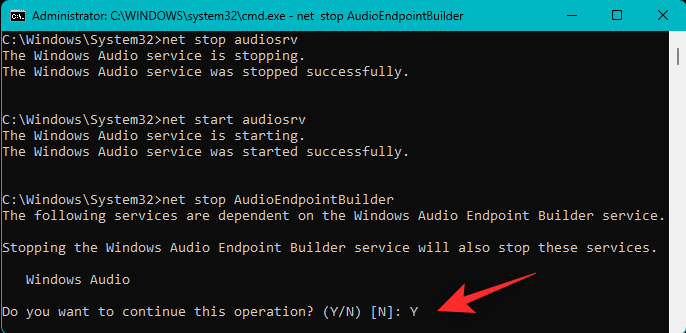
Obs: Starta om Windows Audio-tjänsten med kommandot vi använde tidigare när vi startade om Windows Audio Endpoint Builder.
Använd på samma sätt följande kommando för att starta om Plug and Play -tjänsten på ditt system.
net stop PlugPlay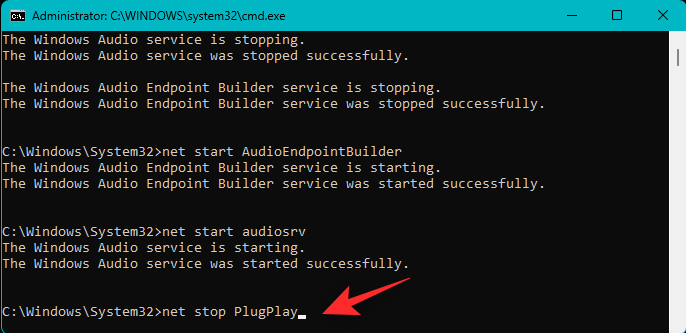
net start PlugPlay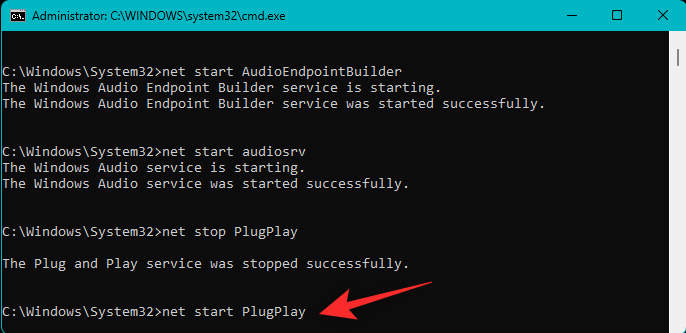
Använd följande kommando för att stänga CMD när du är klar.
exit
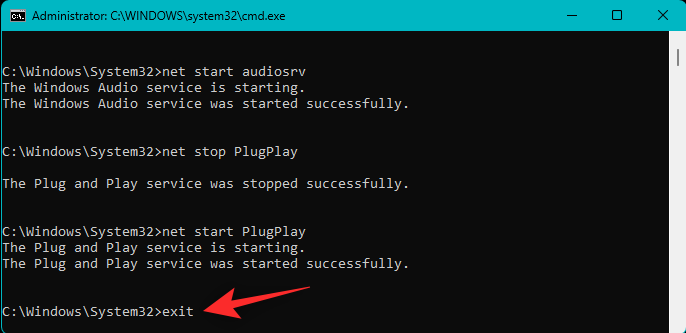
Och det är allt! Du kommer nu att ha startat om ljudtjänsten på Windows 11 med CMD.
1.2 – Använda Windows-tjänster
Öppna Start-menyn, sök efter tjänster och starta samma från dina sökresultat.
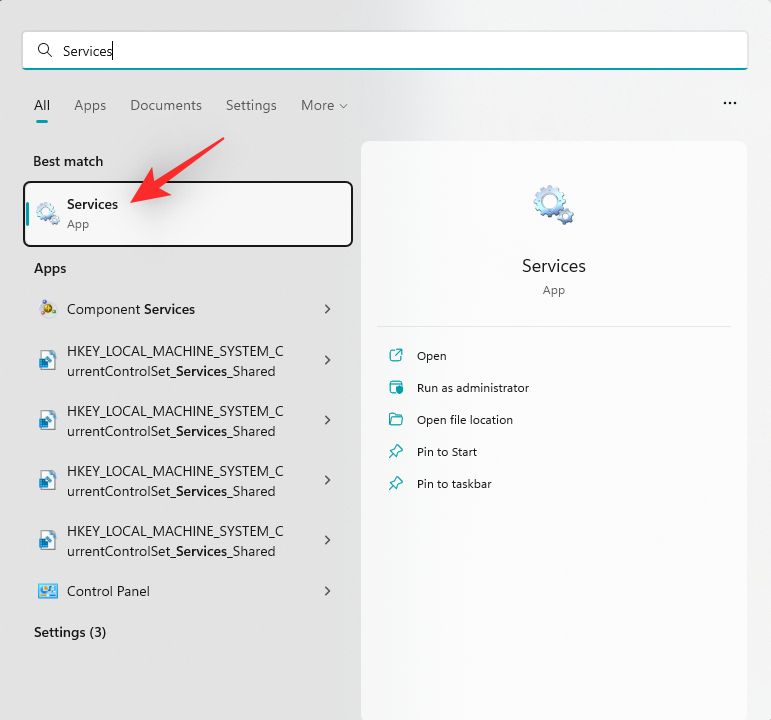
Tjänster kommer nu att öppnas på din skärm. Hitta och högerklicka på Windows Audio från listan på skärmen.
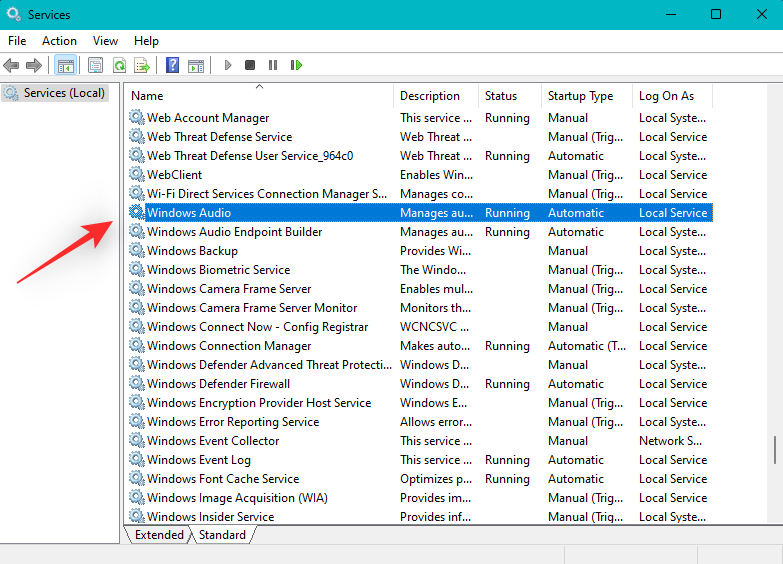
Välj Starta om .
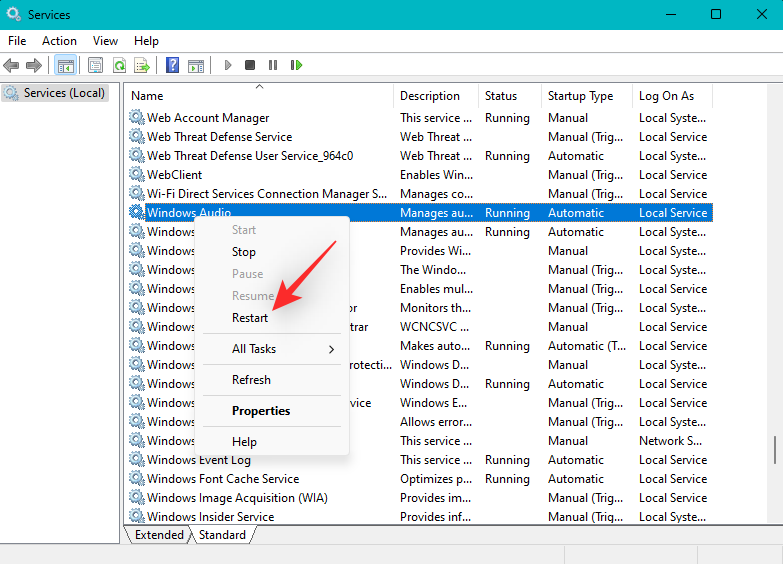
Windows Audio-tjänsten kommer nu att startas om. Medan du håller på rekommenderar vi att du också startar om Windows Audio Endpoint Builder.
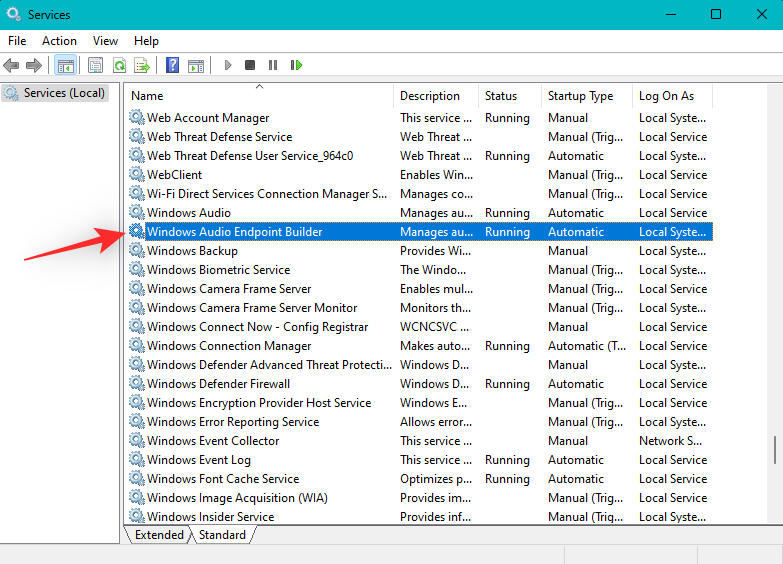
Slutligen, starta om Plug and Play -tjänsten med hjälp av stegen ovan.
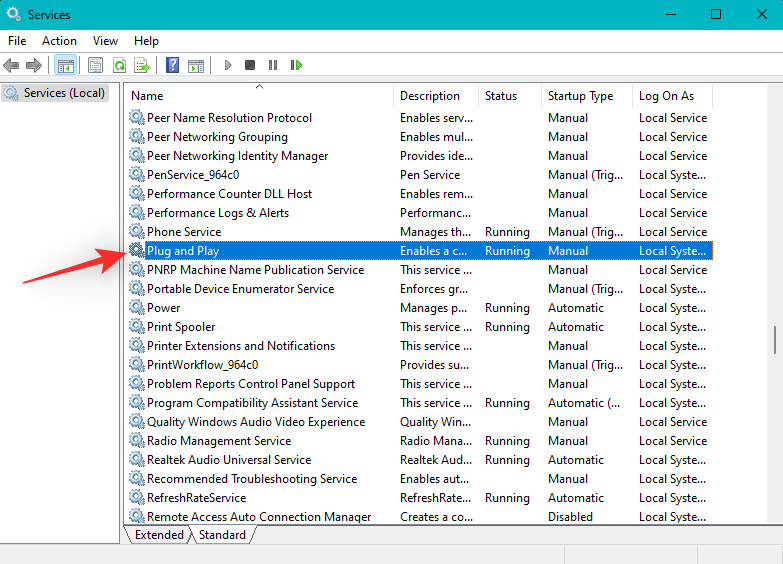
Och det är allt! Du kommer nu att ha omstartat ljudtjänster på din dator.
Relaterat: Så här ställer du in standardljudenheten på Windows 11
Metod 2: Använda felsökaren för ljud
Windows felsökare har kommit långt och kan nu hjälpa till att lösa de flesta problem med ditt system. Vi rekommenderar att du nu provar att köra felsökaren för ljud för att se om det löser problemet för dig.
Tryck Windows + iför att starta appen Inställningar . Klicka nu på Felsökning till höger.
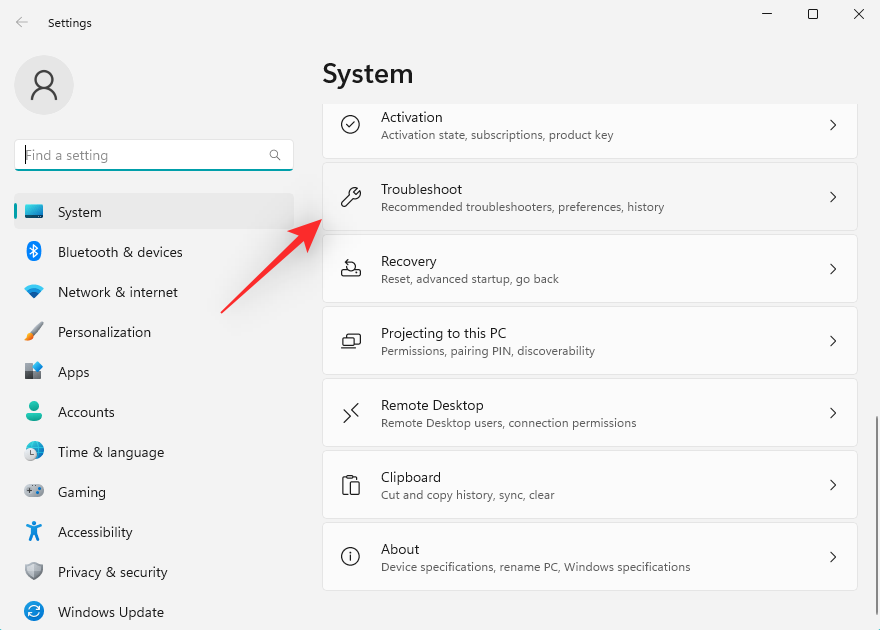
Klicka på Andra felsökare .
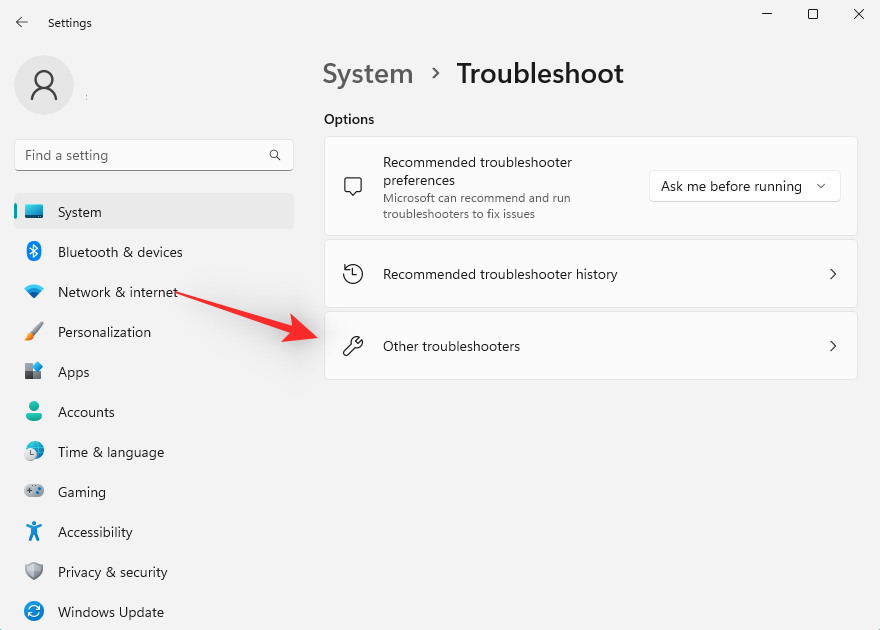
Klicka på Kör bredvid Spelar upp ljud .
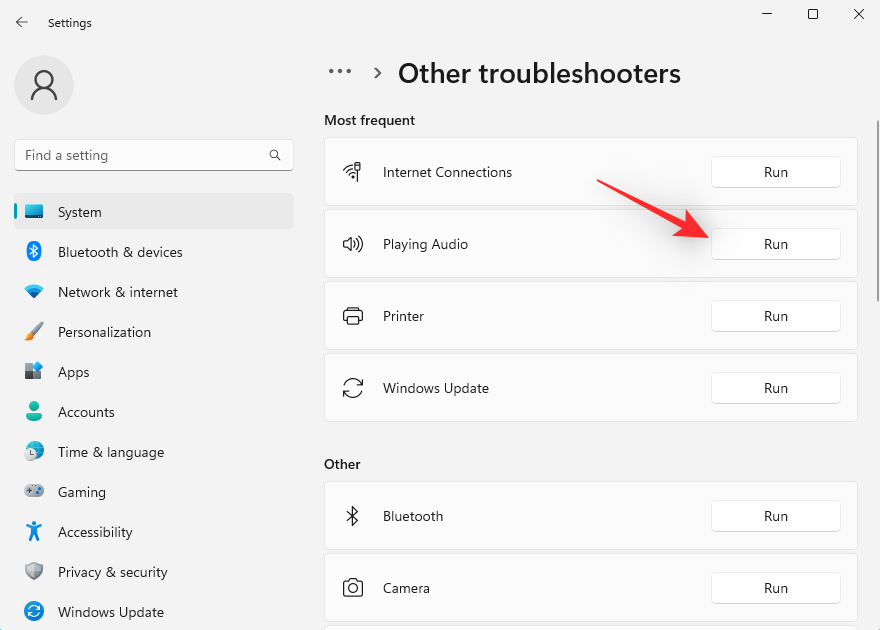
Felsökaren kommer nu att skanna ditt system efter fel relaterade till ljudenheter. Om du har flera ljudenheter installerade på din dator kommer du att bli ombedd att välja enheten som har problem. Klicka på Nästa när du är klar.
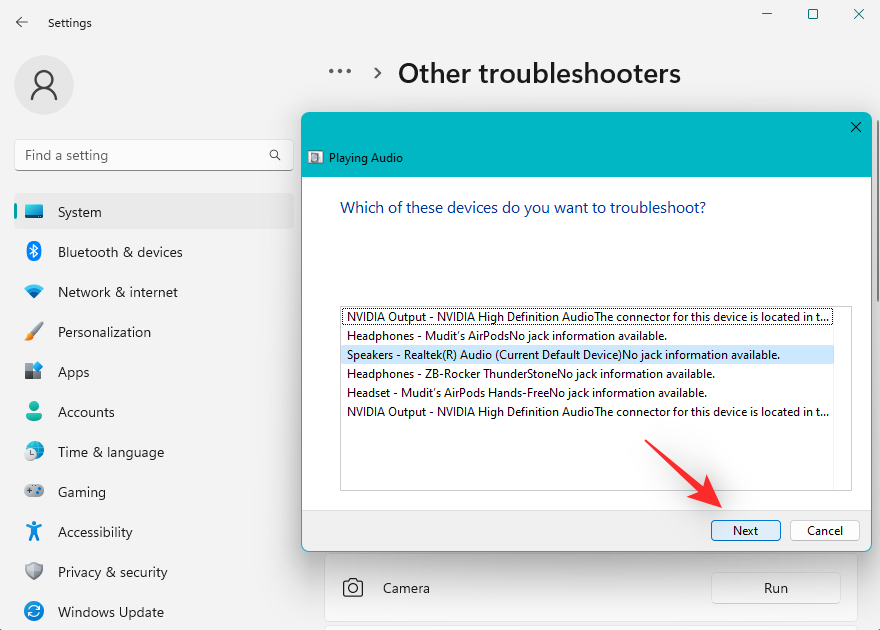
Windows kommer nu att upptäcka problem med den valda enheten och föreslå lämpliga korrigeringar. Följ instruktionerna på skärmen för att tillämpa den föreslagna korrigeringen baserat på den valda ljudenheten.
När du är klar klickar du på Stäng .
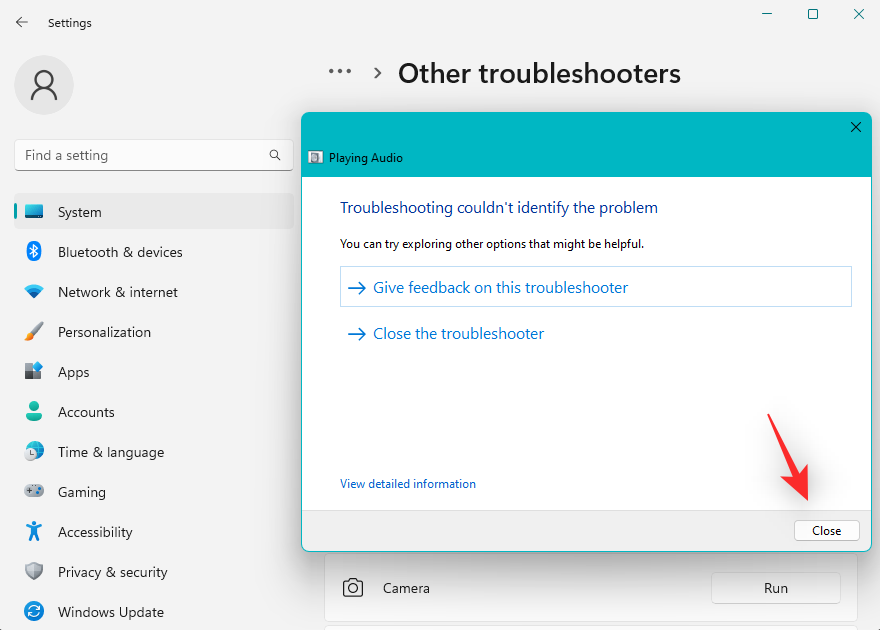
Vi rekommenderar nu att du också kör följande felsökare.
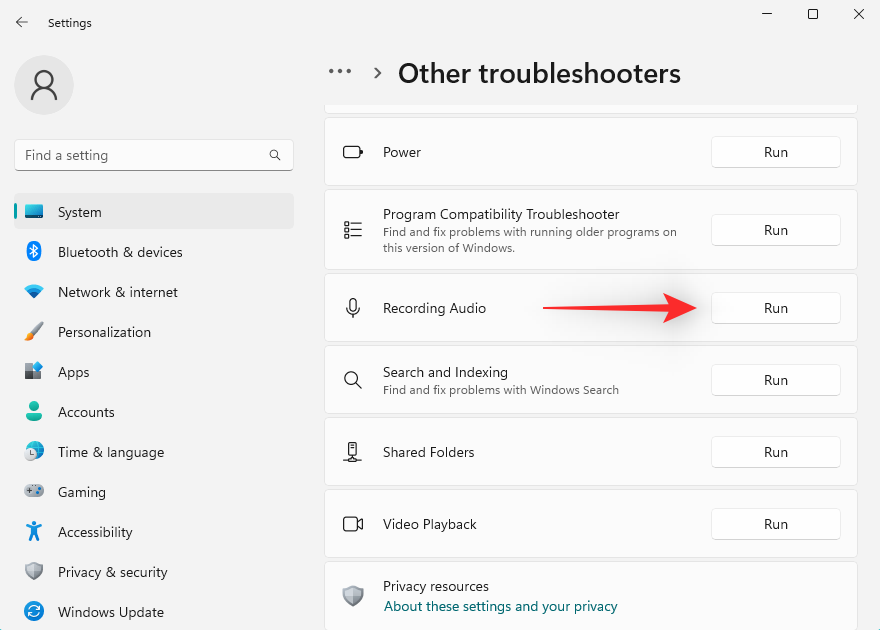
Och det är allt! Vi rekommenderar att du startar om din dator för gott mått när du har kört de nödvändiga felsökarna.
Metod 3: Börja stödja ljudtjänster
Windows Audio-tjänsten hanterar inte alla ljuduppgifter på din PC. Den förlitar sig istället på ytterligare tjänster som hjälper ljudet att fungera på din enhet som avsett. Om allt verkar fungera för Windows Audio-tjänsten rekommenderar vi nu att du försöker starta dess stödda tjänster om den inte redan körs. Använd någon av metoderna nedan för att starta om stödtjänster på ditt system beroende på dina preferenser.
Obs: I de flesta fall, när tjänsterna som nämns nedan inte kunde starta på ditt system, kommer du att få ett felmeddelande när du loggar in på ditt användarkonto. I vissa fall kan det också leda till krascher och BSOD. Om du har upplevt någondera på ditt system kan det vara orsaken till att ljudtjänsterna på ditt system misslyckas.
3.1 – Använda kommandotolken (CMD)
Tryck Windows + Rför att starta Run .

Skriv nu CMD i KÖR-fönstret och tryck sedan på Ctrl + Shift + Enterför att öppna kommandotolken med administratörsbehörighet.
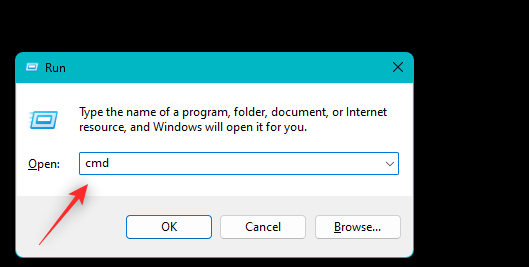
Använd följande kommando för att starta de stödjande tjänsterna på din PC.
net start RpcEptMapper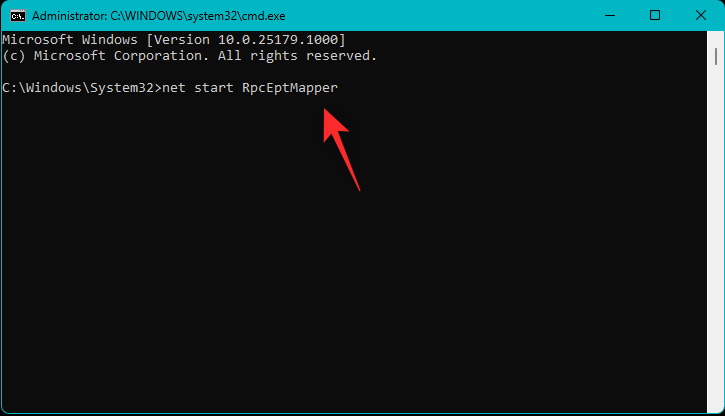
net start AudioEndpointBuilder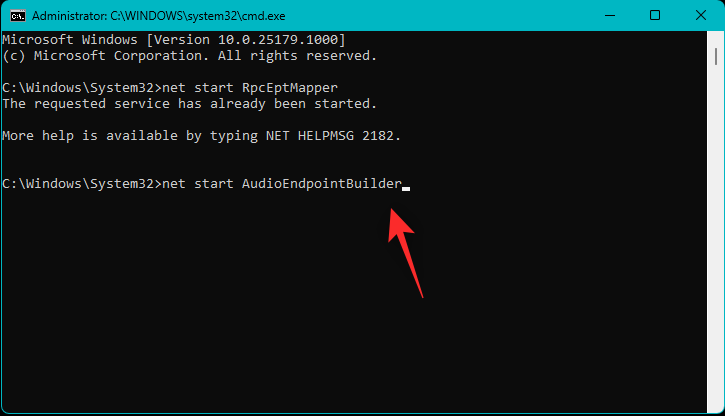
Använd slutligen följande kommando för att stänga CMD.
exit
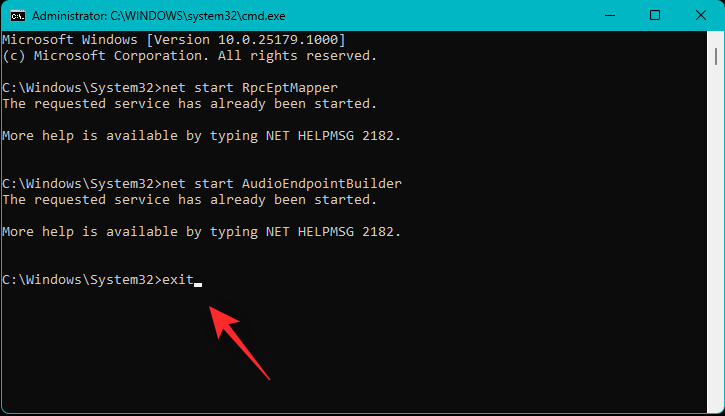
Och det är allt! Du har nu startat om stödjande ljudtjänster på din PC.
3.2 – Använda Windows-tjänster
Öppna Start-menyn, sök efter tjänster och starta samma från dina sökresultat.
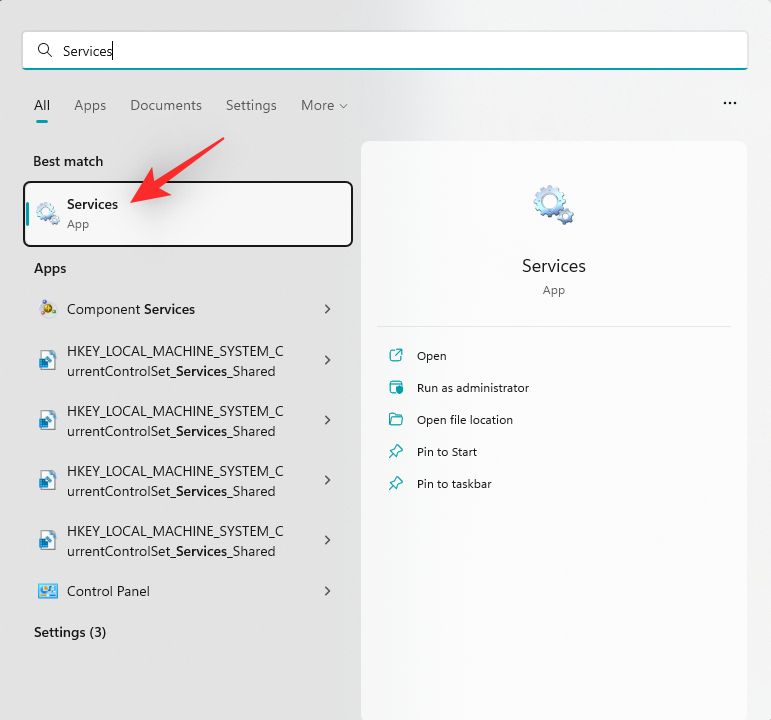
Hitta och kontrollera nu följande tjänster på din PC. Om någon av dem inte körs högerklickar du på dem och väljer Starta .
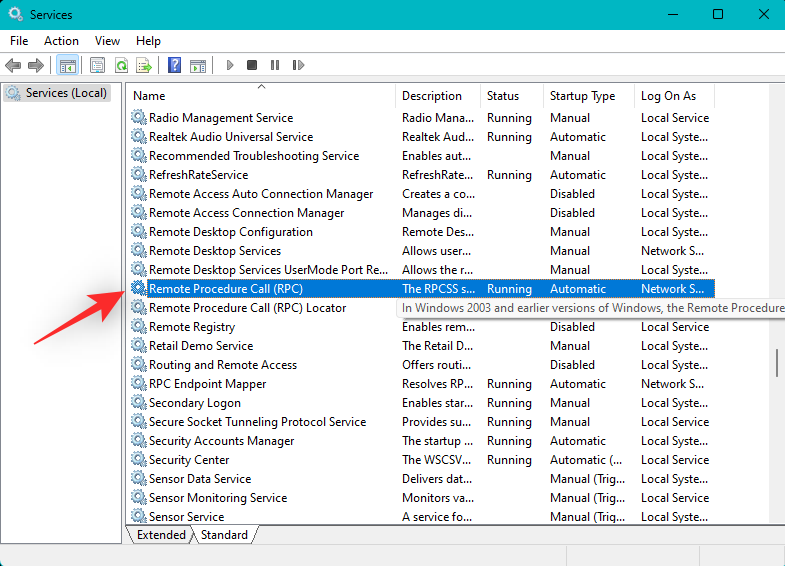
Och det är allt! Du har nu startat de stödjande ljudtjänsterna som krävs av Windows 11 på ditt system.
Metod 4: Välj en annan ljuddrivrutin
Vi rekommenderar nu att du försöker byta ljuddrivrutiner på ditt system och se vilken som fungerar bäst för dig. Följ stegen nedan för att hjälpa dig med processen.
Tryck Windows + Xoch klicka på Enhetshanteraren .

Dubbelklicka och expandera Ljudingångar och utgångar längst upp.
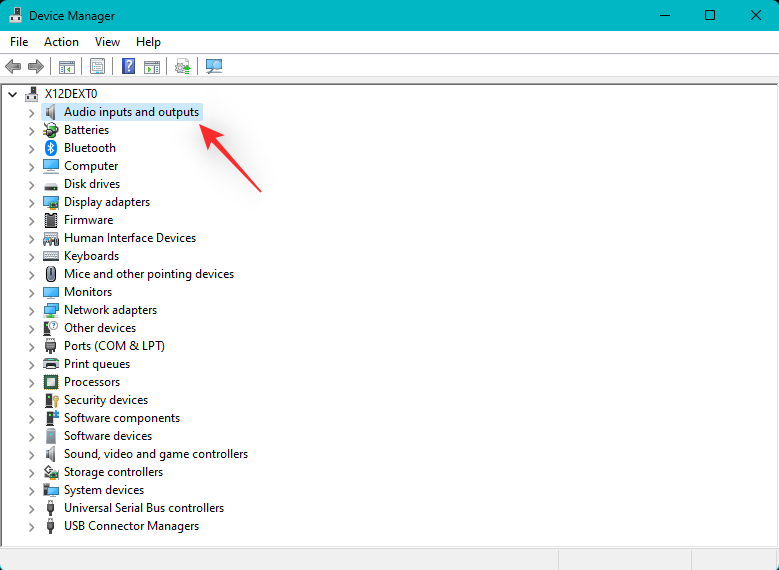
Högerklicka nu på den berörda ljudenheten du har problem med och välj Uppdatera drivrutin .
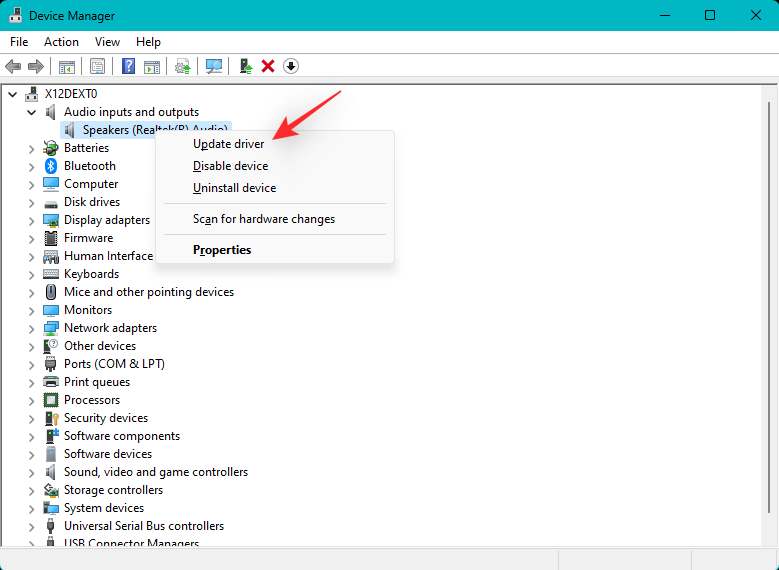
Klicka på Bläddra efter drivrutiner på min dator . Klicka nu på Låt mig välja från en lista över tillgängliga drivrutiner på min dator .
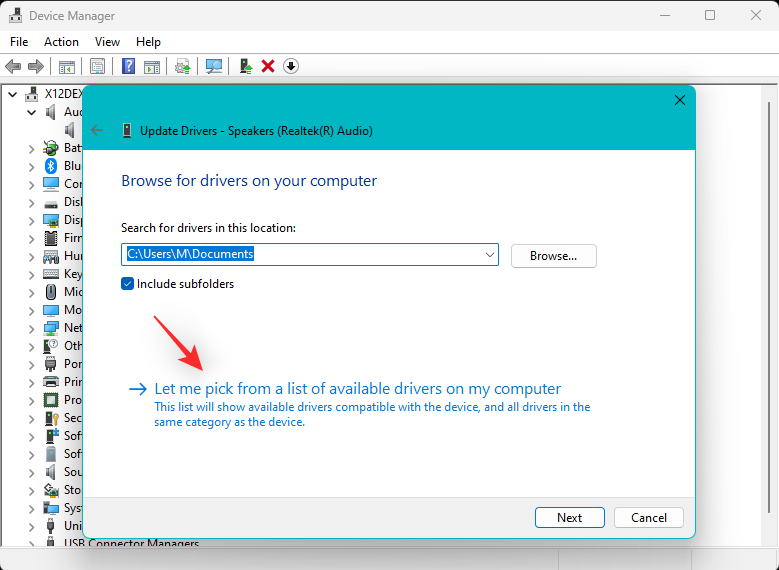
Klicka och välj en alternativ drivrutin från de som finns i listan på skärmen.
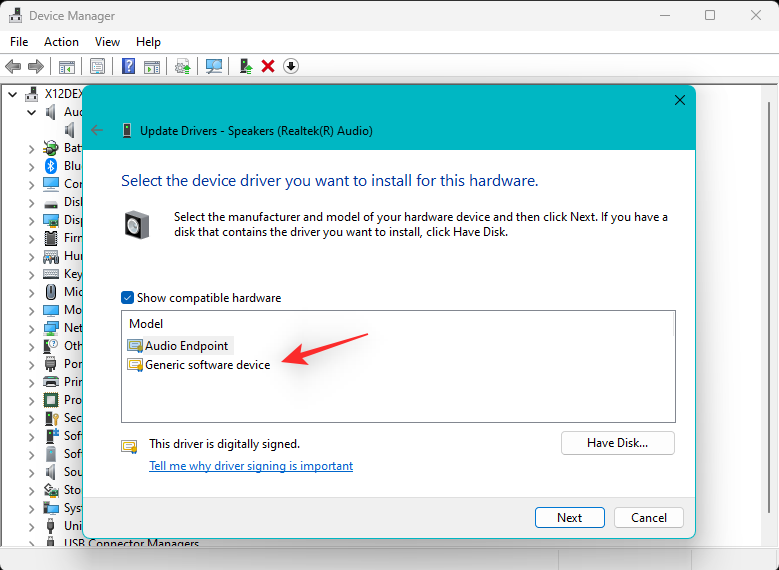
Klicka på Nästa .
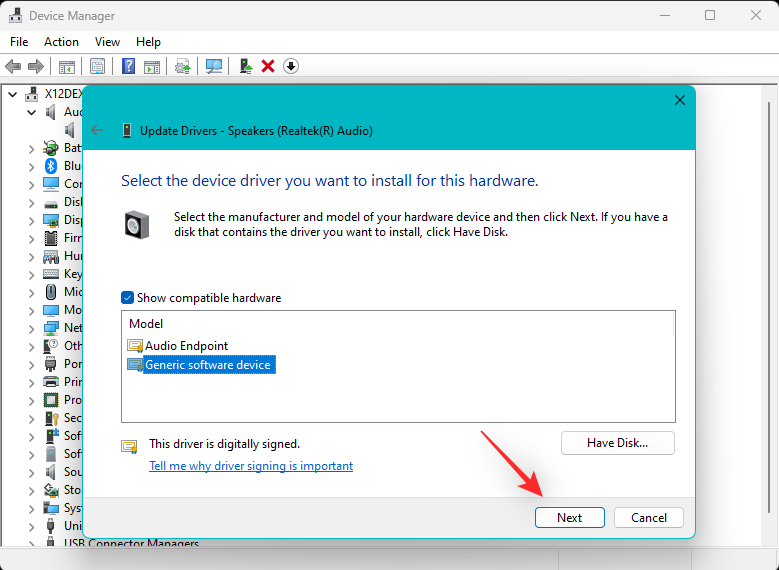
Den valda drivrutinen kommer nu att användas för den valda enheten. Klicka på Stäng när du är klar.
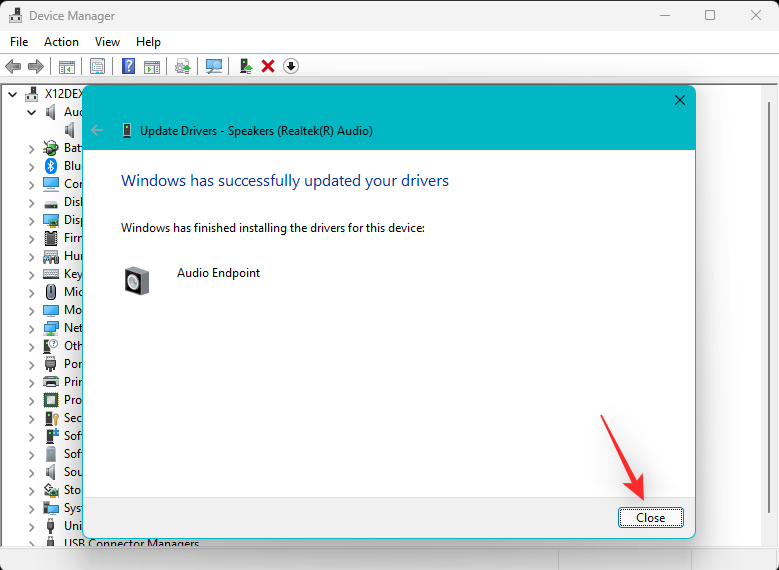
Du kan nu prova att använda ljud på din PC. Om allt fungerar som avsett kan du fortsätta använda den valda drivrutinen. Men om ljudtjänster fortfarande inte svarar rekommenderar vi att du upprepar stegen ovan men väljer en annan drivrutin för din enhet den här gången. Du bör kunna hitta en fungerande drivrutin från de som är installerade på din enhet.
Metod 5: Avinstallera nyligen installerade uppdateringar
Senaste Windows-uppdateringar kan också orsaka att ljudtjänster inte fungerar på vissa system. Vi rekommenderar att du använder guiden nedan för att avinstallera de senaste uppdateringarna och se om det löser problemet för dig. Följ stegen nedan för att hjälpa dig med processen.
Tryck på Windows + iför att öppna appen Inställningar och klicka på Windows Update till vänster.
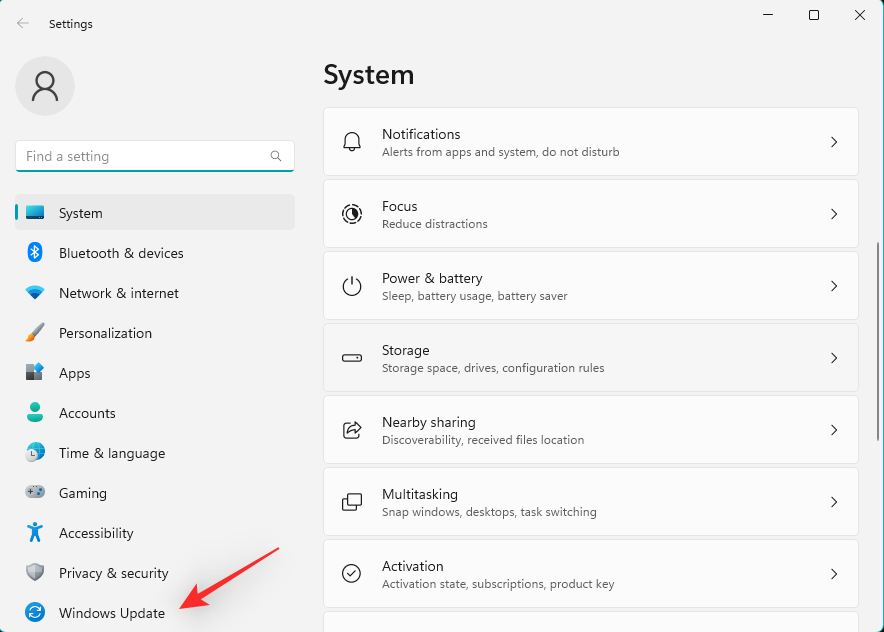
Klicka på Uppdatera historik .
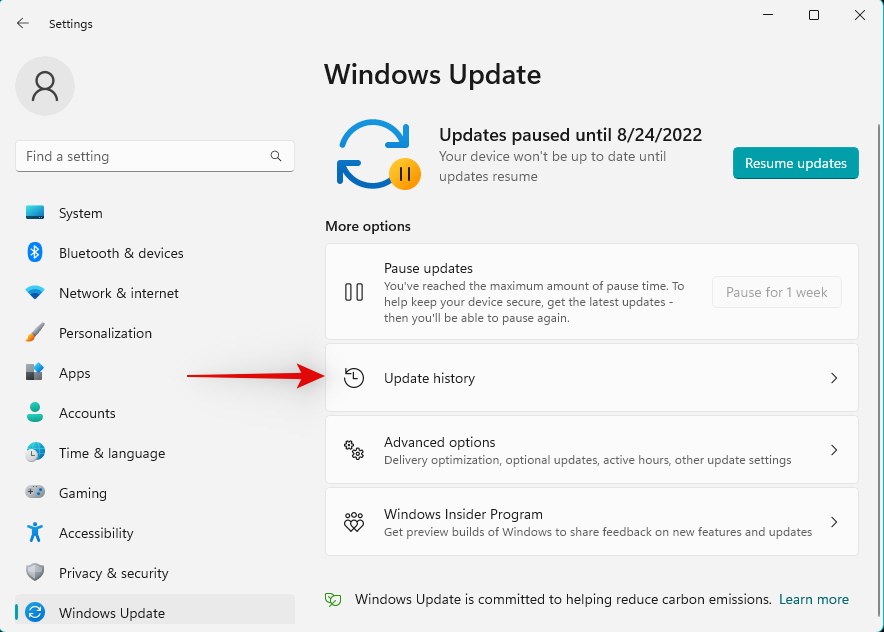
Scrolla nu till botten och klicka på Avinstallera uppdateringar .
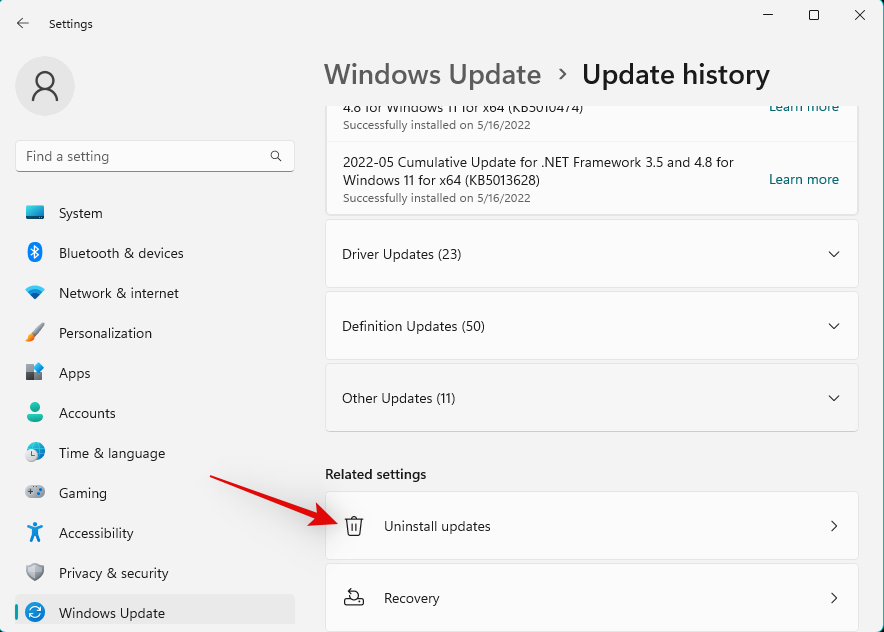
Använd informationen för att identifiera den senaste uppdateringen installerad på din dator och klicka på Avinstallera bredvid den.
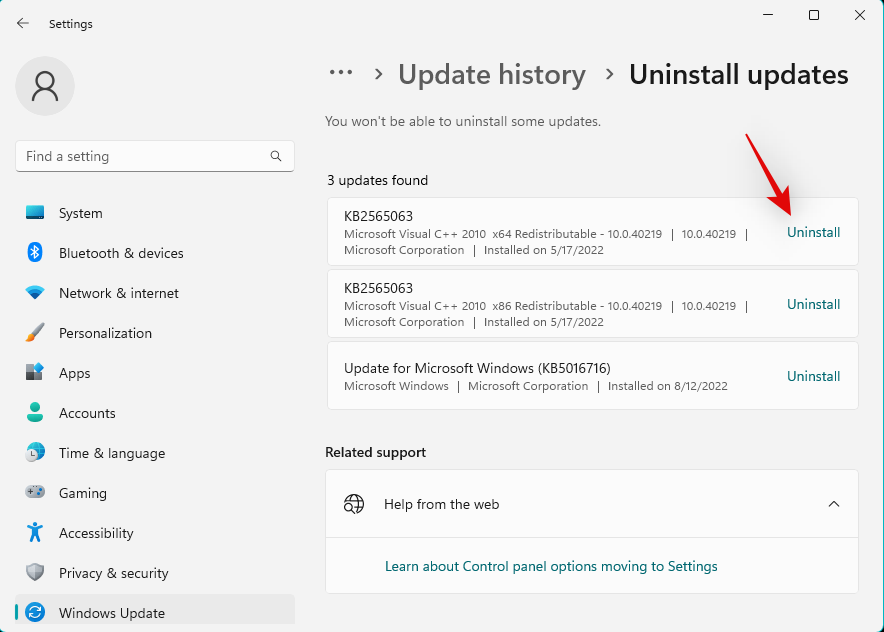
Klicka på Avinstallera igen.
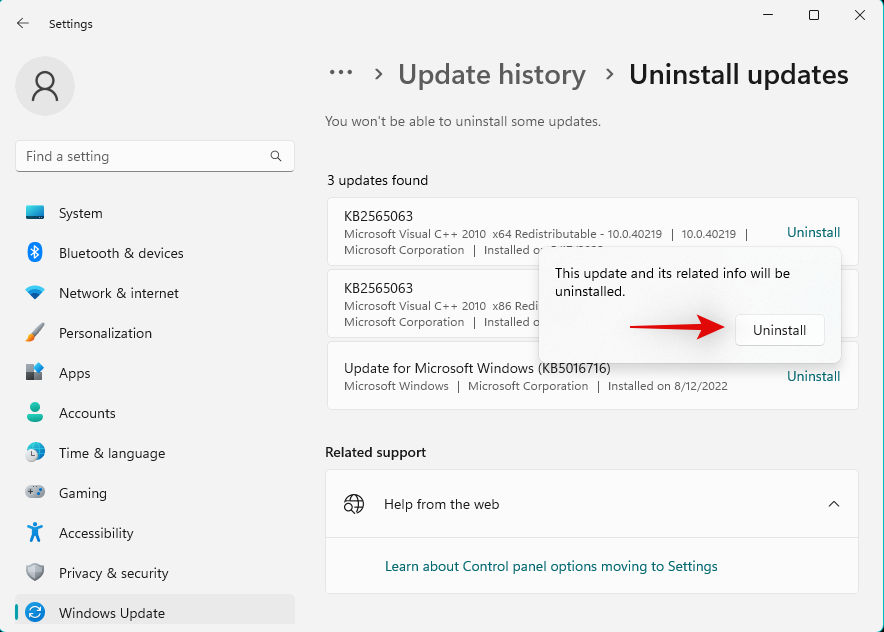
Den valda uppdateringen kommer nu att avinstalleras från din enhet. Starta om enheten och testa ljudet på din dator. Om allt fungerar som det är tänkt orsakade troligen en ny uppdatering problem på ditt system.
Om du fortfarande har ljudproblem rekommenderar vi att du avinstallerar alla andra uppdateringar som du misstänker kan leda till ljudproblem med hjälp av stegen ovan.
När du har hittat den skyldige, använd verktyget nedan för att blockera uppdateringen permanent på ditt system. Detta förhindrar Windows från att installera uppdateringen i bakgrunden, vilket kan orsaka ljudproblem igen på ditt system.
Ladda ner och starta Windows-uppdateringsverktyget som är länkat ovan på ditt system och klicka på Nästa .
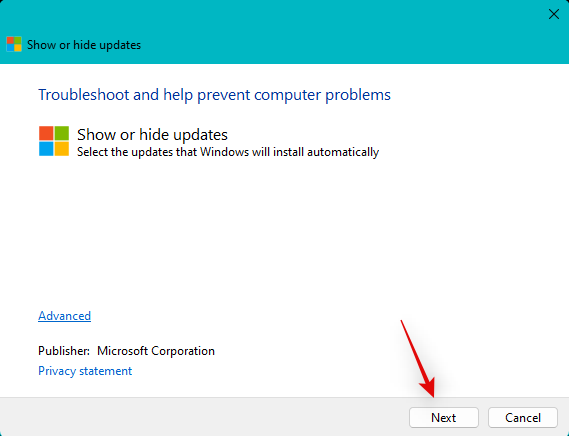
Klicka nu på Dölj uppdateringar .
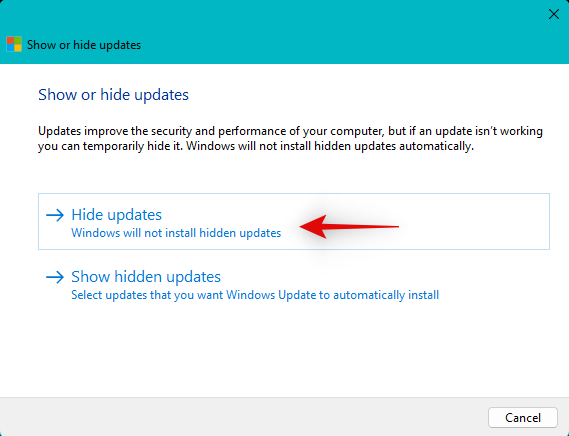
Verktyget kommer nu att skanna och visa en lista över tillgängliga uppdateringar för ditt system. Markera rutan för den skyldige uppdateringen från listan på skärmen.
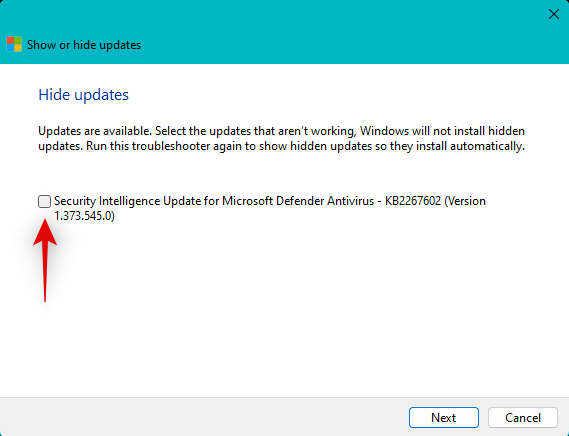
Klicka på Nästa .
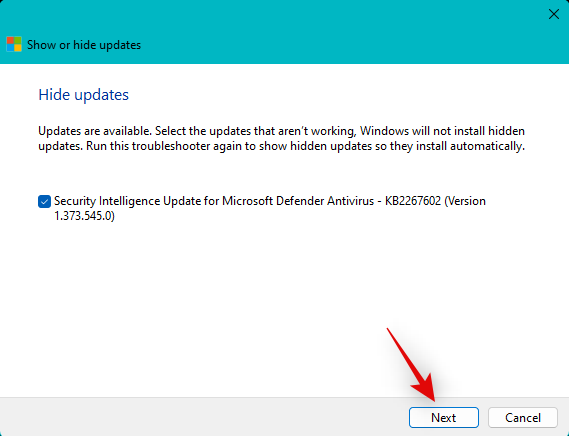
Den valda uppdateringen kommer nu att döljas från din PC. Klicka på Stäng när du är klar. Och det är allt! Du kommer nu att ha avinstallerat den problematiska uppdateringen från ditt system. Ett framtida uppdateringspaket kan hjälpa dig att fixa detsamma på din PC när det har utfärdats av Microsoft.
Metod 6: Nedgradera till en äldre drivrutin
Om du har en anpassad DAC eller en dedikerad ljudförstärkare installerad på ditt system får du troligen anpassade drivrutiner utfärdade av din OEM. I sådana fall kan de senaste drivrutinerna stöta på buggar och problem som ännu inte är dokumenterade på grund av den begränsade användarbasen när det kommer till testning. I sådana fall kan du ladda ner en äldre drivrutin från din OEM och prova att använda densamma på din PC. Använd stegen nedan för att hjälpa dig med processen.
Tryck på Windows + Xoch välj Enhetshanteraren .

Dubbelklicka på Ljud, video och spelkontroller .
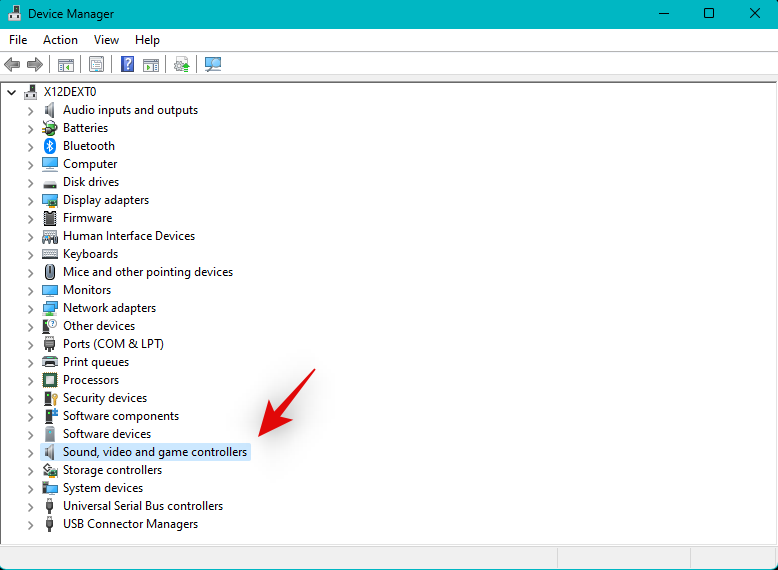
Högerklicka nu på den berörda ljudenheten som har problem.
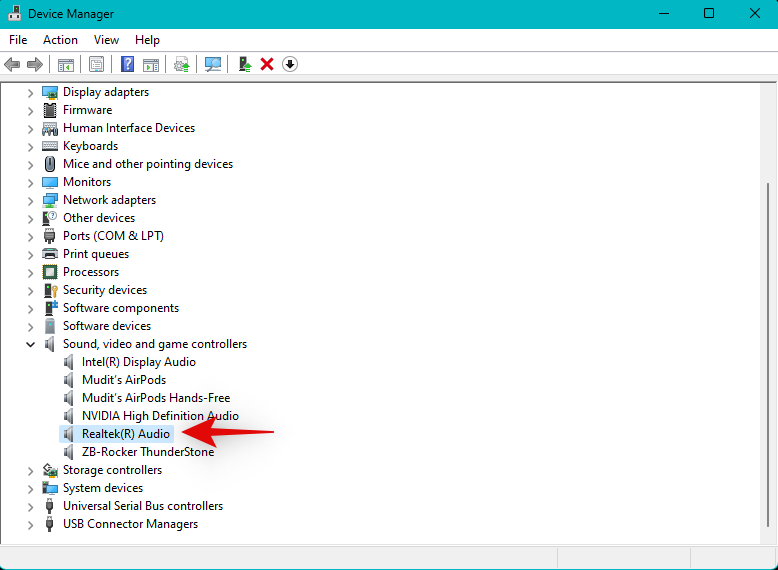
Välj Avinstallera enhet .
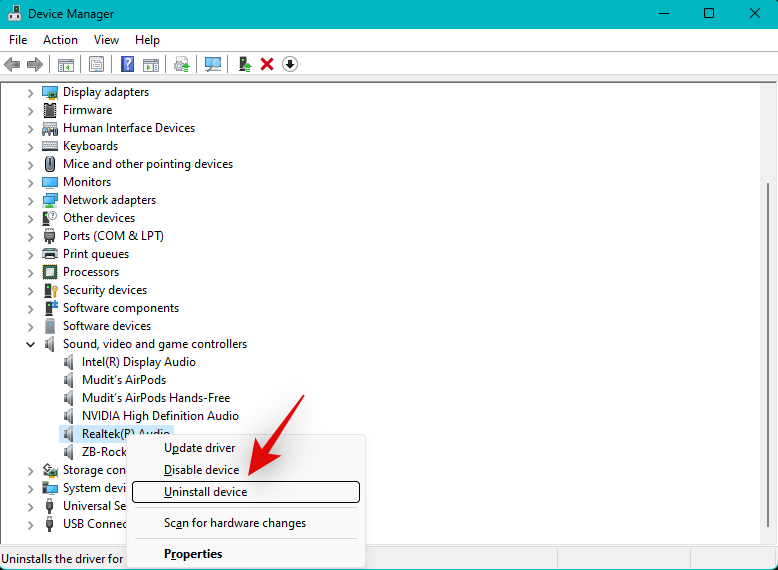
Markera rutan för Försök att ta bort drivrutinen för den här enheten om den är tillgänglig för dig.
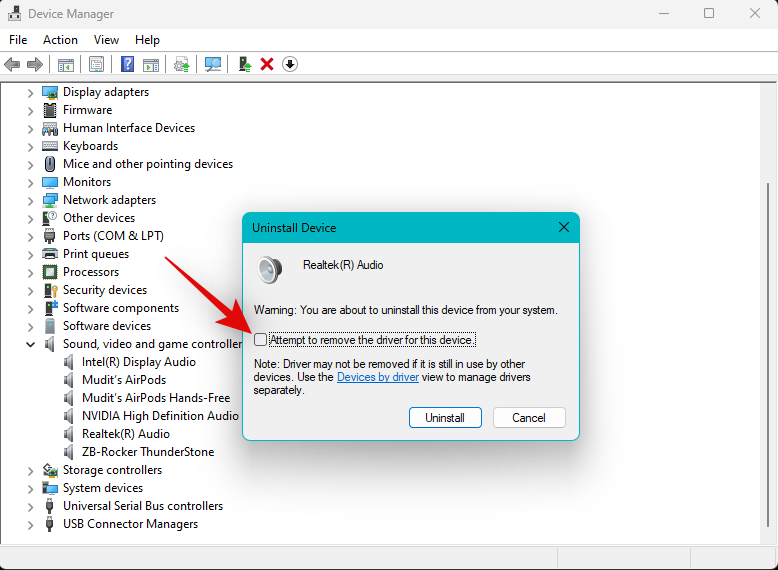
Klicka på Avinstallera för att bekräfta ditt val.
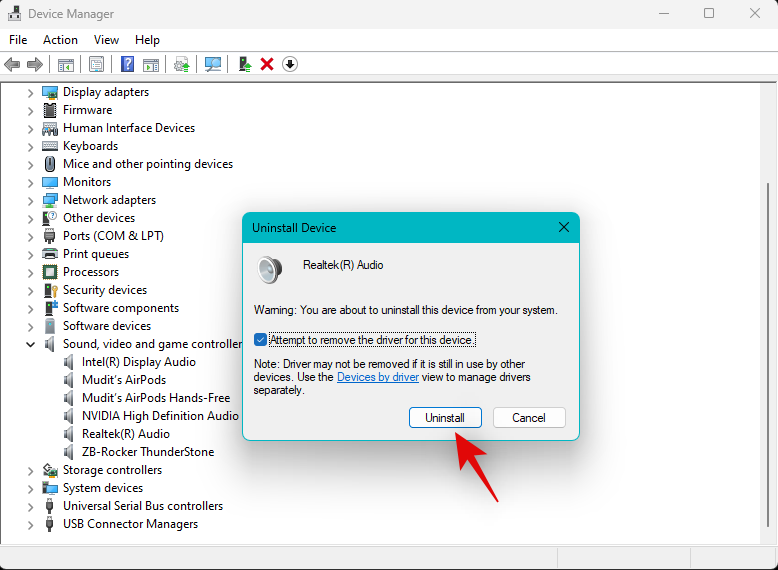
När du har avinstallerat klickar du på ikonen Lägg till drivrutiner högst upp på skärmen.
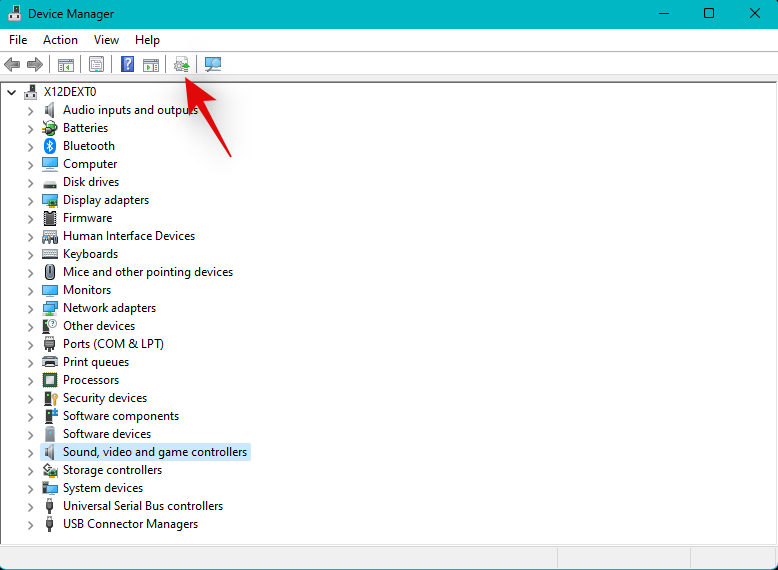
Klicka på Bläddra .
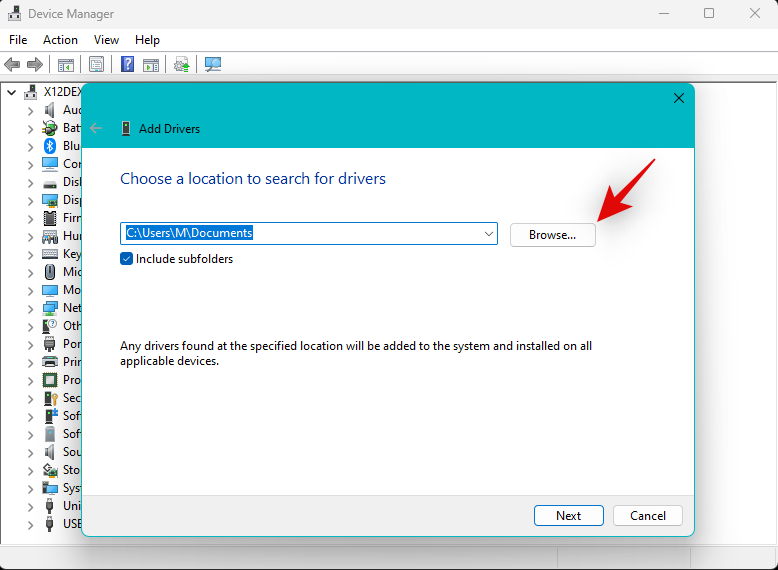
Välj nu drivrutinen du laddade ner från din OEM-supportwebbplats.
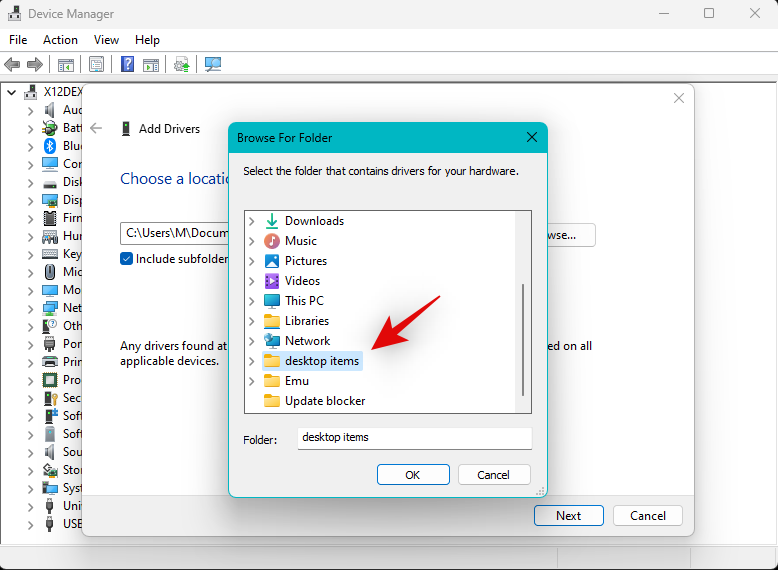
Obs: Om din OEM tillhandahåller ett .msi-paket för din drivrutin, rekommenderar vi att du först extraherar det för att hitta den .INF-drivrutinsfil som är relevant för din enhet.
Klicka på Nästa .
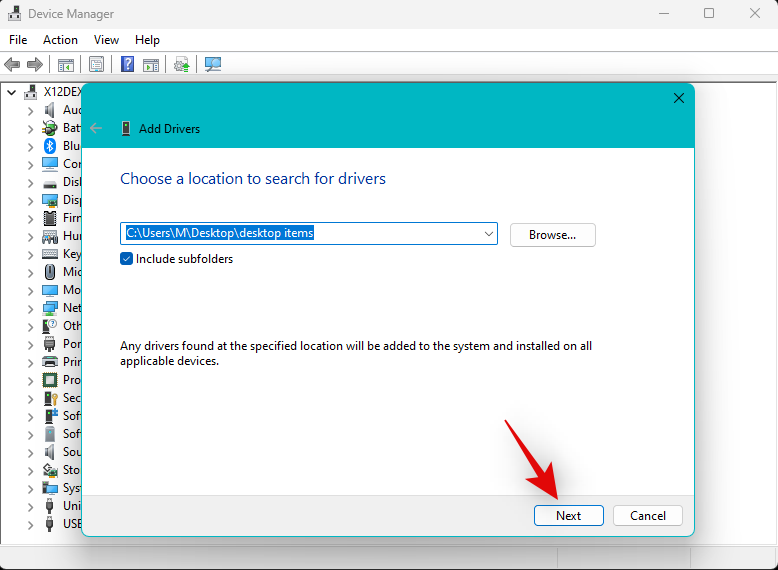
Drivrutinen kommer nu att installeras på ditt system. När du är klar klickar du på Stäng .
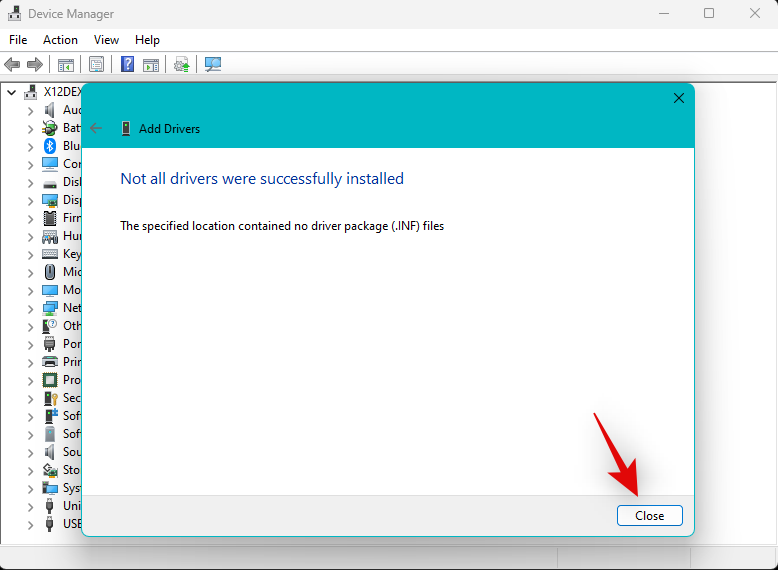
Om nya drivrutiner orsakade problem med ljudtjänsten borde alla nu fungera på din enhet som avsett.
Metod 7: Avinstallera nyligen installerade program och appar
Nya program och uppdateringar från tredje part kan också orsaka ljudproblem på ditt system, särskilt om du använder din dator för ljudproduktion eller redigering. Detta kräver dedikerade drivrutiner som hjälper till med korrekt ljudutgång och anpassningsbara samplingshastigheter.
Felkonfigurerade eller buggade drivrutiner kan dock orsaka problem med ljud i Windows 11 och bryta allt i värsta fall. Att avinstallera sådana tredjepartsprogram och appar bör hjälpa till att fixa detsamma på ditt system.
Du kan sedan installera om en äldre version av programmet på ditt system för att fixa ljudtjänster. Följ stegen nedan för att hjälpa dig med processen.
Tryck på Windows + iför att öppna appen Inställningar och klicka sedan på Appar .
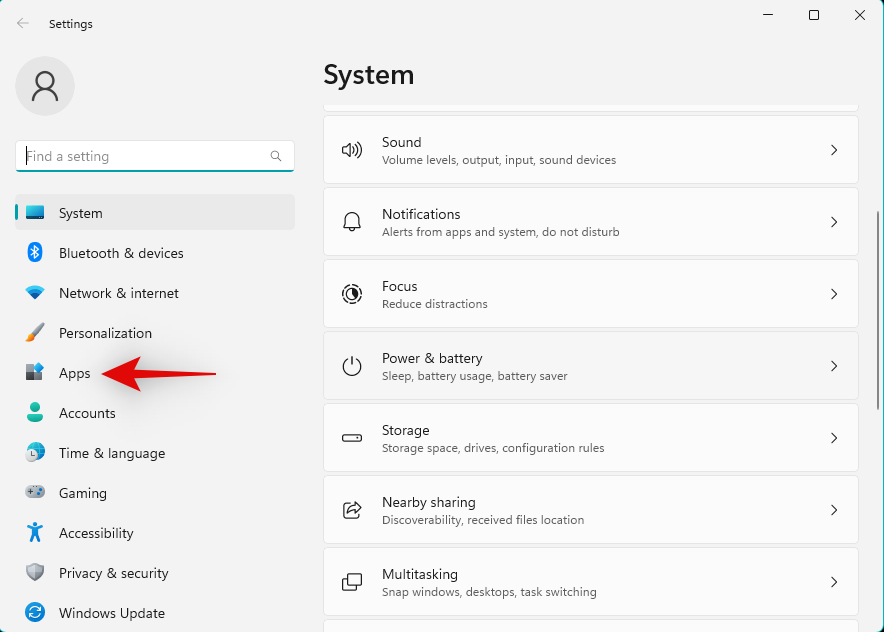
Klicka på Installerade appar .
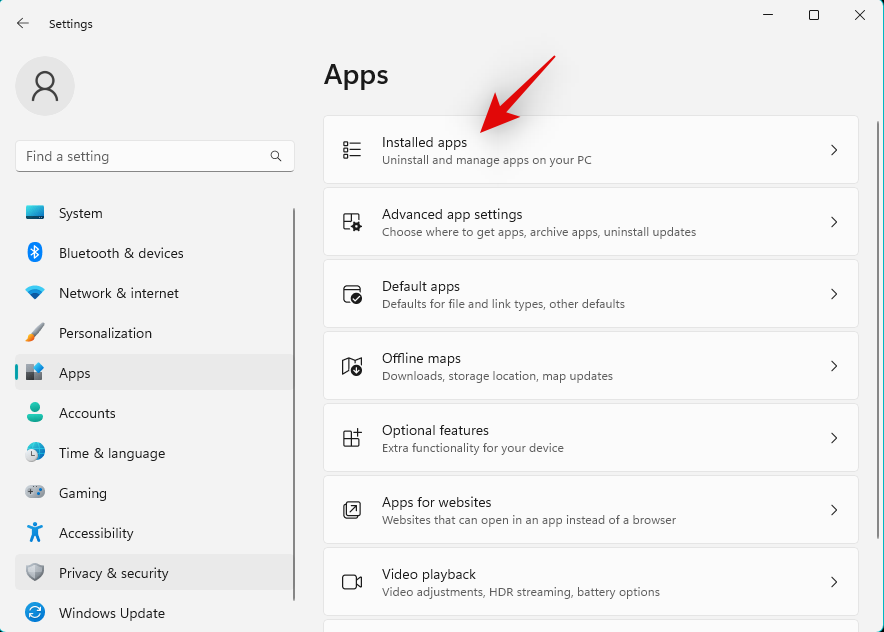
Klicka nu på ikonen med tre punkter () bredvid det berörda programmet från listan på skärmen.
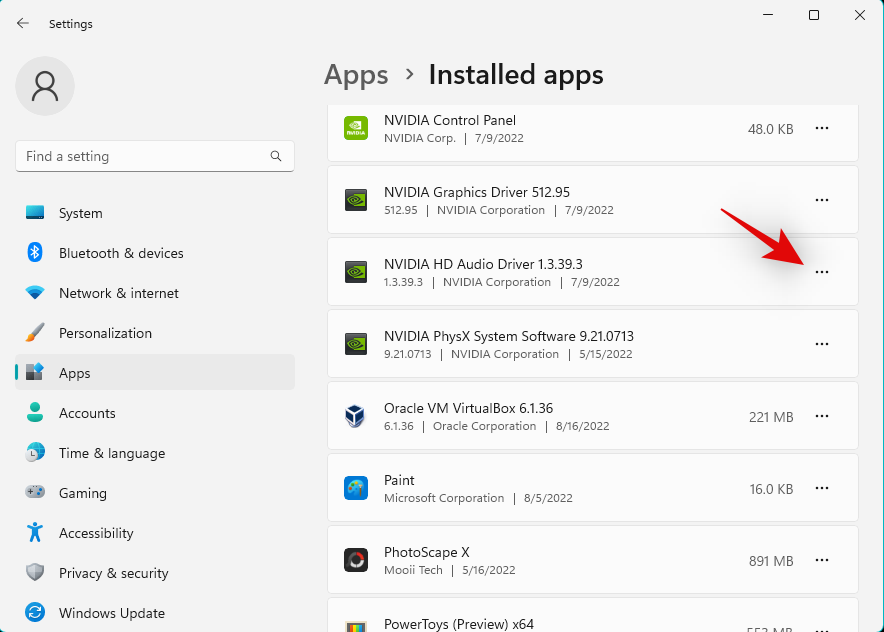
Klicka på Avinstallera .
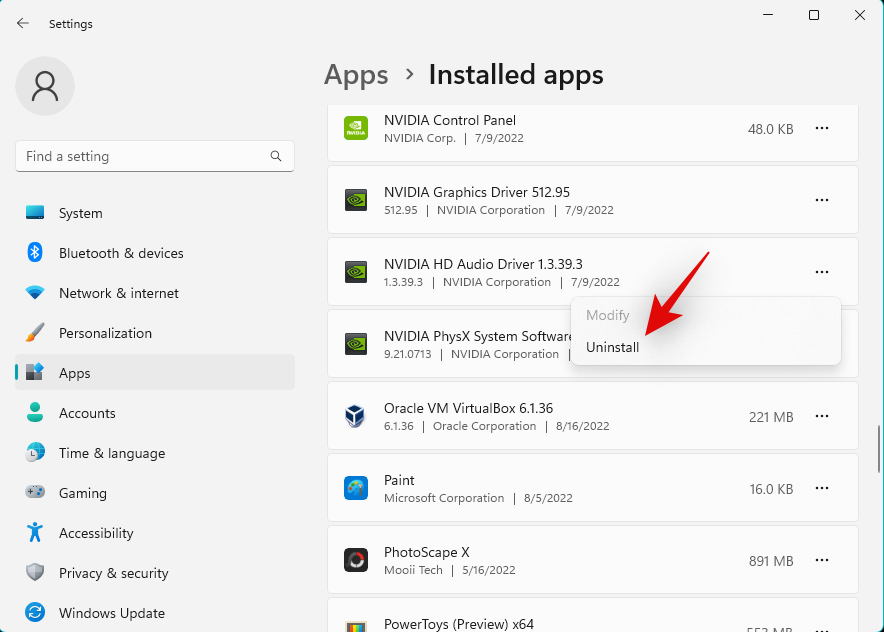
Klicka på Avinstallera igen för att bekräfta ditt val.
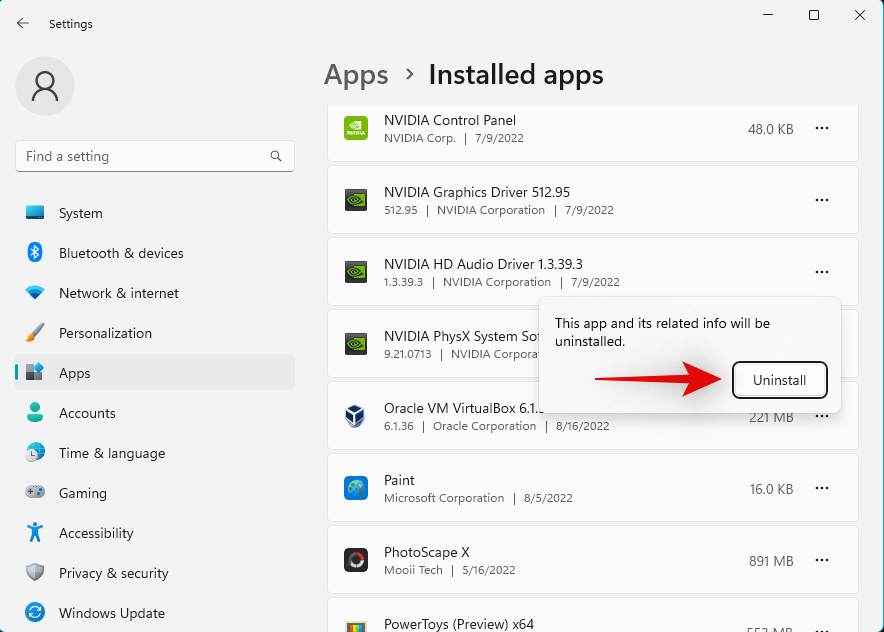
När programmet har avinstallerats från ditt system, starta om din dator för gott. Om det misstänkta tredjepartsprogrammet orsakade problem med ljudtjänsten på ditt Windows 11-system borde problemet nu ha åtgärdats på ditt system.
Metod 8: Ändra ljudutgångsformatet
Ljudformatet hjälper dig att diktera ljudkvaliteten på ditt system för att stödja avancerade ljudenheter. Att ändra och växla detsamma kan hjälpa till att uppdatera bakgrundstjänster som kan orsaka problem med ljudet på ditt system. Använd stegen nedan för att hjälpa dig med processen.
Tryck på Windows + iför att öppna appen Inställningar och klicka sedan på Ljud till höger.
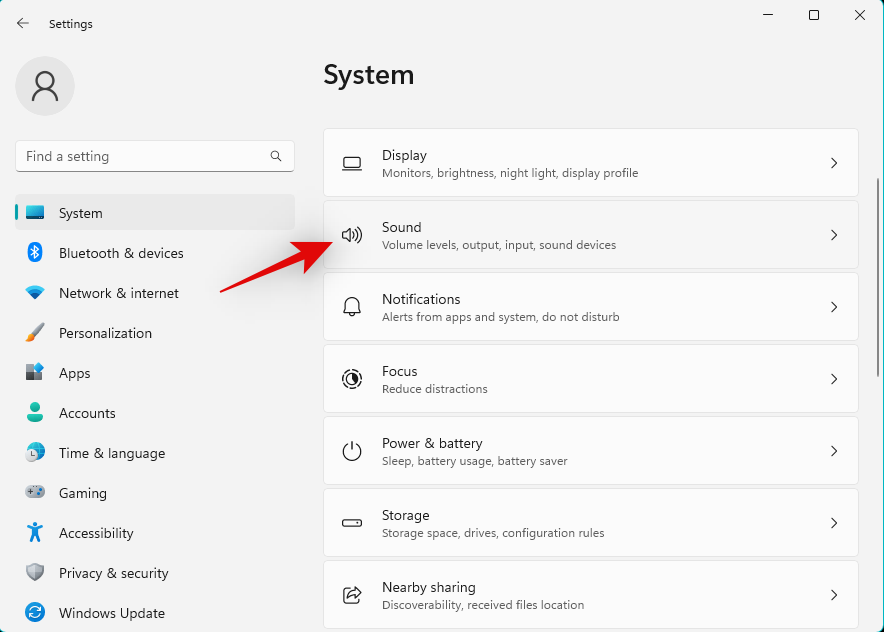
Klicka nu och välj den berörda ljudutgångsenheten under Utdata .
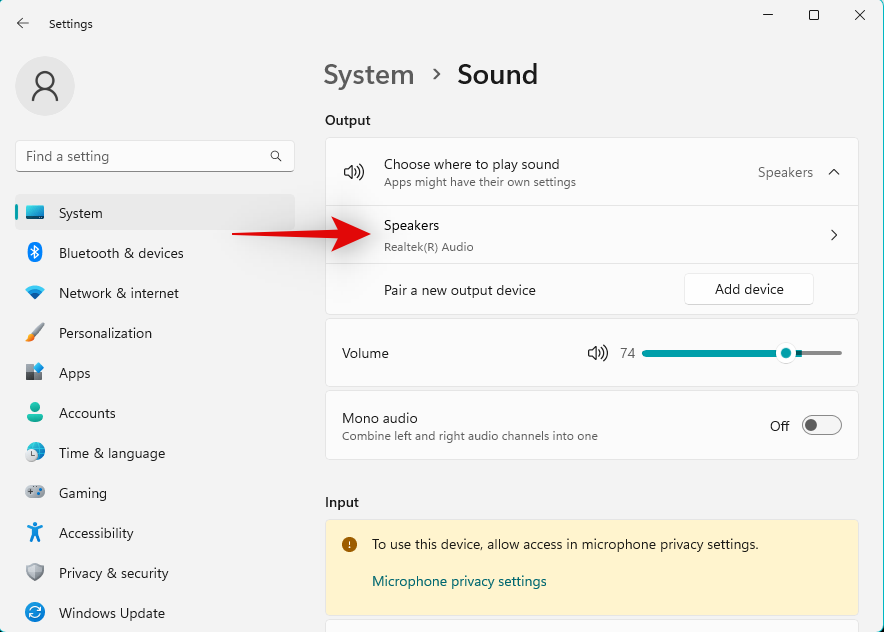
Klicka på rullgardinsmenyn bredvid Format och välj ett alternativ till ditt standardval. Tanken är att växla det här alternativet några gånger mellan tillgängliga alternativ tills ljudet är tillbaka och körs på ditt system igen.
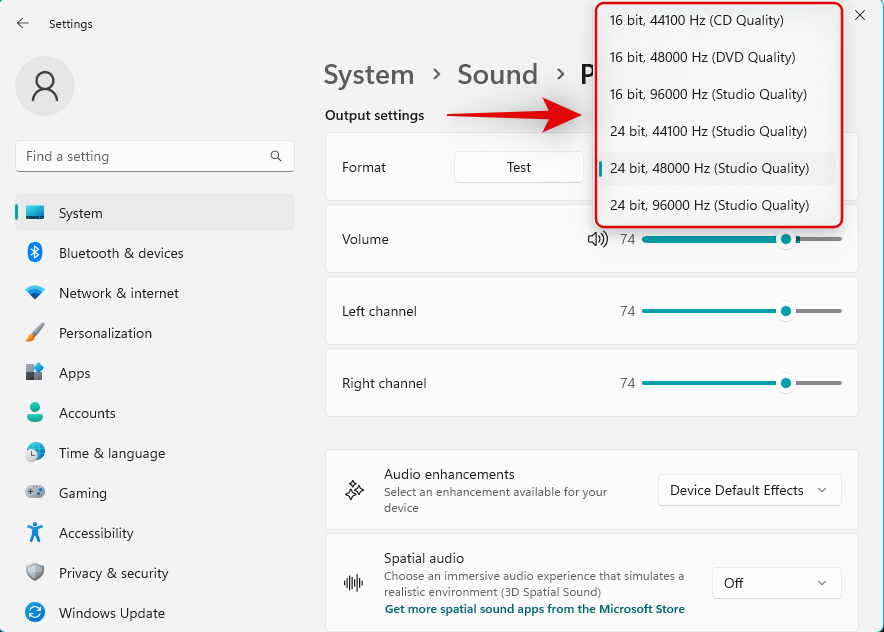
Om du lyckas få ditt ljud att fungera med en lägre samplingshastighet eller när du använder en enskild kanal, så har du troligen problem med kompatibilitet med din nuvarande utenhet. I sådana fall kan du byta till en annan utenhet eller prova att uppdatera dina drivrutiner från din OEM för att åtgärda problemet. Specifika drivrutiner kan utfärdas av din PC OEM eller din ljudutgångsenhet OEM. Du kan gå till din enhets supportsida för mer information.
Metod 9: Kontrollera och fixa registerposten för ljudtjänster
Registerändringar och felaktiga värden kan också förhindra att ljudtjänster inte svarar på Windows 11. Använd stegen nedan för att verifiera och fixa detsamma på ditt system.
Tryck Windows + Rför att starta Run .

Skriv nu in följande och tryck på Enter. Du kan också klicka på OK om det behövs.
regedit
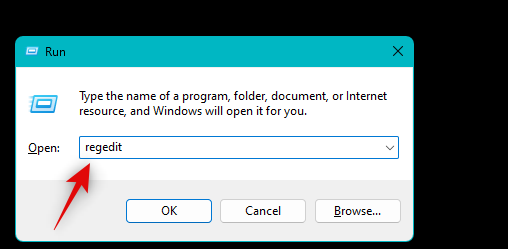
Navigera till följande sökväg med det vänstra sidofältet. Du kan också kopiera och klistra in adressen nedan i adressfältet högst upp på skärmen.
Computer\HKEY_LOCAL_MACHINE\SYSTEM\CurrentControlSet\Services\AudioEndpointBuilder
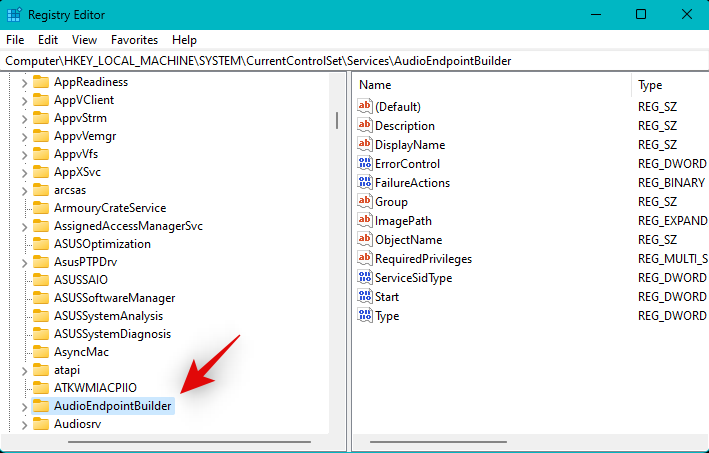
Expandera AudioEndpointBuilder -tangenten till vänster och välj Parametrar .
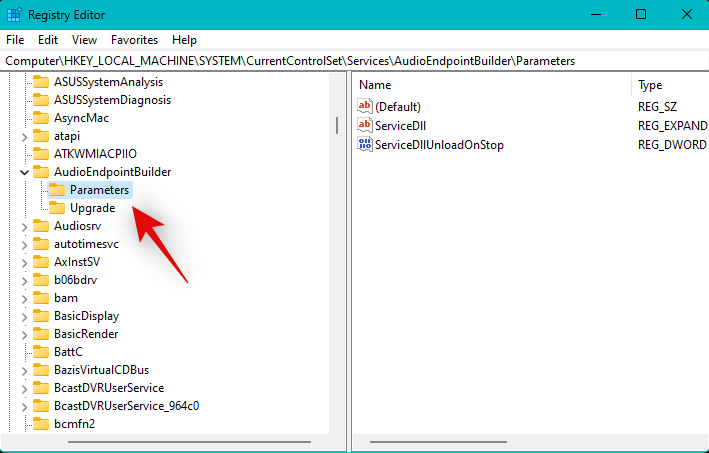
Dubbelklicka på ServiceDll till höger.
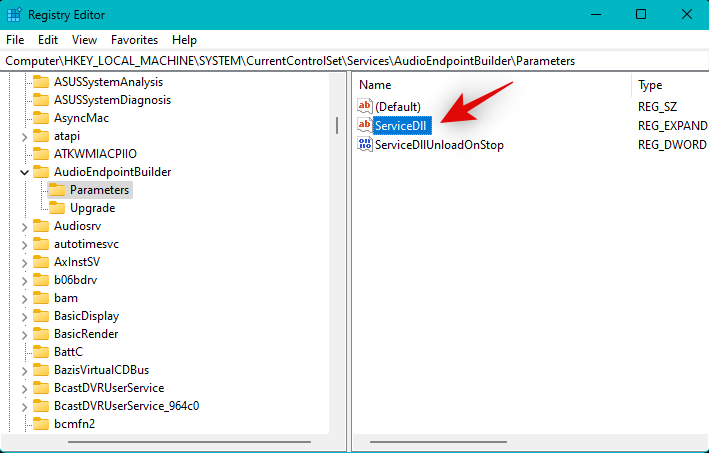
Se till att följande är inställt som dess värdedata . Om inte, skriv in värdet nedan och klicka på OK .
%SystemRoot%\System32\AudioEndpointBuilder.dll
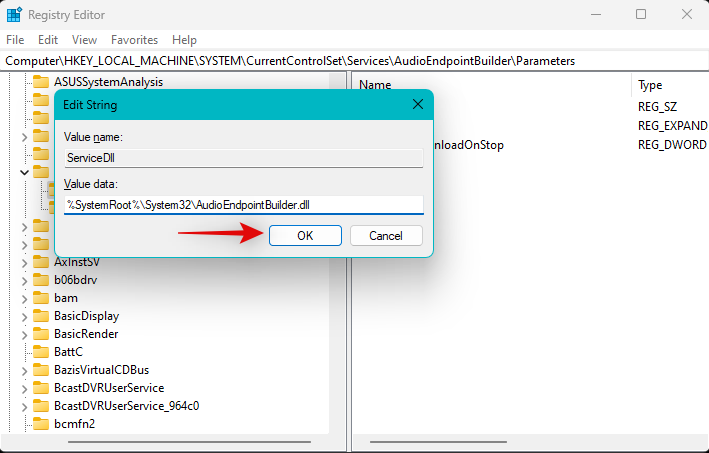
Starta om din dator för gott när du är klar.
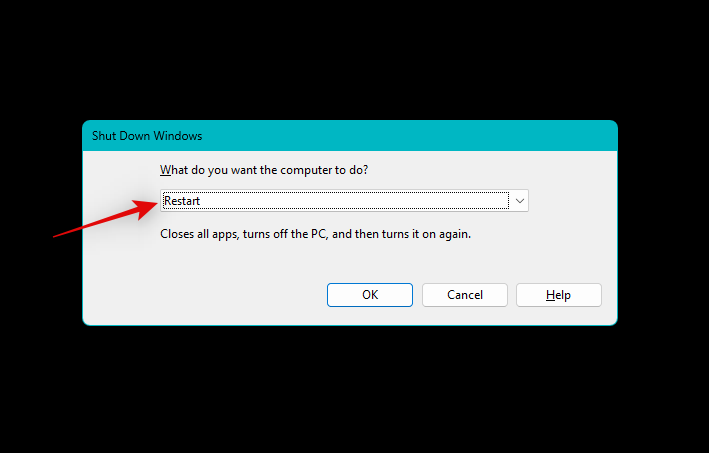
Och det är allt! Ljudtjänster bör nu fungera som avsett på din PC om du stöter på problem på grund av felkonfigurerade registervärden på din PC.
Metod 10: Lägg till lokala tjänster och nätverkstjänster
Vi kommer nu att försöka registrera lokala tjänster och nätverkstjänster på din Windows 11-dator igen. Följ stegen nedan för att hjälpa dig med processen.
Tryck Windows + Rför att starta Run .

Skriv nu in följande och tryck på Ctrl + Shift + Enter.
cmd
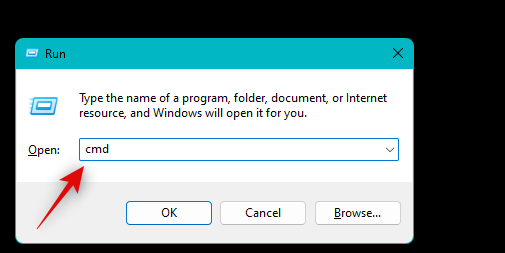
Använd nu följande kommando för att registrera nätverkstjänster.
net localgroup Administrators /add networkservice
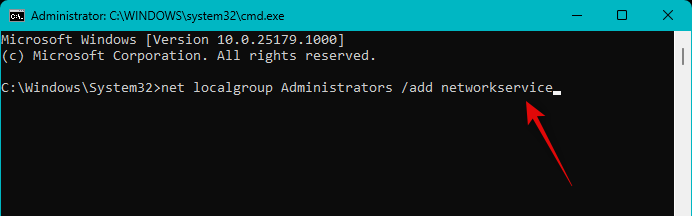
På liknande sätt, kör följande kommando för att registrera lokala tjänster.
net localgroup Administrators /add localservice
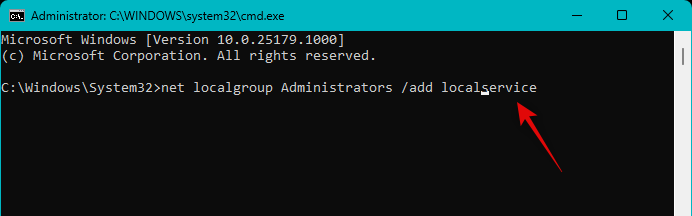
Använd nu följande kommando för att stänga CMD när du är klar.
exit
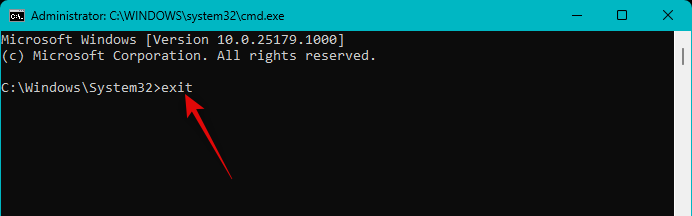
Starta om din dator för gott och försök och försök använda ljud på din dator igen. Om ljudtjänster inte svarade på grund av oregistrerade tjänster, bör problemet nu åtgärdas på din dator.
Metod 11: Växla ljudförbättringar
Ljudförbättring är en inbyggd funktion i Windows som hjälper till att förbättra ljudutgången på ditt system som namnet antyder. Denna förbättring kan dock ibland förhindra ljudutmatning på ditt system och förhindra ljudtjänster från att svara helt. Använd stegen nedan för att växla ljudförbättringar för att se om det löser problemet för dig.
Tips: Vi rekommenderar att du spelar en video eller låt i bakgrunden. Detta hjälper dig att avgöra när ljudet börjar fungera på din PC igen.
Tryck Windows + Rför att starta Run .

Skriv in följande och tryck på Enter. Du kan också klicka på OK om det behövs.
mmsys.cpl
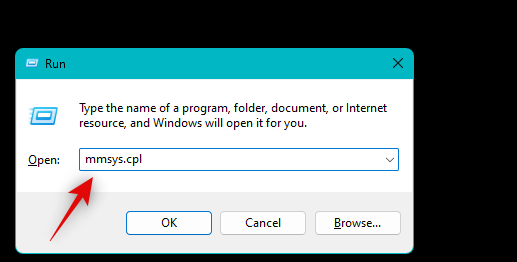
Klicka och välj den berörda ljudenheten från listan i avsnittet Uppspelning .
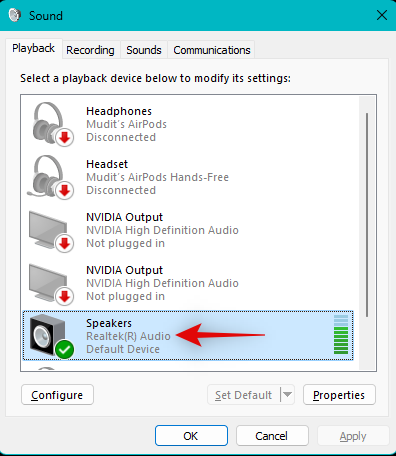
Klicka på Egenskaper .
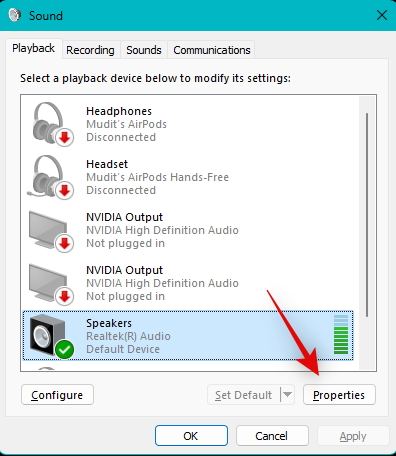
Click and switch to the Advanced tab.
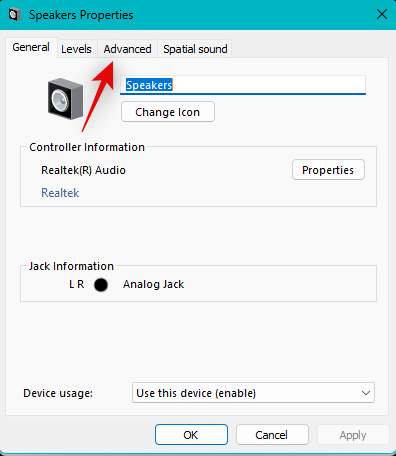
Now uncheck the boxes for the following items on your screen.
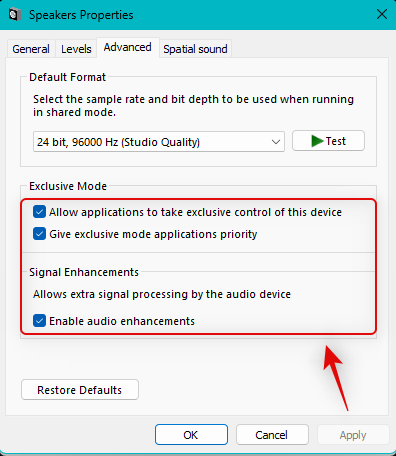
Click Apply.
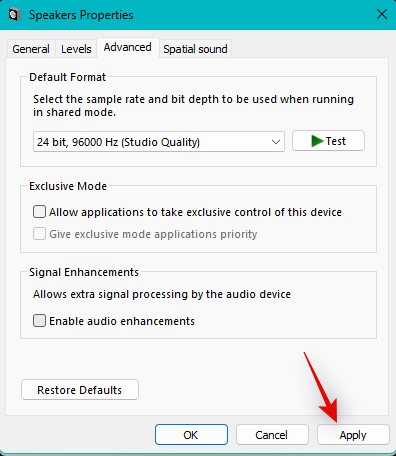
Now click Test at the top. If you can hear the test tone then audio enhancements were likely causing issues on your PC.
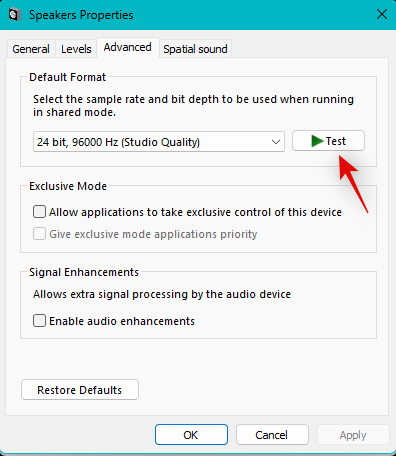
If not, then click and switch to the Spatial Sound tab at the top.
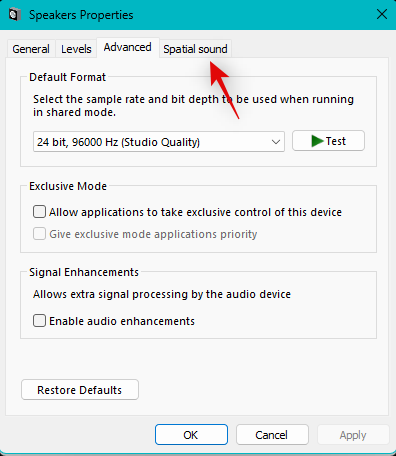
Click the drop-down menu and select an alternative option depending on your current selection.
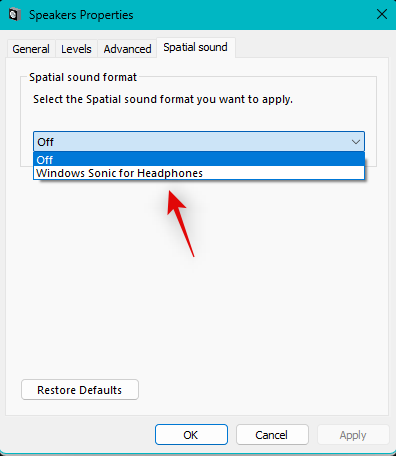
Click OK once done.
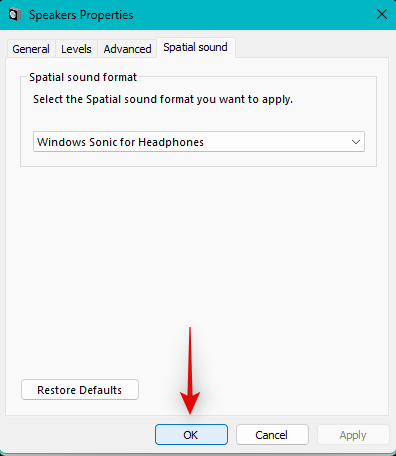
If Audio enhancements were preventing audio services from responding on your PC, then the issue should now have been fixed.
Method 12: Disable Fast Boot
You can now disable Fast Boot and try and test if it fixes the audio service. You could be facing driver or startup issues with third-party programs that are causing audio services to malfunction on Windows. Follow the steps below to help you along with the process.
Press Windows + R to launch Run.

Now type in the following and press Ctrl + Shift + Enter on your keyboard.
cmd
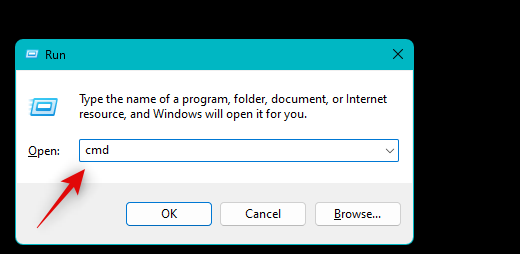
Use the following command to disable fast startup on your system.
powercfg -h off
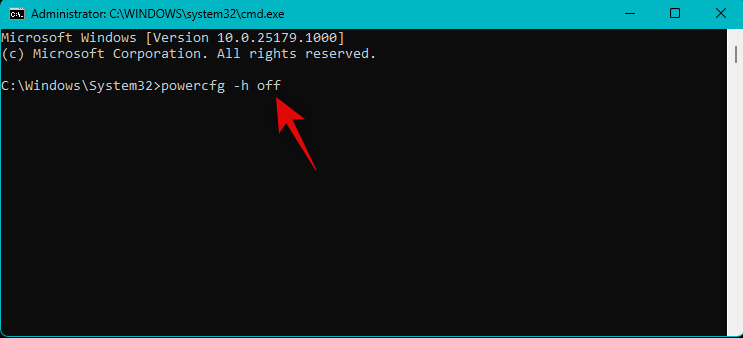
Fast startup should now have been disabled on your system. Use the command below to close CMD.
exit
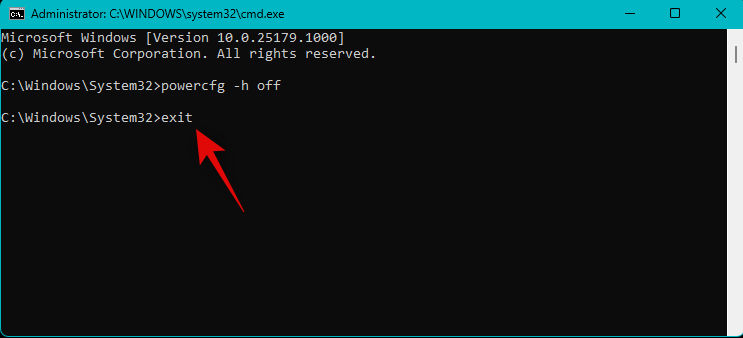
Now let’s check if Fast startup is disabled on your system. Press Windows + R to launch Run again and use the following commands to access your power options.
powercfg.cpl
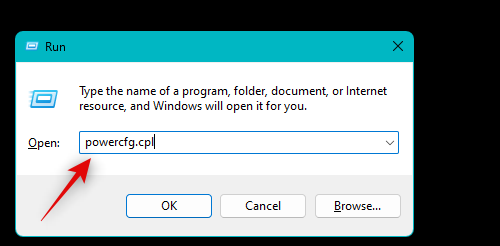
Click Choose what the power buttons do on your left.
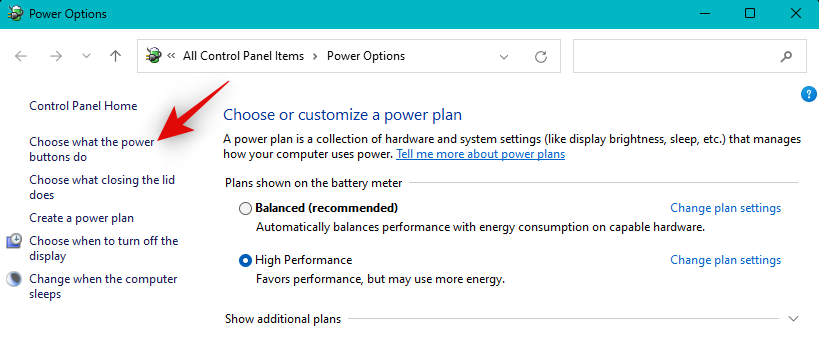
Now check the listing for Turn on fast startup (recommended).
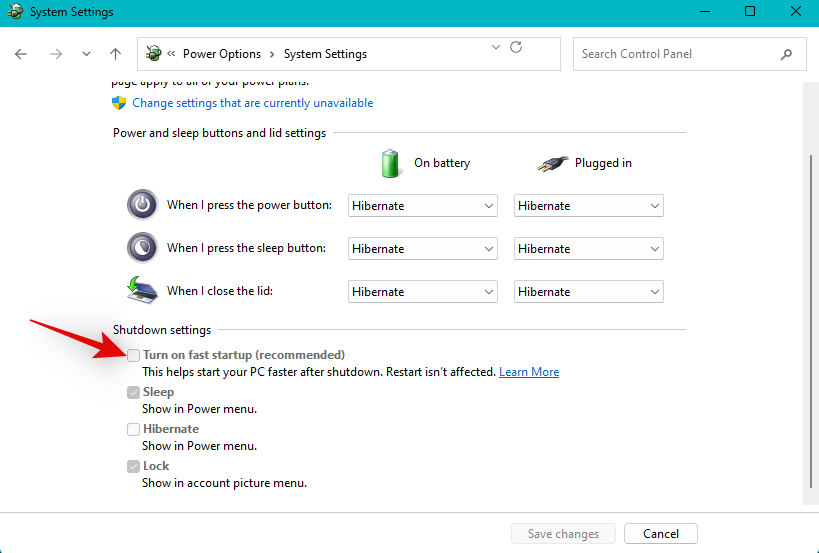
If the listing is unchecked then a fast startup is disabled on your system. If however, it is checked, then click Change settings that are currently unavailable.
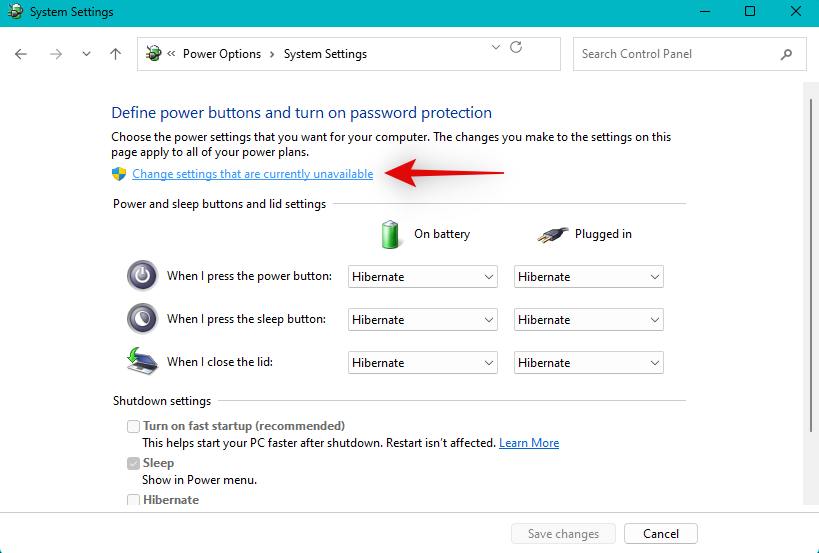
You can now uncheck Turn on fast startup (recommended).
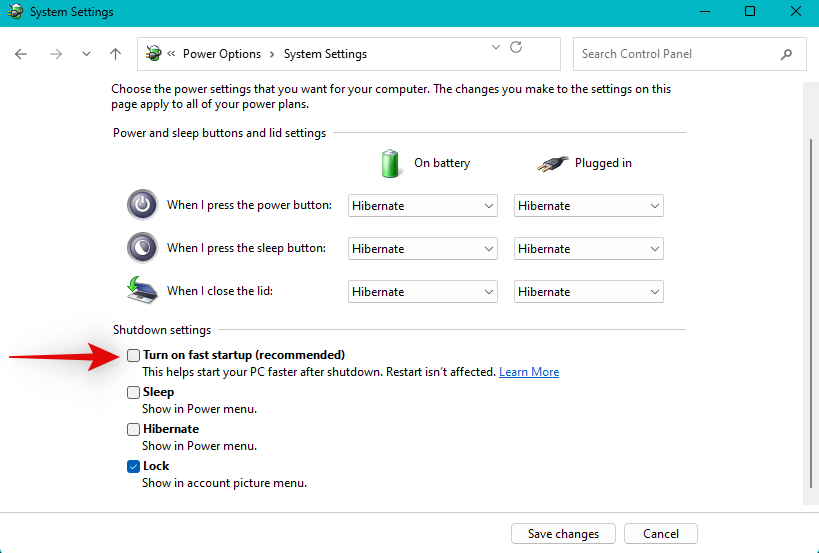
Click Save changes.
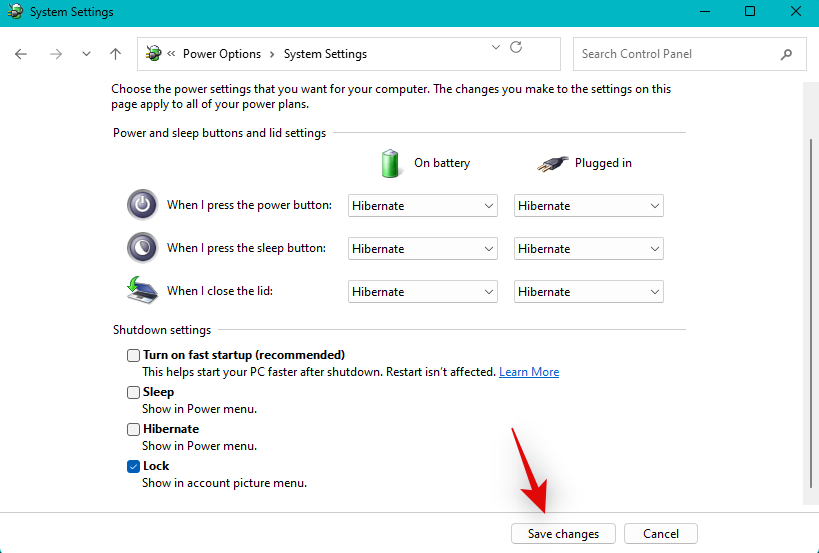
Reboot your PC once you’re done.
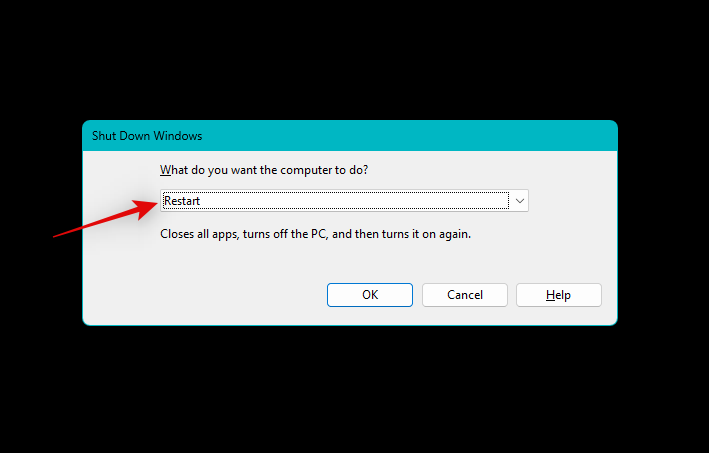
If fast startup was causing issues with audio services on your system, then audio should now be fixed.
Method 13: Disable Plug & Play in BIOS
Plug & Play allows you to use plug-and-play devices without even booting your OS. However, some systems can encounter bugs with certain devices and drivers that break Windows 11’s audio services. Disabling Plug & Play in your BIOS can help you prevent errors with the same. Unfortunately, depending on your motherboard, this option could be unavailable to you, however, if your PC was manufactured in the past 5 years or less then this option should be available to you.
Use this guide from us to find out your BIOS key and then use the same when rebooting your PC to boot into the BIOS. You should be able to find your Plug & Play settings in the Advanced BIOS options.
Method 14: Reinstall generic audio drivers
Sometimes custom drivers from your OEM might fail to work altogether. This could mainly be due to outdated drivers that haven’t been updated for Windows 11 yet. Windows 11 significantly changes how your drivers are handled in the background.
This required dedicated updates for most existing hardware components from OEMs. However, if your OEM did not issue an update, then it could be the reason for failing audio services on your setup. We recommend you try using generic drivers, in this case, to see if that fixes the issue for you. Follow the steps below to help you along with the process.
Open the Start menu, search for Device Installation Settings and then launch the same from your search results.
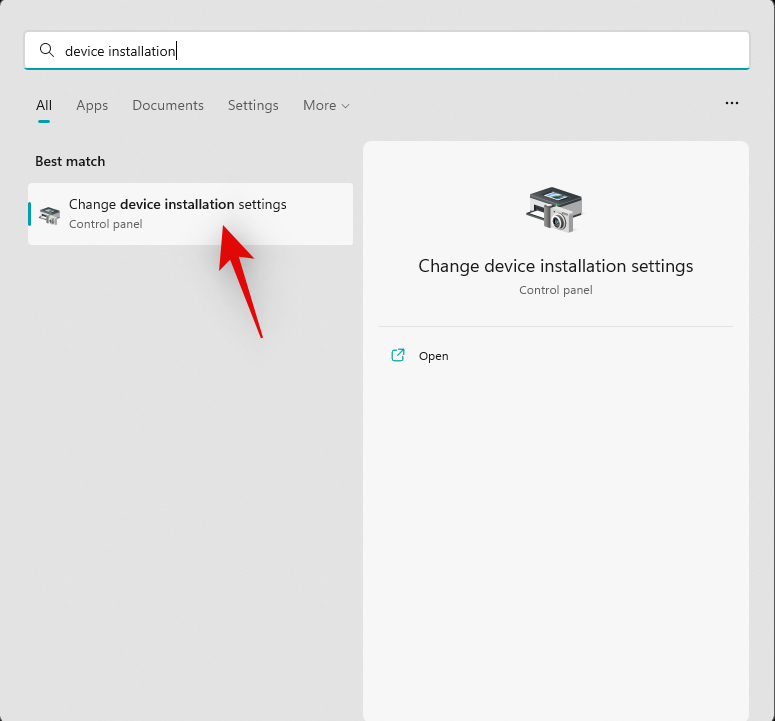
Click and select No.
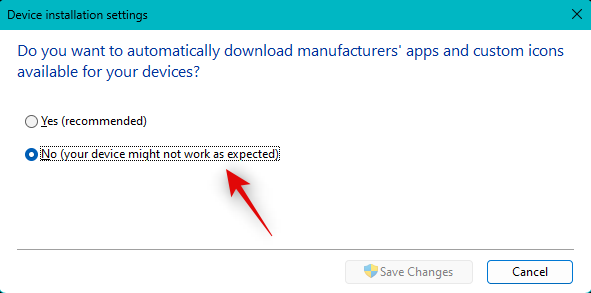
Now click Save changes.
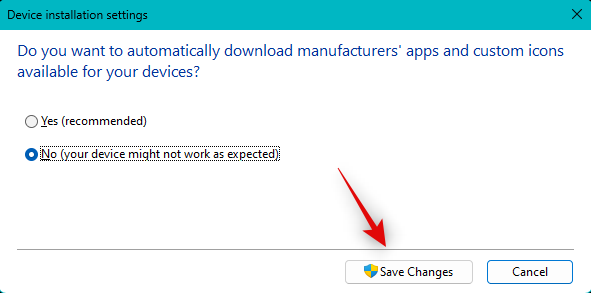
Press Windows + X and select Device Manager.

Now right-click the concerned audio device you’re facing issues with and select Uninstall device.
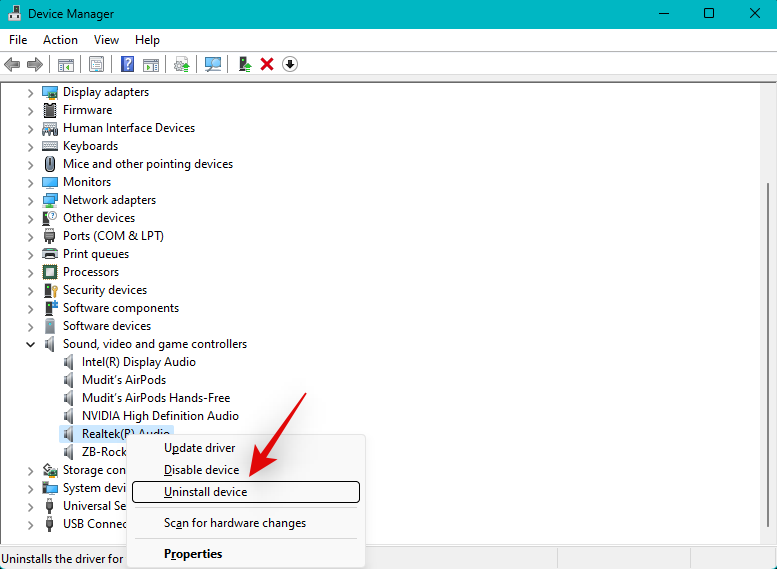
Check the box for Attempt to remove the driver for this device.
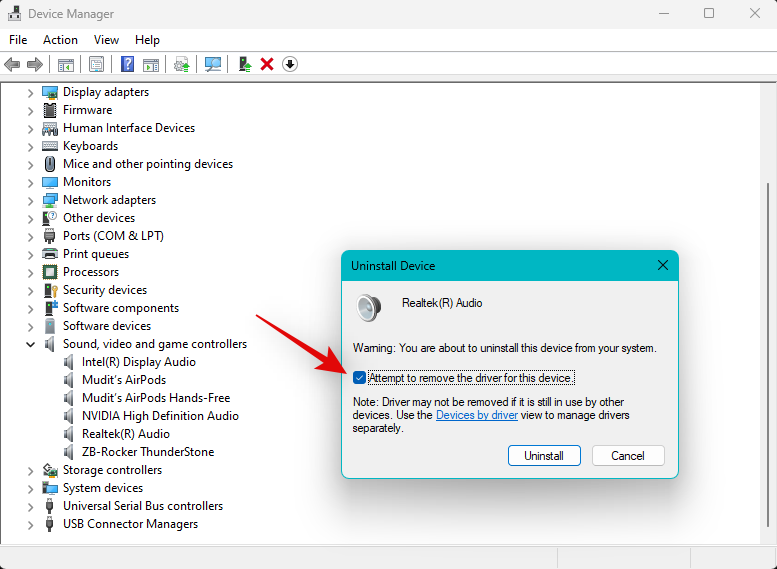
Now click Uninstall.
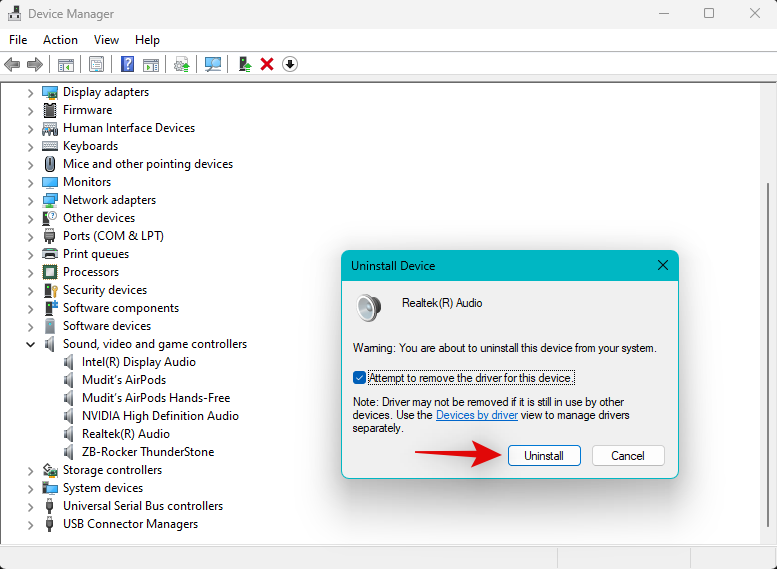
The selected device will now be removed from your PC. Click the Scan for hardware changes icon at the top.
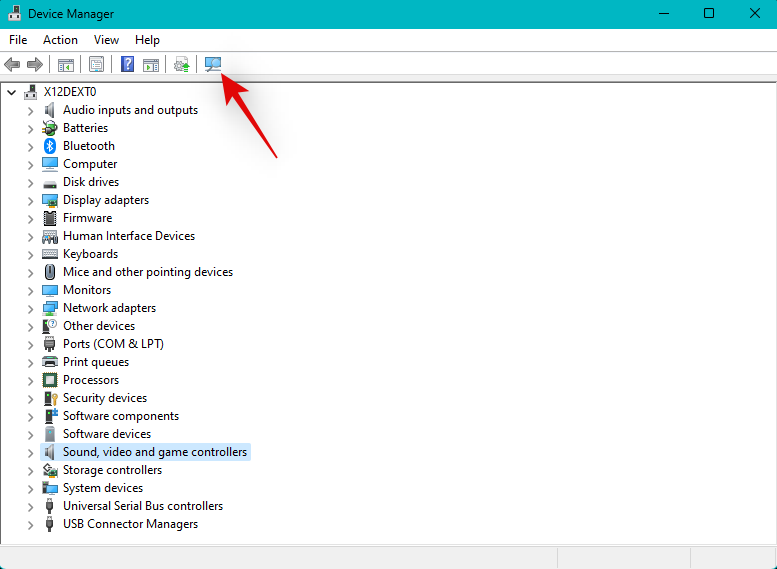
Windows will now scan your PC and install generic drivers for your audio device.
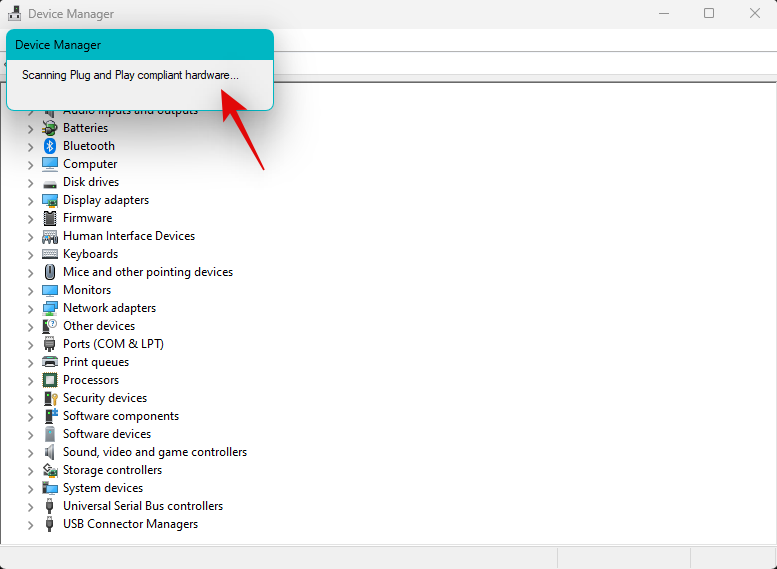
If custom drivers were the cause of issues with audio services on your system then the same should now have been fixed.
Method 15: Use your OEM’s sound software
If you’re using a custom DAC or have a custom audio utility from your OEM that helps you enhance audio on your PC then we recommend you check the same for any errors in your setup.
A simple restart of the utility can help with the same. We recommend you open up your sound utility and turn it off and restart your PC. You can then test audio again and restart the utility if everything works as intended on your system.
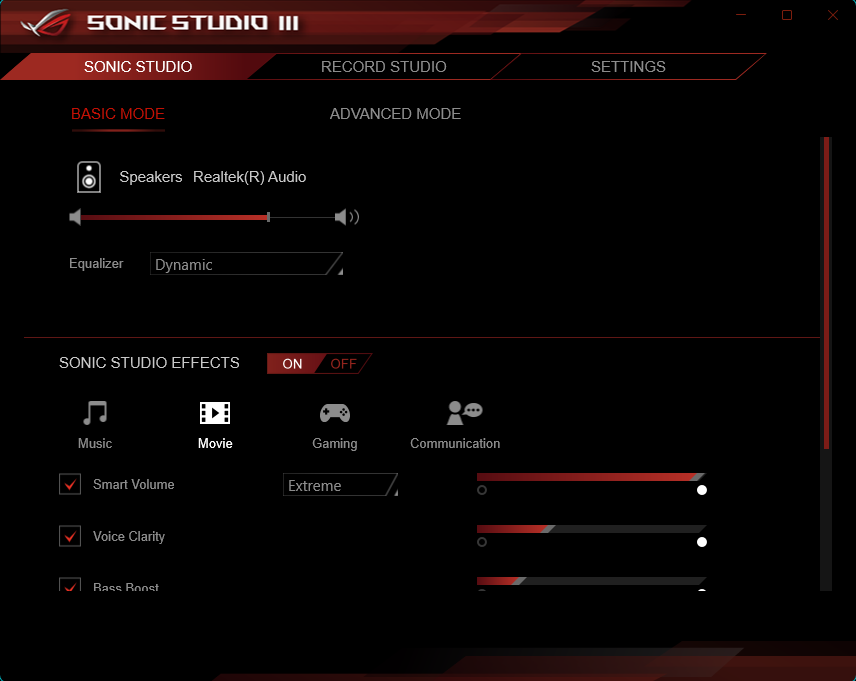
In some cases, you might have to reduce your output quality to match your output device especially if you’ve recently changed it on your system. We also recommend you check for any updates that could have been issued by your OEM for your audio utility. This could be a known issue that gets fixed with a recent bug fix issued for the utility. You can find updates and more information on the same using the dedicated support page for your PC.
Method 16: Use System Restore
If you’re still facing issues with audio services then we now recommend you use system restore. System restore can help you restore your PC to a previous point in time when everything was working as intended provided you have a valid restore point. Follow the steps below to help you along with the process.
Press Windows + R to launch Run.

Type in the following and press Enter. You can also click OK if needed.
rstrui.exe
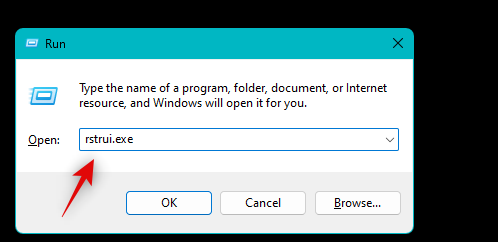
Click Choose a different restore point.
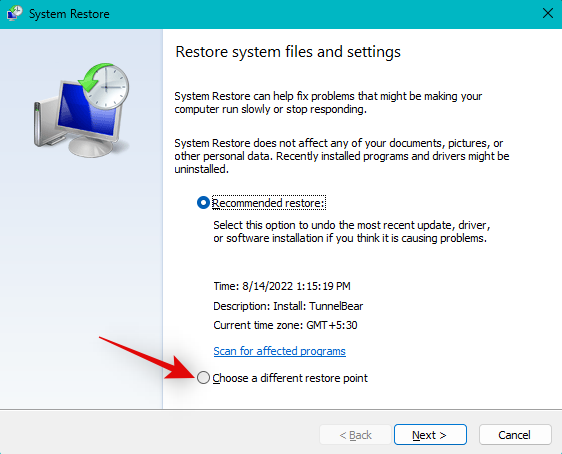
Click Next.
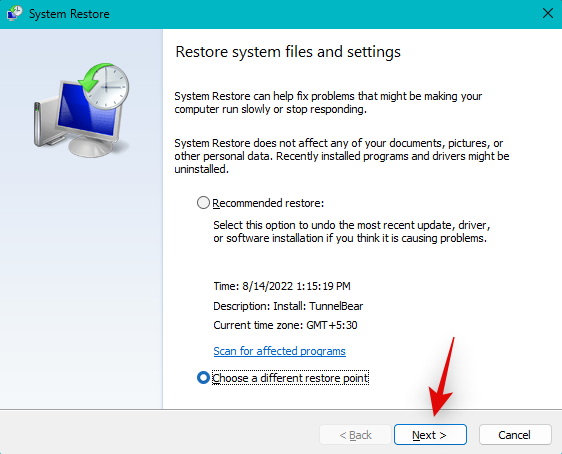
Now choose a restore point for the time when everything was working from the list on your screen by clicking it.
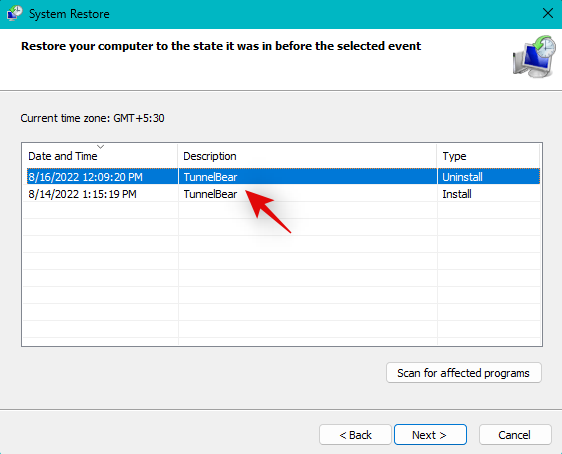
Click Next once you’ve made your choice.
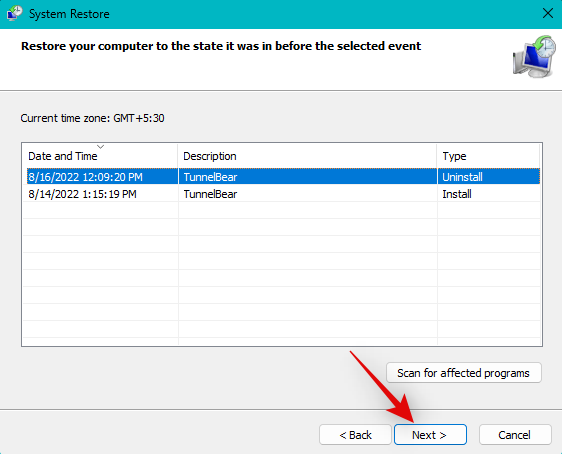
Tip: You can click Scan for affected programs to view all programs and apps that will be uninstalled or reverted during this process.
Click Finish.
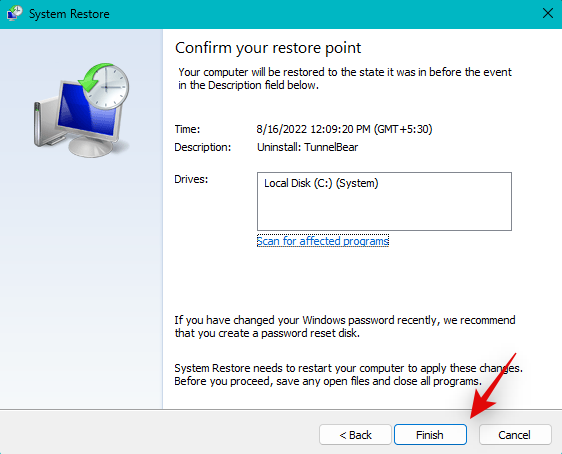
System Restore will now restore your PC to the selected restore point. Wait for the process to finish, and audio services should now function on your PC as intended.
Method 17: Run SFC and DISM scan
En SFC-skanning och DISM-skanning kan hjälpa till att identifiera och fixa skadade systemfiler för din Windows 11-installation. Det kan också hjälpa till att reparera Windows-avbildningen för din nuvarande installation, vilket också kan lösa problem med ljudtjänster. Följ stegen nedan för att hjälpa dig med processen.
Tryck Windows + Rför att starta Run .

Skriv in följande och tryck på Ctrl + Shift + Enter.
cmd
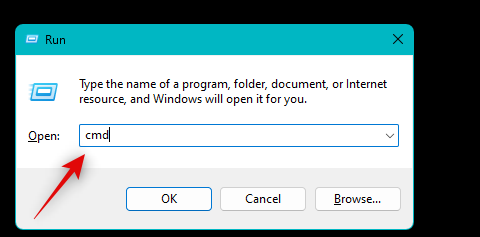
Skriv in följande och tryck på Enter för att köra en SFC-skanning.
sfc /scannow
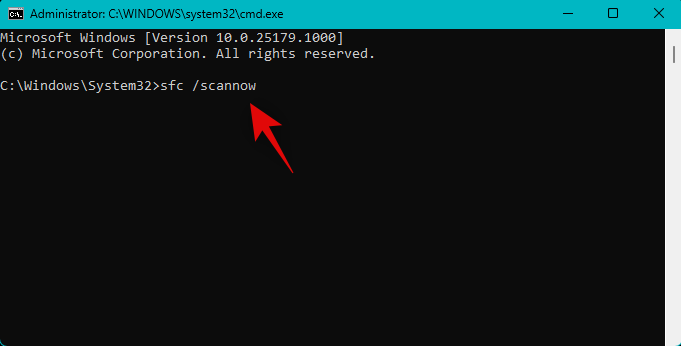
När du är klar, kör följande kommando.
DISM /Online /Cleanup-Image /RestoreHealth
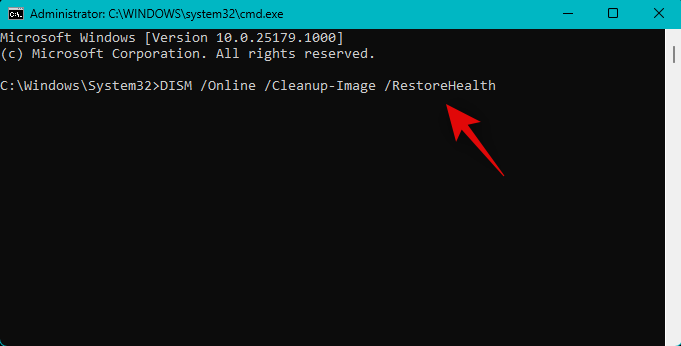
Använd kommandot nedan för att stänga CMD när du är klar.
exit
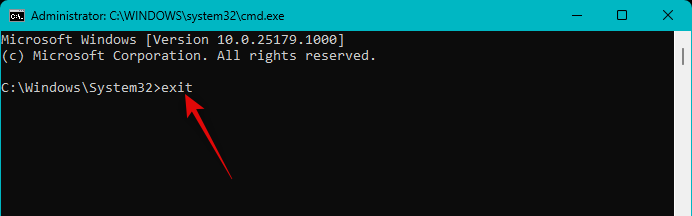
Vi rekommenderar nu att du startar om ditt system för en god åtgärd. När det har startat om bör ljudet fungera som avsett på ditt system om skadade systemfiler var orsaken till ditt problem.
Metod 18: Tvinga bort alla dina ljuddrivrutiner och installera om drivrutiner
Vi rekommenderar nu att du tvingar bort alla ljuddrivrutiner som är relevanta för de enheter som är installerade på ditt system. När du har tagit bort den kan du sedan installera om de berörda drivrutinerna för att få allt igång igen på din dator. Följ stegen nedan för att hjälpa dig med processen.
Tryck Windows + Xoch klicka på Enhetshanteraren .

Högerklicka på din ljudenhet och välj Avinstallera enhet .
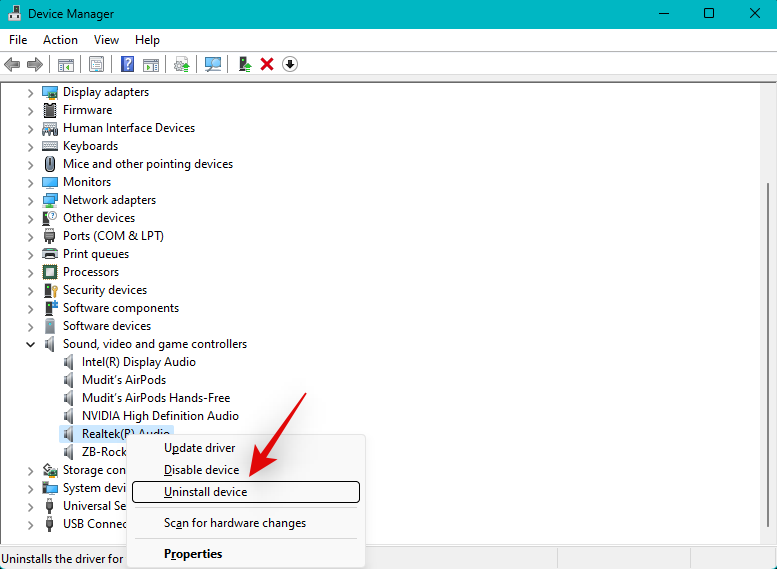
Markera rutan för Försök att ta bort drivrutinen för den här enheten .
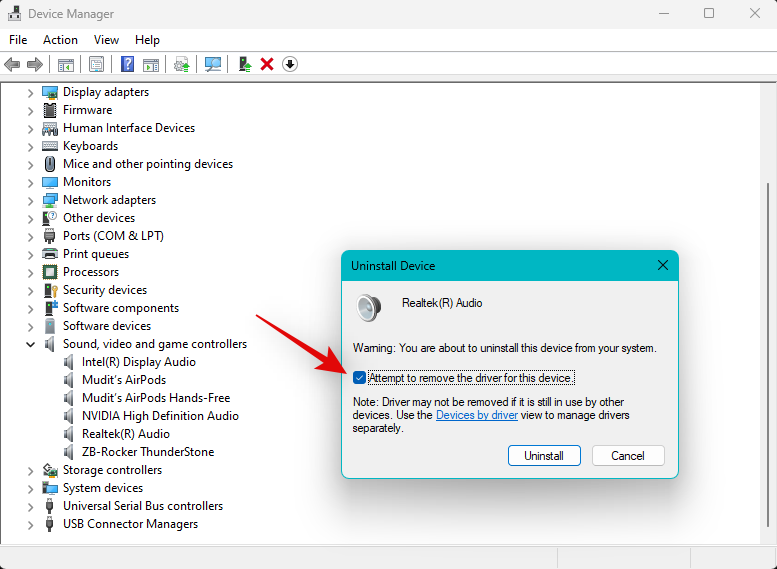
Klicka på Avinstallera .
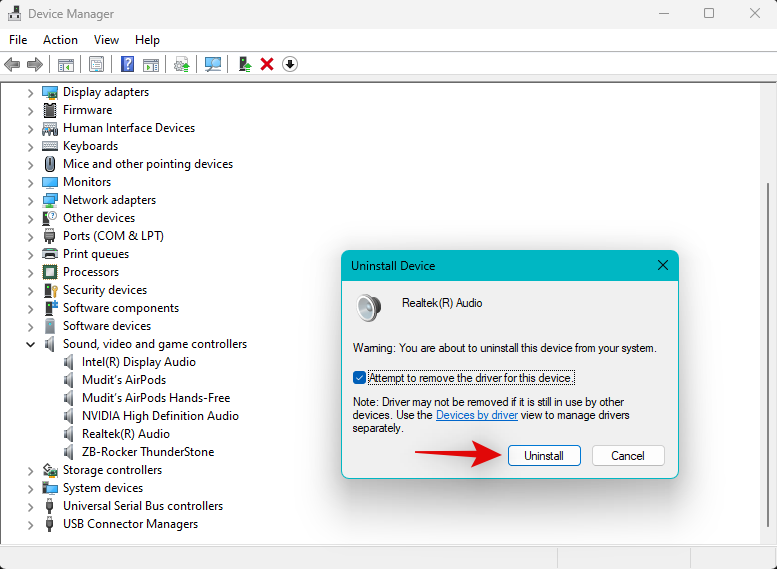
Upprepa stegen ovan för att ta bort eventuella ytterligare drivrutiner relaterade till ljudenheter på ditt system. När du är klar laddar du ner Driver Store Explorer på din PC med hjälp av länken nedan.
Extrahera och starta DriverStoreExplorer när den har laddats ner.
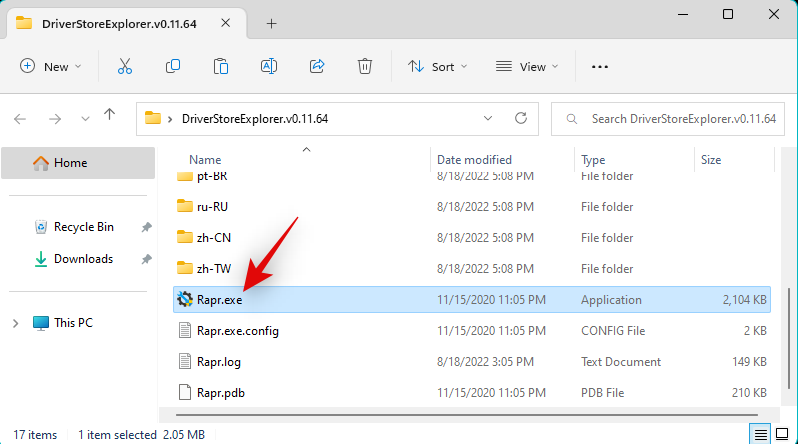
DriverStoreExplorer kommer nu att starta och skanna ditt system efter alla installerade drivrutiner. Hitta och markera rutan för eventuella ytterligare ljuddrivrutiner som för närvarande är installerade på ditt system med hjälp av listan på skärmen. Du kan använda kolumnerna Driver Class och Provider för att enkelt identifiera dina ljuddrivrutiner.
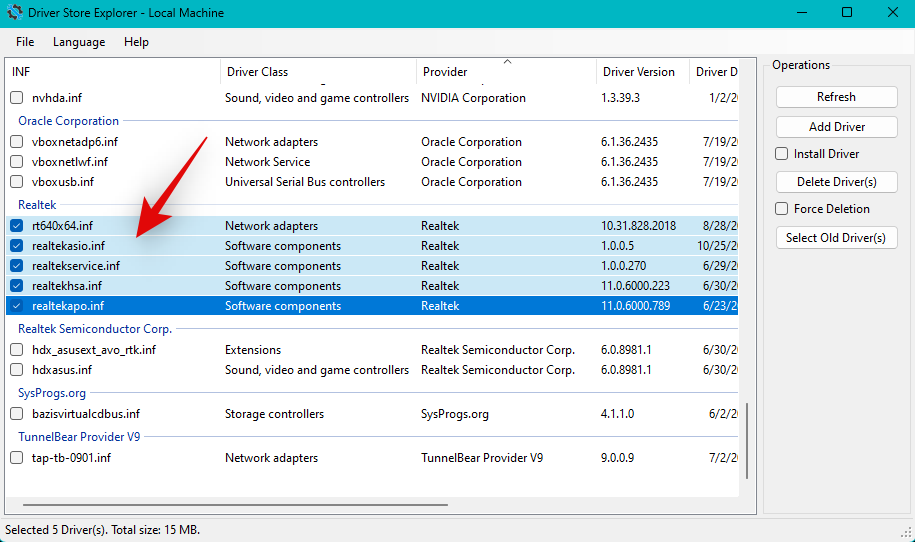
Markera rutan för Forcerad borttagning .
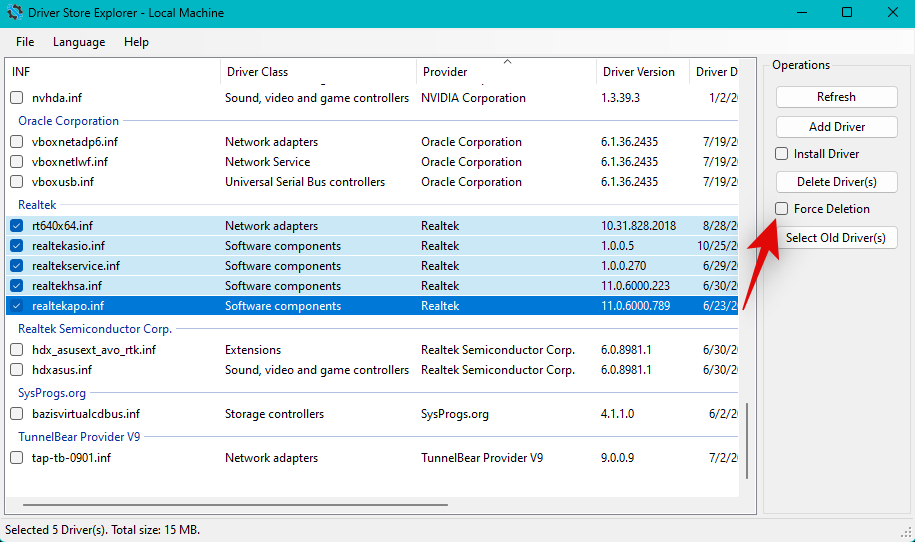
Klicka på Ta bort drivrutiner .
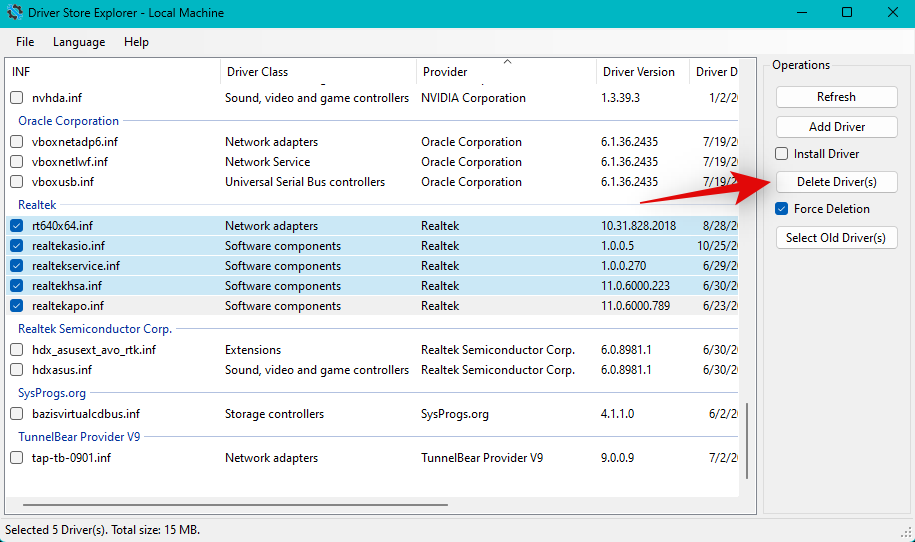
Bekräfta ditt val genom att klicka på OK .
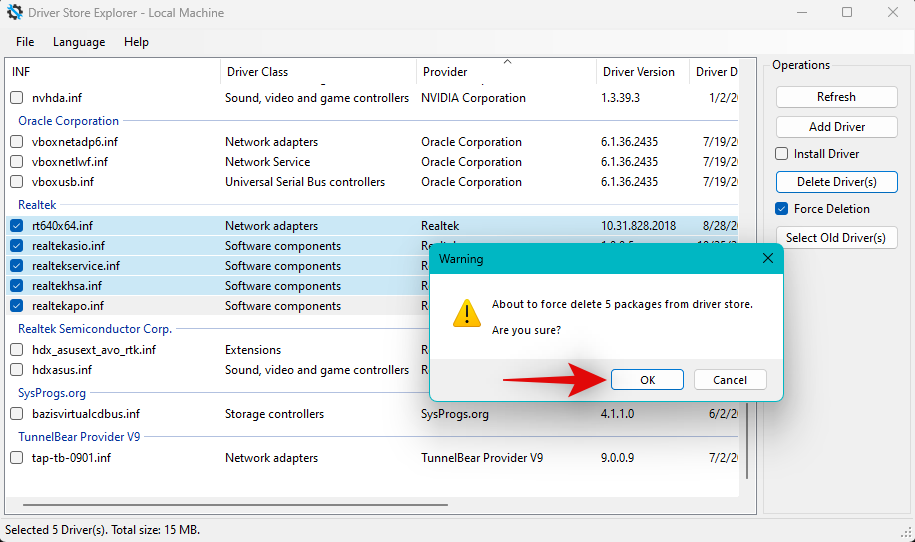
De valda drivrutinerna bör nu ha tagits bort från ditt system med tvång. När du är klar, öppna Start-menyn, sök efter Kontrollpanelen och starta samma från dina sökresultat.
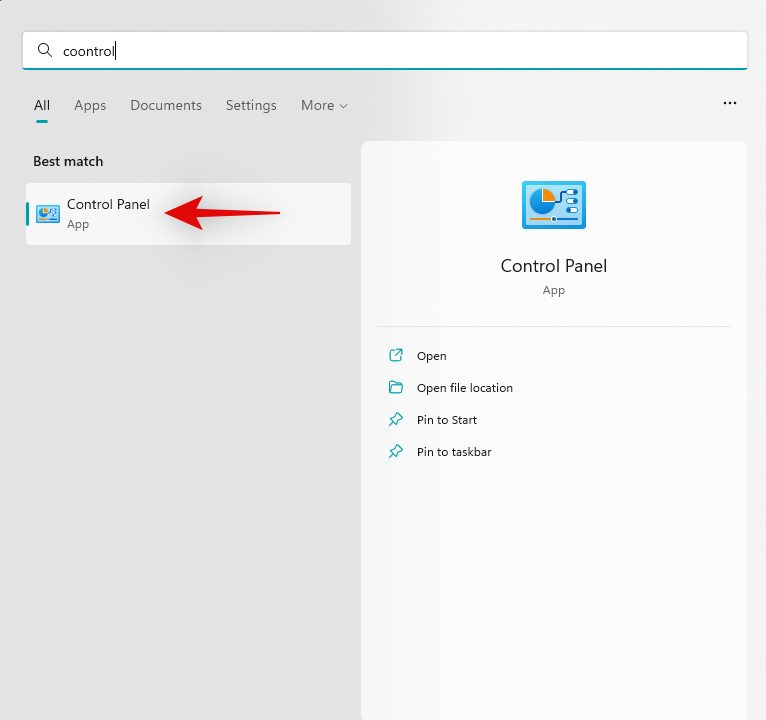
Klicka på rullgardinsmenyn i det övre högra hörnet och välj Stora ikoner .
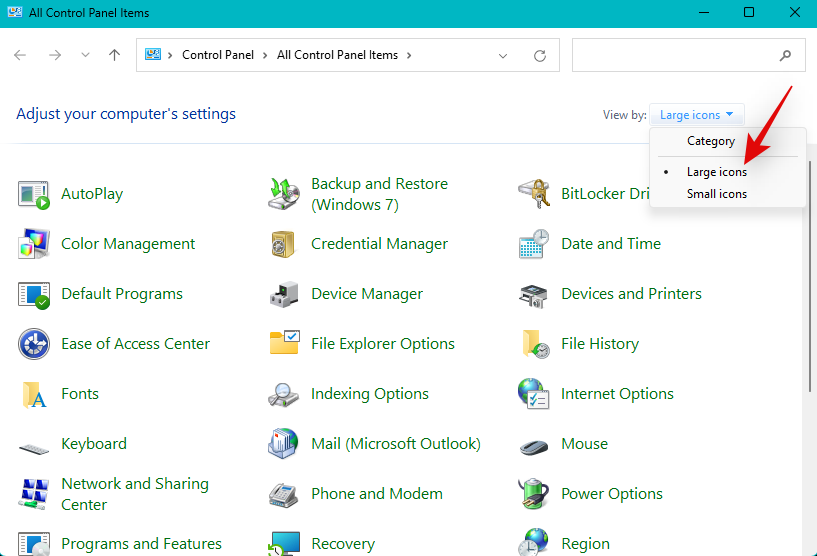
Klicka nu på Program och funktioner .
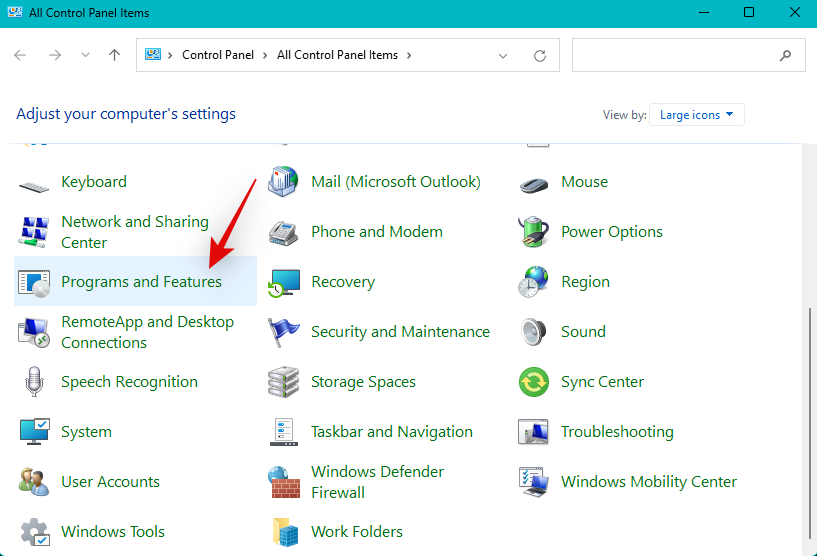
Leta efter eventuella paket relaterade till dina ljuddrivrutiner. Dessa kan ha utfärdats av din OEM, av din ljudleverantör eller till och med ditt ljudförbättringsverktyg. Om du har en Nvidia GPU kan du till och med ha Nvidia HD-ljuddrivrutiner installerade på ditt system. Klicka och välj antingen som du hittar installerat på din PC.
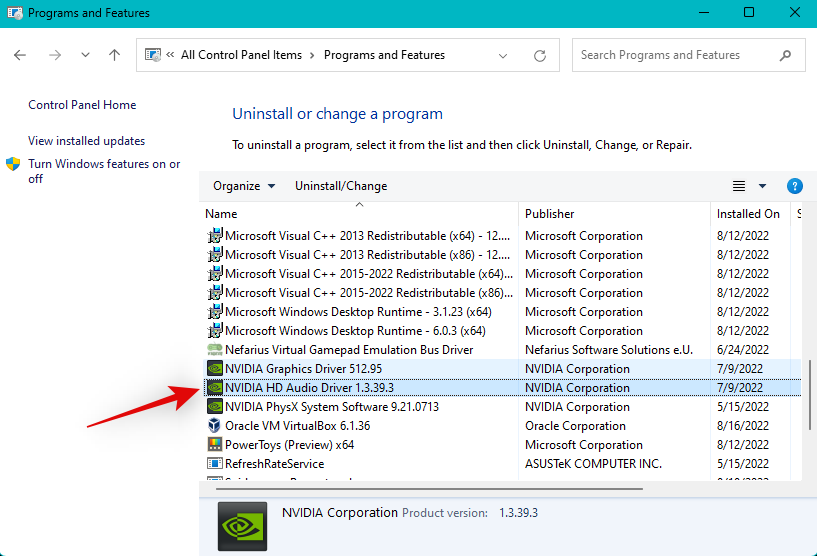
Klicka på Avinstallera högst upp.
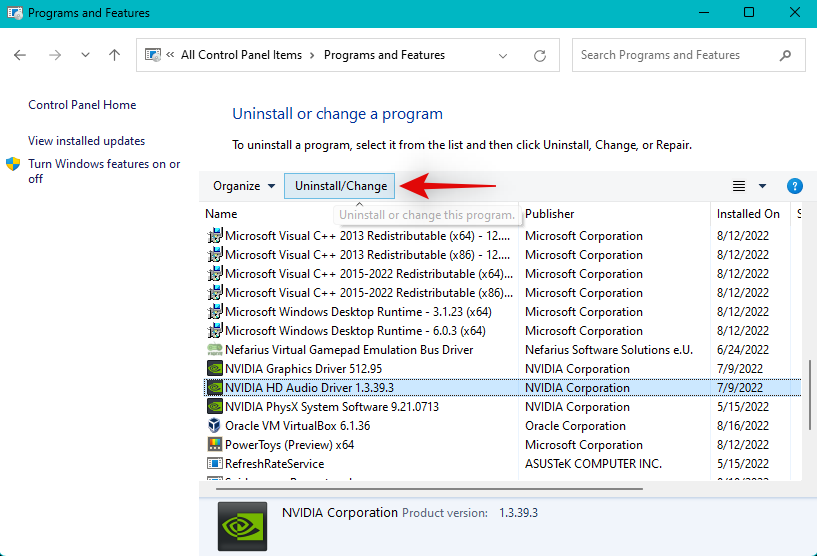
Följ nu instruktionerna på skärmen för att avinstallera de berörda drivrutinerna från ditt system.
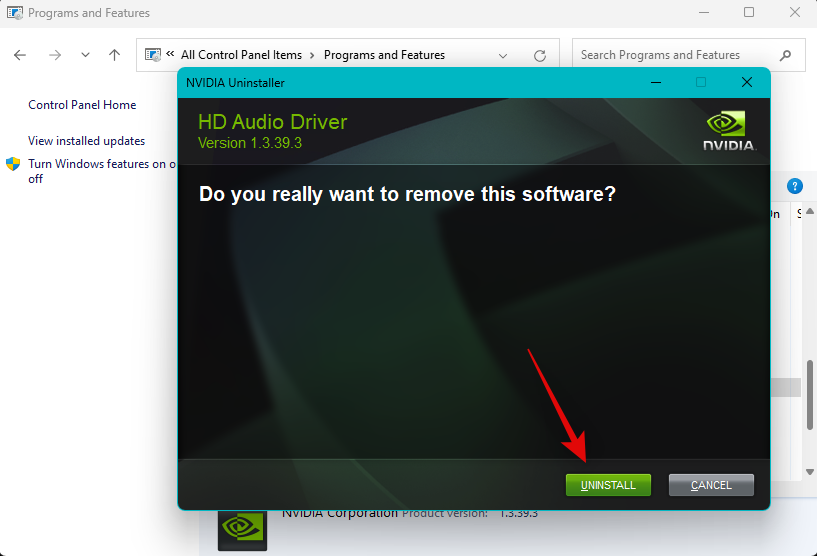
Upprepa stegen ovan för att avinstallera eventuella ytterligare drivrutinspaket som du hittar på kontrollpanelen.
Det är nu dags att installera om dina drivrutiner. För drivrutinspaketen .msi och .exe kan du helt enkelt starta filen och följa instruktionerna på skärmen för att installera de nödvändiga drivrutinerna. När det gäller rå. INF-filer, använd stegen nedan för att manuellt installera dem på ditt system. Om du har flera filer kan du flytta dem alla till en enda mapp och installera dem på en gång.
Öppna Enhetshanteraren med Windows + Xkortkommandot.

Klicka nu på ikonen Lägg till drivrutiner högst upp.
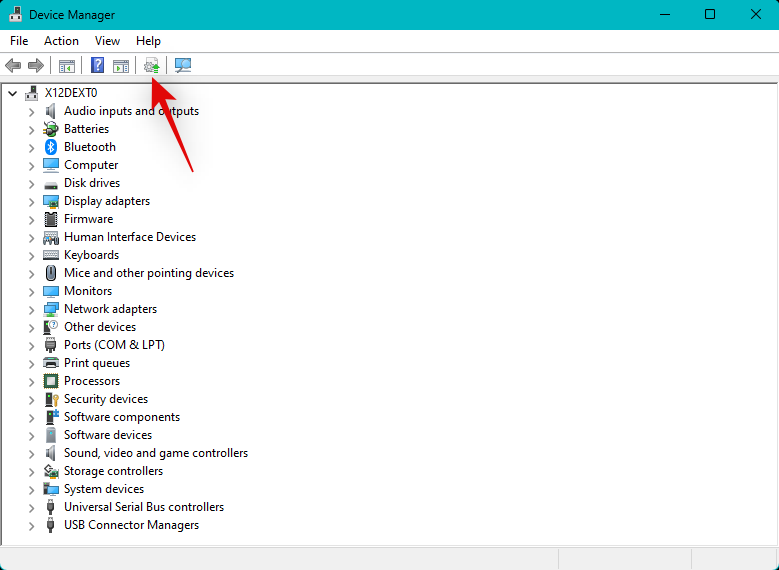
Klicka på Bläddra .
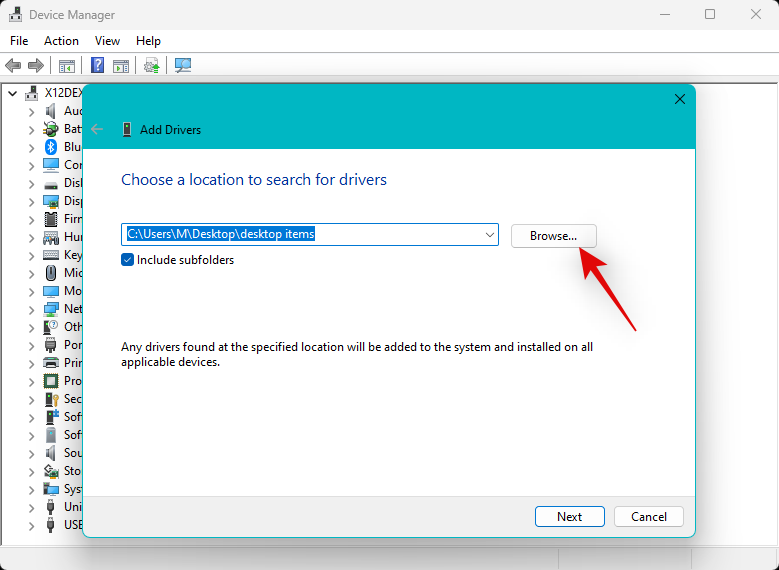
Navigera nu till .INF-filen du vill installera för ditt system. Dubbelklicka och välj detsamma när du hittat det.
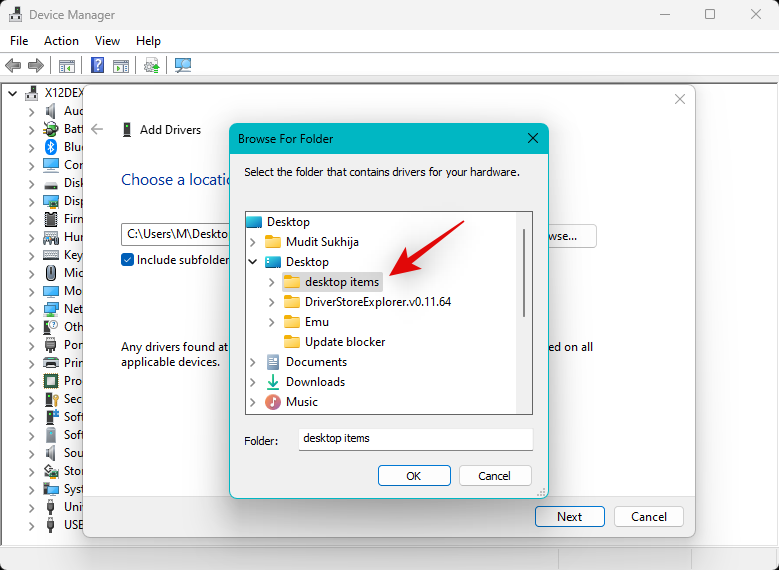
Klicka på Nästa .

Windows kommer nu att installera .INF-filen för den relevanta ljudenheten på ditt system. Om du hade flera drivrutiner i mappen kommer alla att installeras på ditt system. Klicka på Stäng när du är klar.
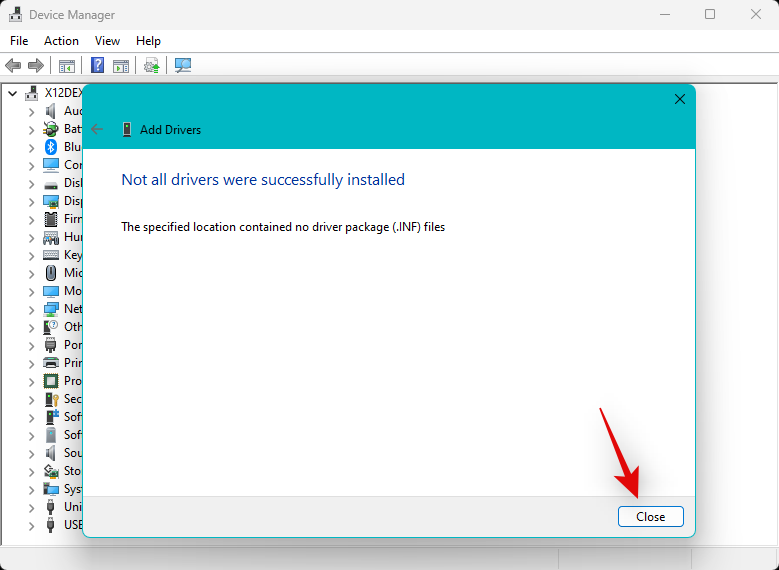
Vi rekommenderar nu att du startar om din dator så snart som möjligt. När det är klart bör ljudtjänster fungera som avsett om drivrutiner var orsaken till ditt problem i Windows 11.
Om du har problem med Bluetooth-ljud
Bluetooth-ljudproblem är inte ovanliga i Windows 11 eller Windows som helhet. Windows 11 tar med sig många gränssnittsändringar och bakgrundsoptimeringar som gör det lättare att para ihop och använda Bluetooth-enheter. Men Bluetooth-ljudenheter kan få många problem beroende på ditt operativsystem, PC och hårdvarukomponenter.
Bluetooth-inkompatibilitet eller föråldrade drivrutiner kan hindra dig från att para ihop eller använda enheter på Windows 11. Sådana fel kommer att orsaka problem med ljudtjänster på ditt system och hindra dem från att svara som avsett på din dator. Om du har problem med Bluetooth-ljud på din PC men systemljudet fungerar som det ska, kan du använda den här guiden från oss för att felsöka och fixa detsamma.
Läs: 14 sätt att åtgärda problem med Bluetooth-ljud som inte fungerar i Windows 11
Last Resorts
Om ljudtjänster vid det här laget fortfarande inte svarar och fungerar som avsett på ditt system, är det dags för några drastiska åtgärder. Vi rekommenderar att du provar de sista utvägarna som nämns nedan innan du väljer att återställa eller installera om Windows 11 om inget verkar lösa problemet. Låt oss börja.
Sista utväg 1: Ta bort och installera om lämpliga drivrutiner i felsäkert läge
Det är ett långt försök, men vi rekommenderar att du försöker ta bort och installera om drivrutiner i felsäkert läge för att se om det löser problemet för dig. Vissa tredjepartsprogram på ditt system kan störa borttagning av drivrutiner och drivrutinsinstallation, vilket leder till att ljudtjänster inte fungerar på ditt system.
Felsäkert läge kommer att svartlista alla tredjepartstjänster och låter dig installera om dina drivrutiner med en ren installation och med endast Windows-systemtjänster som körs i bakgrunden. Använd stegen nedan för att starta upp i felsäkert läge och använd sedan guiderna ovan för att ta bort och installera om ljuddrivrutiner på din PC. Låt oss börja.
Tryck Windows + iför att öppna appen Inställningar . Klicka på Återställning .
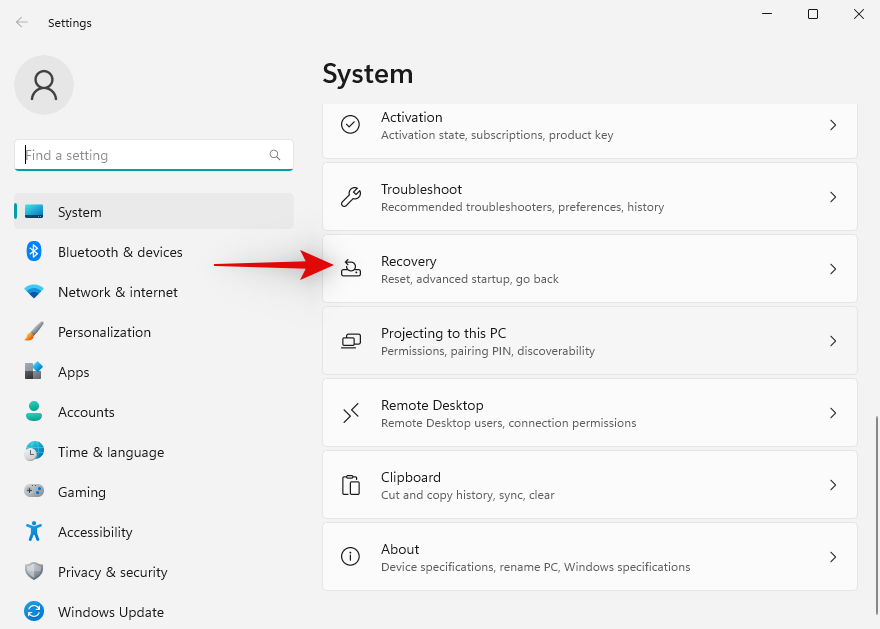
Klicka på Starta om nu bredvid Avancerad start .
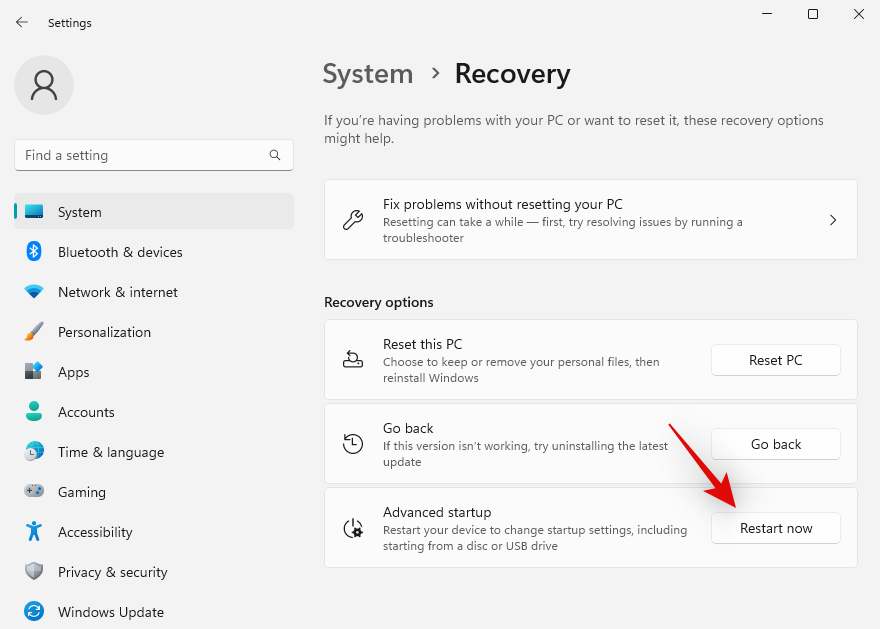
Klicka på Starta om nu igen för att bekräfta ditt val.
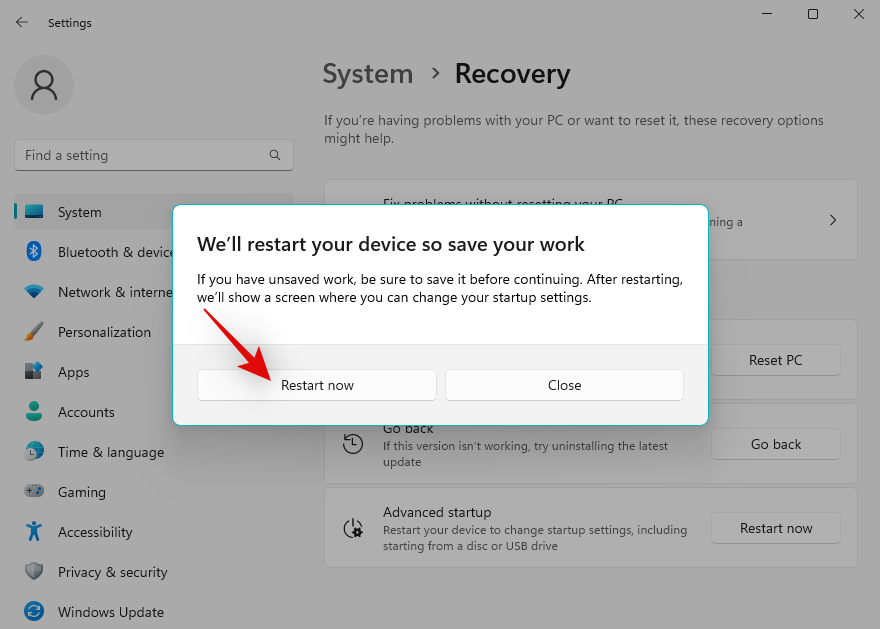
Din dator kommer nu att starta om till återställningsläge. Klicka på Felsök för att komma igång.
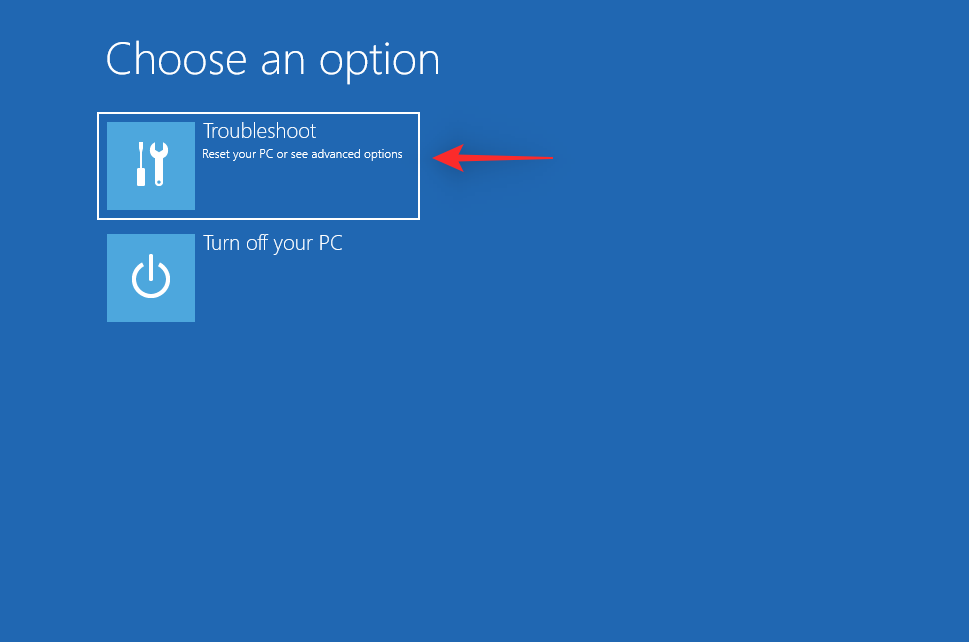
Klicka nu på Avancerade alternativ .

Klicka på Startinställningar .
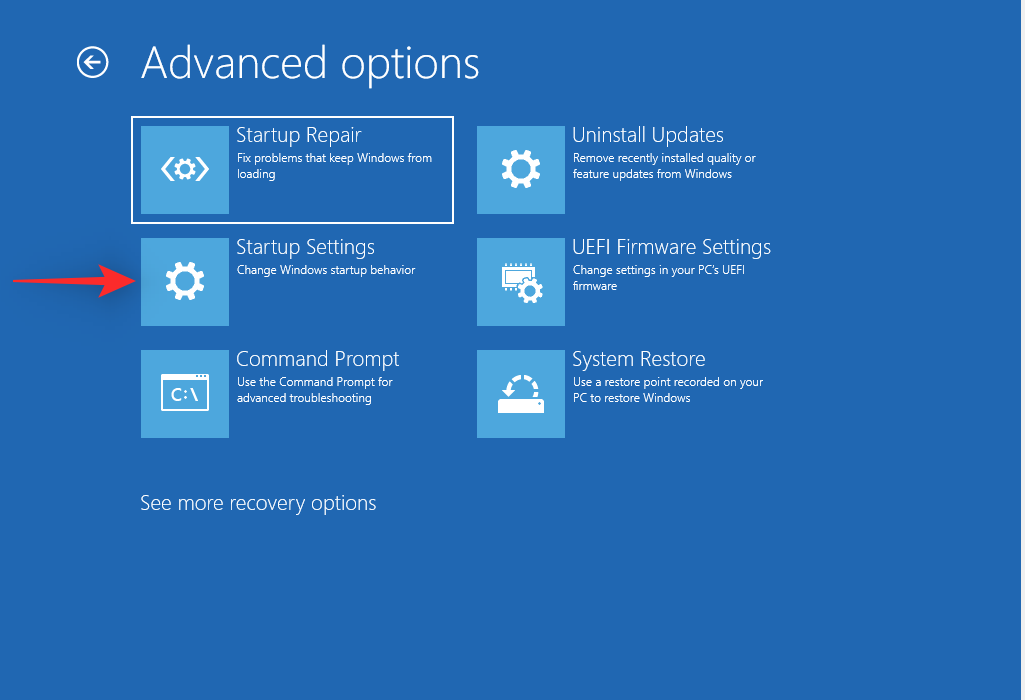
Klicka nu på Starta om . Ditt system kommer nu att starta om och ge dig startinställningar för ditt system.
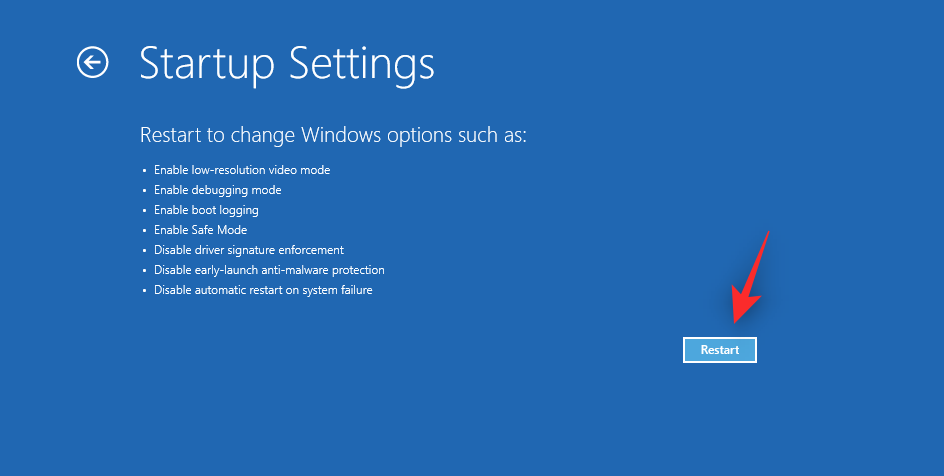
Tryck på 4 eller F4 för att starta Windows i felsäkert läge. Om du behöver en internetanslutning i felsäkert läge trycker du på 5 eller F5 istället.
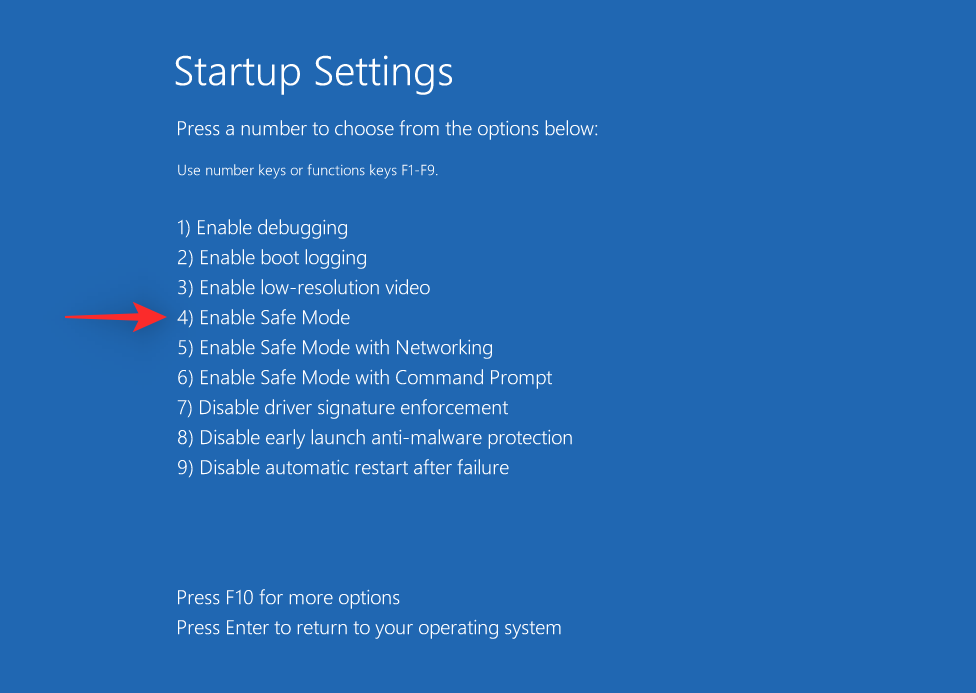
Din dator kommer nu att starta om och starta om i felsäkert läge. Använd guiderna ovan för att ta bort och installera om ljuddrivrutiner i felsäkert läge. När det är klart rekommenderar vi att du testar ljud i felsäkert läge innan du provar det i det normala startläget för Windows 11.
Sista utväg 2: Återställ Windows 11
Om du inte har kunnat fixa ljudet på ditt system vid det här laget kan du ha problem med din Windows 11-installation. I sådana fall rekommenderar vi att du försöker återställa Windows för att se om det löser problemet för dig.
Genom att återställa Windows 11 kan du behålla dina data och appar, vilket är ett bra sätt att komma igång. Du kan använda den här omfattande guiden från oss för att återställa Windows 11. Om återställningen av Windows misslyckas för dig, rekommenderar vi att du provar en ren installation av Windows 11 med nästa avsnitt.
Sista utväg 3: Reninstallera Windows 11
Vi rekommenderar nu att du försöker formatera din startenhet och reninstallera Windows 11. Detta kommer att hjälpa till att säkerställa att överblivna filer, drivrutiner och mer inte stör ljudtjänsterna på din nya installation. Du kan reninstallera Windows 11 på ditt system med det här inlägget .
Vi hoppas att det här inlägget hjälper till att fixa ljudtjänster på Windows 11. Om du stöter på några problem eller har fler frågor är du välkommen att kontakta dig med hjälp av kommentarerna nedan.
RELATERAD
Vill du automatisera alla dina personliga och professionella uppgifter på en Windows 11-dator? Lär dig här hur du skapar uppgifter i Windows Task Scheduler.
Ta reda på hur du fixar felkod 0x80070070 på Windows 11, som ofta dyker upp när du försöker installera en ny Windows-uppdatering.
Vad gör du när Windows 11-datorns tid mystiskt inte visar den tid den ska? Prova dessa lösningar.
Ta reda på vad du ska göra om Windows Phone Link inte fungerar, med en steg-för-steg lista med lösningar för att hjälpa dig att återansluta din telefon till din dator.
Att hantera flera e-postinkorgar kan vara en utmaning, särskilt om viktiga e-postmeddelanden hamnar i båda. Många människor står inför detta problem när de har öppnat Microsoft Outlook och Gmail-konton. Med dessa enkla steg lär du dig hur du synkroniserar Microsoft Outlook med Gmail på PC och Apple Mac-enheter.
Upptäck skillnaden mellan Windows 11 Home och Pro i ett kortfattat format i denna artikel och välj rätt Windows 11-utgåva.
Behöver du skriva ut på en nätverksansluten skrivare på kontoret eller ett annat rum hemma? Hitta här hur du lägger till en skrivare via IP-adress i Windows 11.
Om du ser felet Windows Online Troubleshooting Service Is Disabled när du använder någon Windows felsökare, läs den här artikeln nu!
Lär dig hur du rullar tillbaka Windows 11 24H2-uppdateringen om du har haft problem med denna version av Microsofts operativsystem.
Denna handledning visar hur du ändrar inställningarna för UAC i Microsoft Windows.







