Skapa ett schemalagt jobb i Windows 11

Vill du automatisera alla dina personliga och professionella uppgifter på en Windows 11-dator? Lär dig här hur du skapar uppgifter i Windows Task Scheduler.
Airpods är det bästa paret av hörsnäckor om du vill komma in i ekosystemet. Upplevelsen är dock en helt annan när det kommer till Windows. Windows 10 var ökänt för hur det hanterade Airpods som en Bluetooth-enhet. Så har saker förändrats? Har du fortfarande ljudproblem med Airpods på Windows 11? Då är här allt du behöver veta om dem!
Varför har jag ljudproblem när jag använder Airpods på Windows 11?
Windows 11 har förbättrats ganska bra när det gäller att hantera Airpods som ett Bluetooth-headset. Du behöver inte längre växla mellan headsetprofilen och stereoljudprofilen för att få bästa ljudkvalitet. Den visas som en enda enhet, men saker och ting är fortfarande ganska kräsna jämfört med macOS- eller iOS-upplevelsen. OS verkar vanligtvis använda flera drivrutiner samtidigt som det blir förvirrat mellan varje återkoppling med Airpods. Dessutom är det fortfarande en sak att behöva återansluta Airpods från kontrollpanelen, men som en lösning nu kan du gå in i parningsläget och trycka på "Återanslut" i appen Inställningar eller Action Center också. Dessa och andra orsaker som påverkar din dator kan vara anledningen till att du har ljudproblem med Airpods på Windows 11. Vi rekommenderar att du använder korrigeringarna nedan för att åtgärda problemet på ditt system.
Så här fixar du Airpods-ljudproblem på Windows 11 på 16 sätt
Använd den första fixen för att säkerställa att allt täcks ordentligt. Som du kanske vet kräver Airpods smart växling mellan A2dp och handsfree, vilket är något Windows 11 inte gör så bra som sin föregångare. Därför är det viktigt att ha allt inställt efter dina behov och vi rekommenderar att du utför följande kontroller innan du fortsätter. Låt oss börja.
Fix 1: Inaktivera telefonitjänst (om du inte behöver mikrofon)
Vi rekommenderar att du verifierar den ljudkvalitet som för närvarande är inställd för Airpods. Om du är nöjd med att använda Airpods utan mikrofonen rekommenderar vi att du även inaktiverar telefonitjänsten (guide här ).
Guide: Hur man inaktiverar telefonitjänst på Airpods för bättre musikkvalitet
Fix 2: Starta om Bluetooth-tjänsten
Men om du önskar maximal ljudkvalitet med mikrofonen aktiv rekommenderar vi att du startar om Bluetooth-tjänsten på din PC och återansluter Airpods för att få allt att fungera som standard.
Kvaliteten kommer inte att vara lika bra, men det är det bästa du kan få på Windows för närvarande. Till skillnad från Windows 10 behöver du nu inte byta över din ljudenhet manuellt beroende på vad du vill göra, Windows 11 hjälper nu till att göra det åt dig. Men då och då behöver det en knuff, och en omstart av BT-tjänsten borde hjälpa till att göra susen.
Tryck Windows + Rpå ditt tangentbord, skriv in följande och tryck på Retur.
services.msc
Leta nu efter följande tjänster, högerklicka på dem och tryck på "Starta om" en efter en. Användaren Bluetooth User Support Service_NNNNN kommer vanligtvis att dyka upp när du har en pågående session och förmodligen har Airpods anslutna till din PC. Om det inte dyker upp, oroa dig inte, starta om de andra två tjänsterna.
När du har startat om, försök att återansluta dina Airpods till din PC igen. Allt ska nu fungera som tänkt.
Fix 3: Stäng av förbättrat ljud
Airpods använder en enkanalsprofil när du använder headsetprofilen och det betyder att du inte får bra ljudkvalitet och det verkar i Windows 11 att det bara låter en enda knopp vara aktiv vid en given tidpunkt.
Även om du kan få stereoljud när du tittar på innehåll för första gången, kommer koppling till ett video- eller ljudsamtal snart att avslöja att saker och ting är mycket mer annorlunda. Airpods kommer som standard att använda enkanalsljud och använda den rätta som standard. Du kommer att få möjlighet att välja vilken öronsnäcka du vill använda men det här alternativet fungerar inte särskilt bra beroende på appen. Du kan hitta mer information om detsamma i avsnittet Videokonferensappar nedan.
Tryck Windows + ioch klicka på "Ljud" till höger.

Klicka nu på "Hörlurar".

Slå på reglaget för "Förbättra ljud" längst ned. Prova att spela en ljudfil nu och du bör kunna få högupplöst ljud i Windows 11.
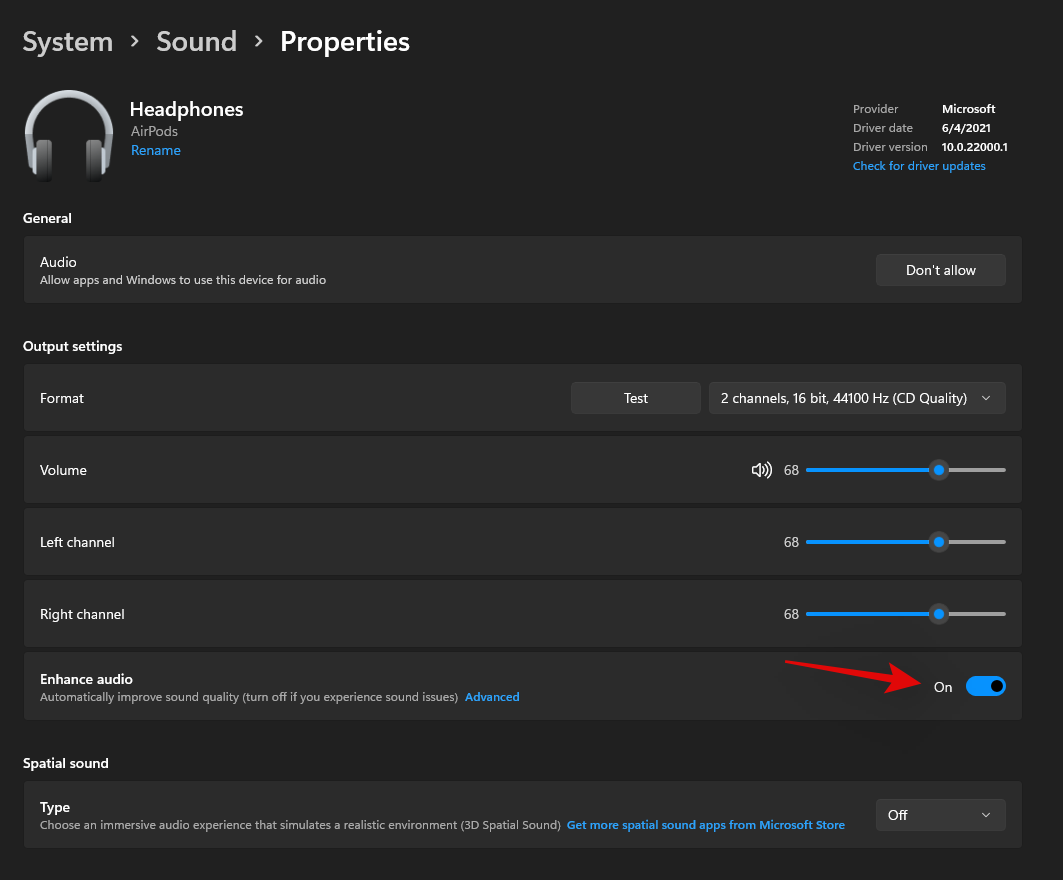
Om inte, stäng av reglaget och försök igen. Genom att växla den här switchen startas om bakgrundstjänster som hanterar Airpods ljudförbättringar som borde hjälpa dig att lösa ljudproblem åt dig.
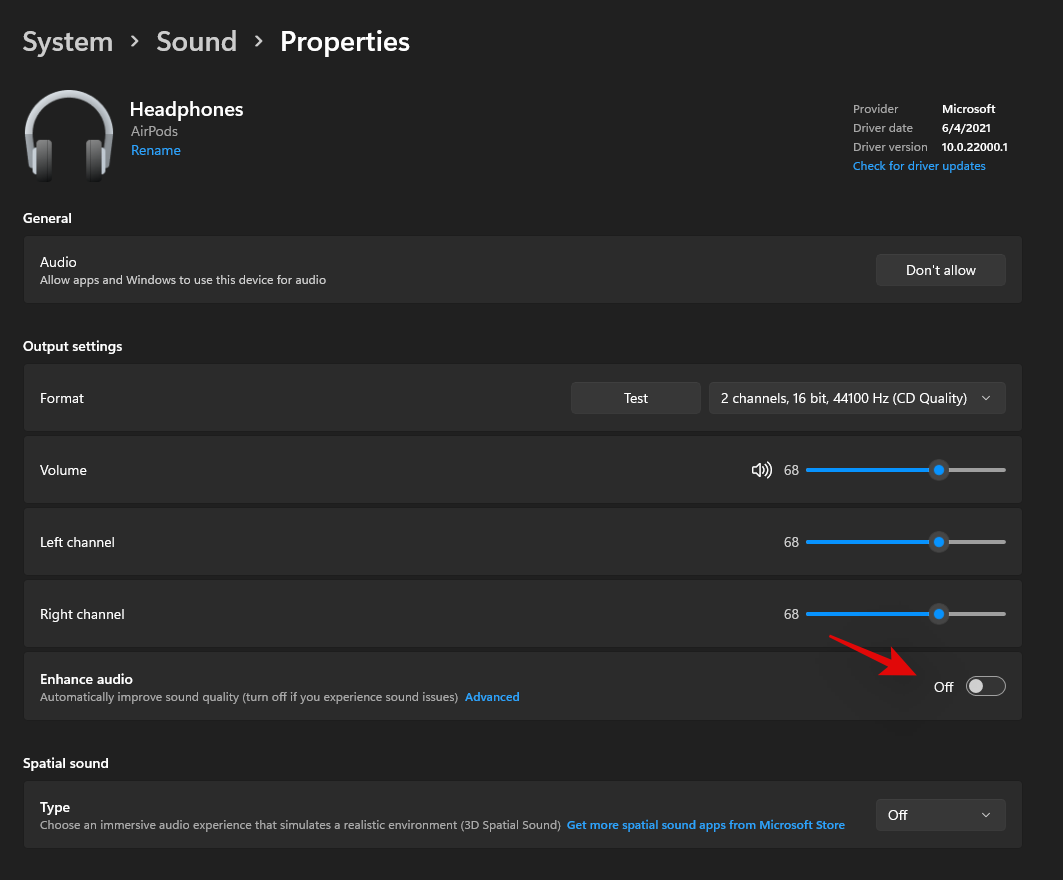
Om du dock fortfarande har problem kan du prova den sista felsökningsmetoden nedan innan du parar ihop dina Airpods igen.
Vi rekommenderar att du spelar något i bakgrunden och går tillbaka till föregående sida i appen Inställningar. Slå nu på reglaget för Mono-ljud.
Ljudkvaliteten bör nu minska på din sida, vi rekommenderar nu att du inaktiverar denna växel igen. Detta bör återupprätta en stereoanslutning med dina Airpods så att du kan njuta av högupplöst ljud på din enhet.
Fix 4: Återställ Airpods
Detta kan vara obekvämt eftersom du måste para ihop dina Airpods med varje enhet du äger, men detta är en känd lösning för de flesta problem som du kan ha med ljud eller anslutning på Windows. Om du återställer dina Airpods kan du börja om på nytt och att para ihop dem först med Windows bör hjälpa dig att få allt att fungera som det är tänkt. Använd guiden nedan för att återställa ditt par och anslut det sedan till Windows med hjälp av guiden ovan.
Obs: Se till att du tar bort Airpods från din dator som en enhet. Vi rekommenderar att du använder guiderna i det här inlägget för att ta bort det från kontrollpanelen först och sedan från Enhetshanteraren (om det dyker upp).

Att återställa Airpods är en ganska enkel process, placera dina Airpods i fodralet och låt den vara ifred i några minuter. Kom nu tillbaka, öppna locket och håll ned Setup-knappen på baksidan av dina Airpods i cirka 15 sekunder. Du bör då se ljuset blinka gult och sedan vitt. Stäng nu locket, gå in i parningsläge och försök ansluta dem till din Windows 11-dator som en ny enhet. Om allt går som det ska bör du ha ljud och anslutning som fungerar på din enhet. Du kan nu använda guiden ovan för att konfigurera dina Airpods som avsett.
Om L- och R-ljudet inte är korrekt balanserat:
Det här är ett nytt problem som är specifikt för Windows 11. Till skillnad från Windows 10 visas saldot som korrekt i Windows 11 även om det är trassligt. Det här problemet uppstår när Windows försöker hantera dina Airpods när det bara upptäcker en enda knopp eller en av knopparna tar slut på batteri medan den är ansluten till din dator. Tyvärr återställs inte balansändringarna som gjorts för att rymma en enda knopp i Windows 11 eller kanske återställs men återspeglas inte nästa gång du ansluter dina Airpods. Det bästa sättet att fixa detta är att helt enkelt justera balansen efter dina behov, koppla ur och återanslut Airpods. Om detta däremot inte fungerar måste du para ihop dina Airpods igen för att få allt att fungera som avsett. Du kan tillämpa följande korrigeringar från den här guiden för att få problemet löst på ditt system.
Fix 5: Justera din balans och återanslut
Anslut dina Airpods till din PC och tryck på Windows + iför att öppna appen Inställningar. Klicka nu på "Ljud" till höger.

Klicka på "Hörlurar", de bör läsa "Airpods" under dem.

Spela nu något i bakgrunden och justera din balans efter behov för båda knopparna med hjälp av reglagen.
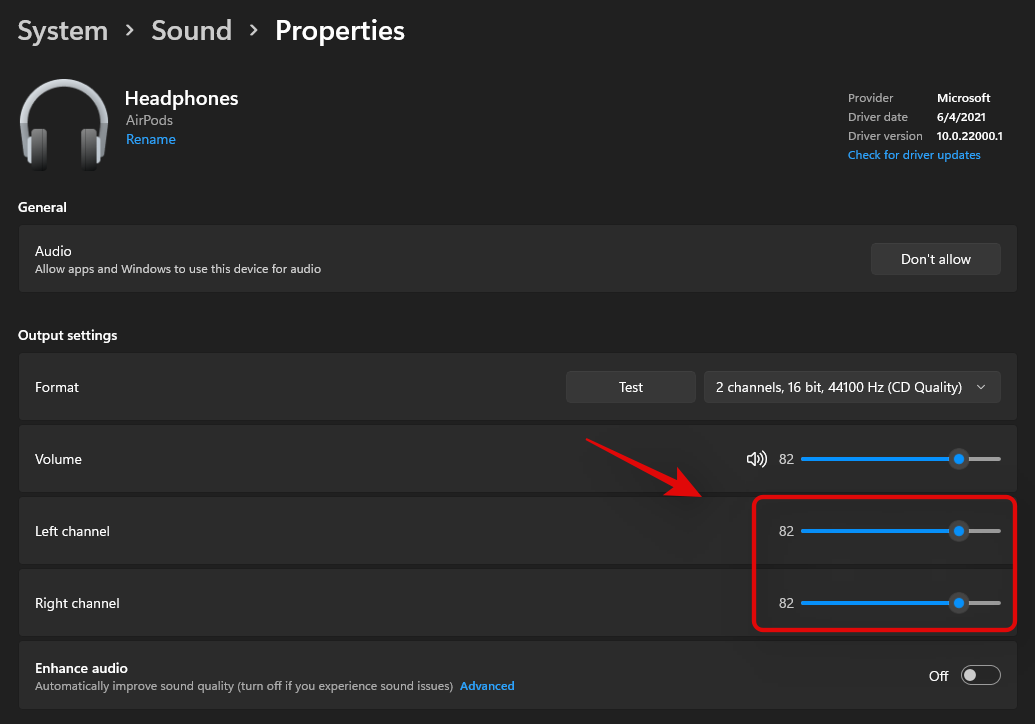
När du är klar klickar du på "Bluetooth och enheter" till vänster.
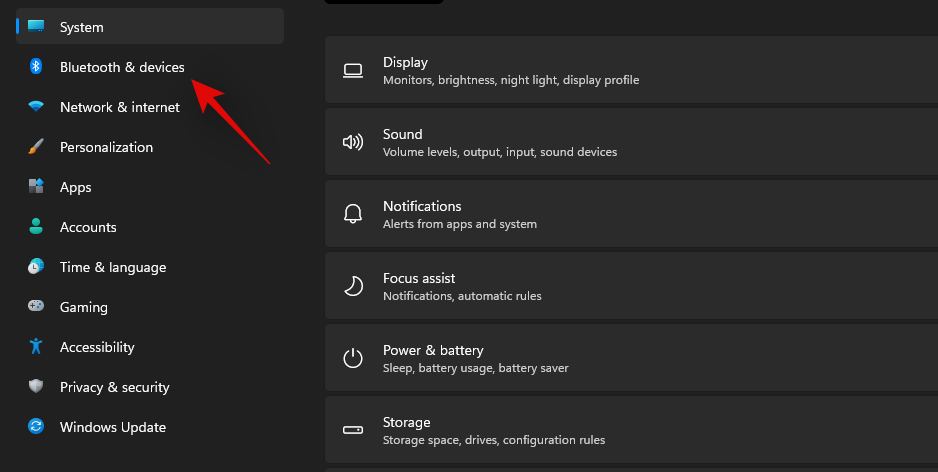
Klicka på "3-punkts"-menyn ovanför Airpods och välj "Koppla från". Starta om din dator för gott vid denna tidpunkt.
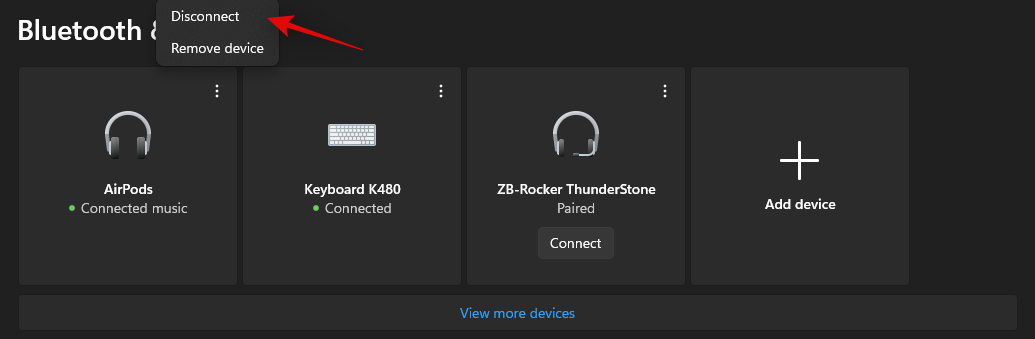
Placera dina AirPods i fodralet, stäng fodralet och lämna det ifred i några minuter. När det har gått några minuter öppnar du fodralet och håller ned inställningsknappen tills du går in i ihopkopplingsläget på dina Airpods. Gå nu tillbaka till "Bluetooth och enheter"-inställningarna på din PC och klicka på "Anslut" under Airpods högst upp.
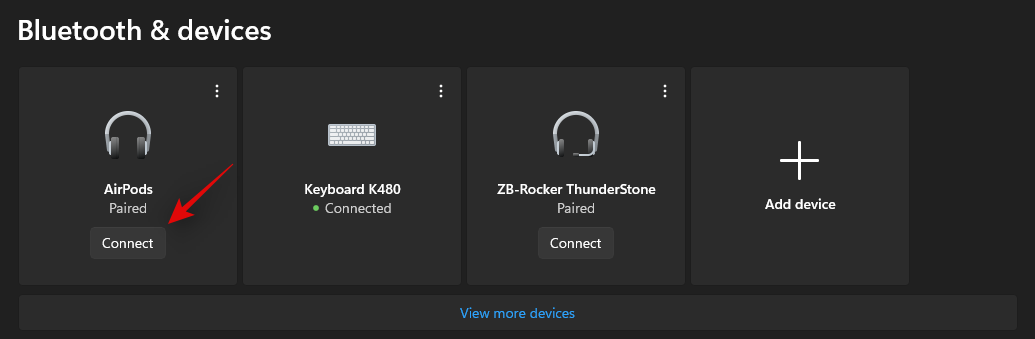
Om allt går bra bör dina Airpods nu vara balanserade och anslutna till din PC. Om du fortfarande har problem med balansen rekommenderar vi att du återställer ditt par Airpods med hjälp av avsnittet i den här guiden. En återställning är en känd fix för att lösa problem med ljudbalansen med Airpods på din PC.
Fix 6: Airpods och videokonferenstjänster på Windows
Det här är ganska knepigt och beror på din BT-drivrutinsversion och om du använder Windows 11 eller Windows 10. Om du använder Windows 10 kommer Airpods att dyka upp som två olika enheter, en som heter 'Airpods handsfree' och den andra kallas "Airpods stereo". Om du har den senaste datorn som är kompatibel med Windows 11 som kör samma sak, kommer Airpods i de flesta fall nu att dyka upp som en enhet med smart switching redan aktiverad. Men om du har en äldre BT-adapter eller äldre BT-drivrutiner kommer den verkligen att dyka upp som två enheter på ditt system också.
Tricket här är att välja ' Airpods handsfree-samtal ' när du försöker använda Airpods i videokonferensappar om du har två enheter. Om du har en så återaktiverar du telefonitjänsten om du hade inaktiverat den tidigare. Därefter måste du öka dina mikrofonnivåer för att få hanterbar ljudkvalitet på ditt system. Vi testade följande videokonferensappar med Airpods (Gen 1) och här är hur upplevelsen gick.
Vi testade Google Meet först där Airpods dök upp som tre olika enheter, för både ljud och video. Att välja antingen gjorde absolut ingenting. Ljudutgången och -ingången var som standard till den högra öronsnäckan och ingen mängd mixtrande fick varken ingången eller utgången att växla över.
Vi testade sedan Microsoft Teams och det var likadant en besvikelse. Teams gör ett fantastiskt jobb med att automatiskt växla mellan stereo och monoljud på egen hand när du pratar eller lyssnar, det vill säga tills det inte händer för ofta. Mikrofonen slutar sedan helt enkelt att fungera och växling av Mute-knappen verkar fixa detta efter första eller andra försöket. I värsta fall måste du sätta tillbaka knopparna i fodralet, vänta några sekunder och bära dem igen för att få allt att fungera. Detta låter inte dåligt, men om du måste göra detta var tionde minut är Airpods inte bara värda att använda. Det skulle vara bättre att ha en enda knopp som fungerar felfritt än att ha två knoppar som sällan fungerar. Vi är säkra på att detta är ganska nytt och Microsoft försöker förbättra detta med tiden.
Om du får låg volym:
Om du får låg volym på Airpods är detta ett känt problem med dem och det finns inte mycket du kan göra åt det. Airpods blir smutsiga och tilltäppta med smuts alldeles för ofta. Detta är en av anledningarna till att Apple bytte till den nya in-ear-stilen med de nyare generationerna av Airpods, men det här problemet är fortfarande utbrett. Vi rekommenderar att du rengör dina Airpods noggrant först för att försöka lösa problemet. Använd denna omfattande guidefrån Apple för att rengöra dina Airpods noggrant. Dessutom, om du har komprimerad luft till hands, rekommenderar vi att du använder densamma för att rensa ut ventiler utan att trycka in smutsen i Airpods på obestämd tid. Om du fortfarande stöter på problem efter att ha rengjort dina Airpods kan du använda en tredjeparts EQ på din PC för att få ljudet exakt rätt enligt dina preferenser. Använd avsnittet nedan för att komma igång.
Fix 6: Använd EQ från tredje part
Tredjeparts EQ:er låter dig öka förstärkningen på dina Airpods, använda filter, bruskompressorer och mer för att få ljudet att låta exakt rätt. Detta kräver lite ansträngning och mixtrande från din sida beroende på dina behov men resultatet är definitivt värt det. Vi rekommenderar att du provar Equalizer APO eftersom det är helt gratis med massor av olika verktyg och filter till ditt förfogande. Använd länken nedan för att ladda ner och använda Equalizer APO på din PC.
Fix 7: Använd din OEM-app
Detta är inte en fix utan mer av en lösning om du står inför låg ljudkvalitet, låg volym eller liknande problem. Om du använder någon ljudförbättringsapp från tredje part rekommenderar vi att du använder samma för att finjustera din ljudutgång för Airpods på Windows. Som diskuterats förhindrar bandbredds- och mjukvarubegränsningar på Windows dig från att njuta av bästa möjliga ljudkvalitet när du använder AirPods.
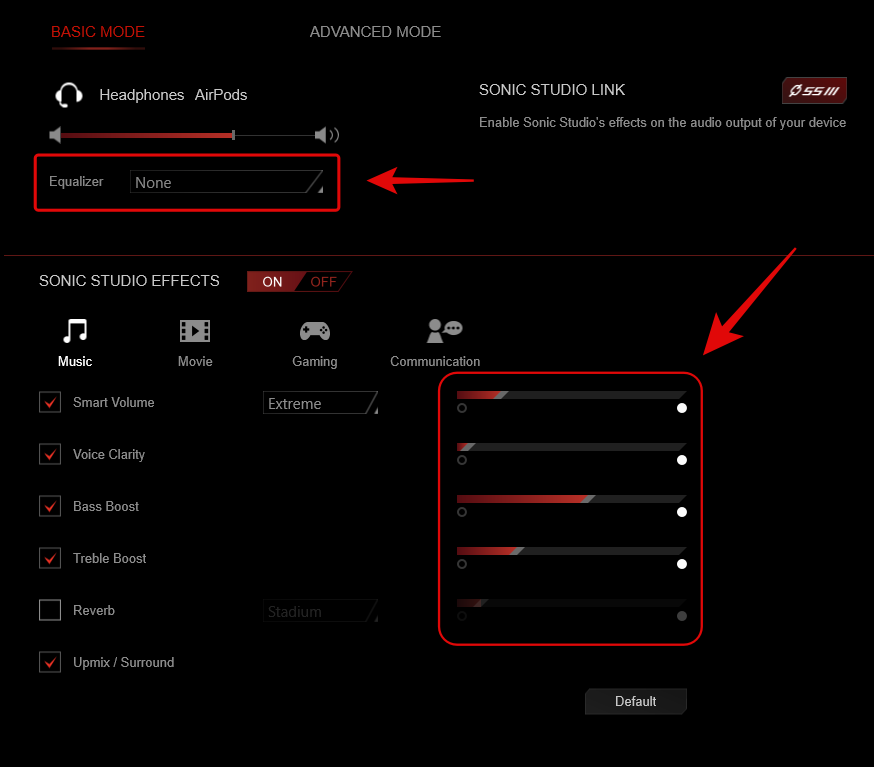
Detta kan kringgås genom att finjustera din EQ, använda kompressorer och i sällsynta fall öka förstärkningen. Allt detta bör vara möjligt genom OEM-ljudappen som erbjuds av din tillverkare, särskilt om du använder ett förbyggt system eller en bärbar dator. Till exempel kommer Asus bärbara datorer med Sonic Studio i vissa fall som erbjuder olika förbättringar för att finjustera din ljudupplevelse. Om din dator däremot inte har en dedikerad app kan du använda Equalizer APO istället från länken nedan.
Fix 8: Installera Broadcomm BT-drivrutiner (om du har deras hårdvara)
Broadcomm Bluetooth-adaptrar var ganska populära för några år sedan och om du har ett äldre system så är det förmodligen anledningen till att du stöter på ljudproblem med Airpods på ditt system. Du måste använda en specifik drivrutin som hjälper till att lösa det här problemet som släpptes av Lenovo för sina enheter för några år sedan. Det här paketet innehåller .inf-filer för de flesta Broadcomm-adaptrar, vilket är anledningen till att du kan använda den här drivrutinen på vilken dator som helst. Vi rekommenderar att du använder länken nedan för att uppdatera din Broadcomm Bluetooth Adapter-drivrutiner.
Om dessa drivrutiner inte fungerar för dig rekommenderar vi att du använder de äldsta tillgängliga Bluetooth-drivrutinerna på din OEM-supportwebbplats. Detta slutar vanligtvis med att lösa problemet för användare som har problem med Broadcomm-drivrutinerna som länkas ovan.
Fix 9: Testa ljud via kontrollpanelen (felsökning)
Vi kommer nu att testa ljudet på din enhet och sedan felsöka det därefter. Använd guiderna nedan för att komma igång.
Detta är ytterligare ett test som kan hjälpa dig att identifiera anslutningsproblem med Airpods som kan orsaka problem med ljudet. Vi rekommenderar att du använder guiden nedan för att testa dina Airpods och sedan kopplar ihop dem igen om du inte kan höra testljudet ordentligt. Vi kommer också att utföra en del grundläggande felsökning för att starta om Windows-tjänster i bakgrunden som också kan orsaka problem med Audio on Airpods. Använd guiden nedan för att komma igång.
Obs: Anslut dina Airpods och ha dem i öronen innan du fortsätter med guiden nedan.
Starta Start-menyn, sök efter Kontrollpanelen och starta densamma från dina sökresultat.

Klicka nu på rullgardinsmenyn i det övre högra hörnet på skärmen och välj "Stora ikoner".

Klicka och starta alternativet "Ljud".
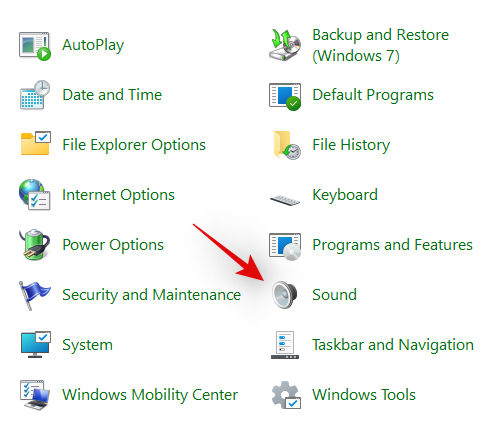
Välj "Hörlurar" från listan och klicka på "Egenskaper" längst ner.
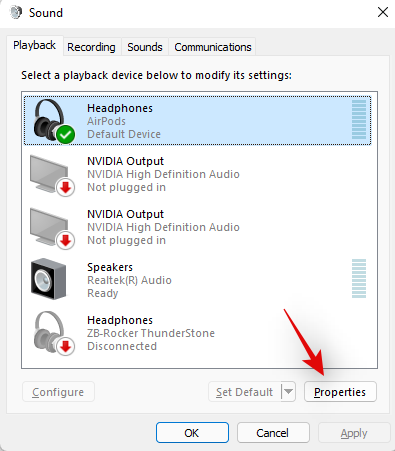
Byt till fliken "Avancerat" genom att klicka på den överst.
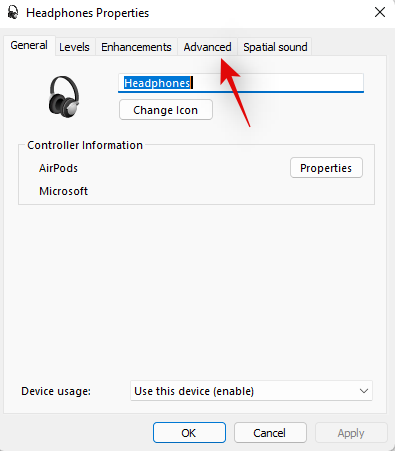
Klicka nu på "Testa".
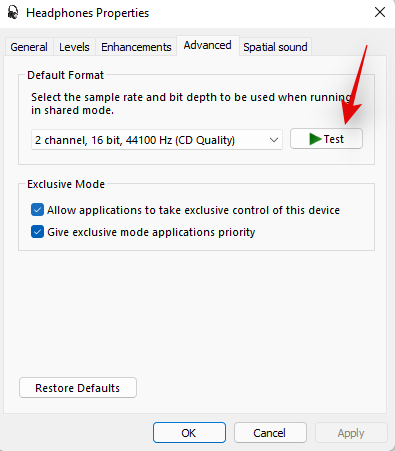
Obs: Inställningar-appen verkar fela när du testar ljud för Airpods, därför använder vi kontrollpanelen istället.
Om du kan höra en ljudsignal i båda öronsnäckorna fungerar allt som det är tänkt för dina Airpods. Du kan stöta på ljudproblem på grund av de nuvarande ljuddrivrutinerna på din PC eller på grund av en tredjepartsapp. Vi rekommenderar att du felsöker din dator nu om det är fallet för dig. \
Vi rekommenderar också att du försöker återställa din Bluetooth-adapter om du också har Bluetooth-problem med andra enheter. Om du däremot stöter på ljudproblem under testet, rekommenderar vi att du provar följande felsökningsmetoder nedan och om inget fungerar, fortsätt sedan med att återkoppla dina Airpods med Windows 11 för att åtgärda problemet.
Fix 10: Sök efter uppdateringar av BT-drivrutiner
Bluetooth-exploater är ganska vanliga nuförtiden och Apple släpper flera firmwareuppdateringar för alla sina enheter också regelbundet. Detta betyder att du kanske står inför en drivrutin och firmwarekonflikt där den aktuella firmwaren för dina Airpods är inkompatibel med din äldre Bluetooth-drivrutinsversion.
Vi rekommenderar att du söker efter drivrutinsuppdateringar eller använder din OEM-supportwebbplats för att få de senaste drivrutinerna för din Bluetooth-adapter. Du kan också söka efter valfria drivrutinsuppdateringar inom Windows 11 genom att gå till Inställningar > Windows Update > Avancerade alternativ > Valfria uppdateringar > Drivrutinsuppdateringar .
Fix 11: Sök efter uppdateringar av ljuddrivrutin
Vi rekommenderar nu att du letar efter uppdateringar av ljuddrivrutiner, särskilt om du har ett ljudkort från tredje part eller integrering i ditt system. Regelbundna ljuduppdateringar gör att dina adaptrar är kompatibla med all den senaste möjliga utrustningen och om du inte har uppdaterat dina drivrutiner på ett tag så är detta troligen anledningen till att du stöter på ljudproblem på ditt system. Vi rekommenderar att du kontrollerar din OEM-supportwebbplats för uppdateringar samt Windows-uppdateringar för uppdateringar som kan vara relaterade till dina ljuddrivrutiner. Om några hittas rekommenderar vi att du installerar dem så snart som möjligt och startar om din dator.
Fix 12: Återanslut Airpods
Som du kanske har märkt ansluter Airpods nu effektivt till Windows 11 när fodralet öppnas, men detta är bara tills du ansluter Airpods till en annan enhet. När du är ansluten kommer Airpods inte längre att ansluta till din Windows 11-enhet även om du har fodralet öppet och försöker ansluta manuellt.
Tricket här är att du måste gå in i parningsläge på dina Airpods och sedan trycka på "Anslut" i appen Inställningar. Håll ned Setup-knappen på baksidan av dina Airpods med locket öppet tills du ser ett blinkande vitt ljus. Det betyder att du har gått in i parningsläget och att du nu kan trycka på "Anslut" på din dator.
Du behöver inte ta bort och para ihop Airpods varje gång på din PC när du återansluter, men du måste gå in i parningsläge på Airpods för att återansluta. Utöver detta, om du inte ansluter Airpods till en annan enhet, kan du helt enkelt njuta av en automatisk anslutning när du öppnar Airpods lock med Bluetooth påslagen, på din PC.
Fix 13: Ta bort och koppla om
Om du fortfarande har problem med ljudet rekommenderar vi att du återkopplar dina Airpods till Windows 11. Använd guiden nedan för att komma igång.
Starta Start-menyn, sök efter "Kontrollpanelen" och starta samma från dina sökresultat.

Klicka på rullgardinsmenyn i det övre högra hörnet och välj "Stora ikoner".

Klicka nu på "Enheter och skrivare".

Högerklicka på "Airpods" och välj "Ta bort enhet".
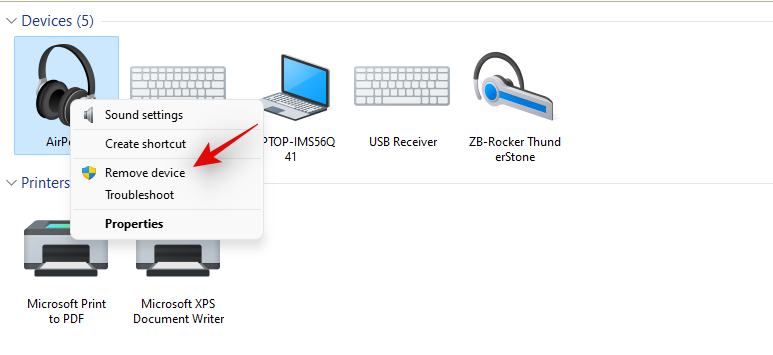
Bekräfta ditt val genom att klicka på "Ja".
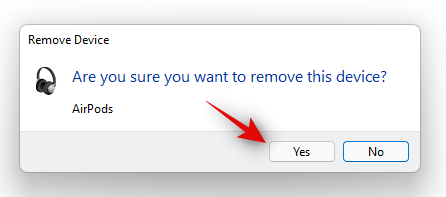
Vänta tills enheten tas bort. När du har tagit bort, tryck på Windows + X på ditt tangentbord och välj "Enhetshanteraren".
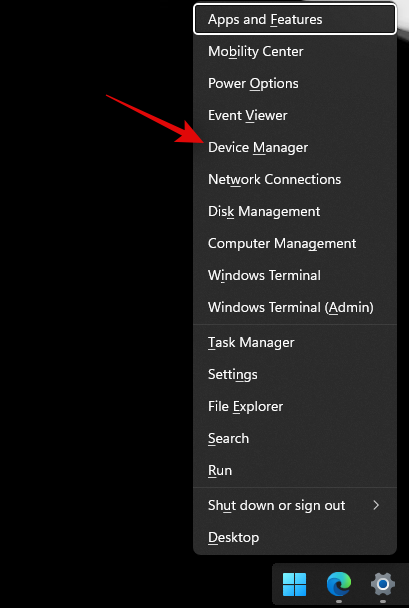
Klicka nu på "Visa" och överst och välj "Visa dolda enheter".
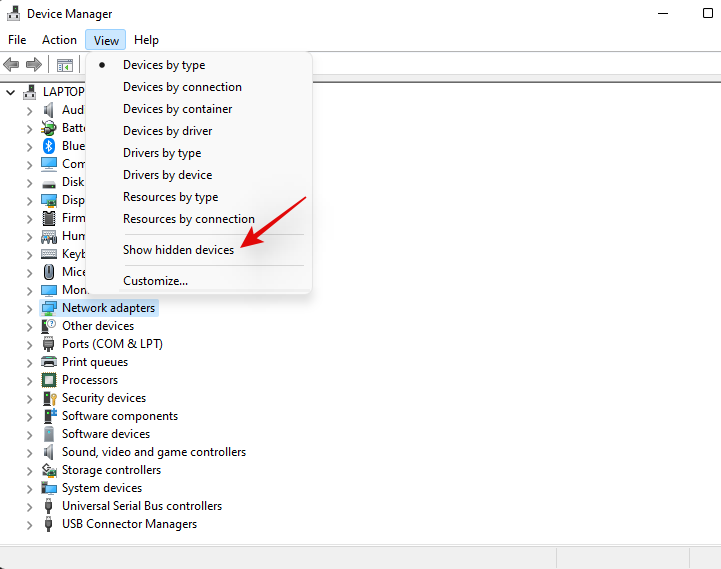
Dubbelklicka på Bluetooth i listan och leta efter alla poster relaterade till Airpods. Om du hittar någon, högerklicka på den och välj "Avinstallera enhet".
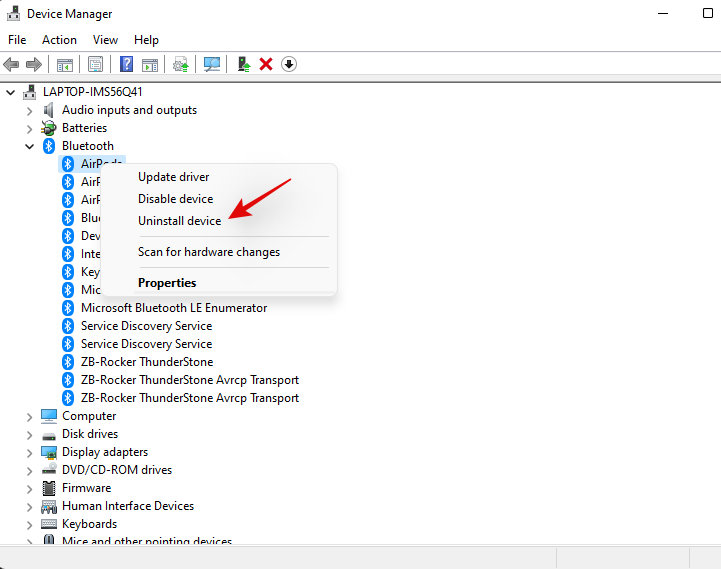
Klicka på "Avinstallera" igen för att bekräfta ditt val.
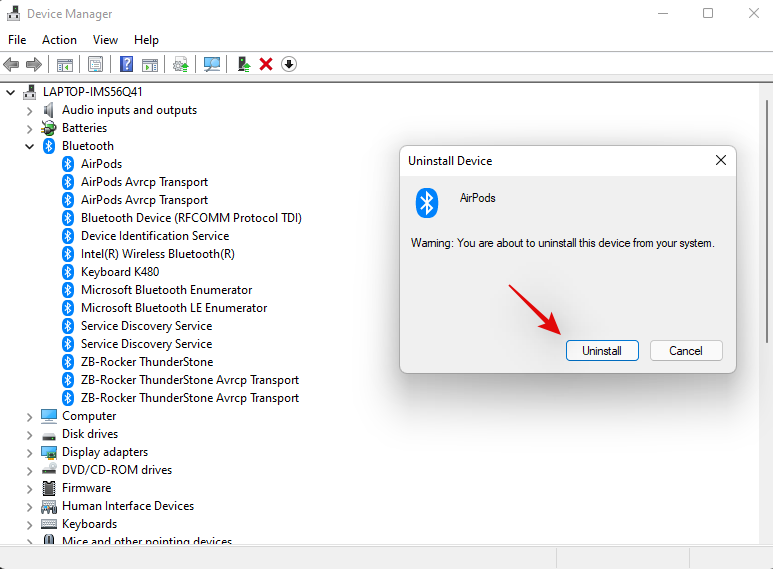
Upprepa stegen om du har några andra poster relaterade till Airpods i Enhetshanteraren, särskilt under Bluetooth.
Airpods kommer nu att tas bort från din enhet. Du kan nu återansluta dem till Windows som du normalt skulle göra och inaktivera telefonitjänsten för att få högupplöst ljud på din enhet. Allt ska fungera som det är tänkt efter en reparning.
Fix 14: Testa Airpods med en annan enhet
Genom att utföra dessa kontroller hjälper vi oss att säkerställa att alla enheter vi använder fungerar som avsett och inte har problem med maskinvara eller drivrutiner. Om det är det, måste du felsöka det först för att få Airpods att fungera med din dator. Om dock allt fungerar som det är tänkt kan du använda de två metoderna nedan för att åtgärda problemet.
Om du misslyckas med någon av dessa kontroller kan du stöta på ett maskinvaruproblem på lämplig enhet. Om Airpods har dålig ljudkvalitet även när de är anslutna till en macOS- eller iOS-enhet är de sannolikt skadade och du måste ta dem till ett reparationscenter för att få allt igång igen. Om du däremot klarar alla dessa kontroller rekommenderar vi att du använder korrigeringarna nedan för att åtgärda problemet.
Fix 15: Konfirmera Airpods på nytt på en Mac, iPhone eller iPad och koppla sedan om till Windows
Detta är en känd fix och att ändra Airpods-konfigurationen och hur varje gest och tryck översätts verkar fixa ljud- och anslutningsproblem med Windows. Du måste först para ihop dina Airpods med en iOS- eller macOS-enhet och sedan redigera dess konversation. Vi rekommenderar att du ändrar gester speciellt för funktioner som inte stöds som volymkontroll och Hey Siri. Dessa kan vara kräsna och Windows kanske inte vet hur man hanterar dessa kommandon, vilket kan vara orsaken till dina ljudproblem.
När du har konfigurerat om Airpods rekommenderar vi starkt att du parar ihop dem igen till Windows 11 istället för att återansluta dem. En ny anslutning kommer inte bara att överföra den befintliga konfigurationen och anpassningarna utan hjälper också till att upprätta en ny anslutning till din PC.
Vi rekommenderar att du använder guiden längst upp för att ta bort varje instans av Airpods som paras ihop med din PC. När du är klar startar du om din dator för gott mått och ställer in dina Airpods som nya. Du kan sedan använda vår omfattande guide på denna länk för att anpassa din upplevelse efter önskemål.
Fix 16: Återställ PC (känd fix, men sista utvägen!)
Om du vid det här laget inte har fixat dina ljudproblem måste du återställa din dator. Detta kan låta lite överflödigt men en återställning har varit känd för att fungera för massor av Airpods-användare tidigare. Troligtvis härrör det här problemet från nyare BT-drivrutinsuppdateringar där äldre adaptrar inte kan hålla jämna steg med de nuvarande kraven och nyare enheter. Ett annat problem verkar vara OEM-buggar som orsakas när drivrutinsuppdateringar för Bluetooth över tid utfärdas. Hur som helst, en återställning eller uppdatering av din dator hjälper till att installera om alla tidigare kompatibla drivrutiner som släppts av din OEM för att lösa eventuella problem. En återställning hjälper också till att ta bort drivrutinskonflikter och motstridiga drivrutiner, vilket borde hjälpa till att lösa problemet på din dator. Använd den här omfattande guiden av oss för att återställa din Windows 11-dator.
Vi hoppas att du kunde få ljud att fungera med Airpods på Windows 11 med hjälp av guiden ovan. Om du fortfarande har problem får du gärna lämna mer information till oss i kommentarsfältet nedan.
Vill du automatisera alla dina personliga och professionella uppgifter på en Windows 11-dator? Lär dig här hur du skapar uppgifter i Windows Task Scheduler.
Ta reda på hur du fixar felkod 0x80070070 på Windows 11, som ofta dyker upp när du försöker installera en ny Windows-uppdatering.
Vad gör du när Windows 11-datorns tid mystiskt inte visar den tid den ska? Prova dessa lösningar.
Ta reda på vad du ska göra om Windows Phone Link inte fungerar, med en steg-för-steg lista med lösningar för att hjälpa dig att återansluta din telefon till din dator.
Att hantera flera e-postinkorgar kan vara en utmaning, särskilt om viktiga e-postmeddelanden hamnar i båda. Många människor står inför detta problem när de har öppnat Microsoft Outlook och Gmail-konton. Med dessa enkla steg lär du dig hur du synkroniserar Microsoft Outlook med Gmail på PC och Apple Mac-enheter.
Upptäck skillnaden mellan Windows 11 Home och Pro i ett kortfattat format i denna artikel och välj rätt Windows 11-utgåva.
Behöver du skriva ut på en nätverksansluten skrivare på kontoret eller ett annat rum hemma? Hitta här hur du lägger till en skrivare via IP-adress i Windows 11.
Om du ser felet Windows Online Troubleshooting Service Is Disabled när du använder någon Windows felsökare, läs den här artikeln nu!
Lär dig hur du rullar tillbaka Windows 11 24H2-uppdateringen om du har haft problem med denna version av Microsofts operativsystem.
Denna handledning visar hur du ändrar inställningarna för UAC i Microsoft Windows.







