Skapa ett schemalagt jobb i Windows 11

Vill du automatisera alla dina personliga och professionella uppgifter på en Windows 11-dator? Lär dig här hur du skapar uppgifter i Windows Task Scheduler.
Varje Windows-användare får veta kommandotolken förr eller senare. Oavsett om det är för att öppna applikationer, utföra komplexa uppgifter eller felsöka problem, har kommandotolken varit en enormt populär kommandoradsterminal för alla dess olika användningsområden bland Windows-användare i många många år.
Men det finns inte bara ett enda sätt att komma åt kommandotolken. Det finns faktiskt ganska många av dem. Och eftersom det är bättre att vara bortskämd med valmöjligheter än att inte veta hur man kommer åt kommandotolken när du behöver den som mest, har vi letat efter alla sätt som du kan komma åt kommandotolken, allt från det mest uppenbara till det mest obskyra.
Naturligtvis förväntar vi oss inte att du använder dem alla, men det är bra att åtminstone känna till dem alla kort. Du vet aldrig när du kan behöva använda dem.
Hur man öppnar kommandotolken i Windows 11
Utan vidare, låt oss titta på att komma åt kommandotolken från alla olika möjliga platser och skärmar.
Förmodligen den enklaste och mest åtkomliga platsen för kommandotolken, Start-menyn är det centrala navet för en mängd viktiga applikationer och filer på din dator.
För att öppna kommandotolken från Start-menyn, tryck på Winknappen eller klicka på Start-knappen.
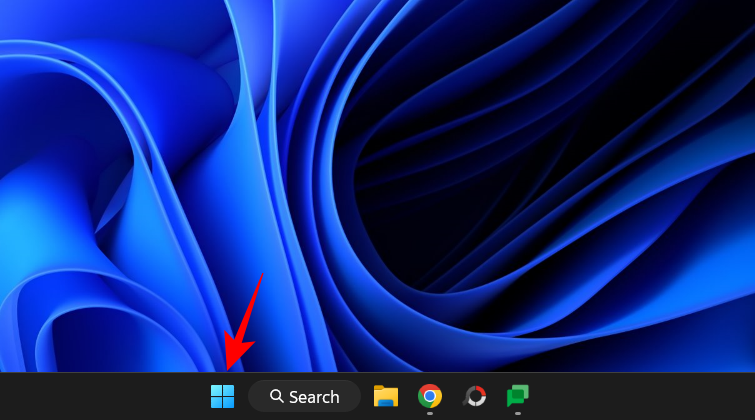
Skriv sedan "command prompt" eller "cmd" i sökfältet. Du kommer att se kommandotolksappen visas som den bästa matchningen. Klicka på den eller tryck Enterför att öppna den.
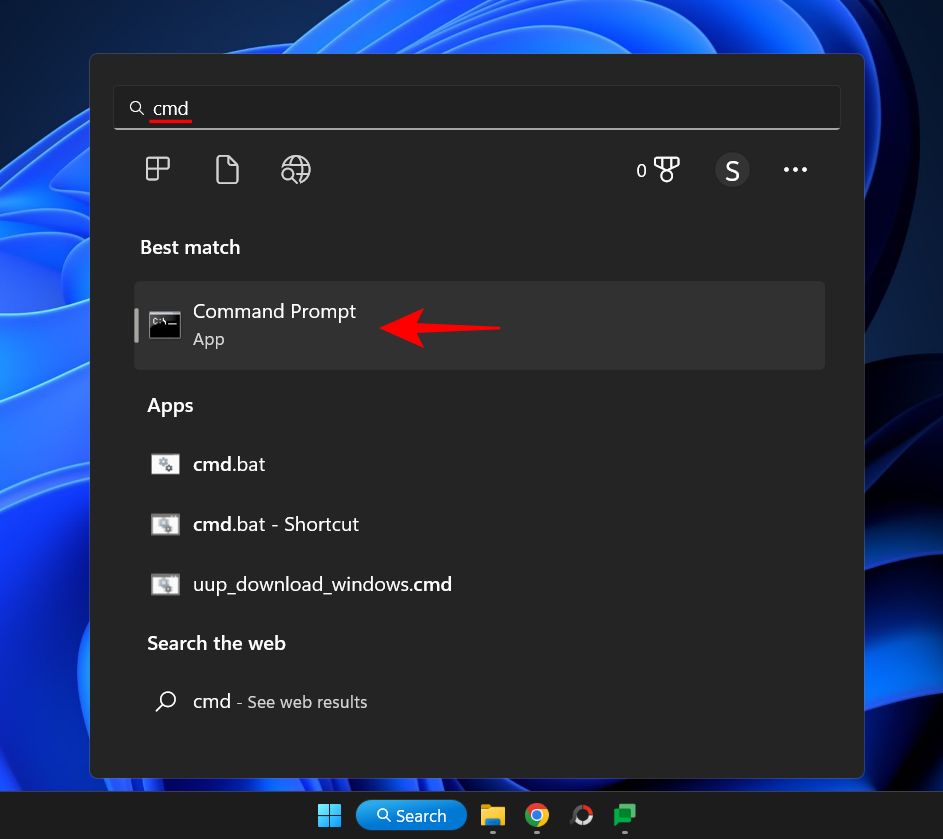
Kommandotolken öppnas med vanliga användarbehörigheter, vilket indikeras av kommandoradens plats – C:\Users\dittanvändarnamn>
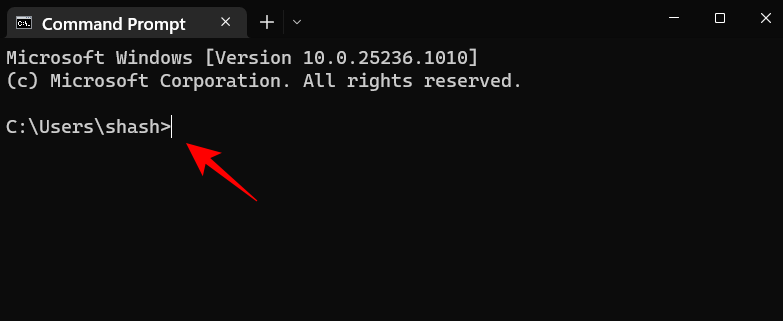
För att öppna kommandotolken med administratörsbehörighet, högerklicka på kommandotolken och välj Kör som administratör .
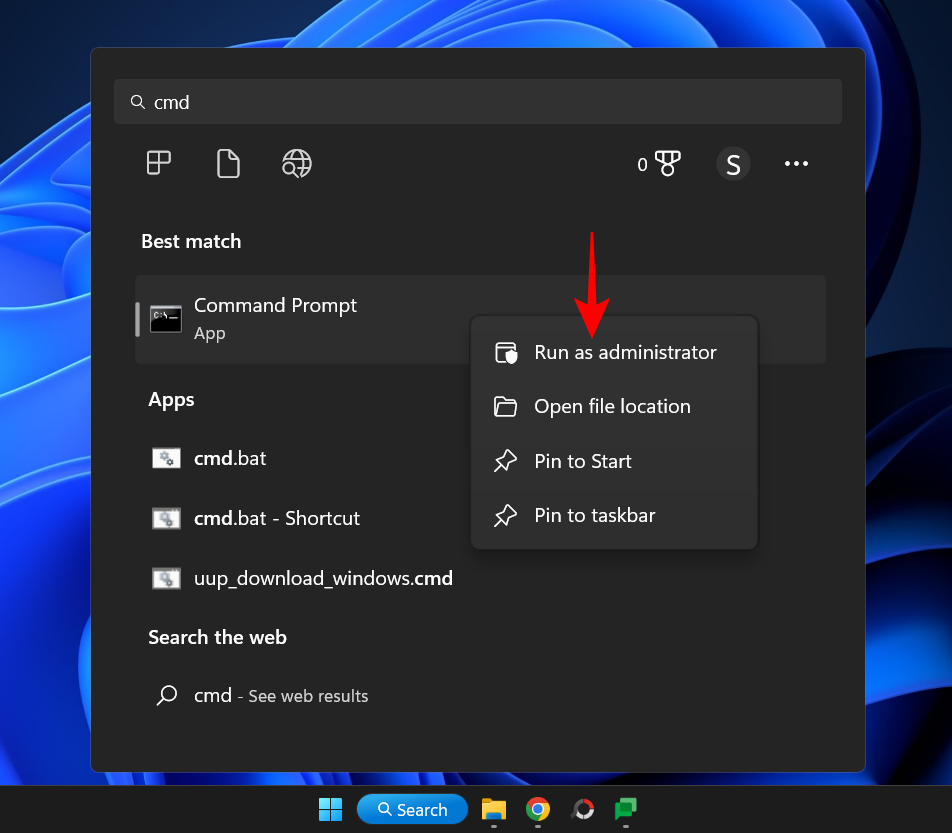
Snabbtips : Du kan också användaCtrl+Shift+Entertangentkombinationen som en genväg för att öppna den med administratörsbehörighet.
Du kan se om cmd har öppnats med administratörsbehörighet eftersom den kommer att ha kommandoradsplatsen - C:\Windows\System32>
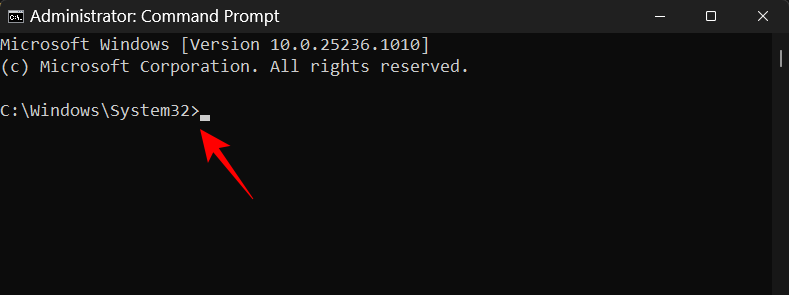
För de som håller Windows-sökningen fäst i aktivitetsfältet, istället för att trycka på Start-tangenten, kan du också klicka på sökknappen.
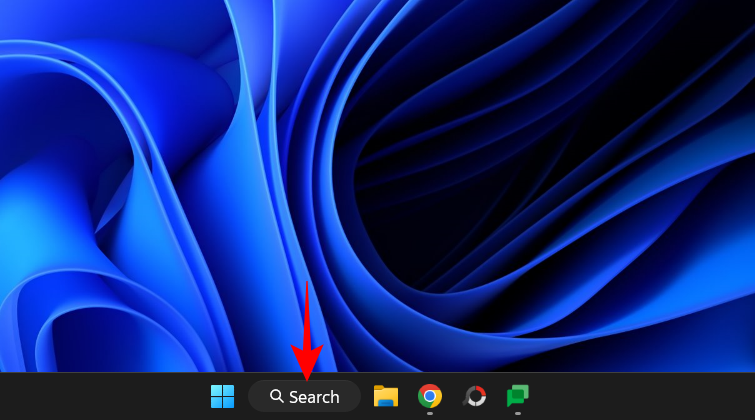
Sök sedan efter kommandotolken och välj den som visas tidigare.
Relaterat: 3 sätt att öppna mappen System 32 på Windows 11 eller 10
Metod 2: Från dialogrutan KÖR
Ett annat snabbt sätt att öppna kommandotolken är att använda dialogrutan KÖR. Så här gör du:
Tryck på Win+Rför att öppna kommandorutan KÖR.
Skriv sedan cmd och tryck Enter(eller klicka på OK) för att öppna kommandotolken med vanliga användarrättigheter.
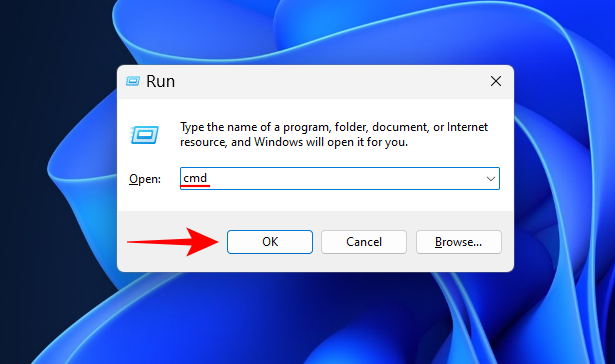
För att öppna den med administrativa rättigheter, använd genvägen Ctrl+Shift+Enter.
Relaterat: chkdsk Repair Command: Hur man använder det på Windows 11
Metod 3: Från Windows Terminal
Windows Terminal har introducerats som en terminalapplikation som kan öppna olika instanser av PowerShell, Kommandotolken och Azure Cloud Shell. Den kan nås på tre olika sätt. Här är alla:
Högerklicka på Start-menyn (eller tryck på ) Win+X.
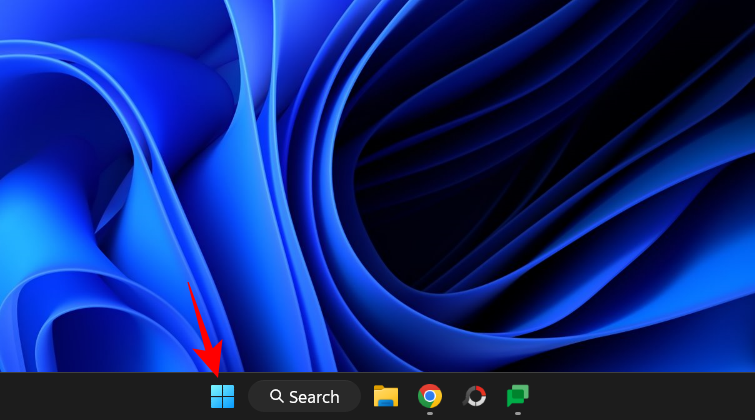
Välj Terminal .
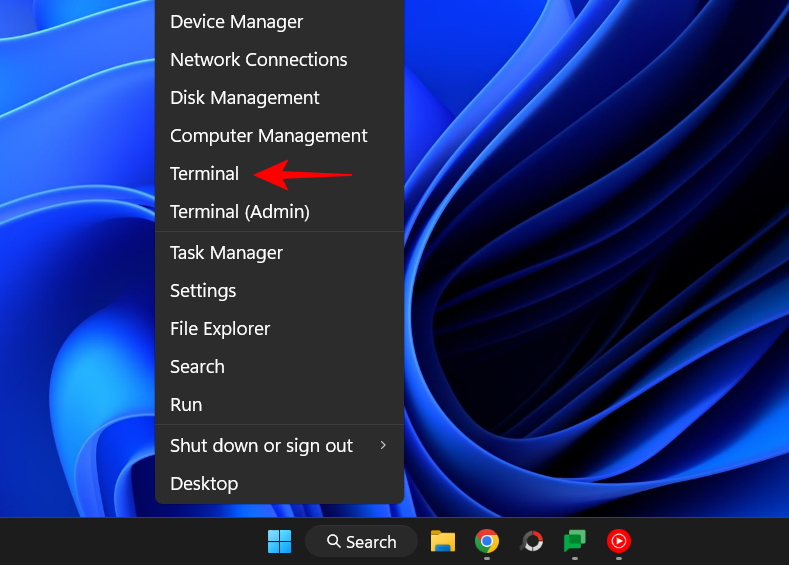
Detta öppnar Windows Terminal. Men som standard är det PowerShell som öppnas i den, inte kommandotolken.
För att öppna kommandotolken, klicka på nedåtpilen bredvid '+' i fältet ovan.
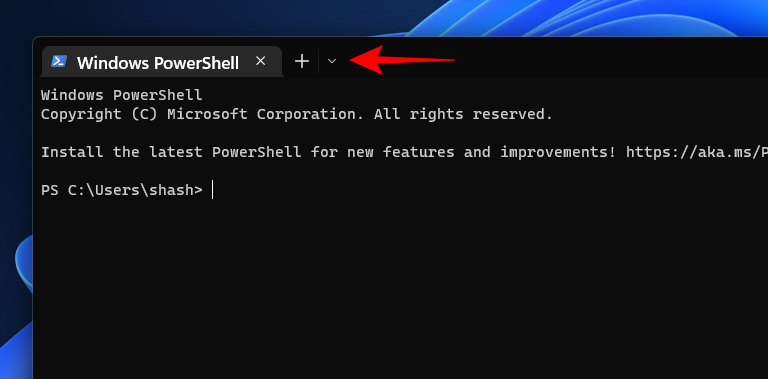
Välj Kommandotolk .
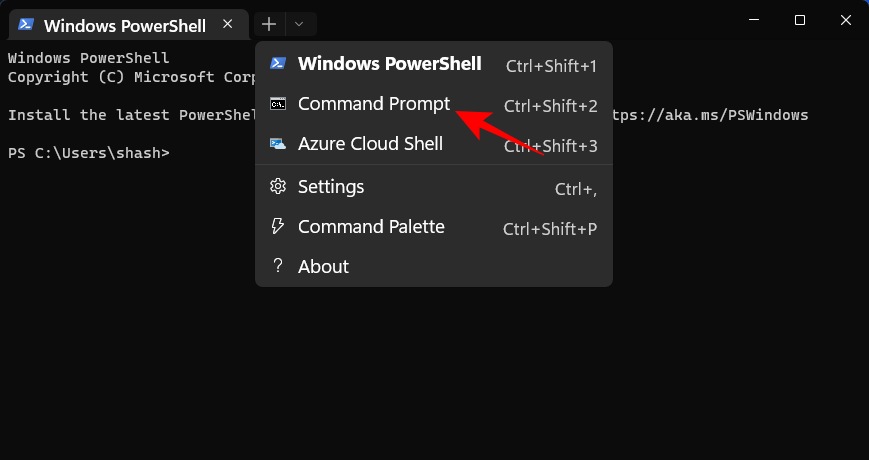
Detta öppnar kommandotolken på en ny flik.
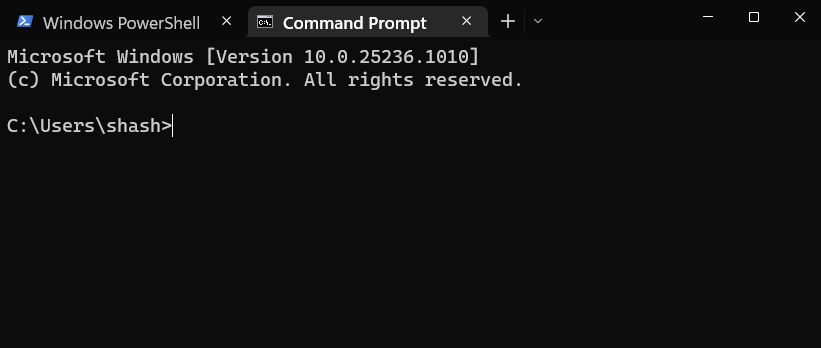
Alternativt kan du också använda genvägen Ctrl+Shift+2.
Högerklicka på skrivbordet och välj Öppna i terminal .
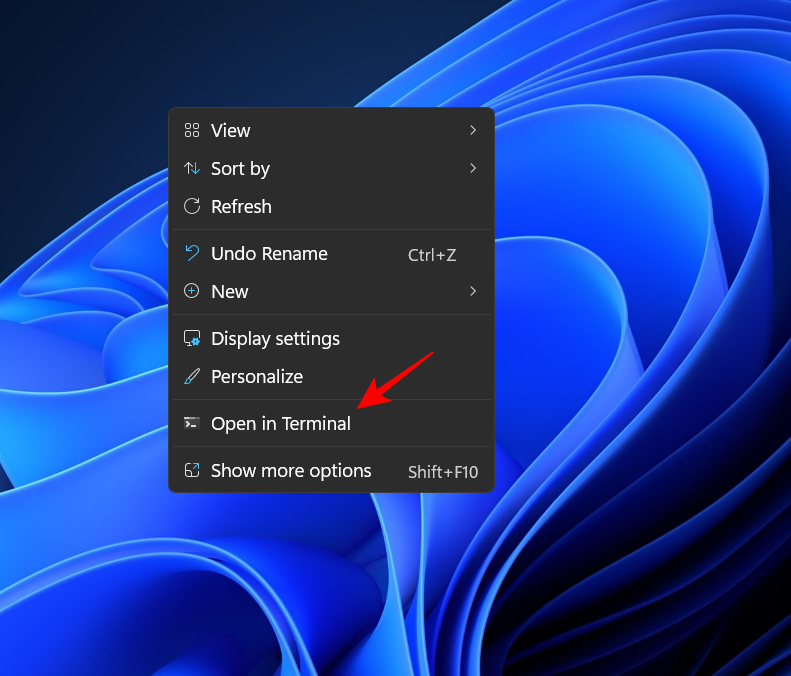
Återigen, eftersom terminalen öppnar PowerShell som standard, klicka på nedåtpilen bredvid '+' i fältet ovan.
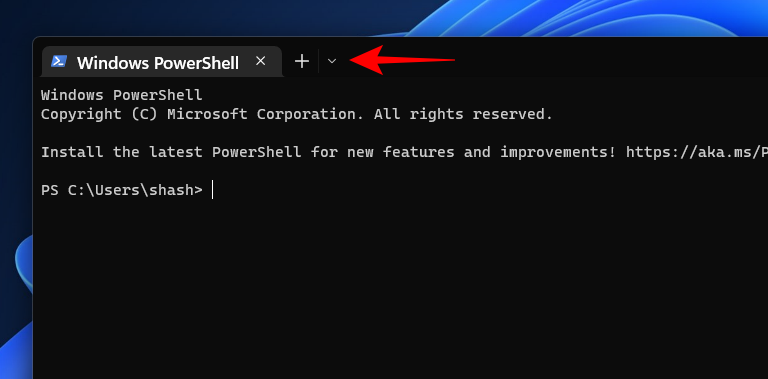
Och välj Kommandotolken .
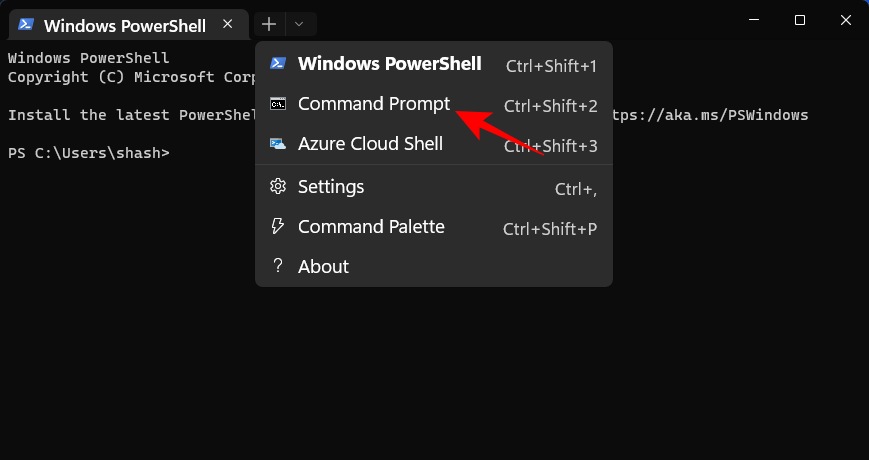
Eller använd Ctrl+Shift+2genvägen.
Tips: Ställ in kommandotolken som standardkommandoterminal i Windows Terminal
Windows Terminal kan vara ett ganska snabbt sätt att öppna kommandotolken om den bara öppnade den som standard. Men det kan lösas:
I Windows Terminal klickar du på nedåtpilen bredvid '+' i fältet ovan.
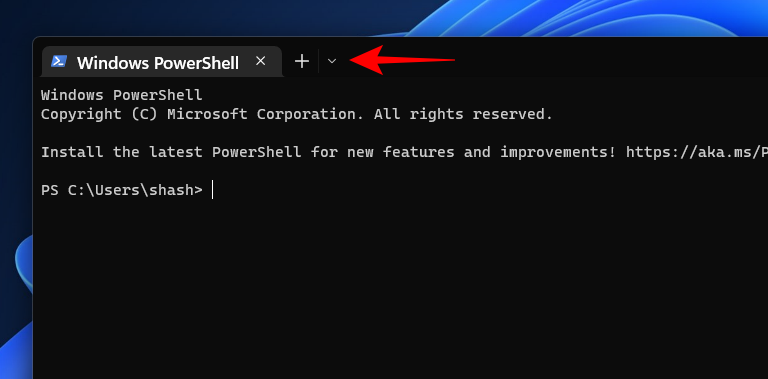
Välj sedan Inställningar .
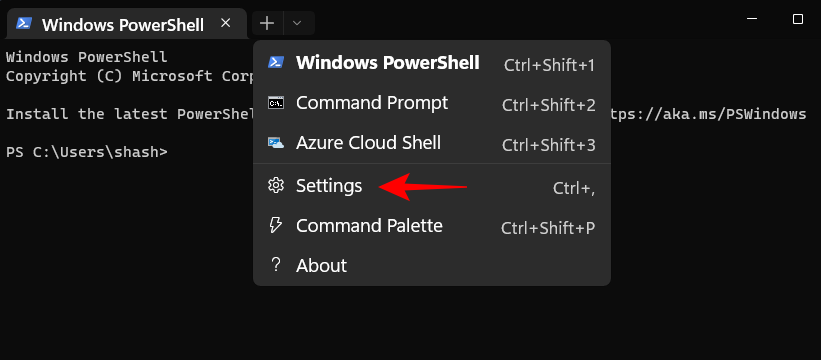
Klicka nu på rullgardinsknappen bredvid "Standardprofil".
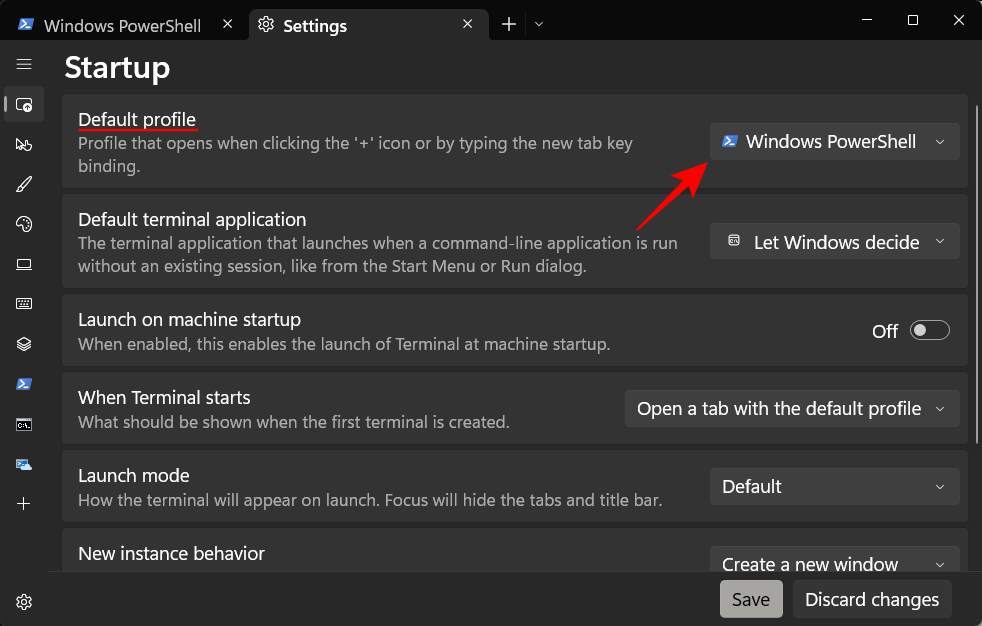
Ändra det till Kommandotolken .
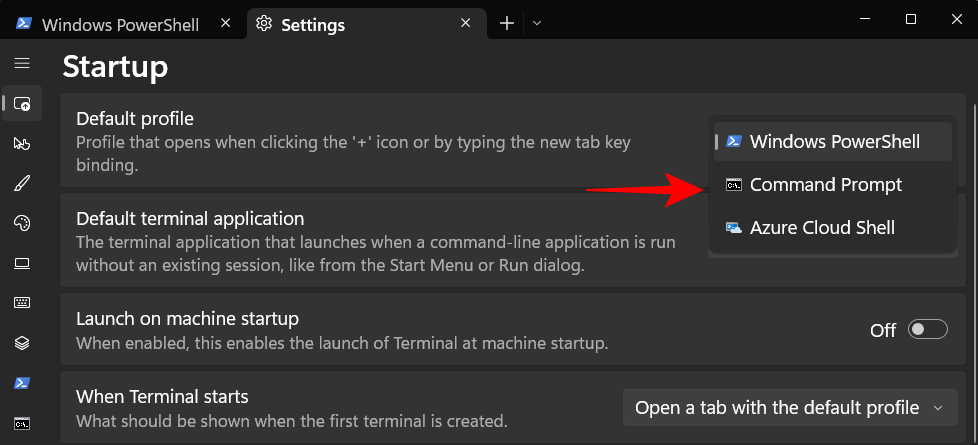
Klicka sedan på Spara längst ner.
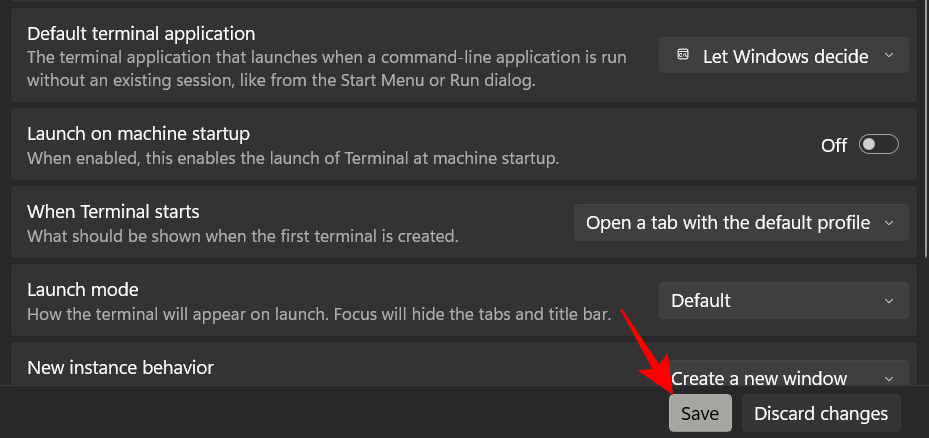
Från och med nu, varje gång du öppnar Windows-terminalen, kommer du att få kommandotolken som standard kommandoradsgränssnitt.
En annan fördel med att göra kommandotolken till det förinställda kommandoradsgränssnittet i Windows Terminal (enligt ovan) är att varje gång du vill öppna en mappplats i kommandotolken är allt du behöver göra att högerklicka på en mapp för att ta fram snabbmenyn och välj sedan Öppna i terminal .
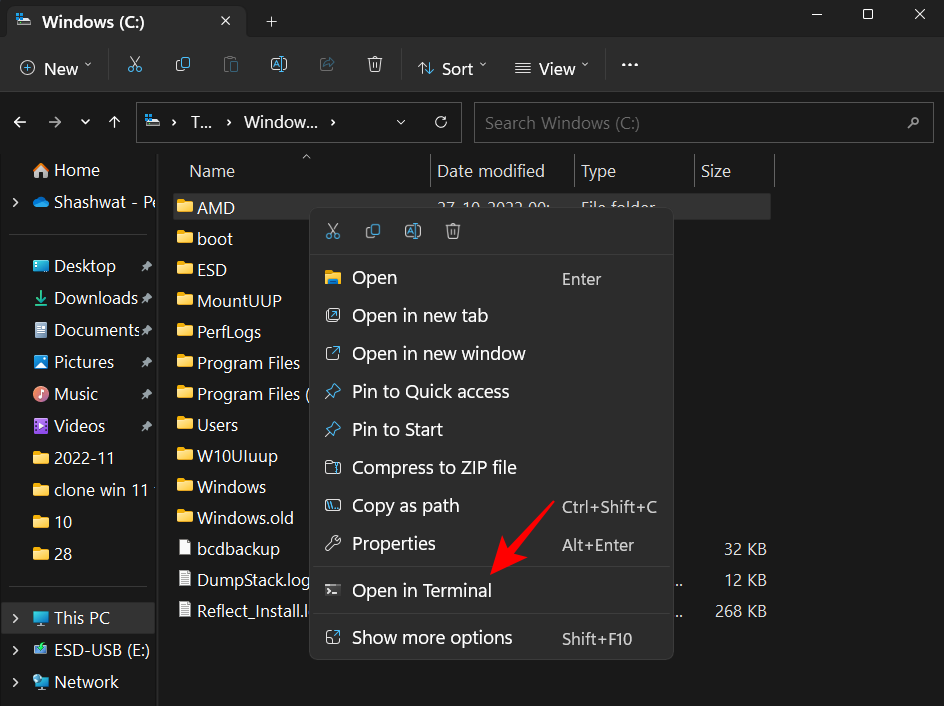
Mappen öppnas som kommandoradsplats i kommandotolken.
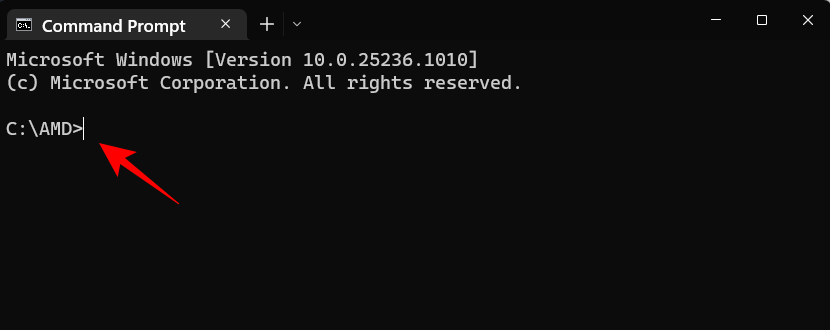
Metod 5: Från Aktivitetshanteraren
Task Manager är ett annat program genom vilket vi kan komma åt kommandotolken. Här är hur:
Öppna först aktivitetshanteraren genom att högerklicka på aktivitetsfältet och välja Aktivitetshanteraren .
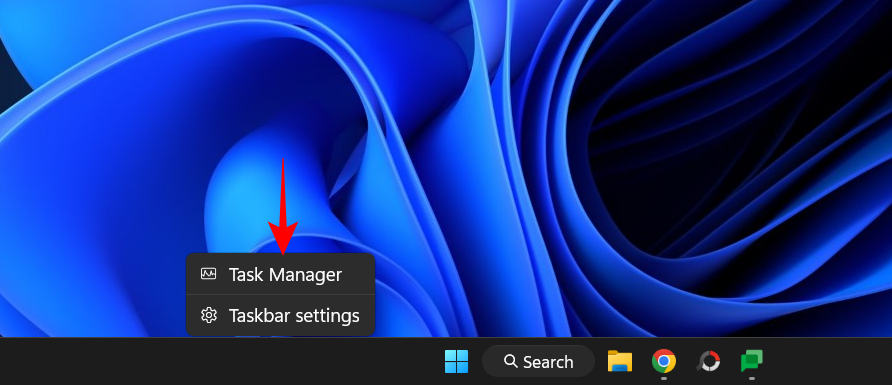
Alternativt kan du trycka på genvägen Ctrl+Shift+Esc. Detta kan vara praktiskt när utforskaren inte fungerar och du måste öppna kommandotolken på något sätt via aktivitetshanteraren.
Klicka nu på Kör ny uppgift .
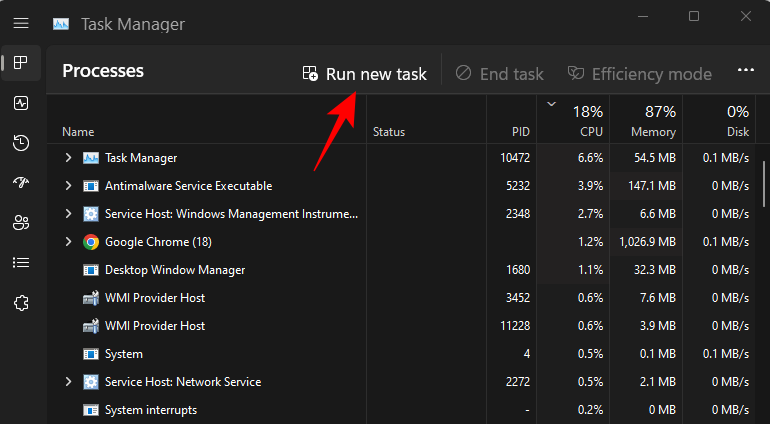
Skriv 'cmd' och tryck på Enter för att öppna den.
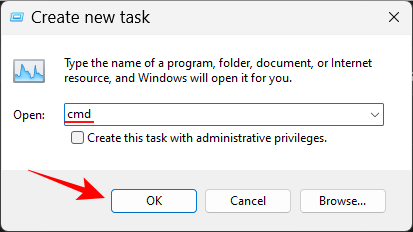
Oavsett om du markerar rutan som säger "Skapa den här uppgiften med administrativa privilegier", kommer du alltid att öppna kommandotolken med administrativa privilegier från aktivitetshanteraren.
Snabbtips : En snabb genväg för att öppna kommandotolken från aktivitetshanteraren är att hålla ner tangentenCtrlsamtidigt som du klickar på Kör ny uppgift .
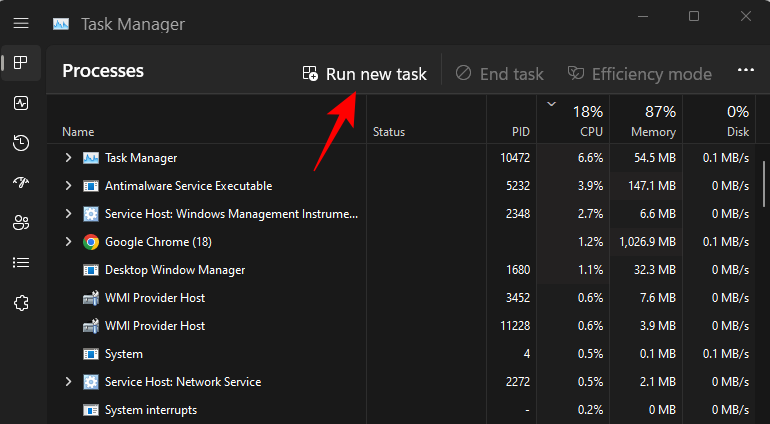
Metod 6: Från mappen System32
Du kan också navigera direkt till kommandotolkens körbara fil i File Explorer och köra den därifrån. Här är adressen där cmd.exe finns:
C:\Windows\System32
Alternativt kan du kopiera ovanstående och klistra in det i filutforskarens adressfält.
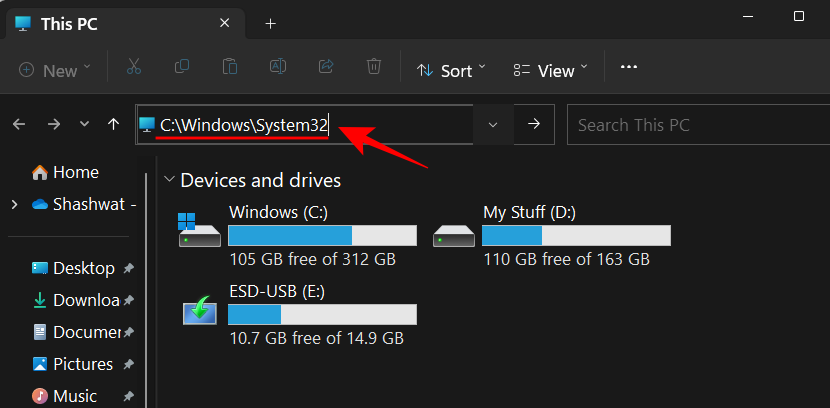
Tryck sedan på Enter. Scrolla nu ner och dubbelklicka på cmd.exe .
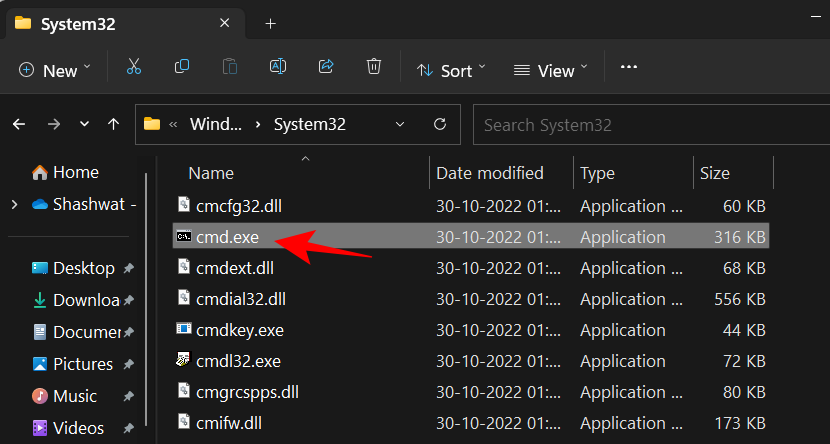
Tips: Skapa en skrivbordsgenväg för kommandotolken (cmd.exe)
Du kan också skicka den här cmd.exe-filen till skrivbordet som en genväg. För att göra det högerklickar du på den och väljer Visa fler alternativ .
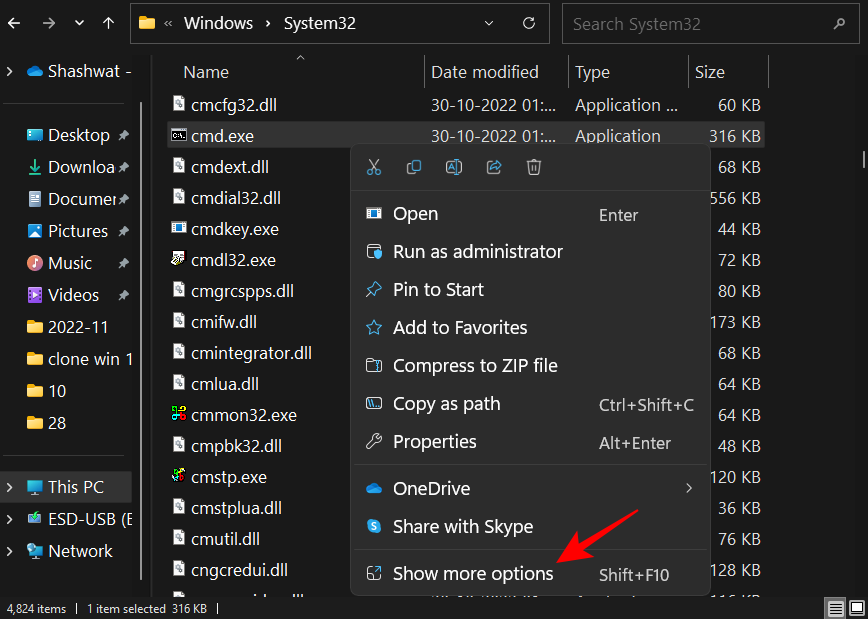
Håll sedan muspekaren över Skicka till och välj Skrivbord (skapa genväg) .
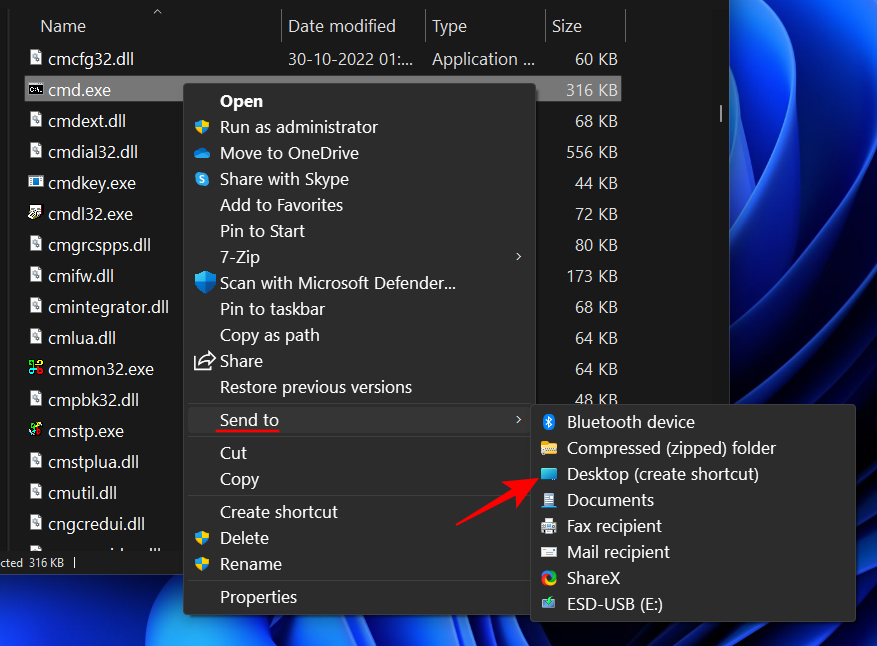
Genvägen cmd.exe kommer nu att placeras på skrivbordet för enkel åtkomst.
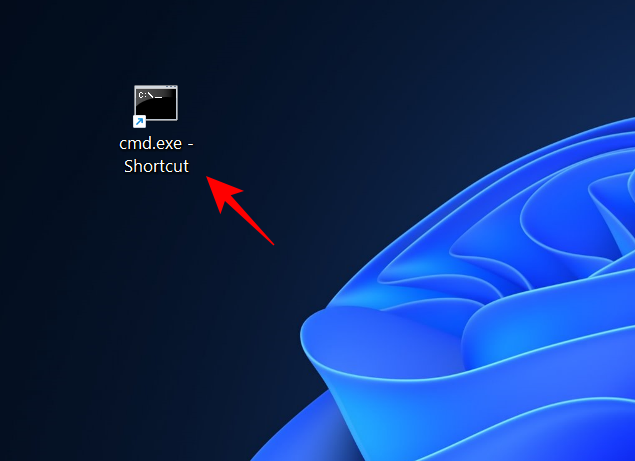
Metod 7: Från filutforskarens adressfält
Det finns ett annat, snabbare sätt att komma åt kommandotolken från File Explorer. Så här:
Öppna Filutforskaren genom att trycka på Win+E. Klicka sedan på adressfältet längst upp.
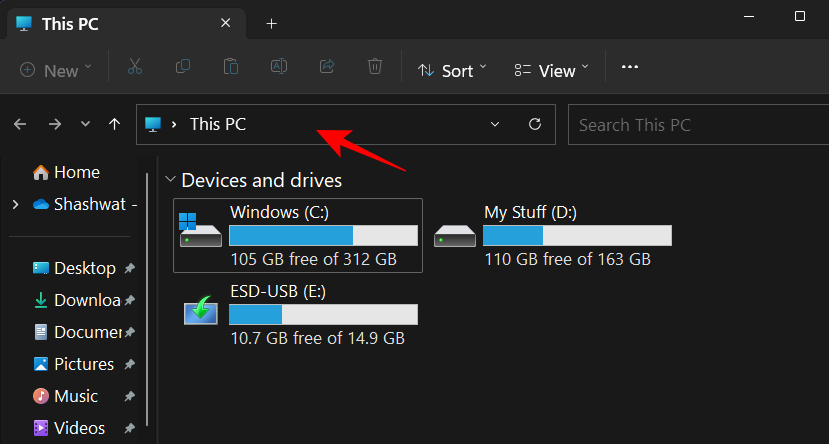
Skriv cmd .
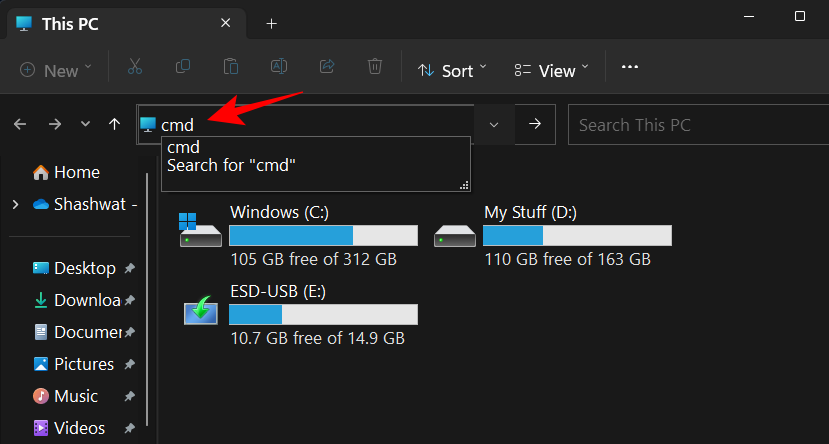
Tryck på Enter. Kommandotolken öppnas med administrativa rättigheter som standard.
Metod 8: Genom att skapa en filgenväg för kommandotolken
Du kan också skapa din egen skrivbordsgenväg för kommandotolken. Så här gör du:
Högerklicka på skrivbordet och välj Ny , välj sedan Genväg .
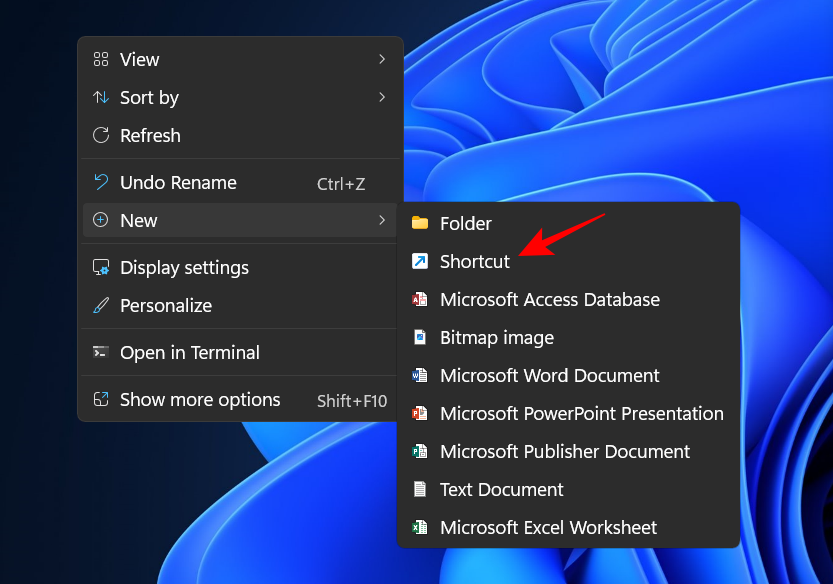
I guiden "Skapa genväg", skriv cmd.exe .
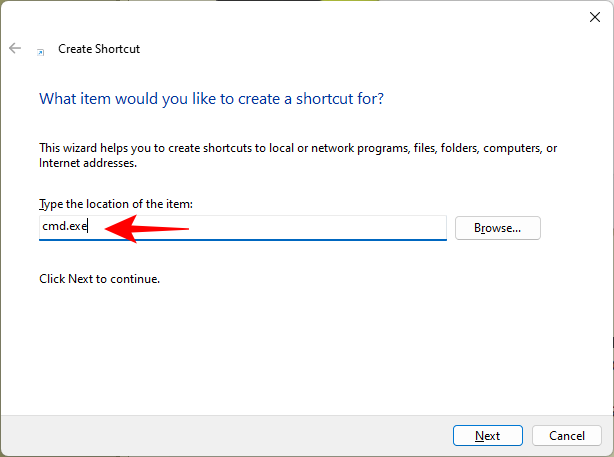
Klicka på Nästa .
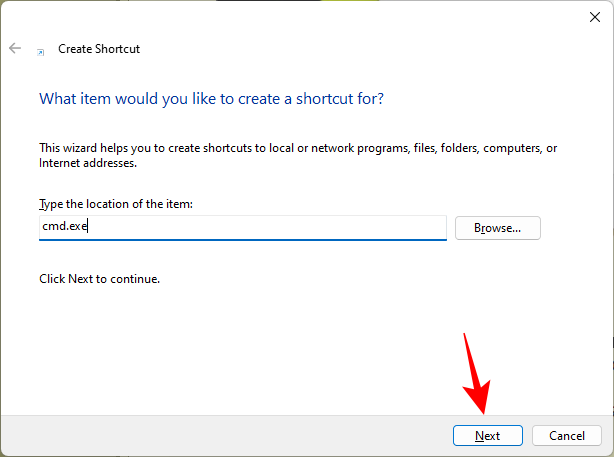
Ge din genväg ett namn och klicka sedan på Slutför .
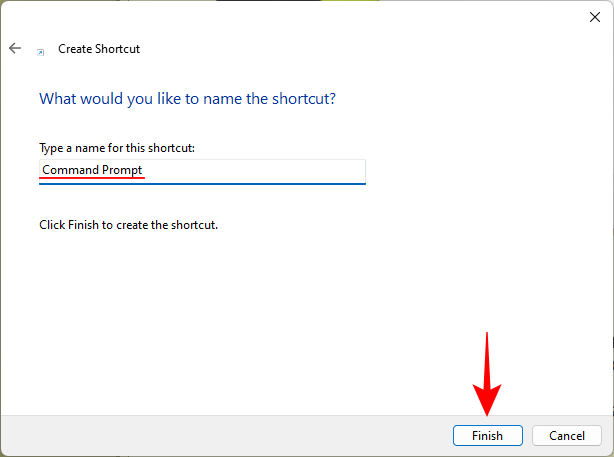
Och det är allt. Din genväg kommer att placeras på skrivbordet nu.
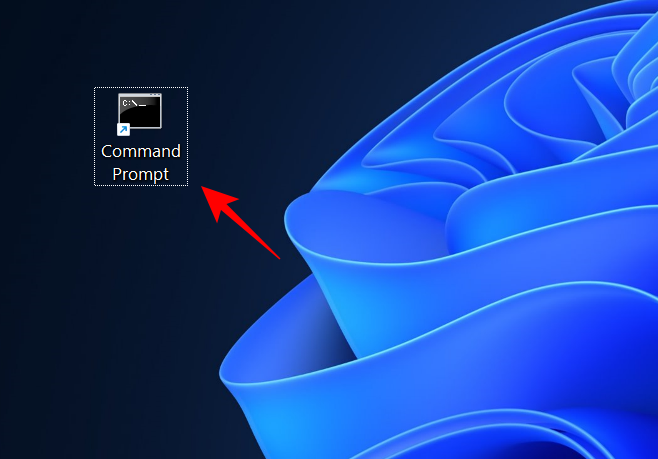
Tips: Aktivera administratörsrätt för CMD-genväg på skrivbordet
För att säkerställa att din kommandotolksgenväg på skrivbordet alltid körs med administrativa rättigheter, följ stegen nedan:
Högerklicka på din kommandotolksgenväg och välj Egenskaper .
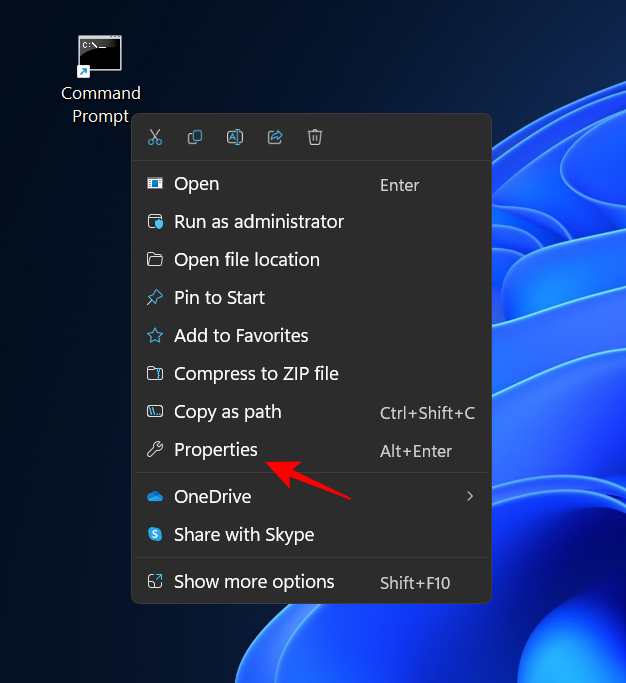
Klicka sedan på Avancerat under fliken "Genväg" .
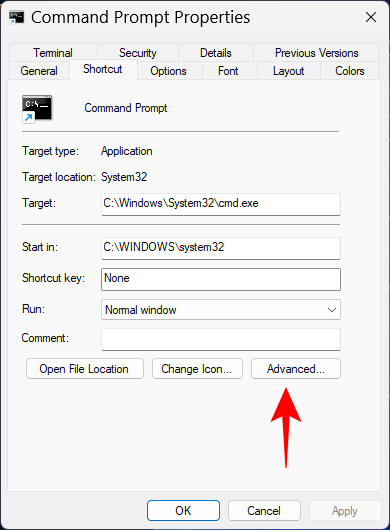
Markera rutan bredvid Kör som administratör och klicka sedan på OK .
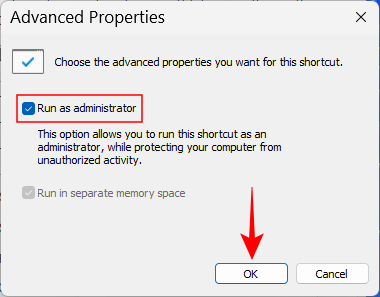
Klicka på OK igen.
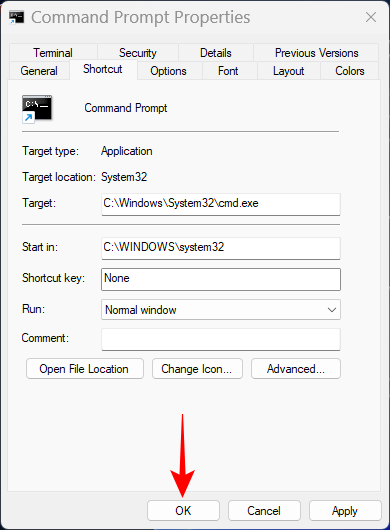
Din kommandotolksgenväg kommer nu alltid att öppnas med administratörsbehörighet.
Tips: Lägg till din egen kortkommando för kommandotolksgenvägen
Om du vill ha ett ännu snabbare sätt att komma åt den här genvägen kan du skapa din egen tangentkombination för det. Här är hur:
Högerklicka på din kommandotolksgenväg och välj Egenskaper .
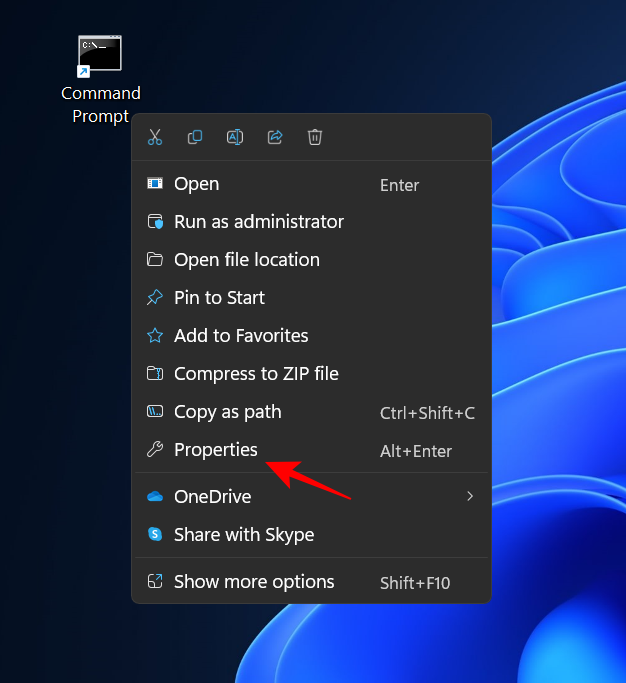
Klicka på fliken bredvid "Genvägstangent".
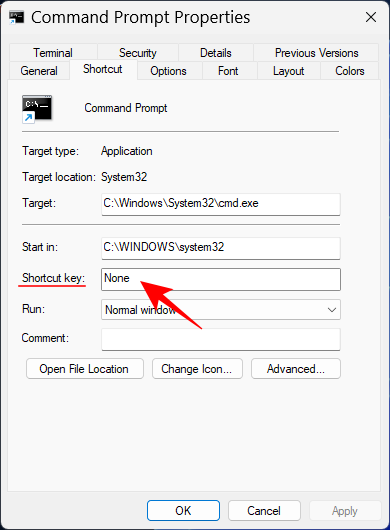
Skriv sedan tangenten som du vill ha som genväg och Ctrl+Alt läggs till automatiskt som snabbkommandoföregångare. Så om du till exempel har valt tangenten 'C' kommer hela genvägen att bli Ctrl+Alt+C.
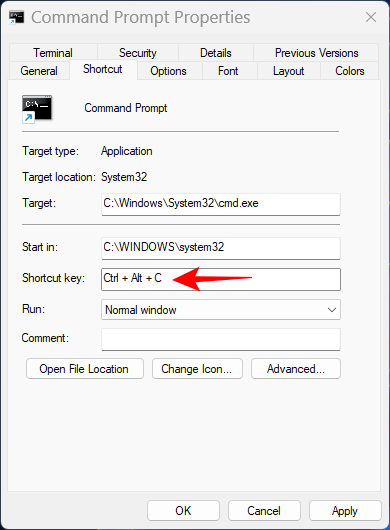
Klicka på OK för att bekräfta.
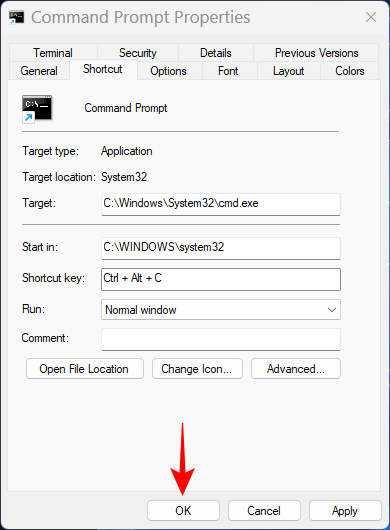
Nu, oavsett vilken skärm du är på, när du trycker på din anpassade genväg kommer du att öppna kommandotolksgenvägen på skrivbordet.
Metod 9: Med en .bat-fil
Du kan också skapa en batchfil (.bat) för att köra kommandotolken. Här är hur:
Tryck på Start, skriv Anteckningar och tryck på Enter.
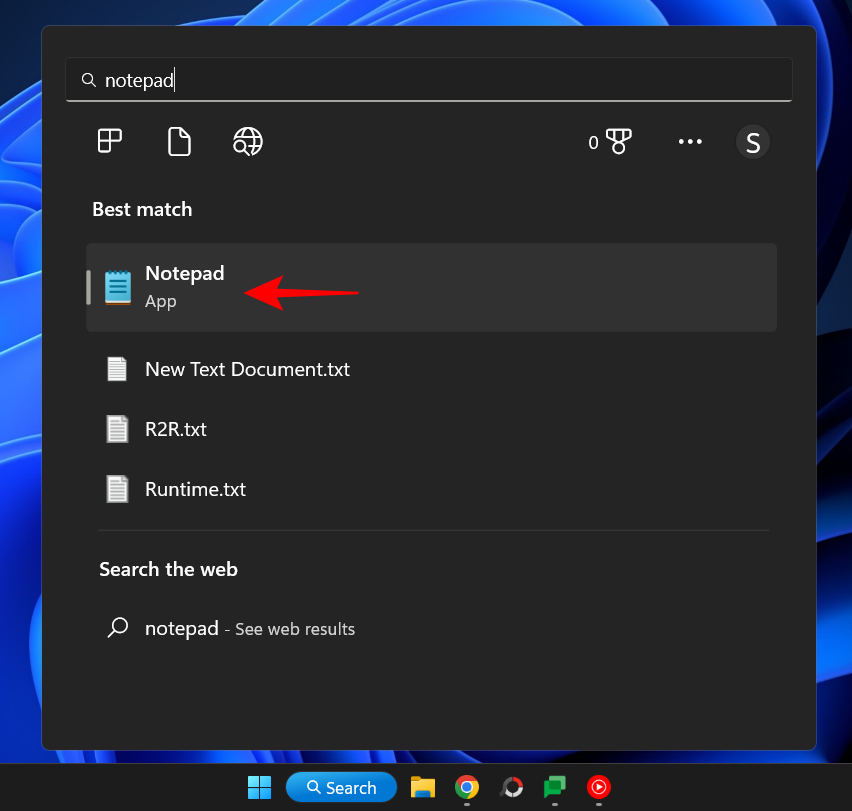
Skriv nu följande:
echo off
call cmd.exe
Alternativt kan du kopiera ovanstående och klistra in det i anteckningsblocket.
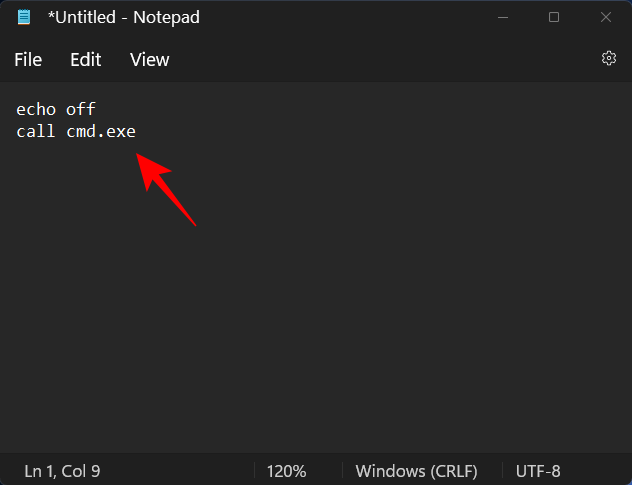
Klicka nu på Arkiv .
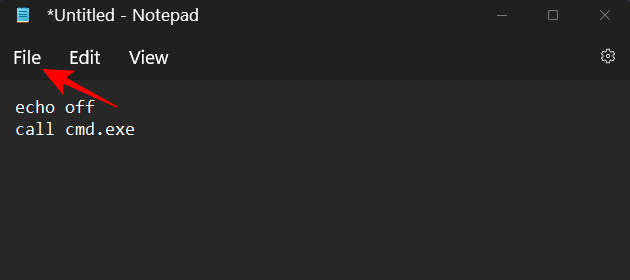
Välj Spara som .
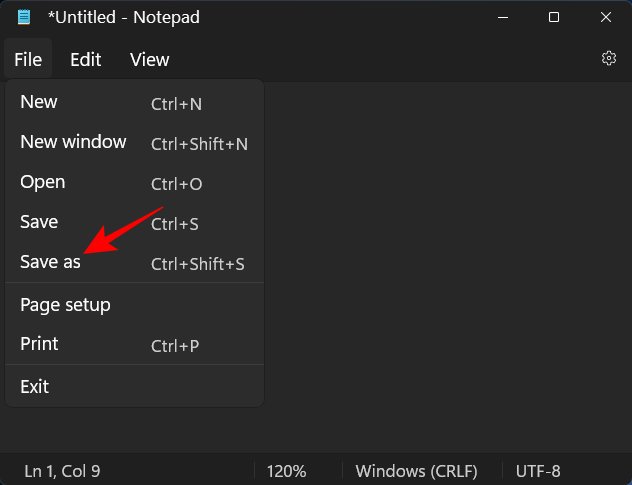
Välj platsen och ge filen ett namn. Se sedan till att avsluta det med .bat istället för .txt.
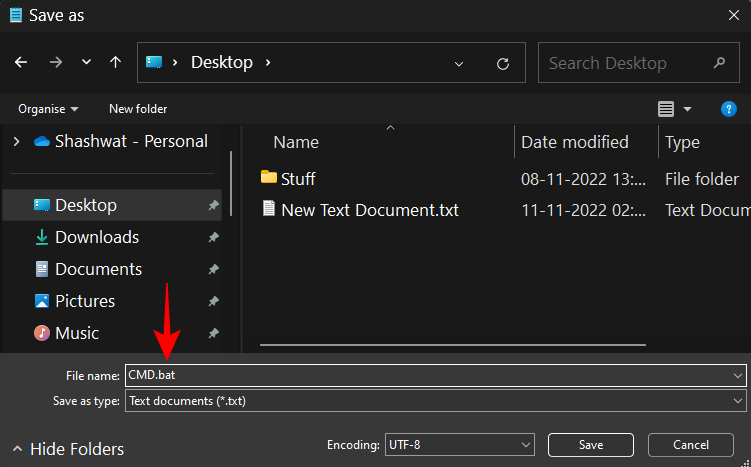
Klicka sedan på Spara .
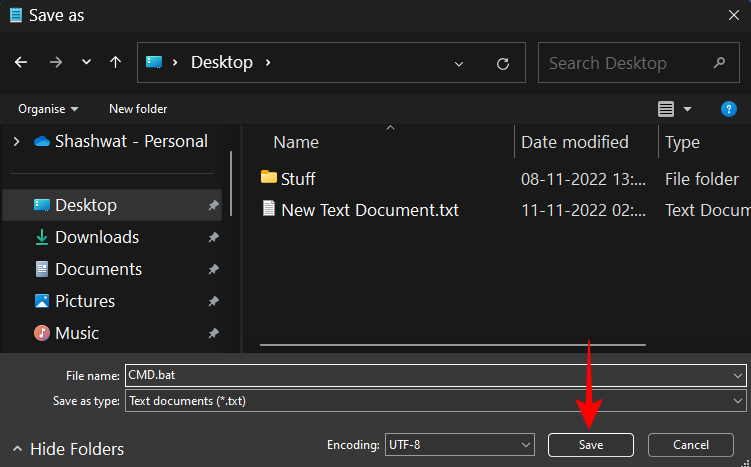
Din kommandotolk-batchfil kommer nu att skapas på önskad plats. Dubbelklicka på den för att starta kommandotolken.
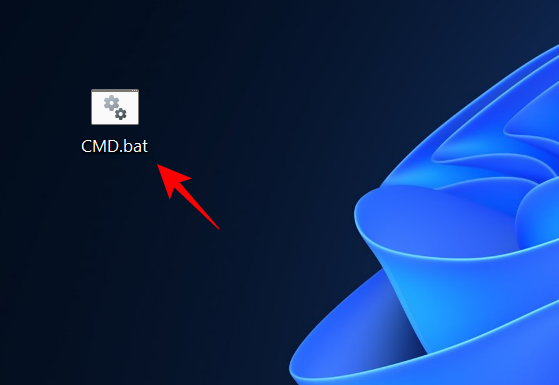
Du kommer dock att märka här att när kommandotolken öppnas är kommandoradens plats inställd på mappen där .bat-filen skapas.
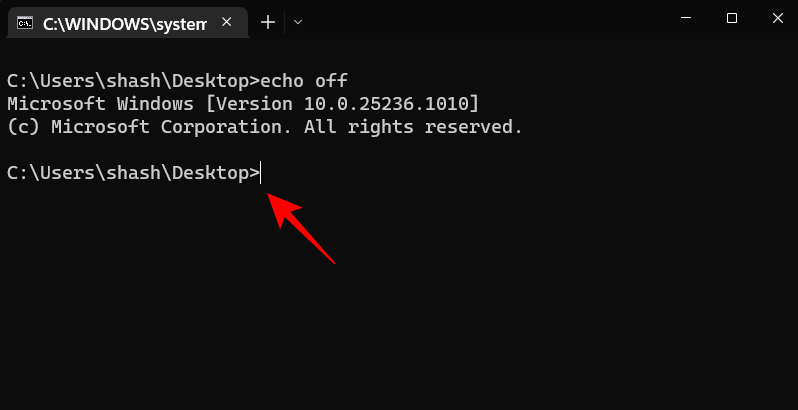
För att köra det från standardanvändarplatsen, högerklicka på den öppnade kommandotolken i aktivitetsfältet.
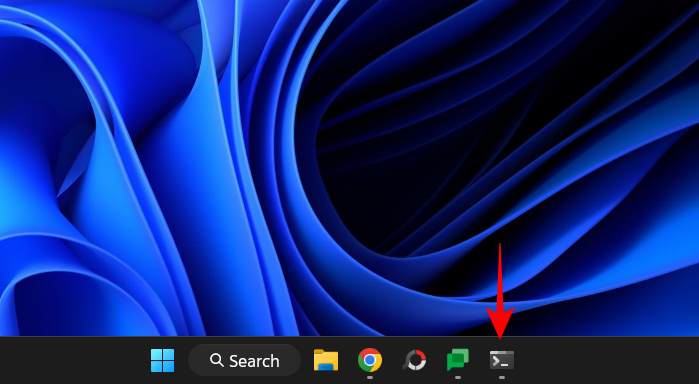
Välj sedan Kommandotolken .
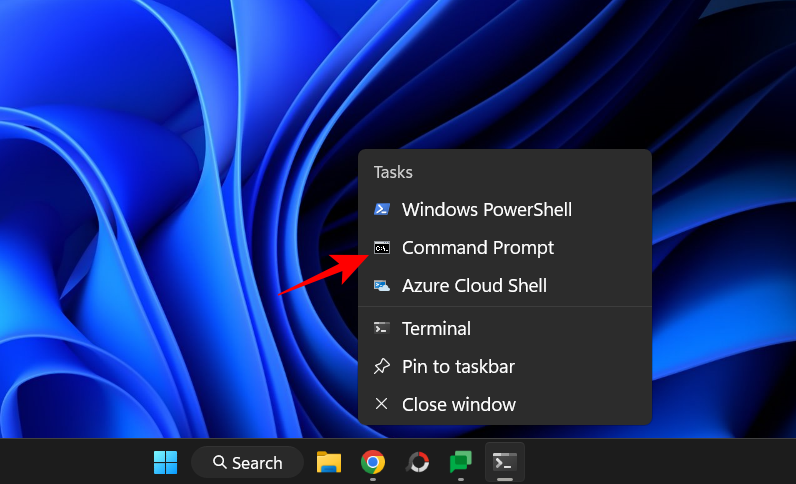
Detta öppnar en ny instans av kommandotolken med standardplatsen för användarkommandot och behörigheter.
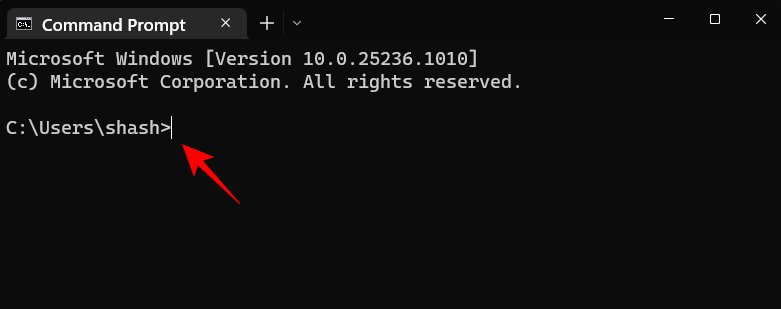
För att köra batchfilen med administrativ behörighet, högerklicka på den och välj Kör som administratör .
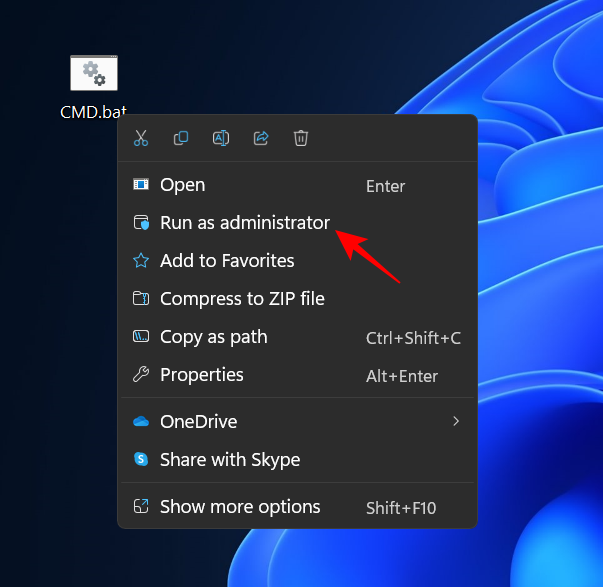
Tips: Gör att CMD BAT (batch)-filen alltid körs som administratör
Följ stegen nedan för att få kommandotolken att alltid köra batchfilen med administratörsbehörighet:
Högerklicka på kommandotolkens batchfil och välj Visa fler alternativ .
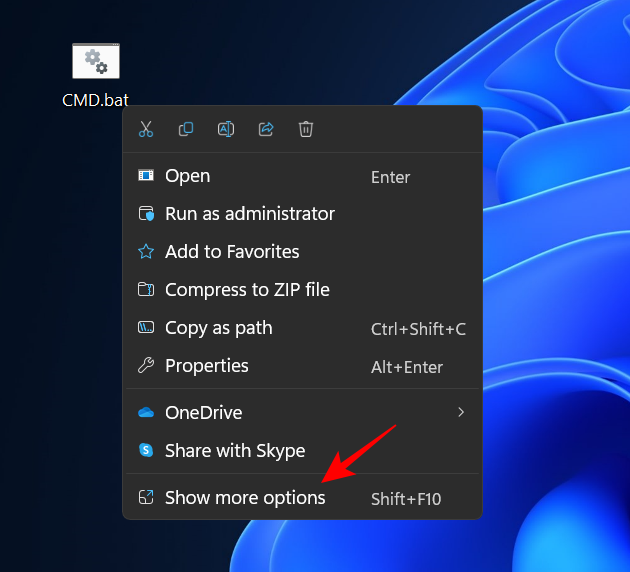
Välj sedan Skicka till och klicka sedan på Skrivbord (skapa genväg) .
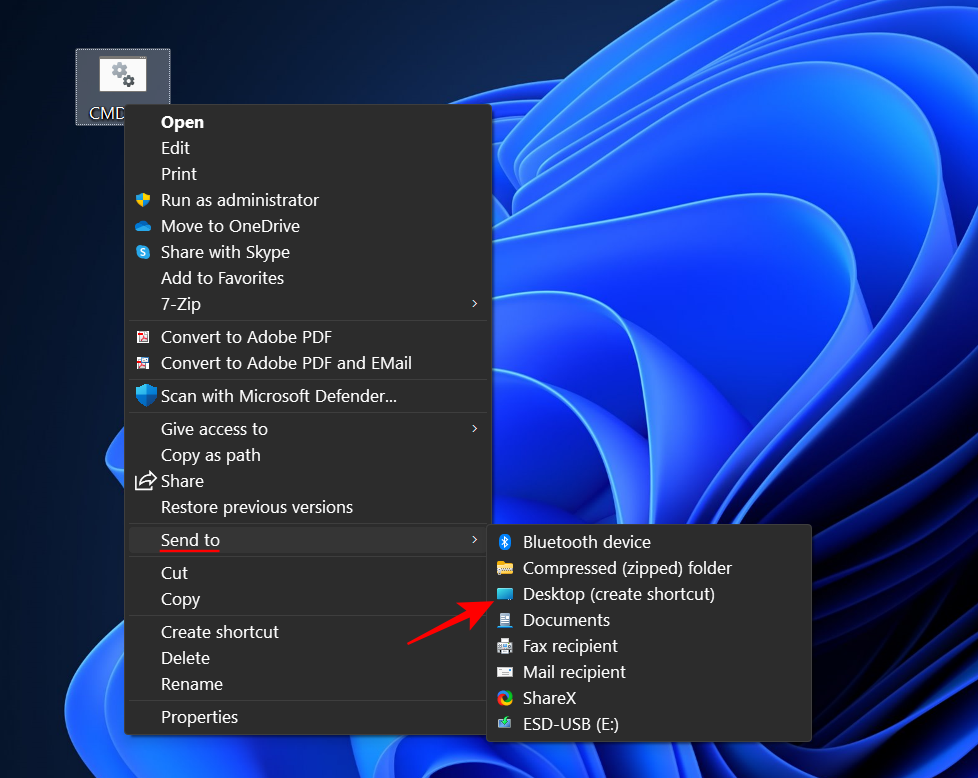
Obs : Gör detta även om du redan har din batchfil på skrivbordet, eftersom endast genvägsfilens egenskaper har möjlighet att ändra den till att alltid "köra som administratör".
När genvägen finns på skrivbordet högerklickar du på den och väljer Egenskaper .
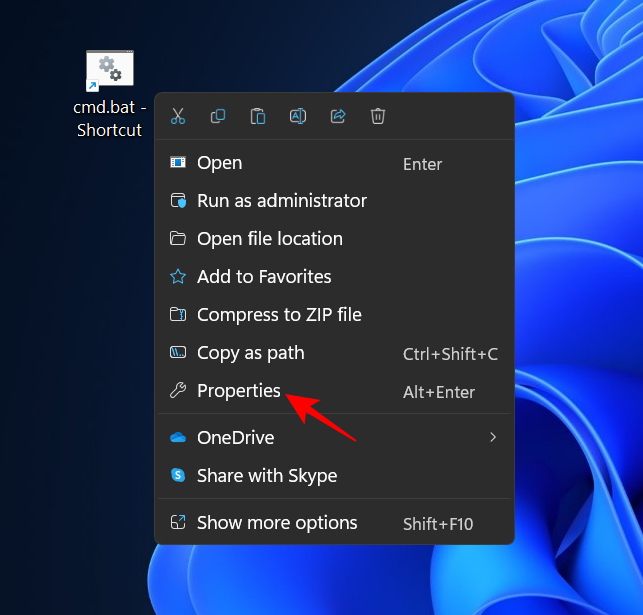
Klicka nu på Avancerat .
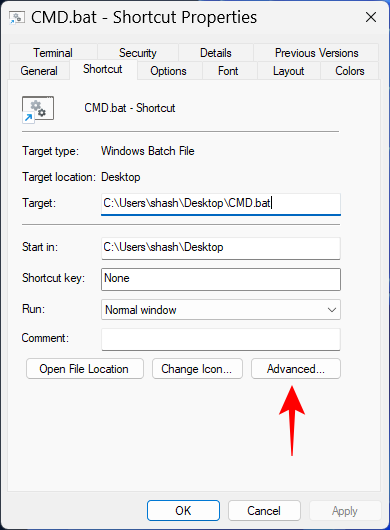
Markera rutan bredvid Kör som administratör och klicka sedan på OK .
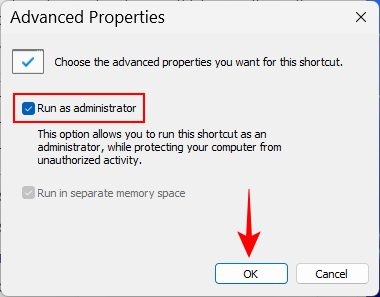
Klicka på OK igen.
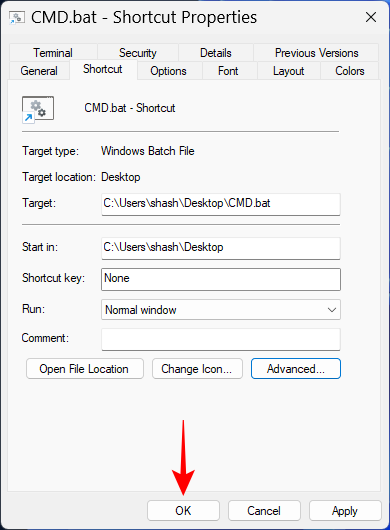
Om du nu dubbelklickar på kommandotolken batchfil genväg, kommer den alltid att öppnas med administrativa rättigheter.
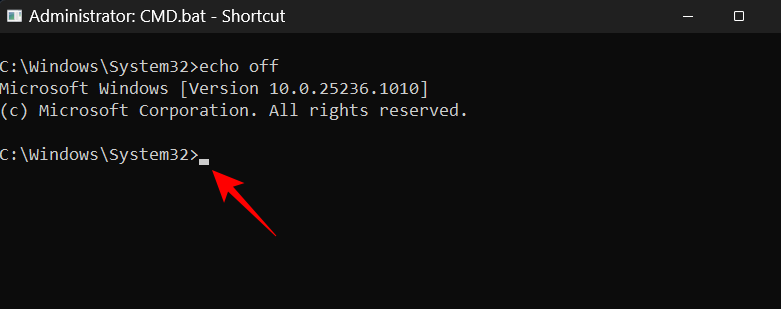
Metod 10: Från Windows Recovery Environment (WinRE)
Windows Recovery Environment är en annan skärm där kommandotolken kan vara till stor nytta. För att starta till WinRE, tryck på Start, klicka på "Power"-knappen, håll sedan ner tangenten Shiftoch klicka på Starta om .
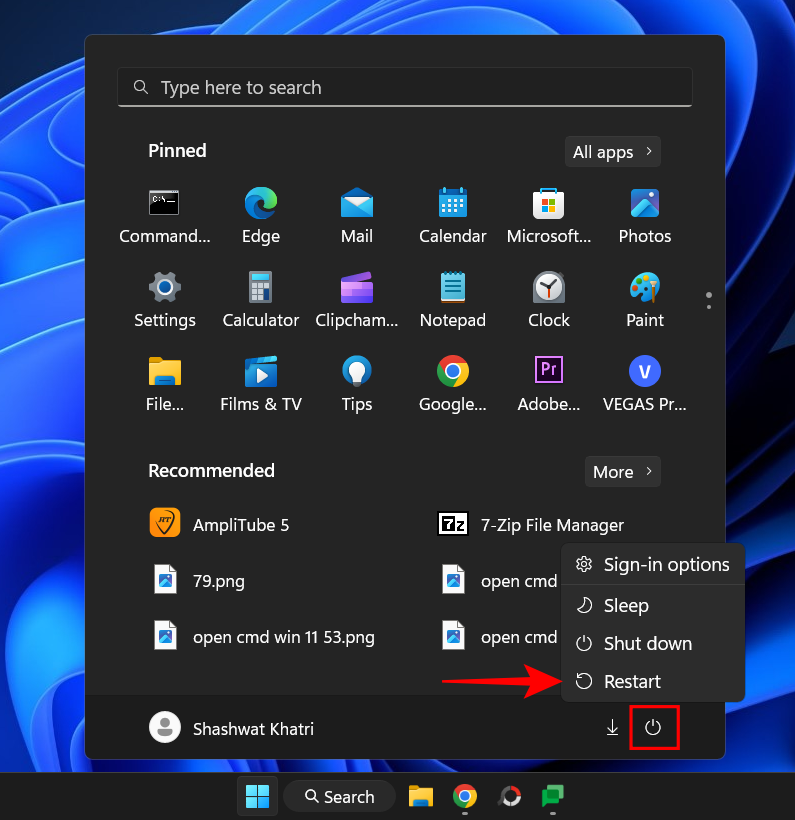
När ditt system startar om till WinRE, så här kan du öppna kommandotolken i den.
Klicka på Felsök .
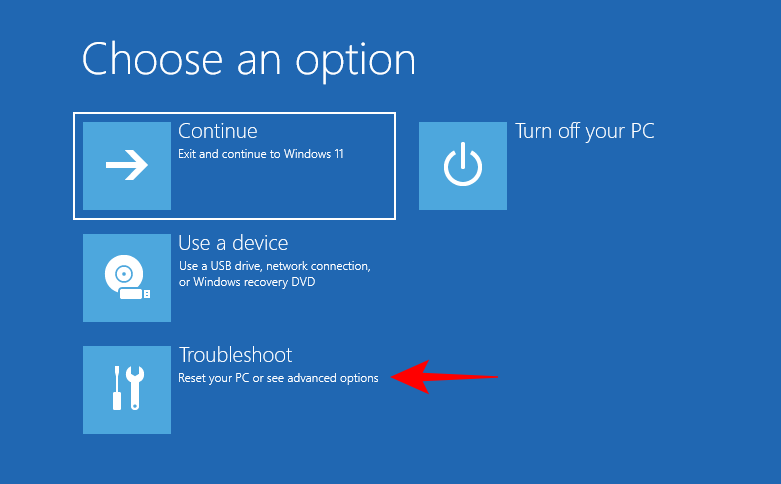
Klicka på Avancerade alternativ .
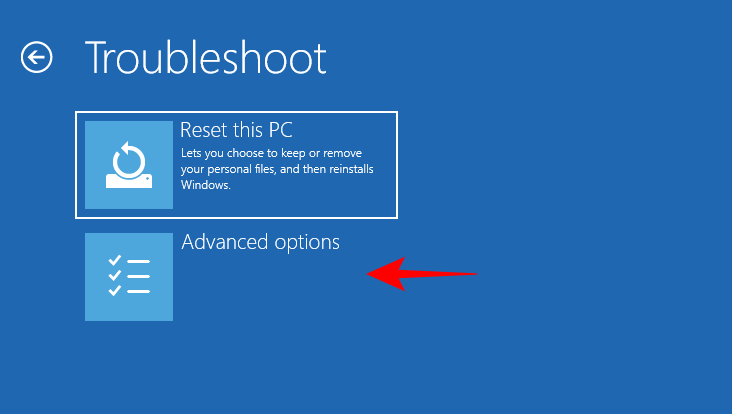
Klicka på Kommandotolken .
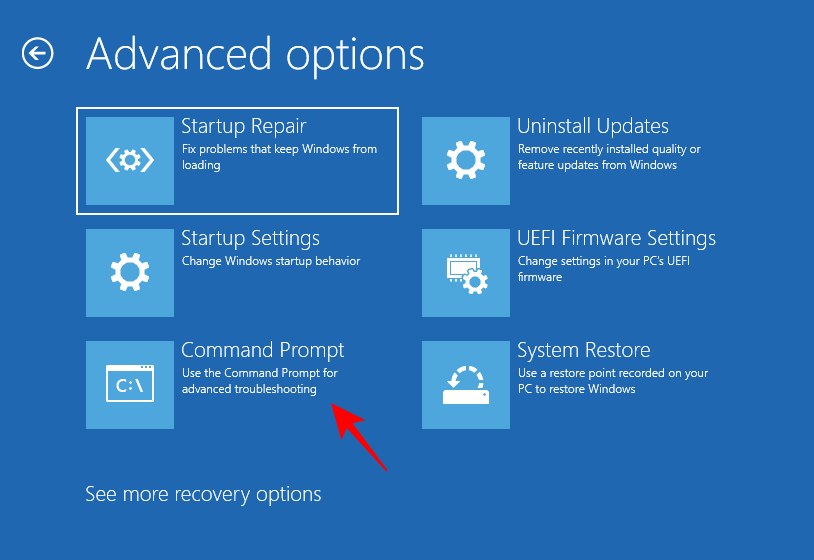
Kommandotolken öppnas nu i WinRE-miljön.
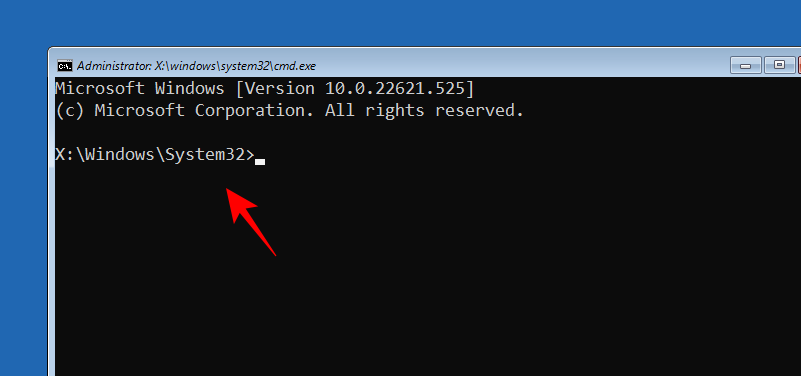
Metod 11: Från installationsskärmen för Windows när du använder en startbar USB
Ett annat mycket viktigt område där kommandotolken kan vara en allierad är Windows Setup-skärmen. Om du använder en startbar USB för att installera Windows och vill göra ändringar i förväg, som att kringgå TPM, Secure Boot och RAM-kontroller, kommer du att behöva tillgång till registret, och det kan bara göras via kommandotolken.
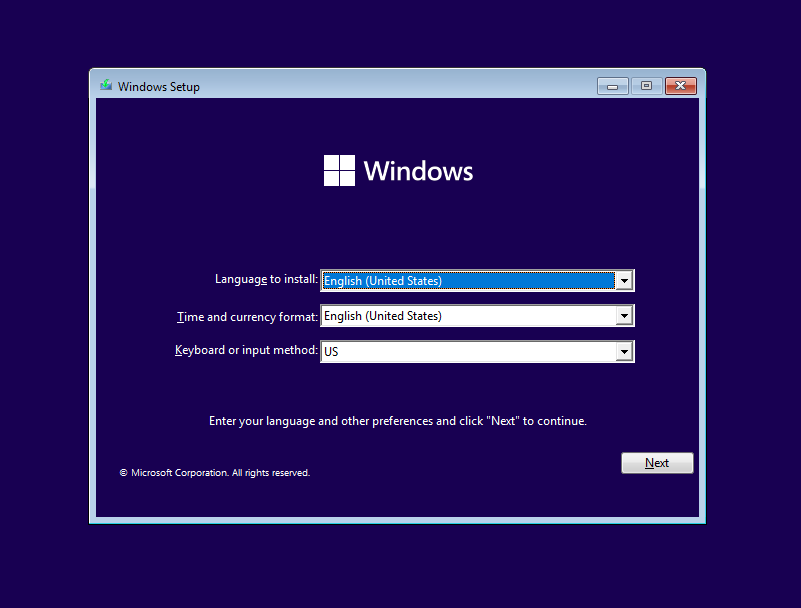
Även om det inte finns några alternativ för att komma åt kommandotolken här som sådan, kan du fortfarande komma åt den dolda kommandotolken genom att trycka på genvägskombinationen Shift+F10.
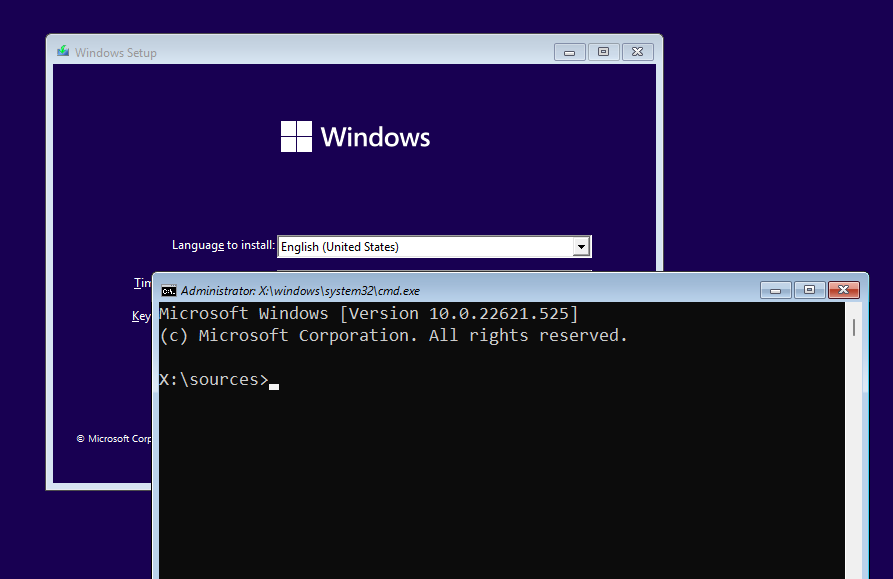
Och precis så har du nu full kraft av kommandotolken för att göra de ändringar du önskar på Windows-inställningsskärmen.
Metod 12: Från appen Windows Tools
En annan sällan omtalad metod för att komma åt kommandotolken är att göra det från Windows Tools-appen. Men eftersom det är ännu en möjlighet är det bra att gå igenom det.
Tryck på Start, skriv Windows Verktyg och tryck på Enter.
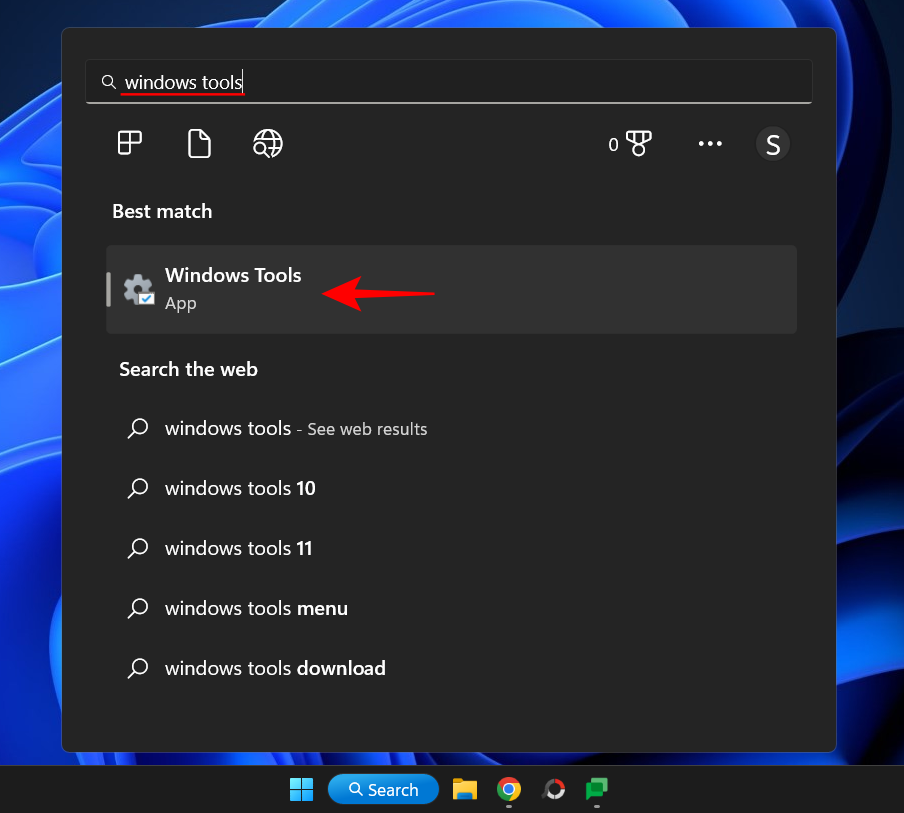
Här kommer du att se kommandotolken längst upp. Dubbelklicka på den för att köra den med standardbehörighet.
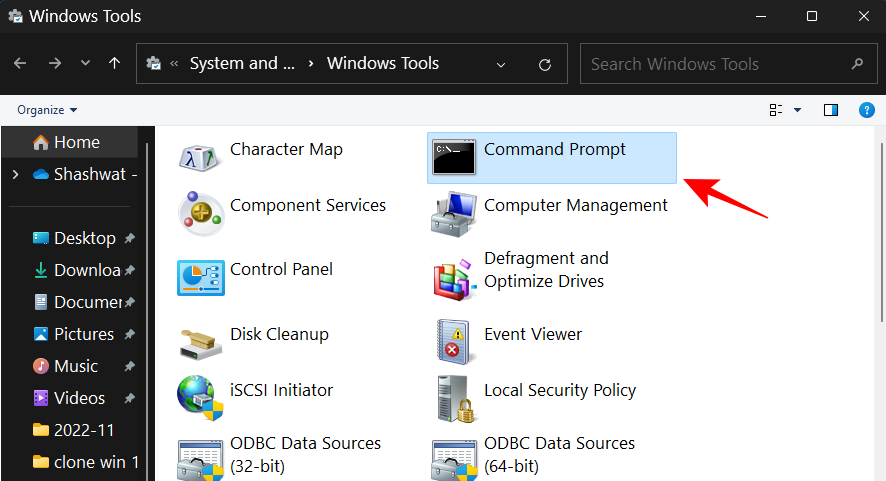
För att köra den med administrativa rättigheter, högerklicka på den och välj Kör som administratör .
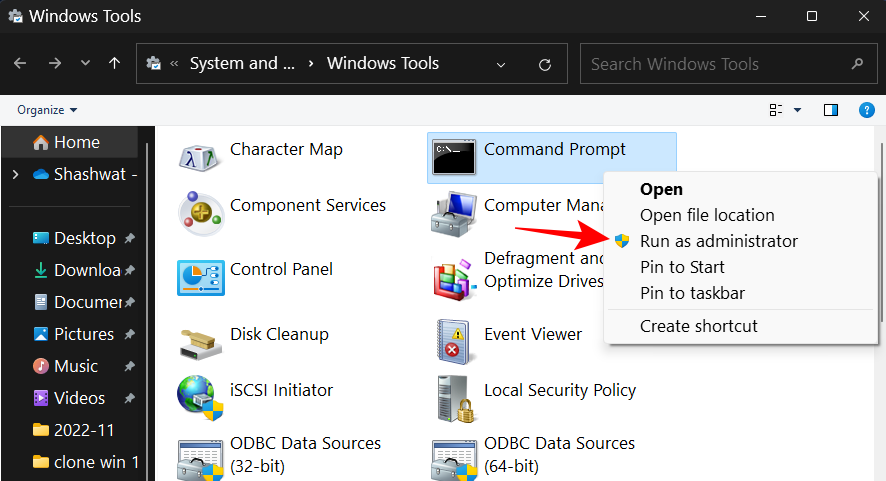
Om du har kommandotolken fäst vid Start-menyn, kan du ha mycket lättare att öppna den. Så här kan du fästa den på Start-menyn:
Tryck på Start och sök efter cmd . Högerklicka sedan på Kommandotolken och välj Fäst till Start .
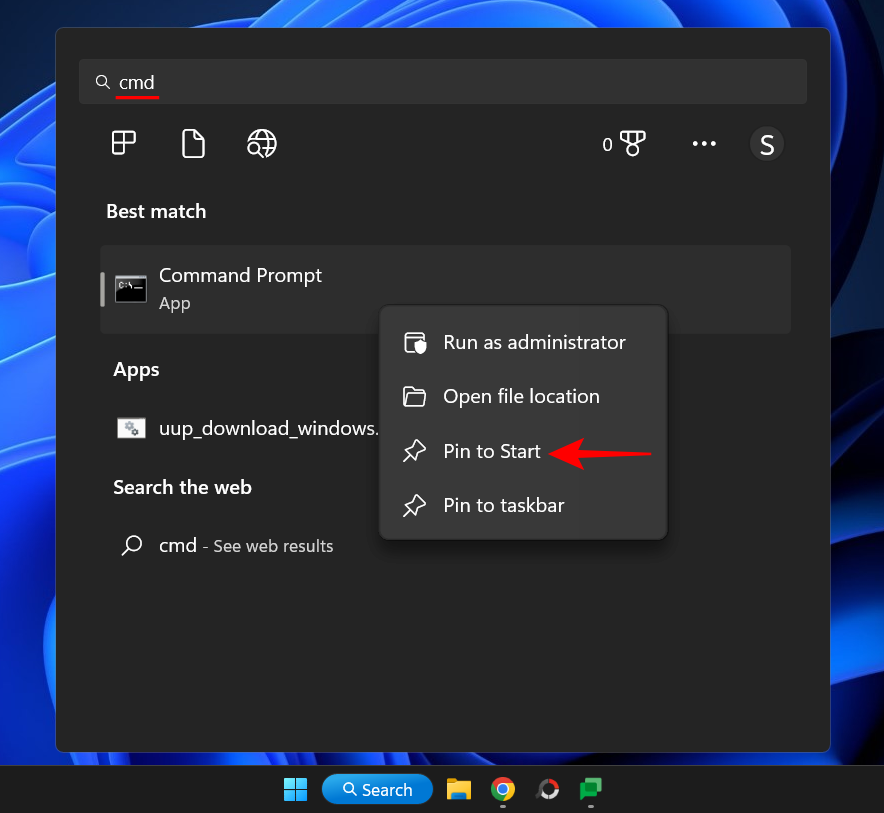
Kommandotolken kommer nu att vara tillgänglig som en fästad app i Start-menyn. Klicka bara på den för att köra den.
Om det är för långt under i listan med fästade appar, högerklickar du på det och väljer Flytta till fronten .
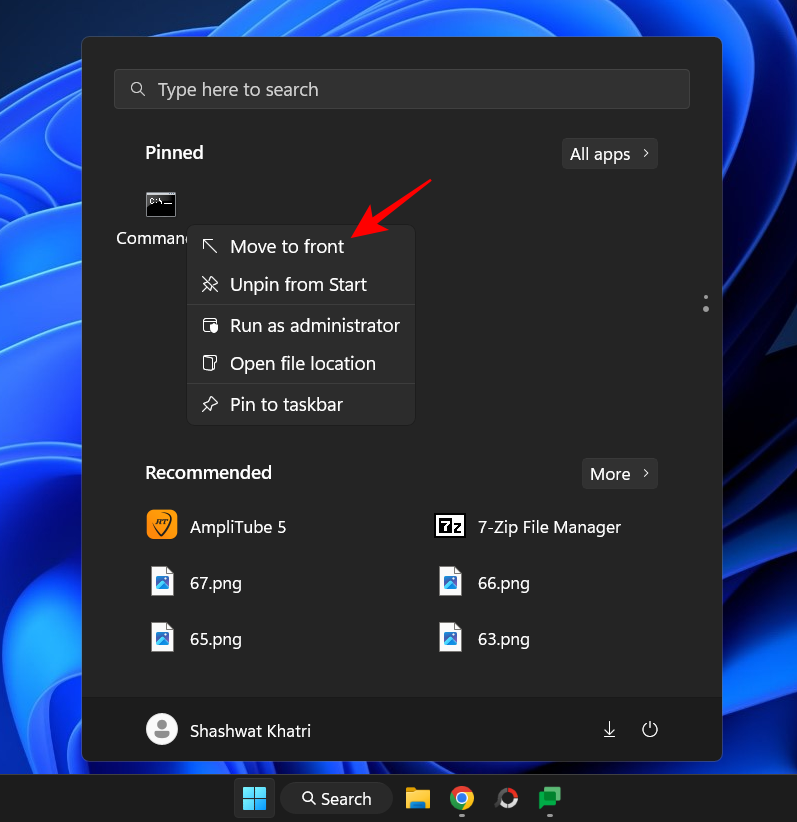
Det kommer nu att vara den första appen i din lista med fästade appar på Start-menyn.
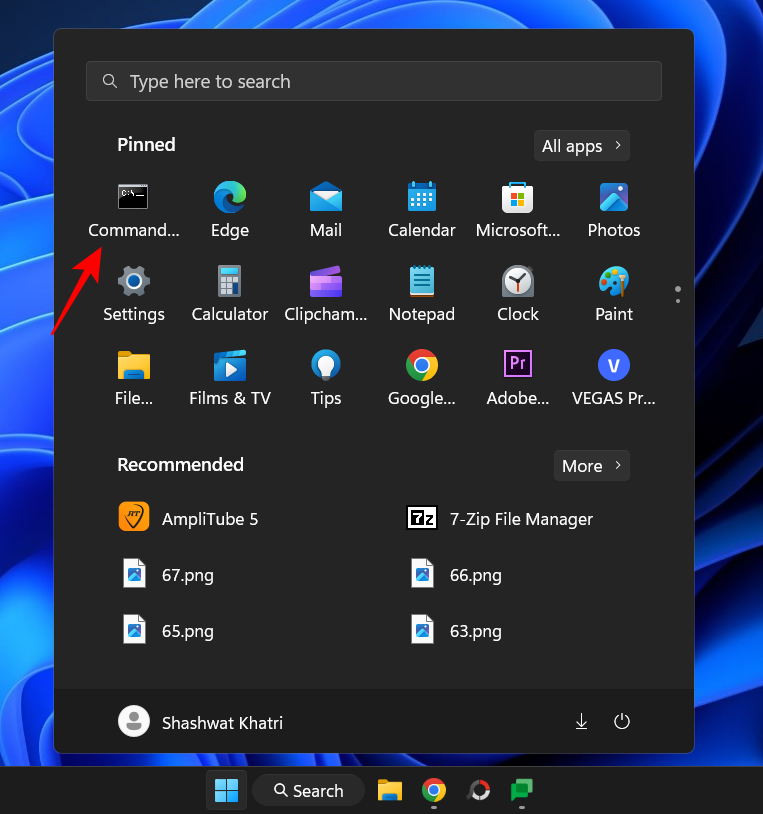
Metod 14: Från Aktivitetsfältet
Slutligen, för ännu snabbare åtkomst till kommandotolken, kan du helt enkelt fästa den på själva aktivitetsfältet där ett enda klick räcker för att köra det.
För att göra det, tryck på Start, skriv cmd , högerklicka på den och välj Fäst till aktivitetsfältet .
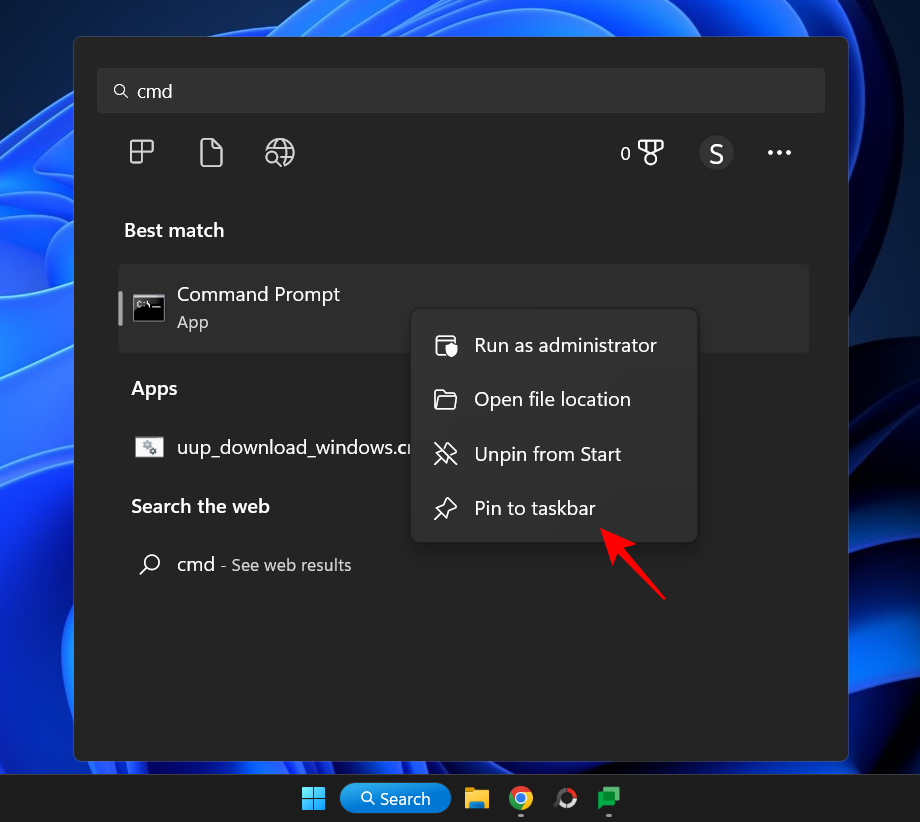
Du kommer att se kommandotolksikonen i aktivitetsfältet. Enkelklicka på den för att köra den med standardbehörigheter.
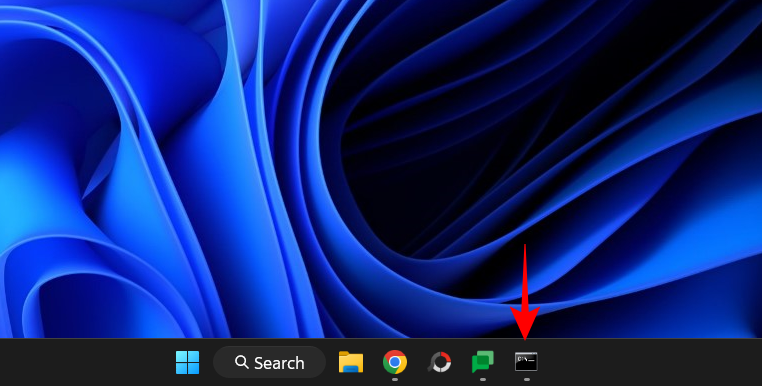
För att köra den med administrativa rättigheter, håll nere Ctrl+Shiftmedan du klickar.
Så det här var alla sätt som du kan öppna kommandotolken i Windows 11. Vissa av dem är enklare än andra, men om du kan spendera lite tid på att skapa dina egna genvägar eller flytta kommandotolken dit du kan komma åt den utan någonting mer än ett klick eller ett tryck på knappen, då blir det så mycket mer tillgängligt.
Hur som helst, vi hoppas att du nu vet hur du kommer åt din älskade kommandoradsterminal var som helst.
RELATERAD:
Vill du automatisera alla dina personliga och professionella uppgifter på en Windows 11-dator? Lär dig här hur du skapar uppgifter i Windows Task Scheduler.
Ta reda på hur du fixar felkod 0x80070070 på Windows 11, som ofta dyker upp när du försöker installera en ny Windows-uppdatering.
Vad gör du när Windows 11-datorns tid mystiskt inte visar den tid den ska? Prova dessa lösningar.
Ta reda på vad du ska göra om Windows Phone Link inte fungerar, med en steg-för-steg lista med lösningar för att hjälpa dig att återansluta din telefon till din dator.
Att hantera flera e-postinkorgar kan vara en utmaning, särskilt om viktiga e-postmeddelanden hamnar i båda. Många människor står inför detta problem när de har öppnat Microsoft Outlook och Gmail-konton. Med dessa enkla steg lär du dig hur du synkroniserar Microsoft Outlook med Gmail på PC och Apple Mac-enheter.
Upptäck skillnaden mellan Windows 11 Home och Pro i ett kortfattat format i denna artikel och välj rätt Windows 11-utgåva.
Behöver du skriva ut på en nätverksansluten skrivare på kontoret eller ett annat rum hemma? Hitta här hur du lägger till en skrivare via IP-adress i Windows 11.
Om du ser felet Windows Online Troubleshooting Service Is Disabled när du använder någon Windows felsökare, läs den här artikeln nu!
Lär dig hur du rullar tillbaka Windows 11 24H2-uppdateringen om du har haft problem med denna version av Microsofts operativsystem.
Denna handledning visar hur du ändrar inställningarna för UAC i Microsoft Windows.







