Skapa ett schemalagt jobb i Windows 11

Vill du automatisera alla dina personliga och professionella uppgifter på en Windows 11-dator? Lär dig här hur du skapar uppgifter i Windows Task Scheduler.
Windows 11-buggar upptäcks fortfarande varje dag och en ny tycks påverka många användare. Många användare har fått felmeddelandet 'DNS-servern svarar inte och om du är i samma båt kan det lätt bli frustrerande.
Tack och lov finns det massor av sätt att felsöka och åtgärda det här felet på Windows 11. Använd guiderna nedan för att komma igång.
Vad är DNS?
DNS är en akronym för Domain Name System och det är ett decentraliserat namnsystem som används av alla datorer, servrar och mer som försöker ansluta till internet.
DNS hjälper till att identifiera din dator och trafiken som skickas till den och systemet dechiffrerar och visar automatiskt nödvändig information.
Varför får jag 'DNS-servern svarar inte på Windows 11?
Det kan finnas massor av orsaker till detta problem. Ibland kan Windows felidentifiera nätverksproblem som DNS-problem medan andra gånger kan det med största sannolikhet vara en tredjepartsapp som stör ditt nätverk.
En nyligen genomförd uppdatering av AVG-antivirus verkar vara den främsta boven till denna orsak och inaktivering av detsamma verkar lösa problemet för de flesta användare. Använd guiden nedan för att åtgärda det här problemet på din dator.
Så här fixar du "DNS-servern svarar inte på Windows 11 på 12 sätt
Vi rekommenderar att du börjar med den första korrigeringen, särskilt om du har ett antivirus från tredje part på ditt system.
En nyligen genomförd uppdatering av dessa tredjeparts AV:er verkar skapa en bugg i Windows 11 som orsakar problem med DNS. Om den första korrigeringen däremot inte fungerar för dig, kan du flytta till de andra korrigeringarna som nämns i listan nedan. Låt oss börja.
Metod #01: Inaktivera antivirus från tredje part
Om du använder AVG, Avast, McAfee eller något antivirus från tredje part på ditt system är detta den rekommenderade lösningen för dig. En nyligen genomförd uppdatering av dessa antivirus och deras brandväggsfunktioner verkar bryta DNS-funktionerna på Windows 11.
Det enda sättet att åtgärda det här problemet är att inaktivera din antivirusbrandvägg, nätverksmonitor och andra verktyg helt och hållet. När en korrigering har släppts från antingen Microsoft eller din utgivare kan du fortsätta använda antiviruset som avsett.
Metod #02: Verifiera dina inställningar igen (endast för användare med tredjeparts DNS-leverantör)
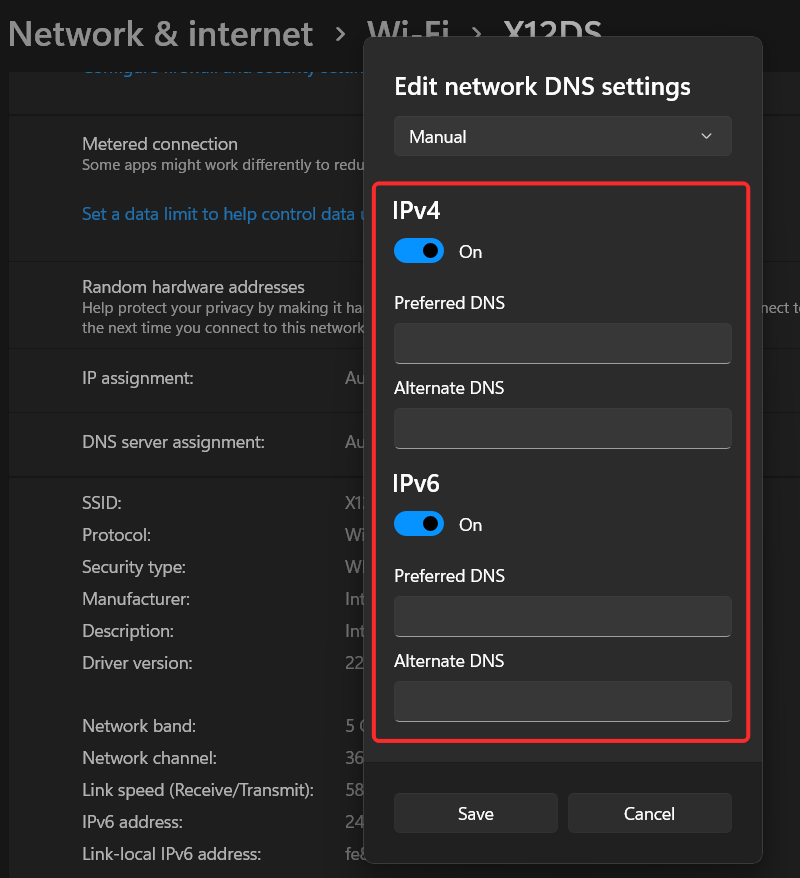
Om du prenumererar på en tredjeparts DNS-tjänst för bättre anslutning rekommenderar vi att du verifierar dina inställningar igen. Uppdatering av Windows, din routers firmware eller till och med tredjepartsnätverksmonitorer kan skapa problem med dina anpassade DNS-inställningar.
Vi rekommenderar att du verifierar din DNS igen och anger den igen för att ge nya instruktioner till din nätverksadapter. När du är klar, starta bara om ditt system och du bör inte längre stöta på DNS-problem med ditt system.
Metod #03: Spola din DNS
Detta är ett känt sätt att fixa de flesta DNS-fel om de uppstår på grund av felkonfigurerade inställningar på ditt system. Följ guiden nedan för att spola och förnya din DNS på Windows 11.
Tryck Windows + Rpå ditt tangentbord och skriv in CMD. Tryck Ctrl + Shift + Enterpå ditt tangentbord för att öppna CMD som administratör.
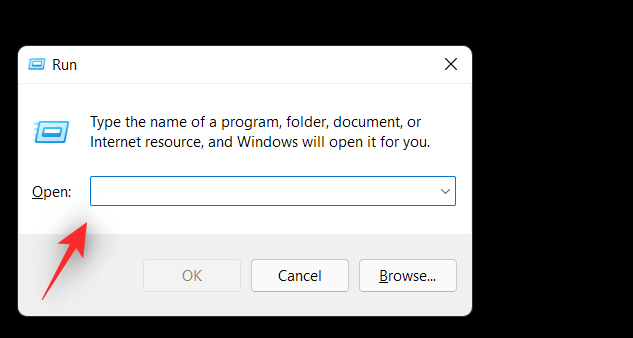
Kör nu följande kommandon ett efter ett. Tryck på Enter på ditt tangentbord för att utföra varje kommando.
ipconfig /flushdns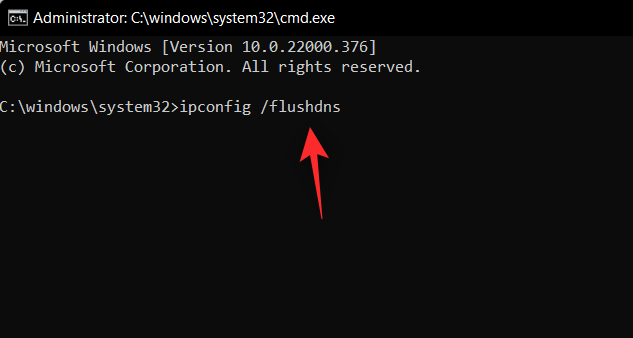
ipconfig /registerdns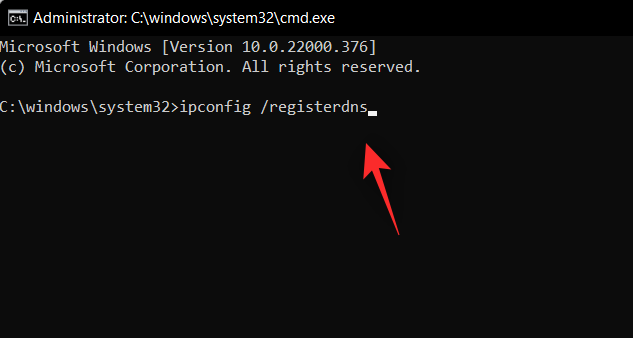
ipconfig /release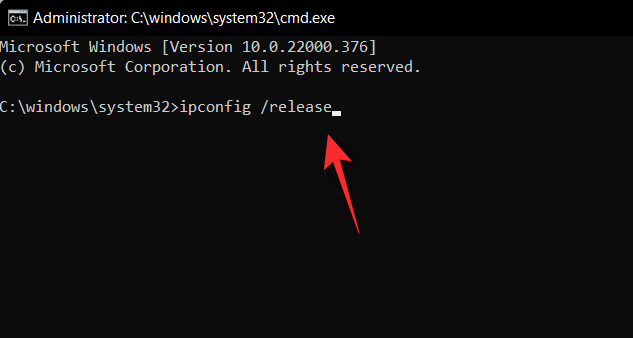
ipconfig /renew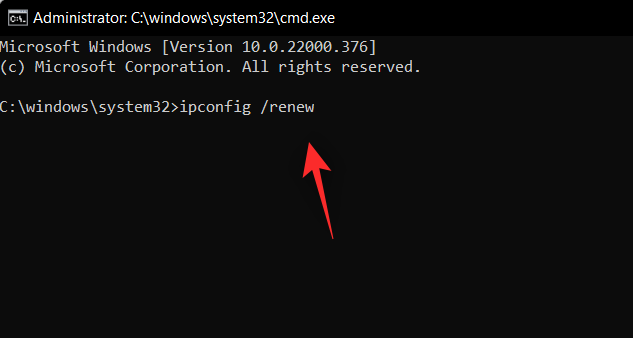
netsh winsock reset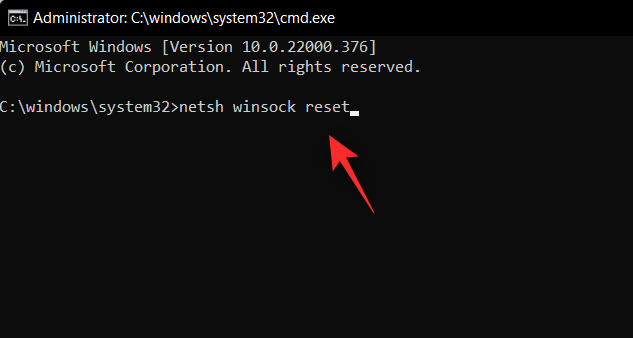
Det är nu dags att starta om datorn. När du har startat om bör DNS-fel nu åtgärdas på ditt system om de berodde på felkonfigurerade inställningar på din dator.
Metod #04: Ändra din DNS
Om du använder standard-DNS-leverantören från din nätverksleverantör rekommenderar vi att du byter till en gratis DNS-leverantör från listan nedan. Du kan ändra din DNS antingen i nätverksadapterns inställningar eller byta till en ny på din router.
Vi har inkluderat en guide för att ändra din DNS på Windows, men om du vill ändra din DNS i din router måste du besöka din routers supportwebbplats för mer information.
4.1 Välj en DNS-leverantör och deras DNS-adress
4.2 Ändra din DNS i Windows 11
Tryck Windows + ipå ditt tangentbord för att öppna appen Inställningar. Klicka på "Nätverk och Internet" till vänster.
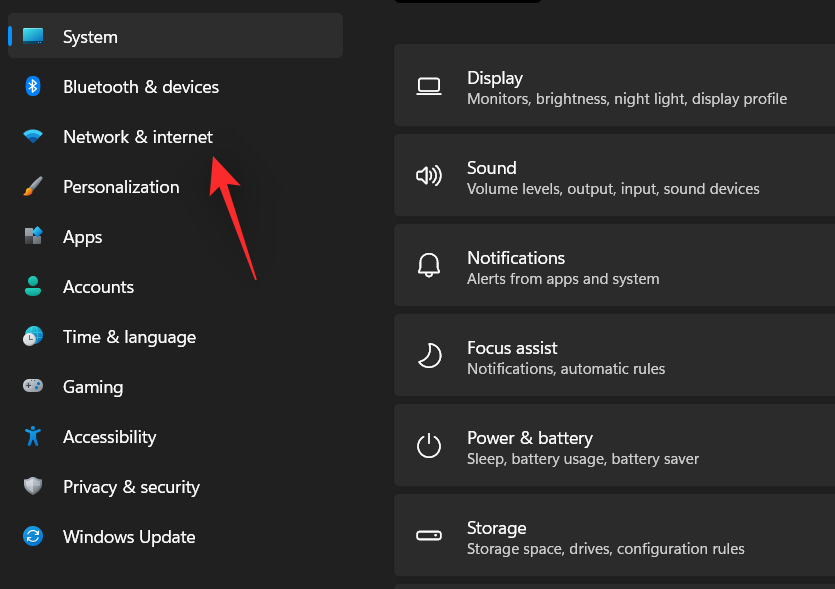
Klicka på "Wi-Fi" högst upp.
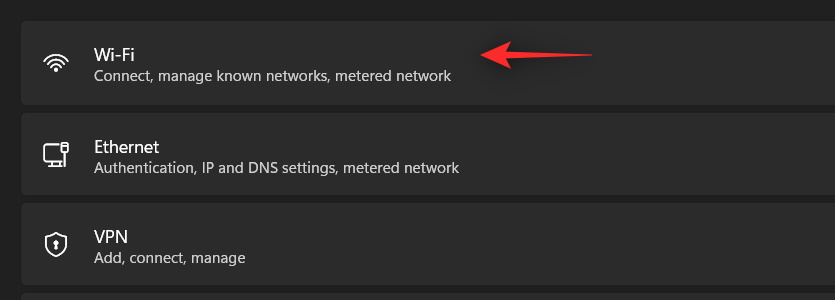
Välj "Hårdvaruegenskaper".
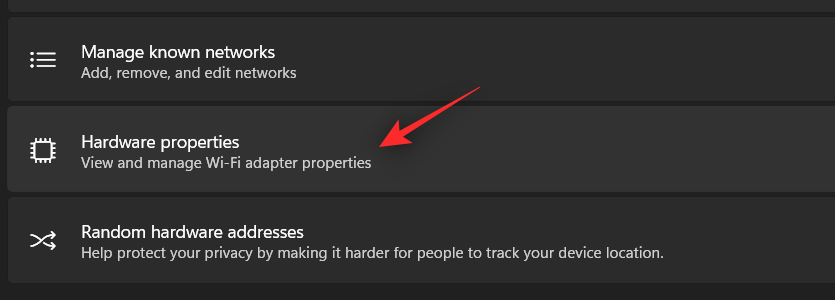
Klicka nu på "Redigera" bredvid DNS-servertilldelning.
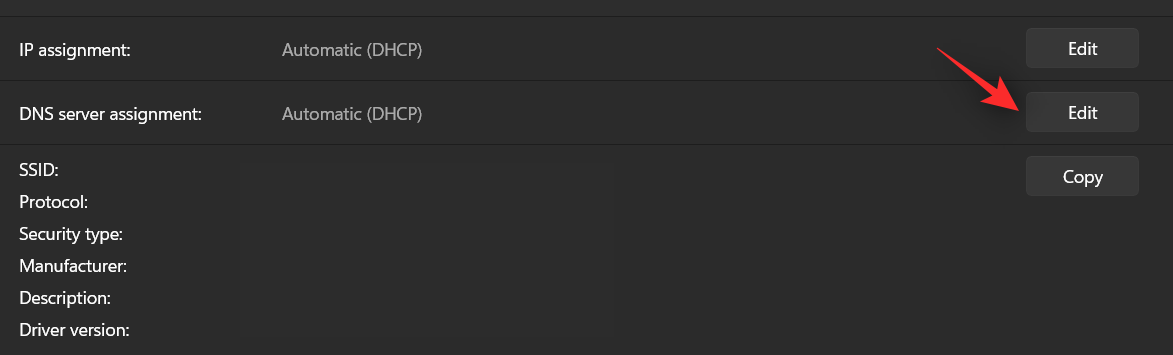
Klicka på rullgardinsmenyn längst upp och välj "Manuell".
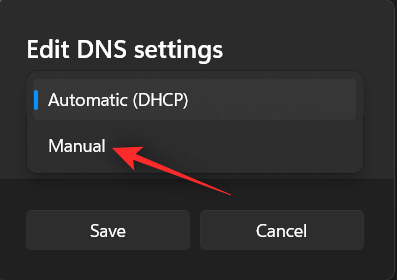
Slå på reglaget för IPV4 eller IPV6 eller båda beroende på vilken leverantör du valde.
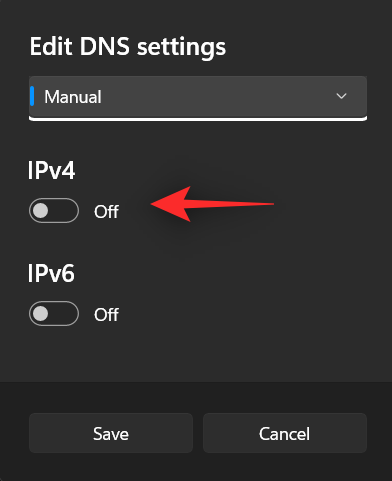
Ange nu önskad offentlig DNS i avsnittet "Önskad DNS".
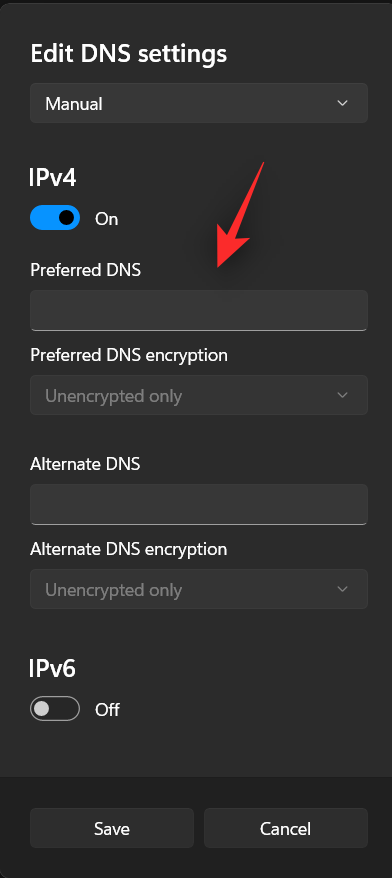
På samma sätt anger du den alternativa DNS i dess respektive avsnitt.
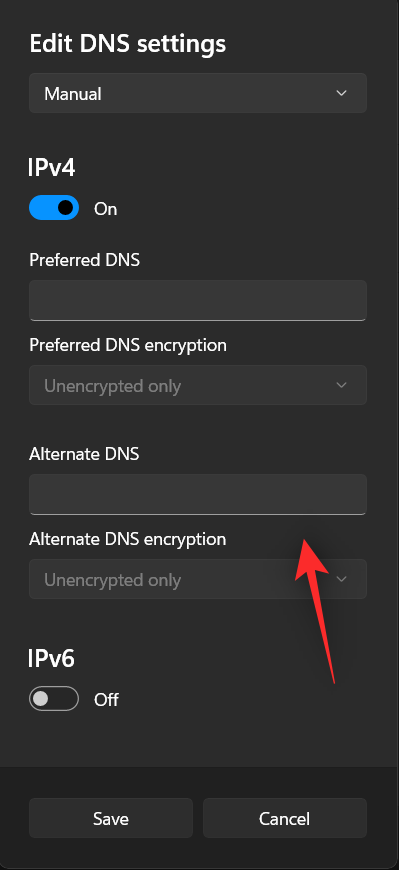
Klicka på droppen och aktivera kryptering om tillgängligt och föredraget.
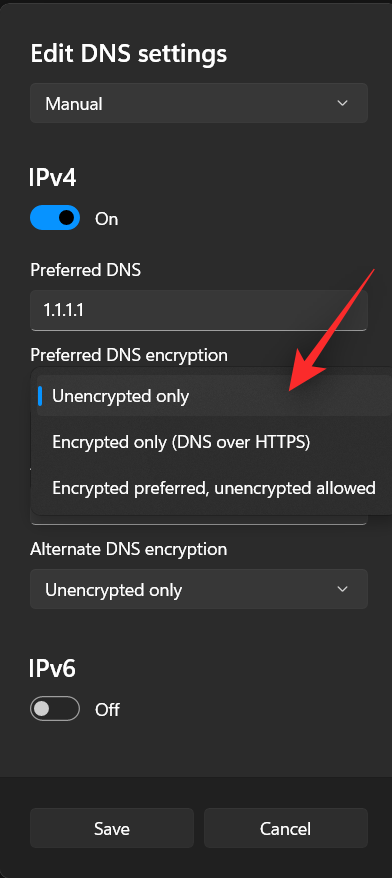
Klicka på "Spara".
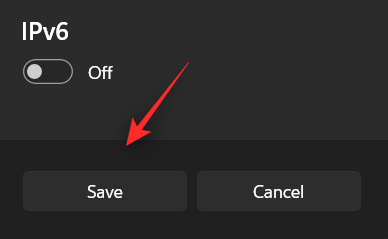
DNS-inställningarna bör nu ändras för din PC. Kontrollera din internetanslutning och om allt verkar fungera som avsett har du löst ditt problem.
Metod #05: Kör Windows felsökare
Vi rekommenderar att du kör Windows-nätverksfelsökaren vid det här laget om du inte kan lösa dina DNS-problem.
Windows-felsökare har kommit långt och kan utföra mycket specifika korrigeringar i bakgrunden genom att hämta de relevanta skripten från Microsoft-servrar när de är anslutna till internet. Följ guiden nedan för att köra en Windows-felsökare på ditt Windows 11-system.
Tryck Windows + ipå ditt tangentbord för att starta appen Inställningar. Se till att "System" är valt till vänster och klicka på "Felsökning" till höger.
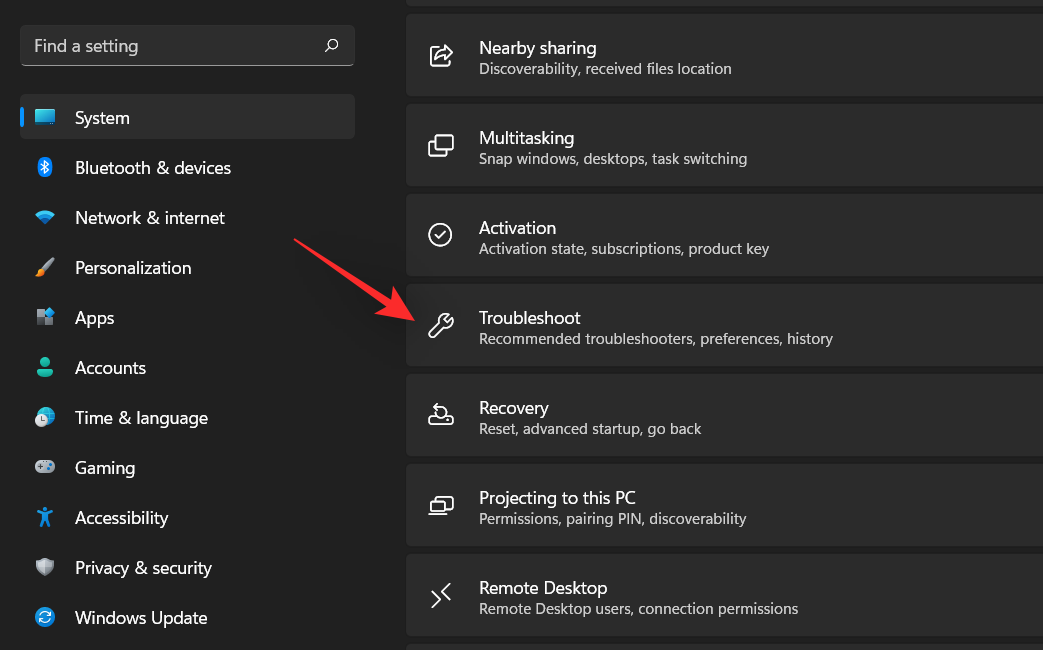
Klicka på "Andra felsökare".
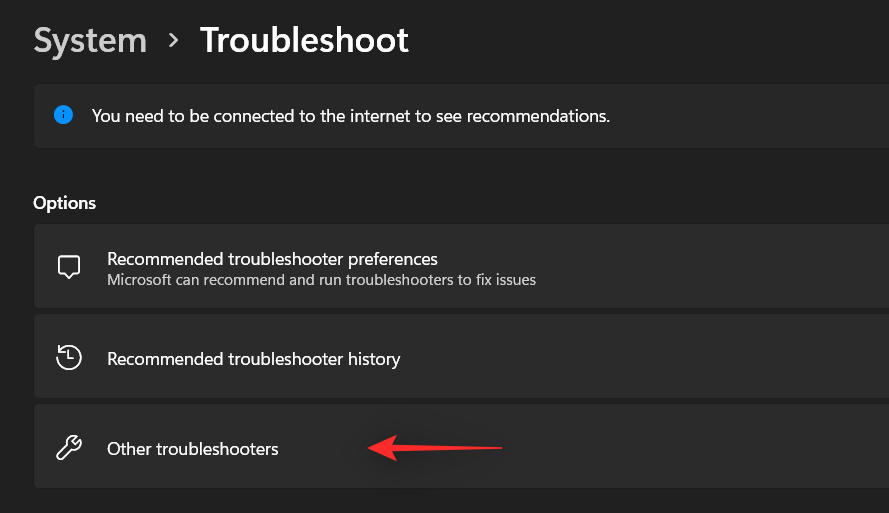
Klicka på "Kör" bredvid "Internetanslutningar".

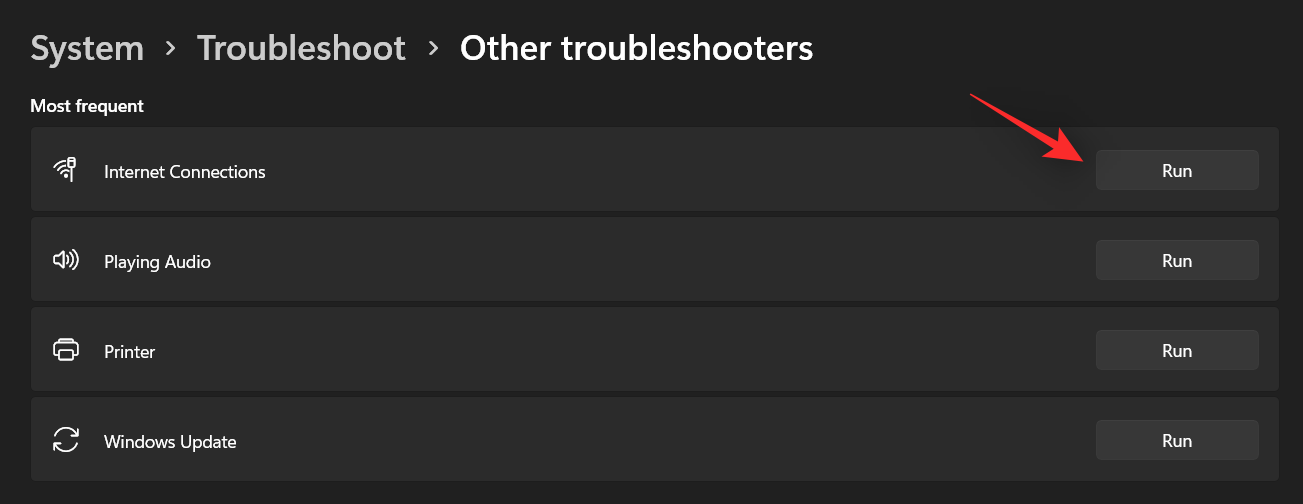
Följ nu instruktionerna på skärmen för att köra felsökaren och låt den göra sitt. Om felsökaren hittar några problem med din nätverkskonfiguration kommer den att fixa det i bakgrunden.
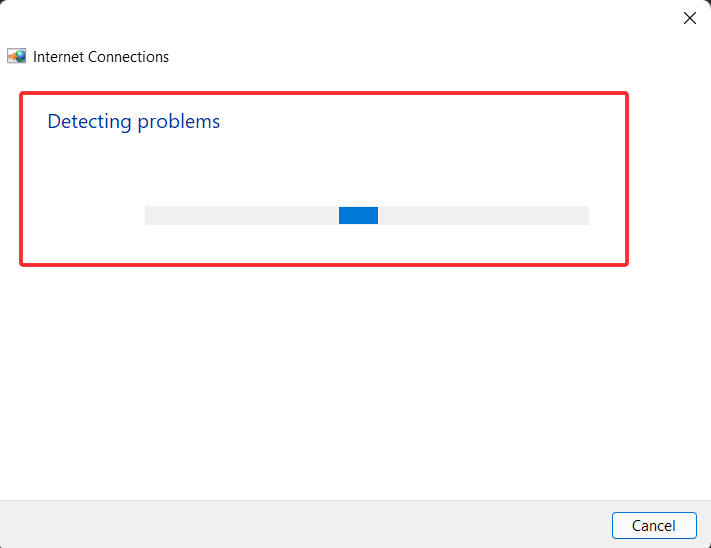
Klicka på "Stäng" när du är klar.
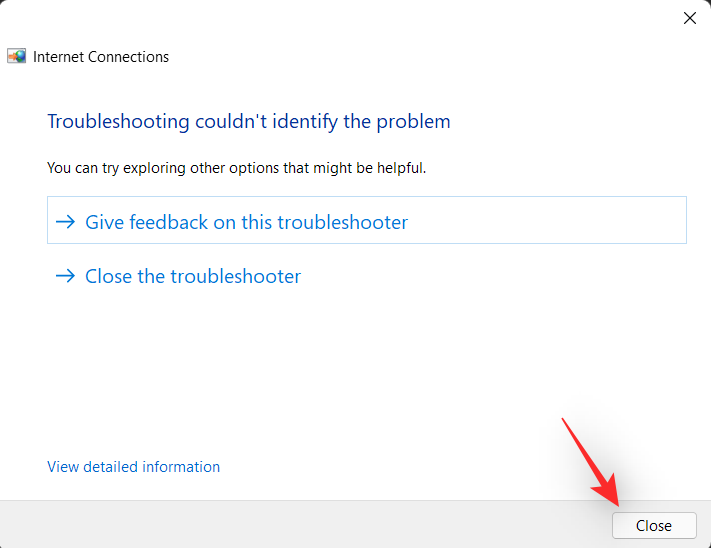
Prova att använda ditt Internet nu och du bör kunna ansluta till Internet utan några DNS-fel. Om inte, rekommenderar vi att du kör följande felsökare i listan också, bara för att vara säker.
När du är klar, om du fortfarande har problem, kan du fortsätta med de korrigeringar som nämns nedan. Men om du lyckas åtgärda problemet rekommenderar vi att du startar om din dator och ser till att du inte längre har DNS-problem.
Metod #06: Inaktivera nätverksmonitorer och tredje parts AV-trafikhanterare
Nätverksövervakare och antivirustrafikhanterare från tredje part är kända för att orsaka många DNS-fel.
Detta händer vanligtvis när du får en Windows- eller nätverkslevererad uppdatering som försöker lägga till eller ta bort inbyggda brandväggsregler som kan hamna i stök med appar från tredje part. I sådana fall kan du försöka inaktivera dessa appar.
Om det slutar med att du åtgärdar dina DNS-fel kan du hålla tredjepartsövervakare och -hanterare inaktiverade eller prova att installera om dem för en nystart och konfiguration med dina nya regler.
Metod #07: Slå av och på din router
Om du fortfarande har DNS-fel är det dags att fokusera på din router. Stäng av routern, vänta en minut och starta om den igen.
Detta bör hjälpa till att strömsätta din enhet, vilket bör hjälpa till att återupprätta en anslutning med din nätverksleverantör. Detta i sin tur kommer också att uppdatera din DNS, vilket automatiskt bör fixa DNS-fel åt dig.
Metod #08: Kontrollera om ditt problem kvarstår i felsäkert läge
Det är dags att vi nu väljer några drastiska åtgärder. Vi rekommenderar att du startar om ditt system i felsäkert läge och ser om du fortfarande stöter på DNS-fel. Om du gör det kan du använda någon av de andra korrigeringarna som nämns nedan.
Men om du inte möter DNS-fel är det troligen en tredjepartsapp eller tjänst som orsakar problem med ditt system. I sådana fall kan du prova att inaktivera varje app för att hitta den skyldige. Följ guiden nedan för att komma igång.
Starta Start-menyn och klicka på Power-ikonen.
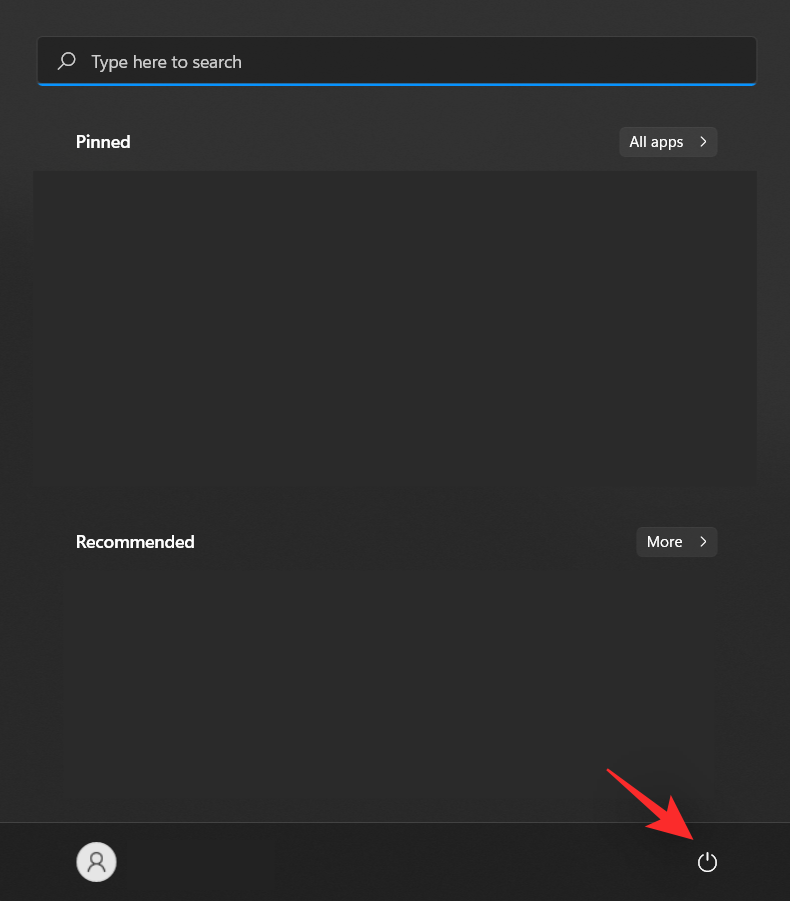
Håll nu ned Skift på tangentbordet och klicka på "Starta om".
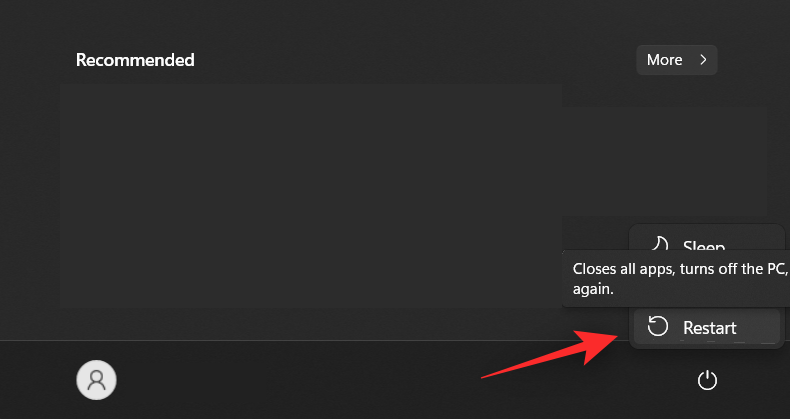
Klicka på "Felsökning" när du är på återställningsalternativ.
Klicka på "Avancerade alternativ".
Klicka nu på "Startinställningar".
Klicka på 'Starta om'.
Välj "5" för att starta om din dator i felsäkert läge med nätverk. Det här alternativet låter dig komma åt ditt internet i felsäkert läge.
Din dator kommer nu att starta om i felsäkert läge. Du kan nu testa din nätverksanslutning och fortsätta med resultaten enligt ovan.
Metod #09: Kör en skanning av skadlig programvara för att söka efter misstänkt aktivitet
Om du vid det här laget fortfarande står inför DNS-fel rekommenderar vi att du kör en skanning av skadlig programvara för att leta efter någon form av misstänkt aktivitet på ditt system.
Vi rekommenderar också att du installerar en nätverksmonitor för att leta efter misstänkt nätverksaktivitet från ditt system när det gäller inkommande och utgående anslutningar. Om du hittar några appar eller program som inte fungerar så låt ditt Antivirus ta hand om dem.
Men om du fortfarande stöter på problem kan en fullständig återställning av din dator inklusive startenheten behövas för att ta bort alla spår av överbliven skadlig programvara på ditt system.
Metod #10: Sök efter maskinvaruuppdateringar
Om du använder en nätverksadapter från tredje part eller en bärbar dator rekommenderar vi att du letar efter uppdateringar för nätverkskort eller adapter från din tillverkare. En nyligen uppdaterad maskinvaruuppdatering kan behövas för att åtgärda de problem du står inför.
De flesta hårdvaruuppdateringar levereras direkt via Windows Updates nuförtiden, så vi rekommenderar först att du går till dina inställningar och letar efter eventuella väntande Valfria drivrutinsuppdateringar relaterade till din nätverksadapter.
Du kan använda guiden nedan för att söka efter nödvändiga uppdateringar.
Tryck Windows + ioch klicka på "Windows Update" till vänster.
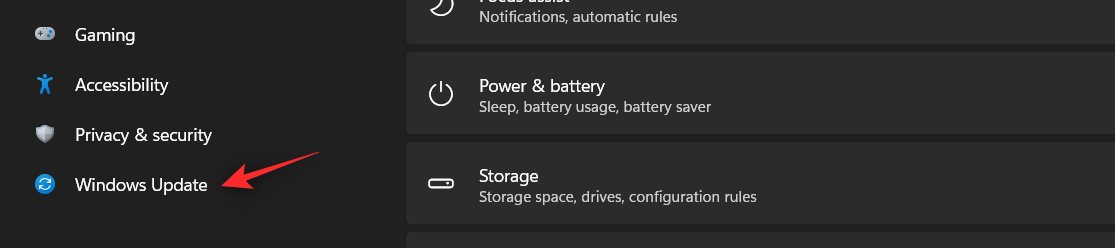
Klicka på "Kontrollera uppdateringar" och installera eventuella nätverkskortrelaterade uppdateringar för ditt system.

Klicka nu på "Avancerade alternativ".
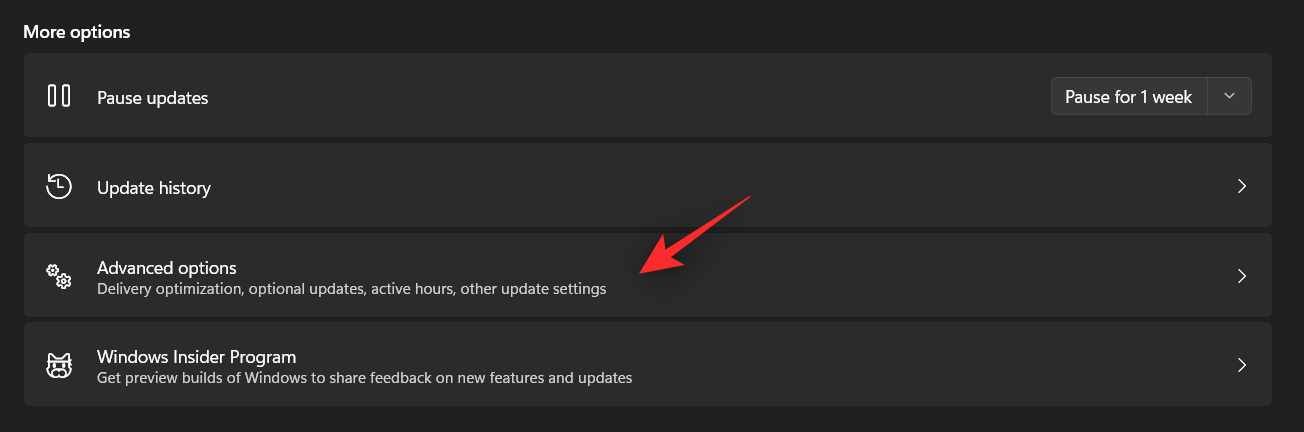
Välj "Valfria uppdateringar"
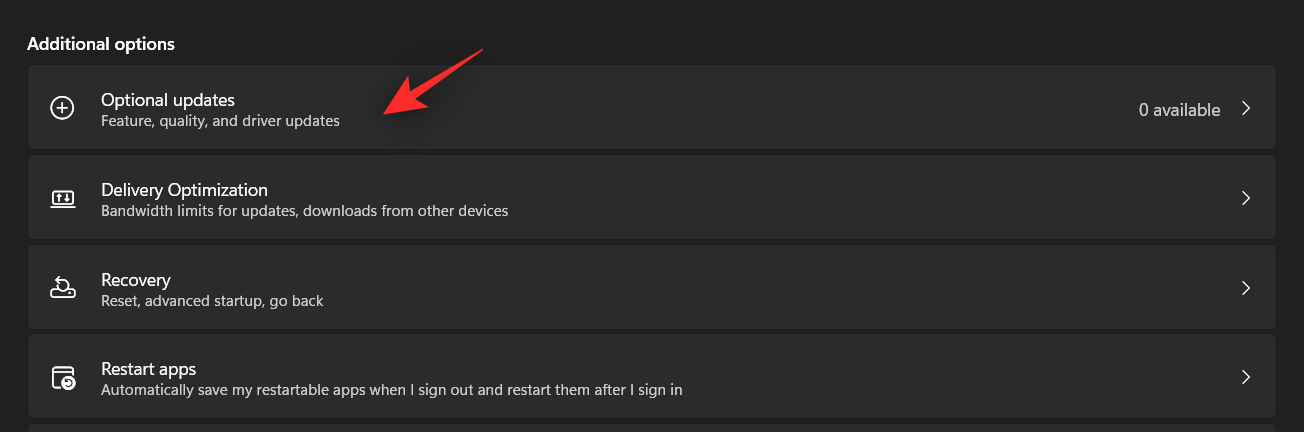
Installera eventuella valfria drivrutinsuppdateringar som är tillgängliga för din PC.
Starta om datorn och försök komma åt nätverket. Du bör inte möta några DNS-fel om du behövde en uppdaterad drivrutin.
Metod #11: Återställ till en tidigare återställningspunkt
Om du vid det här laget fortfarande står inför DNS-fel är det dags att återställa ditt system till en tidigare känd återställningspunkt där du inte stötte på några DNS-fel. Detta hjälper till att återställa alla ändringar som kunde ha orsakat det här problemet, inklusive borttagning av tredjepartsappar.
Du kommer att kunna få en lista över appar som kommer att tas bort under denna process när du är på skärmen för systemåterställning. Använd den här guiden av oss för att återgå till en tidigare känd återställningspunkt.
Metod #12: Ta kontakt med din Wi-Fi-leverantör
Slutligen kan du komma i kontakt med din nätverksleverantör eftersom detta kan vara ett problem specifikt för din anslutning. En supportassistent från tjänsten kommer att kunna besöka din plats och bedöma din anslutning.
Eventuella hårdvaru- eller mjukvaruproblem med din router eller anslutning kan sedan identifieras och lösas. Du kan debiteras för de tjänster du använder beroende på din nätleverantör.
Metod #13: Återställ din dator (sista utväg)
Återställning är en tråkig lösning att ge för att fixa DNS-serverproblemen, men du kan överväga detta om du har kört med lösningar och problemet fortsätter att kvarstå. Om din PC lider av några andra problem förutom detta, så är återställning inte en dålig tanke, allt i beaktande.
Kontrollera länken nedan för att återställa din Windows-dator .
Läs: Så här återställer du Windows 11: Allt du behöver veta
Vanliga frågor
Med så många olika korrigeringar och ändringar som föreslås är du skyldig att ha några frågor på huvudet. Här är några vanliga frågor som hjälper dig att komma igång.
Är det säkert att använda en gratis DNS-leverantör?
Detta är en minst sagt gråzon, och svaret är i bästa fall förvirrande med tanke på ISP:s och DNS-leverantörers nuvarande aktiviteter.
Det handlar i princip om vem du är villig att dela din data med, din ISP eller DNS-leverantör. Om du inte använder kryptering och VPN kan din ISP eller DNS-leverantör enkelt se din surfaktivitet och använda den för profilerings- och marknadsföringsändamål.
Den främsta anledningen till att DNS-leverantörer finns är att erbjuda dig en säkrare och integritetsfokuserad lösning jämfört med din lokala ISP som kan logga alla dina aktiviteter.
Det kan dock också vara fallet när din ISP ger dig en säkrare anslutning jämfört med den anonyma loggningen som görs av gratis DNS-leverantörer som Google och Cloudflare. Därför beror allt på ditt bättre omdöme och din nuvarande inställning.
Vilka är chanserna att mitt nätverk blir hackat eller hackat?
DNS-fel och problem kan vara tecken på att ha blivit hackad eller hackad.
Detta är dock ganska sällsynt och om du misstänker någon sådan aktivitet kan du använda din routers loggningssystem, ändra alla lösenord och observera loggarna några timmar senare. Du kan också använda betalda nätverksmonitorer för en mer detaljerad analys.
Om du hittar några saknade paket eller infiltrationer på din router är det troligt att någon försöker hacka ditt nätverk. Du kan kontakta lämpliga myndigheter och din internetleverantör om så är fallet.
Försvårar registerändringar DNS-inställningarna?
Registerändringar kan sällan förstöra DNS-konfigurationer, men de kan göra ändringar i dina nätverksinställningar som i sin tur kan orsaka DNS-fel.
Vi hoppas att du skapade en säkerhetskopia innan du gör några ändringar i ditt register. Om du gjorde det kan du återställa denna säkerhetskopia för att återställa alla ändringar du gjort.
Men om du inte säkerhetskopierade ditt register måste du manuellt återställa alla ändringar och värden som du nyligen skapade i din registerredigerare.
Vi hoppas att du kunde åtgärda dina DNS-fel med hjälp av den här guiden. Om du har några fler frågor, ställ dem gärna i kommentarsfältet nedan.
RELATERAD:
Vill du automatisera alla dina personliga och professionella uppgifter på en Windows 11-dator? Lär dig här hur du skapar uppgifter i Windows Task Scheduler.
Ta reda på hur du fixar felkod 0x80070070 på Windows 11, som ofta dyker upp när du försöker installera en ny Windows-uppdatering.
Vad gör du när Windows 11-datorns tid mystiskt inte visar den tid den ska? Prova dessa lösningar.
Ta reda på vad du ska göra om Windows Phone Link inte fungerar, med en steg-för-steg lista med lösningar för att hjälpa dig att återansluta din telefon till din dator.
Att hantera flera e-postinkorgar kan vara en utmaning, särskilt om viktiga e-postmeddelanden hamnar i båda. Många människor står inför detta problem när de har öppnat Microsoft Outlook och Gmail-konton. Med dessa enkla steg lär du dig hur du synkroniserar Microsoft Outlook med Gmail på PC och Apple Mac-enheter.
Upptäck skillnaden mellan Windows 11 Home och Pro i ett kortfattat format i denna artikel och välj rätt Windows 11-utgåva.
Behöver du skriva ut på en nätverksansluten skrivare på kontoret eller ett annat rum hemma? Hitta här hur du lägger till en skrivare via IP-adress i Windows 11.
Om du ser felet Windows Online Troubleshooting Service Is Disabled när du använder någon Windows felsökare, läs den här artikeln nu!
Lär dig hur du rullar tillbaka Windows 11 24H2-uppdateringen om du har haft problem med denna version av Microsofts operativsystem.
Denna handledning visar hur du ändrar inställningarna för UAC i Microsoft Windows.







