Skapa ett schemalagt jobb i Windows 11

Vill du automatisera alla dina personliga och professionella uppgifter på en Windows 11-dator? Lär dig här hur du skapar uppgifter i Windows Task Scheduler.
Windows Store har gynnat användarna mycket men gillar allt. Detta har också en baksida. Många Windows Store-användare har klagat på fel som de ofta upplever. Tittar man inte upp så upplever man också detsamma. Felet som visas på skärmen när Windows Store stötte på något problem är felmeddelandet 0x8024001e.
0x8024001e-felet uppstår vanligtvis när du försöker ladda ner ett nytt program eller uppdatera redan installerade program. Även om det här felet visas om det finns något slags problem med Windows Store. Men orsaken bakom detta kan vara olika i varje enskilt fall.
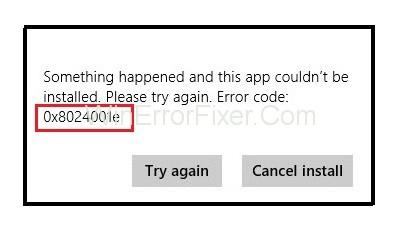
Det finns faktiskt flera anledningar till varför det här felet kan visas på din skärm. De vanligaste orsakerna som orsakar 0x8024001e-felet är korrupt eller saknad DLL, felaktiga eller förlorade registernycklar, skadlig programvara eller virusangrepp, ofullständiga eller långa väntande uppdateringar, etc.
Innehåll
Så här åtgärdar du Windows Store-felkod 0x8024001e
I den här artikeln hittar du alla möjliga sätt att felsöka för att lösa detta fel. När du löser detta kan du gå tillbaka till din dators normala funktion.
Lösning 1: Några grundläggande korrigeringar
Windows Store är ett verktyg för att ladda ner och uppdatera program och mjukvara. För att ladda ner eller uppdatera programvara behöver du definitivt internet. Så det första logiska sättet att lösa det här problemet är att kontrollera om din internetanslutning fungerar korrekt.
Din anslutning till internet kan störas på grund av flera olika orsaker. Det första du bör försöka åtgärda felet är att kontrollera anslutningen av modemet eller den trådlösa enheten. Du kan också försöka ansluta andra enheter till samma nätverk för att kontrollera om det fungerar korrekt. Om det fortfarande inte fungerar bör du kontakta din internetleverantör.
Kontrollera även om de regionala inställningarna som tid, datum etc. är korrekt inmatade. Efter att ha gjort alla nödvändiga ändringar, starta om din dator. Kontrollera nu om problemet är löst eller inte.
Lösning 2: Systemåterställning
Om du fortfarande inte kan lösa felet efter att ha provat alla ovanstående metoder, bör du försöka göra en systemåterställning. Systemåterställningsalternativ för att återställa din dator till ett datum då felkoden inte visades ännu. Det kan ändra några saker på din PC men bör fixa felet.
För att göra en systemåterställning gör enligt instruktionerna i följande steg:-
Steg 1 : Gå först till startmenyn.
Steg 2 : Skriv in Återställ i sökfältet.
Steg 3 : Hitta och välj Systemåterställning från resultaten .
Steg 4 : Systemåterställningsfönstret visas på din datorskärm.
Steg 5 : Gör nu enligt instruktionerna på skärmen för att slutföra processen.
Avbryt inte när återställningsprocessen startar. Starta om din dator efter att återställningsprocessen är klar. Den här metoden kommer helt säkert att lösa problemet.
Lösning 3: Starta om Microsoft Update
Microsoft-uppdateringsprogrammet eller Windows-serveruppdateringstjänsterna fungerar som ett utmärkt verktyg för att hantera serveruppdateringar som släpps av Microsoft. Men Microsofts uppdateringstjänst kan sluta fungera ibland. Det kan ytterligare orsaka 0x8024001e- felet. Så för att se till att det här felet är åtgärdat kan du försöka starta om Windows-serveruppdateringstjänsterna.
Följ de givna stegen för att starta om WSUS:-
Steg 1 : Gå först till startmenyn.
Steg 2 : Välj alternativet Kör från menyn. Eller skriv in Kör i sökfältet.
Steg 3 : Dialogrutan Kör visas på skärmen. Skriv nu services.msc och tryck på Enter.
Steg 4 : En lista över alla tjänster som är tillgängliga på ditt system öppnas. Hitta Windows Update -tjänsten.
Steg 5 : Flytta musen över alternativet Windows Update och högerklicka på det.
Steg 6 : Välj sedan Starta från rullgardinsmenyn .
Slutligen kommer den här åtgärden att starta om Windows Update-tjänsterna om den hade slutat fungera. Processen tar några minuter att slutföra. När processen är klar, starta om din dator och kontrollera om 0x8024001e-felet kvarstår.
Lösning 4: Reparera registernyckeln
Detta råkar inte mjukna, men det är fullt möjligt att Windows-registernyckeln är skadad och det är orsaken bakom 0x8024001e- felet. Även om detta problem låter väldigt allvarligt i verkligheten är det lätt att lösa. Du kan använda vilket reparationsverktyg som helst för att fixa de skadade registerfilerna.
För att reparera registernyckeln gör enligt instruktionerna i följande steg:-
Steg 1 : Gå först till startmenyn.
Steg 2 : Välj Avancerade startalternativ från menyn eller skriv Avancerade startalternativ i sökfältet
Steg 3 : Ett allmänt fönster öppnas på din datorskärm
Steg 4 : Längst till höger hittar du ett alternativ, Advanced Startup
Steg 5 : Flytta musen över alternativet Avancerad start och klicka på det
Steg 6 : Nu under Avancerad start ser du ett alternativ som Starta om nu, klicka på det
Steg 7 : Sedan kommer din dator att starta om i avancerat startläge
Steg 8: Klicka på felsökningsknappen
Steg 9: Välj sedan alternativet Automatisk reparation under Avancerade alternativ
Steg 10: Följ stegen när du uppmanas och välj det administrativa kontot.
Några av stegen som nämns ovan kommer att ta lite tid att bearbeta. Se till att du inte avbryter processerna däremellan. Det här verktyget tar automatiskt hand om alla korrupta filer i ditt system och kommer förhoppningsvis att lösa 0x8024001e-felet. Men om den här metoden inte löser problemet, pröva de andra lösningarna.
Lösning 5: Byt namn på programvarudistributionsmappen
Om Microsoft Update-tjänsten fortfarande körs medan du försöker komma åt Microsoft Store, kan detta resultera i 0x8024001e-felet. När detta händer är allt du behöver göra att komma på ett nytt namn för mappen "Software Distribution", så fixar det felet.
Följ stegen nedan för att byta namn på programvarans distributionsmapp:-
Steg 1 : Gå först till startmenyn.
Steg 2 : Välj alternativet Kör från menyn eller skriv Kör i sökfältet.
Steg 3 : Dialogrutan Kör visas på skärmen. Skriv nu services.msc och tryck på Enter.
Steg 4 : En lista över alla tjänster som är tillgängliga på ditt system öppnas. Hitta Windows Update -tjänsten.
Steg 5 : Flytta musen över alternativet Windows Update. Högerklicka sedan på den
Steg 6 : Välj sedan Stopp från rullgardinsmenyn .
Steg 7 : Gå nu till Windows-mappen på C: Drive.
Steg 8: Leta efter en mapp som heter SoftwareDistribution .
Steg 9: Efter det högerklickar du på mappen och väljer alternativet byt namn på rullgardinsmenyn.
Steg 10: Du kan byta namn på mappen till SoftwareDistributionOld eller något annat.
Steg 11: Avsluta nu från C: Drive och gå till startmenyn igen.
Steg 12 : Välj alternativet Kör från menyn eller skriv Kör i sökfältet.
Steg 13 : Dialogrutan Kör visas på skärmen. Skriv nu services.msc och tryck på Enter.
Steg 14 : En lista över alla tjänster som är tillgängliga på ditt system öppnas. Hitta Windows Update -tjänsten.
Steg 15 : Flytta musen över alternativet Windows Update och högerklicka på det.
Steg 16 : Välj sedan Stopp från rullgardinsmenyn .
Du bör starta om datorn efter att processen är klar.
Liknande inlägg:
Slutsats
Förhoppningsvis är lösningarna som har listats ovan till hjälp, och du kan fixa 0x8024001e- felet genom att prova dessa. Det är tillrådligt att prova metoderna en i taget och kontrollera efter varje försök om det löste problemet eller inte.
Även om du inte kan åtgärda problemet efter att ha provat alla metoder, så är det starkt rekommenderat att söka vägledning från en expert eller bara från någon med mer kunskap om frågan.
Vill du automatisera alla dina personliga och professionella uppgifter på en Windows 11-dator? Lär dig här hur du skapar uppgifter i Windows Task Scheduler.
Ta reda på hur du fixar felkod 0x80070070 på Windows 11, som ofta dyker upp när du försöker installera en ny Windows-uppdatering.
Vad gör du när Windows 11-datorns tid mystiskt inte visar den tid den ska? Prova dessa lösningar.
Ta reda på vad du ska göra om Windows Phone Link inte fungerar, med en steg-för-steg lista med lösningar för att hjälpa dig att återansluta din telefon till din dator.
Att hantera flera e-postinkorgar kan vara en utmaning, särskilt om viktiga e-postmeddelanden hamnar i båda. Många människor står inför detta problem när de har öppnat Microsoft Outlook och Gmail-konton. Med dessa enkla steg lär du dig hur du synkroniserar Microsoft Outlook med Gmail på PC och Apple Mac-enheter.
Upptäck skillnaden mellan Windows 11 Home och Pro i ett kortfattat format i denna artikel och välj rätt Windows 11-utgåva.
Behöver du skriva ut på en nätverksansluten skrivare på kontoret eller ett annat rum hemma? Hitta här hur du lägger till en skrivare via IP-adress i Windows 11.
Om du ser felet Windows Online Troubleshooting Service Is Disabled när du använder någon Windows felsökare, läs den här artikeln nu!
Lär dig hur du rullar tillbaka Windows 11 24H2-uppdateringen om du har haft problem med denna version av Microsofts operativsystem.
Denna handledning visar hur du ändrar inställningarna för UAC i Microsoft Windows.







