Hur man konverterar handskrift till text med Samsung Notes

Om du letar efter ett uppfriskande alternativ till det traditionella tangentbordet på skärmen, erbjuder Samsung Galaxy S23 Ultra en utmärkt lösning. Med
Vad man ska veta
PowerToys är ett av de bästa verktygen för att förbättra din grundläggande Windows-upplevelse. PowerToys består av flera verktyg och funktioner, och fyller i luckorna som inte åtgärdas naturligt, såsom nyckelmappning, textextraktion , redigera registerfiler enkelt , ändra storlek på bilder, markera musklick och musplacering till och med och mycket mer.
PowerRename är en sådan leksak som låter dig byta namn på filer i bulk, ange deras identitet genom att använda sökparametrar, ändra versaler, lägga till siffror, år och datum, etc.
Följande guide kommer att illustrera hur du kan gå tillväga för att använda PowerRename och hur vart och ett av dess alternativ kan komma till användning i din dagliga Windows-användning.
Hur man byter namn på filer med PowerRename
PowerRename är inte avsett att ersätta den grundläggande "byt namn"-funktionen i File Explorer. Det är bara menat att lägga till ovanpå det och ge dig ytterligare döpningsalternativ, som att sålla igenom ett berg av filer och byta namn på dem baserat på sökmönster, ändra textformatering och tillämpa ändringar på undermappar och filer i bulk.
Steg 1: Installera Microsoft PowerToys
Först, ladda ner och installera PowerToys om du inte redan har gjort det. För att veta mer om hur du skaffar PowerToys, se vår guide om hur du installerar PowerToys på en Windows-dator .
I PowerToys-verktyget, se till att PowerRename är aktiverat och är synligt i standardmenyn och den utökade snabbmenyn.
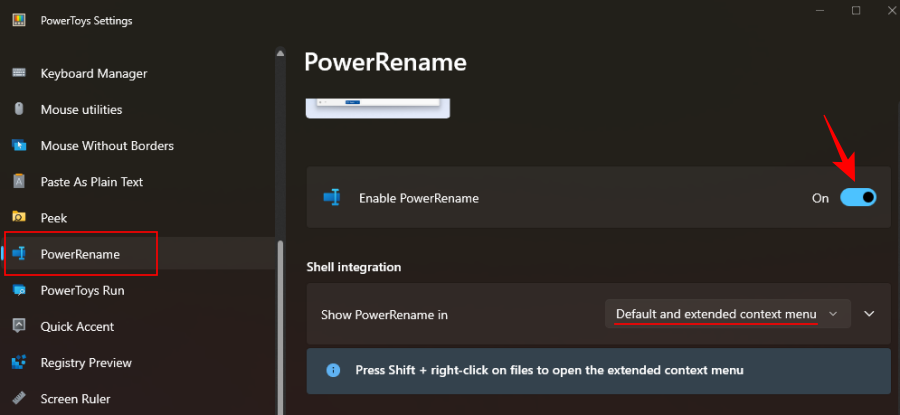
Följ sedan stegen nedan för att börja byta namn på dina filer med PowerRename.
Steg 2. Skriv in texten för att söka efter filer
Öppna först File Explorer och navigera till dina filer. Välj dina filer, högerklicka och välj PowerRename .
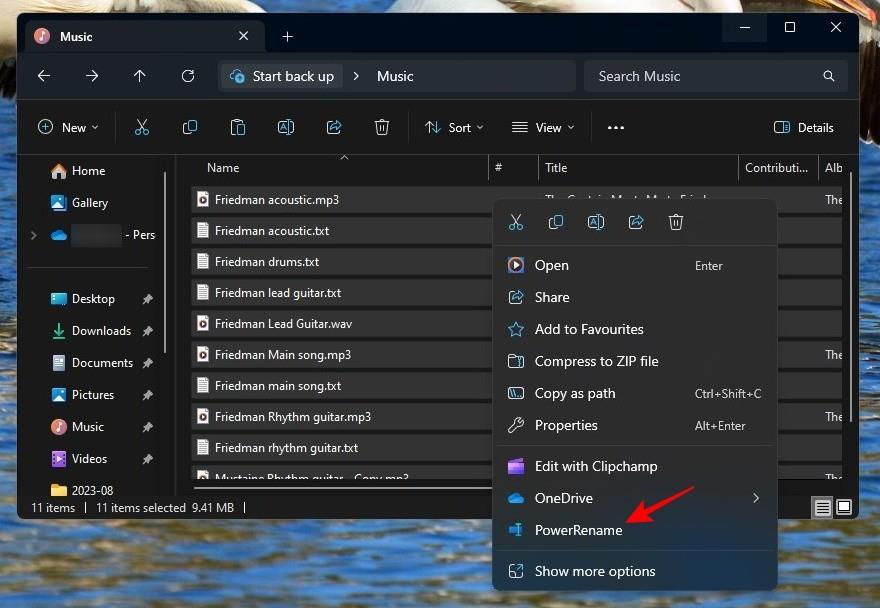
Detta öppnar dem i PowerRename-fönstret där vi kommer att tillämpa alla olika döpningsalternativ.
2.1 – Använd enkel text
För att söka efter text i filnamn, skriv in dem i fältet "Sök efter".
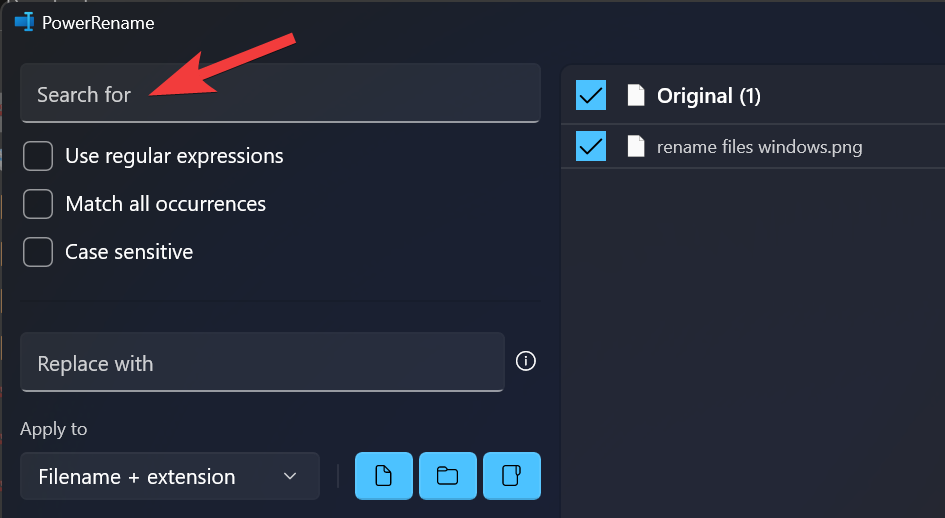
Samma kommer att markeras till höger.
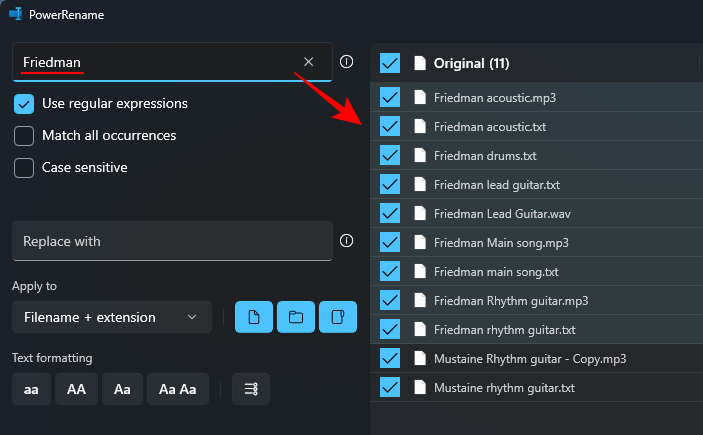
Under sökfältet finns det tre olika sökparametrar som du bör känna till.
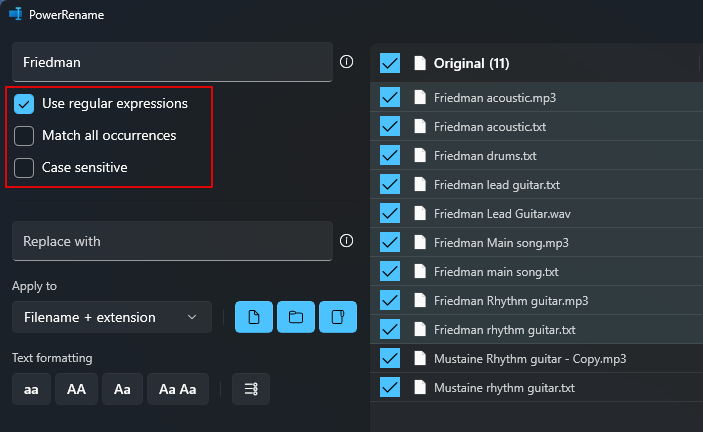
2.2 – Använd reguljära uttryck
Om du är en programmerare kanske du redan är bekant med detta, eftersom ECMAScript-grammatiken som används av PowerRename är vanlig bland kodningsspråk. Enkelt uttryckt definierar reguljära uttryck de mönster som ska användas för att manipulera och redigera termerna för din sökning.
Så, till exempel, om du använder uttrycket ^och följer det med ett ord, låter det dig hitta filnamn med text som börjar med det ordet.
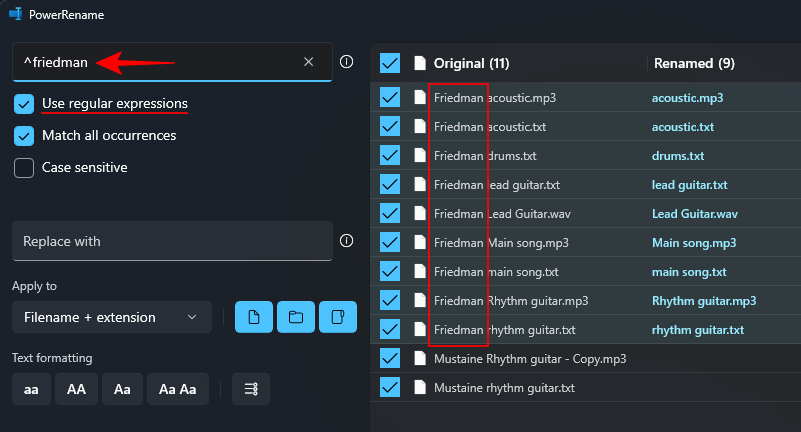
Eller om du använder uttrycket $i slutet av ett ord, som låter dig hitta filer som slutar med det.
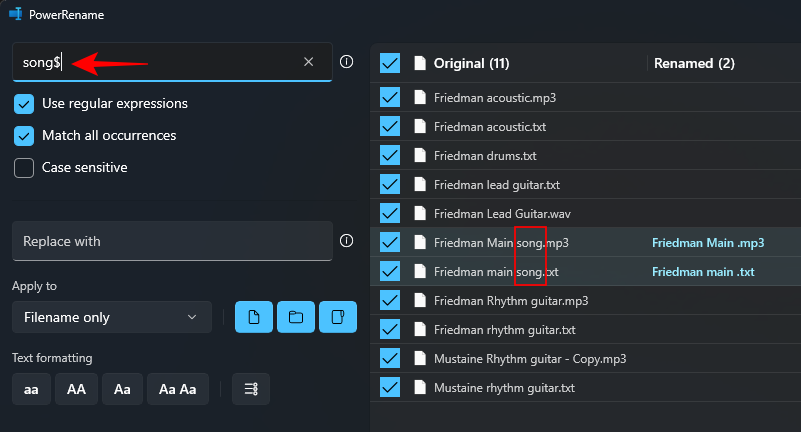
På samma sätt kan du använda vilket reguljärt uttryck som helst för att definiera sökmönstret. Det finns många sådana reguljära uttryck, och de kan läggas ovanpå varandra för att göra sökdefinitionerna så exakta som du vill. Att lista alla dessa är en omöjlig uppgift. Men vi har lagt till en liten lista med exempel på reguljära uttryck som kan informera ditt sökmönster:
| Sök uttryck | Resultatmatch |
| ^ | Början av filnamnet |
| $ | Slutet på filnamnet |
| .* | All text i filnamnet |
| ^friedman | Text som börjar med "friedman" |
| låt$ | Text som slutar med "låt" |
| ^stekt.*man$ | Text som börjar med "stekt" och slutar med "man" |
Notera om du tillämpar dina sökresultat på filnamn eller deras tillägg. Beroende på din fråga kan du behöva justera dessa. Se avsnitt nummer 3 för mer.
2.3 – Använd "Matcha alla förekomster" om det behövs
Alternativet "matcha alla förekomster" är det som låter dig ändra och ersätta alla matchningar av sökresultaten samtidigt.
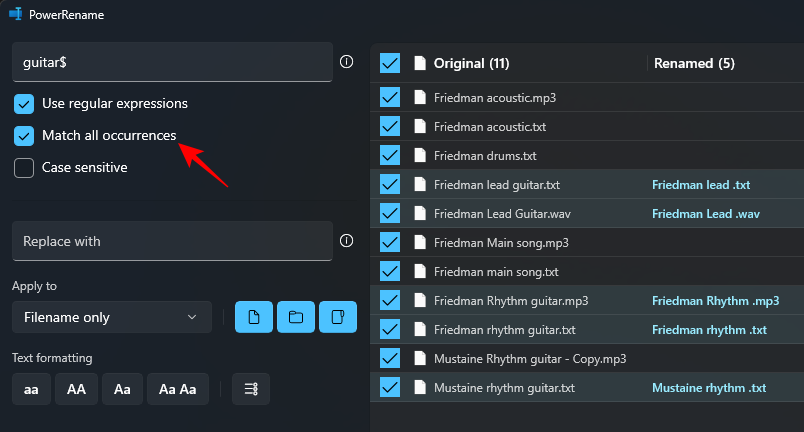
Utan det kommer alla ändringar du gör endast att gälla den första förekomsten. Så se till att du håller det här alternativet markerat om du vill göra flera ändringar samtidigt, särskilt när du använder reguljära uttryck för sökning.
2.4 – Använd 'skiftlägeskänslig' om det behövs
Alternativet "skiftlägeskänslig" låter dig specificera sökresultat ytterligare baserat på deras textformatering. Med den kommer bara text som har samma bokstäver (versaler eller gemener) som din sökterm ut som en matchning.
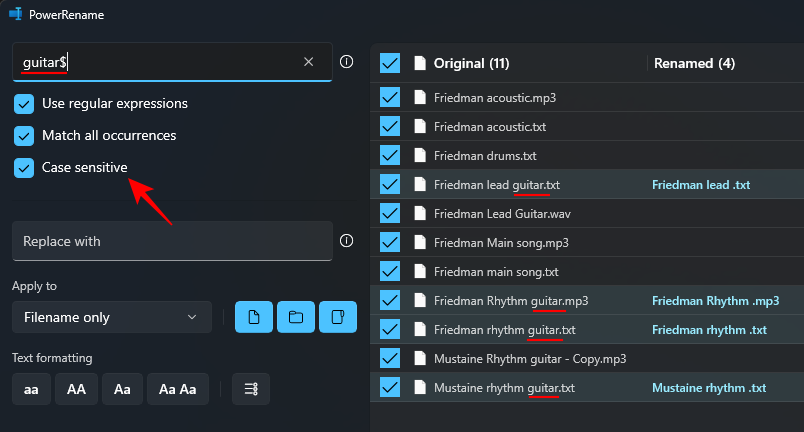
Steg 3. Lägg till ersätt med text
För att ersätta texten i filnamnen, skriv helt enkelt dina ord i avsnittet "Ersätt med" och kontrollera förhandsgranskningen under kolumnen "Byt namn" till höger.
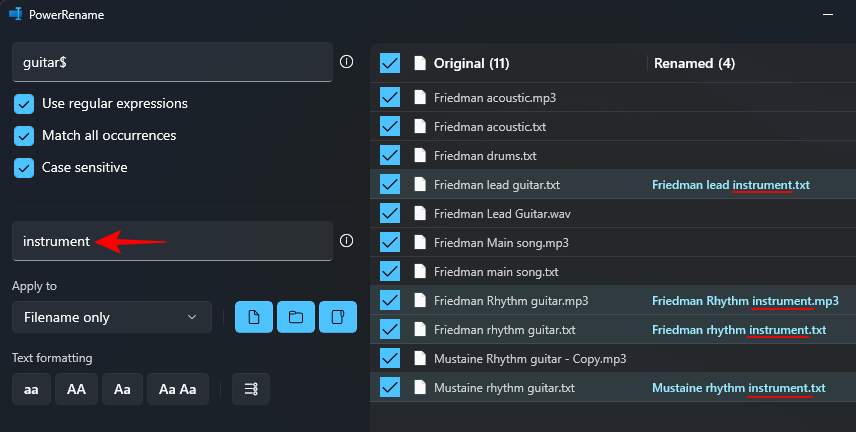
Om du håller "Ersätt fält" tomt kommer texten som du har markerat med Sök att raderas i filnamnet.
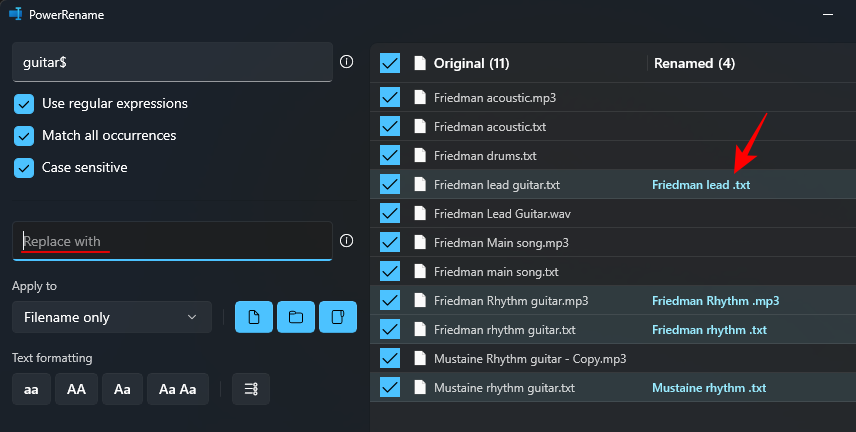
Detta beror på att när det inte finns någon ersättningstext, anser PowerRename det som att ersätta något med ingenting. Så om du vill ta bort texten i filnamn, lämna helt enkelt detta fält tomt.
Tips: Lägg till datum och tid för skapande
Du kan också lägga till tidsstämplar till filnamnen eller använda dem för att ersätta text i dem. För att lägga till tidsstämplar till dina filer klicka på 'i'-knappen bredvid 'Ersätt med'.
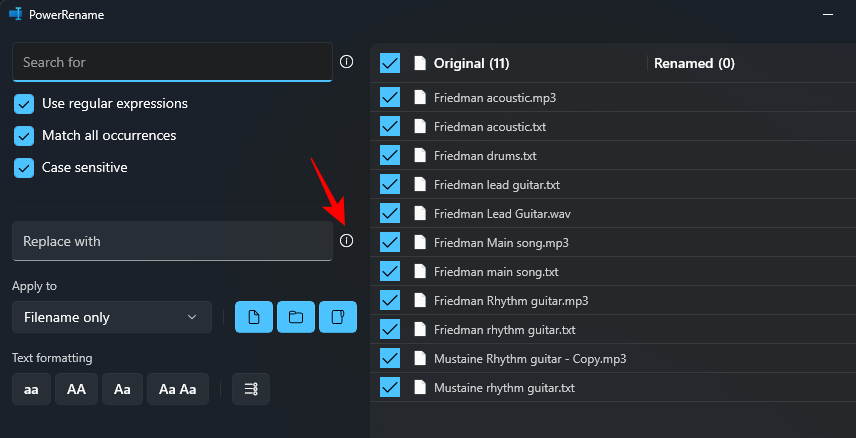
Och välj från listan med alternativ för att lägga till datum/tid för skapandet.
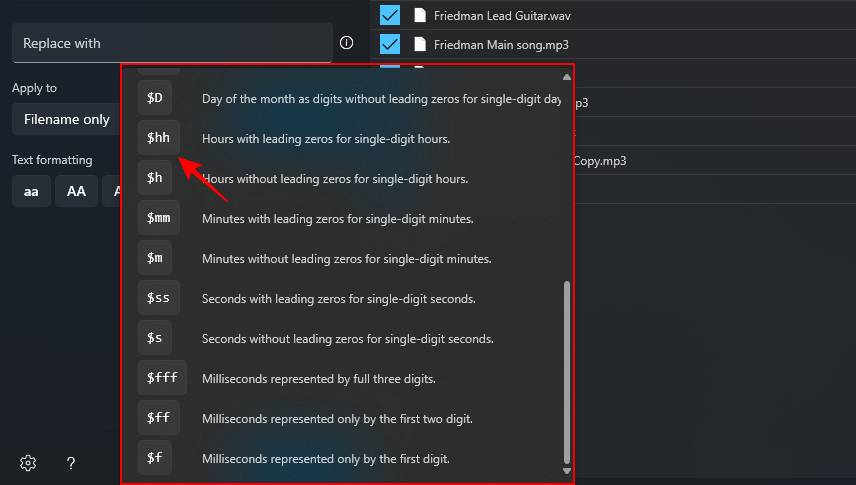
Din valda tidsstämpel kommer att läggas till och visas i förhandsvisningen till höger.
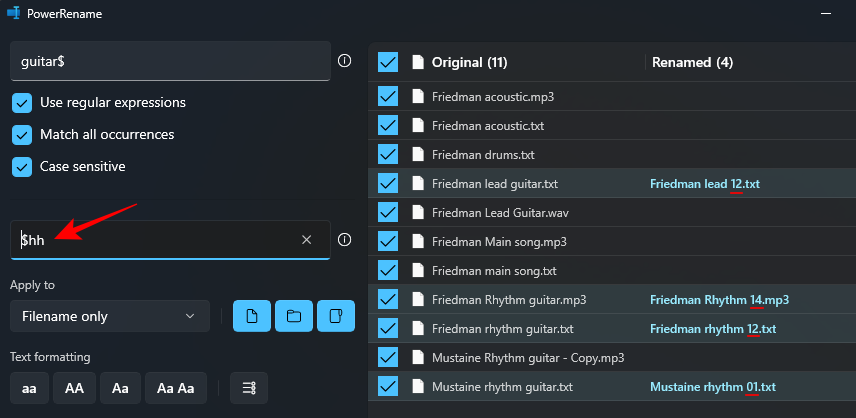
Du kan lägga till tidsstämplar efter år, månad, dag, timmar, sekunder och millisekunder och lägga till så många av dessa som du vill.
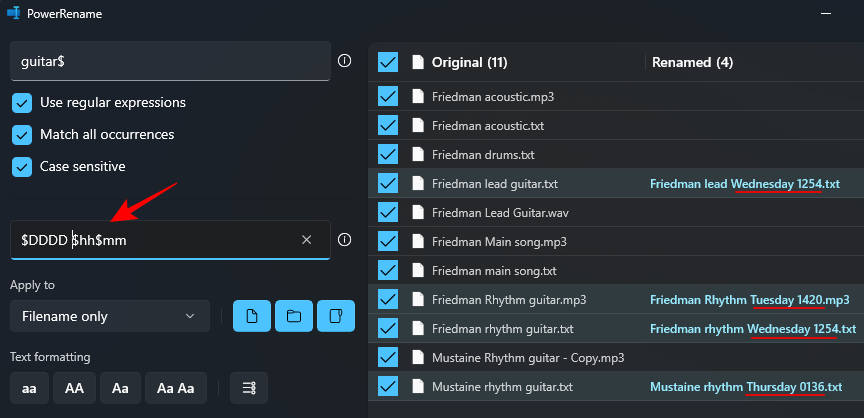
3. Välj vilken/vilka delar som ska ändras
Alla ändringar som görs kan tillämpas på antingen filnamnet eller dess tillägg, eller båda. För att ange detta, klicka på rullgardinsmenyn under "Använd till".
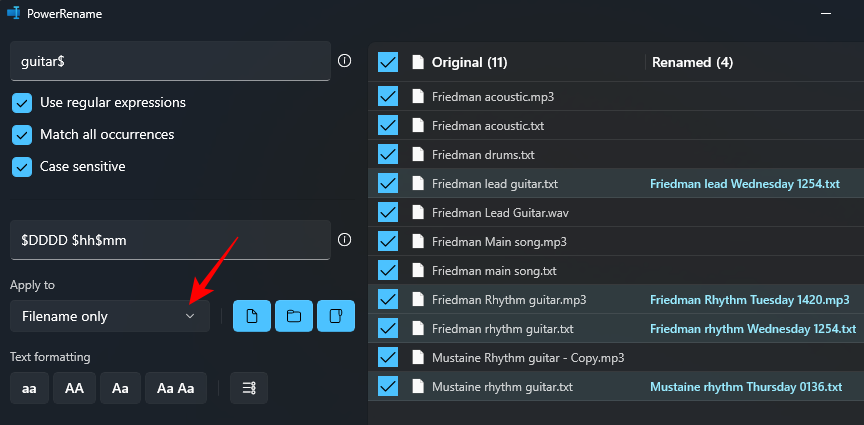
Och välj mellan "endast filnamn", "endast tillägg" och "filnamn + tillägg".
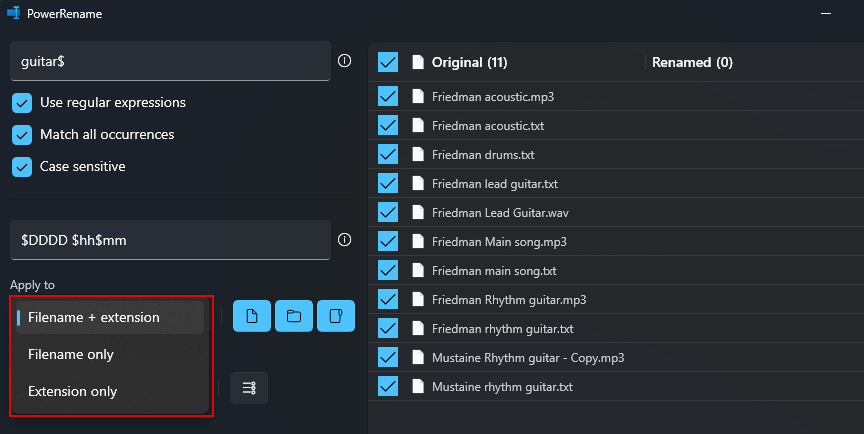
När du söker efter filer, notera om det gäller filnamnet, dess tillägg eller båda. Om du bara letar efter text i filnamnet, välj "Endast filnamn". Eller om du ändrar tilläggen, välj "Endast tillägg". På samma sätt, beroende på vad du vill ersätta, kan du tillämpa ändringarna på dina sökresultat och ersätta texten därefter.
4. Välj vad som ingår (filer, mappar och/eller undermappar)
Som standard tillämpas alla ändringar på att inkludera filer, mappar och undermappar. Men du kan välja och vraka om du bara vill tillämpa ändringarna på filerna, mapparna eller båda, och om du vill inkludera undermappar också.
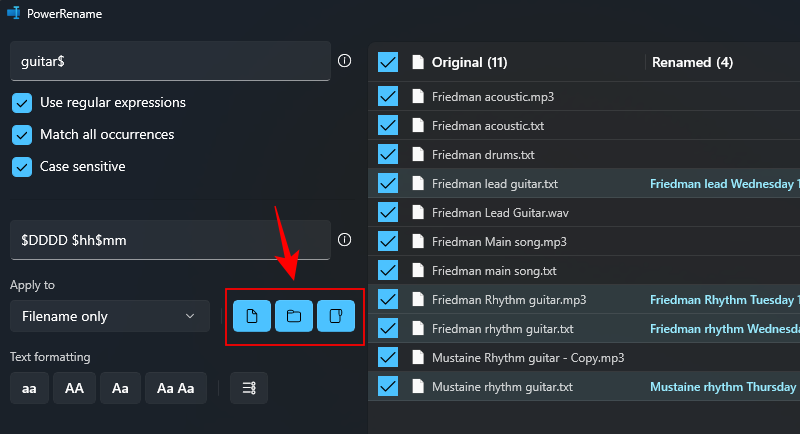
Om du vill kan du klicka på dessa för att stänga av dem och bara göra ändringar i filen eller mappen som du har valt.
5. Använd textformatering och räkna upp objekt
Genom att ändra textformateringen av filnamnen kan du växla mellan versaler och gemener för tecken och bokstäver.
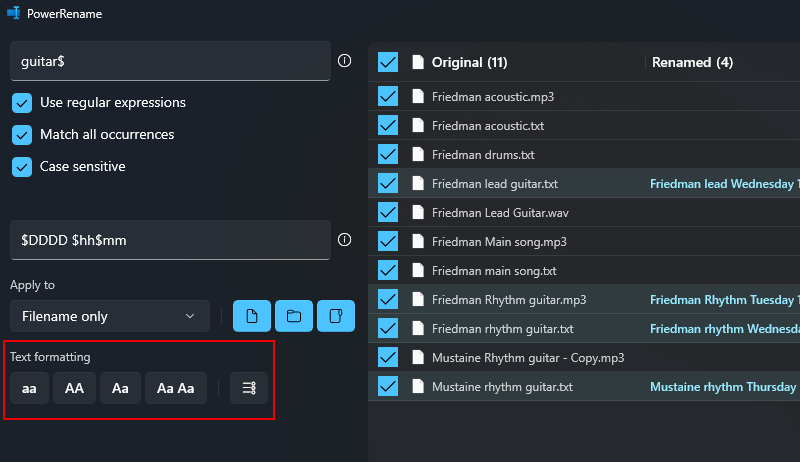
Vi har dedikerat en fullständig guide om hur du gör detta med PowerRename så se till att du kollar in det också.
Steg 6: Utför byta namn
Se till att förhandsgranska utdata som återspeglas på höger sida av PowerRename-fönstret för att se till att ändringarna är exakt som du planerade det. När du är säker på det, gör ändringarna genom att använda knappen Verkställ . (Utan detta kommer inga ändringar att göras.)
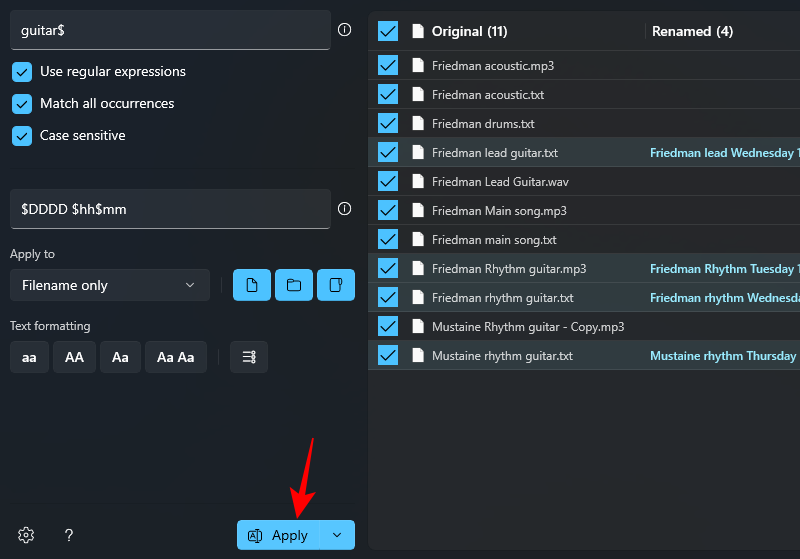
Det är allt.
FAQ
Låt oss ta en titt på några vanliga frågor om att använda PowerRename-verktyget i PowerToys-programmet.
Vad är "skiftlägeskänsligt" på PowerRename?
När du söker efter filer låter alternativet "skiftlägeskänslig" dig hitta den exakta matchningen, så att endast de resultat som matchar den övre/mindre versaler i texten visas. Detta är användbart när det finns filer med samma namn men olika textformatering och du vill hitta exakt de du söker efter.
Om du har aktiverat PowerRename för att visas i standardkontextmenyn, bör du se det visas när du högerklickar på en fil. Om du inte ser det där, klicka på "Visa fler alternativ" och välj sedan PowerRename.
PowerRename-leksaken i uppsättningen PowerToys-verktyg är ett enormt tillägg till den grundläggande bytenamnsfunktionen på Windows. Det är idealiskt i situationer när du har massor av filer att hantera, särskilt med liknande titlar, och påskyndar byte av namn och klassificering av filer och mappar. Vi hoppas att den här guiden var användbar för dig när du lär dig hur du använder PowerRename för att byta namn på filer på Windows. Tills nästa gång.
Kan jag ångra ändringarna jag gjorde med PowerRename?
Nåväl, PowerRename har inte ett sådant alternativ. Men du kan göra det manuellt. Du kan försöka göra en omvänd ersättning genom att helt enkelt ersätta texten i fältet "Sök efter" med texten i fältet "Ersätt med" och vice versa. Justera de andra parametrarna om det behövs men för enkel byte borde detta göra susen.
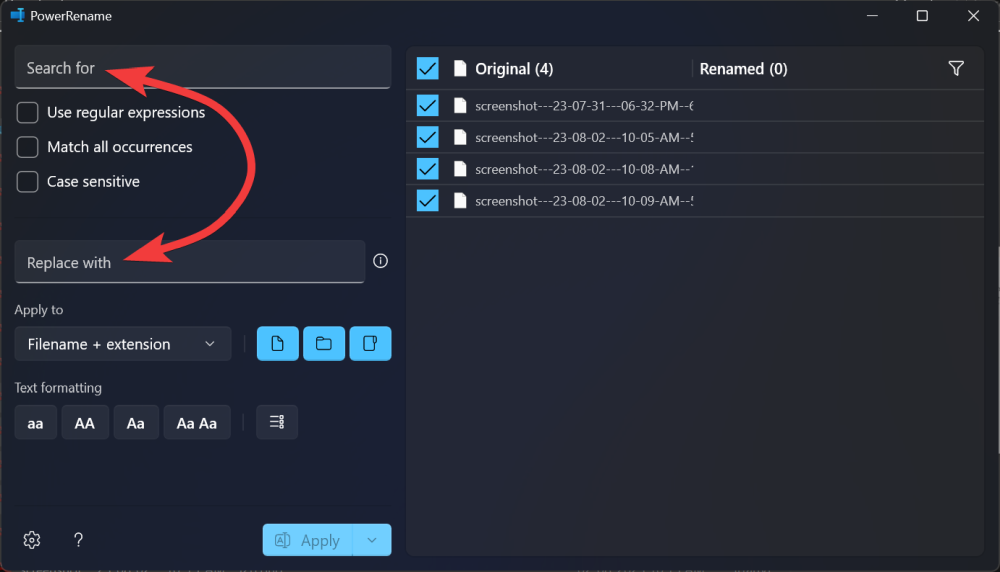
Låt oss veta om du behöver hjälp med att ersätta text i filnamn och mappnamn på Windows med PowerRename.
RELATERAD
Om du letar efter ett uppfriskande alternativ till det traditionella tangentbordet på skärmen, erbjuder Samsung Galaxy S23 Ultra en utmärkt lösning. Med
Vi visar hur du ändrar markeringsfärgen för text och textfält i Adobe Reader med denna steg-för-steg guide.
För många användare bryter 24H2-uppdateringen auto HDR. Denna guide förklarar hur du kan åtgärda detta problem.
Lär dig hur du löser ett vanligt problem där skärmen blinkar i webbläsaren Google Chrome.
Undrar du hur du integrerar ChatGPT i Microsoft Word? Denna guide visar dig exakt hur du gör det med ChatGPT för Word-tillägget i 3 enkla steg.
Om LastPass misslyckas med att ansluta till sina servrar, rensa den lokala cacheminnet, uppdatera lösenordshanteraren och inaktivera dina webbläsartillägg.
Microsoft Teams stöder för närvarande inte casting av dina möten och samtal till din TV på ett inbyggt sätt. Men du kan använda en skärmspeglingsapp.
Referenser kan göra ditt dokument mycket mer användarvänligt, organiserat och tillgängligt. Denna guide lär dig hur du skapar referenser i Word.
I den här tutoren visar vi hur du ändrar standardzoominställningen i Adobe Reader.
Upptäck hur man fixar OneDrive felkod 0x8004de88 så att du kan få din molnlagring igång igen.






