Hur man konverterar handskrift till text med Samsung Notes

Om du letar efter ett uppfriskande alternativ till det traditionella tangentbordet på skärmen, erbjuder Samsung Galaxy S23 Ultra en utmärkt lösning. Med
Fördelen med att använda gratis ljudinspelare på din Windows 11-dator är att undvika att installera mer programvara. Att inte installera mer programvara är utmärkta nyheter om du kämpar med en långsam dator. Du kan också använda Free Sound Recorder om du behöver öva för ett tal och vill höra hur du låter. Så här hittar du verktyget och hur du kan använda det.
Hur man hittar den kostnadsfria ljudinspelaren för Windows 11
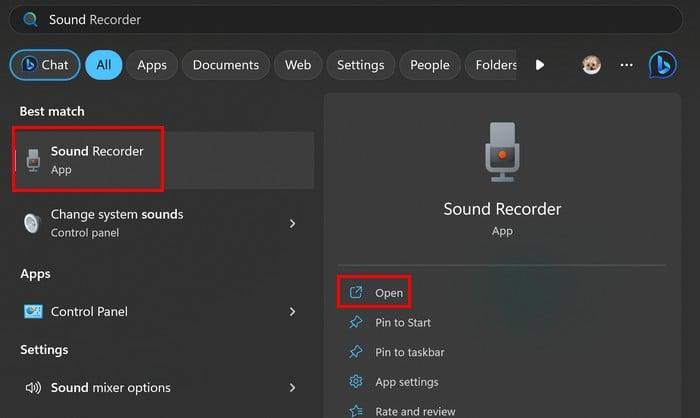
Tryck på Windows + S-tangenterna, skriv Sound Recorder och välj det bästa resultatet. Om det är en app som du kommer att använda regelbundet, kanske du vill fästa den till aktivitetsfältet genom att högerklicka på ikonen och välja Fäst till aktivitetsfältet. När den är öppen kommer appen att be dig om tillåtelse att komma åt din mikrofon om det är första gången du använder den. Medan du spelar in kommer du att kunna se ljudvågorna för att se intensiteten på din inspelning.
Medan du spelar in ser du knappar för att stoppa eller pausa inspelningen. Du kommer också att se en timer om inspelningen behöver vara under en viss tid. Om du behöver pausa en inspelning kan du göra det utan att oroa dig för att inspelningen avslutas. Den fortsätter precis där den slutade.
Postinspelningsverktyg i gratis ljudinspelare-app
När du stoppar inspelningen kommer det inte att finnas några redigeringsverktyg, men du kommer att kunna lyssna på den och lägga till markörer till dina inspelningar. Dessa markörer kan hjälpa till att markera de misstag du märkte i inspelningen. Om du till exempel spelade in dig själv när du höll ett tal och använde dessa markörer för att markera delar av ditt tal, måste du ändra.
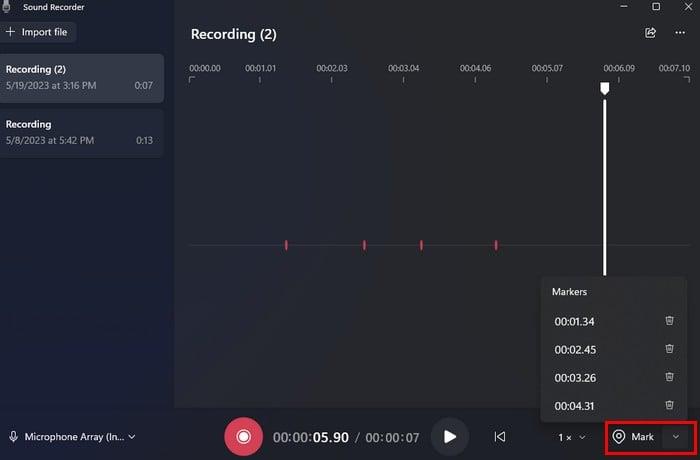
Till höger om alternativet Markera ser du en nedåtpil som du kan klicka på för att se alla delar av inspelningen du markerade. Om du klickar på en av markörerna kommer den delen av inspelningen att markeras i appen. För att radera markören, klicka på papperskorgen. Du kan också lyssna på en markör med en viss hastighet. Välj en markör och justera sedan hastigheten och klicka sedan på play.
Du kommer också att se ett alternativ för att ändra inspelningshastigheten till vänster om marköralternativet. Klicka på nedåtpilen där det står 1X och välj en av de angivna hastigheterna.
Hur du byter namn på din inspelning
Det finns två områden du kan klicka på för att byta namn på din inspelning. Du kan högerklicka på inspelningen, som kommer att listas till vänster i appen, och välja alternativet byt namn.
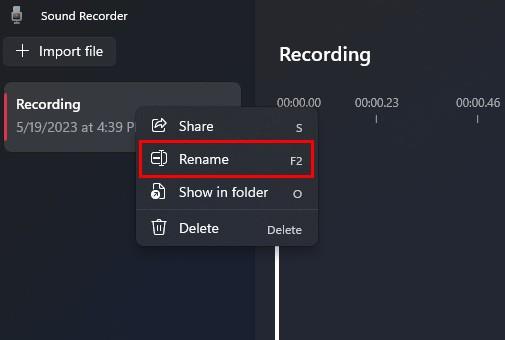
Du kan också klicka på de tre prickarna uppe till höger och välja alternativet Byt namn. Så länge du är där finns det andra alternativ du har tillgång till. Du kan till exempel välja från Visa i mapp. Vad det här alternativet gör är att det visar dig var Windows sparade dessa inspelningar. Om du raderar dem kommer du inte att kunna spela dem även om de finns med i appen Sound Recorder. Du får ett meddelande om att appen har problem med filen.
I appens inställningar kan du ändra inspelningsformat och välja bland alternativ som:
Hur man ändrar ljudkvalitet
Du kan också välja mellan olika alternativ för att ändra appens ljudkvalitet. De listade alternativen är:
Hur man ändrar appens utseende
Det sista avsnittet i inställningar är utseende. Det är här du kan aktivera eller inaktivera mörkt läge för appen. Du kommer att se tre alternativ listade:
På appens huvudsida ser du även alternativet att importera alla ljudfiler du vill lägga till i appen, och längst ner till vänster kan du även ändra ljudingången. Om det är ett alternativ du vill ändra tar det dig till din dators inställningar.
Slutsats
Om du letar efter en app som kan spela in men inte en som också har redigeringsalternativ , så har du en på din Windows-dator. Det är gratis och det får jobbet gjort. Tror du att du kommer att använda appen ofta? Dela dina tankar i kommentarerna nedan, och kom ihåg att dela artikeln med andra på sociala medier.
Om du letar efter ett uppfriskande alternativ till det traditionella tangentbordet på skärmen, erbjuder Samsung Galaxy S23 Ultra en utmärkt lösning. Med
Vi visar hur du ändrar markeringsfärgen för text och textfält i Adobe Reader med denna steg-för-steg guide.
För många användare bryter 24H2-uppdateringen auto HDR. Denna guide förklarar hur du kan åtgärda detta problem.
Lär dig hur du löser ett vanligt problem där skärmen blinkar i webbläsaren Google Chrome.
Undrar du hur du integrerar ChatGPT i Microsoft Word? Denna guide visar dig exakt hur du gör det med ChatGPT för Word-tillägget i 3 enkla steg.
Om LastPass misslyckas med att ansluta till sina servrar, rensa den lokala cacheminnet, uppdatera lösenordshanteraren och inaktivera dina webbläsartillägg.
Microsoft Teams stöder för närvarande inte casting av dina möten och samtal till din TV på ett inbyggt sätt. Men du kan använda en skärmspeglingsapp.
Referenser kan göra ditt dokument mycket mer användarvänligt, organiserat och tillgängligt. Denna guide lär dig hur du skapar referenser i Word.
I den här tutoren visar vi hur du ändrar standardzoominställningen i Adobe Reader.
Upptäck hur man fixar OneDrive felkod 0x8004de88 så att du kan få din molnlagring igång igen.






