Hur man konverterar handskrift till text med Samsung Notes

Om du letar efter ett uppfriskande alternativ till det traditionella tangentbordet på skärmen, erbjuder Samsung Galaxy S23 Ultra en utmärkt lösning. Med
Att säkerhetskopiera dina data regelbundet är en viktig åtgärd för att skydda mot dataförlust. För vissa saker som bilder kan det vara vettigt att säkerhetskopiera filer när du laddar upp en ny uppsättning från din kamera. Men för viktiga saker som arbetsdokument är det viktigt att säkerhetskopiering sker regelbundet, eller bättre, i realtid. Ett bra sätt att göra det är att konfigurera en viktig mapp så att den automatiskt synkroniseras eller speglas. Den här guiden beskriver hur du konfigurerar automatisk mappspegling och synkronisering med "FreeFileSync".
Tips: Om du istället för att synkronisera dina filer till en annan hårddisk vill behålla en kopia av dem i en molnlagringslösning rekommenderar vi tjänster som OneDrive, Dropbox och Google Drive som alla tillåter automatisk molnsynkronisering.
FreeFileSync är ett gratis och öppen källkodsverktyg designat för att hantera filsynkronisering. Den finns att ladda ner här . För att installera, dubbelklicka på installationsprogrammet EXE efter att ha laddat ner det. Du kan få en "User Access Control" (UAC) prompt om att tillåta den att göra ändringar på din dator, klicka i så fall på "Ja" för att fortsätta. Den första sidan i installationsprogrammet är ett licensavtal, välj "Jag accepterar avtalet" och klicka sedan på "Nästa".
Det andra alternativet i installationsprogrammet är installationsplatsen, konfigurera var du vill att FreeFileSync ska installeras (eller lämna den inställd på standard), klicka sedan på "Nästa". Den tredje sidan låter dig välja ett antal komponenter. Det rekommenderas att du håller alla aktiverade som standard och sedan klickar på "Nästa". Fortsätt förbi sidan med den söta djurbilden och klicka sedan på "Slutför" när installationen är klar. Att göra en valfri donation till utvecklaren kan ge dig några extra funktioner och är ett bra sätt att tacka dem för deras arbete – men det är valfritt.
För att öppna FreeFileSync, dubbelklicka på ikonen på skrivbordet eller tryck på Windows-tangenten, skriv FreeFileSync och tryck på enter. Nedan finns instruktioner om hur du använder de olika tjänsterna som är tillgängliga med detta program.
Spegelsynk
En spegelsynkronisering kopierar filer endast i en riktning, detta lämnar källmappen oförändrad och matchar destinationen till den.
Tips: Om det finns några filer på destinationen som inte finns i källan kommer de att raderas. På samma sätt, om en nyare version av ett dokument finns på destinationen, kommer det att skrivas över med den äldre versionen från källmappen, så se till att du har saker på rätt plats innan du börjar.
Det första steget är att starta en ny konfiguration genom att trycka på Ctrl+N. Därefter måste du lägga till mappen du vill säkerhetskopiera som källmapp till vänster. Du kan göra det genom att klicka och dra mappen från filutforskaren, eller genom att bläddra till mappen med den vänstra "Bläddra"-knappen. Du måste också lägga till backupmappen som destination till höger. Återigen kan du dra och släppa eller bläddra för att välja vilken mapp du vill använda.

Välj din käll- och målmapp i vänster respektive höger kolumn.
Klicka sedan på knappen "Jämför" för att se skillnaderna mellan de två mapparna. Du måste också konfigurera synkroniseringsvarianten så att den är "Mirror". För att göra det, klicka på pilen bredvid den gröna kugghjulsikonen och välj "Spegel" från rullgardinsmenyn.
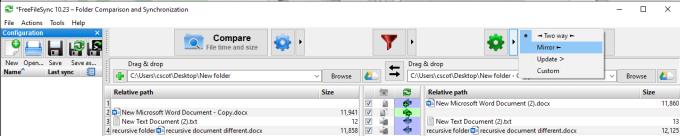
Klicka på jämför för att se skillnaderna mellan källa och destination, konfigurera sedan synkroniseringsvarianten till "Spegel".
Klicka på "Synkronisera" för att starta processen. En liten popup visas för att bekräfta att du vill starta synkroniseringen nu. Klicka på "Start" för att fortsätta. När processen är klar visas ett bekräftelsefönster, klicka på "Stäng" för att avsluta.
Tips: Om det finns många stora filer eller hårddisken är långsam kan synkroniseringsprocessen ta lite tid.
Tvåvägssynkronisering
En tvåvägssynkronisering matchar både käll- och målmapparna med varandra och kopierar filer i båda riktningarna. Om en fil inte finns på ena sidan kommer den att kopieras över. Om en nyare version av en fil finns tillgänglig på båda sidorna kommer den äldre versionen att skrivas över med den nyare.
Tips: Som standard avgör FreeFileSync vilken version av en fil som är nyare genom att jämföra ändringstiden för filen. Du kan också manuellt ändra vilken version som kommer att skriva över den andra genom att högerklicka på filen och ställa in en uppdateringsriktning manuellt.
Du konfigurerar en tvåvägssynkronisering nästan exakt på samma sätt som du skulle göra en spegelsynkronisering. Du måste ange vilka mappar du vill ska vara källan och destinationen, jämföra filerna. Du måste dock lämna synkroniseringsmetoden på standardinställningen "Tvåvägs".
Nu kan du klicka på "Synkronisera" för att starta processen. En liten popup visas för att bekräfta att du vill starta synkroniseringen nu. Klicka på "Start" för att fortsätta. När processen är klar visas ett bekräftelsefönster, klicka på "Stäng" för att avsluta.
Filtrering
Om det finns en fil som du inte vill ska synkroniseras kan du lägga till ett filter. Om du bara vill filtrera filen denna ena gång kan du högerklicka på den och välja "Uteslut tillfälligt". Detta tar bort filen från listan över filer som ska synkroniseras. Om du klickar på "Jämför" igen läggs filen till i listan igen.
Om du vill filtrera ett objekt permanent högerklickar du på filen och flyttar markören över "Uteslut via filter". Det finns tre filteralternativ. Det översta alternativet låter dig filtrera alla filer med filtillägget för den filen. I fallet med ett Word-dokument skulle filtret vara "*.docx". På så sätt kommer inget Word-dokument att synkroniseras.
Det mellersta alternativet låter dig filtrera vilken fil som helst med det exakta filnamnet, i vilken underkatalog som helst, medan det sista alternativet bara filtrerar den exakta filen.
Tips: Asterisken (*) fungerar som ett "jokertecken", det betyder att den matchar vad som helst. Så *.docx kommer att matcha alla filnamn som slutar på ".docx". På samma sätt kommer filtret "*/example.docx" att matcha alla dokument som heter "example.docx" i vilken underkatalog som helst. Så om du har ett exempel.docx i sex olika mappar, kommer alla att exkluderas!
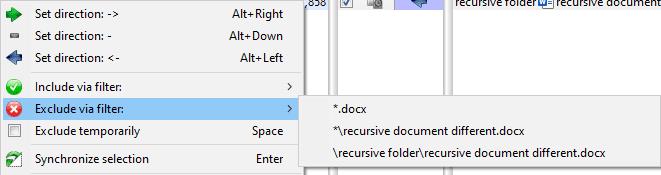
Filtrera en fil via högerklicksmenyn.
Sparar en konfiguration
För att spara en konfiguration för att köra den igen vid ett senare tillfälle, tryck på Ctrl+S, ange ett filnamn och klicka sedan på "Spara".
Tips: Filter kommer att sparas i dina konfigurationsfiler. Om du bara vill filtrera något en gång, se till att bara filtrera det en gång, och inte ställa in ett permanent filter.
Om du dubbelklickar på spara filen med FreeFileSync stängd, kommer den att öppnas och automatiskt importera konfigurationen. Alternativt kan du importera en konfigurationsfil genom att trycka på Ctrl+O och välja konfigurationsfilen.
Synkronisering i realtid
Automatisk synkronisering hanteras av en separat app, RealTimeSync, som installeras samtidigt som FreeFileSync. Den är utformad för att automatisera synkroniseringsprocessen och köra tyst i bakgrunden. För att använda det måste du dock spara en FreeFileSync-konfiguration som ett "batchjobb".
För att spara en FreeFileSync-konfiguration som ett batchjobb, öppna konfigurationsfilen i FreeFileSync. Därefter måste du klicka på "Arkiv" i det övre vänstra hörnet av fönstret och välj sedan "Spara som batchjobb..." från rullgardinsmenyn. I det nya fönstret bör du aktivera "Kör minimerad" och "Auto-stäng" så att den automatiska synkroniseringsprocessen körs tyst i bakgrunden. Det rekommenderas att du lämnar "Visa felmeddelande" aktiverat, så att du kan bli varnad om några fel uppstår. Lämna "När du är klar" tomt, de två andra alternativen kommer att stänga av datorn efter körning. Det kan vara användbart för en nattlig backup, men inte så mycket för en realtidsbackup. Klicka på "Spara som" och konfigurera ett filnamn för att spara batchjobbet på disken.
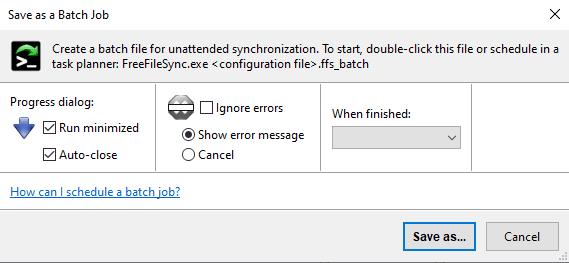
Spara din konfigurationsfil som ett batchjobb för att köras minimerat.
När du har sparat ett batchjobb kan du importera det till RealTimeSync. För att göra det, öppna RealTimeSync genom att trycka på Windows-tangenten, skriv "RealTimeSync" och tryck sedan på enter. Du kan importera batchjobbet genom att klicka och dra det till RealTimeSync-fönstret, eller genom att trycka på Ctrl+O och öppna batchjobbet. Att importera batchjobbet kommer att inkludera alla inställningar du behöver för att ställa in synkroniseringen så att den körs i bakgrunden.
Den enda inställning du kanske vill ändra är "Idle time". Idle-timern startar så snart en ändring görs i en fil i en bevakad mapp, om en annan fil ändras under timern, återställs timern. Om inga andra filer ändras under vilotimern, kommer synkroniseringsprocessen att ske.
Tips: Du bör inte ställa in vilotimerns värde för högt, eftersom det kan leda till ett scenario där timern aldrig kan gå ut innan en ny ändring görs. Detta kan förhindra att någon synkronisering sker.
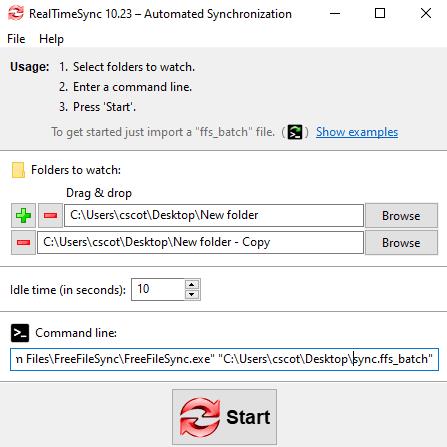
Importera ett batchjobb för att automatisera övervaknings- och synkroniseringsprocessen.
Tryck på "Start" för att starta realtidsövervakningen. En röd dubbelpil visas i aktivitetsfältet, vilket indikerar att övervaknings- och synkroniseringsprocessen sker i bakgrunden. Nu, beroende på vilken typ av synkronisering du aktiverade, kommer alla ändringar du gör i en mapp att kopieras till den andra mappen efter att vilotiden har gått ut.
Automatisera realtidssynkroniseringen
Om du vill att realtidssynkroniseringsprocessen ska starta automatiskt när du loggar in, kan du importera RealTimeSync-sparfilen till din användares "start-up"-mapp.
För att spara RealTimeSync-konfigurationen, öppna RealTimeSync och importera batchjobbet som du vill köra automatiskt, om det inte redan är laddat. Klicka sedan på "Arkiv" i det övre vänstra hörnet av fönstret, välj "Spara som" från rullgardinsmenyn och spara filen på din hårddisk.
För att öppna din startmapp, öppna File Explorer och skriv "shell:startup" i huvudfältet. Slutligen, flytta, kopiera eller skapa en genväg till din RealTimeSync-sparfil i startmappen.
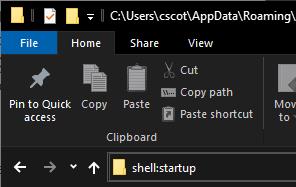
Skriv "shell:startup" i File Explorer för att komma åt din startmapp.
Uppstartsmappen kör alla program i den när du loggar in. Så RealTimeSync kommer nu att starta och köras i bakgrunden när du loggar in.
Om du letar efter ett uppfriskande alternativ till det traditionella tangentbordet på skärmen, erbjuder Samsung Galaxy S23 Ultra en utmärkt lösning. Med
Vi visar hur du ändrar markeringsfärgen för text och textfält i Adobe Reader med denna steg-för-steg guide.
För många användare bryter 24H2-uppdateringen auto HDR. Denna guide förklarar hur du kan åtgärda detta problem.
Lär dig hur du löser ett vanligt problem där skärmen blinkar i webbläsaren Google Chrome.
Undrar du hur du integrerar ChatGPT i Microsoft Word? Denna guide visar dig exakt hur du gör det med ChatGPT för Word-tillägget i 3 enkla steg.
Om LastPass misslyckas med att ansluta till sina servrar, rensa den lokala cacheminnet, uppdatera lösenordshanteraren och inaktivera dina webbläsartillägg.
Microsoft Teams stöder för närvarande inte casting av dina möten och samtal till din TV på ett inbyggt sätt. Men du kan använda en skärmspeglingsapp.
Referenser kan göra ditt dokument mycket mer användarvänligt, organiserat och tillgängligt. Denna guide lär dig hur du skapar referenser i Word.
I den här tutoren visar vi hur du ändrar standardzoominställningen i Adobe Reader.
Upptäck hur man fixar OneDrive felkod 0x8004de88 så att du kan få din molnlagring igång igen.






