Hur man konverterar handskrift till text med Samsung Notes

Om du letar efter ett uppfriskande alternativ till det traditionella tangentbordet på skärmen, erbjuder Samsung Galaxy S23 Ultra en utmärkt lösning. Med
En av de senaste funktionerna som kommer på iOS är Visual Look Up, vilket är Apples sätt att ta sig an Google Lens , som hjälper användare att känna igen den typ av objekt som har fångats i ett foto. Till skillnad från Google Lens behöver Visual Look Up-funktionen inte en fristående app eftersom den är tillgänglig direkt från appen Foton på din iPhone.
Om du inte kan se eller använda det här nya Visual Look Up-alternativet i appen Foton, bör följande inlägg hjälpa dig att ta reda på ett sätt att få det att fungera.
Vad är Visual Look Up på iOS 15?
Med iOS 15 släppte Apple en ny Visual Look Up-funktion i appen Foton på iPhones . Vad Visual Look Up gör är att använda maskininlärning för att identifiera objekt från bilder du har sparat och ge dig mer information om dem. Funktionen kan användas inte bara för att känna igen objektet utan du kan bara hitta den exakta typen eller kategorin det faller in i.
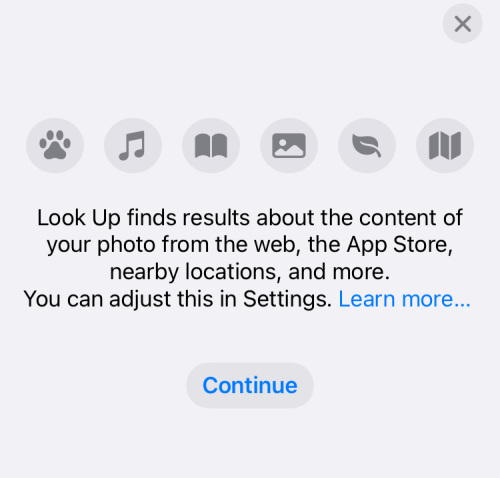
Till exempel, när du kallar Visual Look Up på en bild med en hund, kommer den inte bara att visa dig att det är en hund utan kommer också att försöka identifiera hundrasen och mer information om den. För närvarande kan funktionen användas för att fästa husdjur, landmärken, växter och konstverk, men vi kan förvänta oss stöd för fler objekt i framtida uppdateringar av appen Foton.
Visual Look Up finns på samma plats i Foto-appen som din andra bildinformation, vilket innebär att du kan komma åt den med "i"-knappen när du tittar på en bild. Denna 'i'-knapp kommer att se annorlunda ut för bilder som stöder Visual Look Up eftersom dess ikon kommer att omges av stjärnor.
I vår testning hittade vi Visual Look Up för att fungera på bilder vi klickade på såväl som på de vi laddade ner från externa källor.
Relaterat: Vad betyder Share Focus Status?
Så här fixar du problem med att Visual Look Up inte fungerar på 7 sätt
Om du inte kan se eller komma åt funktionen Visual Look Up på din iPhone kan du kontrollera följande korrigeringar för att få funktionen att fungera.
Fix #1: Vet hur Visual Look Up fungerar
Visual Look Up är en ny funktion som är tillgänglig i Photos-appen på iOS 15. Så, innan du går vidare och kontrollerar om det fungerar, se till att du har uppdaterat din iPhone till iOS 15. För att använda Visual Look Up på iOS, öppna appen Foton på din iPhone och välj ett foto som stöder Visual Look Up.
Du kan kontrollera om en bild stöder Visual Look Up genom att leta efter Visual Look Up-knappen som indikeras av en "i"-ikon med stjärnor . Om bilden inte stöder det kommer du bara att se den vanliga "i"-ikonen utan stjärnor. För att söka efter objekt i en bild i ditt fotobibliotek, tryck på denna visuella uppslagningsknapp.
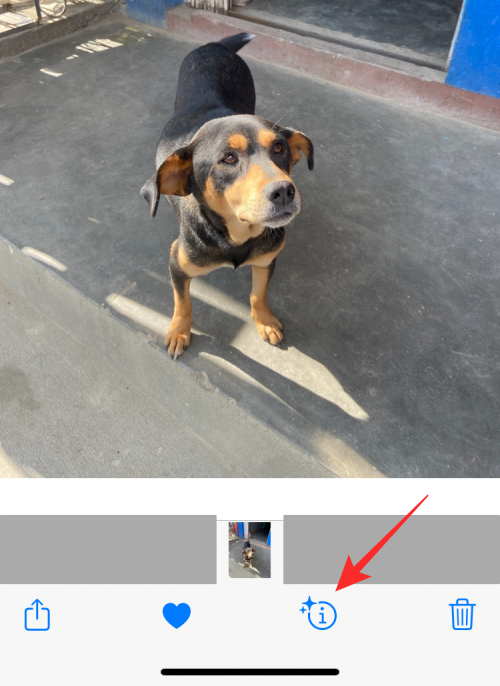
Detta kommer att ladda upp ytterligare information på din skärm. För bilder som stöder Visual Look Up, ser du en Slå upp-sektion under bildtextavsnittet och du ser även typen av objekt som har upptäckts av iOS. I det här fallet kan du se att bilden vi har på iPhone är markerad som "Hund". För att få mer information och liknande resultat baserat på bilden kan du trycka på den här Slå upp- sektionen.
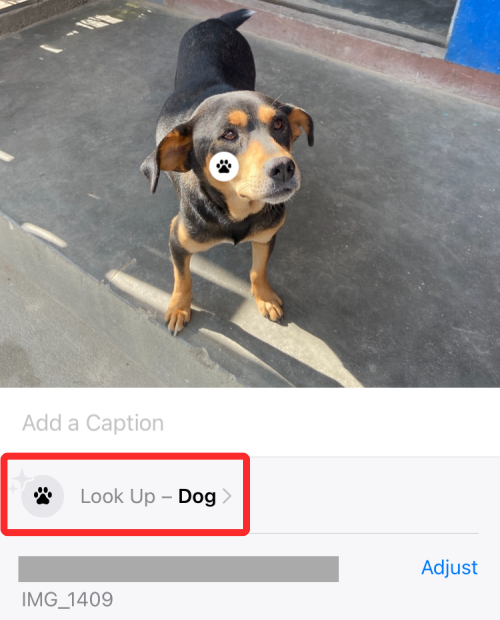
En ny popup-skärm bör visas som visar dig Siri Knowledge (mer information om det detekterade elementet), liknande webbbilder och föreslagna webbplatser baserat på objektet som finns i din bild. I det här fallet visar Visual Look Up den möjliga rasen på hunden och bilder på hundar som ser liknande ut som finns på webben.
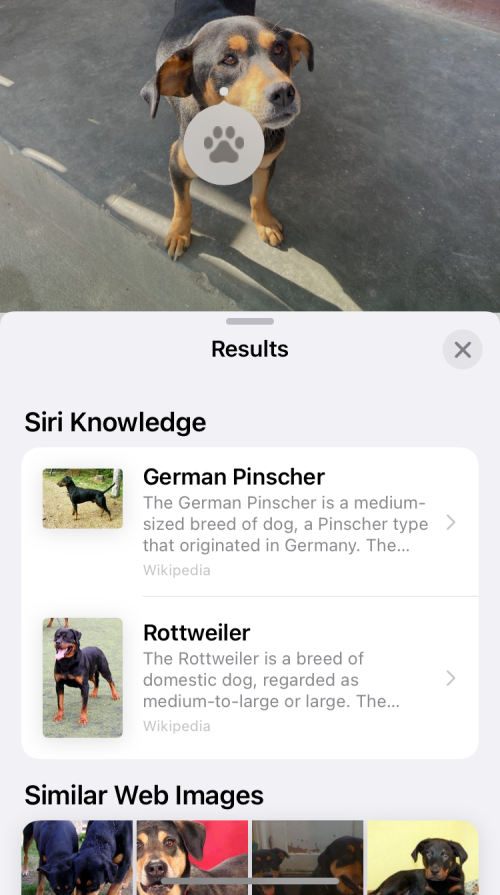
Här är ett annat exempel på att Visual LookUp upptäcker den typ av växt som har fångats på ett foto.
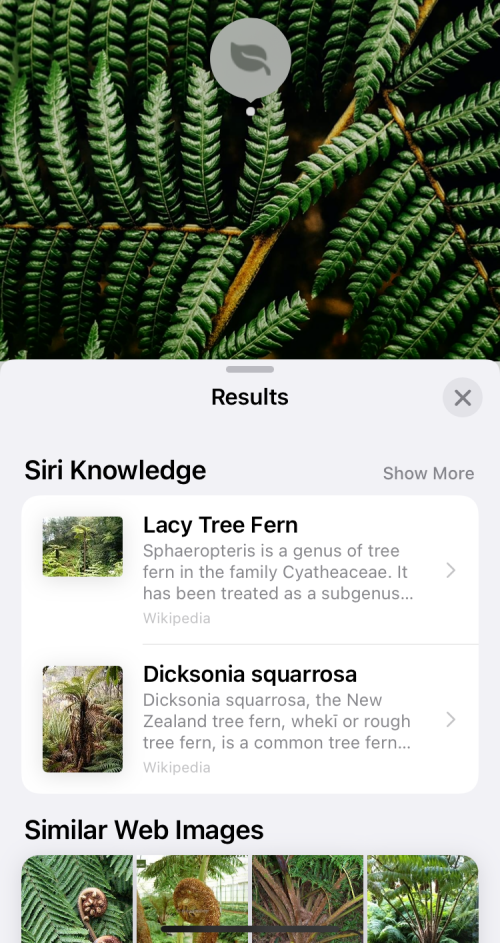
Relaterat: Hur man stänger av genvägsmeddelanden på iOS 15
Fix #2: Om du inte bor i USA
Visual Look Up är inbyggt tillgängligt för alla iPhone-användare som bor i USA. Det finns dock en lösning för att använda den här funktionen utanför USA genom att helt enkelt ändra din region till "US" i din iPhones inställningar. För detta öppnar du appen Inställningar på din enhet och går till Allmänt .
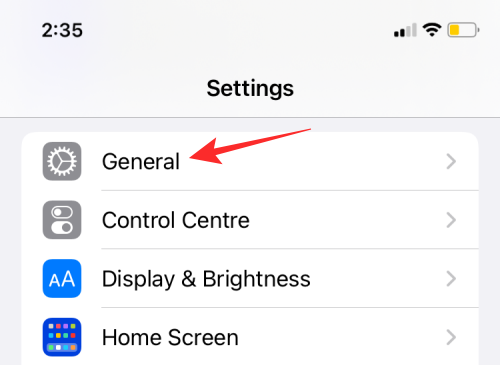
Inuti Allmänt väljer du Språk och region .
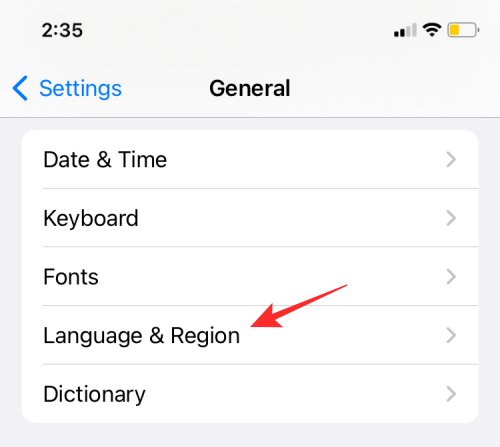
På nästa skärm trycker du på Region .
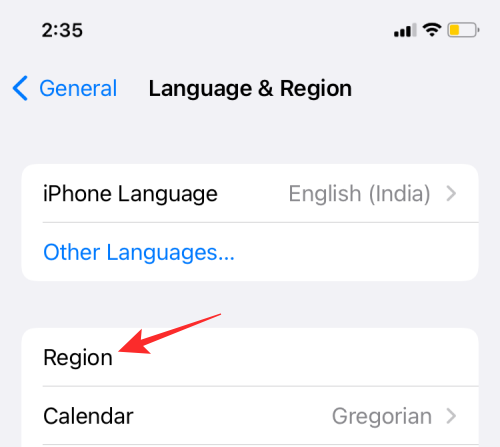
Från listan över regioner som visas härnäst väljer du USA .
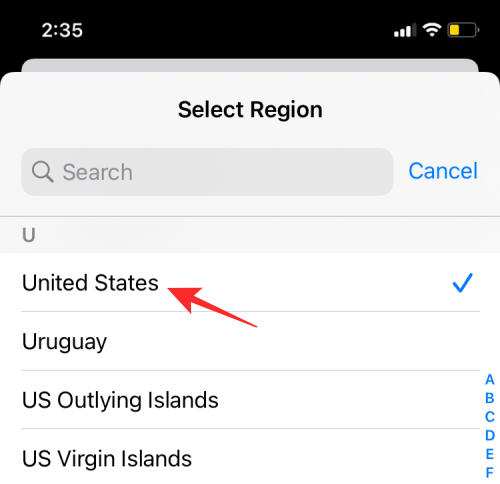
Du kan nu öppna appen Foton och kontrollera om knappen Visual Look Up är tillgänglig för bilder som stöds.
Relaterat: Så här använder du Find My Friends Live Tracking på iOS 15
Fix #3: Kontrollera om din iPhone stöder det
Visual Look Up är inte bara tillgänglig för de senaste iPhones utan du kan också komma åt den på äldre iPhones, men allt beror på om hårdvaran inuti din enhet är tillräckligt kraftfull för att köra den. Apple säger att alla iPhones som drivs av dess A12 Bionic-chip eller nyare chips kommer att kunna använda Visual Look Up i Photos-appen.
Detta innebär att du kan dra fördel av Visual Look Up på:
Andra iPhones och iPads än de som listas ovan kommer inte att ha Visual Look Up-knappen för någon bild i appen Foton.
Fix #4: Aktivera "Show in Look Up" för Siri
Eftersom Visual Look Up är ett maskininlärningsverktyg förlitar det sig på Siri för att få förslag baserat på innehåll på din telefon. Det är därför viktigt att Siri har tillgång till inlärning på enheten för att du ska kunna använda Visual Look Up i appen Foton. Även om det här alternativet är aktiverat när Siri är aktiverat, bör du se till att det är aktiverat för att få bättre förslag på dina bilder.
För att aktivera inlärning på enheten för Siri, öppna appen Inställningar och gå till Siri & Sök .
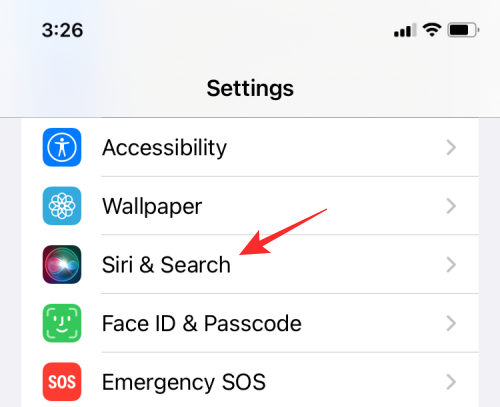
På nästa skärm, aktivera växeln Visa i Slå upp under avsnittet "Innehåll från Apple".
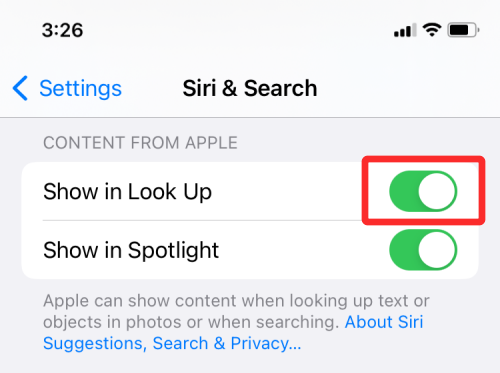
Kontrollera nu om Visual Look Up är aktivt i appen Foton.
Fix #5: Kontrollera din internetanslutning
Visual Look Up använder inlärning på enheten för att upptäcka objekt i bilder, men för att det ska ge dig några definitiva resultat behöver den tillgång till internet så att den kan hämta detaljer om objekt i en bild. Om du kan se knappen Visuell sökning visas för en bild men att klicka på den inte ger dig några resultat eller visar meddelandet "Inget innehåll hittades" är chansen stor att din iPhone inte är ansluten till internet.
I så fall ansluter du helt enkelt din enhet till närmaste Wi-Fi-nätverk eller aktiverar mobildata så att Visual Look Up kan användas direkt.
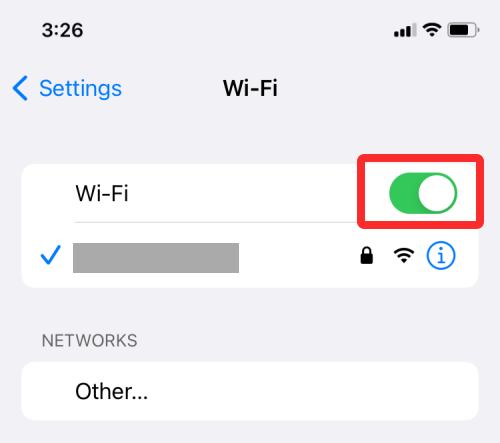
Fix #6: Kontrollera om bilden är tydlig och centrerad
Även om Visual Look har utpekats av Apple som tillräckligt kraftfullt för att skanna efter objekt i olika tillstånd, kan det fortfarande stöta på vissa problem om objektet i fråga inte är klart för maskininlärning att läsa.
Så för att se till att appen Foton upptäcker ett objekt som finns i en bild, måste objektet vara tydligt och lätt att skilja från andra delar av bilden. För detta måste du se till att bilden fångar hela ett objekt utan någon form av rörelseoskärpa eller felaktig belysning.
Det är också viktigt att objektet är centrerat eller placerat nära mitten och att kamerans fokus är inställt på objektet och inget annat. Om det finns flera objekt i ramen bör objektet du vill kännas igen ha ett tydligt fokus.
Fix #7: Förstå att Visual Look Up har sina begränsningar
Visual Look Up är en ny funktion på iOS och som alla nya verktyg som är beroende av maskininlärning har den sina brister. För det första fungerar det inte med allt – det finns flera objekt som du kanske inte kan använda Visual Look Up med. För närvarande kan du inte använda Visual Look Up för att skanna livlösa objekt. Det betyder att du inte kan skanna efter föremål du vill köpa från din kamerarulle eller rätter som du har fångat på din iPhone. För närvarande kan du bara leta efter olika hundraser, växttyper, landmärken och konst.
Även med det begränsade stödet för skanningsbara objekt är resultaten hit och miss. I vår testning kunde appen Foton kategorisera objekt på lämpligt sätt men kunde inte peka på rätt typ/typ inom en kategori.
Till exempel, att skanna en bild med Buddha-status gav ett felaktigt resultat om platsen för landmärket, och bilder som föreslogs såg inte likadant ut utan hade liknande teman.
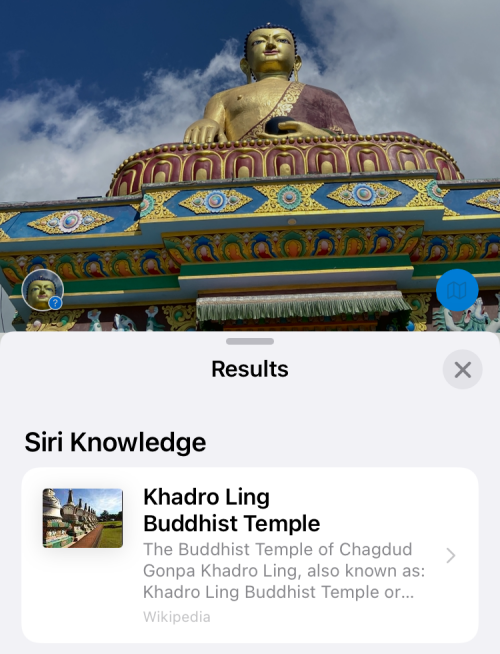
Samma staty blev oupptäckt av Visual Look Up i nästa bild som visas i den här skärmdumpen där du kan se att det inte finns någon "i"-ikon med stjärnor.
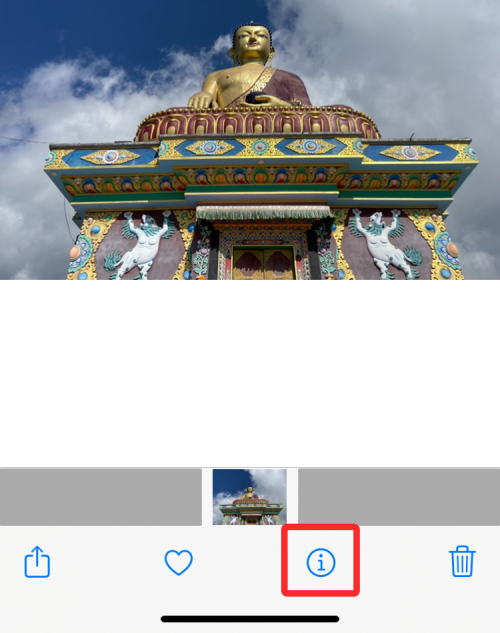
Utöver detta blir funktionen otillgänglig när det finns flera objekt som kan skannas i en bild. Om bilden du tog har ett gäng detekterbara objekt kan Visual Look Up kanske identifiera objekten men du kommer inte att kunna se detaljerade resultat baserat på dem.
Precis som fallet är med maskininlärning kan vi förvänta oss att dessa begränsningar försvinner eftersom funktionen får mer funktionalitet med tiden.
Kan du fortfarande inte använda Visual Look Up? Testa Google Lens istället
Om ingen av ovanstående korrigeringar hjälper dig att använda Visual Look Up på din iPhone, är det dags att överväga ett alternativ till funktionen, och vad passar bättre än Google Lens ? Googles visuella igenkänning har funnits sedan 2017 och är kraftfull nog att känna igen alla världsliga föremål du kastar på den. Till skillnad från Visual Look Up kan du använda Google Lens för att upptäcka objekt från bilder som du redan har tagit eller känna igen objekt när du skannar dem i realtid.
Även om Google Lens är tillgänglig som en fristående app på Android, är den inbäddad direkt i Google-appen på iOS. Så om du redan har Google-appen installerad för att söka och titta på nyheter/väder, behöver du inte installera en annan app för att få Google Lens på din iPhone. För att börja använda Google Lens, öppna Google- appen och tryck på kameraikonen i sökfältet högst upp.
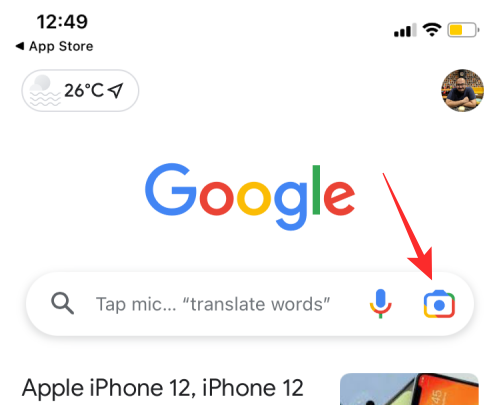
Förstagångsanvändare kommer att få en välkomstskärm. Klicka här på Öppna kamera för att gå vidare.
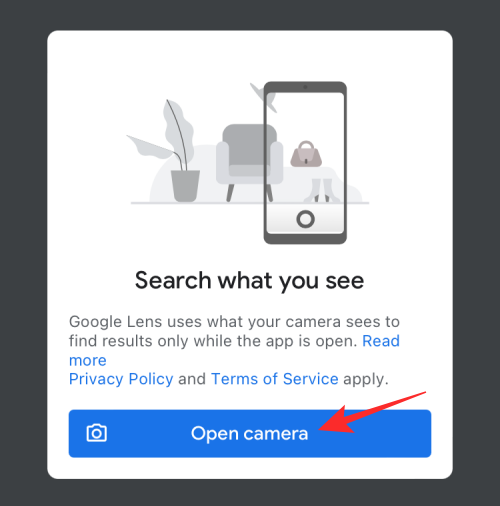
När Google ber dig tillgång till din iPhones kamera trycker du på Ok .
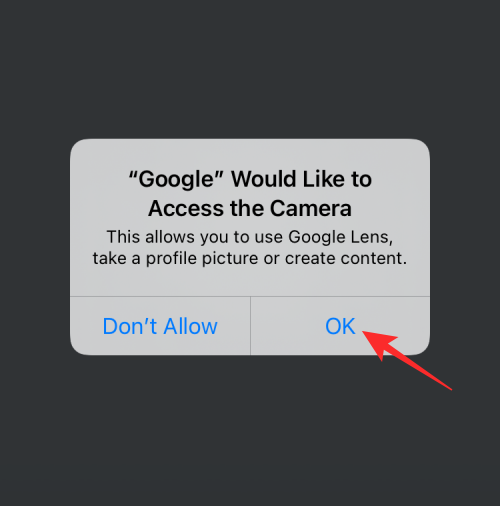
Du kommer nu att se sökarskärmen för Google Lens visas. Om du inte har en befintlig bild av objektet du vill skanna kan du rikta din iPhones kamera mot detta objekt och sedan trycka på Sök- knappen .
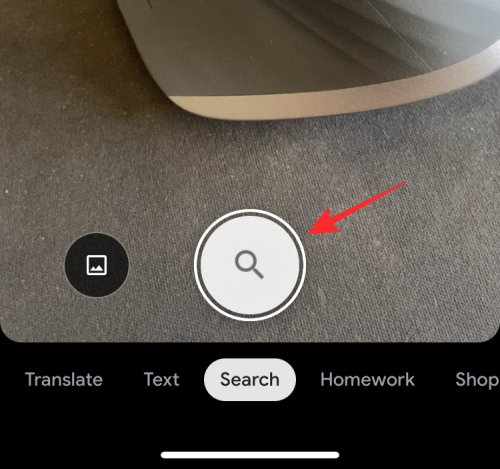
Om du har ett foto vars element du vill skanna med Google Lens, tryck på bildikonen .
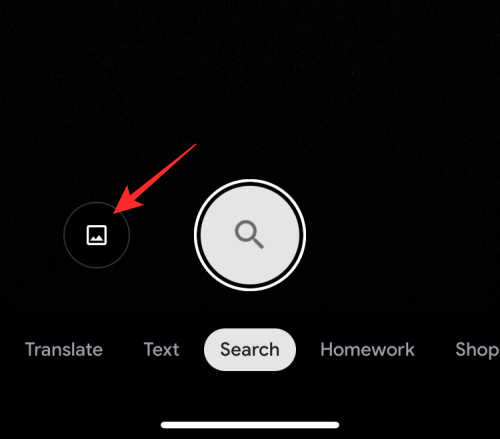
Från ditt fotobibliotek väljer du det foto du vill söka efter.
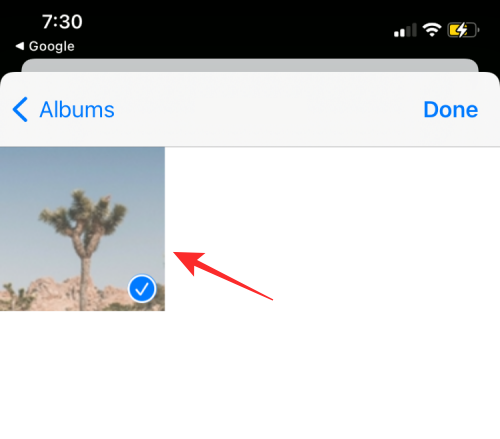
Google Lens kommer nu att ladda upp ditt foto och söka efter relevanta resultat på webben. När sökningen är klar bör du se detaljer om objektet som dess namn och typ på fliken Sök.
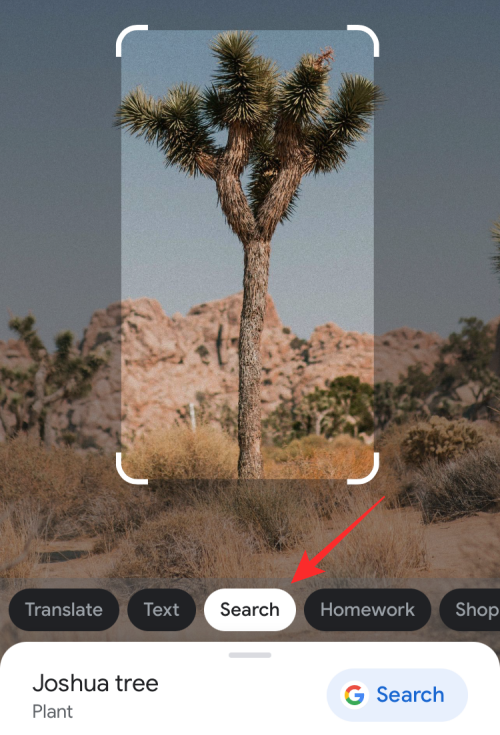
Du kan svepa upp fliken Sök för att se mer information om objektet tillsammans med andra "Visuella matchningar", som visar liknande bilder som dina.
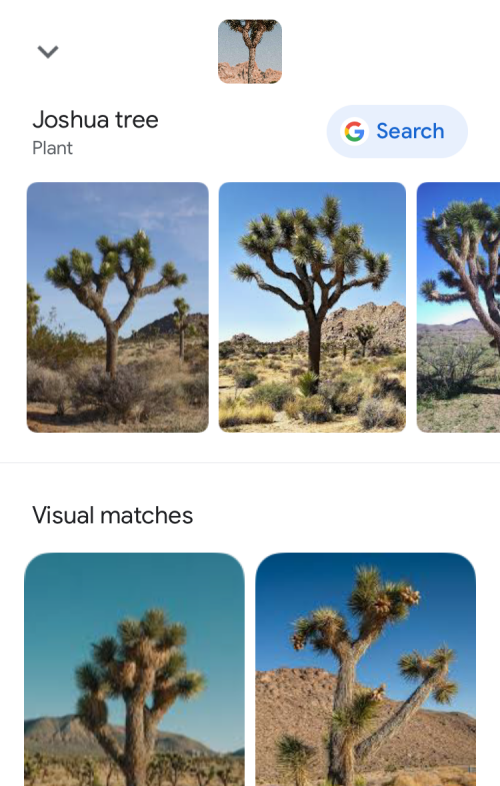
Utöver den här fliken kan du också söka efter fler resultat i andra avsnitt. Om du till exempel trycker på fliken Shopping får du produkter som du kan köpa baserat på det upptäckta objektet. På samma sätt kommer flikarna Platser och Matställen att visa dig en lista över platser eller restauranger som du kan besöka för att se eller få varan du letar efter.
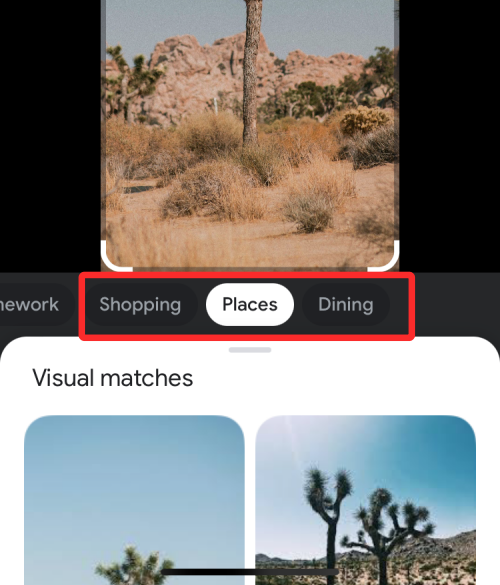
Det är allt du behöver veta om att fixa att Visual Look Up inte fungerar på iOS 15.
RELATERAD
Om du letar efter ett uppfriskande alternativ till det traditionella tangentbordet på skärmen, erbjuder Samsung Galaxy S23 Ultra en utmärkt lösning. Med
Vi visar hur du ändrar markeringsfärgen för text och textfält i Adobe Reader med denna steg-för-steg guide.
För många användare bryter 24H2-uppdateringen auto HDR. Denna guide förklarar hur du kan åtgärda detta problem.
Lär dig hur du löser ett vanligt problem där skärmen blinkar i webbläsaren Google Chrome.
Undrar du hur du integrerar ChatGPT i Microsoft Word? Denna guide visar dig exakt hur du gör det med ChatGPT för Word-tillägget i 3 enkla steg.
Om LastPass misslyckas med att ansluta till sina servrar, rensa den lokala cacheminnet, uppdatera lösenordshanteraren och inaktivera dina webbläsartillägg.
Microsoft Teams stöder för närvarande inte casting av dina möten och samtal till din TV på ett inbyggt sätt. Men du kan använda en skärmspeglingsapp.
Referenser kan göra ditt dokument mycket mer användarvänligt, organiserat och tillgängligt. Denna guide lär dig hur du skapar referenser i Word.
I den här tutoren visar vi hur du ändrar standardzoominställningen i Adobe Reader.
Upptäck hur man fixar OneDrive felkod 0x8004de88 så att du kan få din molnlagring igång igen.






