Hur man konverterar handskrift till text med Samsung Notes

Om du letar efter ett uppfriskande alternativ till det traditionella tangentbordet på skärmen, erbjuder Samsung Galaxy S23 Ultra en utmärkt lösning. Med
iOS är känt för att vara det mest användarvänliga av alla operativsystem, men om du bara har ägt en iPhone en kort stund kan du fortfarande behöva lära dig några saker innan du kan utnyttja dess funktioner fullt ut. Om du har svårt att hitta en app på din iPhone eller om du inte längre kan komma åt appen från den plats du använde för att öppna den från, kan den ha varit gömd på något eller annat sätt.
Om det finns appar som är dolda på din iPhone kommer följande inlägg att förklara för dig alla sätt du kan visa dem så att du enkelt kan komma åt dem från din hemskärm, delningsark och App Store. Som en bonus hjälper vi dig även att visa appar på din Apple Watch direkt från din iPhone.
Appar kan förbli dolda i ett gäng områden på iOS. Om du vill ha mindre rörigt och föredrar en minimalistisk startskärm kan du dölja appar från startskärmen, då de dolda apparna endast kan nås från Spotlight eller appbiblioteket. På samma sätt kan du dölja en hel sida på din startskärm som kommer att dölja alla appar som tidigare fanns på den.
Du kan också dölja appar genom att begränsa åtkomsten till dem inom din iPhones innehållsbegränsningar eller genom att helt enkelt ta bort dem från din enhet. Vissa appar kan också konfigureras så att de inte visas i delningsarket när du försöker skicka innehåll från din iPhone. Dessutom låter Apple dig dölja appar du köpt från App Store så att de inte visas under listan över köpta appar när du eller någon tittar på dem på din iPhone.
Hur du visar appar på din iPhone
Som förklarats ovan finns det flera sätt att visa appar på din iPhone. Om det finns appar som inte visas på din startskärm, delningsark, appbibliotek eller på köplistan i App Store bör följande metoder hjälpa dig att återställa och visa dem.
Visa begränsade appar
Om du tidigare hade använt innehållsbegränsningar för att begränsa användningen av din iPhone av dina barn, kanske vissa appar inte visas på din iPhone i sådana fall. Öppna appen Inställningar för att visa appar som är begränsade på din iPhone.
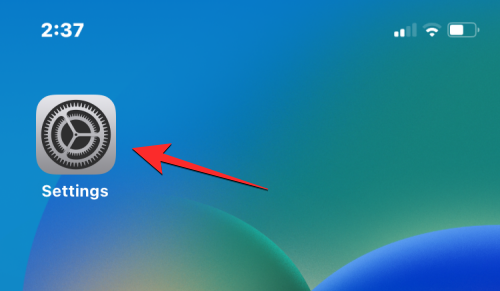
Inuti Inställningar trycker du på Skärmtid .
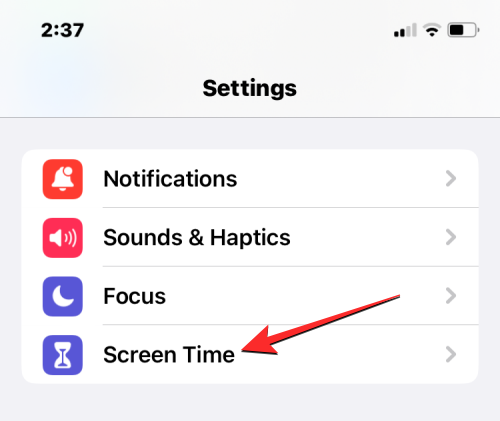
På nästa skärm väljer du Innehålls- och sekretessbegränsningar .
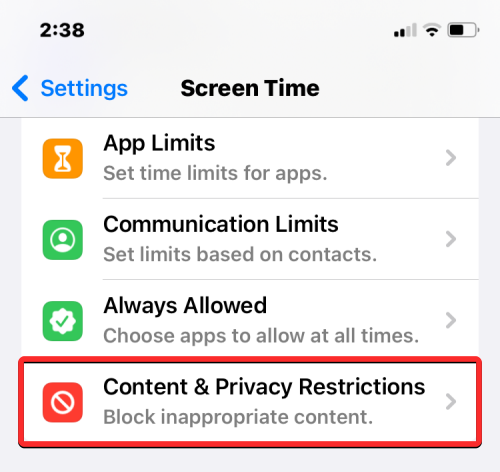
Om reglaget för innehålls- och sekretessbegränsningar är aktiverat överst kan vissa appar på din iPhone ha varit dolda tidigare. För att leta efter dolda appar, tryck på Tillåtna appar på den här skärmen.
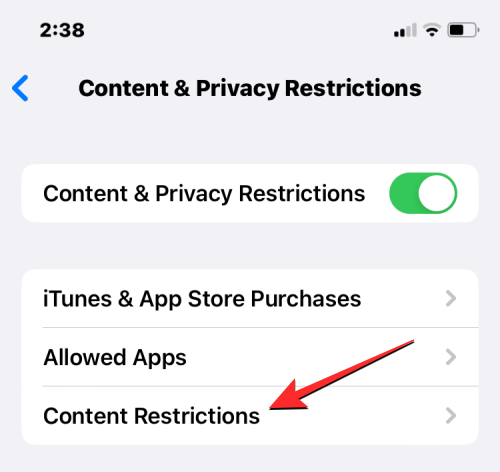
Inuti Tillåtna appar kommer apparna som är dolda på din iPhone att inaktiveras på skärmen.
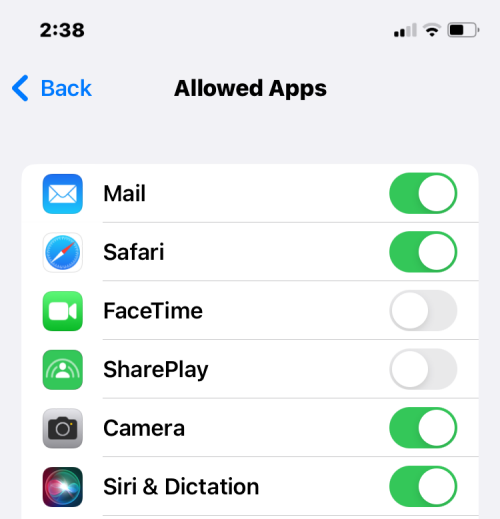
För att visa dem, slå på reglarna bredvid dessa appar så att de dyker upp igen på din iPhones startskärm och appbibliotek.
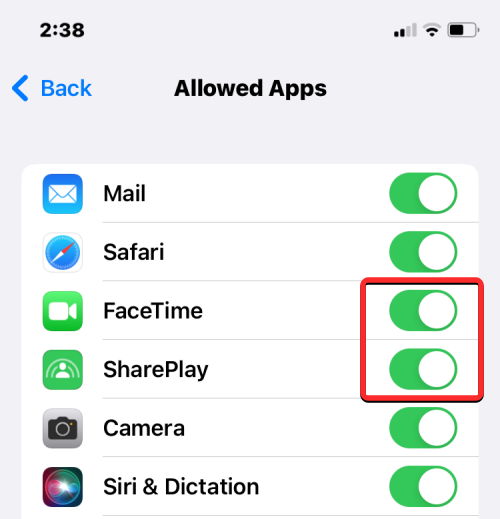
Ibland, när du delar innehåll någonstans ifrån, kanske du har märkt att iOS inte visar alla appar som är installerade på din iPhone på Share Sheet. Det kan bero på att apparna du vill dela med är inaktiverade på delningsarket. Appar kan dock döljas på Share Sheet genom att helt enkelt återaktivera dem.
För att göra det, öppna en fil, bild eller något slags innehåll på din iPhone som du kan dela saker från. I det här fallet öppnar vi appen Foton och väljer en bild att dela.
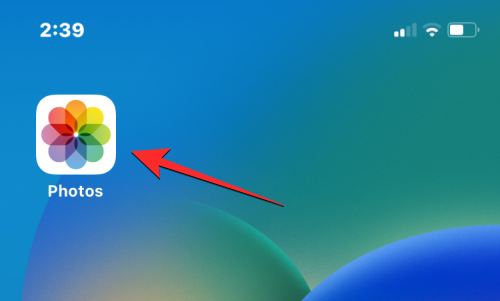
När filen eller fotot är öppet i helskärm, tryck på Dela-ikonen i det nedre vänstra hörnet för att öppna Share Sheet.
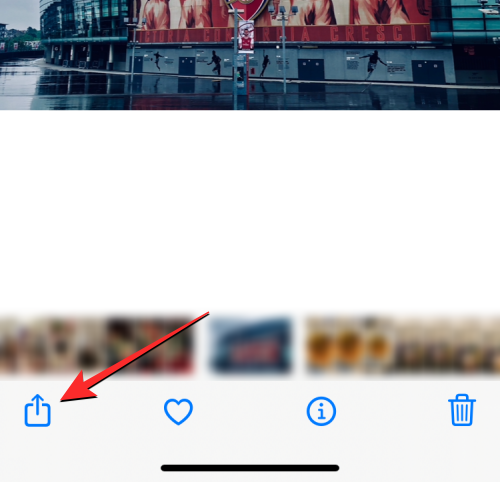
Detta öppnar iOS Share Sheet på skärmen. Svep här över till den högra delen av appraden.
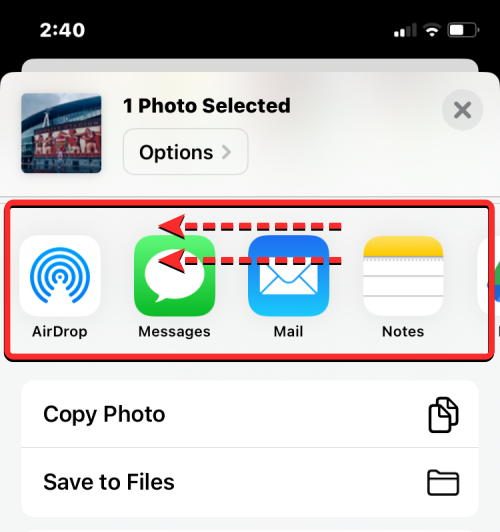
Här, lokalisera och tryck på Mer .
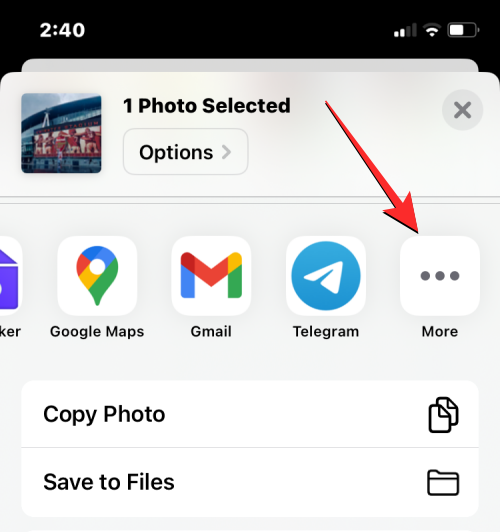
På appskärmen som visas kan du se några appar som inte är synliga bland listan över appar som är tillgängliga på Share Sheet. För att visa apparna som är dolda, tryck på Redigera i det övre högra hörnet.
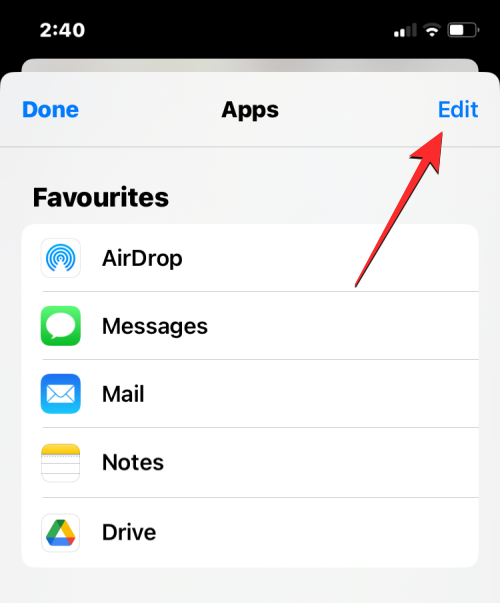
När listan går in i redigeringsläge, rulla ner till avsnittet Förslag och leta reda på apparna som är dolda på delningsarket. Dolda appar kommer att ha inaktiverade växlar på höger sida.
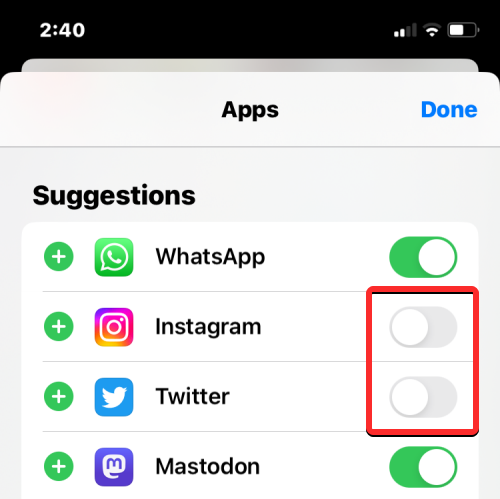
För att visa dessa appar, slå helt enkelt på deras reglage. Om du vill att några av dessa appar främst ska visas på iOS Share Sheet, tryck på den grönfärgade +-ikonen på vänster sida. Detta kommer att flytta de valda apparna till favoritlistan överst.
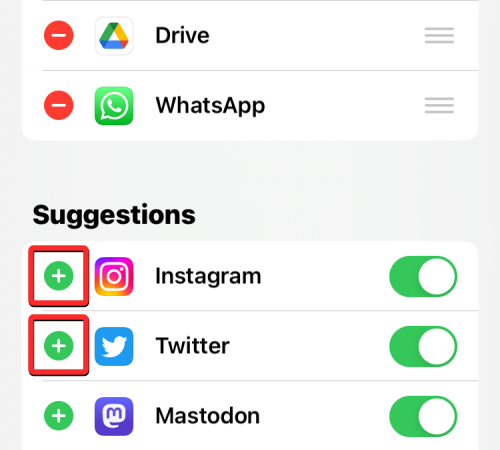
Efter att ha visat dessa appar kan du spara ändringar genom att trycka på Klar i det övre högra hörnet.
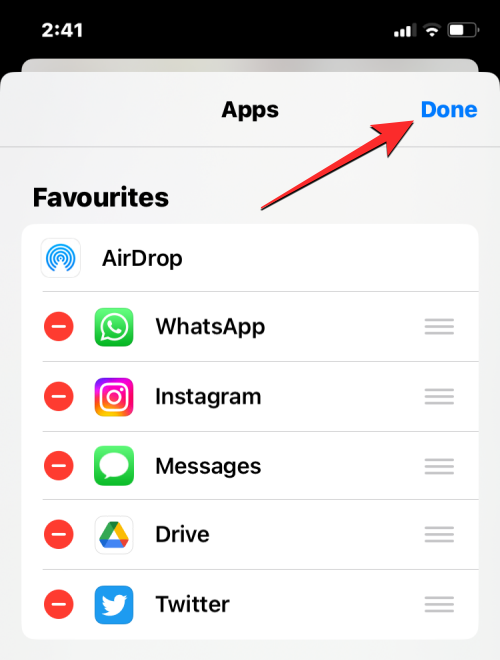
På appskärmen trycker du på Klar i det övre vänstra hörnet för att gå tillbaka till Share Sheet.
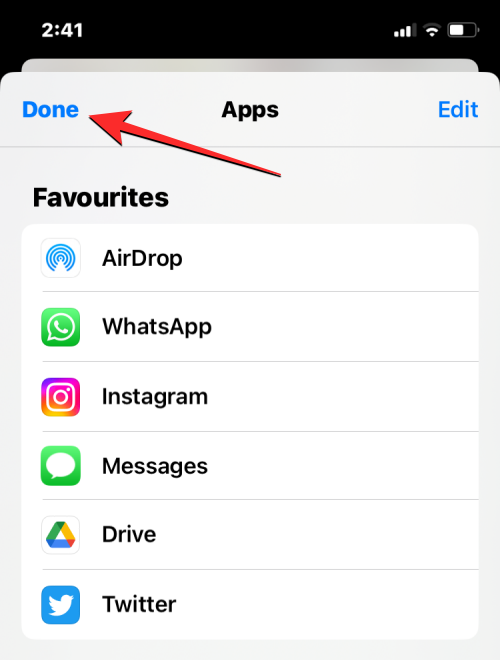
Du kommer nu att se de odolda apparna på Share Sheet nästa gång du vill dela något från din iPhone.
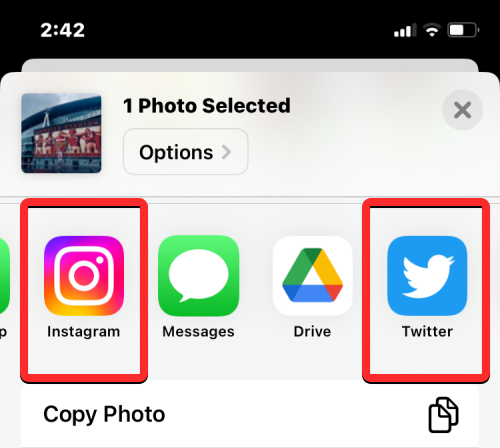
Visa appar med Spotlight
Att installera en app på din iPhone betyder inte nödvändigtvis att den visas på din startskärm. Om det finns en app som du vill visa och placera på din startskärm är det enklaste sättet att leta upp den för dem att använda Spotlight på iOS.
För detta, lås upp din iPhone och svep nedåt var som helst på din startskärm.
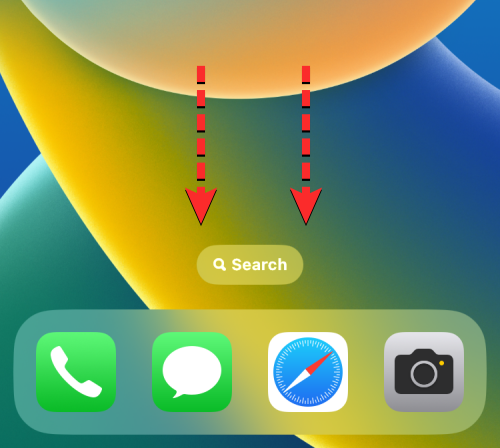
Du bör nu se Spotlight-sökskärmen med ett sökfält längst ner. Använd tangentbordet på skärmen som visas och skriv namnet på appen du vill leta efter.
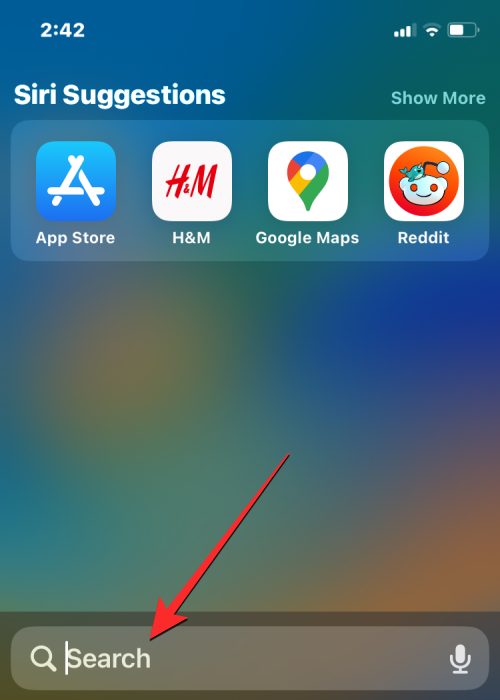
När appen du sökte efter dyker upp i sökresultaten kan du öppna den genom att trycka på appikonen.
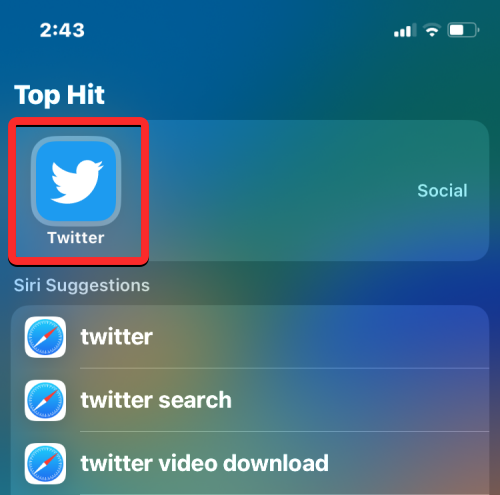
Om du vill visa den här appen och flytta den till din startskärm, tryck länge på appens ikon och dra den till önskad del av din startskärm.
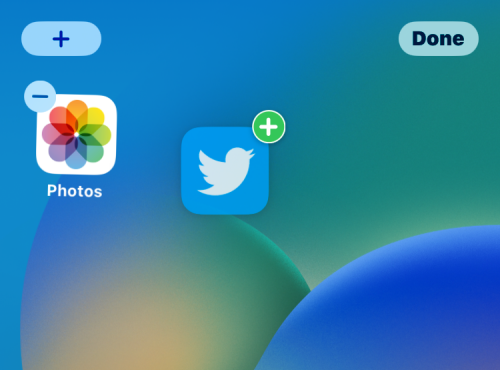
På så sätt kommer appen du sökte förbli synlig så snart du låser upp din iPhone och kommer att döljas.
Visa appar med appbibliotek
Om du äger en modern iPhone som kör iOS 14 eller senare, är alla appar du installerar på din iPhone synliga i en dedikerad katalog som Apple kallar "App Library". Det här avsnittet innehåller en lista över alla appar som du har laddat ner till din iPhone och var och en av apparna som listas här är organiserade i olika kategorier baserat på deras användning och funktionalitet. Appbiblioteket kan också utökas till en alfabetisk ordning av appar på din iPhone genom ett svep och du kan även söka efter appar efter deras namn.
Innan du kan visa en app från ditt appbibliotek måste du först komma åt det här avsnittet på din iPhone. För detta sveper du till startskärmssidan längst till höger på din enhet och sveper sedan åt vänster en gång till för att öppna appbiblioteket.
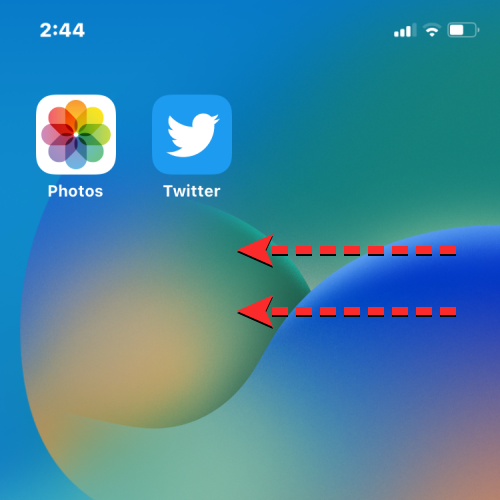
När appbiblioteket öppnas bör du kunna se dina appar organiserade i rutnät med olika mappar som förslag, nyligen tillagda, verktyg, underhållning och så vidare. Vissa mappar kommer att ha 4 appar eller mindre, vilket gör det lättare att öppna dem genom att helt enkelt trycka på en apps ikon.
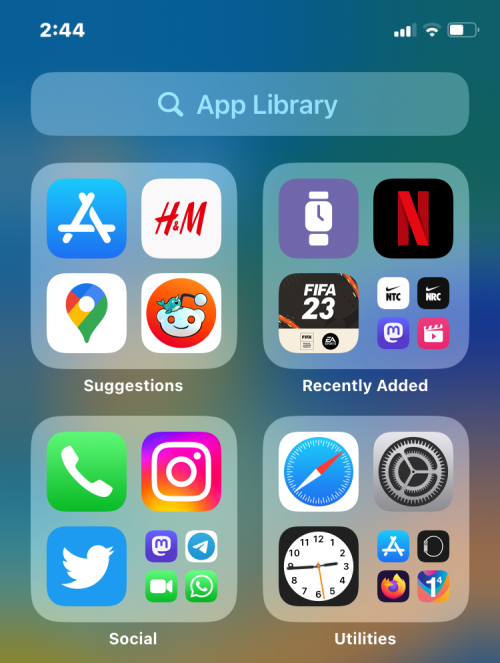
För mappar som har fler än 4 appar kommer du att kunna se alla appar i den mappen genom att trycka på den sista brickan i en mapp som visar ikoner som är mindre i storlek.
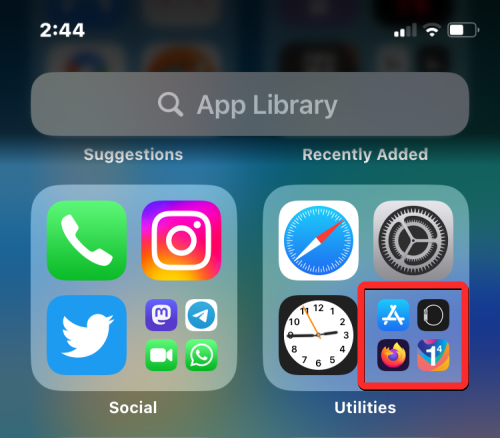
När du trycker på den sista brickan i en mapp med 5 eller fler appar expanderas den för att visa alla appar i den mappen.
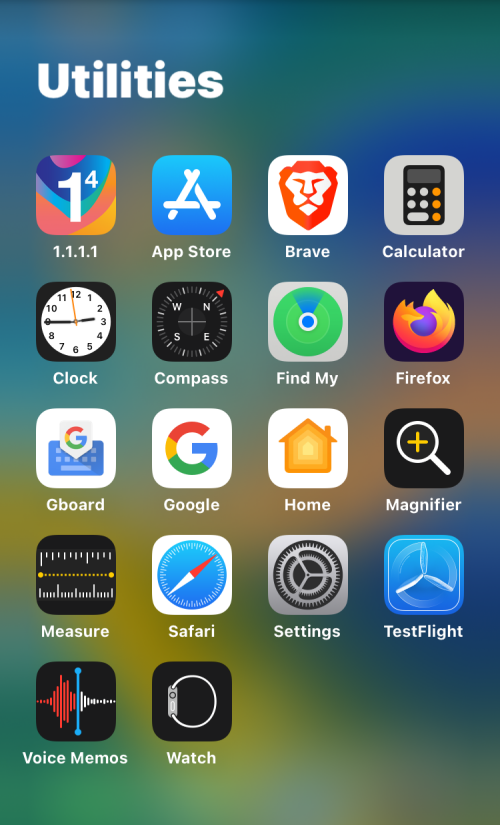
Du kan bläddra igenom dessa mappar tills du hittar appen du letar efter. För att göra sökningen efter appar mycket enklare kan du svepa nedåt på appbiblioteksskärmen som växlar vyn från ett rutnät till en lista ordnad i alfabetisk ordning.
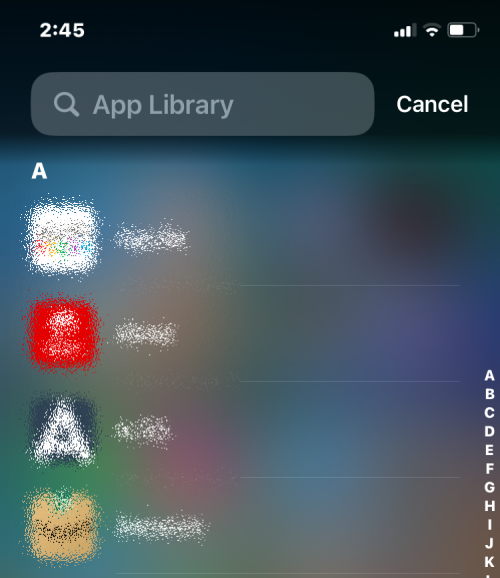
Du kan också använda sökfältet högst upp i appbiblioteket för att leta efter appar efter deras namn.
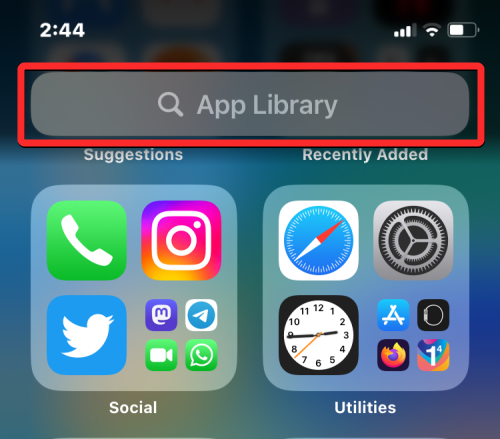
Detta sökfält är också synligt när du öppnade appbiblioteket i listformat.
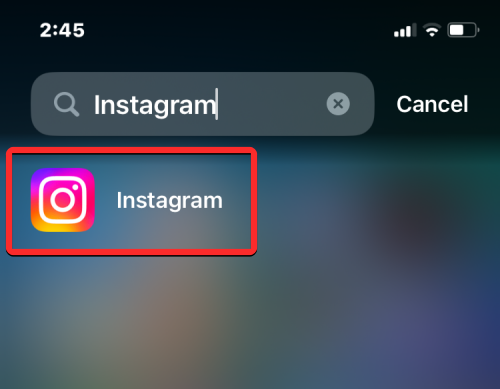
När du hittar appen du vill visa kan du trycka länge på den och dra den till önskad position på startskärmen.
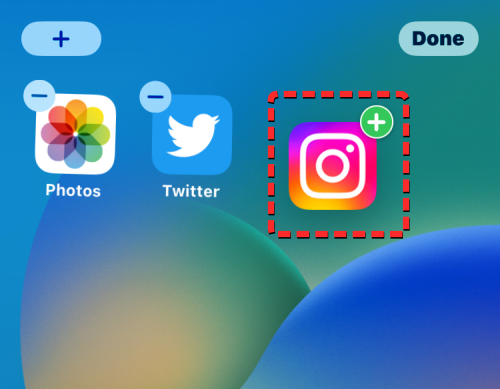
Visa en startskärmssida
Om du inte kan hitta appar som tidigare var synliga på en startskärmssida kan du felaktigt ha gömt en hel sida från din iPhones startskärm. Sedan iOS 14 tillåter Apple användare att dölja sidor från sin startskärm men du kan enkelt visa dem och ta tillbaka dem till din startskärm.
För att visa en startskärmssida, lås upp din iPhone och tryck länge på en tom del av din nuvarande startskärm.
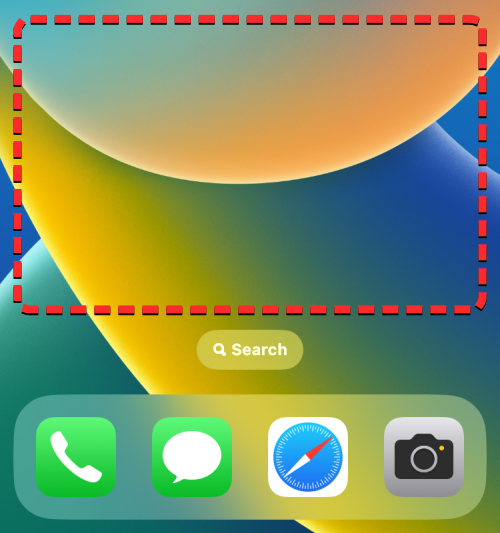
När startskärmen går in i redigeringsläge (appikonerna börjar vippa vid det här laget), tryck på den pillerformade stapeln med några prickar längst ner på skärmen precis ovanför dockan.
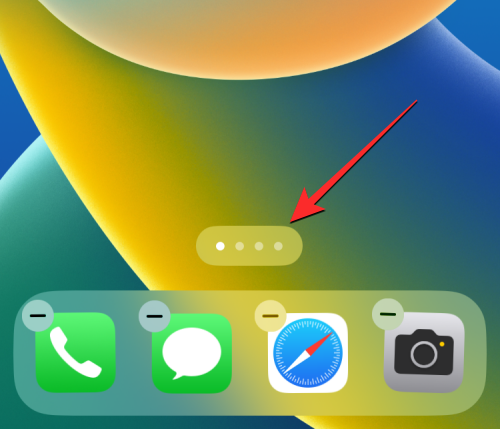
Du kommer nu att se alla hemskärmssidor som är tillgängliga på din iPhone. Du kan se en hemskärmssida som är dold om du inte ser en cirkel med en bock under den. För att visa en dold sida, tryck på avmarkeringscirkeln under startskärmen som du vill visa.
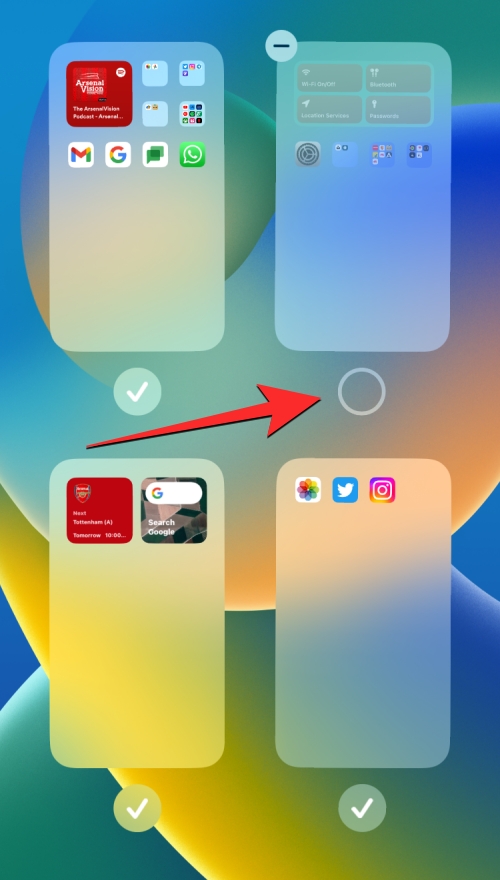
Detta kommer att markera cirkeln med en bock för att indikera att den valda sidan har dolds. För att spara ändringar, tryck på Klar i det övre högra hörnet.
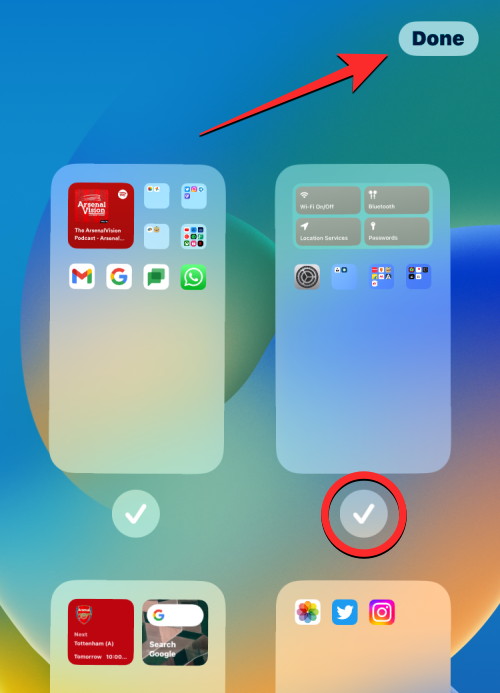
Du bör nu se den dolda startskärmssidan tillsammans med apparna som tidigare var dolda.
Visa appar som du tidigare installerat
Din iPhone visar bara listan över appar som för närvarande är installerade på den, inte hela listan över appar som du har laddat ner sedan du konfigurerade den för första gången. Om du tidigare hade avinstallerat en app från din iPhone men du vill återkalla appen till din enhet för att visa den, måste du göra det med App Store.
App Store är det enda stället där du kan kolla in alla appar du någonsin har installerat på din iPhone. För att visa appar som har installerats från din iPhone, öppna App Store på iOS.
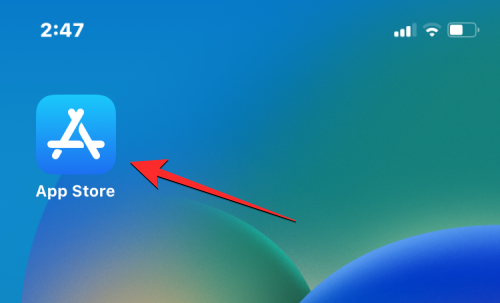
Inuti App Store, tryck på din kontobild i det övre högra hörnet.
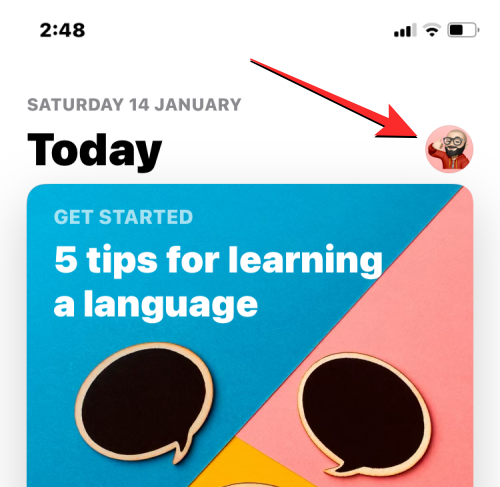
I menyn som visas härnäst trycker du på Köpt .
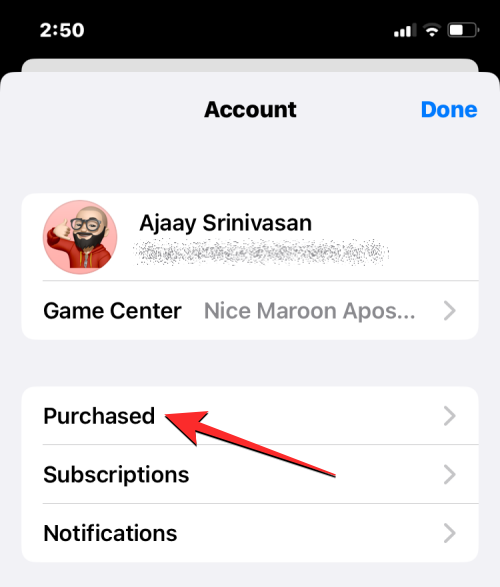
Klicka sedan på Mina köp från skärmen Alla köp.
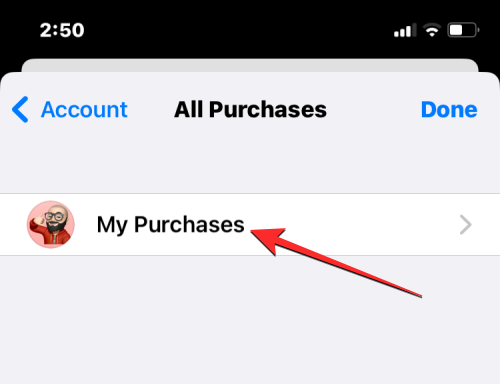
Du kommer nu att se alla appar som du någonsin har installerat på din iPhone. Den här listan kommer också att innehålla appar som för närvarande inte är installerade men som tidigare har laddats ner. För att filtrera den här listan för att kolla in appar som har avinstallerats, tryck på fliken Inte på denna iPhone i det övre högra hörnet.
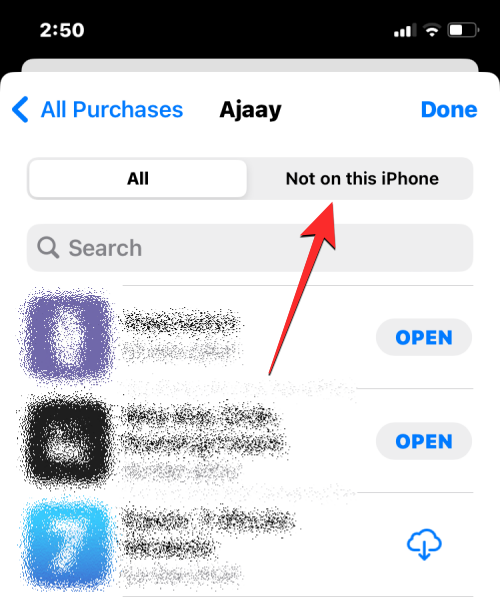
Detta öppnar en lista över alla appar som tidigare installerats av dig men som inte är tillgängliga på din iPhone. För att ladda ner en app som du vill visa upp, leta upp den från den här listan och tryck på ikonen Ladda ner (markerad med ett moln och en nedåtpil) på höger sida.
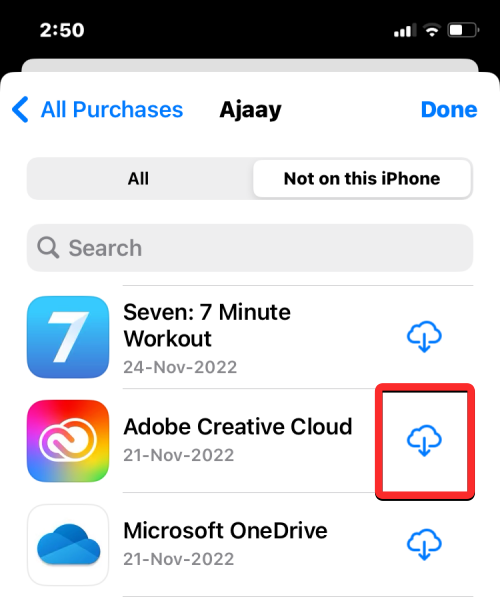
Du kan också söka efter appar som du avinstallerat med hjälp av sökfältet högst upp. I sökfältet anger du namnet på appen du letar efter. När sökresultaten dyker upp, leta reda på appen och tryck på nedladdningsikonen till höger för att installera den på din iPhone.
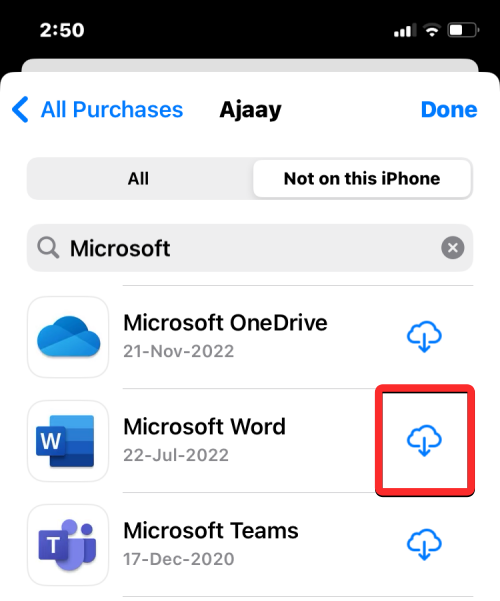
Appen du laddade ner kommer att skickas till ditt appbibliotek och startskärmen (om du har tillåtit att nya appar är synliga här).
Visa appar från köplistan i App Store
Om du har köpt eller laddat ner en app som du inte ser i din köphistorik, låter Apple dig dölja en app i din köplista. Appen som du gömde i köphistoriken kanske eller kanske inte är installerad på din iPhone men kommer inte att visas bland listan över appar som du hade laddat ner tidigare.
Du kan dock när som helst visa en app från din köphistorik genom att först öppna App Store på din iPhone.
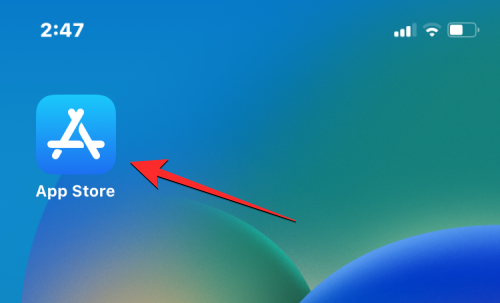
Inuti App Store, tryck på din kontobild i det övre högra hörnet.
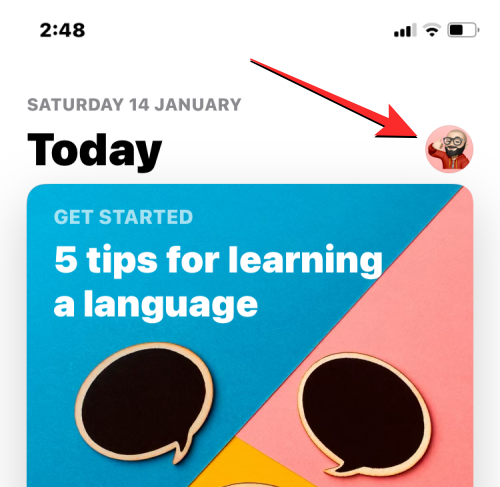
När du ser att kontoskärmen visas trycker du på ditt Apple-ID-namn högst upp på skärmen.
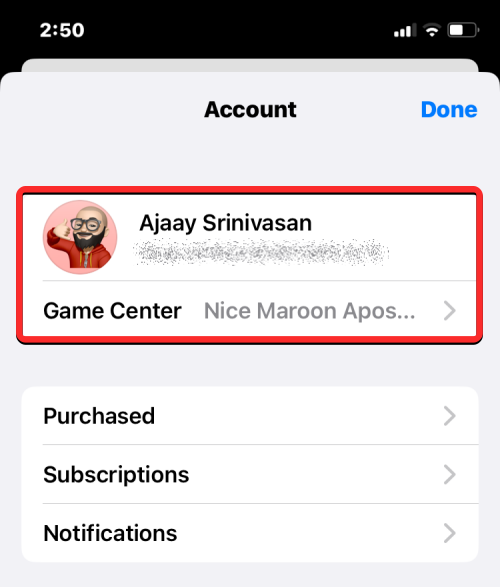
Du kan behöva autentisera med ditt Face ID eller kanske logga in med ditt Apple ID. På skärmen som visas härnäst, scrolla ner och tryck på Dolda köp under "Nedladdningar och köp".
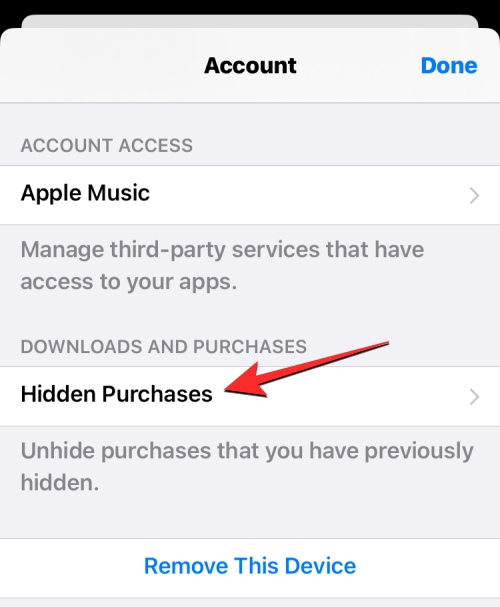
Du bör nu se en lista över appar som du har gömt från din App Store-köplista. För att visa en app och flytta tillbaka den till din köpta lista, tryck på Visa på dess högra sida.
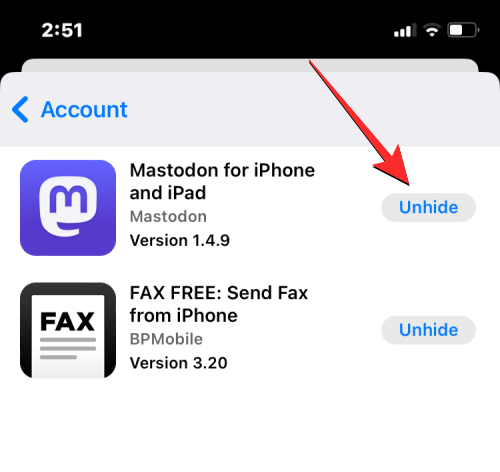
Även om appar på din iPhone kan nås med Spotlight eller från appbiblioteket, kan du se till att alla appar du laddar ner från App Store kan hittas på din iPhones startskärm. När appar läggs till direkt på din startskärm behöver du inte manuellt söka efter dem varje gång du vill öppna dem.
För att tillåta att appar visas direkt på din startskärm efter installationen, öppna appen Inställningar på din iPhone.
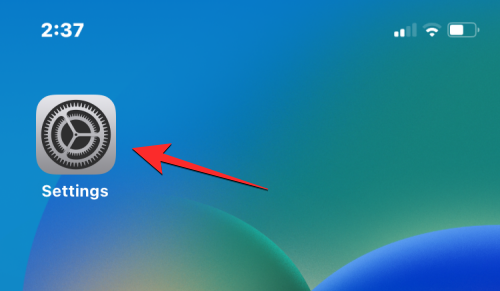
Bläddra ner i Inställningar och välj Hemskärm .
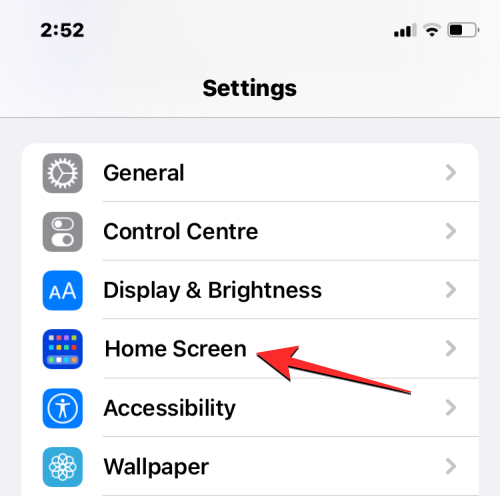
På nästa skärm trycker du på Lägg till på startskärmen under avsnittet "Nyligen nedladdade appar".
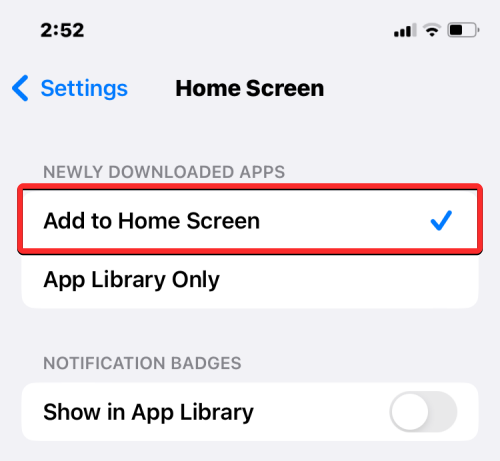
Detta kommer att säkerställa att alla nya appar du laddar ner på din iPhone dyker upp direkt på startskärmen. På så sätt förblir appar dolda på din startskärm tills du tar bort dem manuellt.
Hur man visar appar på Apple Watch
Helst bör alla appar du laddar ner på din iPhone också vara synliga på din Apple Watch så länge de är tänkta på watchOS. Om en app du letar efter på din Apple Watch är chansen stor att du antingen har avinstallerat appen från din bärbara enhet eller så har watchOS konfigurerats för att inte installera appar automatiskt. I båda fallen kan du visa appar på din Apple Watch genom att installera dem manuellt från din iPhone.
För att visa en app och installera den på din Apple Watch, öppna Watch- appen på din iPhone.
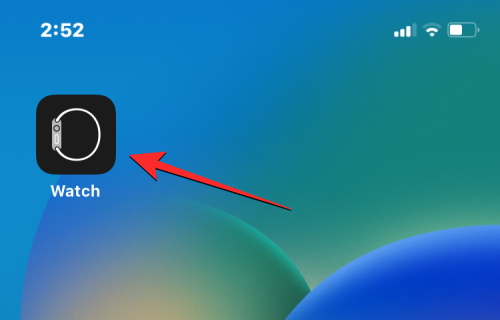
När appen öppnas väljer du fliken Min klocka i det nedre vänstra hörnet.
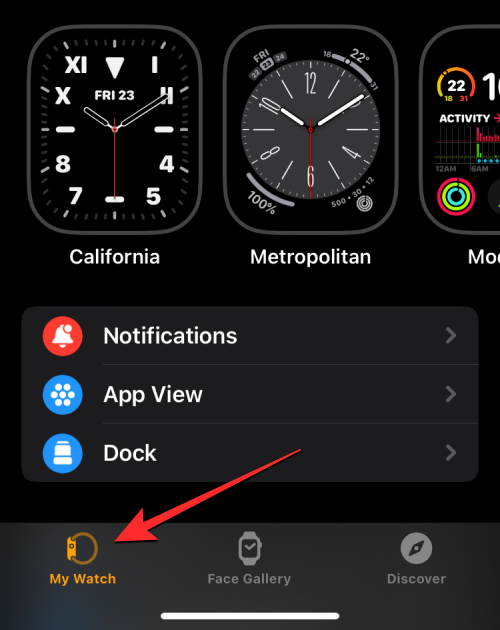
Här, scrolla ner på skärmen tills du hittar avsnittet "Tillgängliga appar". Det här avsnittet visar alla appar som är installerade på din iPhone men som ännu inte har laddats ner på din Apple Watch. För att visa någon av dessa listade appar på din klocka, tryck på Installera .
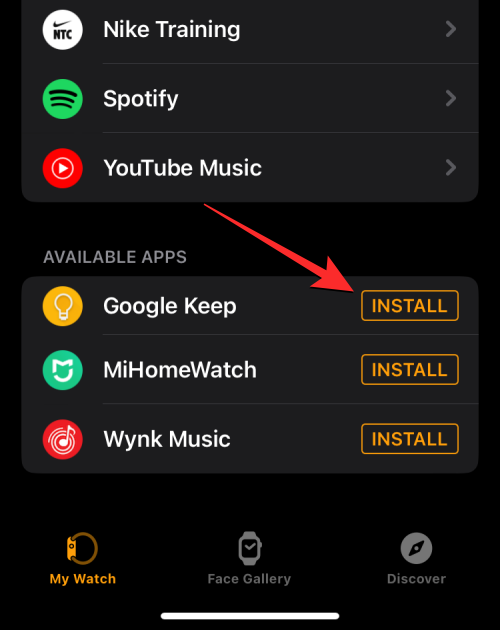
När du gör det kommer Watch-appen omedelbart att börja ladda ner appen till din Apple Watch och du bör snart kunna se den här appen under avsnittet "Installerad på Apple Watch" på skärmen.
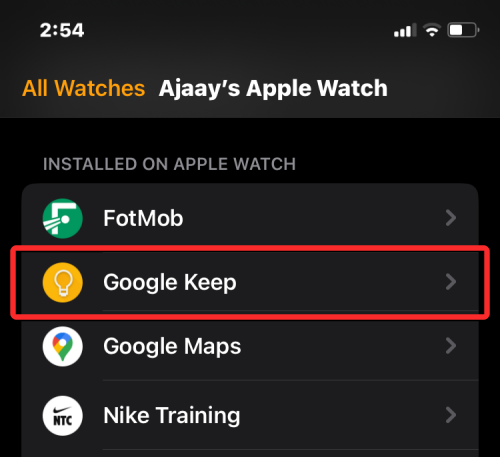
Den här appen bör också visas bland listan över appar på din Apple Watch.
Om du vill förhindra att nya appar på din iPhone förblir dolda på din Apple Watch måste du aktivera automatiska appinstallationer på watchOS. På så sätt kommer appar du installerar på iOS att skickas direkt till din klocka utan att du behöver bekräftelse. För att få detta gjort, öppna Watch -appen på din iPhone.
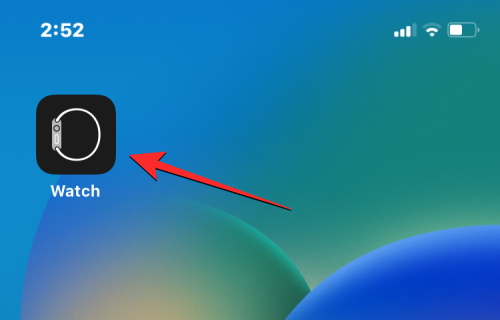
Inuti Watch, scrolla ned och välj Allmänt .
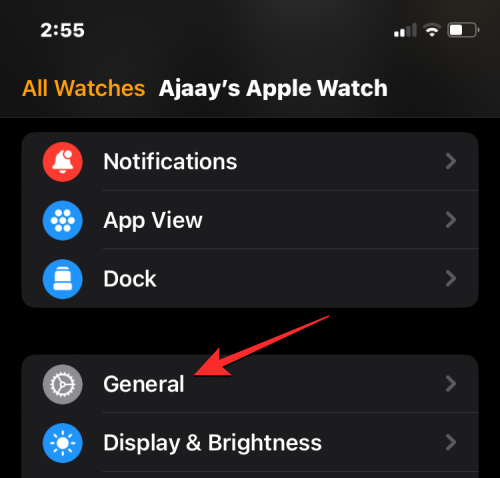
På nästa skärm slår du på växeln för automatisk appinstallation högst upp.
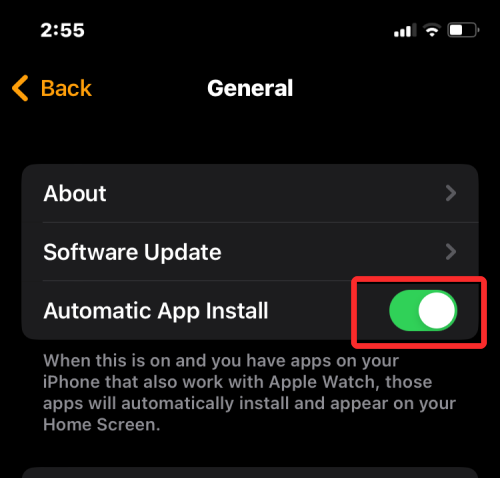
Detta gör att din klocka kan installera watchOS-appar direkt så snart appens iOS-klient har installerats på din iPhone.
Det är allt du behöver veta om att visa appar på din iPhone.
Om du letar efter ett uppfriskande alternativ till det traditionella tangentbordet på skärmen, erbjuder Samsung Galaxy S23 Ultra en utmärkt lösning. Med
Vi visar hur du ändrar markeringsfärgen för text och textfält i Adobe Reader med denna steg-för-steg guide.
För många användare bryter 24H2-uppdateringen auto HDR. Denna guide förklarar hur du kan åtgärda detta problem.
Lär dig hur du löser ett vanligt problem där skärmen blinkar i webbläsaren Google Chrome.
Undrar du hur du integrerar ChatGPT i Microsoft Word? Denna guide visar dig exakt hur du gör det med ChatGPT för Word-tillägget i 3 enkla steg.
Om LastPass misslyckas med att ansluta till sina servrar, rensa den lokala cacheminnet, uppdatera lösenordshanteraren och inaktivera dina webbläsartillägg.
Microsoft Teams stöder för närvarande inte casting av dina möten och samtal till din TV på ett inbyggt sätt. Men du kan använda en skärmspeglingsapp.
Referenser kan göra ditt dokument mycket mer användarvänligt, organiserat och tillgängligt. Denna guide lär dig hur du skapar referenser i Word.
I den här tutoren visar vi hur du ändrar standardzoominställningen i Adobe Reader.
Upptäck hur man fixar OneDrive felkod 0x8004de88 så att du kan få din molnlagring igång igen.






