Hur man konverterar handskrift till text med Samsung Notes

Om du letar efter ett uppfriskande alternativ till det traditionella tangentbordet på skärmen, erbjuder Samsung Galaxy S23 Ultra en utmärkt lösning. Med
Med iOS 15.2 har Apple lagt till möjligheten att kontrollera reparationshistoriken för din iPhone och de delar som kan ha bytts ut i processen. Detta är fördelaktigt för nuvarande iPhone-användare såväl som de som funderar på att köpa en begagnad iPhone av någon. Befintliga iPhone-ägare kan kontrollera om äkta delar och verktyg användes för deras senaste iPhone-reparation medan potentiella köpare av begagnade iPhones kan verifiera vad de får för pengarna.
Om du inte kan hitta det nya avsnittet om delar och servicehistorik på din iPhone, kommer följande inlägg att hjälpa dig att komma åt den här funktionen och förstå varför den kanske inte är tillgänglig på din enhet.
Relaterat: Hur man tittar på filmer på FaceTime: Steg-för-steg-guide
Var är reparationshistoriken på iPhone?
Se först till att du har uppdaterat din iPhone till iOS 15.2 (eller nyare). Avsnittet "Delar och servicehistorik" är en ny funktion i iOS 15 som kan nås genom att gå till Inställningar > Allmänt > Om.
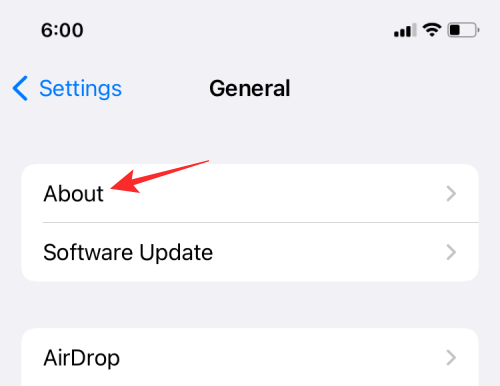
Inuti skärmen "Om" bör du se en lista över delar som du kan ha bytt ut tidigare tillsammans med datumet då servicen utfördes.
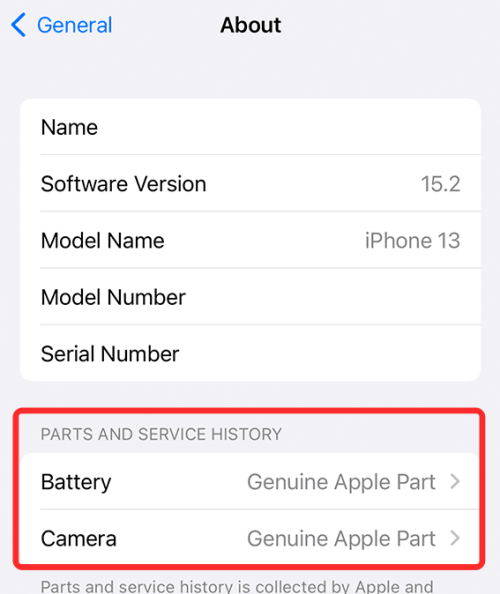
Denna reservdels- och servicehistorik samlas in av Apple och lagras tillsammans med annan information som är tillgänglig för din iPhone. Den nya funktionen kan alltså användas för att hålla reda på din iPhones reparationshistorik, de delar som kan ha bytts ut och om de utbytta delarna är äkta eller från okända källor.
Relaterat: Hur man startar Shareplay på FaceTime
Varför kan jag inte se delar och servicehistorik på min iPhone?
I vissa fall kommer du inte att se avsnittet "Delar och servicehistorik" på din iPhone. Om du inte kan se det här avsnittet i Inställningar, här är några anledningar:
1. Din iPhone är inte uppdaterad till iOS 15.2
Den nya delen "Delar och servicehistorik" är endast tillgänglig på den senaste versionen av iOS (version 15.2 i skrivande stund) på en iPhone. För att uppdatera din iPhone till den senaste firmware, gå till Inställningar > Allmänt > Programuppdatering.
2. Du har en iPhone som stöds
Reservdelar och servicehistorik är endast tillgänglig på utvalda iPhones – iPhone XR, XS, XS Max, iPhone 11, iPhone SE (andra generationen), iPhone 12 och iPhone 13. Om du kollar avsnittet "Om" på en icke- iPhone som stöds, kommer du inte att kunna se avsnittet "Delar och servicehistorik".
3. Din iPhone visar inte viss reparationsinformation
Apple visar bara servicehistorik för när du byter ut din iPhones batteri, skärm eller kamera. Om du bytte ut en annan komponent än dessa tre kommer du inte att se servicehistoriken visas i Inställningar. Dessutom visar inte alla iPhones alla typer av ersättningar (batteri, skärm eller kamera). Till exempel har endast iPhone 12 och iPhone 13 designats för att visa information om de tre ovannämnda ersättningarna. Vissa iPhones visar batteri- och displayinformation medan andra bara avslöjar detaljer om batteribyten. Du kan kolla vårt detaljerade inlägg för att se vilka delar och servicehistorik som är synlig på olika iPhones.
4. Du har inte utfört några detekterbara reparationer på din iPhone
Om du inte har bytt ut batteriet, skärmen eller kameran på din iPhone, kommer du inte att se delar och servicehistorik på skärmen "Om". Detta gäller även när du byter ut en annan komponent än de ovan angivna komponenterna.
5. Din iPhone har ett nytt serienummer
Om du nyligen reparerade din iPhone på ett sätt som har ändrat enhetens serienummer, kommer du inte att se några reparationer som kan ha kopplats till ditt gamla serienummer. På så sätt kommer alla gamla byten av skärm, batteri eller kamera som du kan ha gjort innan det nya serienumret inte att vara synligt på din iPhone.
Det är allt du behöver veta om att inte kunna se reservdels- och servicehistoriken på en iPhone.
RELATERAD
Om du letar efter ett uppfriskande alternativ till det traditionella tangentbordet på skärmen, erbjuder Samsung Galaxy S23 Ultra en utmärkt lösning. Med
Vi visar hur du ändrar markeringsfärgen för text och textfält i Adobe Reader med denna steg-för-steg guide.
För många användare bryter 24H2-uppdateringen auto HDR. Denna guide förklarar hur du kan åtgärda detta problem.
Lär dig hur du löser ett vanligt problem där skärmen blinkar i webbläsaren Google Chrome.
Undrar du hur du integrerar ChatGPT i Microsoft Word? Denna guide visar dig exakt hur du gör det med ChatGPT för Word-tillägget i 3 enkla steg.
Om LastPass misslyckas med att ansluta till sina servrar, rensa den lokala cacheminnet, uppdatera lösenordshanteraren och inaktivera dina webbläsartillägg.
Microsoft Teams stöder för närvarande inte casting av dina möten och samtal till din TV på ett inbyggt sätt. Men du kan använda en skärmspeglingsapp.
Referenser kan göra ditt dokument mycket mer användarvänligt, organiserat och tillgängligt. Denna guide lär dig hur du skapar referenser i Word.
I den här tutoren visar vi hur du ändrar standardzoominställningen i Adobe Reader.
Upptäck hur man fixar OneDrive felkod 0x8004de88 så att du kan få din molnlagring igång igen.






