Hur man konverterar handskrift till text med Samsung Notes

Om du letar efter ett uppfriskande alternativ till det traditionella tangentbordet på skärmen, erbjuder Samsung Galaxy S23 Ultra en utmärkt lösning. Med
iOS 16.2 är på väg att släppas för allmänheten, och denna andra funktionsuppdatering tar med sig många nya funktioner och förändringar. Bland dessa nya funktioner finns möjligheten att kryptera dina iCloud-data från början till slut, känd som Advanced Data Protection , som från början till slut krypterar dina data och lagrar nyckeln på dina betrodda enheter. Detta tar bort möjligheten att äventyra din data i händelse av ett intrång.
Avancerat dataskydd kan hjälpa dig att upprätthålla en högre säkerhetsnivå när du lagrar dina data i iCloud. Men vad händer om du inte kan aktivera Avancerat dataskydd? Här är några vanliga orsaker till att den här nya funktionen kanske är otillgänglig för dig.
Relaterat: Vad är avancerat dataskydd på iPhone? Hur man aktiverar det och varför
Varför kan jag inte aktivera Avancerat dataskydd på min iPhone? 4 saker att kontrollera
Här är några vanliga orsaker till att Avancerat dataskydd kan vara otillgängligt för dig.
1. Kontrollera din region
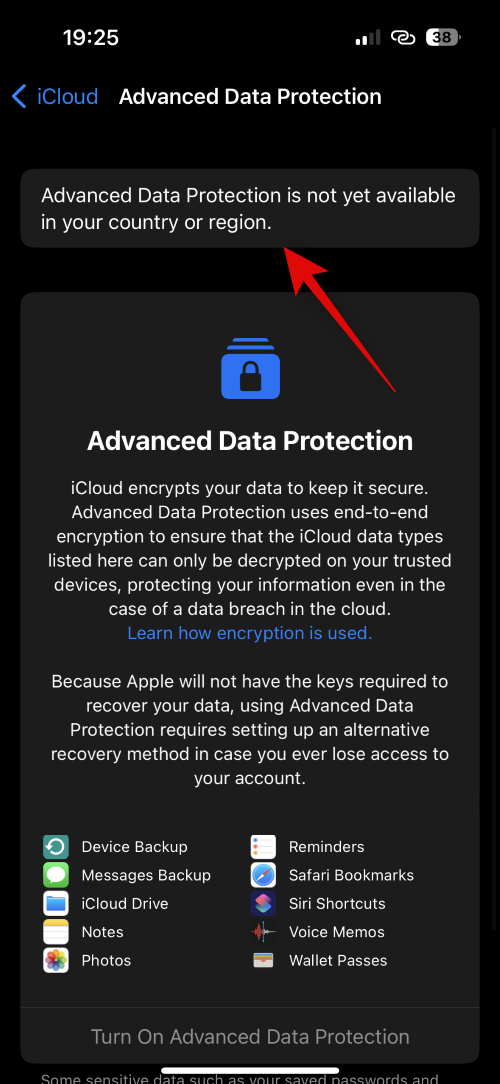
När det här inlägget skrevs är iOS 16.2 fortfarande i sin betafas, och Avancerat dataskydd är för närvarande endast tillgängligt för betaanvändare. Det betyder att om du för närvarande använder den senaste offentliga versionen kanske funktionen inte är tillgänglig för dig.
Dessutom, även om du är en beta-användare, är Avancerat dataskydd för närvarande endast tillgängligt för användare bosatta i USA Apple planerar att släppa den här funktionen över hela världen nästa år i början av 2023. Så oavsett om du använder betaversionen eller den stabila versionen av iOS 16.2 2022 kommer funktionen att vara otillgänglig för dig förrän 2023 om du bor utanför USA
2. Kontrollera din iOS-version
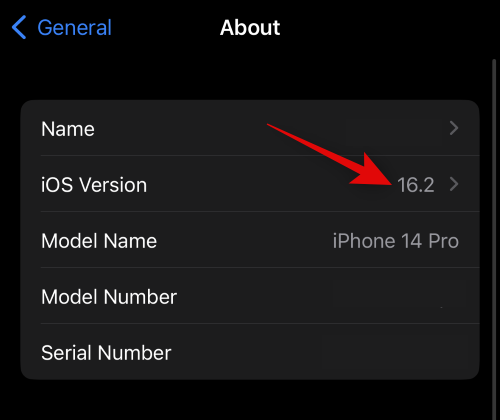
Det kan också vara så att du inte har uppdaterat din iPhone på ett tag. Avancerat dataskydd kräver uppdaterade funktioner och kompatibilitet med iCloud-servrar, vilket endast är tillgängligt i iOS 16.2 och senare. Dessutom behöver du också möjligheten att konfigurera en återställningskontakt eller återställningsnyckel, som också endast är tillgänglig i iOS 16.2 och senare. Så om du inte har kunnat komma åt Avancerat dataskydd eller inte har kunnat hitta funktionen i dina iPhone-inställningar, så använder du troligen en äldre version av iOS. Du kan kontrollera din nuvarande iOS-version genom att gå till Inställningar > Allmänt > Om .
3. Kontrollera dina återställningsmetoder
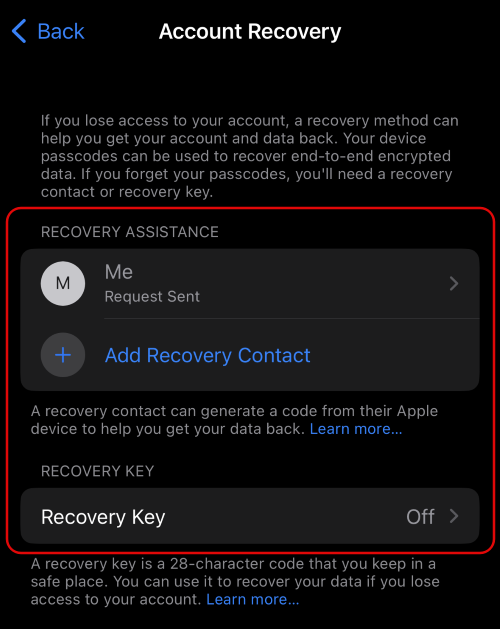
Du kan också stöta på problem med dina återställningsmetoder. Avancerat dataskydd låter dig kryptera dina data från början till slut, vilket tar Apples servrar ur bilden när det kommer till säkerheten för dina iCloud-data. Detta betyder dock också att du är den enda som är ansvarig för att dekryptera och återställa dina iCloud-data.
Detta kräver att du ställer in återställningsmetoder som du kan använda för att återställa dina data om du förlorar åtkomsten till dina enheter eller ditt konto i framtiden. Avancerat dataskydd är fortfarande i sin tidiga releasefas och vissa användare har haft problem med att konfigurera eller använda sina föredragna återställningsmetoder, oavsett om det är en återställningskontakt eller en återställningsnyckel. Detta kan i sin tur hindra dig från att aktivera Avancerat dataskydd, eftersom tjänsten kanske inte kan upptäcka dina registrerade återställningsmetoder.
4. iCloud-inloggningsfel
iCloud har varit ett utmärkt sätt att automatiskt säkerhetskopiera data till molnet i bakgrunden. Sedan lanseringen har användare över hela världen använt iCloud för att säkerhetskopiera sina foton, kontakter, lösenord och mer. iCloud låter dig också säkerhetskopiera dina iPhones på distans i bakgrunden utan att någonsin behöva initiera säkerhetskopieringar manuellt.
Men på grund av iClouds natur kan du möta många buggar när du loggar in och ut från dina konton, särskilt om du äger flera enheter som använder samma Apple-ID. Så om du inte har kunnat aktivera Avancerat dataskydd, kan du ställas inför ett iCloud-inloggningsfel som är ganska vanligt.
6 sätt att fixa Avancerat dataskydd som inte fungerar på iPhone
Nu när du är bekant med varför Avancerat dataskydd inte fungerar för dig, låt oss ta en titt på några snabba lösningar som kan hjälpa dig att aktivera funktionen på din iPhone.
Metod 1: Vänta på den officiella releasen
Om du försöker använda Avancerat dataskydd före den officiella versionen av iOS 16.2 rekommenderar vi att du väntar på den slutliga versionen. iOS 16.2 beta står fortfarande inför några stora buggar, och Apple kommer sannolikt att lösa andra problem med iCloud-servrar också.
Det kan vara att du står inför ett specifikt problem med ditt iCloud-konto eller står inför en iOS-bugg som ännu inte har lösts. Därför rekommenderar vi att du väntar på den slutliga versionen av iOS 16.2, som bör ske i slutet av 2022.
Metod 2: Använd betaversionen
[Länk behövs]
Om du verkligen vill använda Avancerat dataskydd innan den slutliga versionen, rekommenderar vi att du installerar iOS betaprofilen och uppdaterar till den senaste betaversionen av iOS 16.2. Kom ihåg att betaanvändare som bor i USA är de enda som kan använda Avancerat dataskydd för närvarande. Dessutom måste du först ställa in dina återställningsmetoder innan du kan använda Avancerat dataskydd. Använd guiden nedan för att registrera dig i iOS betaprogrammet. Du kan sedan använda den här omfattande guiden från oss för att aktivera och använda Avancerat dataskydd på din iPhone.
Öppna den här länken på din iPhone och tryck på Registrera dig .
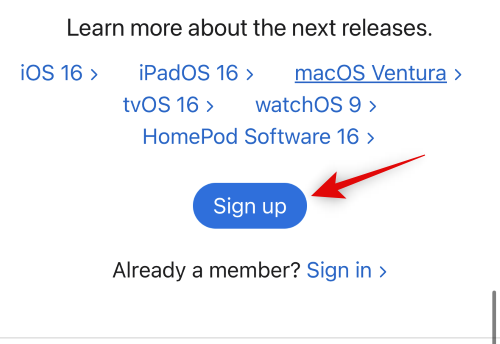
Du kommer nu att bli ombedd att logga in på ditt Apple-konto. Skriv in dina uppgifter och logga in på ditt konto. När du har loggat in trycker du på iOS högst upp.
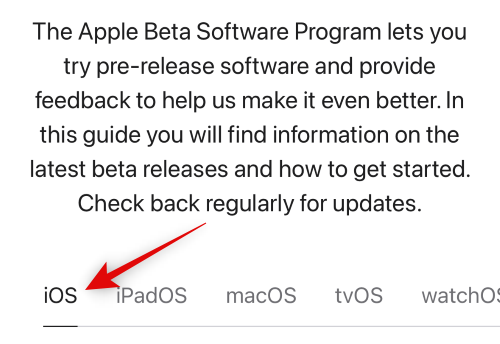
Rulla ned och tryck på länken för att registrera din iOS-enhet i avsnittet Kom igång .
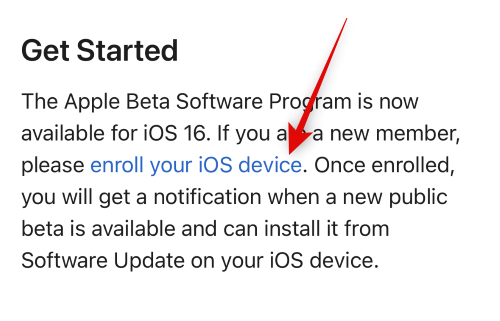
Rulla ned och tryck på Ladda ned profil .
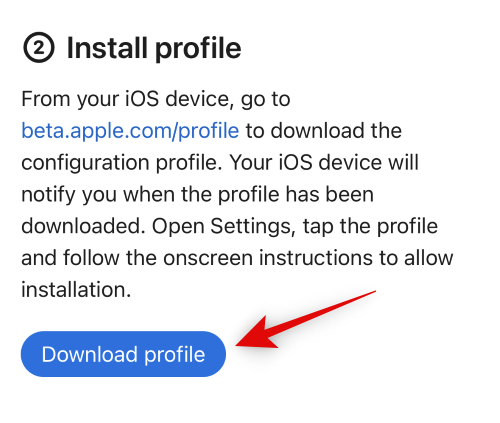
En betaprofil kommer nu att laddas ner till din iPhone. Tryck på Tillåt när du uppmanas.
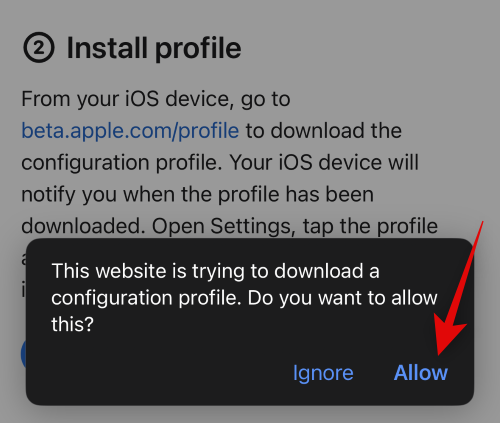
Betaprofilen kommer nu att vara tillgänglig på din iPhone. Stäng, Safari och öppna appen Inställningar istället.

Tryck på Allmänt .
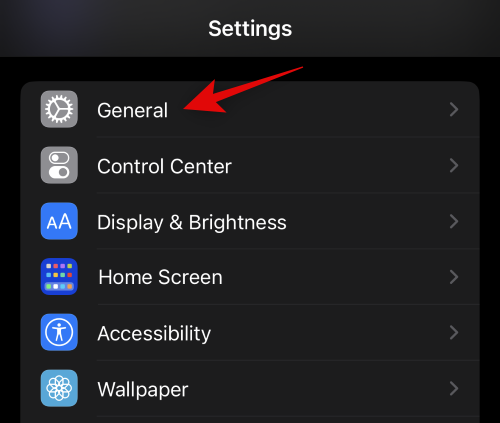
Rulla ned och tryck på VPN & Device Management .
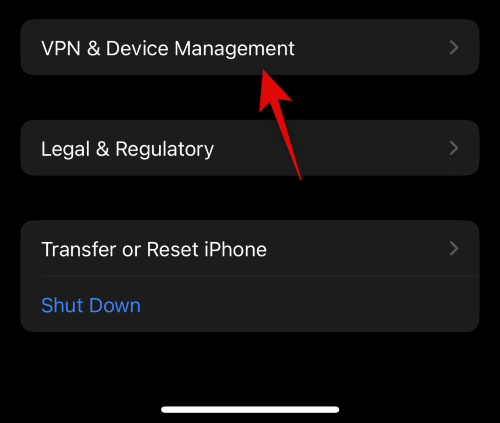
Tryck på iOS 16 betaprofilen .
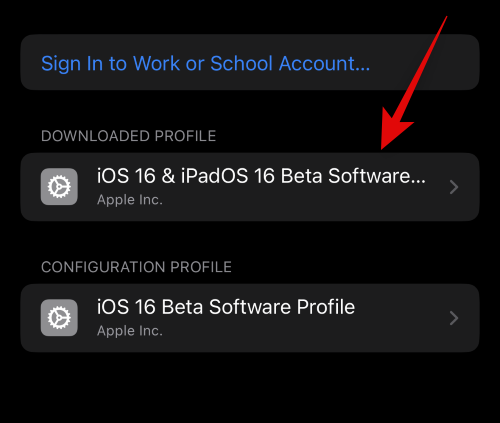
Tryck på Installera i det övre högra hörnet.
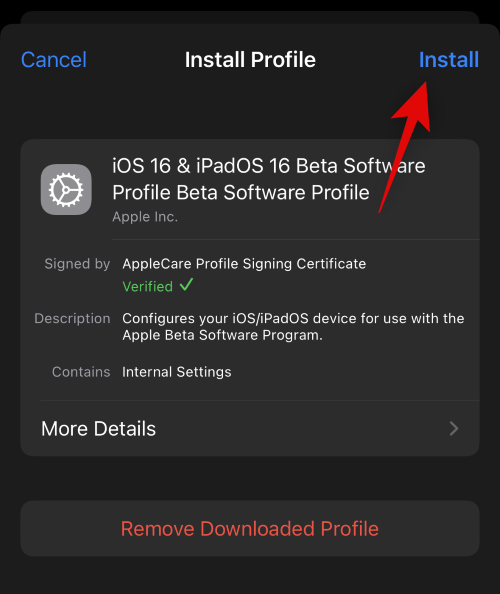
Skriv in ditt lösenord för att verifiera din identitet.
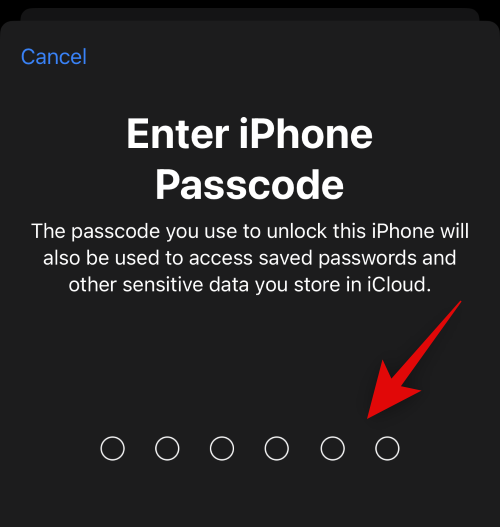
Betaprofilen kommer nu att installeras på din iPhone. Gå tillbaka till föregående sida och tryck på Software Update .
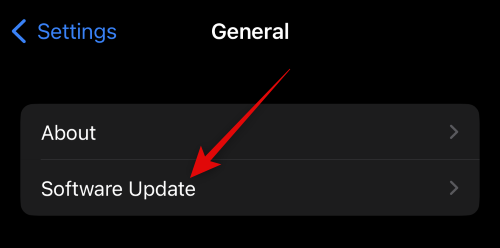
Din iPhone kommer nu automatiskt att söka efter tillgängliga uppdateringar och visa dig den senaste tillgängliga betaversionen för din iPhone. Tryck på Ladda ner och installera för att få den senaste iOS-betan på din iPhone.
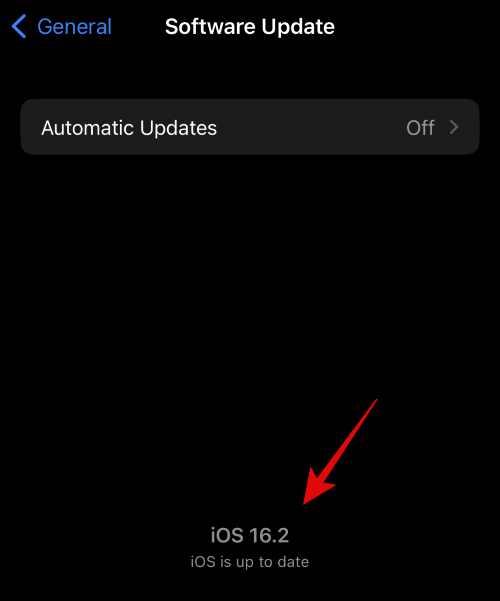
Och det är allt! Du kommer nu att ha uppdaterat din iPhone till den senaste iOS-betan. Du kan nu använda den här guiden från oss för att ställa in och använda Avancerat dataskydd på din iPhone.
[Länk behövs]
Metod 3: Konfigurera Avancerat dataskydd igen
Om du kör en kompatibel iOS-version och befinner dig i en region som stöds rekommenderar vi nu att du stänger av och aktiverar Avancerat dataskydd på din iPhone igen. Du kan ställas inför en aktiverings- eller registreringsbugg som kan hindra dig från att aktivera Avancerat dataskydd. Du kan använda den här guiden från oss för att först stänga av Avancerat dataskydd. När du stänger av den och inaktiverar den rekommenderar vi att du tvingar omstart av din iPhone med hjälp av stegen nedan.
Du kan nu använda samma guide som länkas ovan för att återaktivera Avancerat dataskydd på din iPhone. Funktionen ska nu fungera som avsett om du stöter på problem på grund av aktiveringsbuggar med antingen Avancerat dataskydd eller iCloud.
Metod 4: Logga ut och logga in på iCloud igen
Du kan också stöta på problem med ditt iCloud-konto. De flesta iCloud-problem kan åtgärdas genom att logga ut och logga in på ditt konto igen. Använd stegen nedan för att hjälpa dig med processen.
Öppna appen Inställningar .

Tryck nu på ditt Apple-ID överst på skärmen.
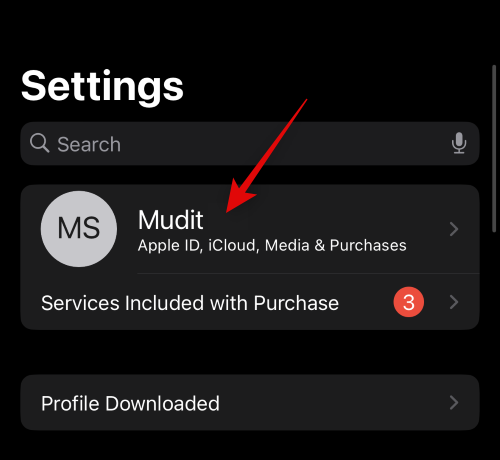
Rulla ned och tryck på Logga ut .
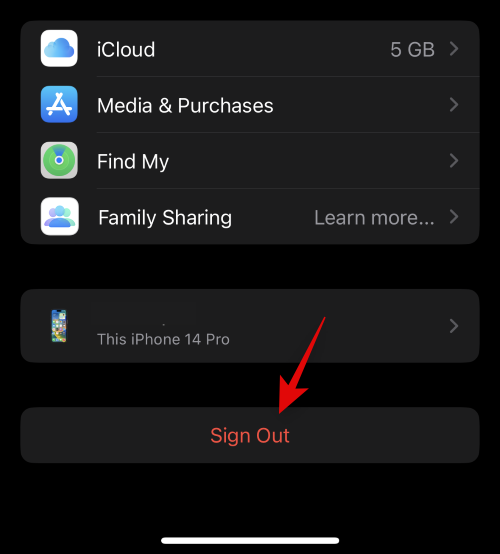
Skriv in ditt Apple ID-lösenord för att stänga av Find My.
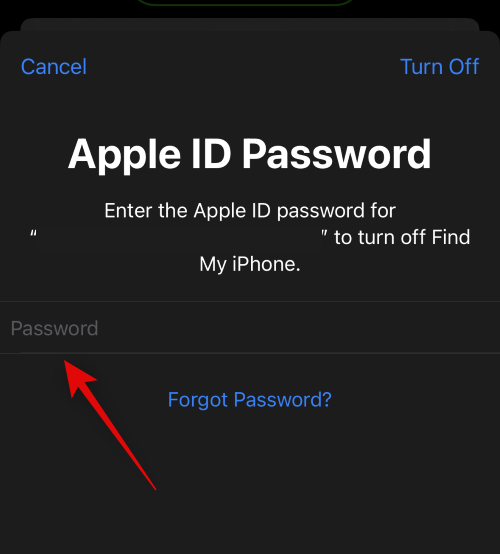
Tryck på Stäng av .
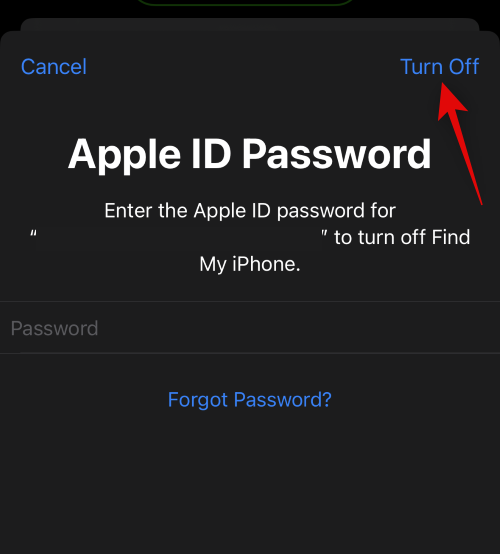
Tryck och slå på växlarna för iCloud-data som du vill bevara på din iPhone.
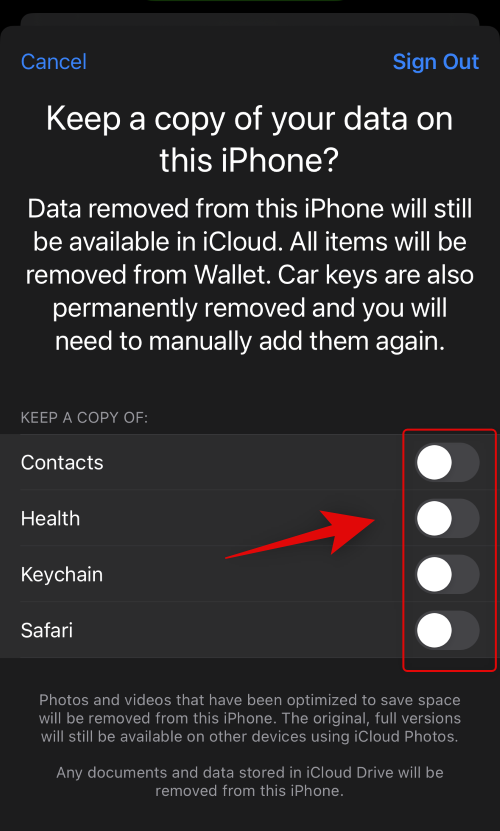
Tryck på Logga ut .
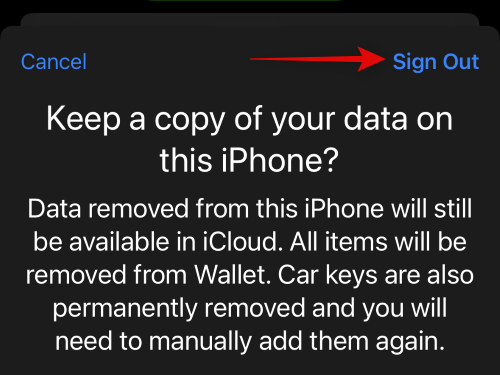
Tryck på Logga ut igen för att bekräfta ditt val.
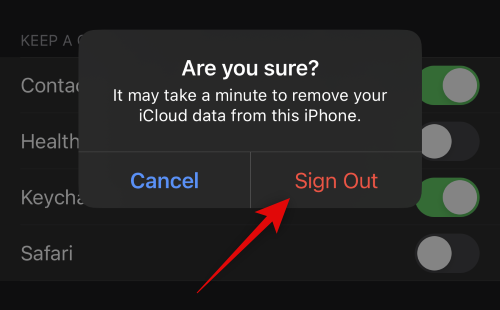
Du kommer nu att loggas ut från iCloud. Vi rekommenderar nu att du tvingar omstart av din iPhone för att ändringarna ska ske och rensa eventuella överblivna filer och cache. Använd stegen nedan för att tvinga omstart av din iPhone.
När din telefon har startat om öppnar du appen Inställningar igen.

Tryck på Logga in på din iPhone högst upp.
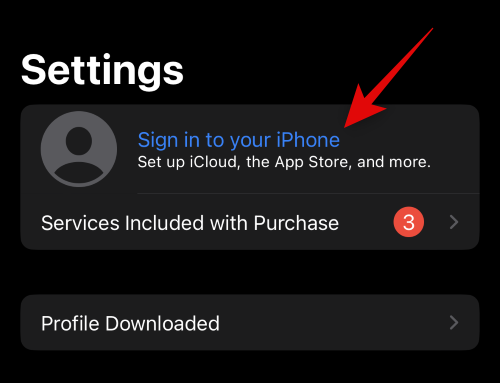
Skriv nu in ditt Apple-ID och tryck på Nästa .
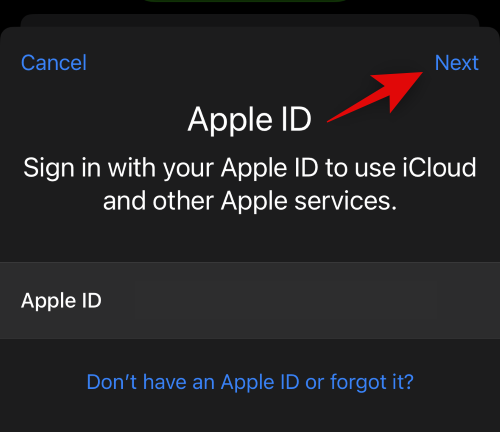
Skriv in ditt Apple ID-lösenord och tryck på Nästa igen.
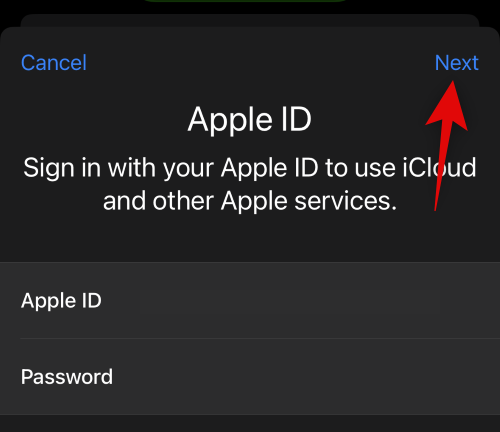
Skriv in din iPhones lösenord när du blir ombedd.
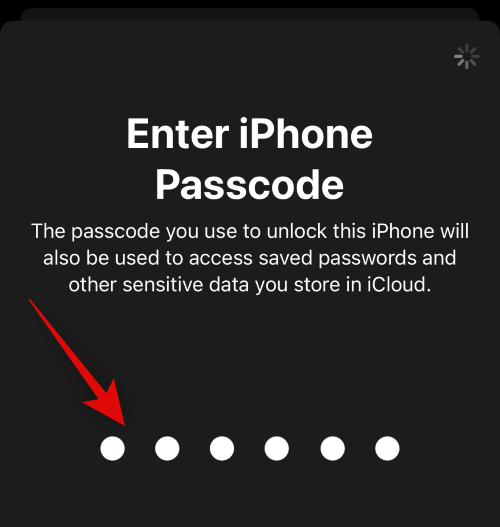
Tryck på Sammanfoga om du vill slå samman din enhetsdata med din iCloud-data. Tryck på Slå inte samman för att hoppa över det här steget.
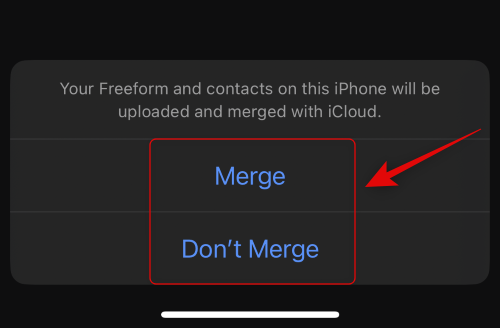
Du kommer nu att loggas in på ditt iCloud-konto igen. Du kan nu anpassa dina iCloud-inställningar och försöka aktivera Avancerat dataskydd igen. Du kan använda den här guiden från oss för att hjälpa dig med processen. Om du inte kunde aktivera Avancerat dataskydd på grund av iCloud-problem, bör det nu åtgärdas.
Metod 5: Återställ alla dina inställningar
Du kan också stöta på problem på grund av skadade eller felkonfigurerade inställningar på din iPhone. Detta kan åtgärdas genom att återställa alla dina inställningar och börja om från början. Använd stegen nedan för att hjälpa dig att återställa alla dina inställningar på din iPhone.
Öppna appen Inställningar .

Tryck på Allmänt .
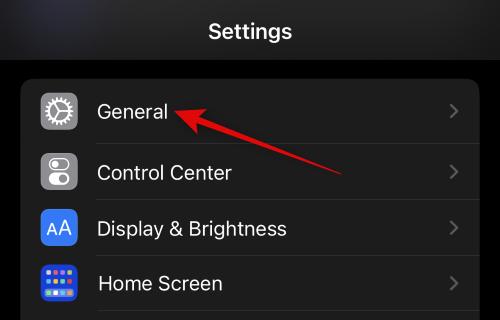
Scrolla nu ned och tryck på Överför eller Återställ iPhone .
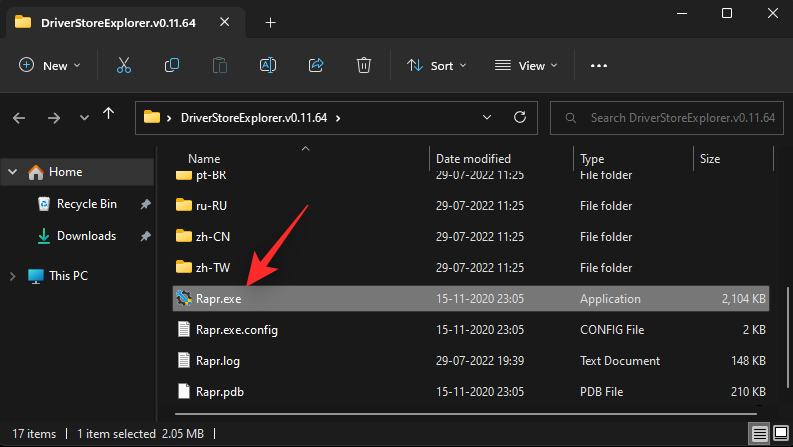
Tryck på Återställ .
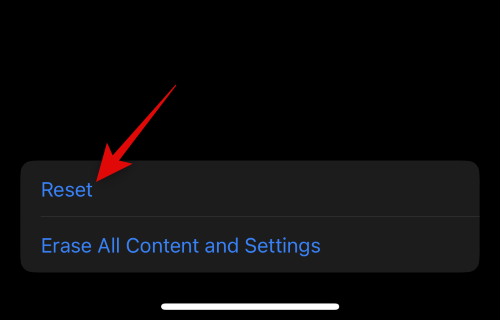
Tryck på och välj Återställ alla inställningar .
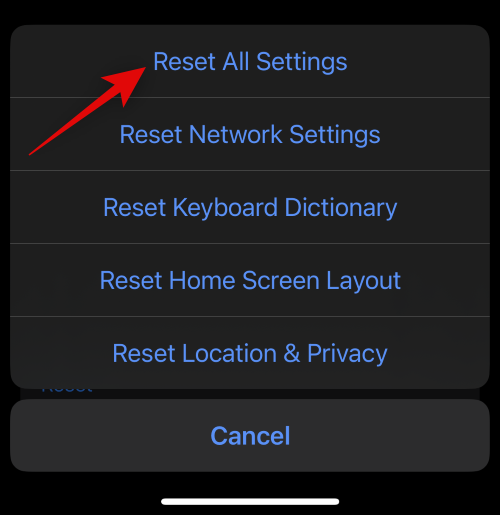
Skriv in ditt lösenord för att bekräfta ditt val.
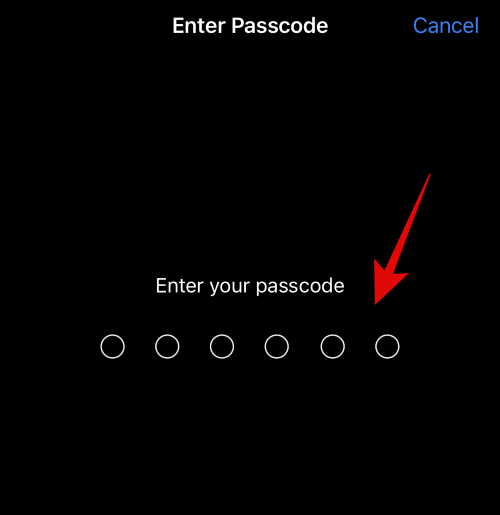
Tryck på Återställ alla inställningar för att bekräfta ditt val.
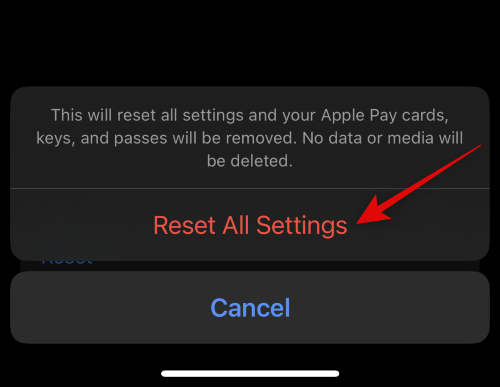
Din iPhone kommer nu att starta om och återställa alla inställningar. När du är klar kan du försöka aktivera Avancerat dataskydd igen med hjälp av den här guiden från oss.
Metod 6: Återställ din iPhone
Om du fortfarande inte kan använda Avancerat dataskydd kan det vara dags för några drastiska åtgärder. Vi rekommenderar att du återställer din iPhone och sedan försöker använda Avancerat dataskydd igen. Använd stegen nedan för att återställa din iPhone till fabriksinställningarna.
Obs: All data från din iPhone kommer naturligtvis att raderas när din telefon har återställts. Dessutom, om du använder ett eSIM, kommer detsamma också att raderas från din iPhone. Vi rekommenderar därför att du säkerhetskopierar alla dina viktiga data innan du fortsätter med guiden nedan.
Öppna appen Inställningar .

Tryck på och välj Allmänt .
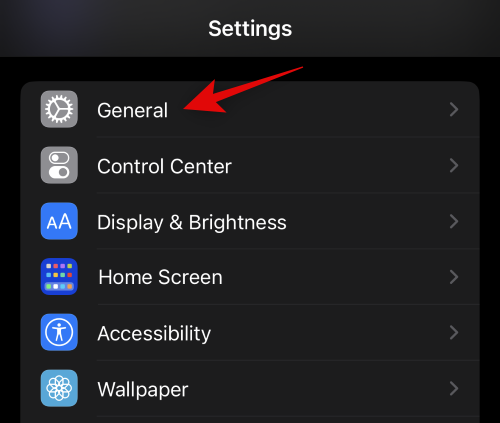
Tryck nu på Överför eller Återställ iPhone .
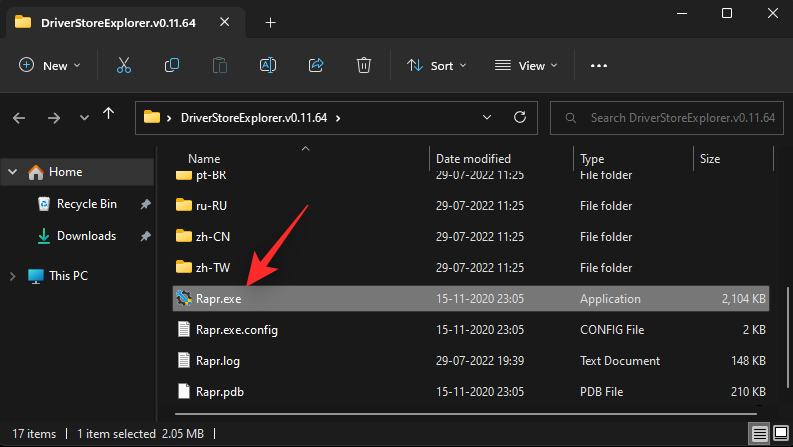
Tryck på Radera allt innehåll och inställningar .
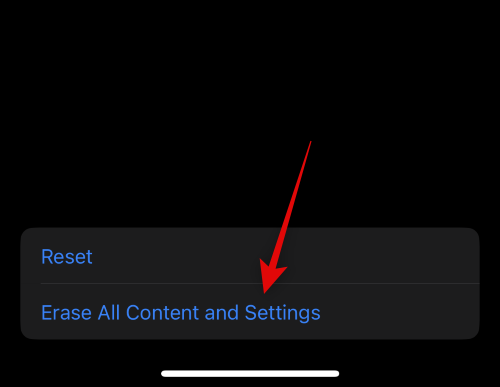
Tryck på Fortsätt längst ned på skärmen.
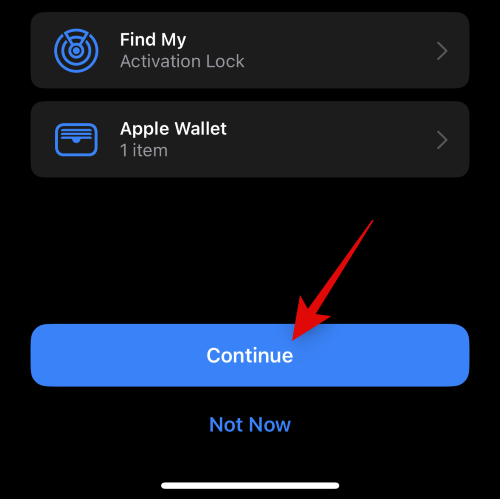
Skriv in lösenordet för din iPhone för att bekräfta ditt val.
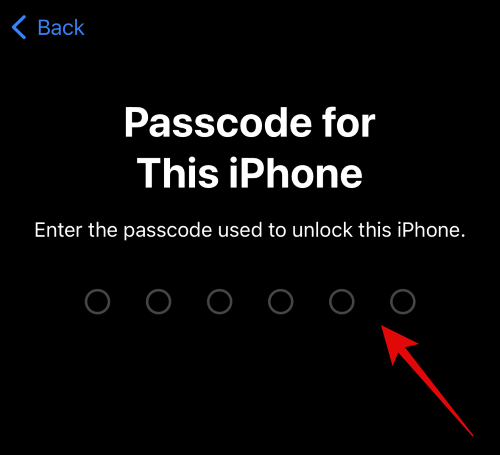
Skriv nu ditt Apple-ID-lösenord för att stänga av Hitta min .
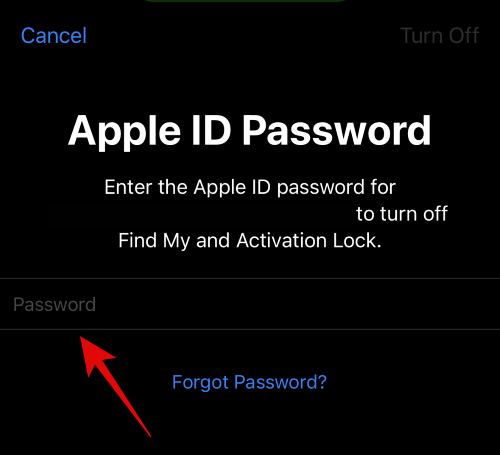
Tryck på Stäng av .
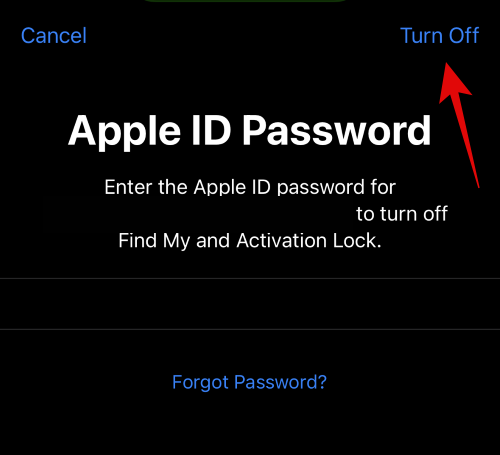
Bekräfta ditt val genom att trycka på Radera iPhone .
Och det är allt! Din iPhone kommer nu att starta om och återställas till fabriksinställningarna. När du har återställt den rekommenderar vi att du ställer in din enhet som ny och försöker aktivera Avancerat dataskydd med hjälp av den här guiden från oss. I de flesta fall löser en återställning alla problem med Avancerat dataskydd.
Vi hoppas att det här inlägget hjälpte dig att enkelt ta reda på varför Avancerat dataskydd inte fungerade för dig. Om du har fler frågor, hör gärna av dig med hjälp av kommentarerna nedan.
Om du letar efter ett uppfriskande alternativ till det traditionella tangentbordet på skärmen, erbjuder Samsung Galaxy S23 Ultra en utmärkt lösning. Med
Vi visar hur du ändrar markeringsfärgen för text och textfält i Adobe Reader med denna steg-för-steg guide.
För många användare bryter 24H2-uppdateringen auto HDR. Denna guide förklarar hur du kan åtgärda detta problem.
Lär dig hur du löser ett vanligt problem där skärmen blinkar i webbläsaren Google Chrome.
Undrar du hur du integrerar ChatGPT i Microsoft Word? Denna guide visar dig exakt hur du gör det med ChatGPT för Word-tillägget i 3 enkla steg.
Om LastPass misslyckas med att ansluta till sina servrar, rensa den lokala cacheminnet, uppdatera lösenordshanteraren och inaktivera dina webbläsartillägg.
Microsoft Teams stöder för närvarande inte casting av dina möten och samtal till din TV på ett inbyggt sätt. Men du kan använda en skärmspeglingsapp.
Referenser kan göra ditt dokument mycket mer användarvänligt, organiserat och tillgängligt. Denna guide lär dig hur du skapar referenser i Word.
I den här tutoren visar vi hur du ändrar standardzoominställningen i Adobe Reader.
Upptäck hur man fixar OneDrive felkod 0x8004de88 så att du kan få din molnlagring igång igen.






