Hur man konverterar handskrift till text med Samsung Notes

Om du letar efter ett uppfriskande alternativ till det traditionella tangentbordet på skärmen, erbjuder Samsung Galaxy S23 Ultra en utmärkt lösning. Med
Älskar du att resa och klicka på bilder? Jag slår vad om att många bara älskar att klicka på selfies med allt annat och konstigt, inklusive jag. Nu har jag en lång lista med resevaror. Ändå finns det något som jag nyligen lagt till i listan, och det är inte något fysiskt utan snarare en applikation som jag behövde mest på min senaste resa till Lake City omgiven av berg. Bilden nedan skulle ge dig en uppfattning om hur många bilder någon skulle ha klickat på på en så vacker plats som denna.
Bild: Bahubali Hills, Badi Lake, Udaipur, Indien
Problem : Mitt DSLR-minne fick slut på utrymme, och det gjorde min Android-telefon också.
Potentiella lösningar : Bärbar dator, externa hårddiskar, pennenheter, flashdiskar eller molnlagring .
Av alla lösningar som listas ovan var det inte lätt att skaffa anständig hårdvara på ett främmande ställe, och för det andra skulle det inte vara möjligt att ha så många prylar med mig hela tiden. Därför tog jag till att köpa en prenumeration på Right Backup på min Android-app, vilket hjälpte till att ta en säkerhetskopia av alla mina bilder och ladda upp den till molnlagring. På så sätt kunde jag frigöra utrymme på min telefon för att spara några fler minnen.
Hur skiljer sig det att ta en säkerhetskopia från en enkel molnlagring?
När du laddar upp dina filer till molnlagring, t.ex. Google Photos, överför du filerna online och laddar sedan ner dem vid behov. Men att ta en onlinesäkerhetskopiering på Android med applikationen Right Backup är en helt annan process. När du säkerhetskopierar en fil lagras även filens plats tillsammans med filen, och när en säkerhetskopia återställs kommer den att ladda ner filen på samma plats som den dokumenterades när den laddas upp.
Detta hjälper till att skapa en kopia av dina filer och deras plats istället för att ladda ner dem och sedan manuellt flytta var och en av dem. Det är praktiskt i fall om din enhet försvinner eller återställs till fabriksinställningarna. Återställning från en säkerhetskopia kommer att återskapa samma miljö med filer och deras plats som de var.
Läs också: Varför är säkerhetskopiering av data ett måste?
Några viktiga funktioner i rätt säkerhetskopiering
Skapa en säkerhetskopia av specifika filer
Right Backup låter användare välja mellan olika kategorier som bilder, dokument, kontakter , videor och ljudfiler och ta en säkerhetskopia av motsvarande filer. Om du till exempel väljer musik får du en lista över alla musikfiler på din enhet och väljer vilka filer som ska säkerhetskopieras.
Återställ var som helst
Right Backup låter användarna återställa sina tidigare säkerhetskopierade filer till den ursprungliga platsen eller till och med till en ny önskad plats.
Säkerhetskopiera valfri filstorlek
Denna applikation har inga begränsningar när det gäller storleken på filen och kan säkerhetskopiera filer av vilken storlek som helst förutsatt att den faller under gränserna för utrymme som tilldelats honom av Right Backup.
Schemalägg säkerhetskopiering
Användare kan ställa in önskad tid för att schemalägga en automatisk säkerhetskopiering av filerna. Den förinställda tiden för en automatisk säkerhetskopiering är 12 timmar efter att den föregående säkerhetskopieringen utfördes.
Läs också: Säkerhetskopiering av data, gör det på rätt sätt!
Vilken enhet som helst
Rätt säkerhetskopiering låter användare behålla ett konto på olika enheter, vilket innebär att om du har tagit en säkerhetskopia på din Windows 10-dator kan du komma åt den på din Android-smarttelefon.
säkerhet
Denna applikation använder Secure Socket Layer eller SSL för att dölja data i många programmeringskoder, vilket innebär att dina filer inte är tillgängliga för någon utom dig.
Dela filer
Right Backup låter användare dela sin uppladdade data med sin familj och sina vänner.
Läs också: 10 bästa onlinetjänsterna för säkerhetskopiering och lagring av moln
Hur tar man backup med rätt datasäkerhetskopiering?
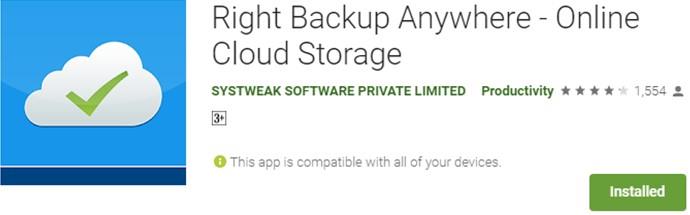
Right Backup är en lättanvänd applikation som kan användas av alla som kan använda en Android-enhet. Här är stegen för att använda denna applikation för att säkerhetskopiera dina bilder:
Steg 1 : Ladda ner och installera Right Backup från Google Play Butik.
Steg 2 : Starta applikationen och slutför registreringsprocessen.
Steg 3 : Den första appskärmen kommer att innehålla sex olika kategorier av filer på ditt system, nämligen bilder, musik, videor, dokument, kontakter och anpassat val (alla andra filer).
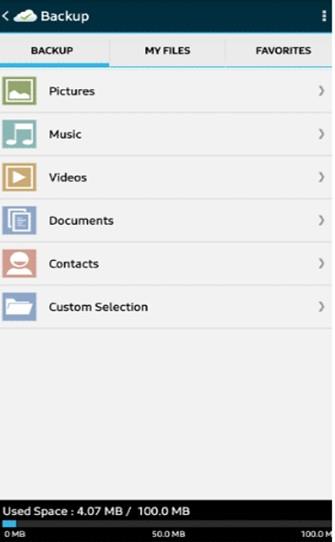
Steg 4 : Välj den kategori av filer du vill säkerhetskopiera genom att trycka på den och välj de bilder du vill ladda upp till den högra säkerhetskopieringsservern. I det här fallet har jag valt kategorin Bilder för att säkerhetskopiera först.
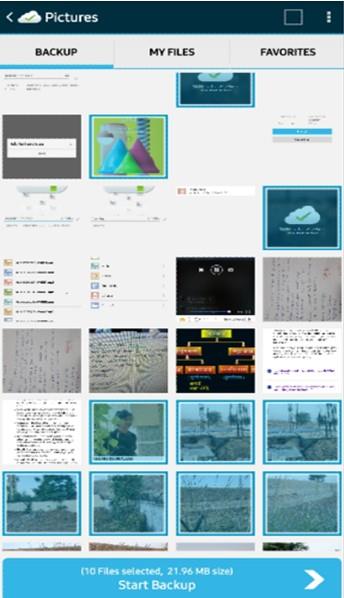
Steg 5 : När du har valt alla bilder klickar du på knappen Starta säkerhetskopiering nedan för att påbörja säkerhetskopieringsprocessen och trycker på Slutför när processen är klar.
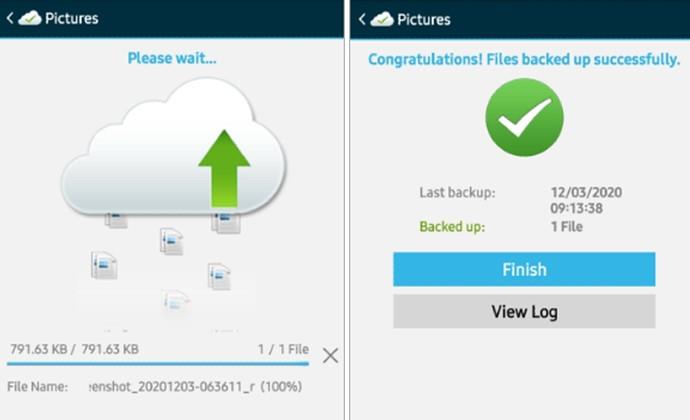
Du kan nu välja en annan kategori av filer och följa samma process för att säkerhetskopiera de återstående filerna.
Obs! Du kan ta bort dessa filer från din Android-smartphone för att frigöra utrymme och klicka på fler bilder. Du kan senare återställa dessa bilder till din Android-smarttelefon eller din PC genom att logga in på Right backup med samma referenser.
Det sista ordet om varför rätt säkerhetskopiering för Android är ett måste att resa?
Det verkar meningslöst att resa utan att fånga dessa minnen att vårda hemma med din familj och dina vänner. En del av er kanske har en lagringstelefon på 256 GB eller bär din bärbara dator och flash-skivor med dig. Men för andra som vill resa lätt är det bästa sättet att fånga så många minnen du vill att välja en onlineapplikation för molnsäkerhetskopiering.
Följ oss på sociala medier – Facebook , Twitter , LinkedIn och YouTube . För eventuella frågor eller förslag, vänligen meddela oss i kommentarsektionen nedan. Vi återkommer gärna med en lösning. Vi lägger regelbundet ut tips och tricks, tillsammans med svar på vanliga problem relaterade till teknik.
Föreslagen läsning:
Vilka data säkerhetskopierar Android automatiskt?
Hur återställer jag min Android-telefon från en säkerhetskopia?
Hur man väljer den perfekta planen för datasäkerhetskopiering
Om du letar efter ett uppfriskande alternativ till det traditionella tangentbordet på skärmen, erbjuder Samsung Galaxy S23 Ultra en utmärkt lösning. Med
Vi visar hur du ändrar markeringsfärgen för text och textfält i Adobe Reader med denna steg-för-steg guide.
För många användare bryter 24H2-uppdateringen auto HDR. Denna guide förklarar hur du kan åtgärda detta problem.
Lär dig hur du löser ett vanligt problem där skärmen blinkar i webbläsaren Google Chrome.
Undrar du hur du integrerar ChatGPT i Microsoft Word? Denna guide visar dig exakt hur du gör det med ChatGPT för Word-tillägget i 3 enkla steg.
Om LastPass misslyckas med att ansluta till sina servrar, rensa den lokala cacheminnet, uppdatera lösenordshanteraren och inaktivera dina webbläsartillägg.
Microsoft Teams stöder för närvarande inte casting av dina möten och samtal till din TV på ett inbyggt sätt. Men du kan använda en skärmspeglingsapp.
Referenser kan göra ditt dokument mycket mer användarvänligt, organiserat och tillgängligt. Denna guide lär dig hur du skapar referenser i Word.
I den här tutoren visar vi hur du ändrar standardzoominställningen i Adobe Reader.
Upptäck hur man fixar OneDrive felkod 0x8004de88 så att du kan få din molnlagring igång igen.






