Hur man konverterar handskrift till text med Samsung Notes

Om du letar efter ett uppfriskande alternativ till det traditionella tangentbordet på skärmen, erbjuder Samsung Galaxy S23 Ultra en utmärkt lösning. Med
Apple Watch använder flera ikoner på skärmen för att ange olika alternativ och detaljer som borde vara viktiga för dig. Eftersom de flesta av dessa ikoner är små i storlek på grund av den mindre skärmen och inte kommer med några etiketter, kan det för det mesta vara en svår uppgift att lära känna dem för nya ägare av en Apple Watch.
Om du undrar vad "i"-ikonen handlar om och var den finns på din Apple Watch, bör följande inlägg hjälpa dig att förstå allt.
Var är "i"-ikonen på Apple Watch?
Info- eller i-ikonen är synlig på en Apple Watch när den sätts i parningsläge genom att föra den närmare din iPhone eller när du skannar klockan med den senare. Ikonen visas inuti en cirkel med ett gement "i" i det nedre högra hörnet på parningsskärmen.
Förutom att vara synlig på Apple Watch-skärmen kan du också se "i"-ikonen i Watch-appen på din iPhone. Den här ikonen visas när du väljer din Apple Watch i Watch-appen, varefter en "i"-ikon ska visas på höger sida av den valda Watch-modellen. Härifrån kan du komma åt ytterligare funktioner att använda med din klocka som "Hitta min Apple Watch" eller koppla bort din klocka från iPhone.
Relaterat: Så här får du "lämnad bakom" varningar när du glömmer din Apple iPhone, klocka eller andra enheter
Vad betyder "i"-ikonen?
"I"-ikonen är ett verktyg för att identifiera din Apple Watch så att du kan para ihop den med din iPhone manuellt när den automatiska ihopkopplingsmetoden inte fungerar för dig. Den här ikonen visas bara om du inte har parat ihop din klocka med en iPhone och genom att trycka på den visas en 6-siffrig unik kod som låter dig ansluta din iPhone och klockan manuellt.
Om du inte kan se i-ikonen i det nedre högra hörnet av klockans skärm, så finns det inget att oroa sig för. Avsaknaden av en "i"-ikon betyder förmodligen att Apple Watch fortfarande är ihopkopplad med din iPhone och om du använder båda dessa enheter finns det inget att oroa sig för.
Så här använder du "i"-ikonen på Apple Watch
Ikonen "i" används främst för att para ihop eller koppla bort din Apple Watch med en iPhone. Du kan använda den här ikonen för att göra någon av dem genom att följa stegen nedan.
Metod #1: För att koppla bort din klocka från iPhone
Eftersom i-ikonen oftast används för att kontrollera om din Apple Watch är ansluten till din iPhone eller inte, är ett sätt att använda den att koppla bort de två enheterna från varandra. Att ta bort parkopplingen är ett nödvändigt steg för att utföra på din Apple Watch om du tänker sälja den eller ge bort den till någon. Din Apple Watch förblir ansluten till din iPhone även efter en fabriksåterställning så länge den inte kopplas bort manuellt.
För att koppla bort din Apple Watch från en iPhone, öppna appen Inställningar på din Apple Watch genom att trycka på den digitala kronan.
När skärmen Inställningar öppnas väljer du Allmänt .
På nästa skärm trycker du på Återställ .
Välj nu Radera allt innehåll och inställningar för att utföra en fabriksåterställning.
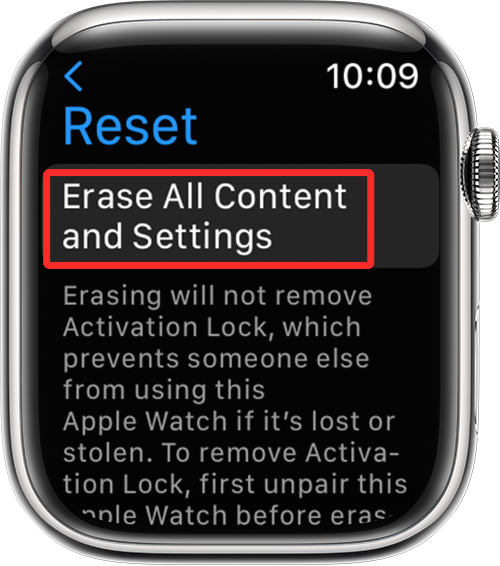
På din iPhone öppnar du Watch -appen och väljer fliken My Watch .
På nästa skärm väljer du klockan du vill ta bort parkopplingen.
När den här klockans skärm laddas upp trycker du på i- ikonen bredvid den valda enheten.
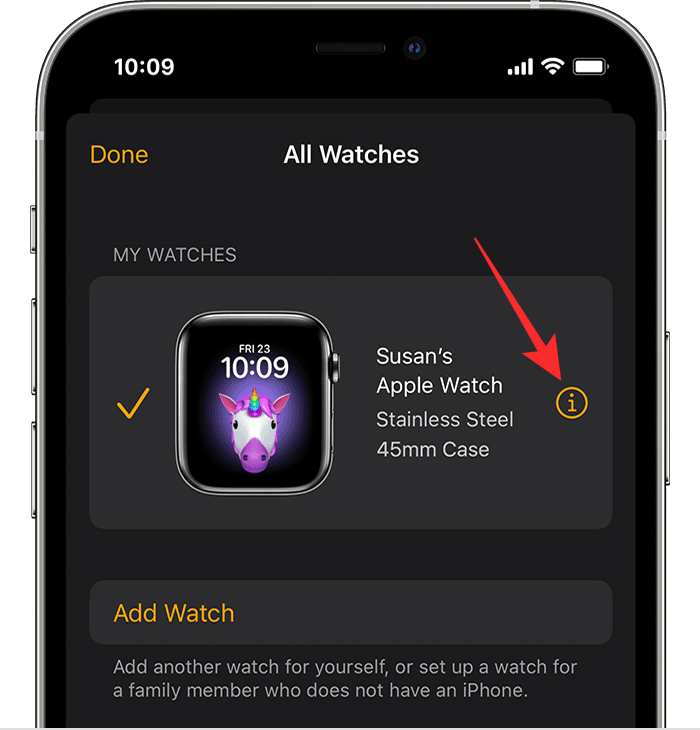
Tryck nu på Koppla bort Apple Watch för att koppla bort klockan från din iPhone.
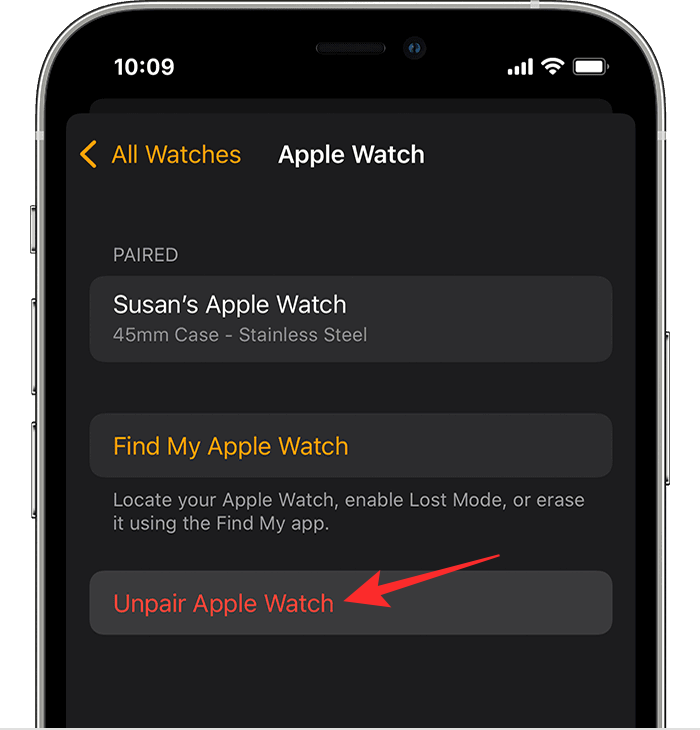
Metod #2: För att återkoppla din klocka till en iPhone
"i"-ikonen är också användbar när du vill para ihop din Apple Watch med en iPhone. När du ställer in din Apple Watch för första gången eller när du utförde en fabriksåterställning kommer du till inställningsskärmen. Följ här instruktionerna på skärmen tills du landar på skärmen Starta ihopparning. Klicka här på Starta ihopparning .
På din iPhone öppnar du Watch -appen och öppnar skannerskärmen. Inuti skannerskärmen trycker du på Koppla ihop manuellt .
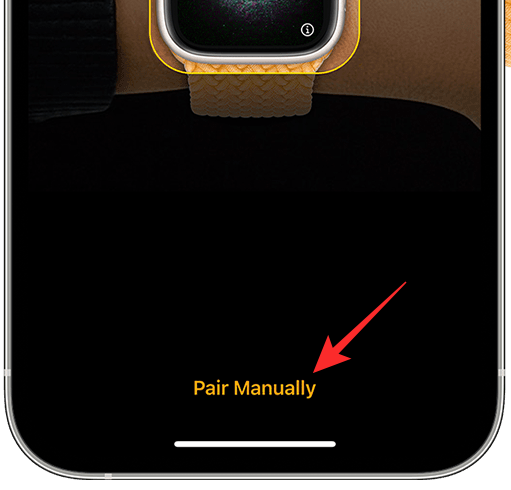
Det är här "i"-ikonen blir betydelsefull. På Apple Watch trycker du på i-ikonen som visas i det nedre högra hörnet av skärmen.
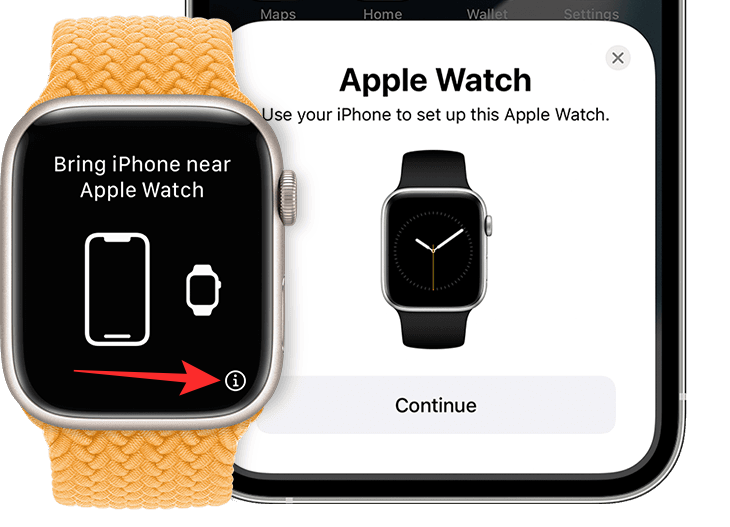
Du kommer att se en 6-siffrig unik identifieringskod visas på klockans skärm. Ange den här koden på din iPhone för att para ihop den med din klocka.
Din iPhone och Apple Watch kommer nu att anslutas.
Det är allt du behöver veta om "i"-ikonen på en Apple Watch.
RELATERAD
Om du letar efter ett uppfriskande alternativ till det traditionella tangentbordet på skärmen, erbjuder Samsung Galaxy S23 Ultra en utmärkt lösning. Med
Vi visar hur du ändrar markeringsfärgen för text och textfält i Adobe Reader med denna steg-för-steg guide.
För många användare bryter 24H2-uppdateringen auto HDR. Denna guide förklarar hur du kan åtgärda detta problem.
Lär dig hur du löser ett vanligt problem där skärmen blinkar i webbläsaren Google Chrome.
Undrar du hur du integrerar ChatGPT i Microsoft Word? Denna guide visar dig exakt hur du gör det med ChatGPT för Word-tillägget i 3 enkla steg.
Om LastPass misslyckas med att ansluta till sina servrar, rensa den lokala cacheminnet, uppdatera lösenordshanteraren och inaktivera dina webbläsartillägg.
Microsoft Teams stöder för närvarande inte casting av dina möten och samtal till din TV på ett inbyggt sätt. Men du kan använda en skärmspeglingsapp.
Referenser kan göra ditt dokument mycket mer användarvänligt, organiserat och tillgängligt. Denna guide lär dig hur du skapar referenser i Word.
I den här tutoren visar vi hur du ändrar standardzoominställningen i Adobe Reader.
Upptäck hur man fixar OneDrive felkod 0x8004de88 så att du kan få din molnlagring igång igen.






