Hur man konverterar handskrift till text med Samsung Notes

Om du letar efter ett uppfriskande alternativ till det traditionella tangentbordet på skärmen, erbjuder Samsung Galaxy S23 Ultra en utmärkt lösning. Med
Apple säljer för närvarande iPhone 13-serien, som har fått all uppmärksamhet sedan lanseringen i höstas. Basmodellerna – iPhone 13/mini består av två kameror på baksidan inuti en fyrkantig modul som mycket väl kan påminna dig om en iPhone från två år före denna lansering. Ja, iPhone 11 som släpptes i september 2019 har också samma system med dubbla kamera som den nya iPhone 13 och om du undrar vad den andra kameran på den här gamla enheten kan göra borde det här inlägget hjälpa dig att förstå allt .
Vilken är den andra kameran på iPhone 11?
iPhone 11 har två kameror på baksidan, packade inuti en fyrkantig modul – ett primärt 12 MP-objektiv med 26 mm brännvidd och f/1,8-bländare; och en sekundär 12 MP-sensor som har 13 mm brännvidd och f/2,4-bländare. För den oinitierade är den primära linsen en vidvinkelkamera och den sekundära enheten fungerar som ultravidvinkelkameran. På pappret är denna ultravidvinkelkamera på iPhone 11 exakt densamma som den på den nyaste iPhone 13.
Även om Apple hävdar att ultravidvinkelkameran kan fånga fyra gånger vad huvudkameran kan ta, ändras förstoringen bara från 1x till 0,5x. Denna andra kamera kan användas för att ta både foton och videor på iOS.
Relaterat: 11 enkla sätt att göra omvänd bildsökning på iPhone
Vilken är den andra kameran?
Dubbelkamerasystemet på iPhone 11 är vertikalt staplat inuti en fyrkantig förhöjd modul på baksidan. Av de två kamerorna här är ultravidvinkelkameran en placerad nedanför när man tittar på iPhone upprätt. För att göra saker tydligt är det övre objektivet standardvidvinkelkameran medan det undre objektivet är ultravidvinkelkameran, dvs sekundärkameran.
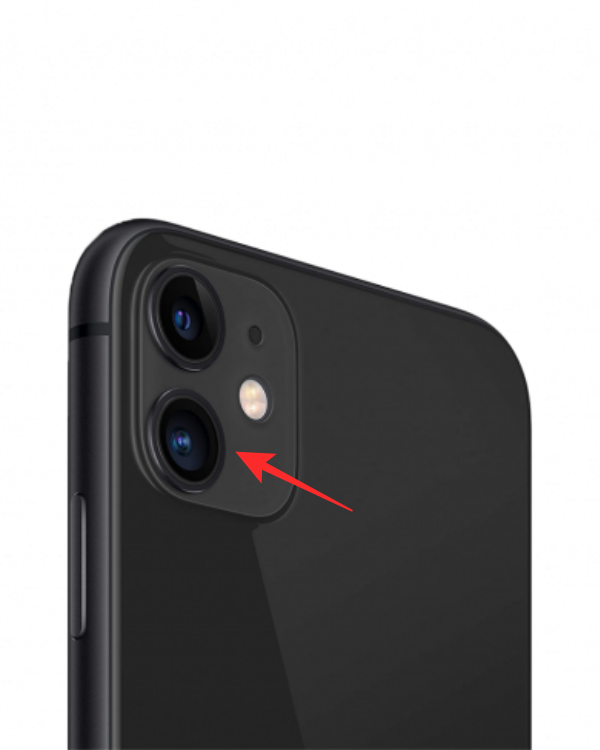
Vad gör den andra kameran?
Liksom sin primära kamera kan den andra kameran på iPhone 11 också användas för att ta bilder och spela in videor. När du växlar mellan ultravidvinkelkameran i kameraappen kan du ta bilder i standardfotoläget, ta panoramabilder på Pano, spela in videor i ultravidvinkel och även ta slow-mo- och time-lapse-videor med ett stort synfält.
Relaterat: Ho för att fixa Live Text-problem på iPhone
Hur man använder ultravidvinkelkamera (andra) på iPhone 11
Att byta till ultravidvinkelkameran på iPhone 11 (eller andra efterföljande iPhones) är ganska enkelt. Öppna kameraappen på iOS och tryck på ikonen 1x längst ner i mitten, ovanför slutarknappen.
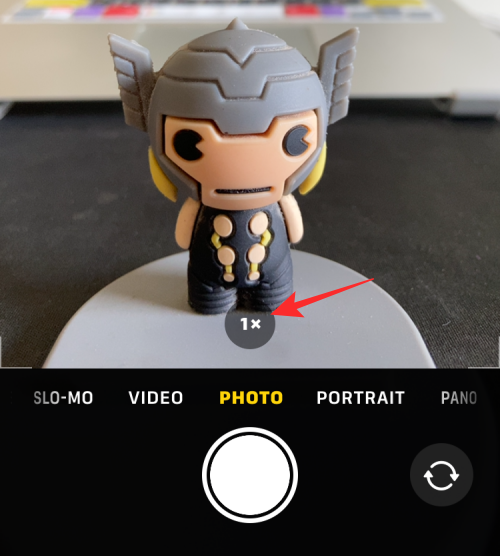
När du gör det kommer ikonen att växla till att visa 0,5x istället och du kommer att se fler objekt i sökaren än tidigare.
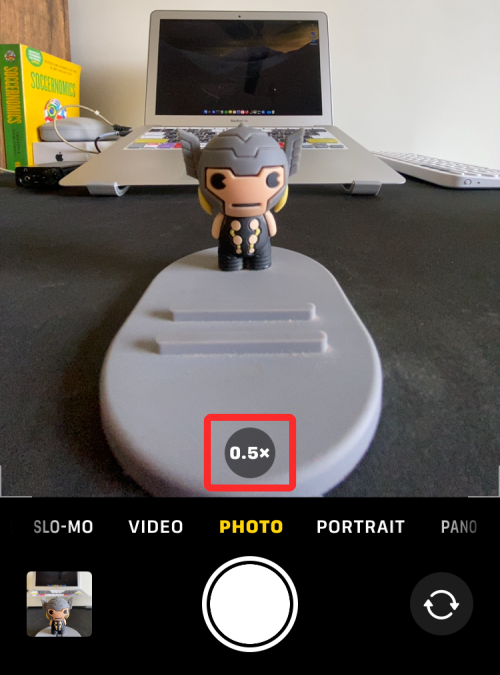
Du kan upprepa det här steget för att byta till den andra kameran i något av fotograferingslägena i appen Kamera.
Hur man justerar brännvidden för den ultravida kameran
Ultravidvinkelkameran på iPhone 11 växlar till 26 mm brännvidd direkt när den aktiveras, vilket ger en bild med 0,5x förstoring. Men vad händer om du vill ta ett foto i förstoring mellan 0,5x och 1x? iOS-kameran har lyckligtvis ett sätt att få detta gjort så att du kan finjustera brännvidden till önskad inställning för en viss bild.
För att justera brännvidden/förstoringen manuellt, öppna kameraappen och tryck och håll på ikonerna 1x eller 0,5x under sökaren.
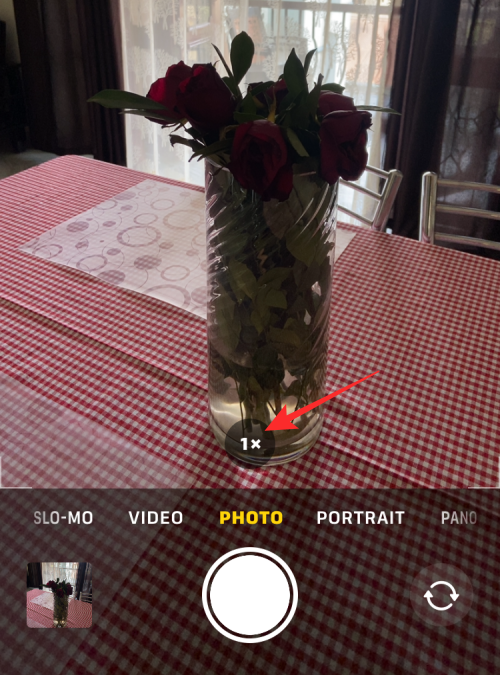
Detta kommer att utöka dess inställningar till en fullfjädrad urtavla. Här kan du sida genom ratten för att uppnå önskad förstoring eller brännvidd.
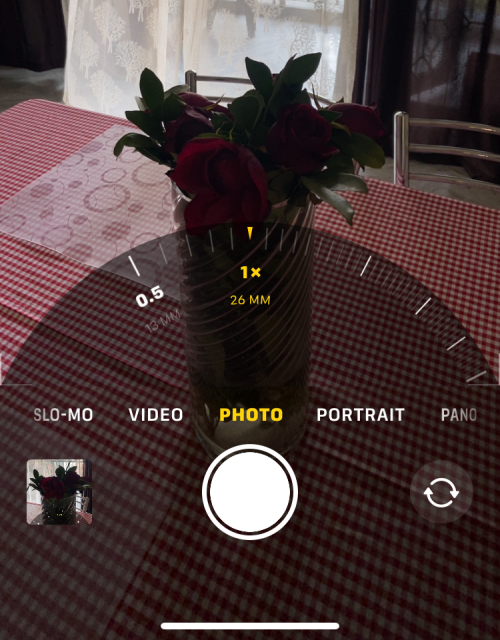
När du skjuter förstoringsskalan någonstans mellan 0,5x och 1x kommer iPhone att använda ultravidvinkelkameran. Du kan välja valfritt värde mellan 0,5x och 1x för att fånga ditt foto/video.
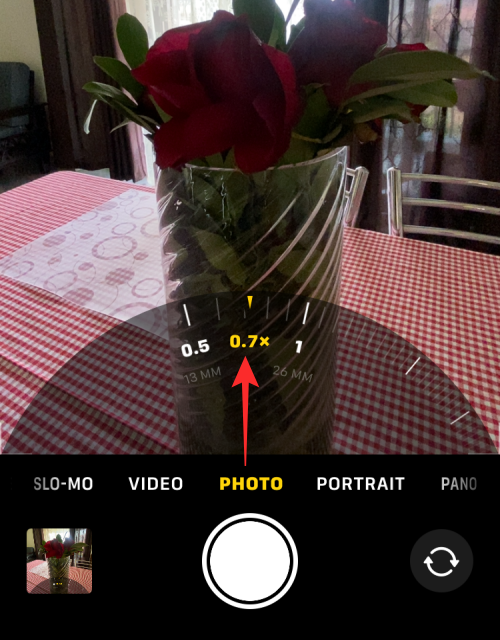
Detta värde kan vara 0,6x, 0,7x, 0,8x eller 0,9x och du kan till och med ställa in det till ett specifikt värde mellan två av dessa värden för en mer exakt konfiguration.
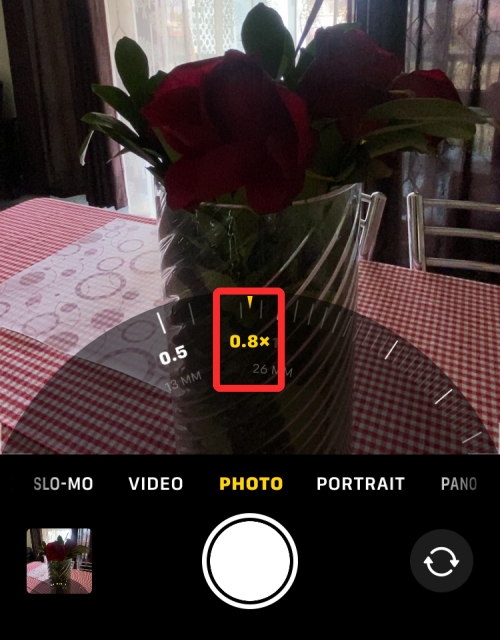
Oavsett hur exakt du placerar den, kommer dock förstoringsvärdet som visas längst ned att avrundas till närmast markerade värde.
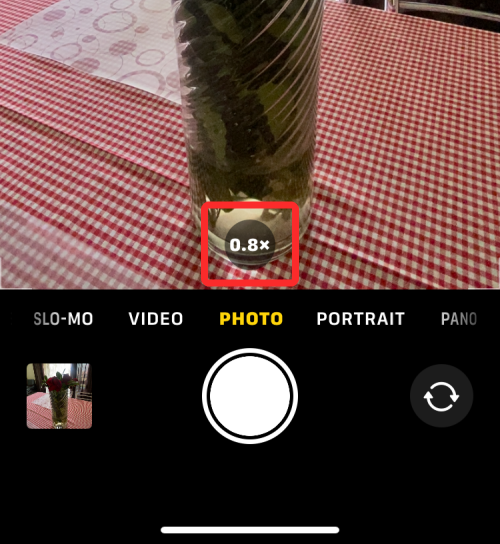
Relaterat: 11 sätt att fixa att Airdrop inte fungerar på iPhone
Jag ser fler saker i sökaren än vad jag kan fånga. Varför?
När du riktar din iPhone 11:s primära kamera (med 1x förstoring) kommer du att se att sökaren visar vissa objekt i ramen tydligt medan andra objekt utanför denna ram är undangömt bakom avtryckaren och andra kamerainställningar upptill och nedtill. Objekten utanför ramen är gömda under en mörk gradient så att du kan se vad iPhone 11s extrakamera – ultravidvinkelkameran kan se.
Den här funktionen är vad Apple kallar "View Outside the Frame" och är en förlängning av funktionen "Capture Outside the Frame" som avslöjades när iPhone 11 tillkännagavs. Det senare gjorde det möjligt för användare att zooma ut en bild som togs på den primära vidvinkellinsen efter att den togs. Användare kunde enkelt nypa ur en bild som togs när som helst under de senaste 30 dagarna och behålla de viktiga detaljerna i en bild när som helst.
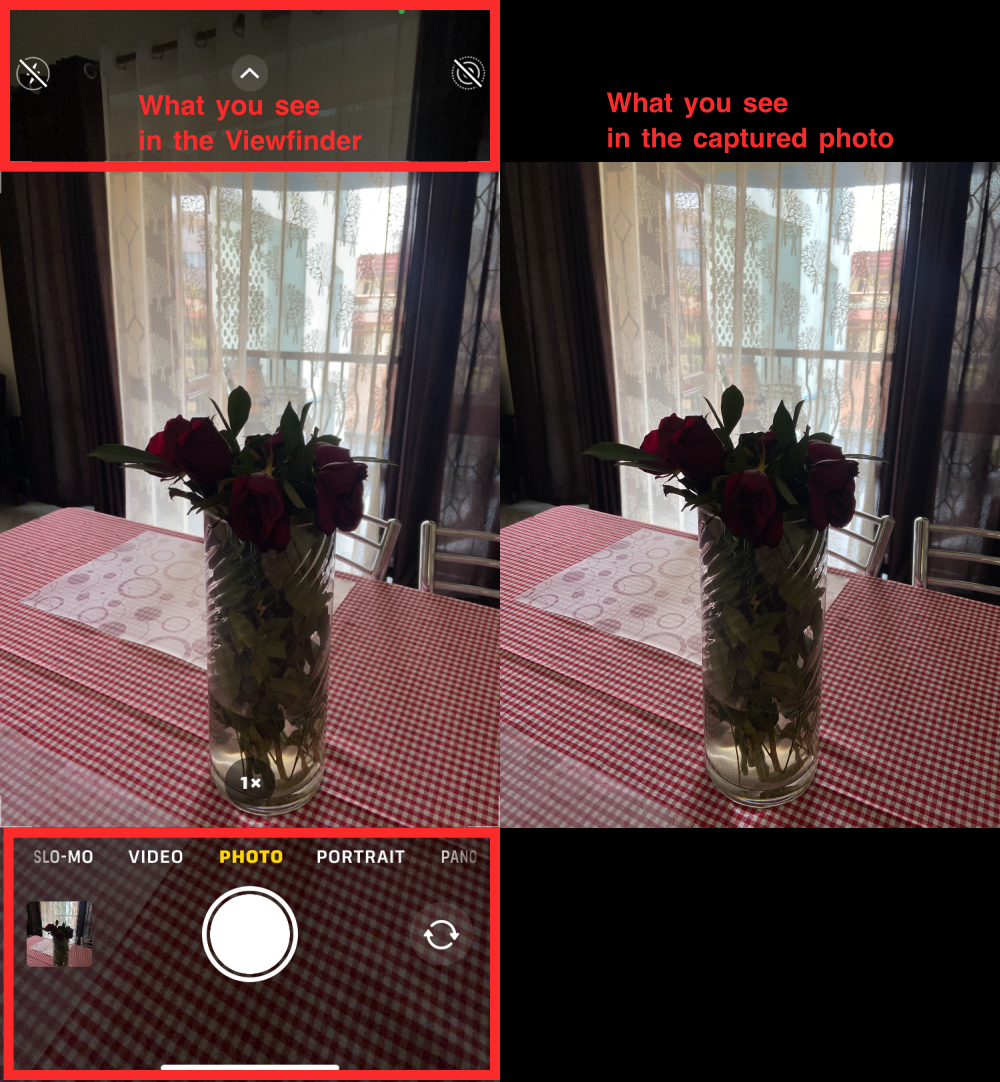
Med lanseringen av iOS 14 ersatte Apple dock funktionen "Fånga utanför ramen" med "Visa utanför ramen" som i huvudsak ger användarna en förhandstitt på vad ultravidvinkelkameran kan fånga utan att byta bort från huvudkameran . Istället för att fånga och lagra en ultravidvinkelversion av en bild på din iPhone tillfälligt, kan du förhandsgranska vad som kan fångas på den sekundära kameran i realtid utan att byta till den.
För att aktivera den här funktionen öppnar du appen Inställningar och går till Kamera .
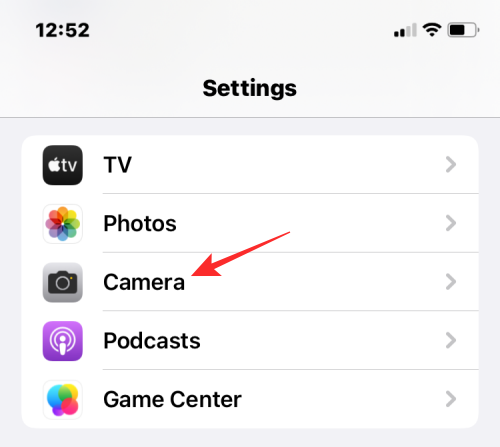
På nästa skärm slår du på växeln Visa utanför ramen .
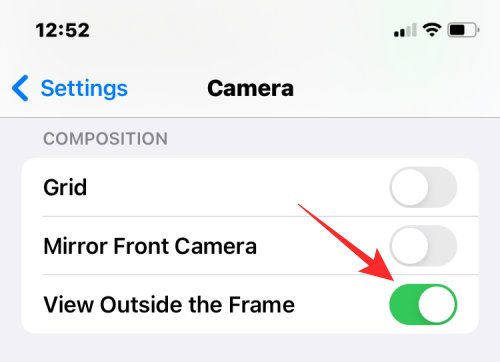
Det är därför kameraappens sökare visar mer innehåll än vad som finns inuti den faktiska ramen; bara saker inom den här tydliga ramen fångas och ingenting utanför den. Medan "View Outside the Frame" ger en förhandsvisning av vilka andra saker som kan inkluderas i bilden, förblir ultravidvinkelkameran inaktiv när en bild tas med huvudkameran. På grund av detta kan du se fler saker i din sökare än vad som faktiskt fångas på din iPhone 11.
Relaterat: Visual Look Up Fungerar inte på iPhone? 7 sätt att fixa det
Kan du använda porträttläget på den andra kameran?
Till skillnad från foto-, video- och andra kameralägen kommer du inte att kunna använda iPhone 11:s andra kamera när du är i porträttläget. När du växlar porträttläge i kameraappen kommer du inte att se alternativet att ändra förstoringen från 1x till 0,5x, och därför finns det inget sätt att manuellt använda din ultravidvinkelkamera för porträttbilder på iPhone 11 .
Kan du ta nattlägesbilder på iPhone 11 andra kamera?
Apple släppte Night Mode-funktionen när de tillkännagav iPhone 11 och detta gjorde det möjligt för användare att ta mer detaljerade bilder när de presenterades i en miljö med låg belysning. Detta nattlägesalternativ är dock endast aktiverat för bredkameran (1x) på iPhone 11. Detta innebär att nattläget inte kommer igång när du byter till kameran Ultrawide (0,5x) på den här enheten.
Företaget erbjuder endast nattlägesfunktionalitet för kamerorna med ultravidvinkel (0,5x) på iPhone 12- och iPhone 13-modellerna och vissa andra iPhones (iPhone 13 Pro och iPhone 13 Pro Max) kan också dra nytta av nattläget för deras telefoto (3x) ) kamera och frontkamera också.
Relaterat: Tryck för att vakna Fungerar inte på iPhone? Hur man fixar
Kan du använda båda iPhone 11-kamerorna samtidigt?
Ja, du kan använda flera kameror för att spela in videor på iPhone 11 men du kan inte göra det med den inbyggda kameraappen på iOS. För detta måste du installera DoubleTake by FiLMiC Pro- appen (för $3,99 i App Store) som låter dig spela in videor från två valfria kameror på iPhone 11 (primär vidvinkelkamera, sekundär ultravidvinkelkamera och främre kameran) i studioformat med flera kamera.
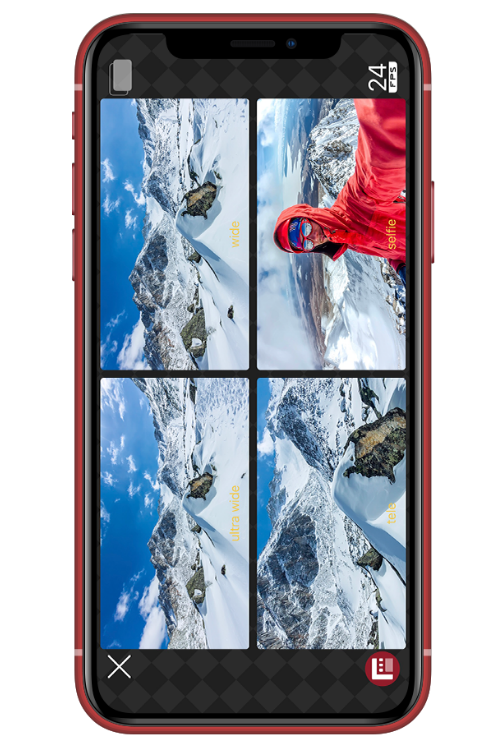
Appen låter dig bestämma hur du vill rama in din bild och visa upp flera videor. Du kan välja mellan olika kompositioner som bild i bild, delad skärm eller diskret format beroende på hur du vill använda utdata från de två kamerorna. Dessutom kan du anpassa din video med olika bildhastigheter, fokus och exponeringsjusteringar och upplösningar.
Det är allt du behöver veta om att använda den andra kameran på iPhone 11.
RELATERAD
Om du letar efter ett uppfriskande alternativ till det traditionella tangentbordet på skärmen, erbjuder Samsung Galaxy S23 Ultra en utmärkt lösning. Med
Vi visar hur du ändrar markeringsfärgen för text och textfält i Adobe Reader med denna steg-för-steg guide.
För många användare bryter 24H2-uppdateringen auto HDR. Denna guide förklarar hur du kan åtgärda detta problem.
Lär dig hur du löser ett vanligt problem där skärmen blinkar i webbläsaren Google Chrome.
Undrar du hur du integrerar ChatGPT i Microsoft Word? Denna guide visar dig exakt hur du gör det med ChatGPT för Word-tillägget i 3 enkla steg.
Om LastPass misslyckas med att ansluta till sina servrar, rensa den lokala cacheminnet, uppdatera lösenordshanteraren och inaktivera dina webbläsartillägg.
Microsoft Teams stöder för närvarande inte casting av dina möten och samtal till din TV på ett inbyggt sätt. Men du kan använda en skärmspeglingsapp.
Referenser kan göra ditt dokument mycket mer användarvänligt, organiserat och tillgängligt. Denna guide lär dig hur du skapar referenser i Word.
I den här tutoren visar vi hur du ändrar standardzoominställningen i Adobe Reader.
Upptäck hur man fixar OneDrive felkod 0x8004de88 så att du kan få din molnlagring igång igen.






