Hur man konverterar handskrift till text med Samsung Notes

Om du letar efter ett uppfriskande alternativ till det traditionella tangentbordet på skärmen, erbjuder Samsung Galaxy S23 Ultra en utmärkt lösning. Med
När det kommer till professionellt videosamarbete har Microsoft Teams etablerat sig som föregångare för organisationer som följer en no-nonsense attityd. Sedan antalet användare ökade i höjden i början av pandemin har tjänsten ökat sina produktivitetsfunktioner under de senaste månaderna.
Den senaste funktionen som läggs till i Microsoft Teams appar på iOS och Android är Walkie Talkie – ett inbyggt verktyg som låter användare prata med andra i en kanal med push-to-talk i realtid. I det här inlägget kommer vi att förklara vad den här nya funktionen handlar om, hur den fungerar och hur du kan använda den med Teams-appen på din telefon.
Relaterat: 139 Coola Microsoft Teams-bakgrunder för att krydda det roliga!
Vad är Walkie Talkie på Microsoft Teams?
Som namnet antyder låter den nya Walkie Talkie-funktionen användare på Microsoft Teams få kontakt med sina teammedlemmar genom att kommunicera med dem i realtid med deras röst. Användare som är anslutna till Walkie Talkie i en kanal kan lyssna på varandra tala i push-to-talk-format, en i taget. På så sätt kan bara en person få uppmärksamhet när de pratar och kommer inte att bli avbruten av andra.
Microsoft positionerar denna funktion för frontlinjearbetare som, enligt dem, bidrar till 80 % av världens arbetsstyrka. Företaget säger att Walkie Talkie kan göra kommunikationen inom organisationer mer sömlös för frontlinjearbetare som arbetar direkt med slutanvändare. Detta kan vara praktiskt för medarbetare som behöver omedelbar hjälp i ett viktigt ämne, samordna med överordnade, kontakta säkerhetsteamet och mer.
Detta förnekar också behovet för arbetare att bära runt på skrymmande radioapparater för att använda push-to-talk-kommunikation (PTT) eftersom de bara kan ansluta sina telefoner till internet och börja använda Walkie Talkie direkt på Microsoft Teams.
Relaterat: Hur man stänger av och slår på ljudet i Microsoft Teams
Hur fungerar Walkie Talkie på Microsoft Teams?
Precis som vanliga walkie-talkies kan du trycka och hålla på en stor talknapp inuti en kanal när du vill ge dina synpunkter på ett pågående ärende. Om du släpper knappen Tala stängs din mikrofon av och andra ger utrymme att prata.
Den nya funktionen är tillgänglig som en app som kan läggas till i dina Microsoft Teams-organisationer och kan användas direkt i valfri kanal utan att behöva starta ett möte. Allt du behöver är en aktiv anslutning till internet och du är redo att använda Walkie Talkie i appen.
Microsoft säger att det bara kräver så mycket som 20 Kb/s när du använder Walkie Talkie i en Teams-kanal och denna data kan bli försumbar om du är ansluten till en kanal utan att någon pratar. Det betyder att Walkie Talkie ska fungera utan problem även om du använder en dålig internetanslutning (även om det inte är tillrådligt).
När någon talar under en Walkie Talkie-session kan ingen annan avbryta dem mitt i sessionen. Om du vill prata i den här kanalen måste du vänta på att de lyfter upp fingret från Talk-knappen för att kunna aktivera din mikrofon.
Vem kan använda Walkie Talkie på MS Teams?
Den nya Walkie Teams-funktionen i Microsoft Teams är främst designad för frontlinjeanställda i en organisation som kanske vill ha hjälp av andra anställda när de har att göra med slutanvändare på en daglig basis. Funktionen är alltså endast tillgänglig för användare och organisationer som prenumererar på Microsoft 365 för frontlinjeanställda.
Det betyder att du kan använda Walkie Talkie-funktionen i Teams-appen på Android och iOS så länge du prenumererar på någon av dessa planer – Microsoft 365 F1, Office 365 F3 eller Microsoft 365 F3. Om du ännu inte har prenumererat på dessa planer kan du kolla in den nya Walkie Talkie-appen för så lite som $2,25 per användare och månad genom att aktivera den Microsoft 365 F1-betalda licensen från den här länken .
Utöver detta måste du också notera att Walkie Talkie endast kan användas i kanaler och kommer inte att vara tillgänglig för användning i en-mot-en-chattar. När du använder funktionen med en kanal kommer du inte att kunna använda den på en annan samtidigt.
Hur man aktiverar Walkie Talkie på Microsoft Teams
Walkie Talkie är en app som kan installeras i ditt Microsoft Teams-konto/-organisation, men den här appen är inte förinstallerad och kommer inte att vara tillgänglig när du söker efter appar att installera från Teams startskärm på vanligt sätt. För att kunna använda Walkie Talkie bör administratören för din organisation först lägga till appen i App Setup Policy från ditt Teams Admin Center.
Du kan begära att ditt teams administratör lägger till Walkie Talkie i organisationen eller om du själv är Teams administratör kan du lägga till den här appen till din organisation genom att öppna Teams Admin Center genom att ange dina kontouppgifter och gå till Teams appar > Konfigurationspolicyer . Här måste du se till att du aktiverar växeln Tillåt användarnålning högst upp.
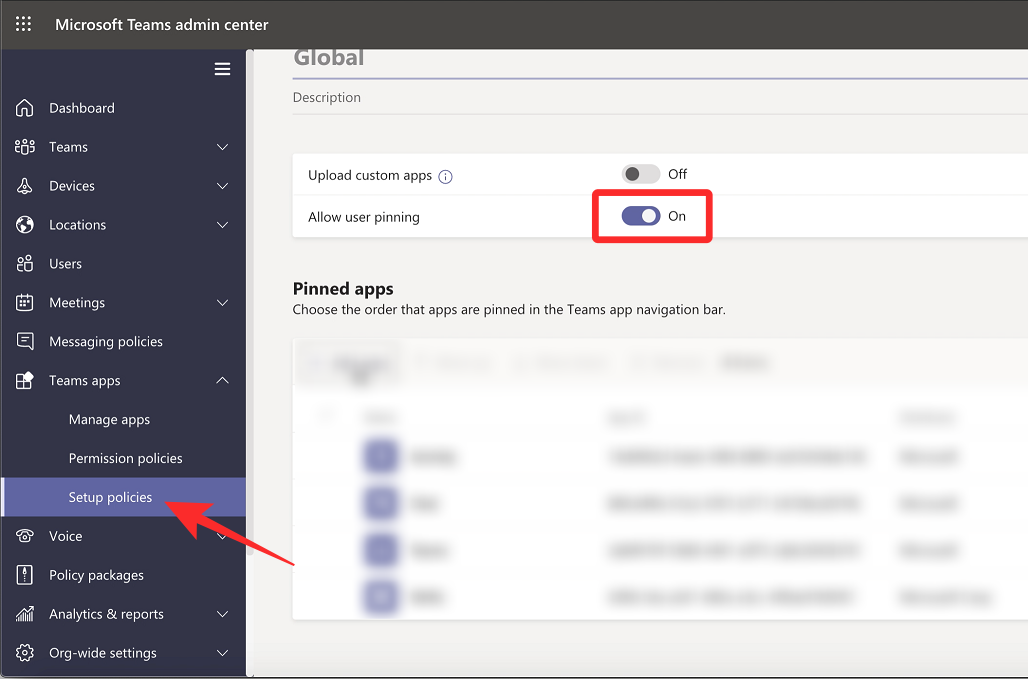
På samma sida klickar du på Lägg till appar under avsnittet "Fästa appar".
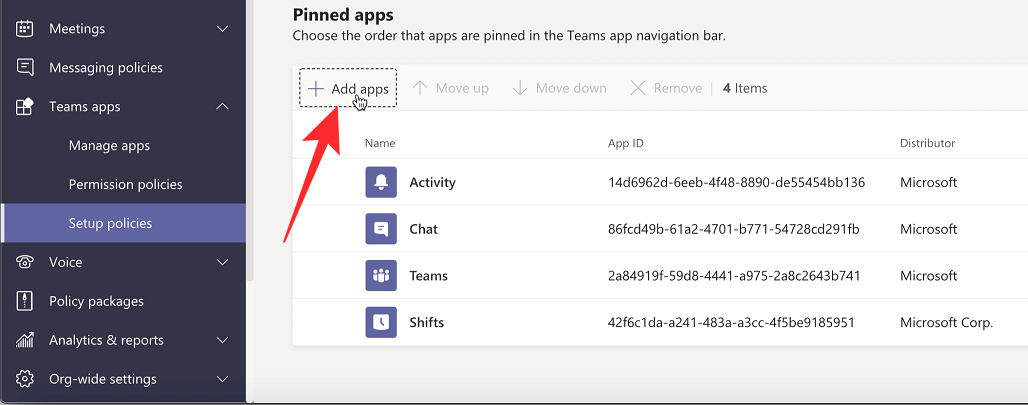
Du bör nu se sidofältet för appnålda appar visas på höger sida. Använd sökrutan i det här sidofältet för att söka efter " Walkie Talkie ". När Walkie Talkie-appen laddas upp i sökresultaten klickar du på Lägg till .
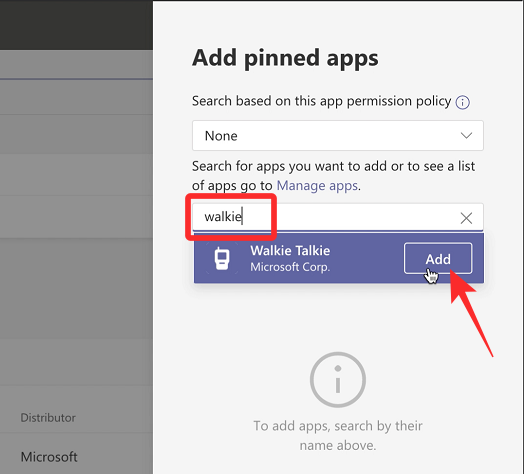
Walkie Talkie bör nu läggas till i listan med fästade appar i inställningarna. Du kan sedan bekräfta ändringarna genom att klicka på knappen Spara längst ner.
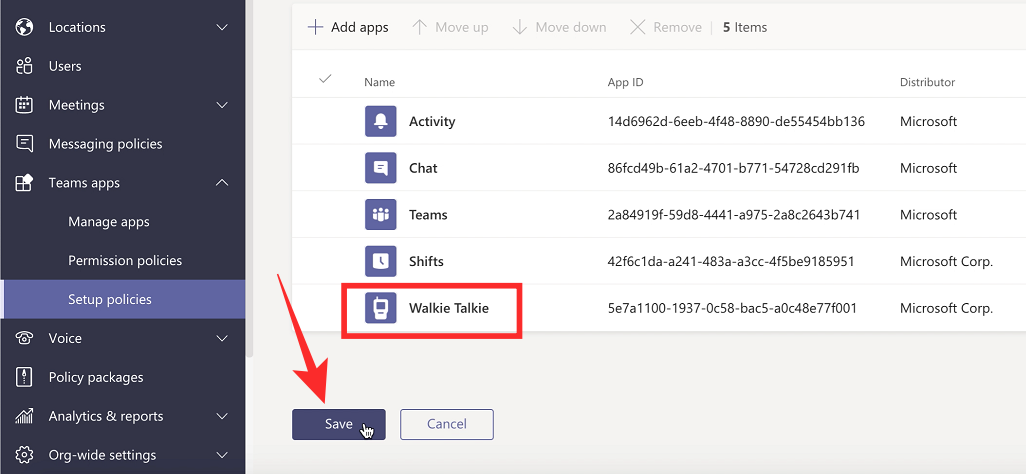
Det är allt. Walkie Talkie bör vara tillgänglig i Microsoft Teams inom 48 timmar.
Hur man använder Walkie Talkie på Microsoft Teams
När din Teams-administratör lägger till Walkie Talkie i din organisation kan du börja använda den, men innan du gör det måste du se till att Microsoft Teams-appen på din Android- eller iOS-enhet har uppdaterats till den senaste versionen från Google lay Store eller App Butik .
Öppna Walkie Talkie i MS Teams
Nu kan du komma åt Walkie Talkie-funktionen genom att öppna Microsoft Teams-appen på iOS eller Android och gå till Mer > Walkie Talkie .
Du bör nu se Walkie Talkie-skärmen laddas upp i Microsoft Teams. På den här skärmen trycker du på Kanal i det övre vänstra hörnet.
I listan som visas väljer du laget och kanalen du vill börja push-to-talk med.
När du har valt en kanal trycker du på Anslut längst ned på skärmen.
Din enhet är nu ansluten till den valda kanalen och du kommer att kunna höra alla konversationer som äger rum i den aktivt. När du är ansluten bör du se en stor mikrofonikon i mitten.
Börja prata med Walkie Talkie
För att tala eller börja tryck-och-tala från din sida, tryck och håll på mikrofonikonen som Microsoft kallar för Talk-knappen .
När du är den som talar inne i kanalen bör du se en "Live"-etikett visas ovanför knappen Tala och själva knappen kommer att markeras med en cirkel runt den. Du måste hålla fingret nedtryckt på denna Talk-knapp så länge du vill prata.
När du är klar med att prata, släpp fingret från Talk-knappen för att stänga av den. Nu kan andra i samma kanal börja prata genom att knacka och hålla nere Talk-knappen på sina enheter.
När någon annan börjar prata i kanalen ska deras namn och kontobild visas i mitten istället för knappen Tala i mitten av skärmen.
Se vem som lyssnar på Walkie Talkie
Om du precis startat en Walkie Talkie-session och ingen annan har loggat in på den, kommer du att se meddelandet "Ingen annan är ansluten" ovanför knappen Tala.
När du är ansluten till en kanal för en Walkie Talkie-session kan du se hur många personer som är anslutna till denna session genom att leta efter ett nummer bredvid ikonen Deltagare i det övre högra hörnet. Detta nummer kommer att berätta att dessa många människor för närvarande är anslutna till kanalen förutom du själv.
För att se vilka alla som aktivt kan höra konversationen, tryck på den här ikonen för deltagare .
Fäst Walkie Talkie på din Teams startskärm
Som standard, när Walkie Talkie läggs till i din Teams-organisation, bör den vara tillgänglig på fliken Mer i det nedre högra hörnet av skärmen. Om du vill använda Walkie Talkie oftare kan du fästa den i Teams navigeringsfält längst ner för snabb åtkomst. För att göra det, öppna Teams -appen och tryck på fliken Mer i det nedre högra hörnet.
När fliken Mer expanderar trycker du på Ordna om .
Du kommer nu att tas till navigeringsskärmen Redigera och du bör se Walkie Talkie -appen visas under "Mer". För att fästa Walkie Talkie till Teams navigeringsfält, tryck och håll nere Hamburger-menyn bredvid Walkie Talkie och dra den uppåt bortom avsnittet Mer.
Obs ! Du kan bara ha upp till 5 aktiva flikar i Teams navigeringsfält. Så om du redan har 5 flikar på den, kommer att flytta Walkie Talkie-appen till navigeringsfältet att ta bort en flik med minst prioritet och flytta den till avsnittet "Mer".
När du har flyttat Walkie Talkie till önskad plats, tryck på Klar i det övre högra hörnet.
Du bör nu se Walkie Talkie-fliken på Teams-appens startskärm där du snabbt kan komma åt den i framtiden.
Koppla från en kanals Walkie Talkie
När du är klar med att kommunicera via röst i en kanal kan du stoppa Walkie Talkie eller lämna den genom att trycka på knappen Koppla från längst ned på Walkie Talkie-skärmen.
Walkie Talkie-skärmen kommer nu att minimeras och varken du eller andra kommer att kunna kommunicera med varandra längre.
Behöver du att din telefon alltid är olåst för Walkie Talkie?
Tvärtemot vad du kanske tror, behöver du inte ha din iOS- eller Android-telefon upplåst och öppen för att lyssna på andra som pratar på Walkie Talkie. Så länge din enhet är ansluten till internet och du är ansluten till en specifik kanal kan du lyssna på andra som talar på Walkie Talkie, även om du inte använder din telefon.
Det är allt du behöver veta om Walkie Talkie på Microsoft Teams.
RELATERAD
Om du letar efter ett uppfriskande alternativ till det traditionella tangentbordet på skärmen, erbjuder Samsung Galaxy S23 Ultra en utmärkt lösning. Med
Vi visar hur du ändrar markeringsfärgen för text och textfält i Adobe Reader med denna steg-för-steg guide.
För många användare bryter 24H2-uppdateringen auto HDR. Denna guide förklarar hur du kan åtgärda detta problem.
Lär dig hur du löser ett vanligt problem där skärmen blinkar i webbläsaren Google Chrome.
Undrar du hur du integrerar ChatGPT i Microsoft Word? Denna guide visar dig exakt hur du gör det med ChatGPT för Word-tillägget i 3 enkla steg.
Om LastPass misslyckas med att ansluta till sina servrar, rensa den lokala cacheminnet, uppdatera lösenordshanteraren och inaktivera dina webbläsartillägg.
Microsoft Teams stöder för närvarande inte casting av dina möten och samtal till din TV på ett inbyggt sätt. Men du kan använda en skärmspeglingsapp.
Referenser kan göra ditt dokument mycket mer användarvänligt, organiserat och tillgängligt. Denna guide lär dig hur du skapar referenser i Word.
I den här tutoren visar vi hur du ändrar standardzoominställningen i Adobe Reader.
Upptäck hur man fixar OneDrive felkod 0x8004de88 så att du kan få din molnlagring igång igen.






