Hur man konverterar handskrift till text med Samsung Notes

Om du letar efter ett uppfriskande alternativ till det traditionella tangentbordet på skärmen, erbjuder Samsung Galaxy S23 Ultra en utmärkt lösning. Med
Våra telefoner är en del av oss och för allt vi gör fortsätter vi att använda dessa enheter för varje rutin vi går igenom. Även om smartphones har blivit beroende och pålitliga för all information som vi kan behöva, är de också en källa till distraktion för alla gånger vi inte behöver dem.
Det kommer inte att vara svårt för dig att erkänna att du förmodligen kommer att sova för sent eller åka till jobbet sent eftersom du har scrollat oändligt genom Facebook, Instagram eller Snapchat. Och det är inte bara dessa appar för sociala medier. Vissa av oss tenderar att slösa bort vår värdefulla tid på att shoppa efter saker vi kanske aldrig behöver eller leta efter filmer utan att titta på dem.
För att förhindra att din telefon distraherar oss och använder teknik utan att tappa fokus på det som är viktigt, erbjuder Google appen Digital Wellbeing för Android-smarttelefoner. Så vad är digitalt välbefinnande, hur fungerar det och hur tjänar du på att använda det? Det är vad vi ska prata om i det här inlägget.
Vad är digitalt välbefinnande?
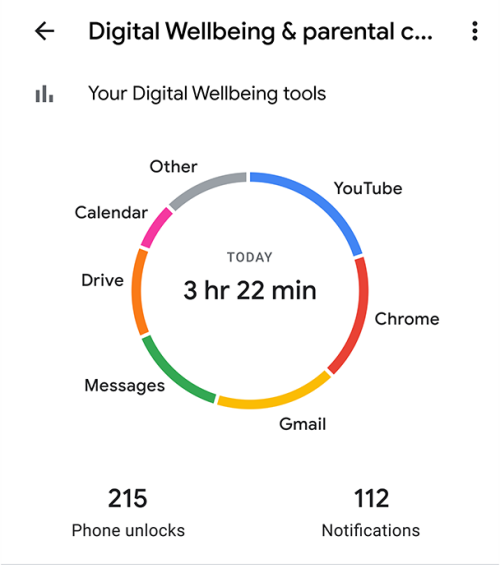
Digital Wellbeing är ett initiativ som Google föreslog under sitt Google I/O-evenemang 2018 som ett tillvägagångssätt som kommer att hjälpa användare att lära ut hur de kan balansera sina digitala och verkliga liv. Det är den medvetna användningen av teknik för att hjälpa till att uppfylla våra mål på ett sätt som inte distraherar oss eller avbryter vår rutin.
Initiativet ska inte förväxlas med att helt ta bort telefoner från ditt liv, men det är ett sätt att göra tekniken mer fördelaktig för dig, hitta sätt att slå paus och skapa sunda digitala vanor för dig själv och dina nära och kära.
Hur fungerar Digital Wellbeing?
För att hjälpa till att stödja en avsiktlig relation med teknik erbjuder Google appen Digital Wellbeing för Android-telefoner som ger dig en överblick över dina digitala vanor som tiden du spenderade på telefonen idag, apparna du använde och hur länge du använde dem, totalt antal aviseringar du mottaget och hur många gånger du har låst upp din telefon under dagen.
Digital Wellbeing-appen fungerar inte bara som en bas för användningsinformation utan erbjuder också sätt att begränsa din skärmtid. Det låter dig ställa in apptimer för dig själv så att du vet när du går över gränsen.
Det finns ett läggdagsläge som hjälper dig att förbereda dig för en god natts sömn genom att tysta aviseringar och använda en gråskaleskärm så att du vet när du ska hålla telefonen åt sidan. För alla andra gånger får du ett fokusläge som du kan justera för att pausa appar som du tycker är distraherande och fokusera din dyrbara tid på ditt pågående arbete.
Vilken information kan du se med Digital Wellbeing? Skärmtid förklaras!
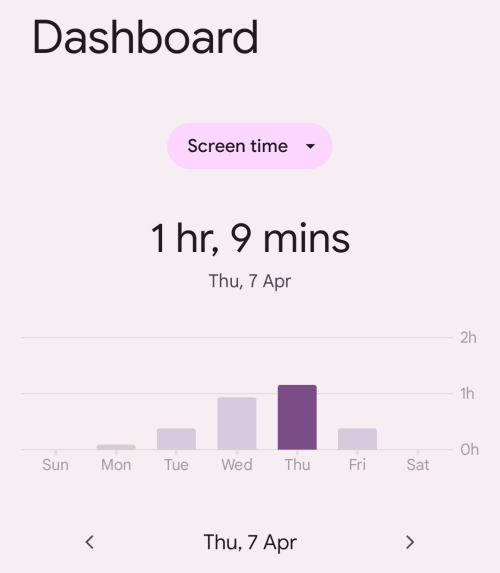
Vid första anblicken kommer Digital Wellbeing-appen på Android att berätta hur lång tid du spenderade på din telefon idag. Detta kommer att indikeras inuti en cirkel som faktiskt är en munk-representation av hur du spenderade denna totala tid med olika appar på din telefon. Beroende på hur du använder din telefon bör du kunna se olika appar som tar upp olika små delar av din skärmtid.
Under det här diagrammet kommer du att se hur ofta du kontrollerar din telefon genom att ta en titt på antalet "Upplåsningar". Bredvid det här utrymmet ser du också hur många aviseringar du fick på din telefon idag under "Aviseringar".
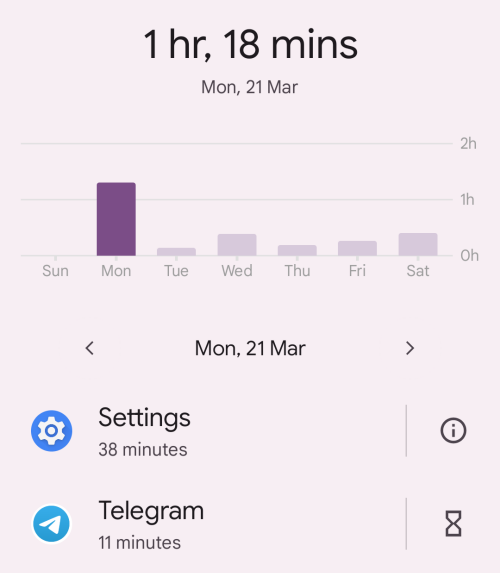
Det är inte det. Om du djupdyker in den tid du spenderade på din telefon genom att trycka på den, bör du få en veckovisa över din telefons användning i grafiskt format. På samma skärm ser du tidsfördelningen för appar som du använde en viss dag. Du kan också kontrollera din telefonanvändning från tidigare dagar eller veckor härifrån.
Vilka är de andra bästa funktionerna i Digital Wellbeing?
Googles app för digitalt välmående handlar inte bara om att visa hur mycket du använde din telefon eller hur många gånger du valde den och laddade upp den. Appen erbjuder också sätt att vrida din skärmtid genom att påminna dig om när du ska hålla telefonen nere, öka produktiviteten och minimera distraktioner.
1. Apptimer
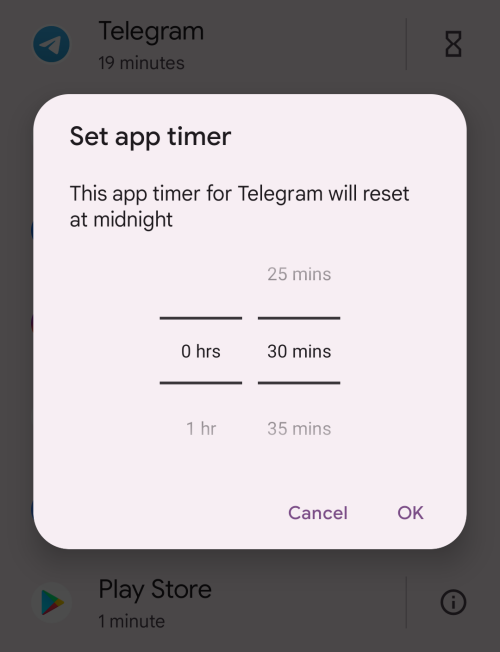
När du öppnar appen Digital Wellbeing möts du av en Dashboard som berättar hur mycket tid du använt din telefon och vilka appar du tillbringade större delen av din tid med. Denna Dashboard låter dig också ställa in timers per app för alla appar på din telefon som du vet när du behöver stänga appen och övergå till en viktigare uppgift.
Du kan välja allt mellan 0 minuter och 23 timmar och 55 minuter (med 5 minuters intervall) som din timer för en specifik app och din telefon kommer sedan att varna dig när du närmar dig den inställda tidsgränsen genom att applicera gråskala på appens skärm. När du går över gränsen kommer du att se en popup som säger att appens timer har tagit slut och att du bara kan använda den nästa dag.
Även om användare kan ta bort denna apptimer när som helst och fortsätta att använda appen som de skulle, påminner detta användarna om att de kanske använder en app lite mer än de borde.
2. Appaviseringar
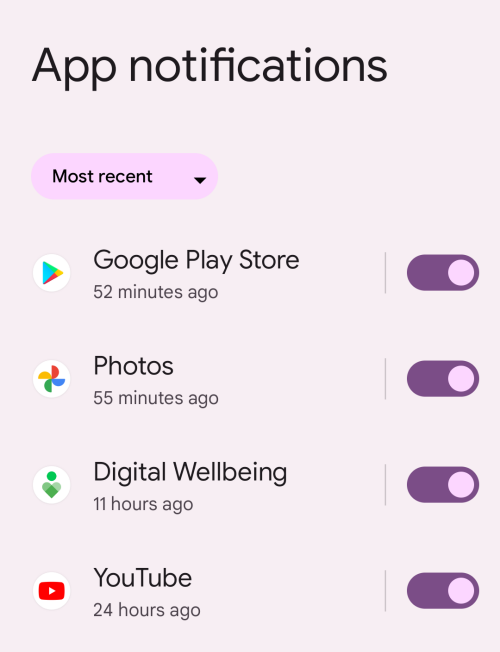
Förutom att kontrollera din faktiska användning, syftar Digital Wellbeing också till att förhindra att du blir distraherad av appar i första hand. Du kan använda appen Digital Wellbeing för att antingen inaktivera aviseringar från en app helt eller för att anpassa dem individuellt för att se till att ditt arbete eller sömn inte avbryts på grund av aviseringar som inte är betydande.
3. Sovdagsläge
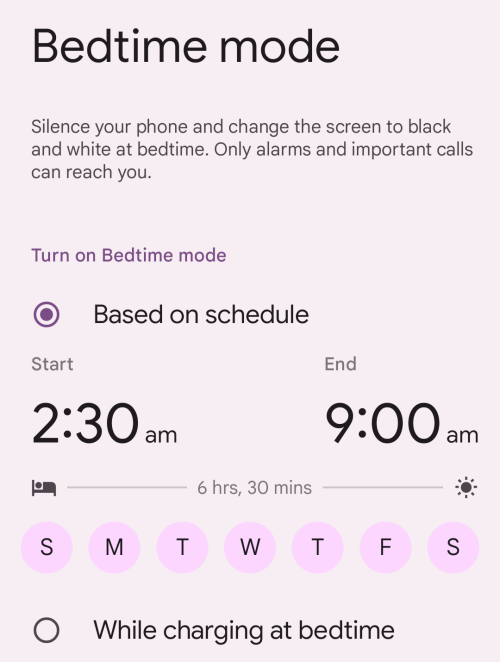
Digital Wellbeing handlar inte bara om att fokusera mer på uppgiften utan det är också utformat för att hjälpa dig att få en god natts sömn. För att förbereda sig för sömn har appen ett läggdagsläge, som när det är aktiverat aktiverar Stör ej-läget på din telefon, tystar oviktiga varningar och tillämpar gråskala som växlar skärmen till en svartvit ton så att du vet att du inte ska använda det länge.
Det här läget kan konfigureras för att aktiveras baserat på ditt schema och medan din telefon laddas under läggdags. För att undvika distraktioner kan du också konfigurera det här läget för att hålla telefonens skärm helt mörk, så att inte ens den alltid påslagna skärmen kan störa dig när du sover.
4. Fokusläge
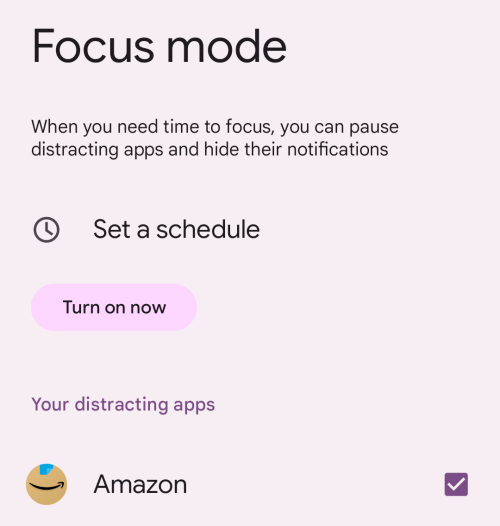
Det är inte bara sömn, appen Digital Wellbeing är också utrustad med ett fokusläge som pausar alla appar som du tycker är distraherande och förhindrar att deras aviseringar visas när du är upptagen med att arbeta. I det här läget kan du välja vilken app som helst på din telefon för att inaktivera den under en viss period och när fokusläget är aktiverat kommer alla dessa appar att vara pausade och oåtkomliga så länge som fokusläget är aktiverat.
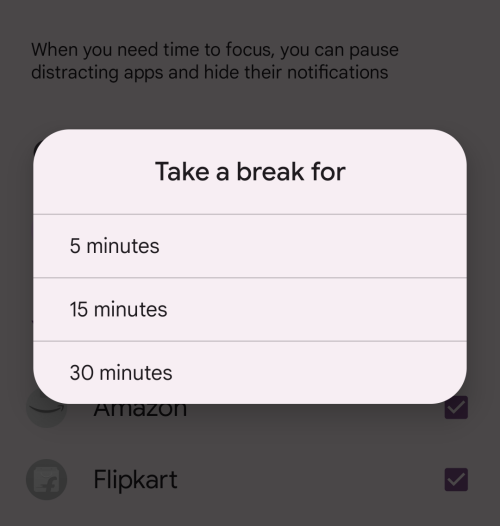
Användare kan också konfigurera fokusläget så att det aktiveras automatiskt under en schemalagd period och vissa dagar. Det finns också en ta en paus-funktion som du kan använda för att pausa själva fokusläget när du inte arbetar eller har sådant. Dessa korta pauser kan tas i 5, 10 eller 15 minuter under vilka du kan använda vilken app du pausat för att ta en snabb titt.
5. Stör ej
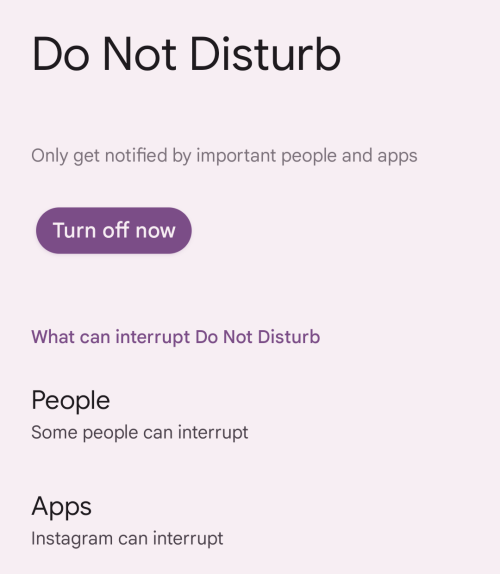
Ett viktigt steg för ditt digitala välbefinnande är att se till att du inte distraheras av meddelanden som inte är viktiga för dig. När det är aktiverat kan du förhindra aviseringar från onödiga personer och appar om du behöver fokusera på uppgiften eller är borta från jobbet. Du kan inte bara välja vem eller vilka appar som kan störa dig, utan Stör ej-funktionen kan också tysta larm, kalenderhändelser, media/pekljud och du kan konfigurera flera scheman baserat på den aktivitet du för närvarande är på.
6. Vänd till Shhh
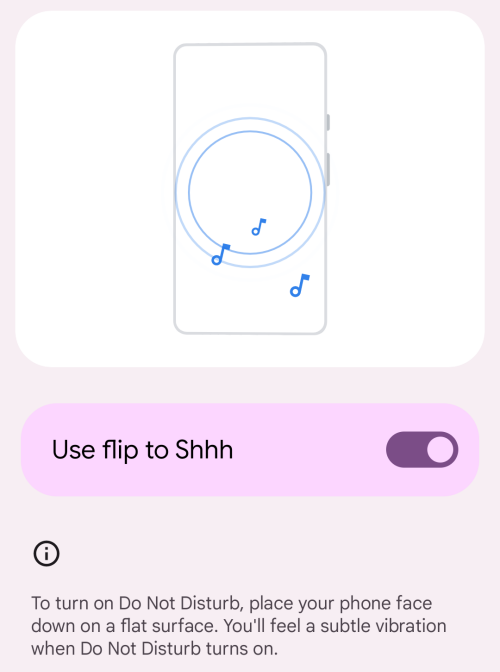
Flip to Shhh är ett omedelbart sätt att aktivera Stör ej på en telefon. Som namnet träffande säger tystar din telefon alla aviseringar genom att aktivera Stör ej-läget när du placerar telefonen upp och ner på ett bord eller någon annan plan yta.
7. Heads Up
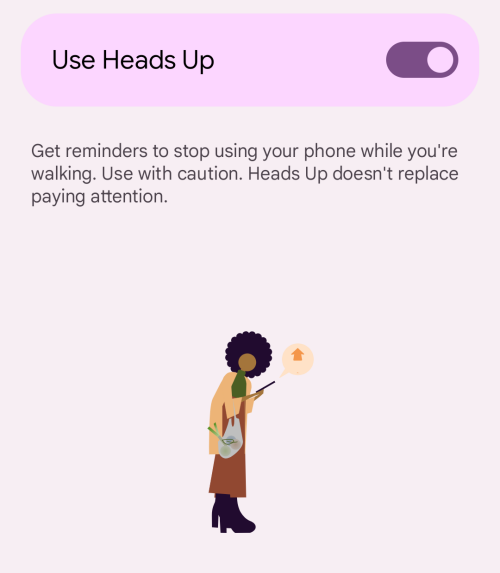
Digital Wellbeing-appen är också utrustad med ett Heads Up-läge som fungerar som en påminnelse för de människor som går medan de sitter på sina telefoner. När den är aktiverad uppmanar appen användare att sluta använda sina telefoner och titta upp efter uppmärksamhet när de går.
8. Föräldrakontroll
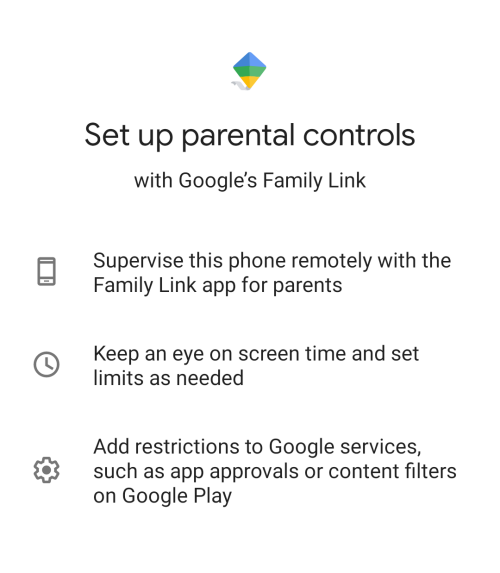
Digital Wellbeing-appen erbjuder också föräldrakontroll för att se till att barn inte använder sina telefoner eller surfplattor för mycket. Även om alternativet kräver en annan Google-app med namnet Family Link, tillåter det en förälder att övervaka sina barns telefoner på distans så att de kan kontrollera sin skärmtid, ställa in timer efter behov och lägga till begränsningar för vilken app som är installerad på deras enheter .
Varför ska du använda Digital Wellbeing?
Det primära målet för Digital Wellbeing är att minska din användning av teknik för allt annat än produktivitet så att du inte fördjupar dig i din telefon längre än du borde. Om du undrar varför du ska använda Digital Wellbeing, här är några anledningar till varför:
Vilka appar stöds av Digital Wellbeing?
Googles initiativ för Digital Wellbeing är inte bara begränsat till funktionerna i Digital Wellbeing-appen på Android. För att hjälpa användare att koppla bort tekniken för oönskade syften erbjuder företaget ett gäng välbefinnandefunktioner i andra appar, enheter och tjänster.
Gmail
För att säkerställa att du inte distraheras av obetydliga e-postmeddelanden under vissa tider, erbjuder Googles Gmail-app några välmående funktioner. För att förhindra avbrott erbjuder Gmail användarna ett sätt att rensa sin inkorg genom att organisera e-postmeddelanden i olika kategorier baserat på prioritet. På så sätt kommer du bara att se e-postmeddelanden som Gmail tror är viktiga för dig, så att du inte störs av de som inte är brådskande.
Förutom att prioritera dina e-postmeddelanden i specifika kategorier, låter Gmail dig också välja att bara bli meddelad när du får högprioriterade e-postmeddelanden så att du inte distraheras av ett kontinuerligt flöde av e-postmeddelanden från onödiga källor.
Ett annat användbart verktyg för att förbättra digitalt välbefinnande är autosvaret från kontoret . När den är korrekt konfigurerad låter Gmail automatiskt någon som skickar ett meddelande till dig veta att du är borta och att du kommer att återkomma till dem senare. En förlängning av denna funktion är möjligheten att schemalägga e-postmeddelanden som låter dig skicka meddelanden vid ett senare tillfälle.
Youtube
Precis som Gmail har YouTube ett gäng välbefinnande funktioner som ser till att du inte spenderar för mycket av din tid på att titta på videor i en ständig loop. För det första finns det en tidsvisningsprofil som gör att du kan kontrollera hur mycket tid du har ägnat åt att titta på videor i appen en viss dag från den senaste veckan och få din dagliga genomsnittliga visningstid.
Appen låter också användare ställa in påminnelser när de tittar på videor så att de pausar det och tar en paus från att ständigt titta. Användare kan också stänga av Autoplay- funktionen för att se till att en relaterad video inte spelas upp automatiskt efter den aktuella videon.
För att undvika att låta nya YouTube-videor distrahera dig har YouTube en schemalagd sammanfattningsfunktion som kombinerar ett gäng aviseringar från YouTube till en vid en specifik tidpunkt som du väljer. För att uppmuntra digitalt välbefinnande inaktiverar YouTube-appen ljud och vibrationer mellan 22.00 och 08.00 som standard så att aviseringar skickas tyst utan att avbryta din sömn.
Slutligen låter Google föräldrar ställa in en timer på YouTube Kids som begränsar deras barn från att spendera för mycket tid på att titta på videor på sina enheter. Detta kommer att visa en vänlig uppmaning när barnen närmar sig sin skärmgräns och när den är över den stoppas visningssessionen omedelbart.
Android
Förutom appen Digital Wellbeing tillåter Google användare att stänga av jobbprofiler för sina Android-enheter så att de kan pausa alla appar och aviseringar från jobbet. Detta kan användas när användare inte längre arbetar, är borta från kontoret eller är borta på semester. Du kan också ställa in din jobbprofil så att den automatiskt slås på och av vid en schemalagd period så att du inte behöver växla mellan funktionen varje dag.
För att förhindra distraktioner erbjuder Android också ett sätt att snooze aviseringar från en app tillfälligt. När den är aktiverad kan du ställa in appen så att den inte varnar dig på 30 minuter, 1 timme eller tills du kommer hem.
Google-enheter
Googles digitala välbefinnande har också överförts till några av dess enheter. Med Nedtid kan du konfigurera dina Googles smarta högtalare och skärmar så att de inte lyssnar på kommandon under en schemalagd period. För ägare av Pixel 2 eller nyare modeller tillåter Google ett snabbt sätt att sätta sina enheter i DND-läge med Flip to Shhh genom att vända telefonens skärm upp och ner.
Är Digital Wellbeing tillgängligt för iPhones och iPads?
Googles tillvägagångssätt för digitalt välbefinnande är utformat för att hjälpa Android-användare att begränsa sin telefonanvändning och kanalisera sin teknikanvändning mot produktivitet, men vad händer om du befinner dig i Apples ekosystem? Kan du använda Digital Wellbeing på iPhones och iPads? Även om Google inte erbjuder den här appen på iOS kan iPhone-användare använda Apples skärmtidsfunktion som är väldigt lik vad sökjätten har gjort med Android.
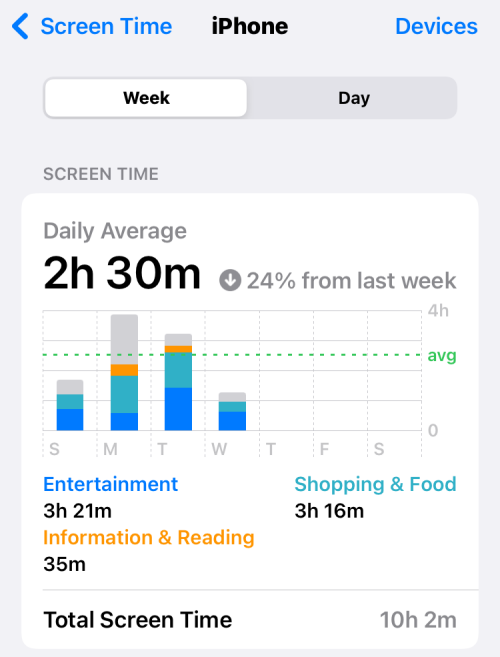
Skärmtid är inte tillgänglig som en dedikerad app på iOS men den är tillgänglig direkt i iOS Settings-appen. Precis som Digital Wellbeing kan du använda skärmtid för att se hur mycket tid du spenderar på olika appar och webbplatser, inte bara på din iPhone utan också på en iPad, Mac och andra Apple-enheter.
I likhet med Digital Wellbeing tillåter Screen användare att schemalägga driftstopp för att pausa vissa appar och deras varningar, ställa in appgränser, välja vem som kan kontakta under driftstopp och konfigurera andra innehållsbegränsningar för att minska din enhetsanvändning och öka fokus.
Det är allt du behöver veta om vad digitalt välbefinnande är, hur det fungerar och hur du drar nytta av det.
RELATERAD
Om du letar efter ett uppfriskande alternativ till det traditionella tangentbordet på skärmen, erbjuder Samsung Galaxy S23 Ultra en utmärkt lösning. Med
Vi visar hur du ändrar markeringsfärgen för text och textfält i Adobe Reader med denna steg-för-steg guide.
För många användare bryter 24H2-uppdateringen auto HDR. Denna guide förklarar hur du kan åtgärda detta problem.
Lär dig hur du löser ett vanligt problem där skärmen blinkar i webbläsaren Google Chrome.
Undrar du hur du integrerar ChatGPT i Microsoft Word? Denna guide visar dig exakt hur du gör det med ChatGPT för Word-tillägget i 3 enkla steg.
Om LastPass misslyckas med att ansluta till sina servrar, rensa den lokala cacheminnet, uppdatera lösenordshanteraren och inaktivera dina webbläsartillägg.
Microsoft Teams stöder för närvarande inte casting av dina möten och samtal till din TV på ett inbyggt sätt. Men du kan använda en skärmspeglingsapp.
Referenser kan göra ditt dokument mycket mer användarvänligt, organiserat och tillgängligt. Denna guide lär dig hur du skapar referenser i Word.
I den här tutoren visar vi hur du ändrar standardzoominställningen i Adobe Reader.
Upptäck hur man fixar OneDrive felkod 0x8004de88 så att du kan få din molnlagring igång igen.






