Hur man konverterar handskrift till text med Samsung Notes

Om du letar efter ett uppfriskande alternativ till det traditionella tangentbordet på skärmen, erbjuder Samsung Galaxy S23 Ultra en utmärkt lösning. Med
Apple har fokuserat mycket på integritet på sistone. Företaget har introducerat många nya funktioner, inklusive att dölja din IP-adress , använda ett privat relä , dölja dina e-postmeddelanden , förbättrad captcha-bypass och mycket mer. Med lanseringen av iOS 16 kan användare nu njuta av och använda Avancerat dataskydd när det kommer till data som lagras i iCloud .
Om du undrar vad den här funktionen gör och hur du kan använda den till din fördel, så har vi en detaljerad guide för dig. Låt oss börja.
Vad är avancerat dataskydd på iPhone?
iCloud-data som lagras på servrar skyddas med kryptering. Denna kryptering kan tas bort genom att använda den dedikerade nyckeln, som lagras på Apples servrar och kan användas för att dekryptera dina data. Även om det är ganska säker praxis, introducerar det möjligheten för dataintrång om servrarna med lagrade nycklar äventyras.
Därför har företaget nu introducerat Advanced Data Protection, en funktion för iCloud-användare där du nu kan använda end-to-end-kryptering för dina iCloud-data. Detta innebär att dekrypteringsnycklar endast kommer att lagras på dina betrodda enheter, vilket kommer att hjälpa till att skydda dina data i händelse av ett intrång i framtiden.
Vilken data krypteras inte från början till slut när du använder Avancerat dataskydd
Apple krypterar redan från början vissa känsliga data som standard i ditt iCloud-konto, inklusive lösenord som lagras i iCloud-nyckelringen och din Health-appdata. Du kommer att se en lista över ytterligare data lagrade i iCloud som också kommer att krypteras från början till slut när du aktiverar Avancerat dataskydd. Datan nedan kommer dock inte att krypteras från ända till ände eftersom de använder tjänster och format som inte stöder end-to-end-kryptering.
Hur du aktiverar Avancerat dataskydd på din iPhone
Du bör vara bekant med några saker innan du aktiverar Avancerat dataskydd på din iPhone. Använd avsnittet nedan för att bekanta dig med kraven och använd sedan det efterföljande avsnittet för att aktivera Avancerat dataskydd på din iPhone.
Krav
Obs: Funktionen är även tillgänglig för iOS 16.2 beta-användare för närvarande, och den kommer att börja rullas ut till användare över hela världen i början av 2023.
Steg-för-steg guide
Så här kan du aktivera Avancerat dataskydd på din iPhone så länge du uppfyller kraven som nämns ovan.
Öppna appen Inställningar på din iPhone.
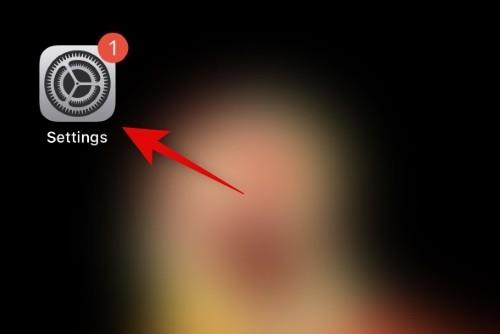
Tryck på ditt Apple-ID högst upp på skärmen.
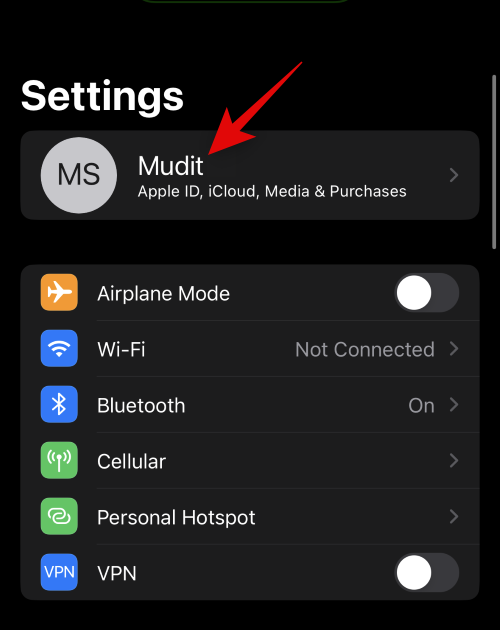
Tryck nu och välj iCloud .
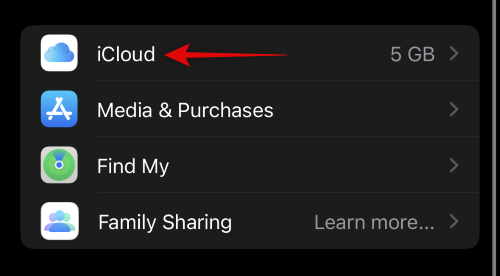
Rulla till botten och tryck på Avancerat dataskydd .
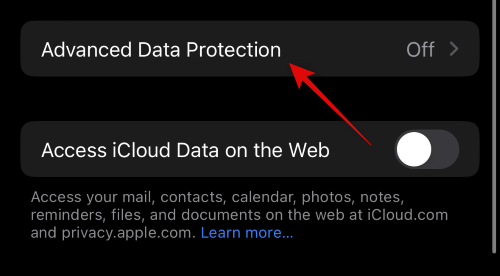
Granska nu data som kommer att krypteras från listan på skärmen.
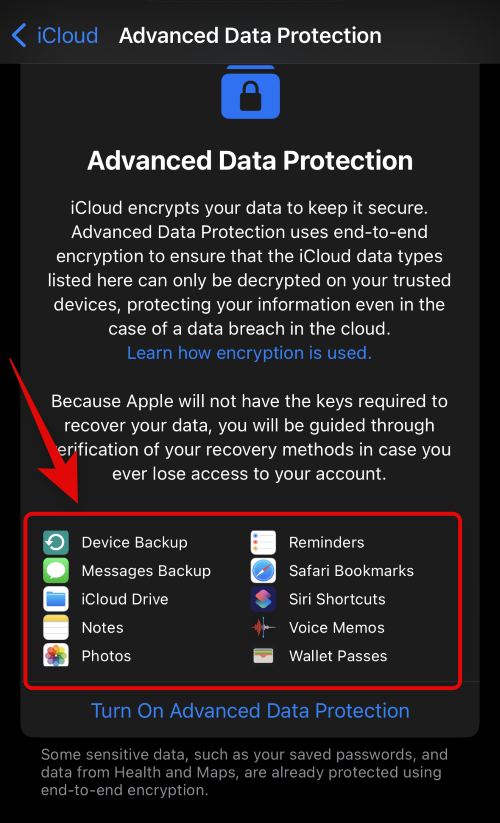
Tryck på och välj Aktivera avancerat dataskydd .
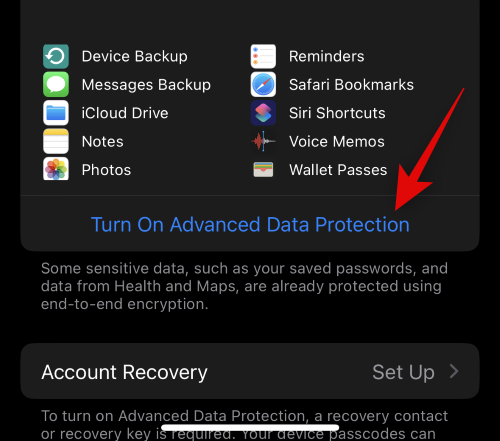
Du kommer nu att meddelas att du kommer att ansvara för att återställa dina data, eftersom dekrypteringsnycklar kommer att lagras på dina betrodda enheter som är kopplade till ditt Apple-ID. Det betyder att du måste skapa en återställningsmetod för säkerhetskopiering för att återställa dina data i framtiden. Detta kan göras genom att ställa in en återställningskontakt eller en återställningsnyckel. Tryck på Konfigurera kontoåterställning för att fortsätta med processen.
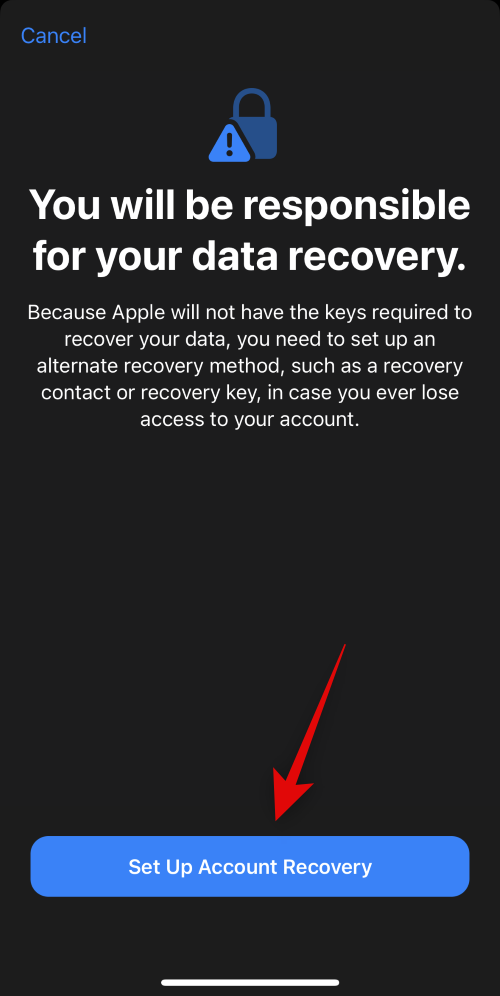
Tryck på + Lägg till återställningskontakt om du vill använda en återställningskontakt.
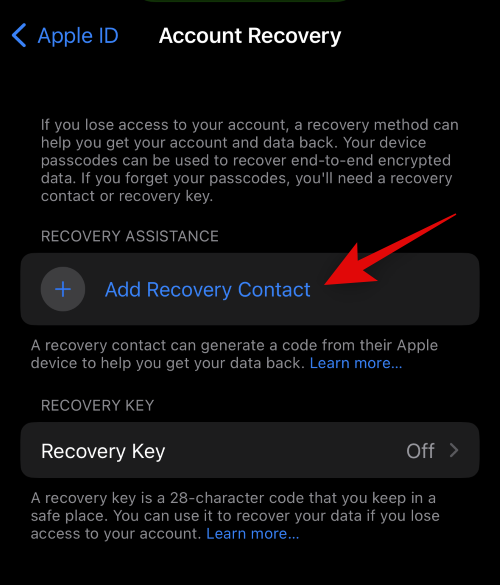
Du kommer nu att meddelas om hur kontaktprocessen för återställning kommer att fungera. Det rekommenderas att du lägger till någon du litar på och som du kan kontakta i framtiden om du förlorar åtkomsten till ditt konto. Dessutom kommer den valda personen inte att kunna komma åt dina iCloud-data, och de kommer inte heller att kunna logga in på ditt konto. Tryck på Lägg till återställningskontakt när du har bekantat dig med rekommendationerna.
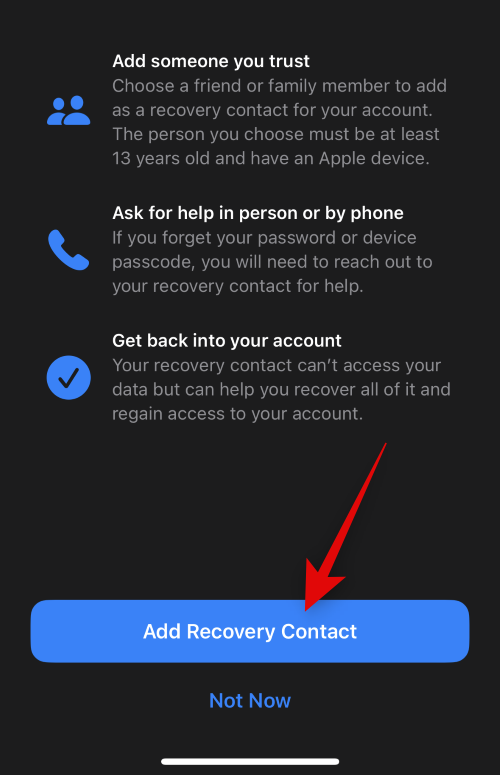
Ange personens kontaktuppgifter högst upp.
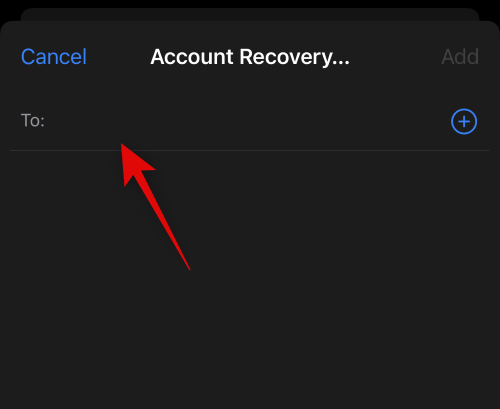
Du kan också trycka på + och välja önskad kontakt från din kontaktlista.
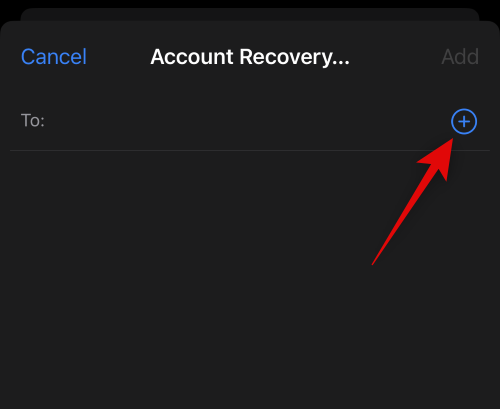
Tryck på Lägg till i det övre högra hörnet.
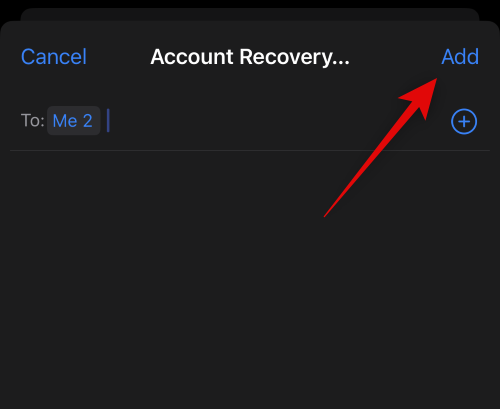
Den valda personen kommer nu att skickas en begäran om att ställas in som din återställningskontakt. När de har accepterat din begäran kommer de att läggas till som återställningskontakt, och du kan kontakta dem för att återfå åtkomst till ditt konto om det behövs i framtiden.
En annan återställningsmetod du kan använda är en återställningsnyckel. Tryck på Recovery Key för att komma igång.
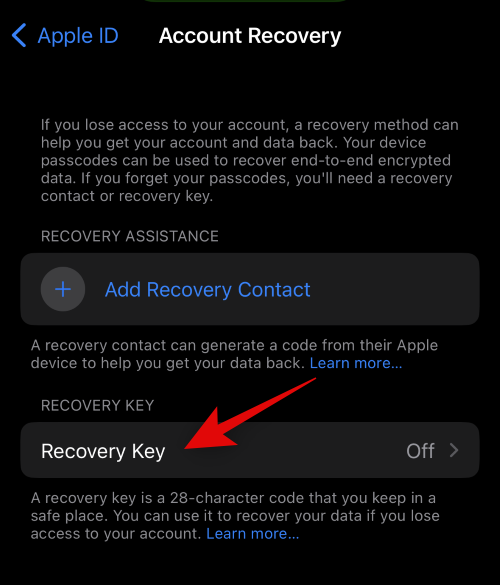
Tryck och slå på reglaget för återställningsnyckel högst upp.
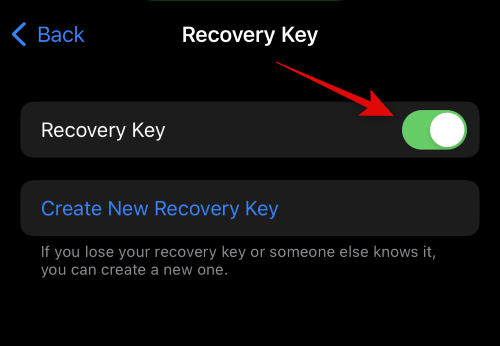
Tryck på Använd återställningsnyckel för att bekräfta ditt val.
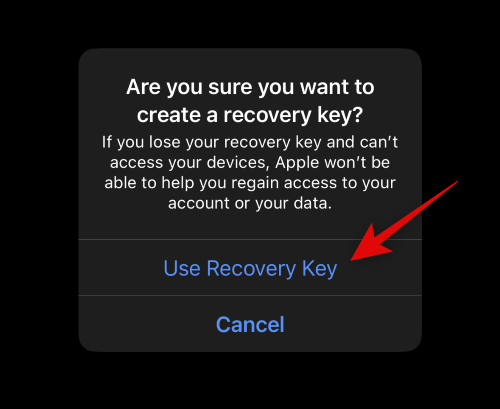
Du kommer nu att bli ombedd att ange din iPhones lösenord för att bekräfta din identitet. Skriv in ditt lösenord när du blir ombedd.
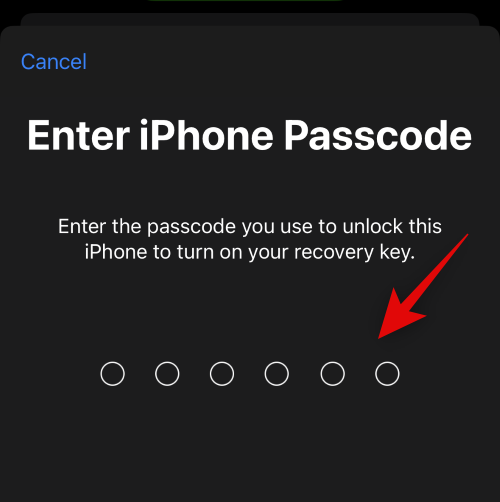
Återställningsnyckeln kommer nu att genereras och visas på din skärm. Skriv ut en kopia av densamma eller anteckna den på ett säkert ställe så att du kan återställa ditt konto med detsamma i framtiden.
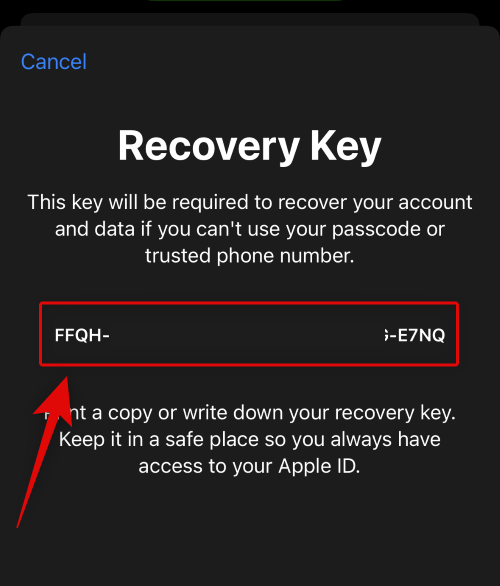
Tryck på Fortsätt när du är klar.
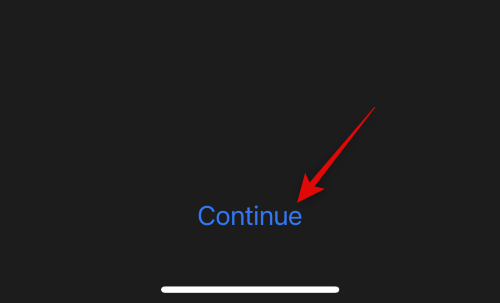
Du kommer nu att bli ombedd att verifiera din återställningsnyckel. Skriv in återställningsnyckeln du noterade på en säker plats i föregående steg.
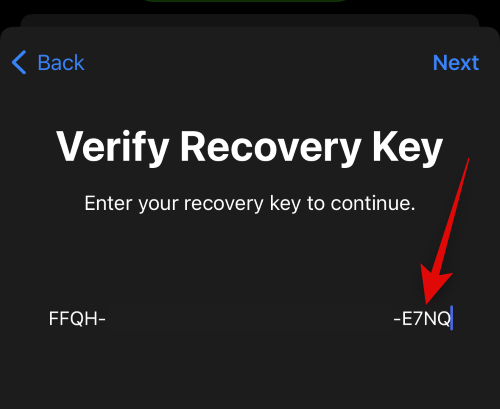
Tryck på Nästa när du är klar.
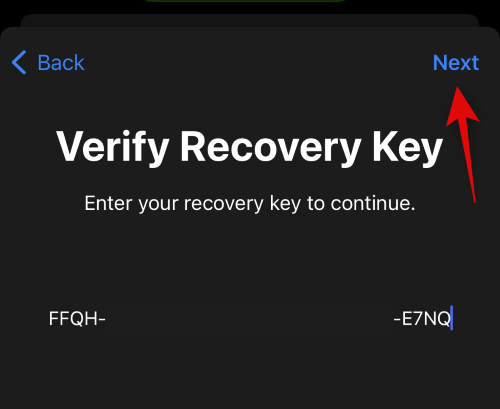
Din återställningsnyckel kommer nu att verifieras och aktiveras för ditt nya konto. Och det är allt! Du kommer nu att ha aktiverat Avancerat dataskydd för ditt iCloud-konto och har också ställt in din föredragna återställningsmetod.
Så här inaktiverar du Avancerat dataskydd och tar bort återställningsmetoder
Om du vill inaktivera Avancerat dataskydd och ta bort dina återställningsmetoder, så här kan du göra det på din iPhone.
Öppna appen Inställningar .
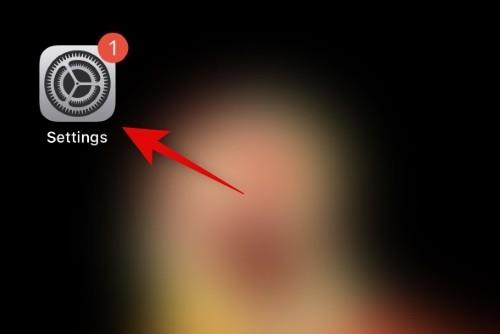
Tryck på ditt Apple-ID högst upp på skärmen.
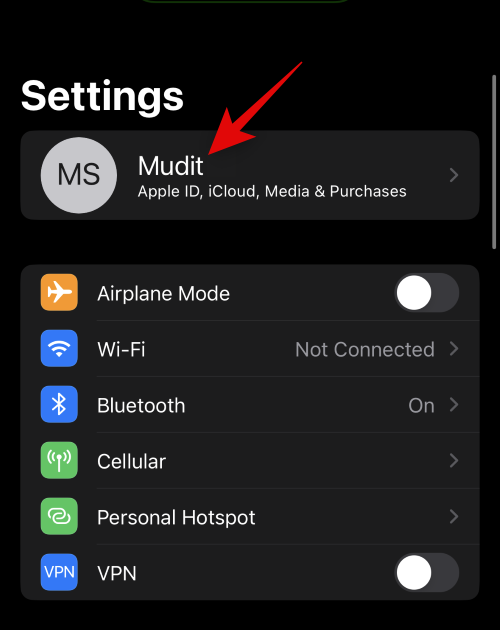
Tryck på och välj iCloud .
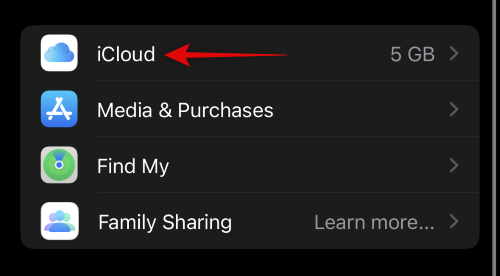
Scrolla nu ner och tryck på Avancerat dataskydd .
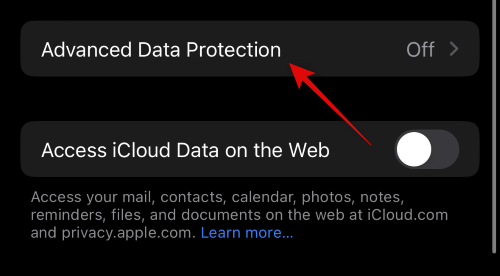
Tryck på Stäng av avancerat dataskydd .
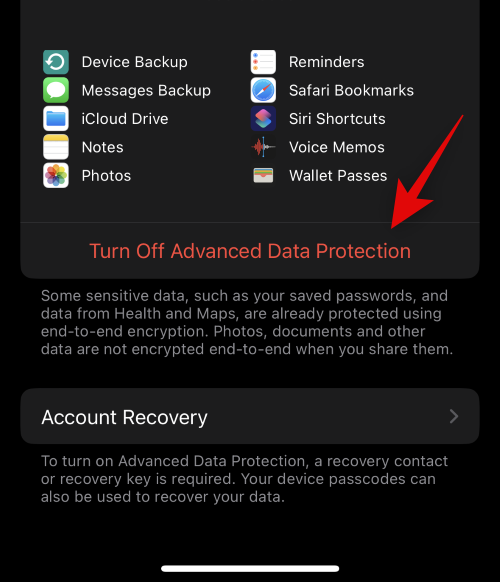
Tryck på Stäng av för att bekräfta ditt val.
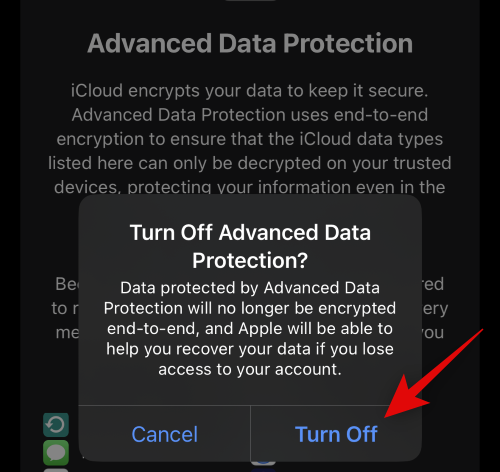
Skriv in din iPhones lösenord för att bekräfta din identitet när du uppmanas.
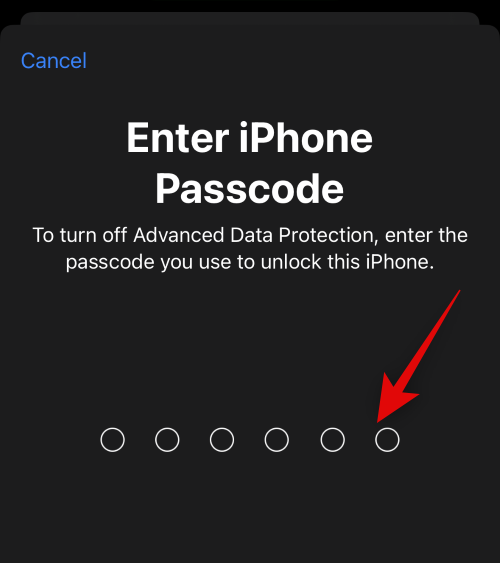
Avancerat dataskydd kommer nu att stängas av för ditt iCloud-konto. Tryck på Kontoåterställning längst ned för att ta bort dina aktiva återställningsmetoder.
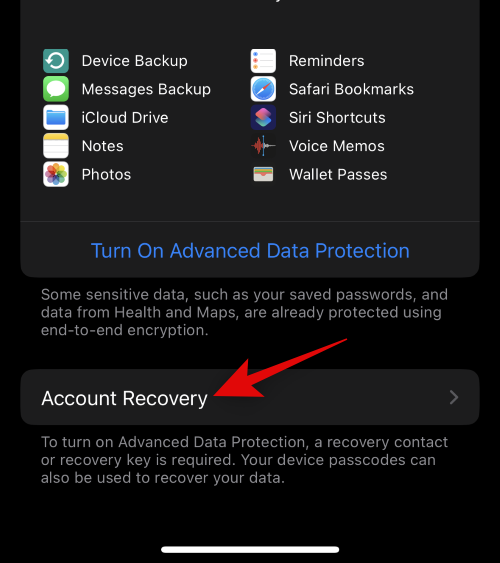
Tryck på och välj din återställningskontakt om du använder en återställningskontakt.
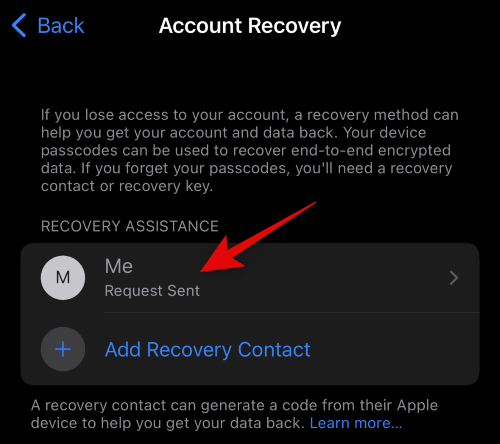
Tryck på och välj Ta bort kontakt .
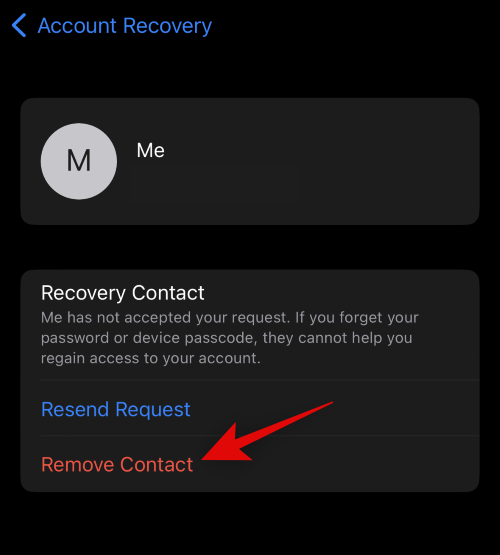
Tryck på Ta bort kontakt för att bekräfta ditt val.
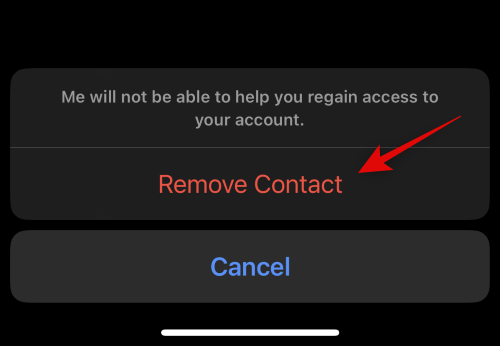
Den valda kontakten kommer nu att tas bort som din återställningskontakt. Upprepa stegen igen om du har konfigurerat mer än en återställningskontakt för ditt konto. Tryck på Återställningsnyckel om du har en återställningsnyckel inställd för ditt konto.
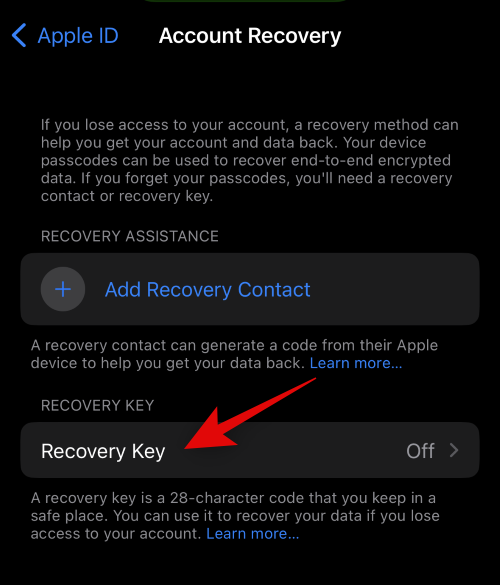
Tryck och stäng av reglaget för återställningsnyckel .
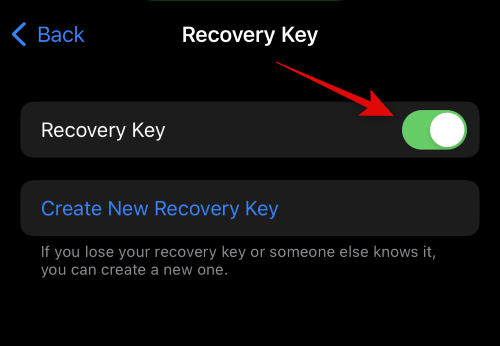
Tryck på Stäng av för att bekräfta ditt val.
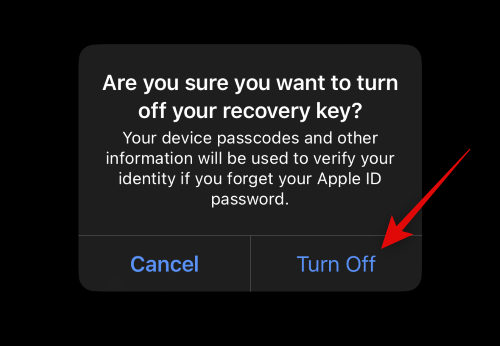
Skriv in din iPhones lösenord för att bekräfta din identitet.
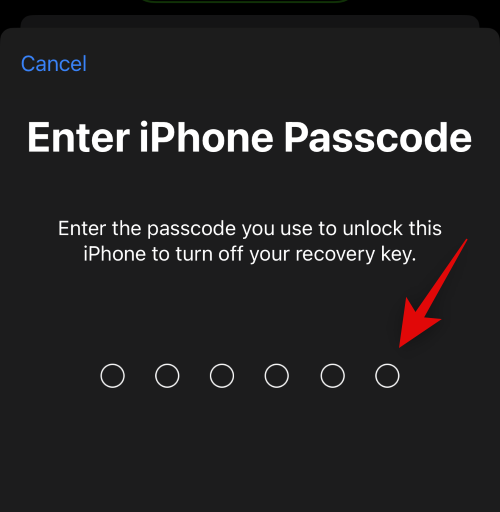
Och det är allt! Du kommer nu att ha inaktiverat Avancerat dataskydd och återställningsmetoder för ditt iCloud-konto.
Vi hoppas att det här inlägget hjälpte dig att bli bekant med Avancerat dataskydd för iCloud. Om du stöter på några problem eller har fler frågor, kontakta oss gärna genom att använda kommentarsektionen nedan.
Om du letar efter ett uppfriskande alternativ till det traditionella tangentbordet på skärmen, erbjuder Samsung Galaxy S23 Ultra en utmärkt lösning. Med
Vi visar hur du ändrar markeringsfärgen för text och textfält i Adobe Reader med denna steg-för-steg guide.
För många användare bryter 24H2-uppdateringen auto HDR. Denna guide förklarar hur du kan åtgärda detta problem.
Lär dig hur du löser ett vanligt problem där skärmen blinkar i webbläsaren Google Chrome.
Undrar du hur du integrerar ChatGPT i Microsoft Word? Denna guide visar dig exakt hur du gör det med ChatGPT för Word-tillägget i 3 enkla steg.
Om LastPass misslyckas med att ansluta till sina servrar, rensa den lokala cacheminnet, uppdatera lösenordshanteraren och inaktivera dina webbläsartillägg.
Microsoft Teams stöder för närvarande inte casting av dina möten och samtal till din TV på ett inbyggt sätt. Men du kan använda en skärmspeglingsapp.
Referenser kan göra ditt dokument mycket mer användarvänligt, organiserat och tillgängligt. Denna guide lär dig hur du skapar referenser i Word.
I den här tutoren visar vi hur du ändrar standardzoominställningen i Adobe Reader.
Upptäck hur man fixar OneDrive felkod 0x8004de88 så att du kan få din molnlagring igång igen.






