Hur man konverterar handskrift till text med Samsung Notes

Om du letar efter ett uppfriskande alternativ till det traditionella tangentbordet på skärmen, erbjuder Samsung Galaxy S23 Ultra en utmärkt lösning. Med
Apple erbjuder sina iPhone-användare ett enkelt sätt att dela bilder och videor med andra genom delade album. Tidigare kallade delade fotoströmmar, dessa album kan delas med dina vänner och familj och de kan komma åt innehållet i det så länge de är inloggade på ett iCloud-konto på en iPhone, iPad, iPod touch, Mac , Apple TV eller en Windows-dator.
Om du har delade album i din Foto-app bör följande inlägg hjälpa dig att ta bort dem från din iPhone.
Du kan ta bort delade album på din iPhone om du är skaparen av albumen som delas. Det finns flera sätt att ta bort delade album och du kan följa stegen i var och en av dessa metoder för att få det gjort.
Metod #1: Från skärmen Album
Om du vill ta bort delade album på din iPhone öppnar du appen Foton på iOS.
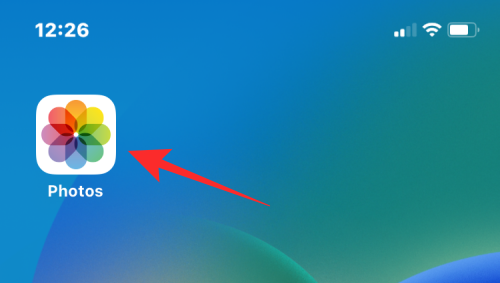
Inuti Foton trycker du på fliken Album längst ner.
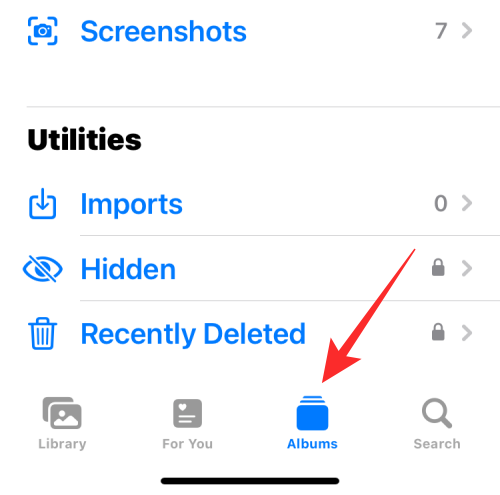
På den här skärmen kontrollerar du om albumet du vill ta bort är synligt under "Delade album". Om albumet är synligt under "Delade album", tryck och håll på albumet du vill ta bort för att få fler alternativ.
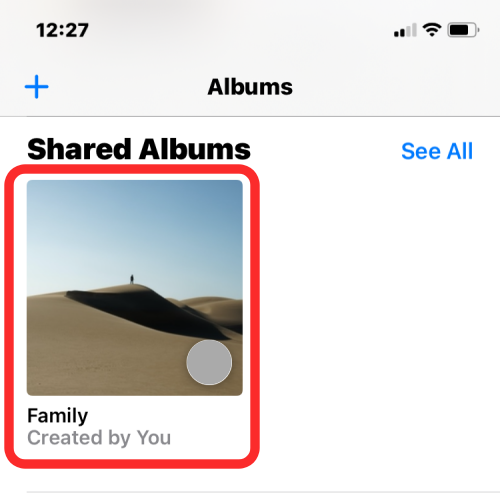
I överflödesmenyn som visas väljer du Ta bort album .
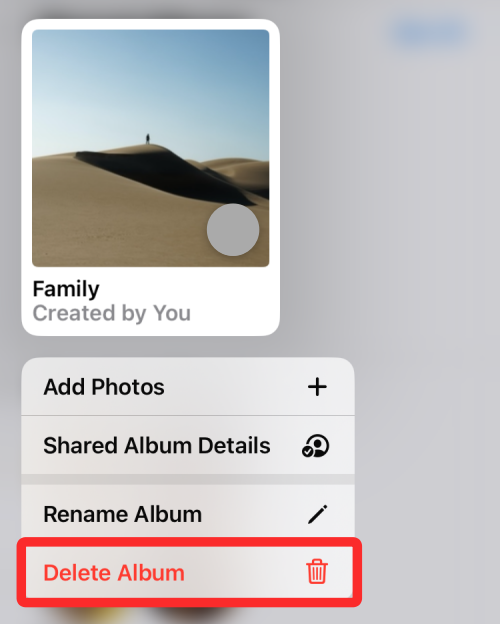
En prompt kommer att visas som ber dig att bekräfta din åtgärd. Tryck på Ta bort för att bekräfta.
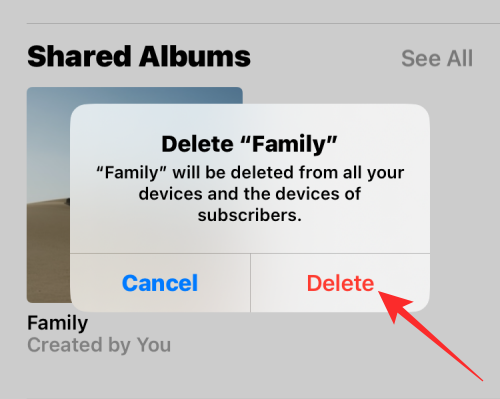
Det valda delade albumet kommer nu att raderas från din iPhone tillsammans med andra Apple-enheter som är anslutna till ditt iCloud-konto.
Relaterat: Hur man ändrar ljusstyrka på iPhone
Du kan komma åt skärmen Delade album i Foton för att radera flera album samtidigt. För detta öppnar du appen Foton på iOS.
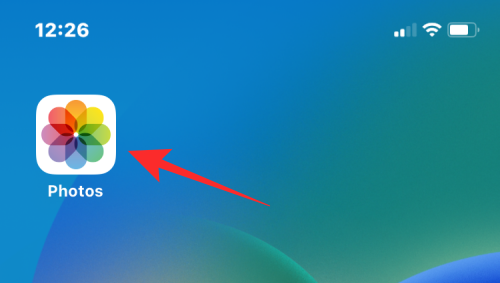
Inuti Foton trycker du på fliken Album längst ner.
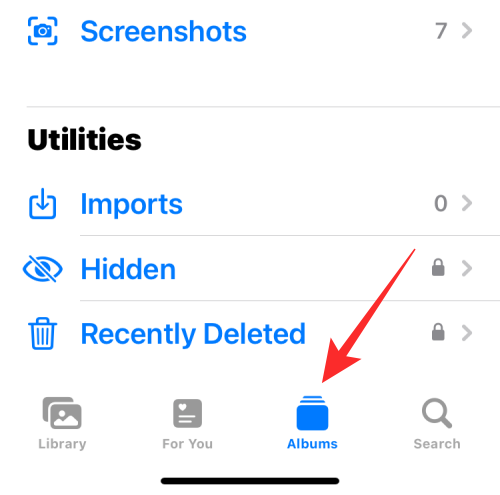
Under avsnittet "Delade album" trycker du på Se alla .
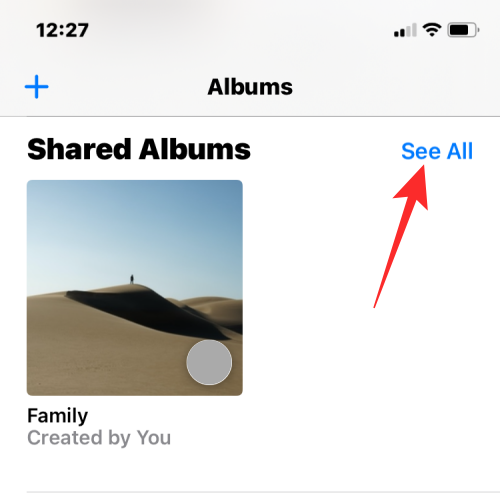
Du kommer nu att se skärmen Delade album som listar alla album som du har delat med andra eller prenumererar på. För att ta bort ett album från den här listan, tryck på Redigera i det övre högra hörnet.
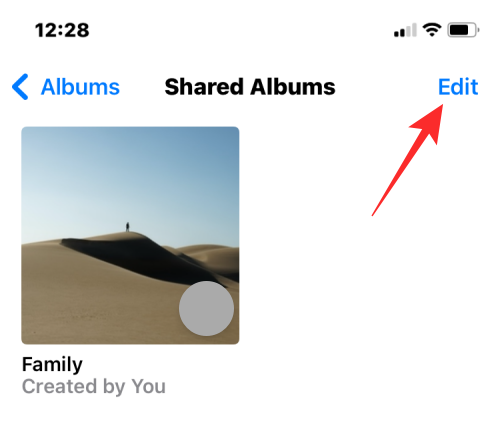
Tryck nu på den röda minusikonen (-) på ett album som du vill ta bort.
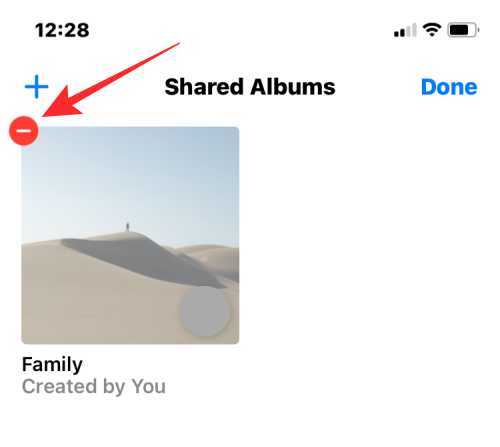
I prompten som visas trycker du på Ta bort .
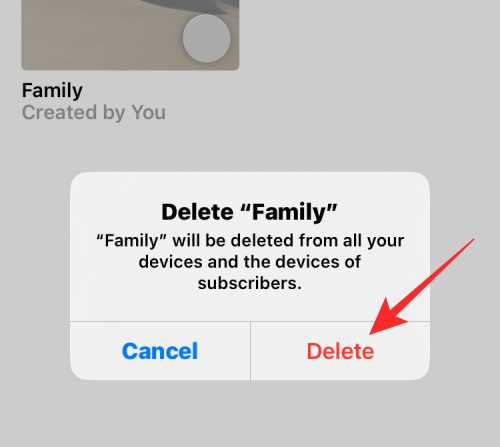
Det valda albumet kommer nu att tas bort från din iPhone och alla dina Apple-enheter. Du kan upprepa dessa steg för att ta bort flera album från skärmen Delade album.
Relaterat: Hur man skapar, redigerar och delar genvägar på iPhone
Du kan också ta bort ett delat album från dess informationsskärm. För att komma dit öppnar du appen Foton på iOS.
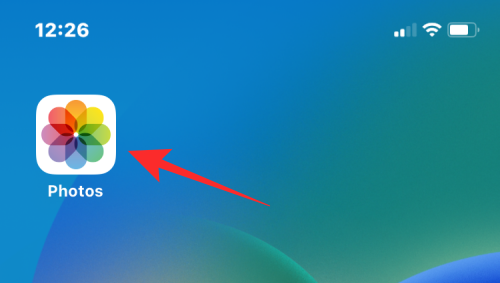
Inuti Foton trycker du på fliken Album längst ner.
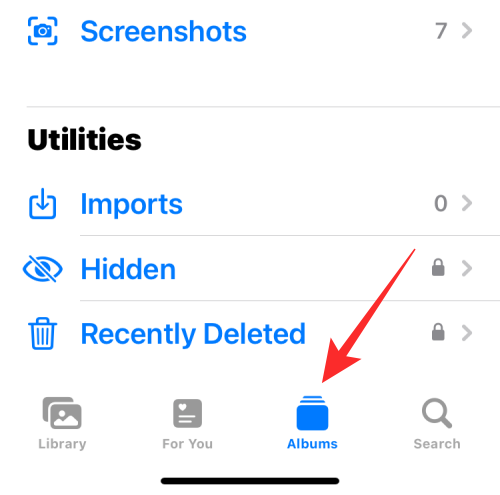
Under "Delade album" väljer du det album du vill ta bort. Om det här albumet inte är synligt på skärmen trycker du på Se alla och väljer det album du vill ta bort.
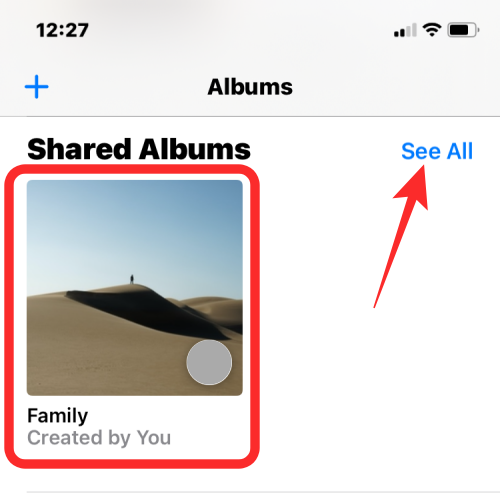
Inuti det valda albumet trycker du på ikonen Personer längst upp.
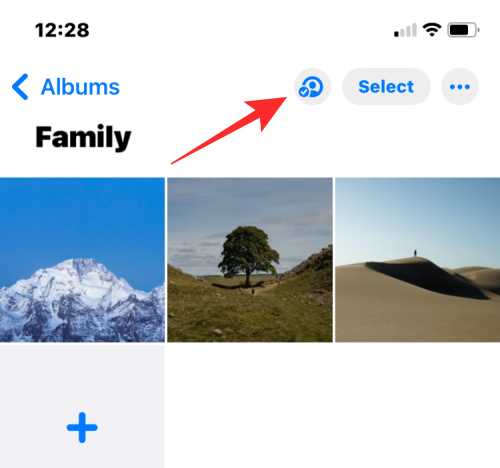
Detta öppnar skärmen Redigera delat album. Här, scrolla ner och tryck på Ta bort delat album längst ner.
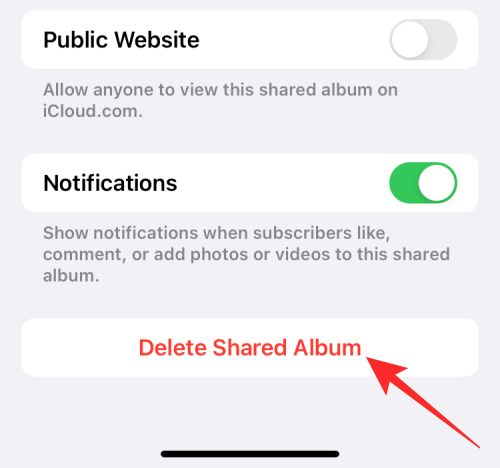
För att bekräfta denna åtgärd, tryck på Ta bort i prompten som visas.
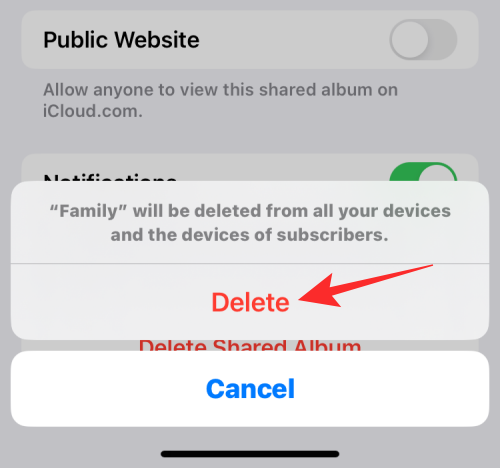
Det delade albumet kommer nu att raderas från din iPhone och andra Apple-enheter.
Du kan också ta bort ett delat album från dess albumalternativ i Foton. För detta öppnar du appen Foton på iOS.
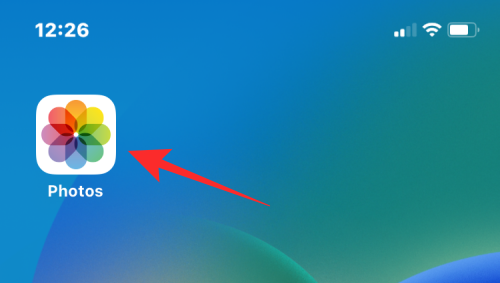
Inuti Foton trycker du på fliken Album längst ner.
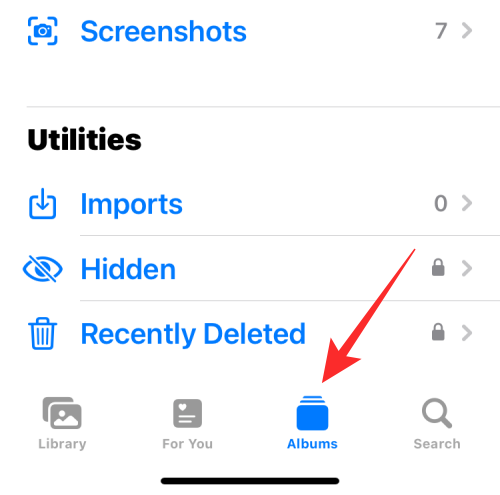
Under "Delade album" väljer du det album du vill ta bort. Om det här albumet inte är synligt på skärmen trycker du på Se alla och väljer det album du vill ta bort.
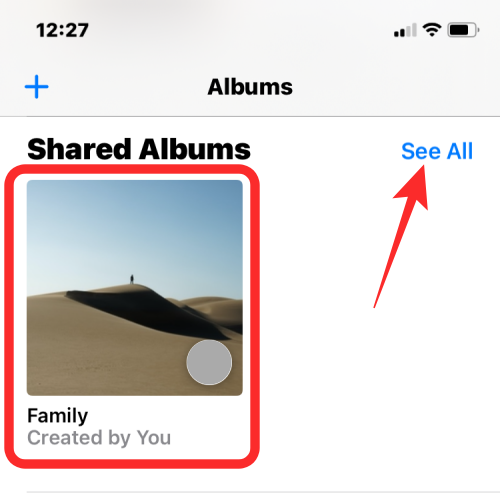
Inuti det valda albumet trycker du på ikonen med 3 punkter i det övre högra hörnet.
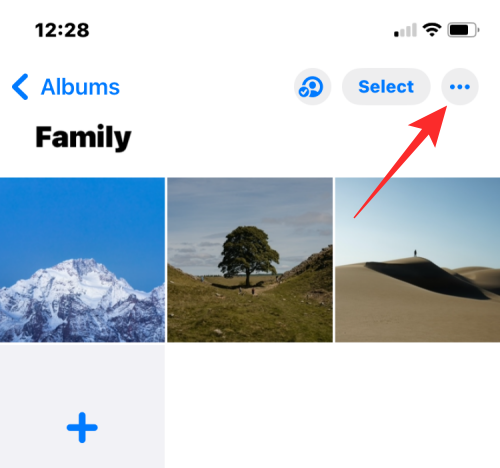
I överflödesmenyn som visas väljer du Ta bort album .
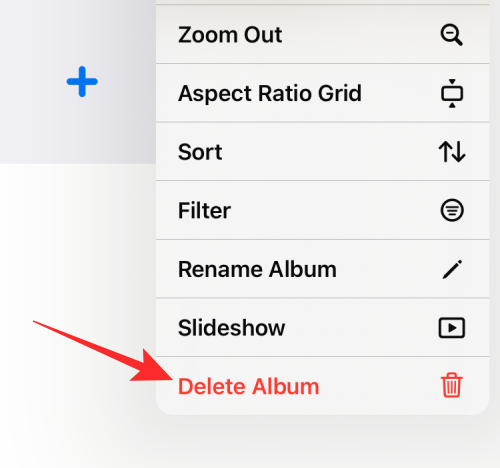
Klicka på Ta bort i prompten som visas på skärmen för att bekräfta din åtgärd.
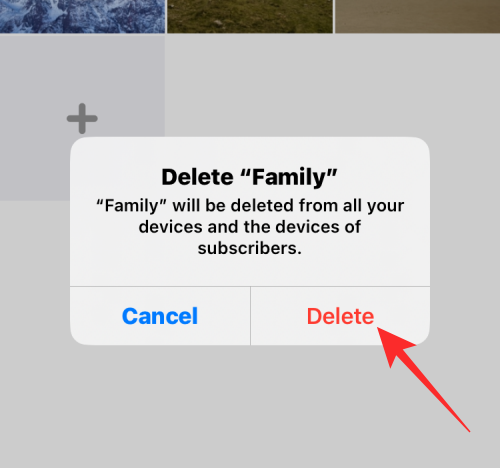
Det valda delade albumet kommer att tas bort från biblioteket på din iPhone och alla andra Apple-enheter.
Nej. Även om prenumeranter på delade album kan lägga till sina egna bilder och videor i ett album, kan de inte ta bort delade album som skapats av någon annan. För att ta bort någon annans delade album från din iPhone måste du avsluta prenumerationen på albumet, vilket tar bort albumet från appen Foton.
När du tar bort dig själv från ett delat album kommer albumet att tas bort från appen Foton på din iPhone men kommer att fortsätta att finnas för andra medlemmar i albumet.
Avsnittet Delade album i appen Foton är värd för både de album du skapat för att dela med andra och för album du blev inbjuden till. Du kan ta bort ett delat album som du blev inbjuden till genom att ta bort dig själv som prenumerant från albumet. För att få det gjort, öppna appen Foton på iOS.
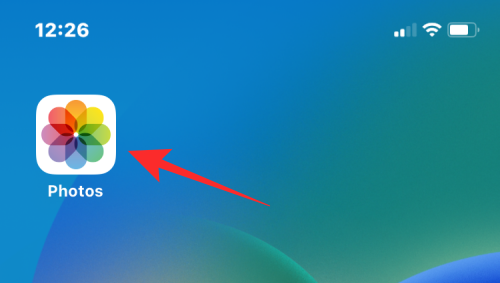
Inuti Foton trycker du på fliken Album längst ner.
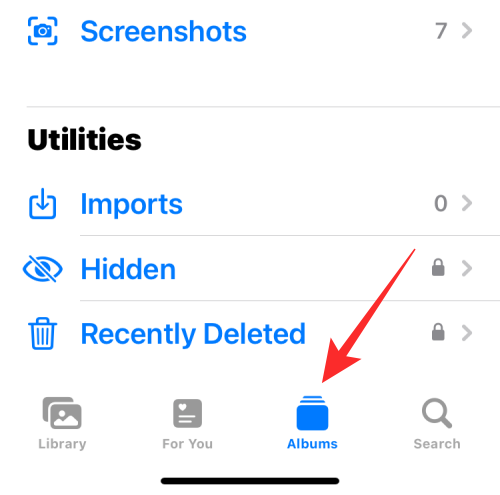
Under avsnittet "Delade album" trycker du på Se alla .
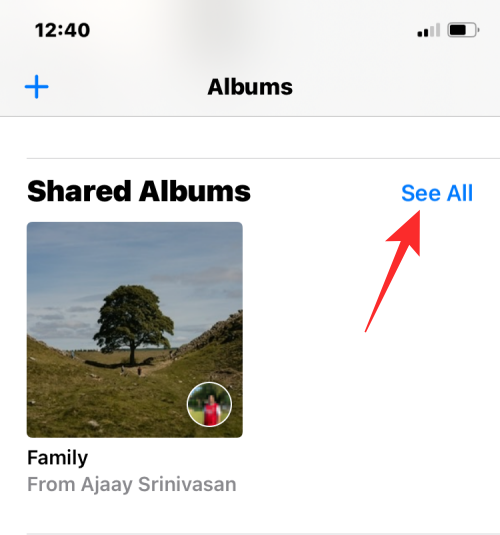
Du kommer nu att se skärmen Delade album som listar både albumen du skapat och prenumererar på. På den här skärmen trycker du på Redigera i det övre högra hörnet.
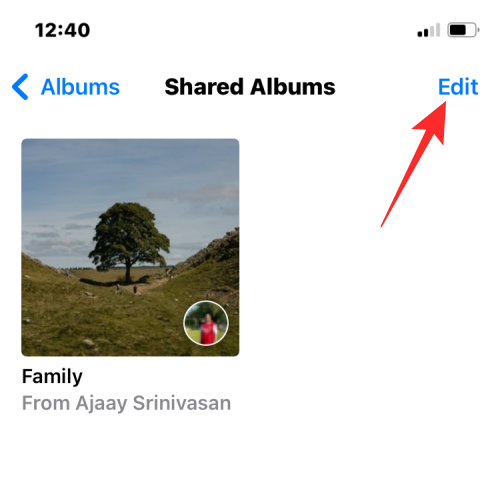
För att avsluta prenumerationen på ett album, tryck på den röda minusikonen (-) på ett album som du vill ta bort dig själv från.
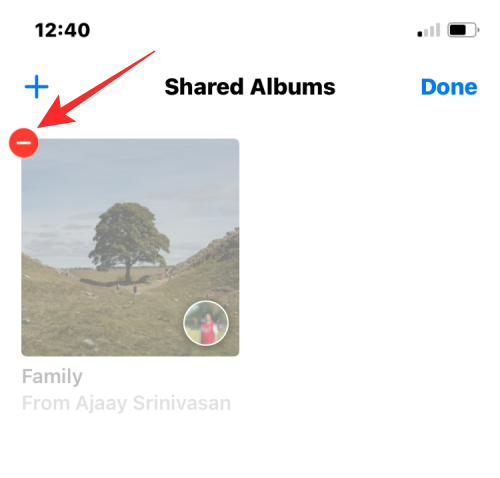
I uppmaningen som visas längst ned väljer du Avsluta prenumeration .
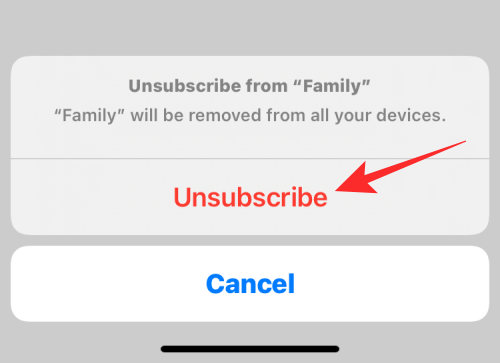
Albumet försvinner nu från avsnittet Delade album.
Alternativt kan du också ta bort dig själv från ett delat album genom att först öppna albumet från Album > Delade album.
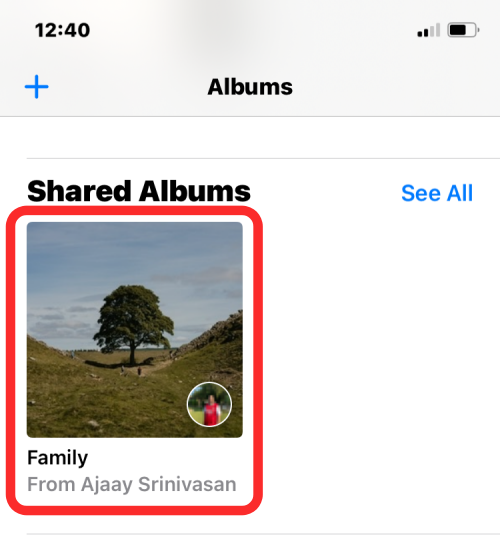
Inuti albumet du vill ta bort från ditt bibliotek, tryck på ikonen Personer högst upp.
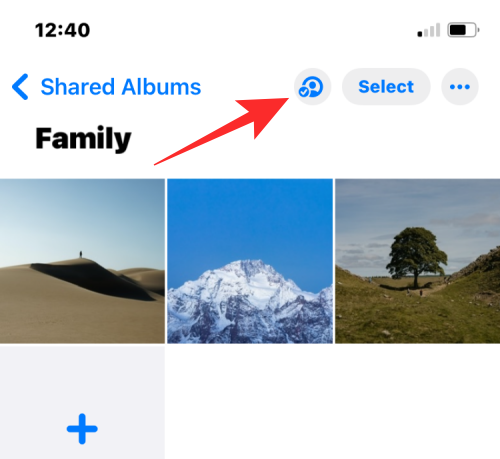
När informationsskärmen för det delade albumet visas trycker du på Avsluta prenumeration för att ta bort dig själv från det delade albumet.
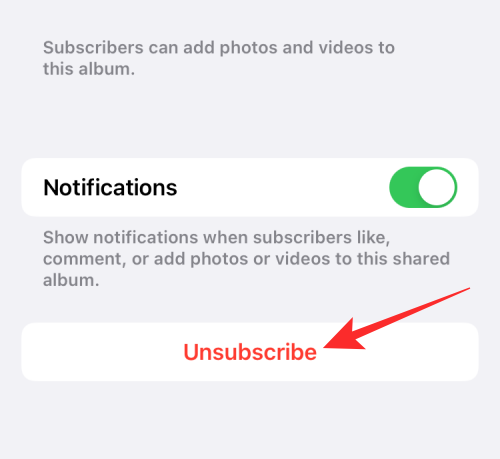
Du kan bekräfta din åtgärd genom att trycka på Avsluta prenumeration igen från uppmaningen som visas nedan.
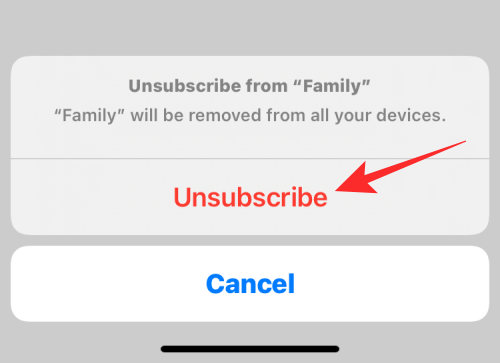
Det delade albumet som du blev inbjuden till kommer nu att tas bort från ditt bibliotek.
Om du vill behålla ett delat album som det är men bara vill begränsa de personer som kan se och dela innehåll i det, kan du göra det genom att ta bort personerna du bjudit in från det albumet. För att göra det öppnar du appen Foton på iOS.
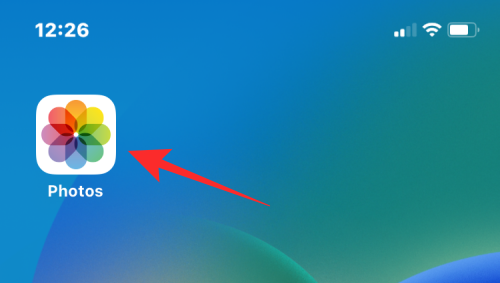
Inuti Foton trycker du på fliken Album längst ner.
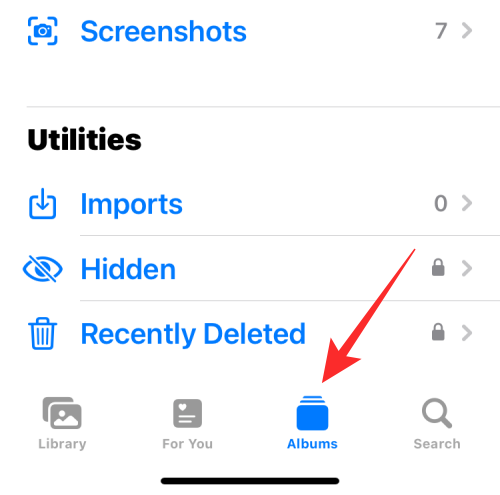
Under "Delade album" väljer du det album du vill ta bort. Om det här albumet inte är synligt på skärmen trycker du på Se alla och väljer det album du vill ta bort.
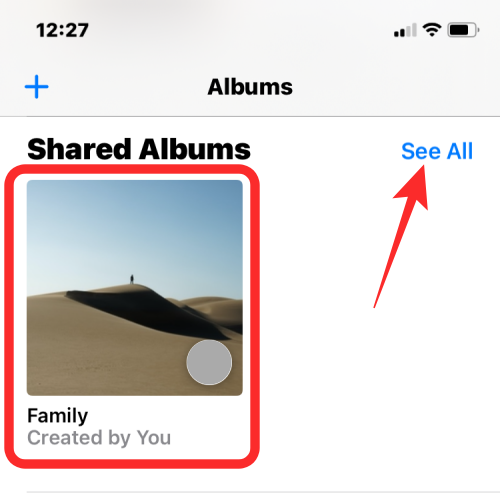
Inuti det valda albumet trycker du på ikonen Personer längst upp.
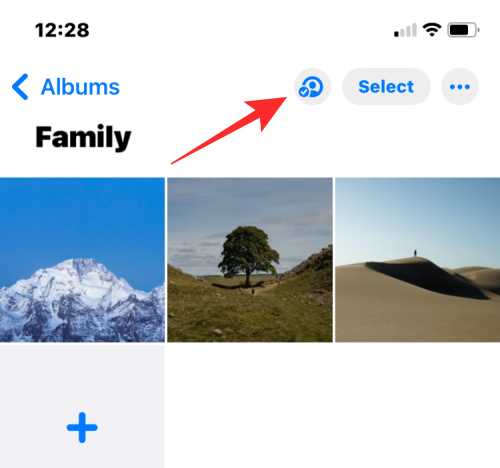
Detta öppnar skärmen Redigera delat album. Tryck här på personen du vill ta bort från albumet.
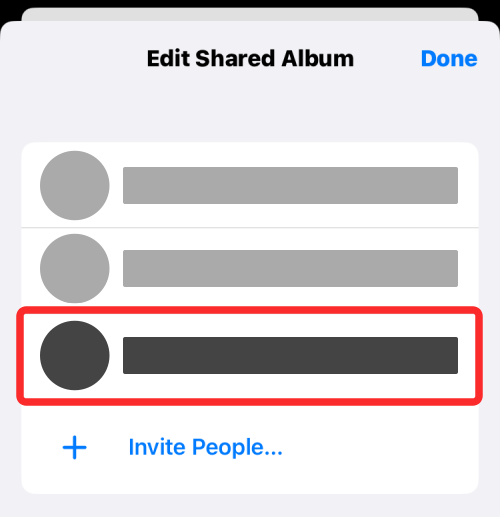
På nästa skärm trycker du på Ta bort prenumerant .
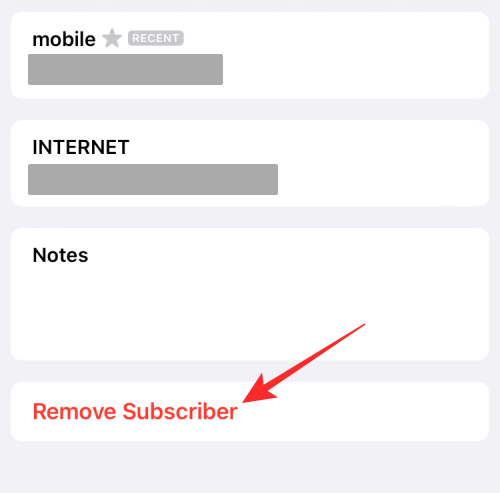
I uppmaningen som visas härnäst väljer du Ta bort .
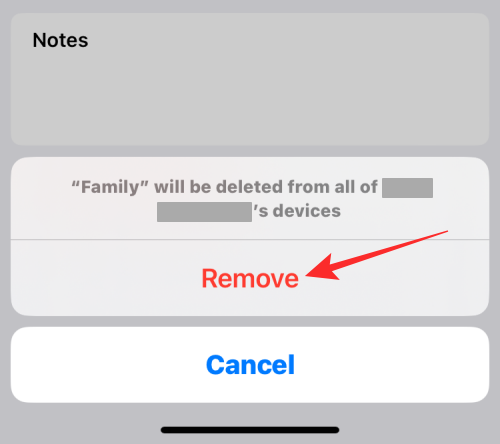
Detta tar bort den valda personen från ditt delade album. Albumet kommer också att tas bort från nämnda persons enheter.
När du bestämmer dig för att inte använda delade album längre eller om du vill ta bort alla dina delade album från din iPhone, kan du välja att helt inaktivera delade album. För att stänga av delade album permanent, öppna appen Inställningar på din iPhone.
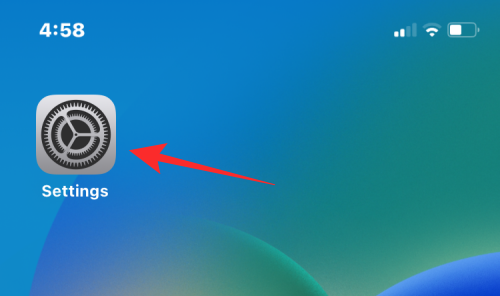
Välj Foton i Inställningar .
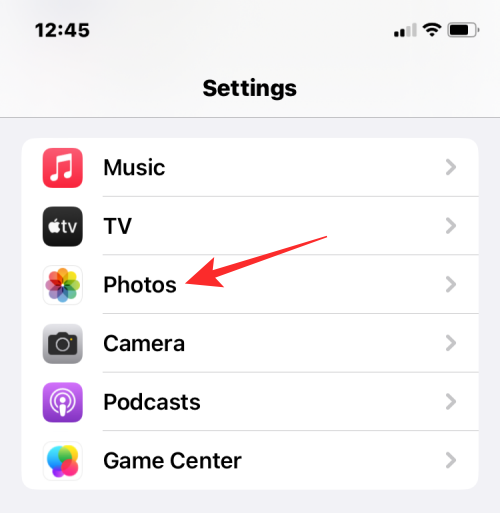
På nästa skärm bläddrar du ned och stäng av växeln Delade album under "Album".
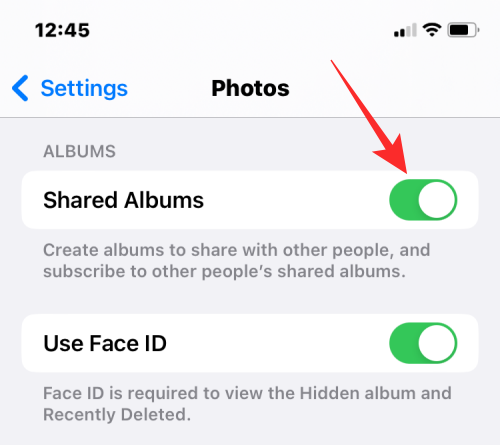
Du kommer att få ett meddelande som talar om att den här åtgärden kommer att radera alla delade bilder från din iPhone. För att bekräfta, tryck på OK .
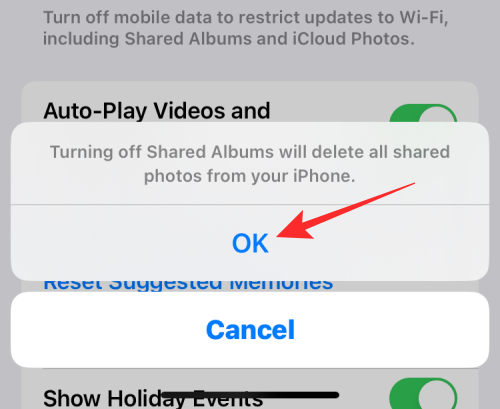
Delade album kommer nu att inaktiveras på din enhet.
När du tar bort ett delat album som du skapat på din iPhone kommer albumet att tas bort från alla dina enheter samt enheterna för personer som prenumererar på ditt album. Apple tar också bort alla bilder och videor som du och andra delat i albumet permanent.
Albumet kommer också att tas bort från webben. Detta betyder att om det delade albumet var tillgängligt från en offentlig länk, kommer länken inte längre att ta dig eller någon annan till ditt delade album.
När du tar bort ett delat album som du skapat tas albumet automatiskt bort från alla dina prenumeranters enheter. Den här åtgärden skickar inte aviseringar av något slag till personer som prenumererade på det här albumet. Eftersom det här albumet inte längre kommer att visas när de öppnar avsnittet Delade album i appen Foton, kommer prenumeranter att veta att de antingen har tagits bort från albumet eller tagits bort av dig. De kommer dock inte att veta om det togs bort eller om de togs bort.
Det är allt du behöver veta om att ta bort delade album på foton på en iPhone.
RELATERAD
Om du letar efter ett uppfriskande alternativ till det traditionella tangentbordet på skärmen, erbjuder Samsung Galaxy S23 Ultra en utmärkt lösning. Med
Vi visar hur du ändrar markeringsfärgen för text och textfält i Adobe Reader med denna steg-för-steg guide.
För många användare bryter 24H2-uppdateringen auto HDR. Denna guide förklarar hur du kan åtgärda detta problem.
Lär dig hur du löser ett vanligt problem där skärmen blinkar i webbläsaren Google Chrome.
Undrar du hur du integrerar ChatGPT i Microsoft Word? Denna guide visar dig exakt hur du gör det med ChatGPT för Word-tillägget i 3 enkla steg.
Om LastPass misslyckas med att ansluta till sina servrar, rensa den lokala cacheminnet, uppdatera lösenordshanteraren och inaktivera dina webbläsartillägg.
Microsoft Teams stöder för närvarande inte casting av dina möten och samtal till din TV på ett inbyggt sätt. Men du kan använda en skärmspeglingsapp.
Referenser kan göra ditt dokument mycket mer användarvänligt, organiserat och tillgängligt. Denna guide lär dig hur du skapar referenser i Word.
I den här tutoren visar vi hur du ändrar standardzoominställningen i Adobe Reader.
Upptäck hur man fixar OneDrive felkod 0x8004de88 så att du kan få din molnlagring igång igen.






