Hur man konverterar handskrift till text med Samsung Notes

Om du letar efter ett uppfriskande alternativ till det traditionella tangentbordet på skärmen, erbjuder Samsung Galaxy S23 Ultra en utmärkt lösning. Med
Oavsett om du har varit en livslång iPhone-användare eller en ny på det, så finns det en funktion på din enhet som du kanske inte har utnyttjat ännu. Funktionen vi pratar om här är Back Tap som ger iPhone-användare ett sätt att komma åt vissa funktioner och genvägar genom att trycka på baksidan av sina iPhones två eller tre gånger.
I det här inlägget kommer vi att förklara vad genvägen Back Tap handlar om och hur du kan ställa in den och använda den på din iPhone.
Vad är Back Tap på iPhone?
Back Tap är en tillgänglighetsfunktion i iOS som låter dig använda baksidan av din iPhone för att utföra enkla gester och åtgärder på din enhet. Du kan helt enkelt trycka på bakglaset på din iPhone två eller tre gånger för att få din iPhone att köra genvägen du konfigurerade. På så sätt kan du konfigurera olika genvägar för att dubbelklicka och trippelknacka på baksidan av din iPhone.
Funktionaliteten använder iPhones accelerometer och gyroskop för att upptäcka när du knackar och hur ofta du knackade på baksidan. Vad dessa sensorer gör är att upptäcka åt vilket håll din iPhone rör sig när du trycker på den och övervakar flera skarpa rörelser i samma riktning. Eftersom din iPhone kommer att röra sig uppåt när du trycker på baksidan, kommer denna detektering att göra det möjligt för din enhet att köra den definierade Back Tap-genvägen.
Back Tap-detekteringen är känslig för ganska lätta tryck, så du behöver inte slå för hårt på ryggen på din iPhone för att få den att fungera. Det du behöver för att se till är att dina kranar har samma rytm som en knackning på dörren eller ett dubbelklick med musen.
Relaterat: Hur man gör iPhone-tangentbord större 2022: 5 sätt som förklaras
Vad kan du göra med genvägen Back Tap?
Back Tap fungerar som en extra fysisk nyckel som du kan konfigurera med en genvägsåtgärd som du väljer. Du kan anpassa två olika genvägar med Back Tap – en som utlöses vid två på varandra följande tryck och den andra som utlöses vid tre på varandra följande tryck på baksidan.
Oavsett om du väljer dubbel- eller trippeltryckning kan du välja bland en mängd genvägar som du kan köra med Back Tap. Du kan ställa in genvägar till systemfunktioner, tillgänglighetsinställningar, rullning eller en genväg som du har lagt till i appen Genvägar.
Så här kan du göra med Back Tap på din iPhone:
Stöder min iPhone Back Tap?
Du kan använda Back Tap på stödda iPhones som kör iOS 14 eller nyare versioner. Dessa modeller som stöds inkluderar:
Om du äger en iPhone 7 eller äldre enhet kommer du inte att kunna aktivera och konfigurera Back Tap på din enhet.
Relaterat: Hur man suddar hemskärmens bakgrund på iPhone
Hur du ställer in Back Tap-genvägen på din iPhone
Du kan ställa in din iPhone för att köra en genväg varje gång du trycker på bakglaset två eller tre gånger. För att aktivera Back Tap på din enhet, öppna appen Inställningar på iOS.
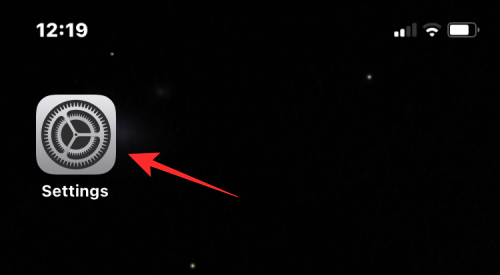
I Inställningar väljer du Tillgänglighet .

På nästa skärm trycker du på Touch .

Här bläddrar du ned och väljer Back Tap .
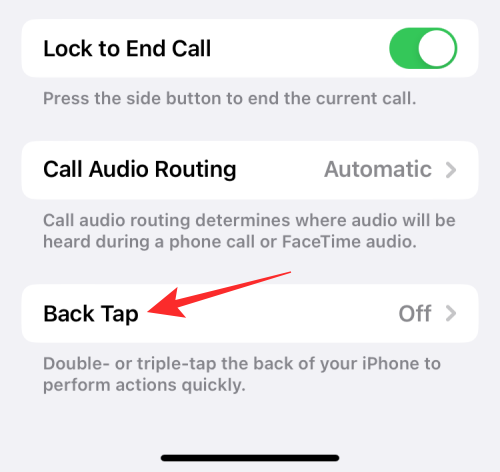
På den här skärmen ser du två alternativ – Dubbeltryck och Trippeltryck . Välj det alternativ du vill konfigurera. Till exempel väljer vi Double Tap här för att aktivera en genväg när du trycker på baksidan av din iPhone två gånger.
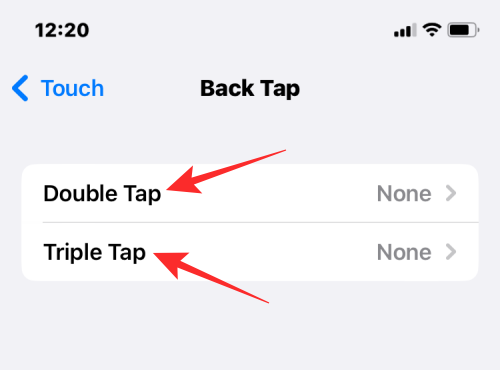
Du kommer nu att kunna se en lista över åtgärder som du kör med Back Tap på din iPhone. Du kan välja vilka åtgärder som helst från systemet, tillgänglighetsinställningar, rullningsgester och genvägar att aktivera med Back Tap.
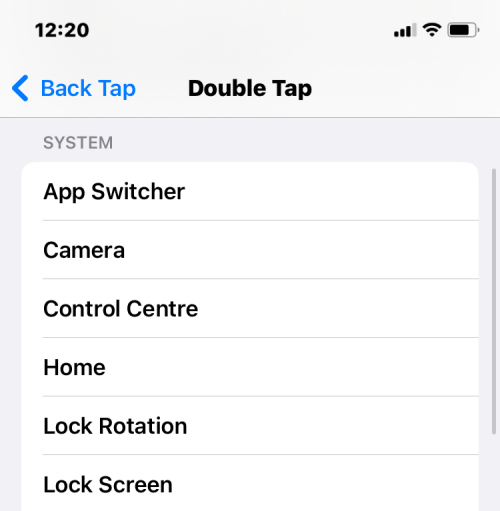
När du väljer din föredragna åtgärd, kommer du att se en bock visas till höger om din valda åtgärd. För att bekräfta ändringar, tryck på Tillbaka Tryck i det övre vänstra hörnet.
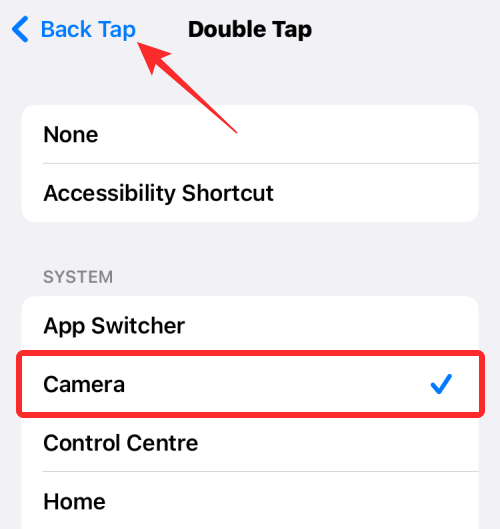
Inside Back Tap kan du konfigurera det andra alternativet som i det här fallet är Triple Tap.
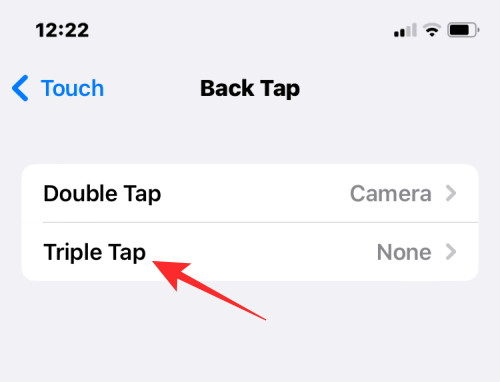
Du kan ställa in en åtgärd för det här alternativet på samma sätt som du gjorde tidigare för Double Tap.
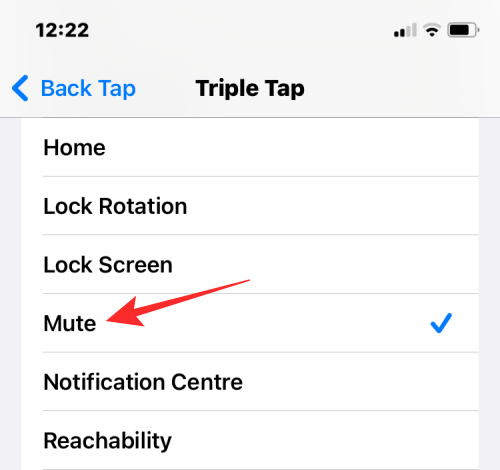
När du har konfigurerat Back Tap på din iPhone kan du kontrollera om funktionen fungerar korrekt genom att trycka dubbla eller tre gånger på bakglaset. Om den här gesten aktiverar din valda åtgärd kan du vara säker på att Back Tap är aktiverad och fungerar.
Relaterat: Hur man kursiverar på iPhone
Hur man använder anpassade genvägar för Back Tap på iPhone
Om du ofta använder genvägar som du har skapat eller lagt till i appen Genvägar på din iPhone kan du dra nytta av funktionen Back Tap för att aktivera genvägen du vill använda. På så sätt kan du utlösa genvägar som du ofta använder utan att behöva öppna appen Genvägar eller lägga till dem som widgets på din startskärm.
För att konfigurera dina genvägar med Back Tap, öppna appen Inställningar .
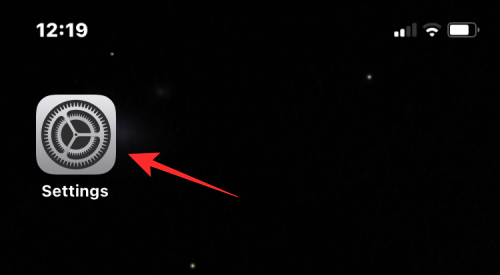
Gå till Tillgänglighet i Inställningar .

Välj Peka på den här skärmen .

Scrolla sedan nedåt och välj Tillbaka Tryck .
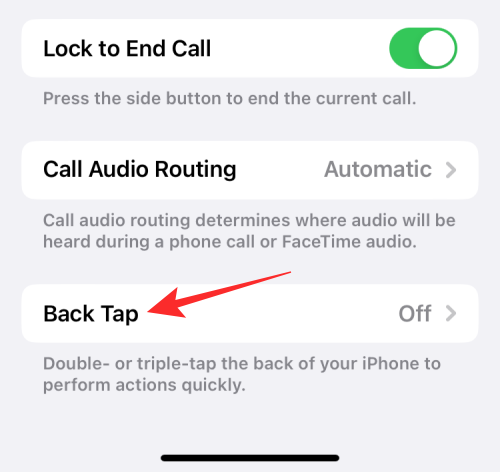
På nästa skärm väljer du antingen Double Tap eller Triple Tap vilket du vill konfigurera.
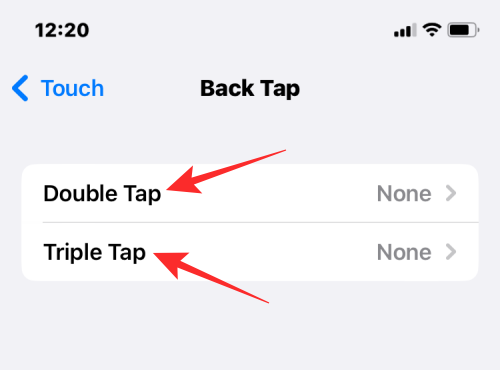
Här, scrolla ner till avsnittet "Genvägar". Du kommer nu att se alla genvägar som du har lagt till och skapat i appen Genvägar. Du kan välja något av alternativen från det här avsnittet för att aktivera det med Back Tap.
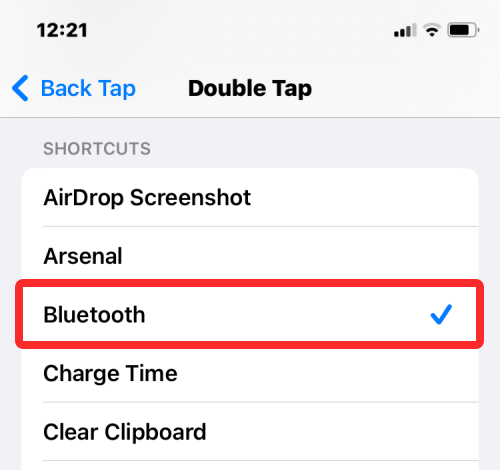
Om du konfigurerade Double Tap med en genväg kan du göra detsamma med Triple Tap också så länge det inte har aktiverats ännu.
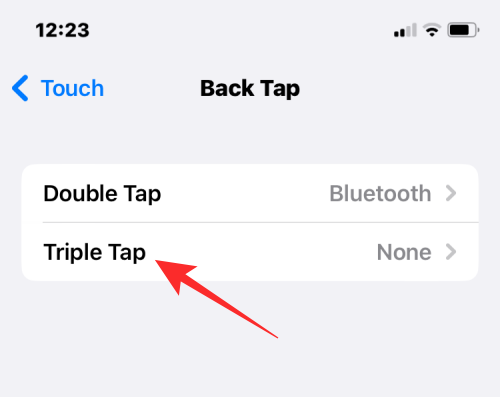
På så sätt kan du använda upp till två genvägar åt gången med Back Tap.
Så här inaktiverar du Back Tap på iPhone
Om du känner att Back Tap-funktionen inte är användbar för dig eller om din iPhone utlöser Back Tap av misstag ganska ofta, kan du inaktivera den genom att gå in i appen Inställningar > Tillgänglighet .

Inuti Tillgänglighet väljer du Peka .

På nästa skärm, scrolla nedåt och du ser att alternativet Back Tap är "På". Tryck på Tillbaka Tryck för att inaktivera den.
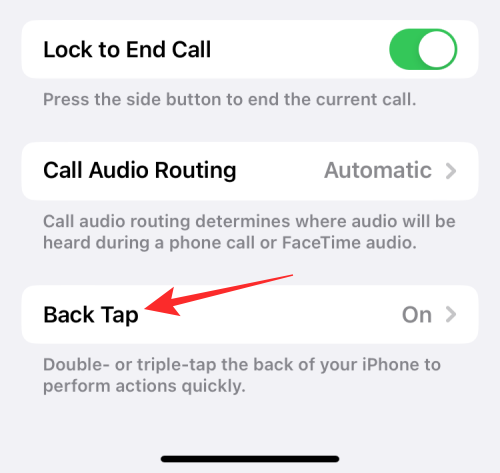
Välj här antingen Double Tab eller Triple Tap beroende på vilket alternativ du vill inaktivera. Om du vill inaktivera Back Tap-funktionen helt måste du stänga av den en i taget. Till exempel valde vi Double Tap i skärmdumpen nedan.
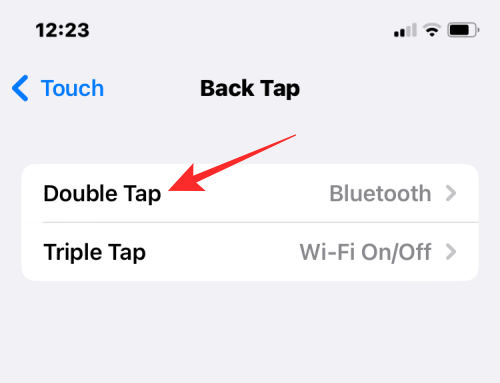
På den här skärmen väljer du Ingen för att ta bort en tidigare vald åtgärd från Double Tap.
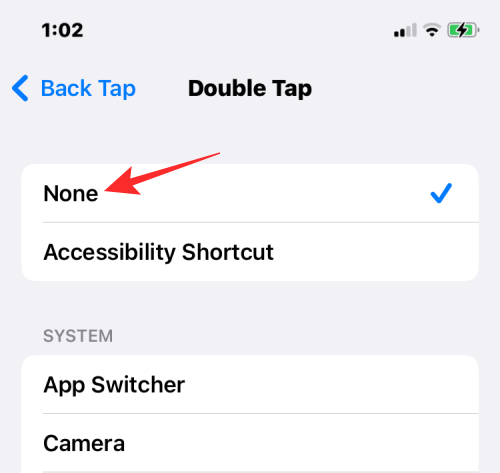
På samma sätt kan du ta bort alla åtgärder du ställer in för Triple Tap genom att välja Ingen för samma. När både Double Tap och Triple Tap-alternativen läser "Ingen", kommer Back Tap att inaktiveras permanent.
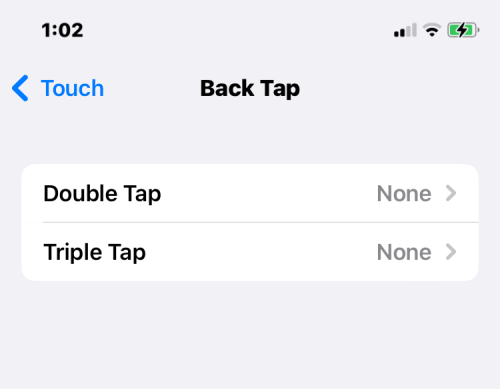
Fungerar Back Tap med ett fodral installerat?
Ja. Eftersom Back Tap-funktionen är beroende av en accelerometer och gyroskop, kommer din iPhone att kunna upptäcka tryck på ryggen, även om du har ett fodral installerat. När Back Tap-funktionen är för känslig, dvs den kan aktiveras av misstag oftare. I sådana fall rekommenderas det att du använder ett fodral med din iPhone för att utlösa sensorerna endast när du tänker använda dem.
Det är allt du behöver veta om genvägen Back Tap på en iPhone.
RELATERAD
Om du letar efter ett uppfriskande alternativ till det traditionella tangentbordet på skärmen, erbjuder Samsung Galaxy S23 Ultra en utmärkt lösning. Med
Vi visar hur du ändrar markeringsfärgen för text och textfält i Adobe Reader med denna steg-för-steg guide.
För många användare bryter 24H2-uppdateringen auto HDR. Denna guide förklarar hur du kan åtgärda detta problem.
Lär dig hur du löser ett vanligt problem där skärmen blinkar i webbläsaren Google Chrome.
Undrar du hur du integrerar ChatGPT i Microsoft Word? Denna guide visar dig exakt hur du gör det med ChatGPT för Word-tillägget i 3 enkla steg.
Om LastPass misslyckas med att ansluta till sina servrar, rensa den lokala cacheminnet, uppdatera lösenordshanteraren och inaktivera dina webbläsartillägg.
Microsoft Teams stöder för närvarande inte casting av dina möten och samtal till din TV på ett inbyggt sätt. Men du kan använda en skärmspeglingsapp.
Referenser kan göra ditt dokument mycket mer användarvänligt, organiserat och tillgängligt. Denna guide lär dig hur du skapar referenser i Word.
I den här tutoren visar vi hur du ändrar standardzoominställningen i Adobe Reader.
Upptäck hur man fixar OneDrive felkod 0x8004de88 så att du kan få din molnlagring igång igen.






