Hur man konverterar handskrift till text med Samsung Notes

Om du letar efter ett uppfriskande alternativ till det traditionella tangentbordet på skärmen, erbjuder Samsung Galaxy S23 Ultra en utmärkt lösning. Med
Om du har varit en långvarig användare av iMessage kan det ha kommit en tid då du skickade fel meddelande till någon bara för att ångra det senare och hoppas att det inte lämnar en bestående inverkan på din relation med dem. Med iOS 16 erbjuder Apple dig ett sätt att undvika sådana scenarier genom att låta dig avsända meddelanden. Så, kan du ta bort ett meddelande för att ta bort det eller finns det ett annat sätt att hämta meddelanden du skickade av misstag? Det är vad vi ska förklara i det här inlägget.
Tar bort ett textmeddelande att ta bort det på meddelanden?
Nej. När du raderar en text i iMessage tar det bara bort meddelandet från din sida av konversationen. På mottagarens iPhone kommer ditt meddelande att fortsätta att visas i chatten så länge som den här personen bestämmer sig för att behålla detta meddelande eller konversationen.
Raderingsfunktionen tar i princip bort ett meddelande från din chatt lokalt men det förblir fortfarande skickat och tillgängligt för mottagaren att läsa. Eftersom alternativet Ta bort är tillgängligt utan tidsbegränsning spelar det ingen roll hur snart du tar bort meddelandet, meddelandet kommer fortfarande inte att återkallas till din iPhone.
Meddelandet du skickade till någon kan bara osändas när du använder alternativet Ångra skicka genom att trycka länge på ett nyligen skickat meddelande. Det här alternativet kommer att vara tillgängligt i upp till 2 minuter sedan du skickade det ursprungliga meddelandet.
Hur skiljer sig radering av ett meddelande från att ta bort sändning?
När du tar bort ett meddelande på iMessage raderas det valda meddelandet permanent från konversationen på både din iPhone och mottagarens enhet. Även om detta meddelande visades som levererat på mottagarens sida, kommer det fortfarande att tas bort från konversationen och lämnar efter sig etiketten " Du har inte skickat ett meddelande" i stället för originaltexten. Detta garanterar inte på något sätt om meddelandet som du inte skickade sågs av mottagaren inom den tid det tog för dig att ta bort det.
Du kan bara återkalla ett meddelande på iMessage om din iPhone körs på iOS 16. Det är också nödvändigt att personen som du skickar meddelandet till också kör iOS 16 på sin enhet, annars kommer det ej skickade meddelandet att kunna tas bort från sin enhet. iPhone.
För att återkalla ett meddelande måste du använda alternativet Ångra skicka som är tillgängligt i upp till 2 minuter efter att du skickat det ursprungliga meddelandet. Även om du kan använda raderingsfunktionen på ett meddelande när som helst efter att du har skickat det, kommer du inte att kunna använda Ångra skicka på samma sätt.
En annan skillnad är att du kan ta bort alla typer av meddelanden på iMessage inklusive SMS-meddelanden som dyker upp som en grön bubbla. Möjligheten att ta bort ett meddelande fungerar bara om detta meddelande skickas via iMessage (och markerat med en blå bubbla), dvs. till en annan Apple-användare. Alternativet Ångra skicka kommer inte att vara tillgängligt för textmeddelanden eftersom de skickas via SMS, så du kan inte hämta dem som andra meddelanden.
Kan mottagare se mitt raderade meddelande?
Ja. Till skillnad från när du tar bort sändningen är det en lokal åtgärd att ta bort en text på iMessage, vilket innebär att texten bara tas bort från din sida av konversationen och inte från mottagarens sida. Det betyder att när personen du skickade meddelandet till öppnar appen Meddelanden på sin iPhone, kommer de att kunna se meddelandet du raderade.
Mottagarna kommer inte att kunna se ditt meddelande om du tar bort det med alternativet Ångra skicka. Detta fungerar bara när du tar bort det inom 2 minuter efter att du skickat det ursprungliga meddelandet. Om du misslyckas med att ta bort meddelandet inom denna tidsgräns kommer mottagaren att se meddelandet du skickade och det finns inget du kan göra för att ändra det.
Kan du hämta meddelanden du raderade?
Ja. Eftersom meddelanden du tar bort inte tas bort permanent från konversationen kan du återställa dem från appen Meddelanden. I fallet med osända meddelanden finns det inget sätt att hämta dem eftersom de tas bort från chatten för alltid, både på din iPhone och mottagarens iPhone.
Om du vill hämta de meddelanden du raderade av misstag kan du öppna appen Meddelanden och gå till Filter > Nyligen borttagna .
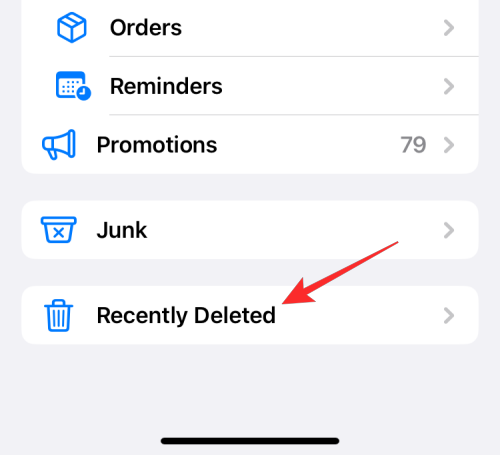
Härifrån kan du enkelt skicka ett meddelande tillbaka till en konversation genom att välja det och sedan trycka på Återställ i det nedre högra hörnet.
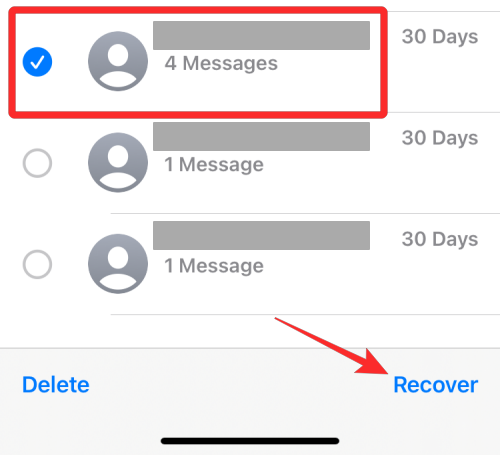
Du kan också ta bort meddelanden från det här avsnittet permanent med alternativet Ta bort . När du gör det kommer de valda meddelandena inte att kunna återställas för alltid på din iPhone. Om du gör detta kommer det dock inte att påverka meddelandet som mottagaren fick eftersom det kommer att fortsätta att dyka upp i slutet av konversationen.
Hur man tar bort ett sms i meddelanden på iOS 16
Om du vill ta bort ett sms på iMessage öppnar du appen Meddelanden på din iPhone.
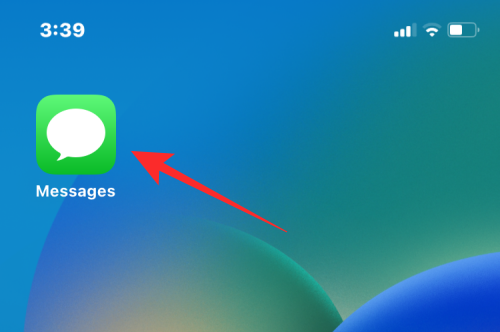
Inuti Messages väljer du konversationen där du vill ta bort ett sms.
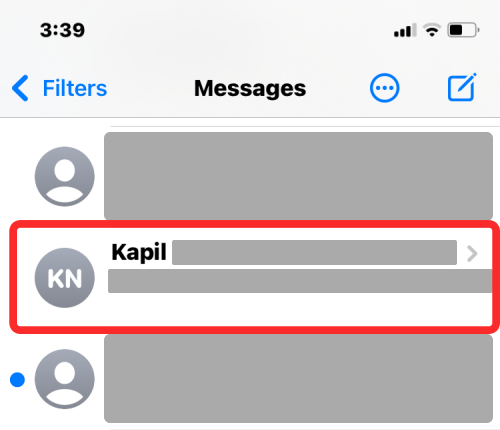
När konversationen visas navigerar du till meddelandet som du vill ta bort sändningen. Du måste se till att det här meddelandet har skickats någon gång under de senaste 2 minuterna så att det är kvalificerat att återkalla. Om meddelandet du skickade är relativt nytt, tryck och håll på det.
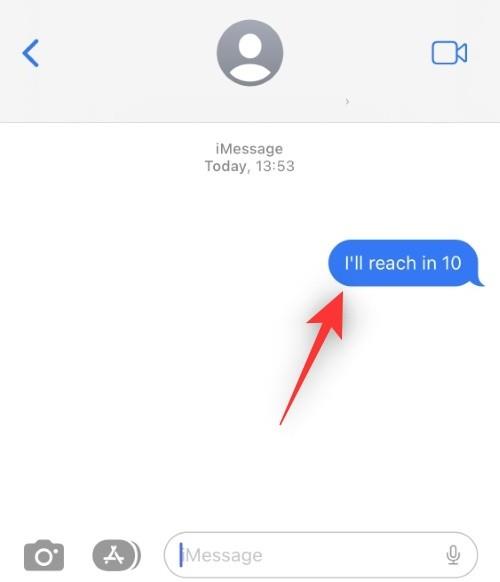
Du kommer att se en översvämningsmeny på skärmen. I den här menyn väljer du Ångra skicka .
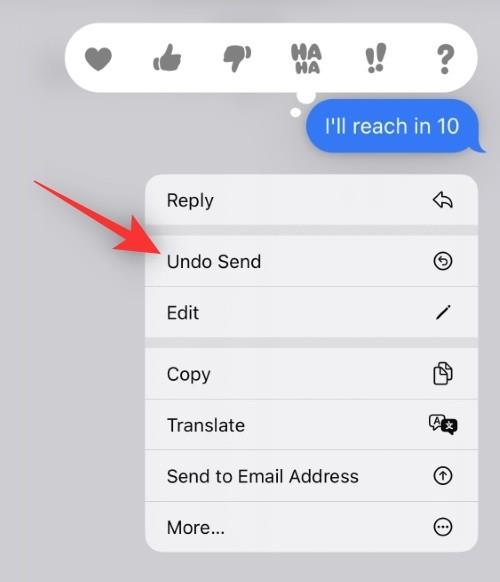
Det valda meddelandet försvinner nu från konversationen på både din och mottagarens enheter.
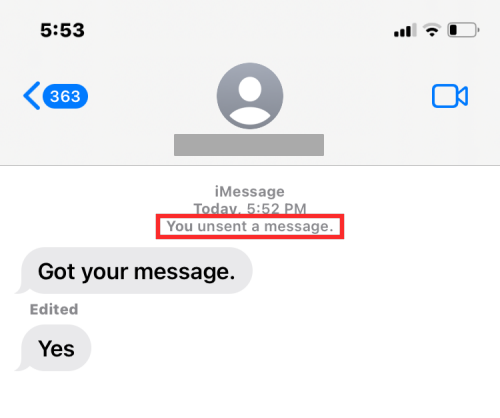
En ny etikett som lyder "Du (eller ditt namn) har inte skickat ett meddelande" kommer att visas i stället för det ursprungliga meddelandet tillsammans med en tidsstämpel för det ursprungliga meddelandet.
Det är allt du behöver veta om huruvida radering av ett meddelande tar bort det på iMessage.
Om du letar efter ett uppfriskande alternativ till det traditionella tangentbordet på skärmen, erbjuder Samsung Galaxy S23 Ultra en utmärkt lösning. Med
Vi visar hur du ändrar markeringsfärgen för text och textfält i Adobe Reader med denna steg-för-steg guide.
För många användare bryter 24H2-uppdateringen auto HDR. Denna guide förklarar hur du kan åtgärda detta problem.
Lär dig hur du löser ett vanligt problem där skärmen blinkar i webbläsaren Google Chrome.
Undrar du hur du integrerar ChatGPT i Microsoft Word? Denna guide visar dig exakt hur du gör det med ChatGPT för Word-tillägget i 3 enkla steg.
Om LastPass misslyckas med att ansluta till sina servrar, rensa den lokala cacheminnet, uppdatera lösenordshanteraren och inaktivera dina webbläsartillägg.
Microsoft Teams stöder för närvarande inte casting av dina möten och samtal till din TV på ett inbyggt sätt. Men du kan använda en skärmspeglingsapp.
Referenser kan göra ditt dokument mycket mer användarvänligt, organiserat och tillgängligt. Denna guide lär dig hur du skapar referenser i Word.
I den här tutoren visar vi hur du ändrar standardzoominställningen i Adobe Reader.
Upptäck hur man fixar OneDrive felkod 0x8004de88 så att du kan få din molnlagring igång igen.






