Hur man konverterar handskrift till text med Samsung Notes

Om du letar efter ett uppfriskande alternativ till det traditionella tangentbordet på skärmen, erbjuder Samsung Galaxy S23 Ultra en utmärkt lösning. Med
Ju längre du surfar på webben på din iPhone, desto större mängd data laddas ner och lagras på din enhet. En del av denna information inkluderar cookies som är tillfälliga filer som lagrar information om webbplatser du besöker, hur ofta du har besökt dem och dina sparade webbplatsinställningar.
Även om de kan tyckas vara ofarliga, använder webbplatser dessa cookies för att spåra dina surfmönster och sökhistorik utan din vetskap. Om du har haft din iPhone länge och du inte har rensat cookies som sparats på den, bör följande inlägg hjälpa dig att hitta cookies från de webbplatser du besöker och rensa dem från din enhet.
De flesta cookies sparas från webbläsare som Safari, Chrome och Firefox när du flyttar och bläddrar igenom olika webbplatser. Men cookies kan också lagras på din iPhone i andra appar eftersom du kan besöka webbplatser och logga in på dina konton på dem på samma sätt som du gör i webbläsare.
Om du undrar varför du ska ta bort cookies från din iPhone, här är anledningen:
Relaterat: Hur man går till privat webbläsare på iPhone
Om du använder Safari för att surfa på internet är det ganska enkelt att kolla in cookies som sparas på flera webbplatser. Appen gör det enkelt att ta bort cookies från en specifik webbplats eller alla webbplatser samtidigt.
Du kan radera cookies från en webbplats som du ofta besöker genom att öppna appen Inställningar .

Bläddra ner i Inställningar och välj Safari .
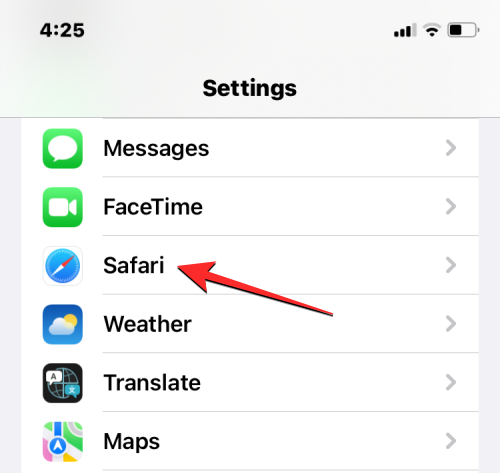
När Safari-skärmen dyker upp, scrolla ner till botten och tryck på Avancerat .
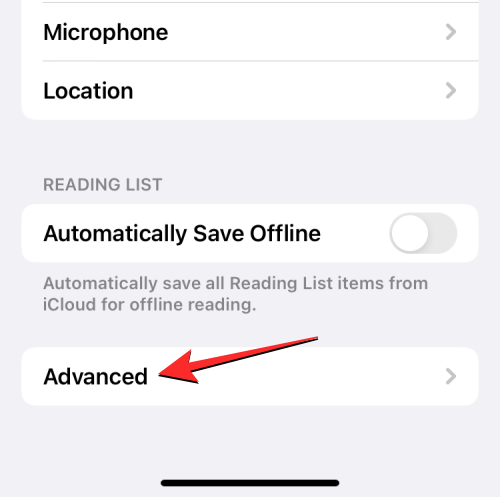
På nästa skärm väljer du Webbplatsdata överst.
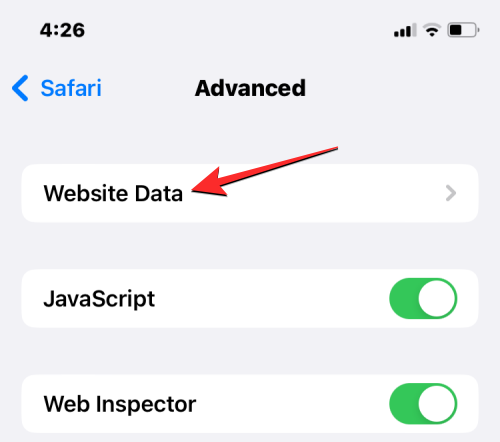
Du kommer nu att se en lista över webbplatser som du har besökt med Safari. På den här skärmen trycker du på Visa alla webbplatser längst ner för att utöka listan.
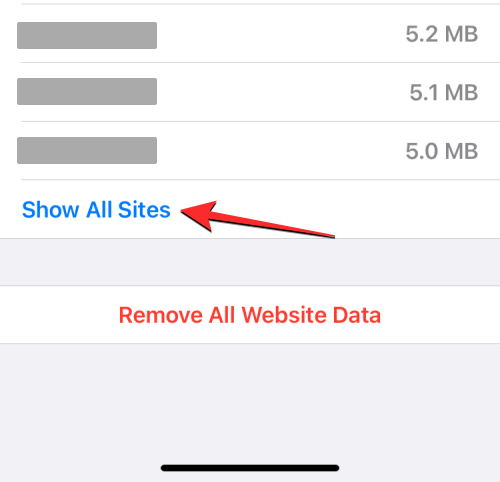
Skärmen visar nu alla webbplatser du har besökt på Safari. För att ta bort cookies från en viss webbplats, tryck på Redigera i det övre högra hörnet.
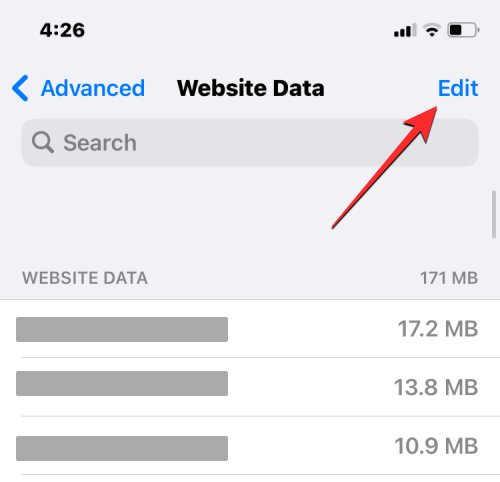
När den här listan går in i redigeringsläge, leta reda på webbplatsen vars cookies du vill ta bort och tryck på den röda minusikonen (-) till vänster på webbplatsen.
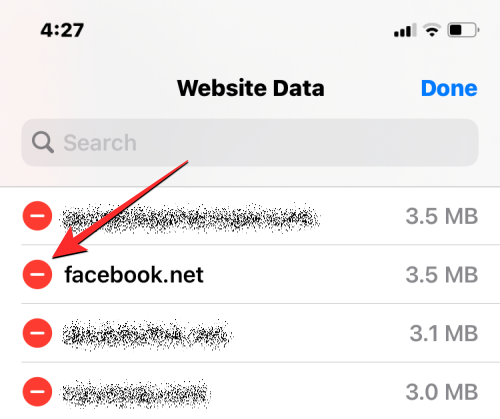
Klicka nu på Ta bort på höger sida av den valda webbplatsen för att radera dess cookies från Safari.
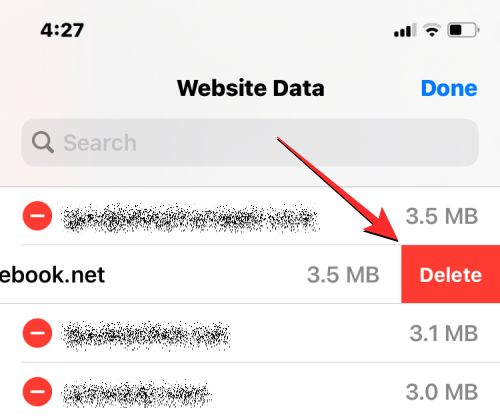
Du kan upprepa detta steg för att radera cookies från andra webbplatser. När du är klar med att ta bort cookies från onödiga webbplatser, tryck på Klar i det övre högra hörnet för att spara ändringar.
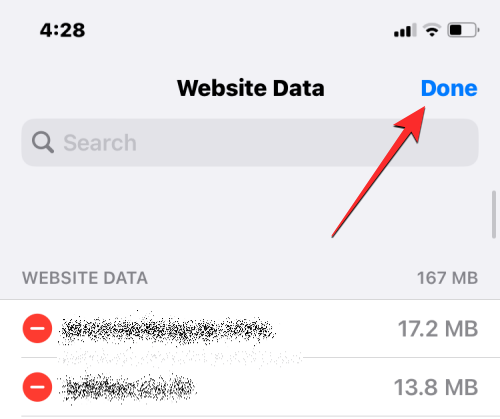
Om du vill radera cookies från alla webbplatser du har besökt med Safari kan du göra det genom att först öppna appen Inställningar på din iPhone.

Bläddra ner i Inställningar och välj Safari .
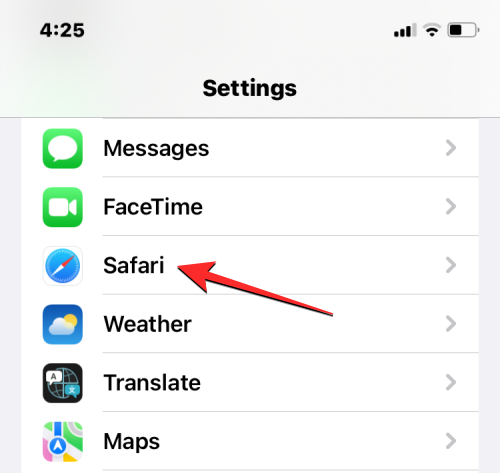
När Safari-skärmen dyker upp, scrolla ner till botten och tryck på Avancerat .
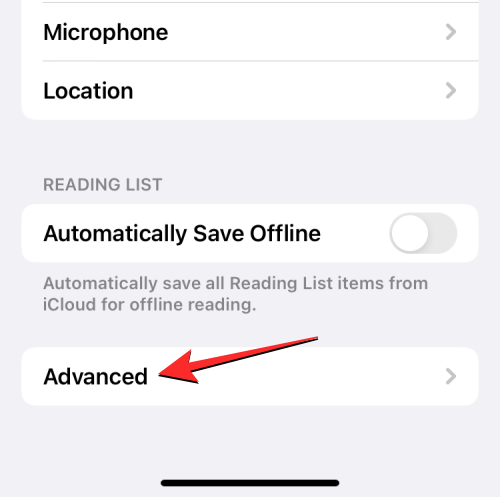
På nästa skärm väljer du Webbplatsdata överst.
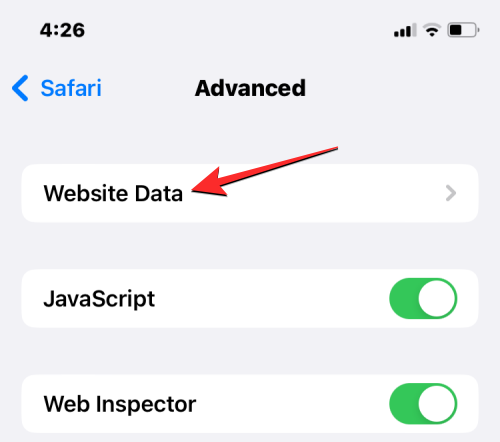
Du kommer nu att se en lista över webbplatser som du har besökt med Safari. På den här skärmen trycker du på Ta bort all webbplatsdata längst ned.
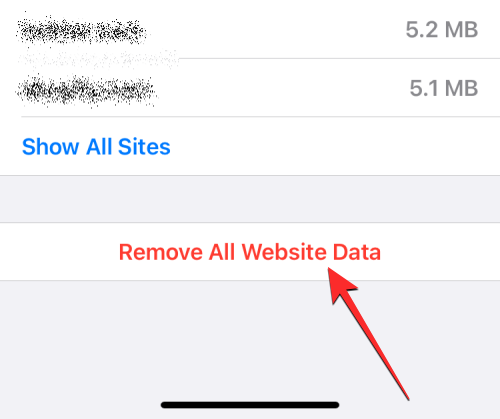
I prompten som visas trycker du på Ta bort nu för att bekräfta din åtgärd.
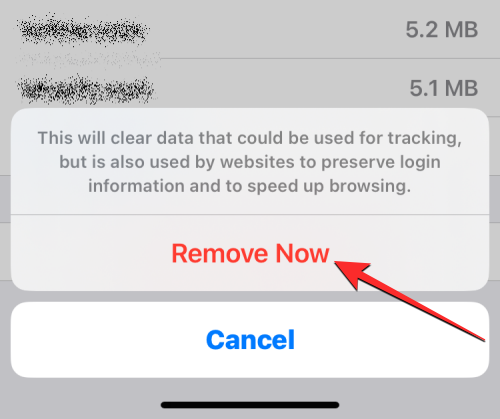
Relaterat: Bästa tillägg för Safari på din iPhone
Förutom cookies tillåter iOS användare att radera både sin webbhistorik och cookies på Safari samtidigt om de vill använda Safari från början. För att ta bort din webbhistorik och cookies från Safari, öppna appen Inställningar på din iPhone.

Bläddra ner i Inställningar och välj Safari .
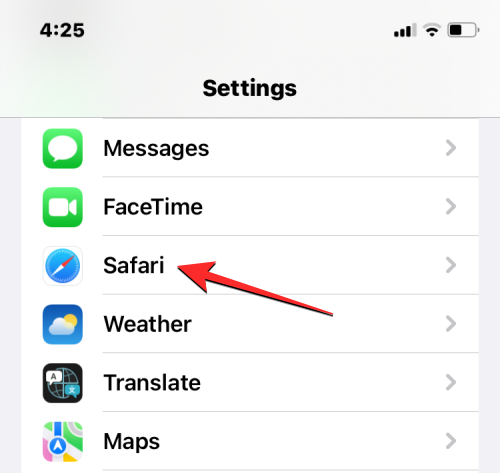
På nästa skärm, scrolla ned och tryck på Rensa historik och webbplatsdata .
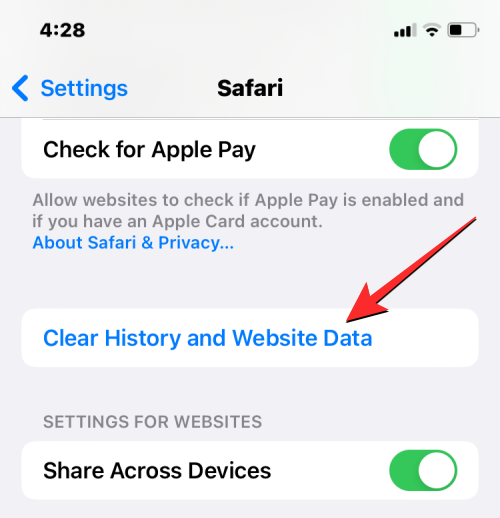
I uppmaningen som visas trycker du på Rensa historik och data för att bekräfta din åtgärd.
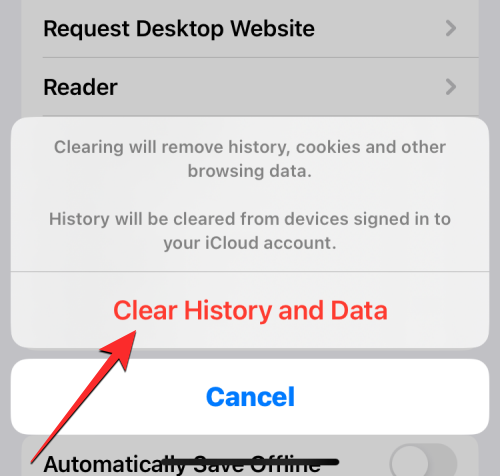
iOS kommer nu att ta bort all din befintliga webbhistorik samt cookies som sparats på alla webbplatser du har besökt tidigare från din iPhone.
Om du föredrar att surfa på webben med Google Chrome på din iPhone kan du ta bort alla cookies som sparas på din iPhone från webbläsaren. För att komma igång öppnar du Google Chrome -appen på din iPhone.
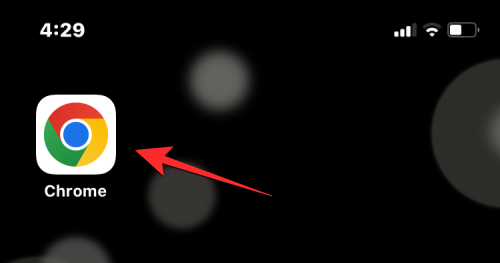
När appen öppnas trycker du på ikonen med tre punkter i det nedre högra hörnet.
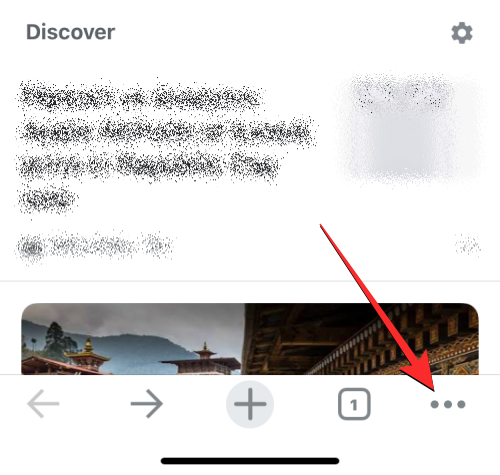
I menyn som visas härnäst trycker du på Historik .
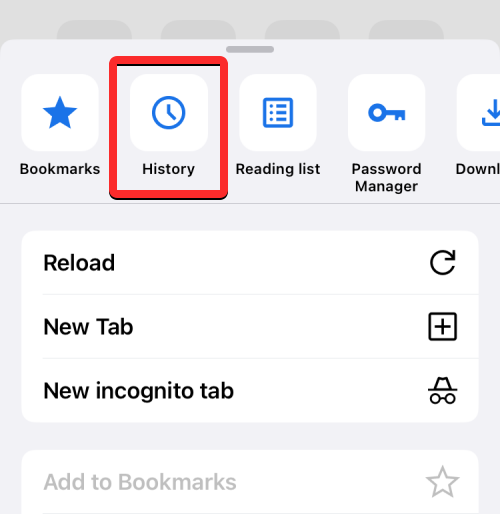
Du bör nu se historikskärmen som visar dig en lista över webbplatser du nyligen besökt. På den här skärmen trycker du på Rensa webbläsardata i det nedre vänstra hörnet.
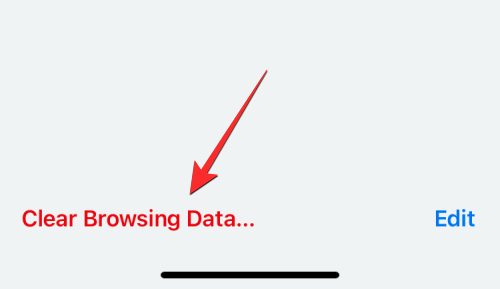
På nästa skärm bör du se objekten som är markerade med en bock som valda för borttagning. Om du bara vill ta bort cookies från Google Chrome, avmarkera alla andra val och tryck på Cookies, Site Data för att markera det med ett bocktecken. Tryck nu på Tidsintervall längst upp på skärmen.
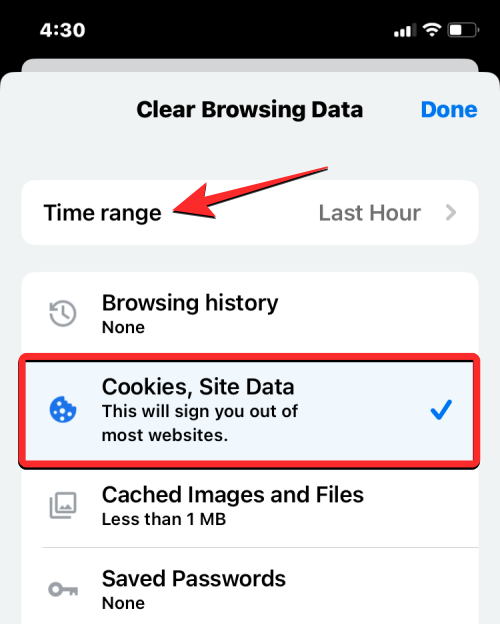
På nästa skärm väljer du Hela tiden . Detta kommer att se till att alla dina befintliga cookies raderas från Google Chrome. När du har valt det här alternativet trycker du på Tillbaka i det övre vänstra hörnet.
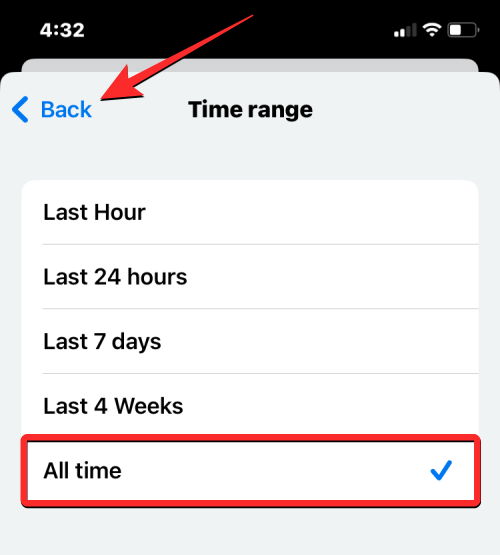
När du har valt de objekt som du vill ta bort trycker du på Rensa webbläsardata längst ned.
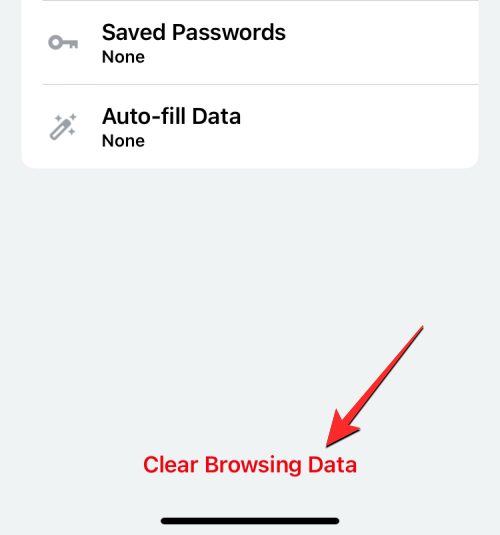
I prompten som visas härnäst, tryck på Rensa webbläsardata för att bekräfta din åtgärd.
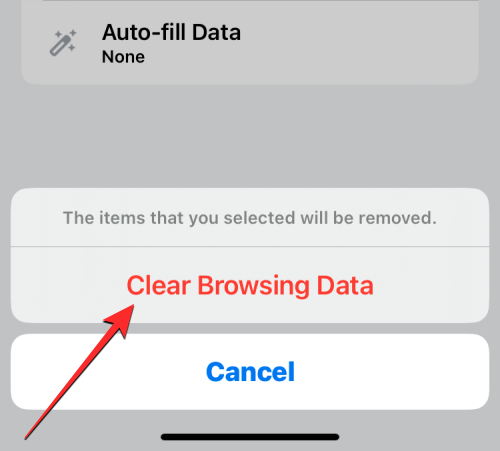
Google Chrome kommer nu att radera alla cookies från appen på din iPhone.
Cookies sparas när du besöker en webbplats på din iPhone. Även om Google-appen på iOS egentligen inte är en webbläsare, kan du fortfarande använda den för att söka efter relevant information och öppna webbplatser genom sökresultat eller från hemflödet. Om du är någon som använder Google-appen ganska ofta, kan appen ha samlat på sig många cookies och cachad data över tiden.
För att radera dessa cookies öppnar du Google- appen på din iPhone.
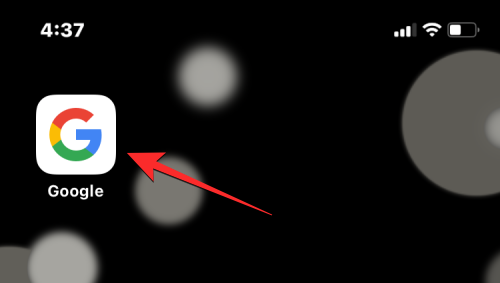
När appen öppnas trycker du på din kontobild i det övre högra hörnet.
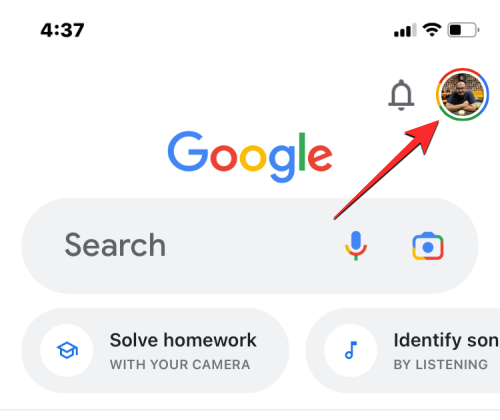
I överflödesmenyn som visas väljer du Inställningar .
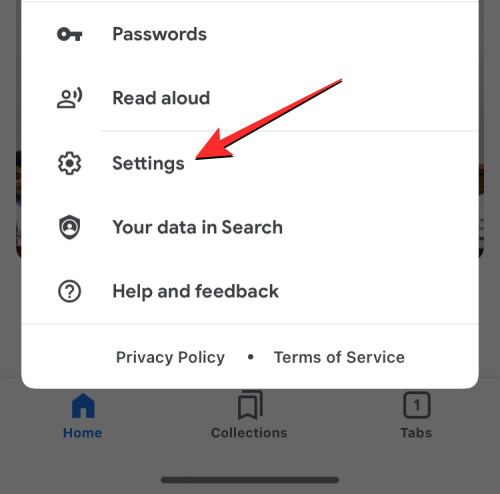
På skärmen Inställningar trycker du på Sekretess och säkerhet .
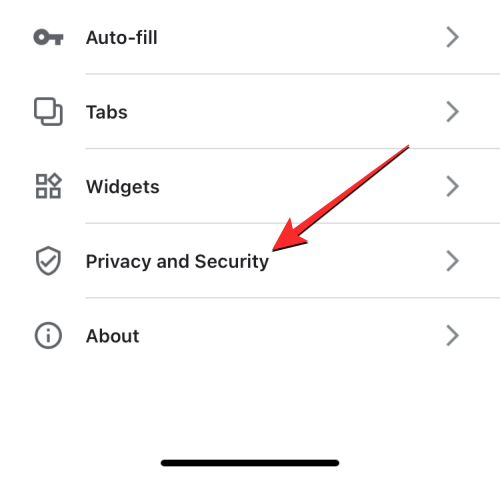
Klicka här på Historik .
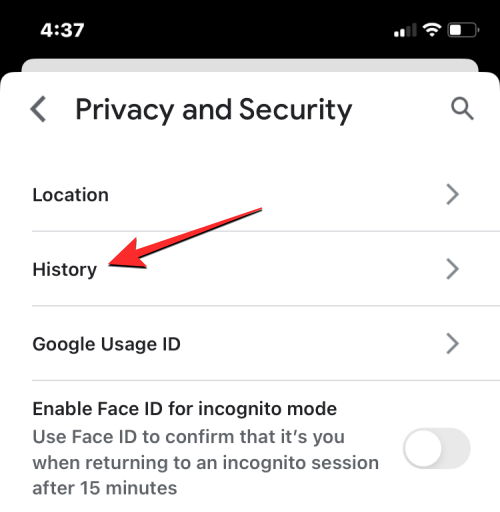
Inuti historikskärmen bör du se avsnittet "Cookies". Tryck här på Rensa för att radera cookies från alla webbplatser du har besökt med Google-appen.
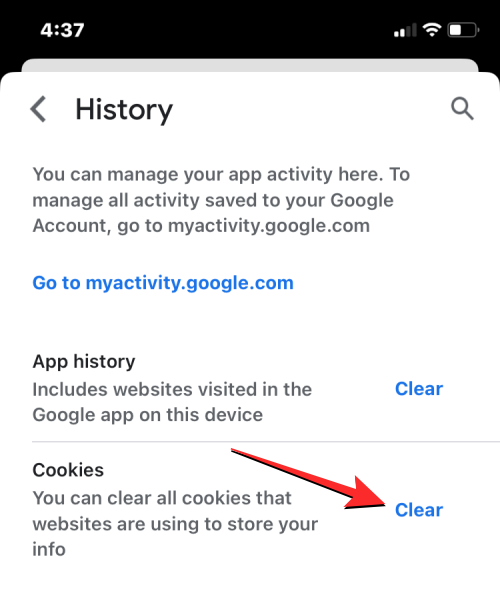
Du kommer att bli ombedd att bekräfta din åtgärd i en prompt som visas på skärmen. På den här uppmaningen trycker du på Rensa allt för att fortsätta.
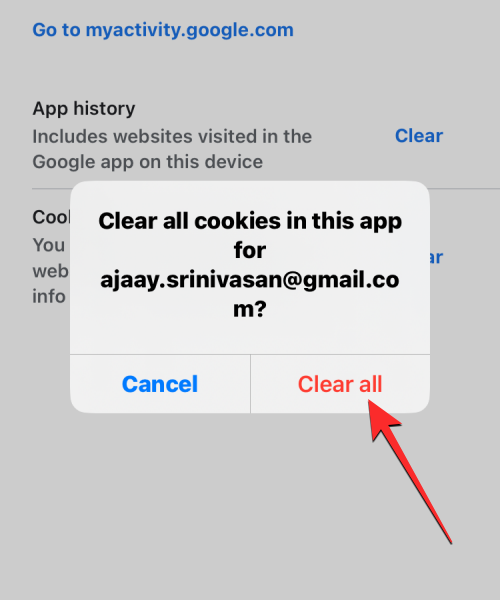
Dessutom kan du ta bort webbplatshistoriken för att ta bort namnen och adresserna till de webbplatser som du har öppnat i den här appen. För detta tryck på Rensa på höger sida av avsnittet "Apphistorik".
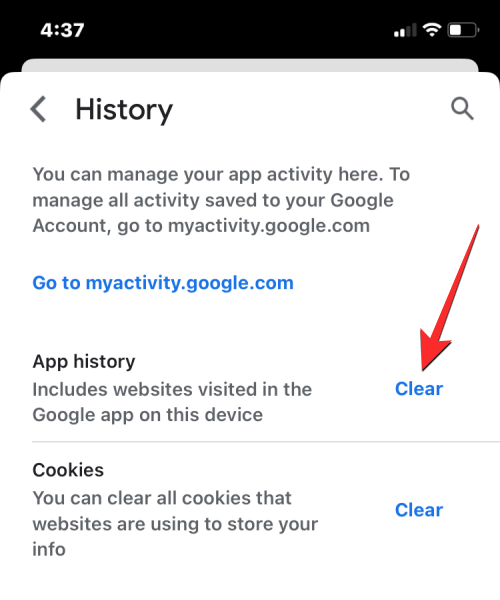
Dina cookies och webbhistorik bör nu tas bort från Google-appen på din iPhone.
I likhet med Google Chrome och Safari kan du också ta bort cookies från webbplatser du har surfat igenom i webbläsaren Mozilla Firefox, om du föredrar att använda dess app på din iPhone. För att rensa cookies, öppna Firefox -appen på iOS.
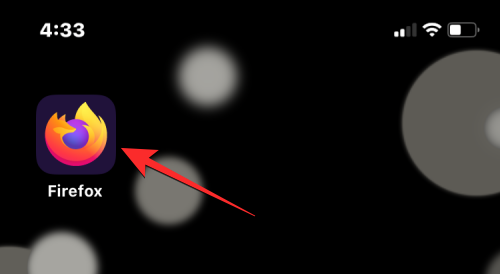
Inuti Firefox trycker du på ikonen med tre rader längst ner till höger på skärmen.
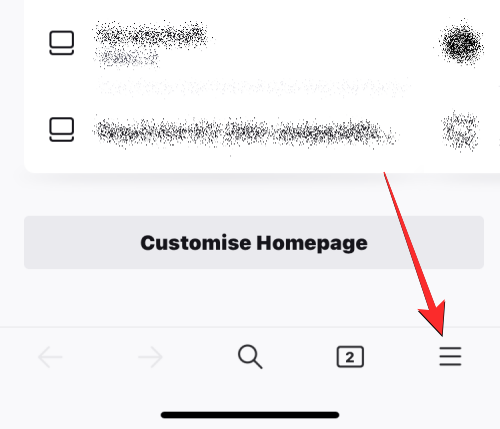
I överflödesmenyn som visas väljer du Inställningar .
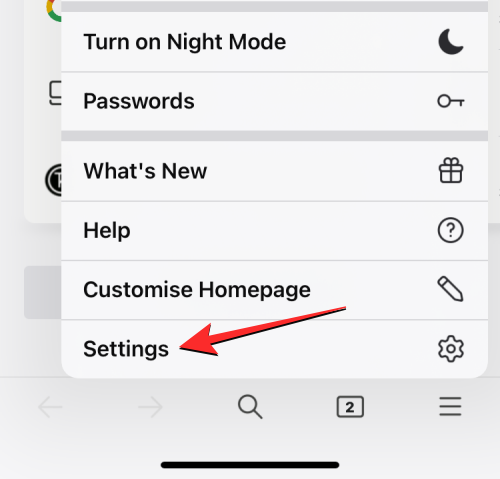
När skärmen Inställningar dyker upp, rulla nedåt till avsnittet Sekretess och tryck på Datahantering .
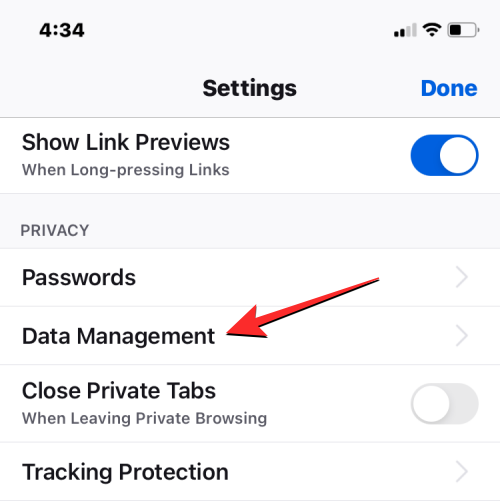
På skärmen slår du på växeln Cookies under "Rensa privata data" för att bara ta bort cookies från Firefox-appen. Dessutom kan du aktivera växlarna för Cache och Offline Web Site Data för att ta bort temporära filer och din webbhistorik från din iPhone.
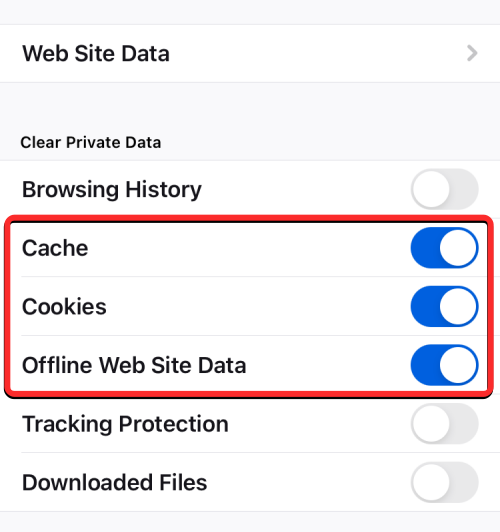
När du är klar med att välja data som du vill radera, tryck på Rensa privata data längst ner.
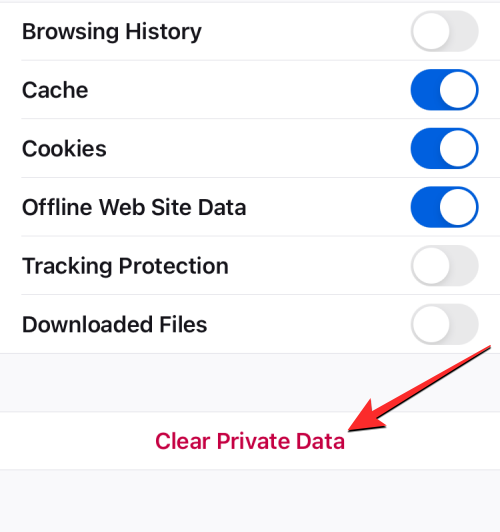
Du bör se en uppmaning på skärmen som ber dig att bekräfta din åtgärd. För att fortsätta, tryck på OK på denna prompt.
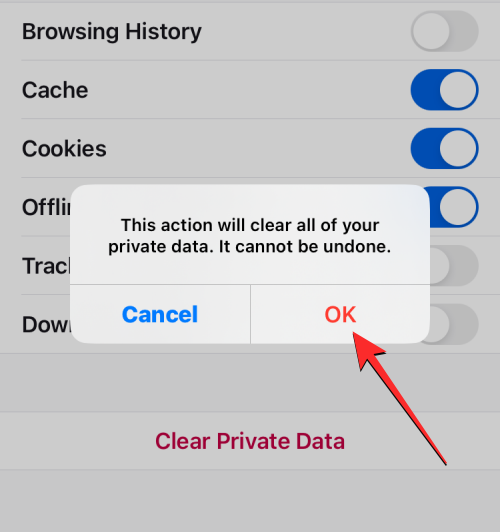
Firefox-appen tar nu bort alla cookies och andra valda data från din iPhone.
Om du inte visste det, är det inte bara webbläsare som sparar cookies på din iPhone, du kan också sluta med cookies när du bläddrar igenom innehåll med Twitter-appen. Om du har använt appen på din iPhone under en längre tid kan du få många cookies som kan ta upp en betydande del av din enhets lagring på iOS.
För att radera dessa cookies, öppna Twitter- appen på din iPhone.
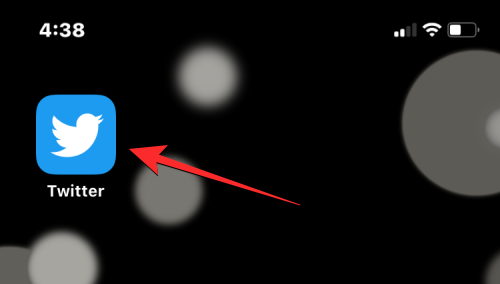
Inuti Twitter, tryck på din profilbild i det övre vänstra hörnet av skärmen.
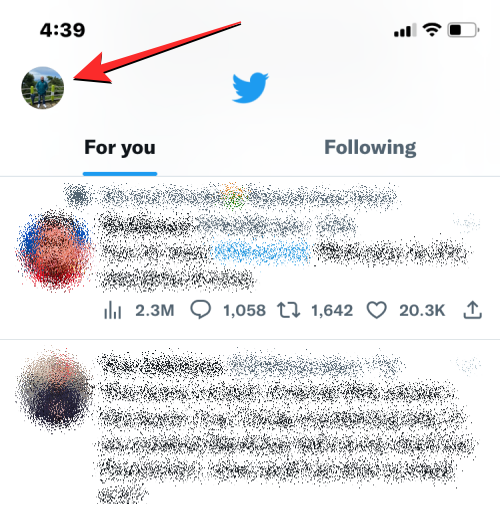
När appens vänstra sidofält visas trycker du på Inställningar och support .
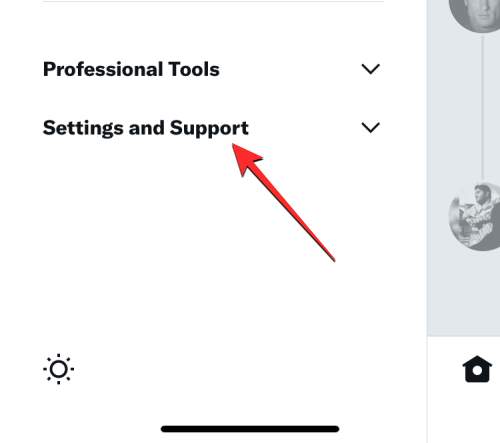
I menyn som expanderar väljer du Inställningar och sekretess .
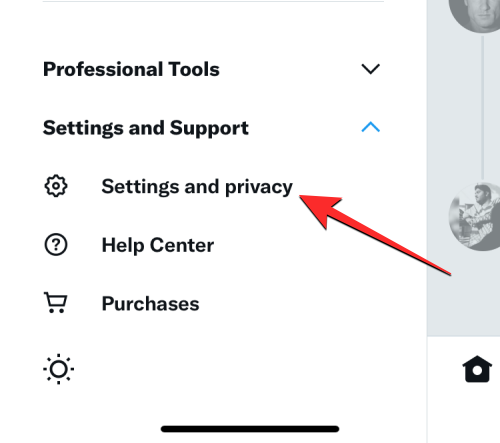
På skärmen Inställningar bläddrar du ned och trycker på Tillgänglighet, skärm och språk .
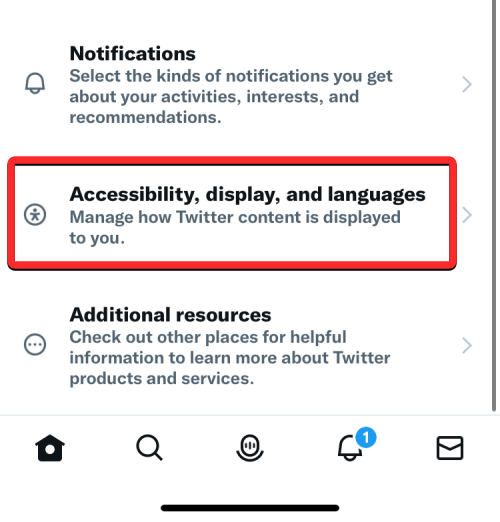
På den här skärmen väljer du Dataanvändning längst ned.
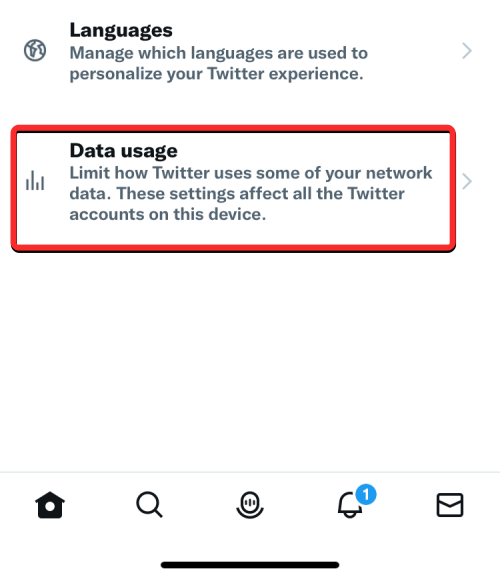
När skärmen Dataanvändning visas, scrolla ned och tryck på Webblagring .
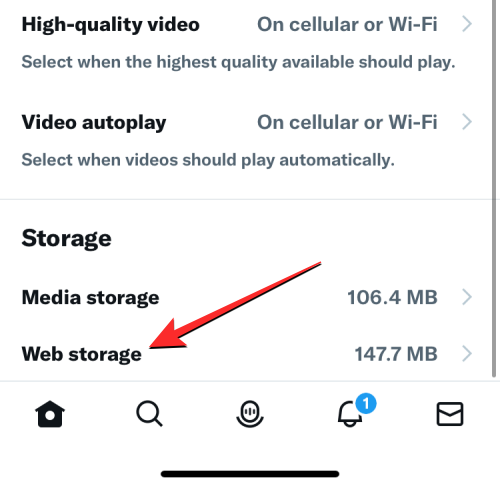
På nästa skärm trycker du på Rensa all webblagring för att ta bort cookies och all annan webbdata från Twitter-appen.
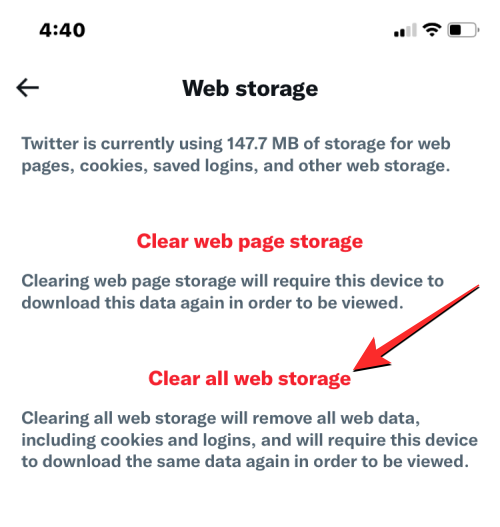
I prompten som visas längst ned trycker du på Rensa all webblagring för att fortsätta.
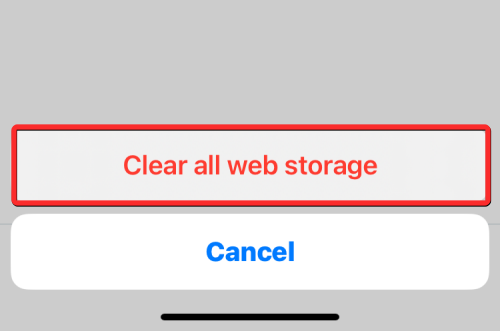
Appen kommer nu att radera alla cookies som sparades tidigare när du surfade på Twitter.
För apparna som listas ovan kan du använda de dedikerade tydliga alternativen för att ta bort cookies från dem när du vill. Men inte alla appar på din iPhone erbjuder ett enkelt sätt att radera cookies. För appar som inte låter dig radera cookies och cachad data manuellt, kanske du fortfarande kan ta bort denna sparade data genom att ta bort appen från din iPhone och installera om den från App Store.
Obs : För appar som Facebook, Instagram, Google Photos och andra kan du använda den här metoden för att rensa cookies eller cachad lagring från dem på din iPhone.
Innan du går vidare och tar bort en app måste du veta hur mycket av ditt lagringsutrymme en app tar upp på din iPhone. För att kontrollera det, öppna appen Inställningar på iOS.

Välj Allmänt i Inställningar .
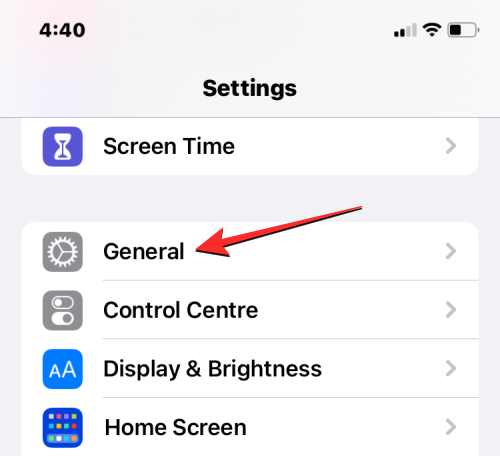
På nästa skärm trycker du på iPhone Storage .
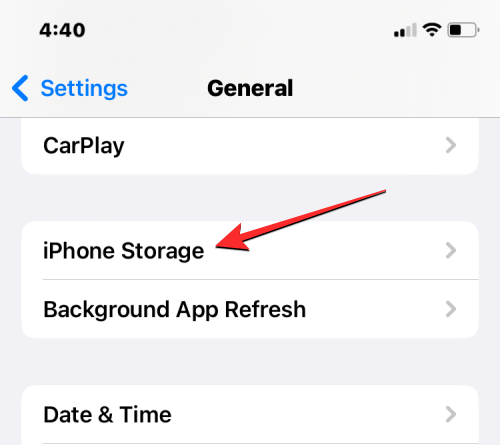
Du kommer att se hur mycket av dina totala lagringsappar tar upp på din iPhone när iOS är klart och beräknar lagringsförbrukningen.
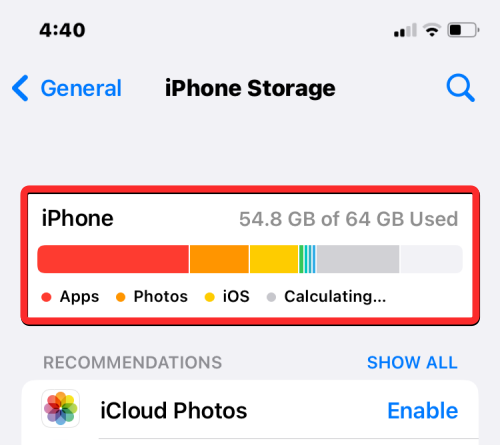
När du bläddrar nedåt ser du en lista över appar som är installerade på din iPhone i ordningsföljd av mest till minst utrymme som tas. Om du upptäcker att en app i den här listan tar upp en del av din iPhone-lagring, tryck på den för att kontrollera dess cookies eller cachad dataanvändning. I det här fallet valde vi Instagram- appen.
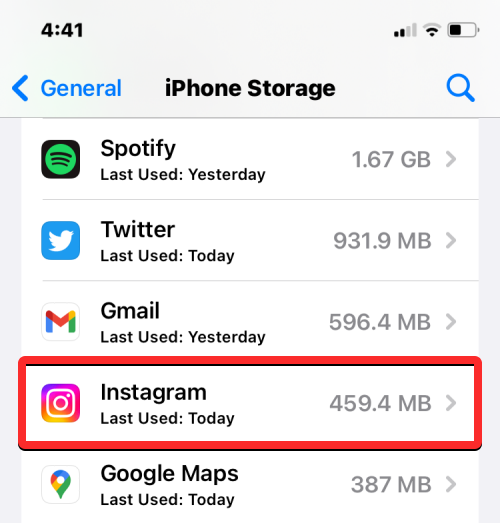
När appens dataanvändning öppnas på nästa skärm, kolla in hur mycket lagring som förbrukas av dem genom att ta en titt på avsnittet "Dokument och data".
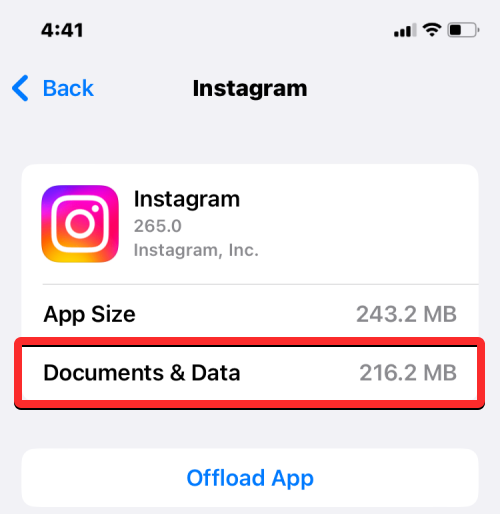
Om du tror att lagringsanvändningen som konsumeras av appen har gått över en viss gräns, tryck på Ta bort app längst ner.
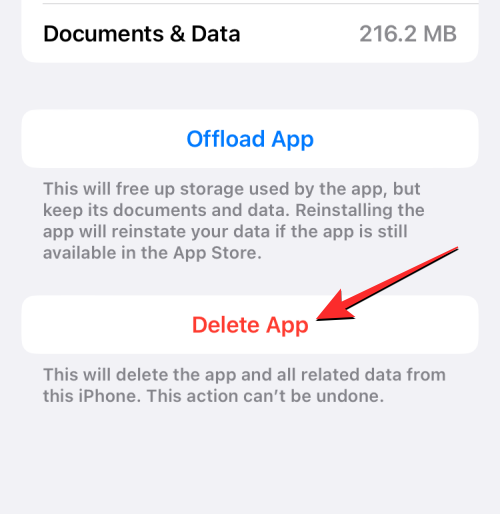
I prompten som visas trycker du på Ta bort app igen för att bekräfta din åtgärd.
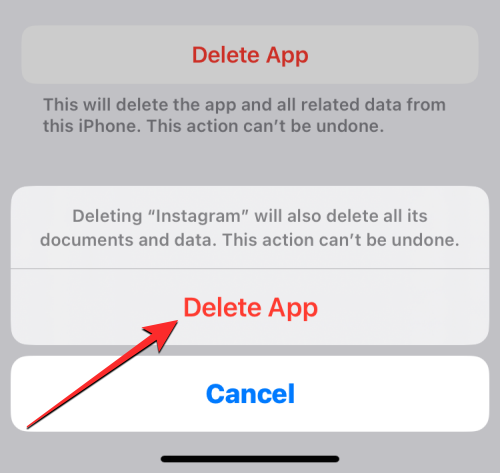
iOS kommer nu att ta bort den valda appen från din iPhone tillsammans med dess sparade cookies och cache. När den har raderats kan du ladda ner appen på nytt från App Store. Du kan behöva logga in på ditt konto på den här appen för att börja använda den igen och du bör kunna använda den med alla tidigare cookiesdata borttagna.
Du kan upprepa dessa steg för att radera cookies från andra tredjepartsappar på din iPhone.
Det är allt du behöver veta om att ta bort cookies från din iPhone.
RELATERAD
Om du letar efter ett uppfriskande alternativ till det traditionella tangentbordet på skärmen, erbjuder Samsung Galaxy S23 Ultra en utmärkt lösning. Med
Vi visar hur du ändrar markeringsfärgen för text och textfält i Adobe Reader med denna steg-för-steg guide.
För många användare bryter 24H2-uppdateringen auto HDR. Denna guide förklarar hur du kan åtgärda detta problem.
Lär dig hur du löser ett vanligt problem där skärmen blinkar i webbläsaren Google Chrome.
Undrar du hur du integrerar ChatGPT i Microsoft Word? Denna guide visar dig exakt hur du gör det med ChatGPT för Word-tillägget i 3 enkla steg.
Om LastPass misslyckas med att ansluta till sina servrar, rensa den lokala cacheminnet, uppdatera lösenordshanteraren och inaktivera dina webbläsartillägg.
Microsoft Teams stöder för närvarande inte casting av dina möten och samtal till din TV på ett inbyggt sätt. Men du kan använda en skärmspeglingsapp.
Referenser kan göra ditt dokument mycket mer användarvänligt, organiserat och tillgängligt. Denna guide lär dig hur du skapar referenser i Word.
I den här tutoren visar vi hur du ändrar standardzoominställningen i Adobe Reader.
Upptäck hur man fixar OneDrive felkod 0x8004de88 så att du kan få din molnlagring igång igen.






