Hur man konverterar handskrift till text med Samsung Notes

Om du letar efter ett uppfriskande alternativ till det traditionella tangentbordet på skärmen, erbjuder Samsung Galaxy S23 Ultra en utmärkt lösning. Med
En Apple Watch gör det enkelt att ringa och skicka meddelanden till någon direkt från din handled, men om det saknas kontakter på din klocka kan du stöta på flera problem. Det kan vara ganska irriterande att känna igen vem du får ett samtal eller meddelande från och på grund av detta kanske du inte kan använda Siri för att ringa eller sms:a kontakter som inte är tillgängliga på din klocka.
Om det finns ett gäng kontakter från din iPhone som har försvunnit på din Apple Watch, bör följande inlägg hjälpa dig att fixa det här problemet så att du kan hjälpa dig att få tillbaka dina saknade kontakter.
Varför synkroniseras inte kontakter till min Apple Watch?
Om din Apple Watch inte visar samma kontakter som de du har sparat på din iPhone, kan det bero på en massa anledningar.
Relaterat: Begränsningar för Apple Watch Family Setup förklaras
Hur man söker efter kontakter på en Apple Watch
Precis som på en iPhone kan du också se dina sparade kontakter på en Apple Watch så länge som båda enheterna är inloggade på samma Apple-ID. Om du ännu inte vet hur du letar efter kontakter på din klocka är det ganska enkelt att göra det. För att komma igång, tryck på Digital Crown på höger sida av din Apple Watch för att dra upp appmenyn. Välj appen Kontakter från rutnätet eller listan över appar som visas.
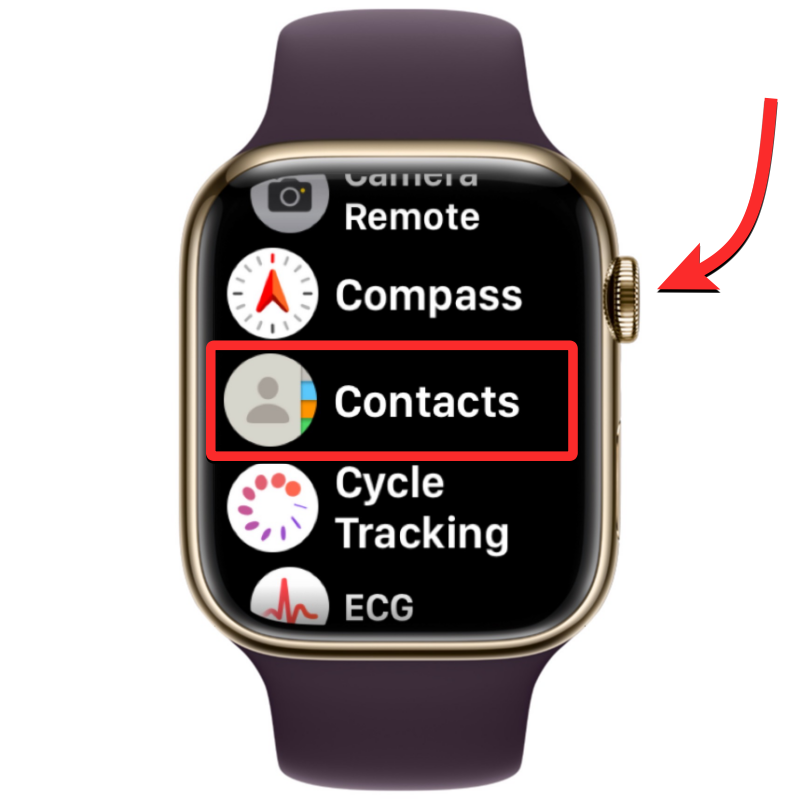
När appen Kontakter öppnas sveper du uppåt eller nedåt på skärmen för att bläddra genom listan med kontakter. Detta kan enkelt göras genom att vrida på Digital Crown på din Apple Watch.
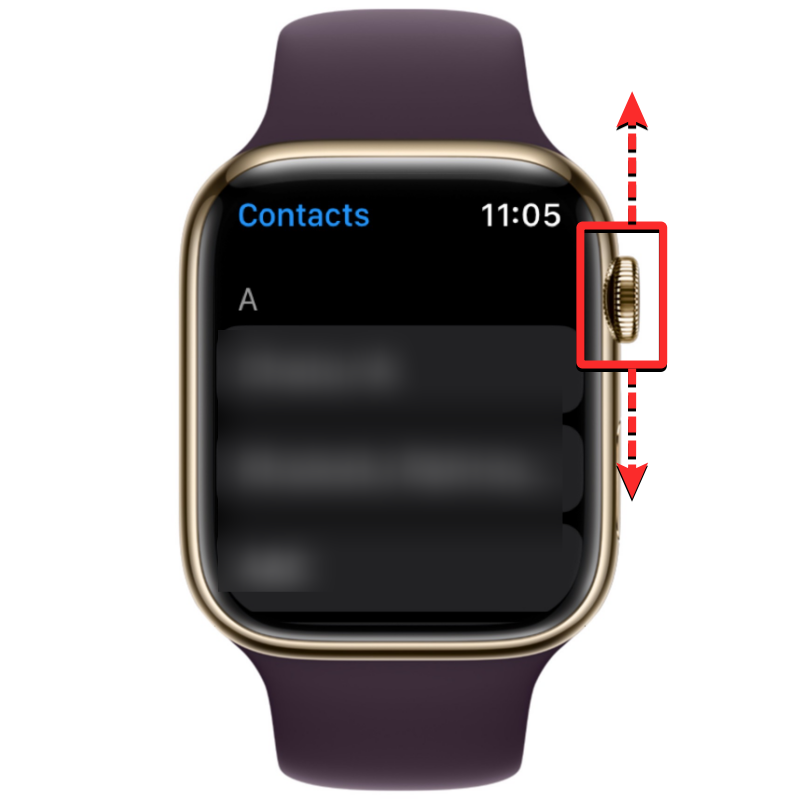
Alla dina kontakter kommer att listas i alfabetisk ordning. När du vrider Digital Crown försiktigt bläddrar du igenom din lista med kontakter en efter en. För att hoppa från ett alfabet till ett annat, vrid Digital Crown snabbare tills du ser alfabetikonen bredvid rullningslisten i det övre högra hörnet. Du kan nu vrida på kronan för att hoppa till ett annat alfabet i kontaktlistan.
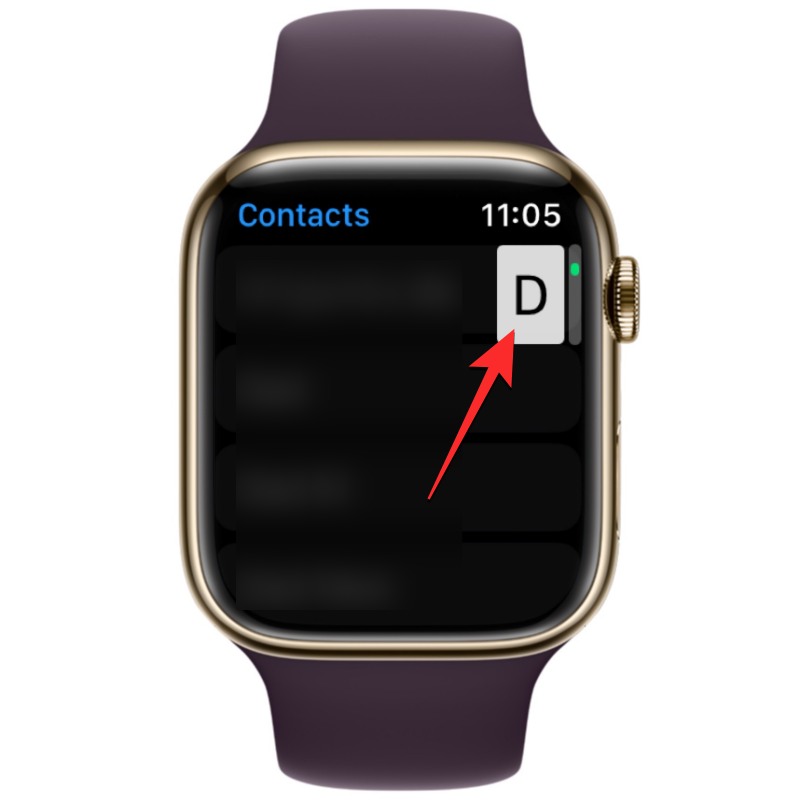
När du bläddrar till alfabetet där du vill söka efter en kontakt kommer kontaktlistan att landa på den valda sektionen. Härifrån kan du vrida Digital Crown långsamt för att se din föredragna kontakt.
När du har hittat kontakten du letar efter kan du trycka på dem för att ladda deras information på nästa skärm. Härifrån kan du ringa dem ett samtal, skicka ett meddelande/e-post, redigera deras kontaktuppgifter, dela, radera eller blockera dem.
Så här fixar du att kontakter inte synkroniseras med Apple Watch
Även om kontakter på din Apple Watch kan sluta synkroniseras av flera anledningar, kan du prova att felsöka problemet med följande korrigeringar som vi har förberett åt dig. Du kan följa dessa korrigeringar i exakt den ordning som förklaras nedan tills du når lösningen som får jobbet gjort.
Fix 1: Se till att din Apple Watch och iPhone är anslutna
För att dina nya iPhone-kontakter ska dyka upp på din Apple Watch måste båda dessa enheter vara anslutna till varandra. När din Apple Watch är ihopkopplad med en iPhone behöver du bara slå på antingen Bluetooth eller Wi-Fi på båda enheterna för att ansluta dem. När din klocka och iPhone är anslutna via Bluetooth synkroniseras innehållet mellan enheterna direkt medan du ansluter dem båda till samma Wi-Fi-nätverk synkroniserar innehåll via iCloud; men resultatet blir detsamma i båda fallen.
Slå på Bluetooth eller Wi-Fi på Apple Watch
För att aktivera Bluetooth, tryck på Digital Crown på den högra kanten och när en lista eller ett rutnät med appar öppnas, välj appen Inställningar därifrån.
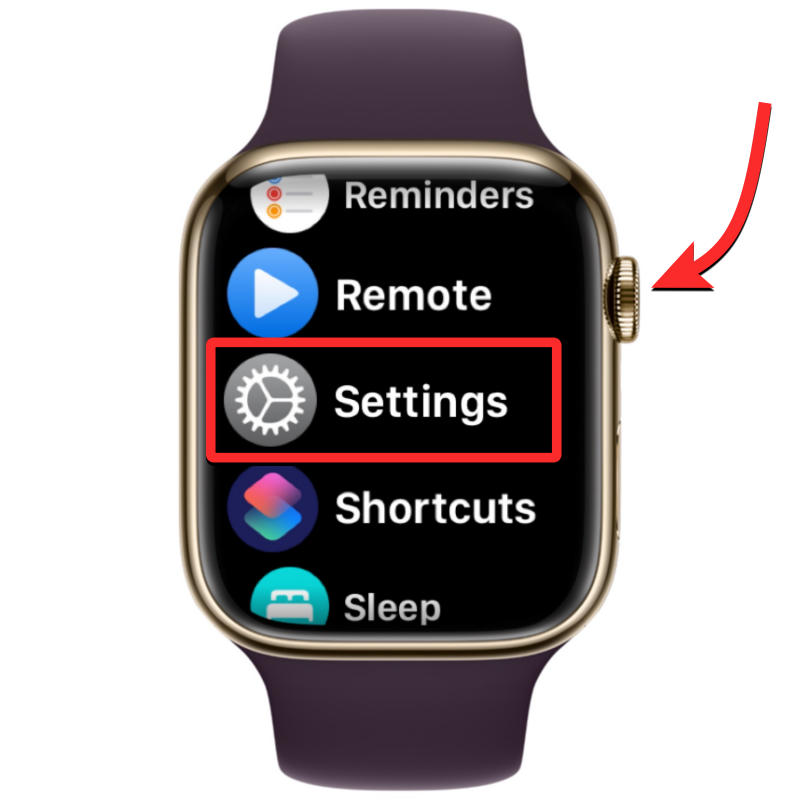
Inuti Inställningar, scrolla ned genom att svepa på skärmen eller använda Digital Crown och välja Bluetooth .
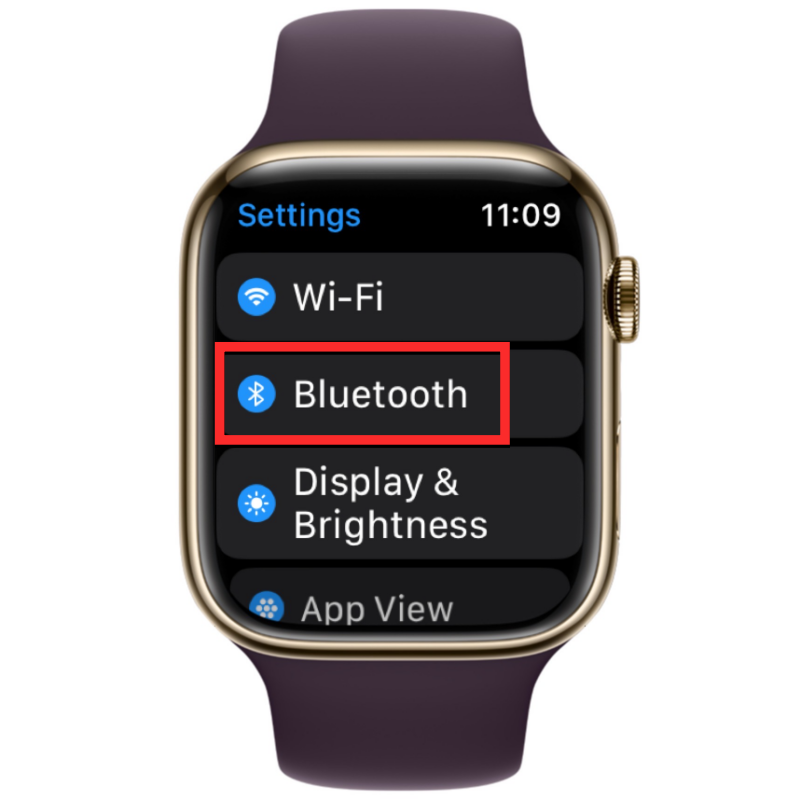
Slå på Bluetooth- växeln på nästa skärm.
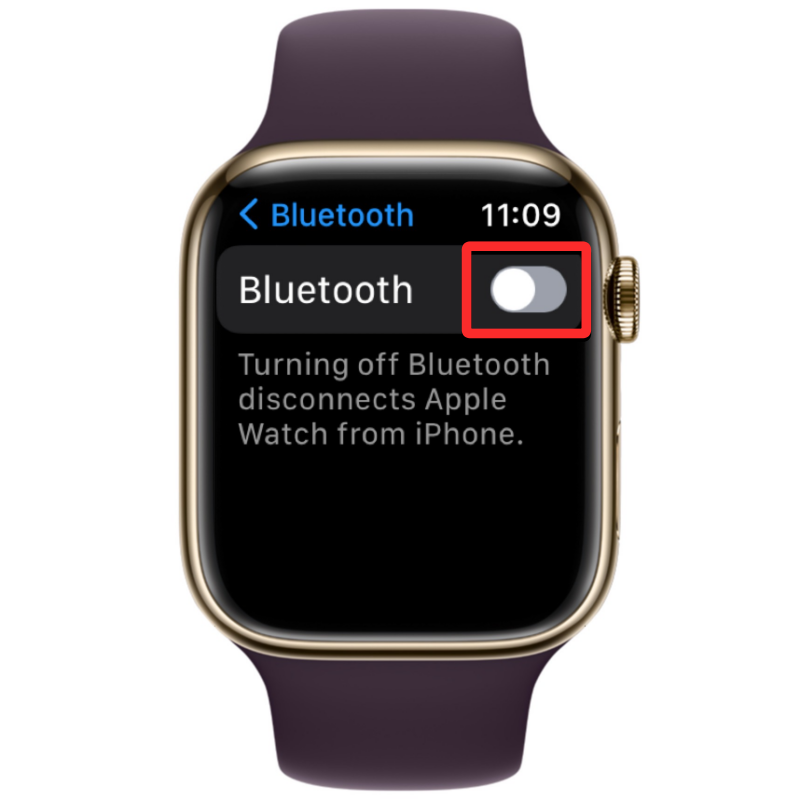
Du kan sedan aktivera Wi-Fi från appen Inställningar genom att trycka på Wi-Fi på skärmen Inställningar.
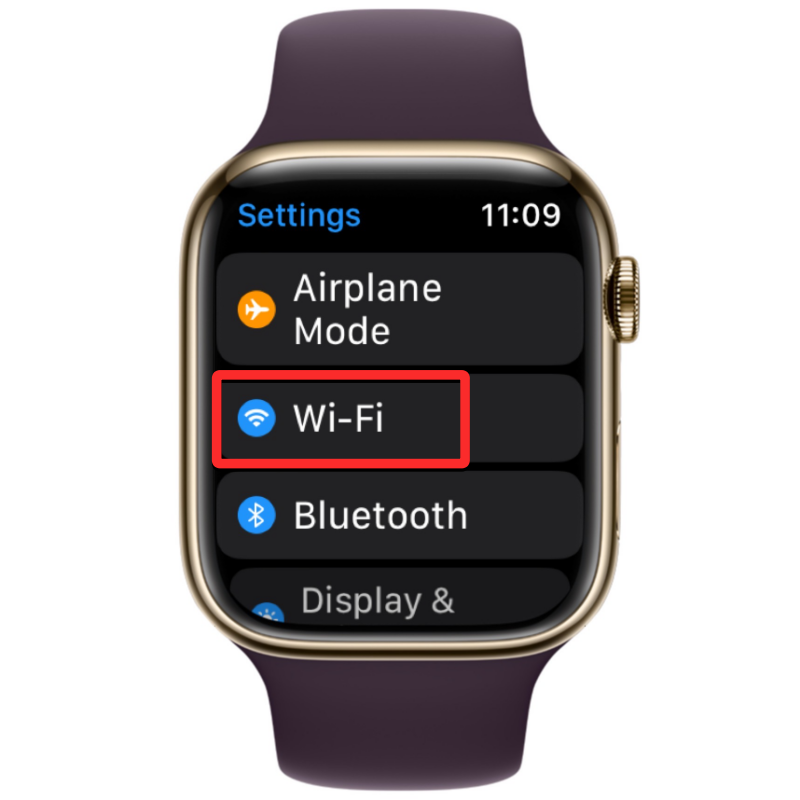
Slå på Wi-Fi -växeln längst upp på nästa skärm .
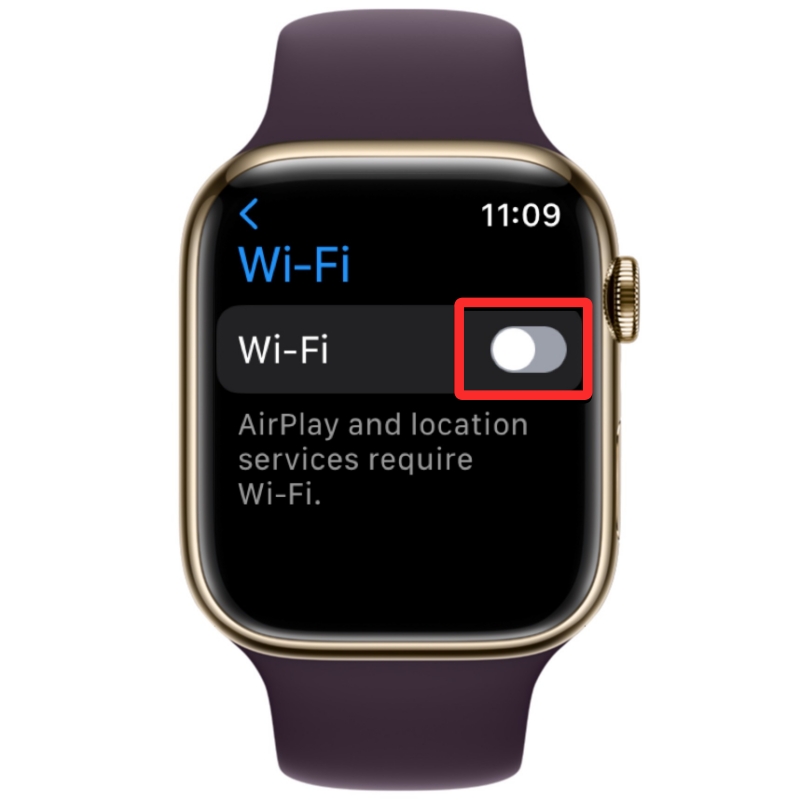
Din Apple Watch kommer nu automatiskt att ansluta till det tillgängliga nätverket nära dig om du tidigare har anslutit till den på din klocka eller iPhone.
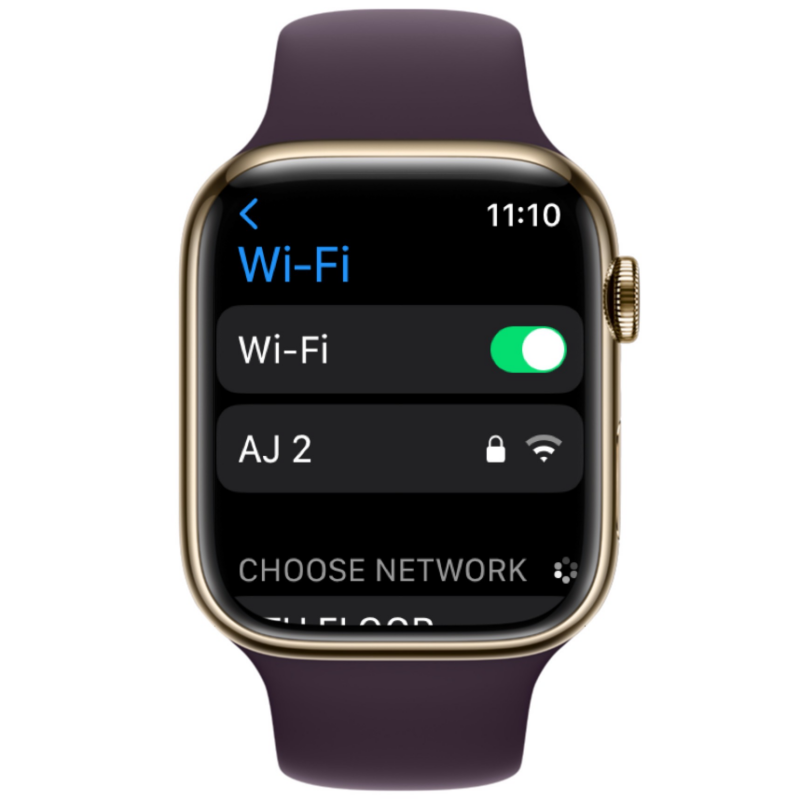
Slå på Bluetooth eller Wi-Fi på iPhone
När du har aktiverat Bluetooth eller Wi-Fi på din Apple Watch måste du aktivera detsamma på din iPhone för att få båda dessa enheter anslutna. För det, öppna appen Inställningar på din iPhone.
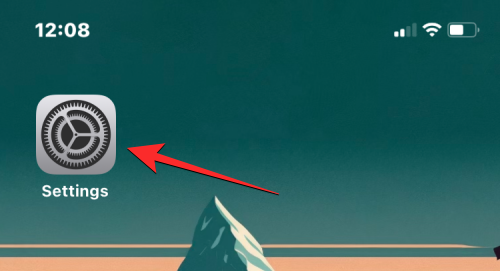
I Inställningar väljer du Bluetooth .
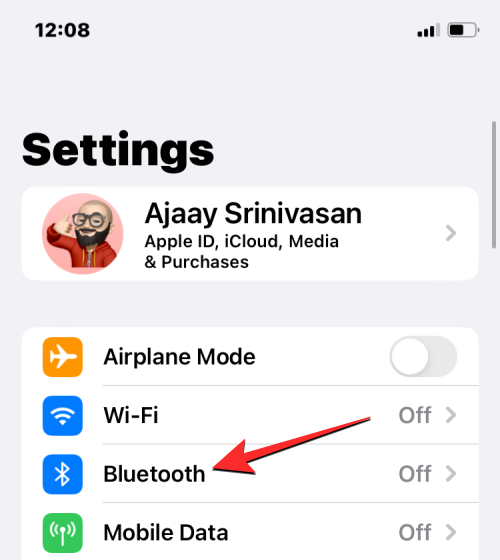
På nästa skärm slår du på Bluetooth- växeln längst upp.
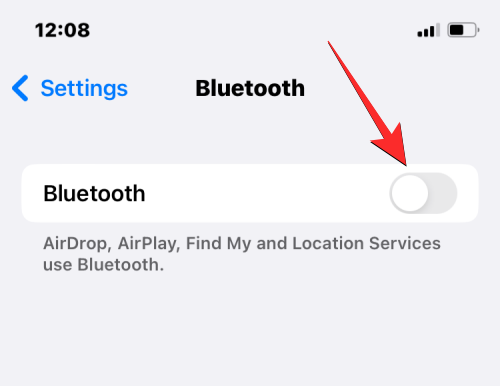
Bluetooth kommer nu att aktiveras på din iPhone och din Apple Watch bör nu automatiskt anslutas till din iPhone. Om inte, tryck helt enkelt på den Apple Watch du vill ansluta till och din iPhone kommer nu att paras ihop med den valda klockan och visas som "Ansluten".
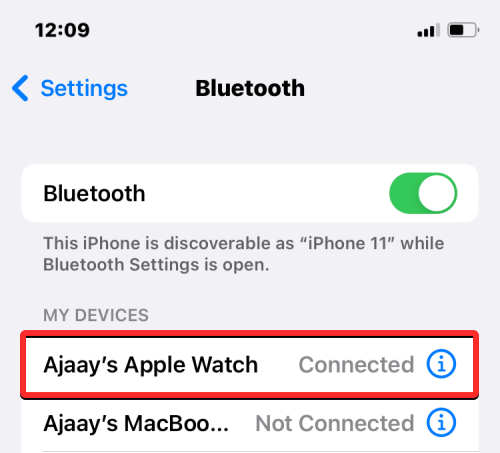
Om din Apple Watch har aktiverats med Wi-Fi kan du ansluta till den via ett Wi-Fi-nätverk. För detta, gå till Inställningar > Wi-Fi .
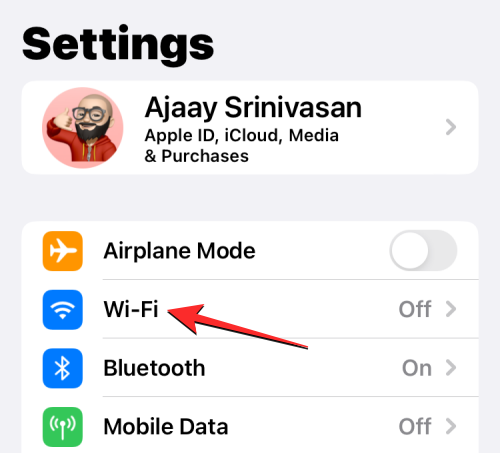
På Wi-Fi-skärmen, slå på Wi-Fi-växeln längst upp och välj ett trådlöst nätverk att ansluta till.
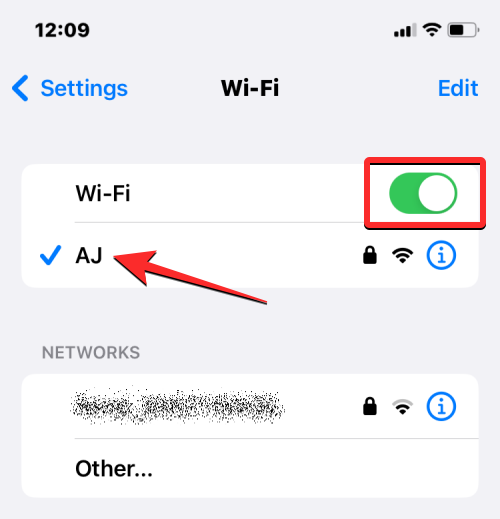
När din iPhone och Apple Watch är anslutna bör kontakter börja synkroniseras automatiskt mellan enheterna och du bör nu se alla dina iPhone-kontakter på din Apple Watch.
Fix 2: Starta om din Apple Watch och iPhone
Om några av dina kontakter inte är tillgängliga i Kontakter-appen på din Apple Watch kan det bero på ett mindre programvarufel på klockan eller din iPhone. När du startar om någon av enheterna kommer de att paras ihop med varandra igen så att innehållet mellan dem kan synkroniseras korrekt.
Starta om Apple Watch
För att starta om din Apple Watch, tryck och håll in sidoknappen (under den digitala kronan) på höger kant.

I alternativen som visas på klockskärmen trycker du på strömikonen i det övre högra hörnet.
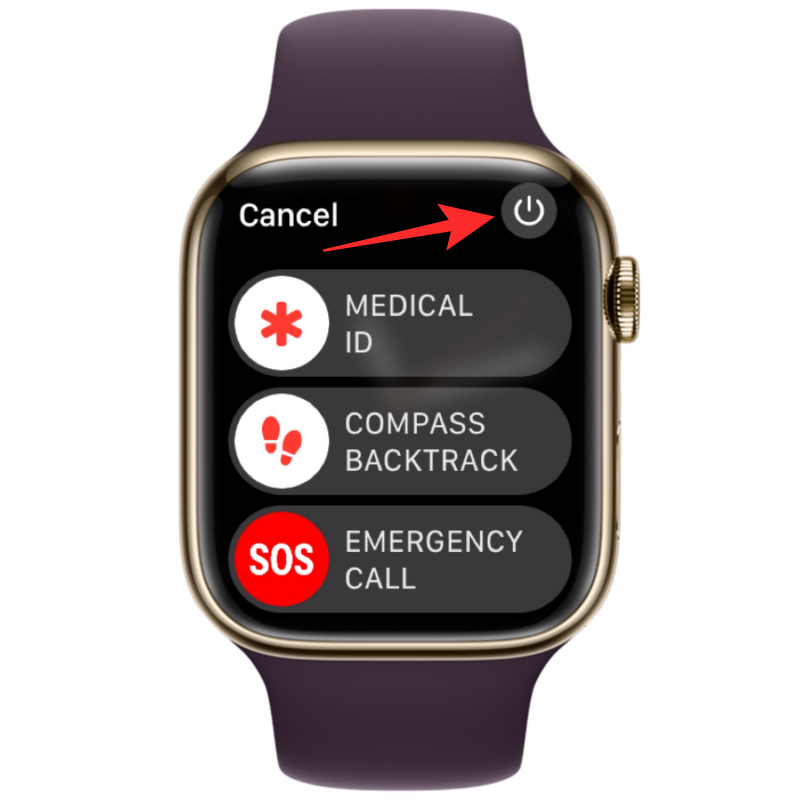
Du kommer nu att se skjutreglaget Power Off på nästa skärm. På klockor som kör watchOS 8 eller tidigare, kommer skjutreglaget Power Off att vara synligt så snart du trycker på och håller ned sidoknappen. För att stänga av din Apple Watch, dra skjutreglaget Power Off åt höger.
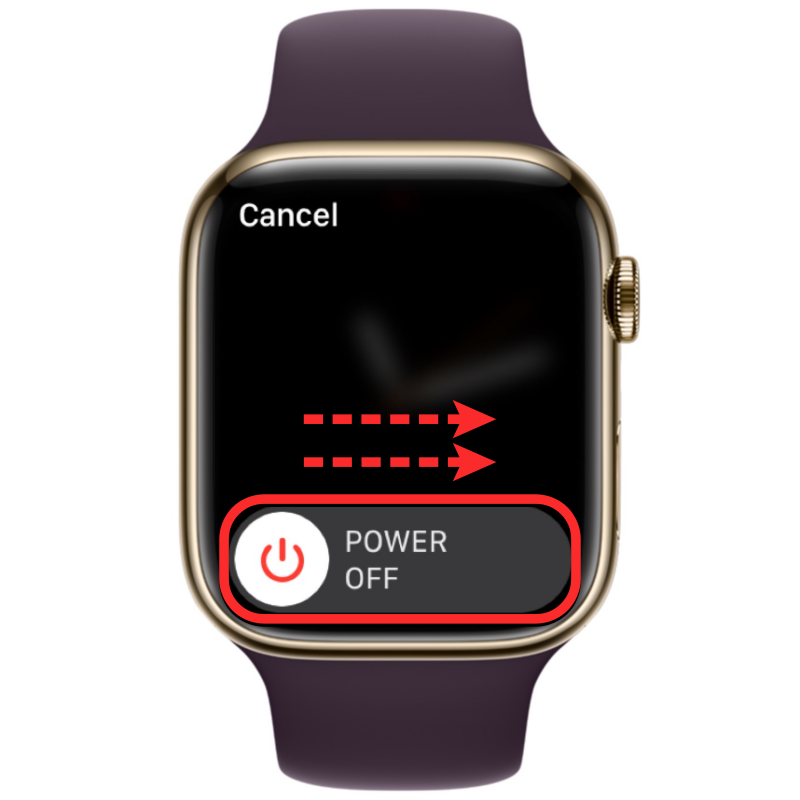
När klockan stängs av kan du starta om den genom att trycka och hålla in sidoknappen igen tills du ser Apple-logotypen.
Om en normal omstart inte löser problemet kan du prova att tvinga omstart av din Apple Watch. För att tvinga omstart av din klocka, tryck och håll in både sidoknappen och Digital Crown på högerkanten i minst 10 sekunder .

När Apple-logotypen dyker upp, släpp båda knapparna och detta bör tvinga omstart av din Apple Watch.
Starta om iPhone
Precis som Apple Watch kan du också starta om din iPhone för att se om du är på väg att se alla dina kontakter efter en omstart. För att starta om din iPhone, tryck och håll in sidoknappen och någon av volymknapparna tills avstängningsreglaget visas.
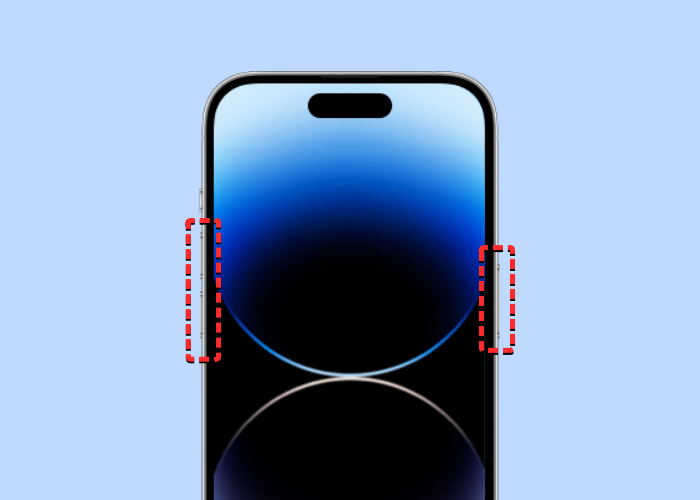
När det här skjutreglaget visas, dra det åt höger för att din iPhone ska stängas av.
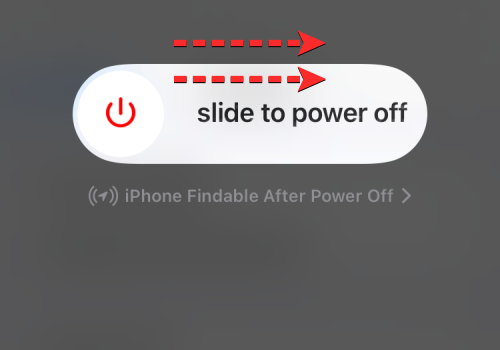
Vänta nu i 30 sekunder så att din iPhone stängs av helt. Efter detta, tryck och håll in sidoknappen tills Apple-logotypen visas.
Din iPhone 14 bör nu starta upp normalt och du kan kontrollera om dina kontakter nu synkroniseras med Apple Watch.
Om en enkel omstart inte löser ditt problem kan du utföra en tvångsomstart på din iPhone precis som du gjorde på klockan. För att utföra en forcerad omstart, följ dessa steg i exakt ordning:
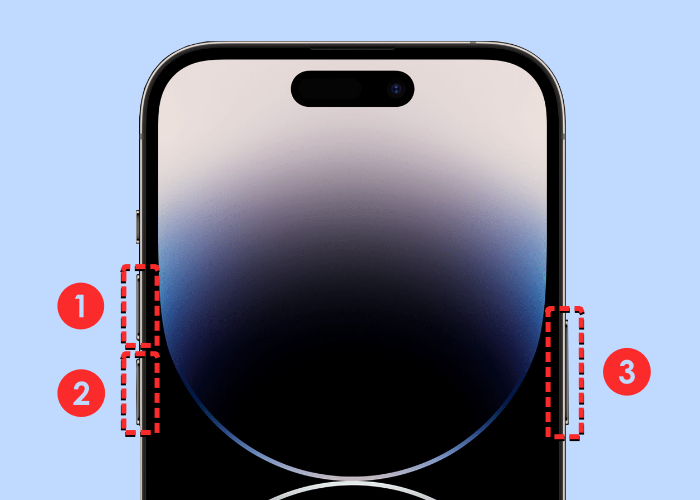
Din iPhone kommer nu att starta om från början och ladda alla system- och appprocesser igen.
Fix 3: Se till att dina iPhone-kontakter är synkroniserade med iCloud
För att dina kontakter ska synkroniseras med din Apple Watch måste du se till att din iPhone synkroniseras med iCloud för att dela innehåll från appen Kontakter. För detta måste du se till att Kontakter är aktiverat i iCloud-synkronisering. Du kan göra detta genom att öppna appen Inställningar på din iPhone.
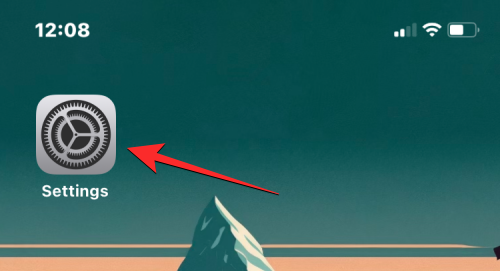
Inuti Inställningar, tryck på ditt Apple ID-kort högst upp.
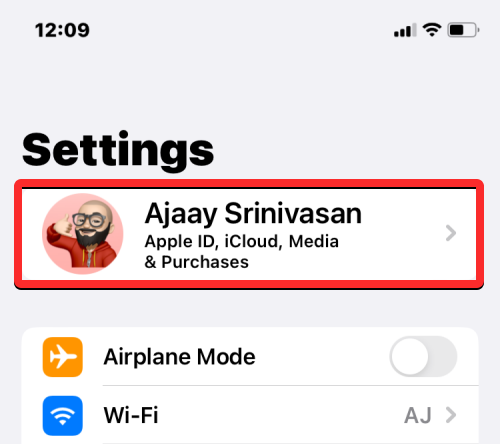
På Apple ID-skärmen väljer du iCloud .
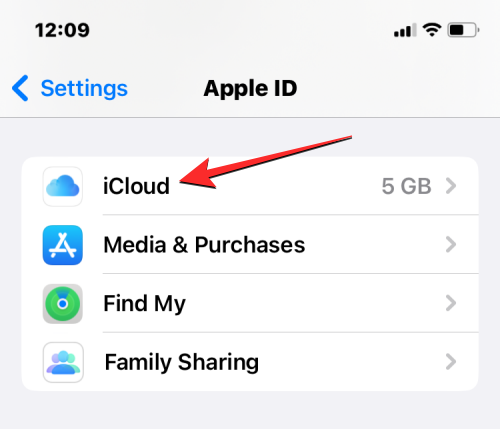
När iCloud-skärmen visas trycker du på Visa alla under "Appar som använder iCloud".
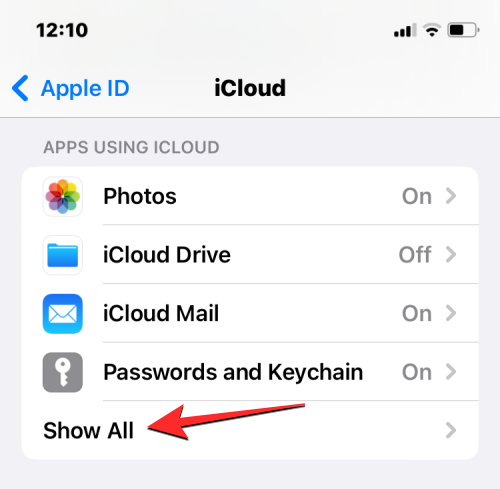
På nästa skärm slår du på kontakten för att se till att dina iPhone-kontakter synkroniseras med iCloud.
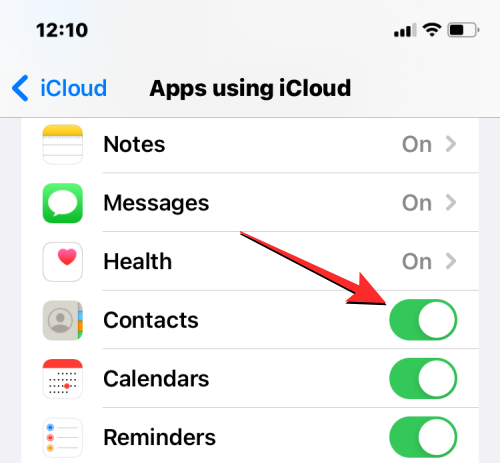
Fix 4: Aktivera uppdatering av bakgrundsapp för kontakter på Apple Watch
Precis som på din iPhone kan du bevara batteritiden på din Apple Watch genom att förhindra vissa appar från att få tillgång till internet i bakgrunden. På så sätt kommer apparna som du har begränsat endast att kunna synkronisera innehåll från internet när du öppnar appen i förgrunden. Om appen Kontakter på din klocka av någon anledning är begränsad till bakgrundsdataanvändning, kanske du inte kan se alla dina iPhone-kontakter på klockan.
För att åtgärda detta måste du aktivera Background App Refresh för appen Kontakter på din Apple Watch. För att göra det, öppna Watch -appen på din iPhone.

När Watch-appen öppnas trycker du på fliken Min klocka i det nedre vänstra hörnet.

Välj Allmänt på den här skärmen .

Rulla nedåt på skärmen Allmänt och välj Uppdatera bakgrundsapp .
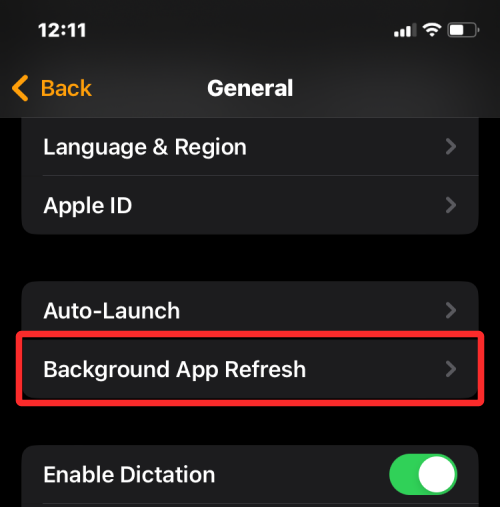
På nästa skärm, se till att växeln Background App Refresh är påslagen.
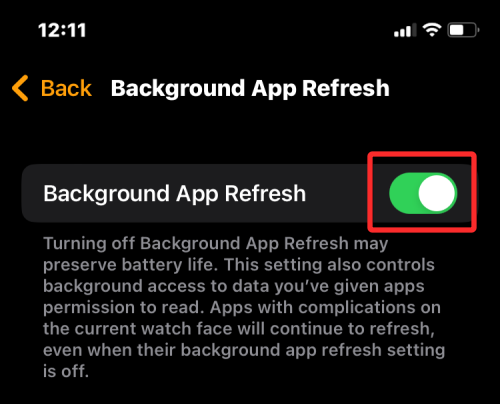
Scrolla nu ned och slå på kontakten .
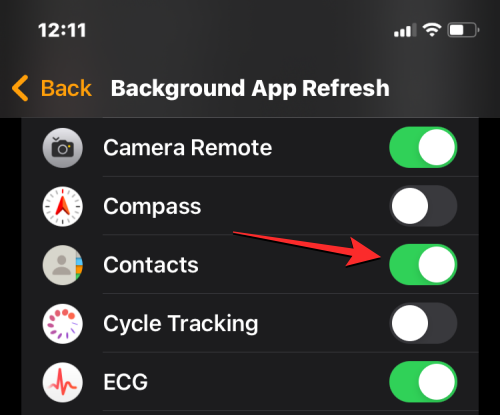
Appen Kontakter på din Apple Watch bör nu kunna hämta data från Wi-Fi, mobil eller din iPhone även i bakgrunden och du bör börja se de saknade kontakterna direkt på din klocka.
Fix 5: Uppdatera Apple Watch och iPhone till den senaste programvaran
Ibland kan en ny mjukvaruuppdatering hindra vissa appar på din klocka eller iPhone från att fungera. I sådana fall kommer Apple omedelbart att skicka uppdateringar för att fixa framträdande buggar i programvaran som borde lösa dina kontaktsynkroniseringsproblem. Du kan installera den här uppdateringen på din Apple Watch och iPhone för att åtgärda problemet du står inför.
Uppdatera watchOS på Apple Watch
För att uppdatera din Apple Watch från din iPhone, öppna Watch -appen på iOS och se till att din iPhone och Apple Watch är anslutna via Bluetooth eller Wi-Fi.

Inuti Watch-appen trycker du på fliken Min klocka i det nedre vänstra hörnet.

Välj Allmänt
på den här skärmen .

Klicka här p�� Programuppdatering .
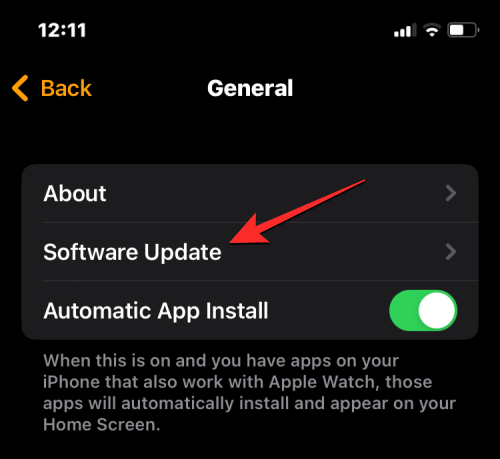
Din iPhone kommer nu att leta efter ny programvara som är tillgänglig för Apple Watch. Om tillgängligt, tryck på Ladda ner och installera för att uppdatera din klocka till den senaste watchOS-versionen.
Uppdatera iOS på iPhone
Om din Apple Watch redan är uppdaterad kan du söka efter en ny version av iOS för din iPhone. För att söka efter uppdateringar, öppna appen Inställningar på din iPhone.
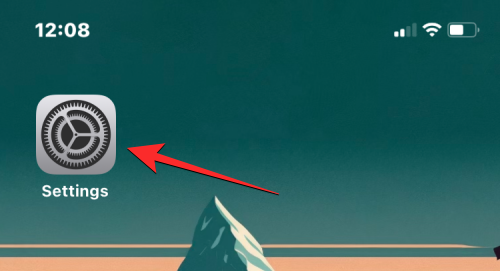
Bläddra ned i Inställningar och välj Allmänt .
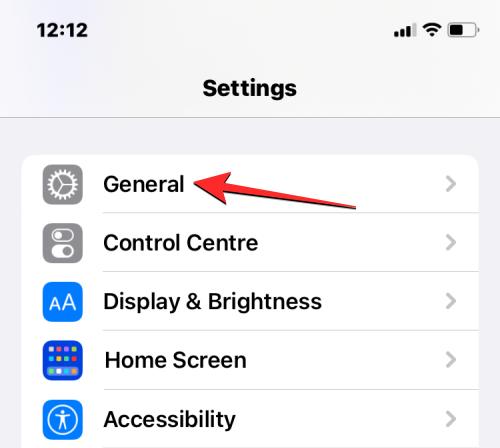
På nästa skärm trycker du på Programuppdatering .
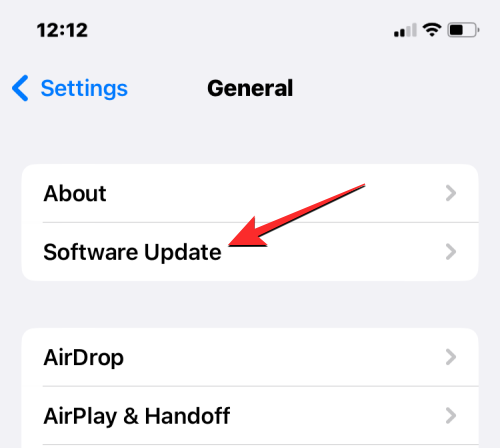
Din iPhone söker nu efter en ny iOS-uppdatering. Om en ny version är tillgänglig, tryck på Ladda ner och installera så att din iPhone kan köras på den senaste iOS-versionen.
När du har uppdaterat båda enheterna till deras nya programvara kan du kontrollera om kontakter synkroniseras med din Apple Watch.
Fix 6: Återställ synkroniseringsdata på Apple Watch
Om ovanstående korrigeringar inte hjälper till att lösa kontaktsynkroniseringsproblemet kan du prova att synkronisera om dina Apple Watch-data från iCloud och alla dina andra Apple-enheter. För att synkronisera om data på din Apple Watch, öppna Watch- appen på din iPhone.

När Watch-appen öppnas trycker du på fliken Min klocka i det nedre vänstra hörnet.

Välj Allmänt
på den här skärmen .

Inuti skärmen Allmänt, scrolla ned och tryck på Återställ .
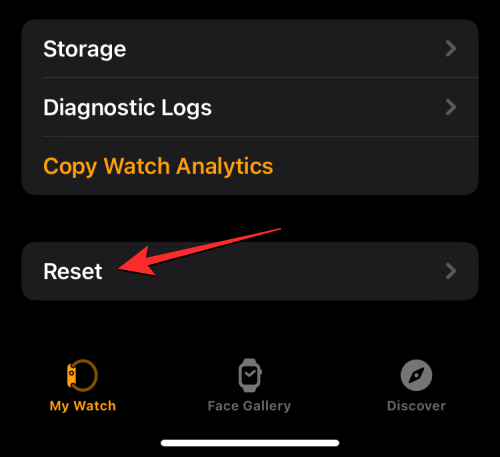
På nästa skärm väljer du Återställ synkroniseringsdata från listan med alternativ.
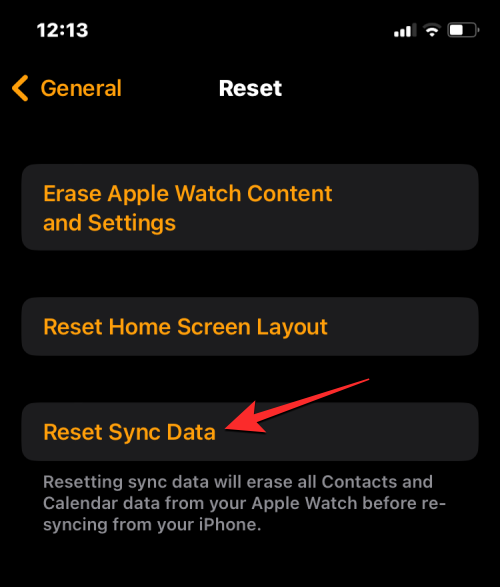
När du gör det kommer din klocka nu att radera alla dina kontakter samt kalenderdata som sparats på den och sedan börja omsynkronisera dessa data från din iPhone från början.
Detta bör ta tillbaka alla dina kontakter till din Apple Watch och du kommer att kunna komma åt dem i appen Kontakter på watchOS.
Fix 7: Anslut din Apple Watch till ett Wi-Fi-nätverk
Som förklarats ovan, för att dina iPhone-kontakter ska visas på din Apple Watch måste du ansluta båda dina enheter. Om du inte har anslutit din Apple Watch till din iPhone via Bluetooth kan du fortfarande synkronisera kontakter från den senare eller andra Apple-enheter via Wi-Fi. Eftersom information som kontakter och kalendrar sparas på iCloud, är allt du behöver för att få samma kontakter på klockan som på din iPhone en aktiv internetanslutning.
Om du tidigare har anslutit till ett trådlöst nätverk runt omkring dig behöver du bara slå på Wi-Fi på din Apple Watch för att börja synkronisera kontakter till den. Du kan aktivera Wi-Fi på din Apple Watch genom att öppna enhetens kontrollcenter. För att komma åt kontrollcentret, tryck och håll på den nedre delen av klockans skärm och svep sedan uppåt.

Detta öppnar kontrollcentret på din Apple Watch. På den här skärmen trycker du på Wi-Fi-rutan högst upp.
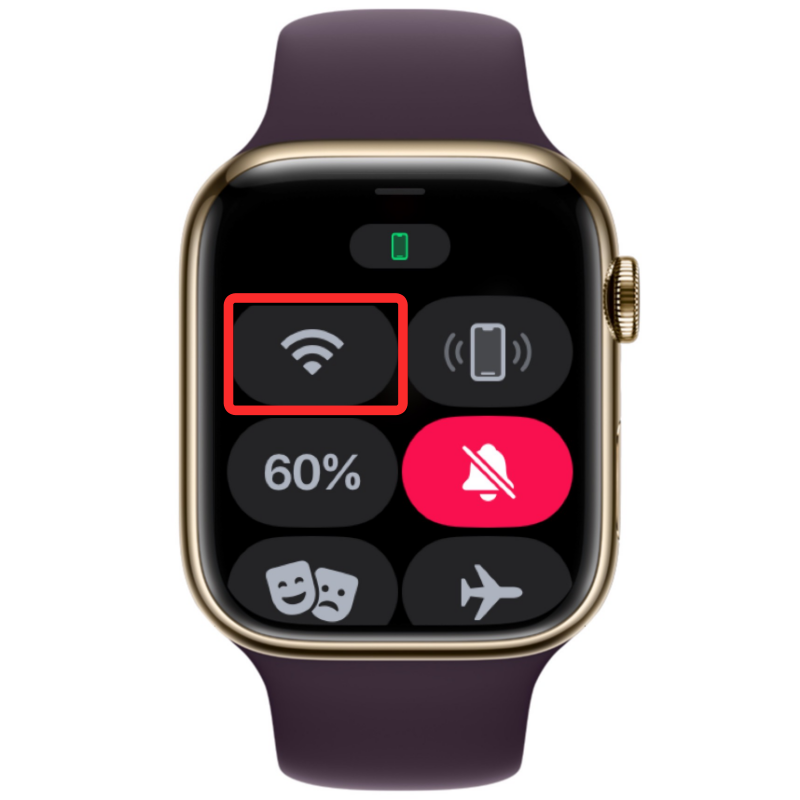
När du aktiverar Wi-Fi kommer den här panelen att ha en blå bakgrund för att indikera att Wi-Fi har aktiverats.

Din klocka kommer nu att kunna synkronisera kontakter från iCloud via det anslutna trådlösa nätverket.
Fix 8: Radera din Apple Watch-data
Om kontakter på din Apple Watch fortfarande inte är synkroniserade kan du försöka radera innehåll från klockan som en sista utväg. När du tar bort och parar ihop din Apple Watch och iPhone igen, bör din klocka automatiskt börja synkronisera kontakter och annat innehåll från din iPhone av sig själv.
Obs : Om du raderar en Apple Watch kopplar du bort den från den anslutna iPhone och tar bort all data inklusive appar, hälso- och träningsuppgifter. Så du måste se till att din Watch-data säkerhetskopieras till din iPhone innan du försöker den här åtgärden.
För att radera din Apple Watch, öppna Watch -appen på din iPhone.

När Watch-appen öppnas trycker du på fliken Min klocka i det nedre vänstra hörnet.

Välj Allmänt
på den här skärmen .

Inuti skärmen Allmänt, scrolla ned och tryck på Återställ .
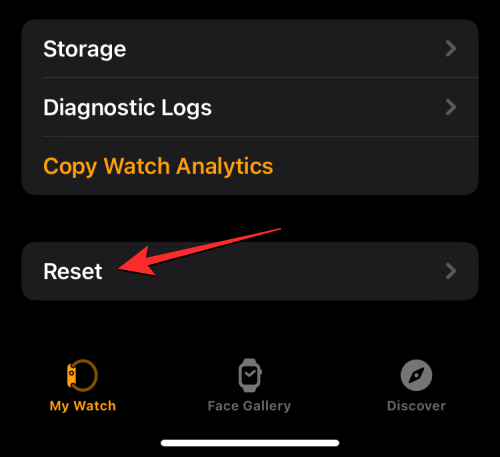
På nästa skärm väljer du Radera innehåll och inställningar för Apple Watch .
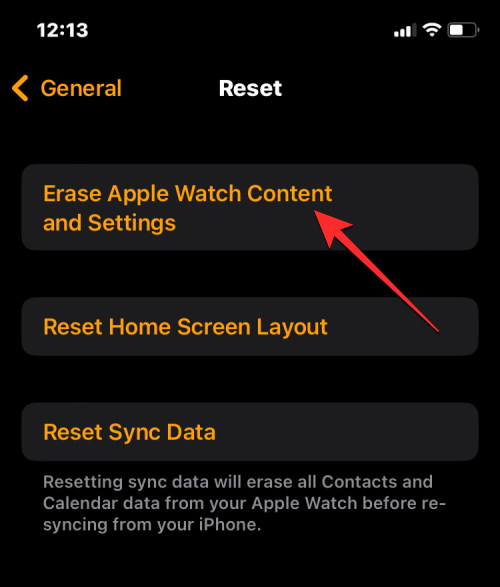
Du kan behöva bekräfta din åtgärd från prompten på skärmen. För att bekräfta, tryck på Radera allt innehåll och inställningar .
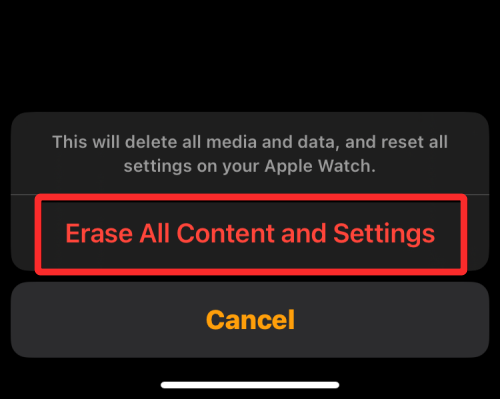
När du gör det kommer allt innehåll på din Apple Watch att raderas. Detta bör ta några minuter varefter din klocka kommer att starta om till språkvalsskärmen.
Du måste nu reparera din Apple Watch till iPhone genom att föra båda enheterna nära varandra. När din iPhone upptäcker klockan kommer du att se en uppmaning på skärmen som lyder "Använd din iPhone för att ställa in denna Apple Watch" på din iPhone. Härifrån kan du trycka på Fortsätt och följa instruktionerna på skärmen för att reparera klockan med din iPhone.
När båda enheterna är anslutna, bör kontakter och annan data börja omsynkroniseras tillbaka till din Apple Watch.
Fix 9: Kontakta Apples support
Om ingen av ovanstående korrigeringar fungerar till din fördel är det enda alternativet som finns kvar för dig att utforska att kontakta Apples support via den här länken . Härifrån kan du välja enhet, välja och förklara problemet du står inför och skicka en begäran till Apple om att kontakta dig vidare.
När du har fyllt i det obligatoriska formuläret kommer Apples Genius Bar-personal att kontakta dig via ett föredraget medium för hjälp. Om problemet inte kan lösas på distans kommer supportteamet att boka en reparationsservice på närmaste servicecenter för att åtgärda problemet.
Det är allt du behöver veta om att åtgärda problemet med att kontakter inte synkroniseras på en Apple Watch.
RELATERAD
Om du letar efter ett uppfriskande alternativ till det traditionella tangentbordet på skärmen, erbjuder Samsung Galaxy S23 Ultra en utmärkt lösning. Med
Vi visar hur du ändrar markeringsfärgen för text och textfält i Adobe Reader med denna steg-för-steg guide.
För många användare bryter 24H2-uppdateringen auto HDR. Denna guide förklarar hur du kan åtgärda detta problem.
Lär dig hur du löser ett vanligt problem där skärmen blinkar i webbläsaren Google Chrome.
Undrar du hur du integrerar ChatGPT i Microsoft Word? Denna guide visar dig exakt hur du gör det med ChatGPT för Word-tillägget i 3 enkla steg.
Om LastPass misslyckas med att ansluta till sina servrar, rensa den lokala cacheminnet, uppdatera lösenordshanteraren och inaktivera dina webbläsartillägg.
Microsoft Teams stöder för närvarande inte casting av dina möten och samtal till din TV på ett inbyggt sätt. Men du kan använda en skärmspeglingsapp.
Referenser kan göra ditt dokument mycket mer användarvänligt, organiserat och tillgängligt. Denna guide lär dig hur du skapar referenser i Word.
I den här tutoren visar vi hur du ändrar standardzoominställningen i Adobe Reader.
Upptäck hur man fixar OneDrive felkod 0x8004de88 så att du kan få din molnlagring igång igen.






