Hur man konverterar handskrift till text med Samsung Notes

Om du letar efter ett uppfriskande alternativ till det traditionella tangentbordet på skärmen, erbjuder Samsung Galaxy S23 Ultra en utmärkt lösning. Med
Att skriva från din dator är bekvämare än på din telefon. Detta kan gälla inte bara för e-post utan också för meddelandeappar som WhatsApp. Eftersom du redan är på din dator kan det vara distraherande att behöva stanna och svara på ett WhatsApp-meddelande på din telefon. Men du kan fortsätta din rytm utan att ta händerna från tangentbordet genom att använda WhatsApp Web. Så när du vet hur du använder WhatsApp på din dator kan du snabbt svara på dessa meddelanden. Fortsätt läsa för att se hur enkelt det är att börja använda WhatsApp från din dator.
Hur man använder WhatsApp på din dator (WhatsApp Web)
När du läser om att använda WhatsApp på din dator kommer du att stöta på orden WhatsApp Web. För att börja använda WhatsApp Web måste du installera appen på din dator genom att gå till den officiella webbplatsen. Du kan använda vilken webbläsare som helst och när du är på WhatsApp klickar du på nedladdningsknappen för Windows eller Mac. Din webbläsare visar dig när filen har laddats ned. Klicka på den för att öppna filen.
När du har installerat WhatsApp klickar du på knappen Kom igång så ser du en QR-kod som du behöver skanna med WhatsApp med din telefon. Öppna WhatsApp på din telefon och tryck på de tre prickarna uppe till höger. Tryck på Länkade enheter . Skanna koden på WhatsApp-webben och dina chattar börjar laddas ner. Nedladdningsprocessen kan ta ett tag, beroende på hur många chattar som behöver laddas ner.
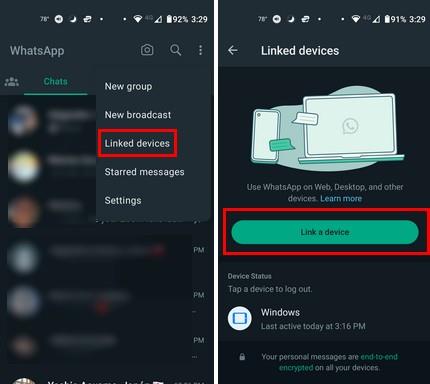
Vad kan du göra på Whatsapp Web?
På WhatsApp Web kan du göra samma saker som på din telefon. Du kommer att märka att allt inte är på den plats där du förväntar dig det, men det ser bara lite annorlunda ut. Längst upp till vänster ser du ikonerna för dina chattar, telefonlänkar och status. Om du vill se något av dessa, är det här du måste klicka.
Klicka på pennikonen högst upp för att skicka ett nytt meddelande. Du kommer att se ofta kontaktade kontakter först, följt av alla dina kontakter. Du kan också skapa en grupp. Om du inte känner för att bläddra igenom dina kontakter kan du använda sökfältet för att hitta en specifik kontakt. Ett annat sätt att söka efter en viss kontakt är genom att använda sökfältet på WhatsApp Webs huvudsida uppe till vänster. Du behöver inte trycka på pennikonen.
Längst ner till vänster ser du en stjärnikon där du hittar alla dina stjärnmärkta meddelanden. Dessa meddelanden kan vara viktiga filer som du inte vill förlora i havet av chattar och vill göra dem lättare att hitta. Du kan stjärnmärka ett meddelande genom att klicka eller trycka länge på det och trycka på stjärnikonen. Meddelandet kommer att markeras med en stjärna så att du vet att det har sparats.
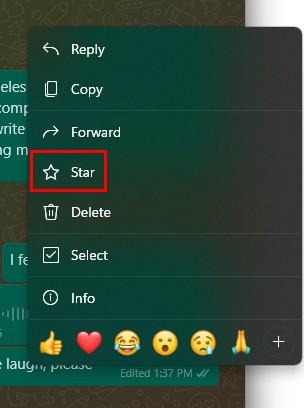
Du kommer också att se en arkivikon där du hittar alla chattar du har där ute. Du kan arkivera en chatt genom att högerklicka på en chatt och välja Arkiv.
Fler alternativ
Genom att klicka på kugghjulet kan du komma åt andra alternativ, såsom:
Precis som på din mobila enhet kommer du att kunna spela in ljudmeddelanden och skicka emojis, och genom att klicka på gem-alternativet kan du komma åt andra alternativ som:
Hur man redigerar meddelanden på WhatsApp Web
Du har skickat ett meddelande och behöver ändra något, men du vill inte radera hela meddelandet. Högerklicka på meddelandet och välj alternativet Redigera .
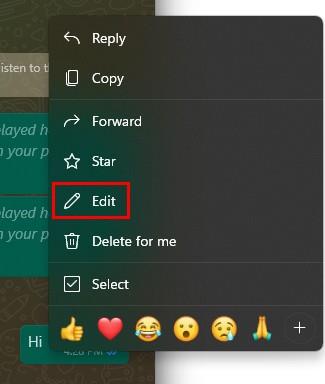
Gör nödvändiga ändringar och skicka. Du kommer att se ett meddelande som informerar dig om att alla kommer att meddelas om att meddelandena har redigerats. När meddelandet publiceras kommer du att märka att det står Redigerat och tidsstämpeln. Det skulle vara trevligt om WhatsApp inte meddelade att du ändrade meddelandet eftersom du riskerar att bli tillfrågad vad du ändrade. Förhoppningsvis kommer de att ta bort det inom kort så att ingen kan berätta för dig att något ändrats.
Vidare läsning
När du använder WhatsApp Web kommer du att stöta på olika problem, som att QR-koden inte fungerar . Här är några tips som du kan försöka lösa problemet. Kom ihåg att du också kan ringa samtal på WhatsApp Web , och om du behöver hjälp med hur du gör det, har vi dig täckt. Men av säkerhetsskäl är det bäst att du loggar ut från WhatsApp Web eftersom om du lämnar den öppen kan alla som har tillgång till din dator läsa dina meddelanden. Kom ihåg att om du behöver hitta några tips om ett specifikt ämne kan du använda sökfältet uppe till höger.
Slutsats
WhatsApp Web gör det enklare att skicka meddelanden eftersom du redan är vid din dator. Du kan göra samma saker som du kan göra på din mobila enhet. Du kan redigera meddelanden, titta på personers status och skapa grupper (bland annat). Hur ofta tror du att du kommer att använda WhatsApp Web? Dela dina tankar i kommentarerna nedan, och glöm inte att dela artikeln med andra på sociala medier.
Om du letar efter ett uppfriskande alternativ till det traditionella tangentbordet på skärmen, erbjuder Samsung Galaxy S23 Ultra en utmärkt lösning. Med
Vi visar hur du ändrar markeringsfärgen för text och textfält i Adobe Reader med denna steg-för-steg guide.
För många användare bryter 24H2-uppdateringen auto HDR. Denna guide förklarar hur du kan åtgärda detta problem.
Lär dig hur du löser ett vanligt problem där skärmen blinkar i webbläsaren Google Chrome.
Undrar du hur du integrerar ChatGPT i Microsoft Word? Denna guide visar dig exakt hur du gör det med ChatGPT för Word-tillägget i 3 enkla steg.
Om LastPass misslyckas med att ansluta till sina servrar, rensa den lokala cacheminnet, uppdatera lösenordshanteraren och inaktivera dina webbläsartillägg.
Microsoft Teams stöder för närvarande inte casting av dina möten och samtal till din TV på ett inbyggt sätt. Men du kan använda en skärmspeglingsapp.
Referenser kan göra ditt dokument mycket mer användarvänligt, organiserat och tillgängligt. Denna guide lär dig hur du skapar referenser i Word.
I den här tutoren visar vi hur du ändrar standardzoominställningen i Adobe Reader.
Upptäck hur man fixar OneDrive felkod 0x8004de88 så att du kan få din molnlagring igång igen.






