Hur man konverterar handskrift till text med Samsung Notes

Om du letar efter ett uppfriskande alternativ till det traditionella tangentbordet på skärmen, erbjuder Samsung Galaxy S23 Ultra en utmärkt lösning. Med
Att äga en Apple Watch gör det lättare att titta på aviseringar som du inte skulle vilja låsa upp din iPhone för. Eftersom din Apple Watch alltid är ansluten till din iPhone via Bluetooth eller Wi-Fi, skickas alla dina inkommande aviseringar bekvämt till dina handleder när du är borta från din iPhone eller lämnas i fickan.
Även om Apple Watch kan hjälpa dig att undvika att bli distraherad av aviseringar på din telefon, kan samma varningar bli lika irriterande när du får dem på din Apple Watch. I följande inlägg kommer vi att förklara alla sätt du kan undvika att ta emot eller visa vissa meddelanden på Apple Watch så att du inte blir avbruten av dem då och då.
Hur man avvisar olästa aviseringar på Apple Watch
Om du har ett gäng väntande aviseringar på din Apple Watch kan du rensa dem från din klockas meddelandecenter direkt från handleden. Du kan kontrollera om du har några olästa aviseringar på din klocka genom att leta efter en röd aviseringsprick högst upp på urtavlan.

Om det verkligen finns några olästa varningar på din Apple Watch kan du avvisa eller rensa dem genom att först svepa mot botten från toppen av din urtavla. För att komma åt meddelandecentret från valfri app eller skärm, tryck och håll kvar på den övre kanten av din klocka och svep sedan mot.

Du kommer nu att se en stapel med meddelanden som är synliga i meddelandecentret. Du kan bläddra igenom olika aviseringar med hjälp av den digitala kronan på din klocka eller genom att svepa uppåt eller nedåt på skärmen.
Svep åt vänster om du vill avvisa en individuell eller gruppavisering från den här skärmen.
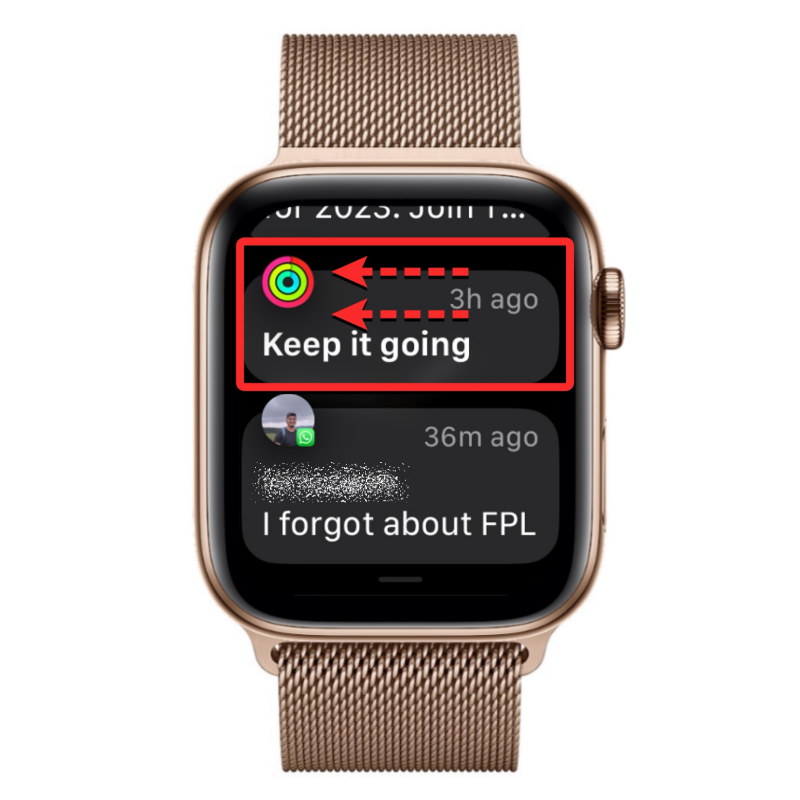
När ytterligare alternativ visas trycker du på X-ikonen till höger om det valda meddelandet för att rensa det.
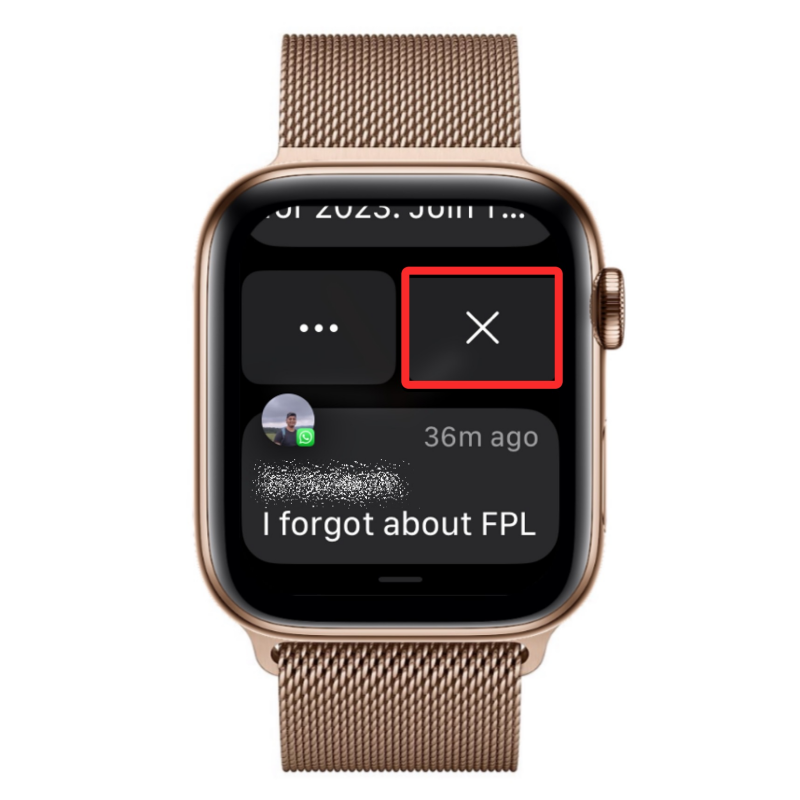
Om du vill ta bort alla dina olästa aviseringar från meddelandecentret sveper du till toppen eller använder Digital Crown för att komma dit. När du når toppen av meddelandecentret, tryck på Rensa allt för att ta bort alla dina synliga meddelanden från meddelandecentret.
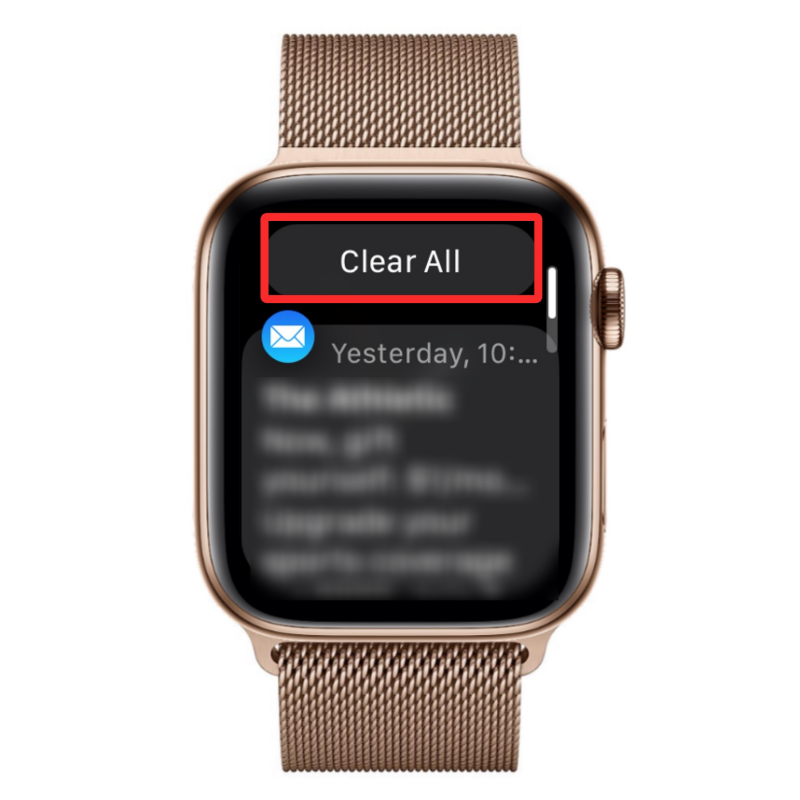
Aviseringscentret på din Apple Watch kommer inte längre att visa några väntande varningar.

Obs : Vissa appaviseringar från din Apple Watch kommer att avvisas automatiskt utan att den rensas på klockan så snart du kommer åt samma avisering på din iPhone eller öppnar relevant app på den.
Så här tystar du aviseringar på Apple Watch
Om du inte vill ta emot aviseringar från en app på din Apple Watch tillfälligt kan du stänga av ljudet i en timme eller resten av dagen. Att stänga av aviseringar är endast möjligt för enskilda aviseringar, vilket innebär att du inte kommer att kunna stänga av flera appaviseringar samtidigt.
Om du vill stänga av aviseringar från en app tillfälligt sveper du nedåt från toppen av urtavlan eller trycker och håller kvar längst upp på klockan från valfri app eller skärm och sveper sedan nedåt.

När meddelandecentret dyker upp kan du bläddra igenom olika meddelanden med Digital Crown eller svepa uppåt eller nedåt på skärmen.
Om du hittar en avisering som du vill stänga av tillfälligt sveper du den åt vänster.
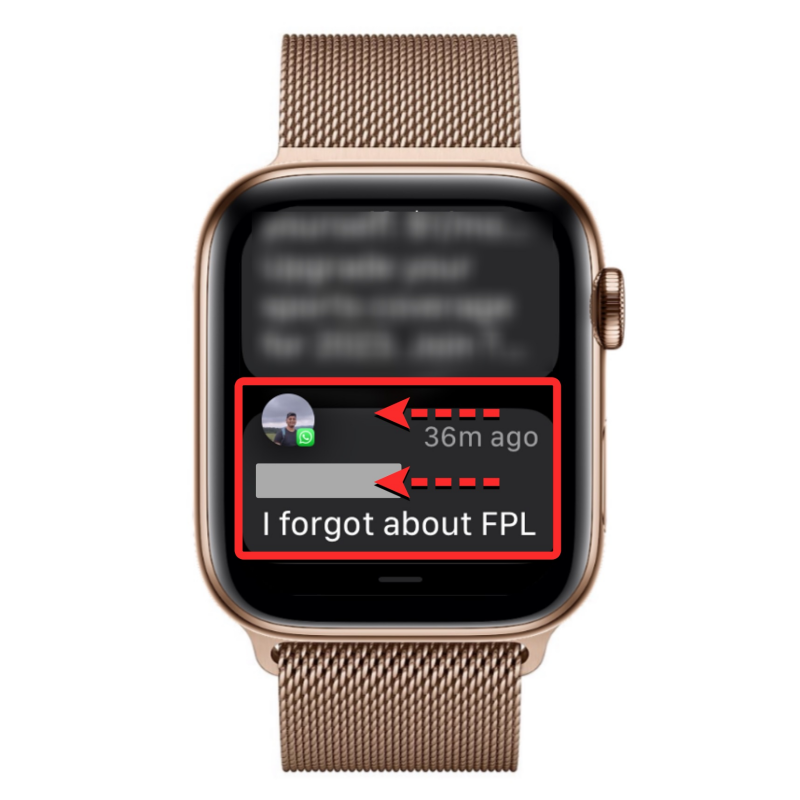
Från de ytterligare alternativen som dyker upp, tryck på knappen med 3 punkter på höger sida av det valda meddelandet.
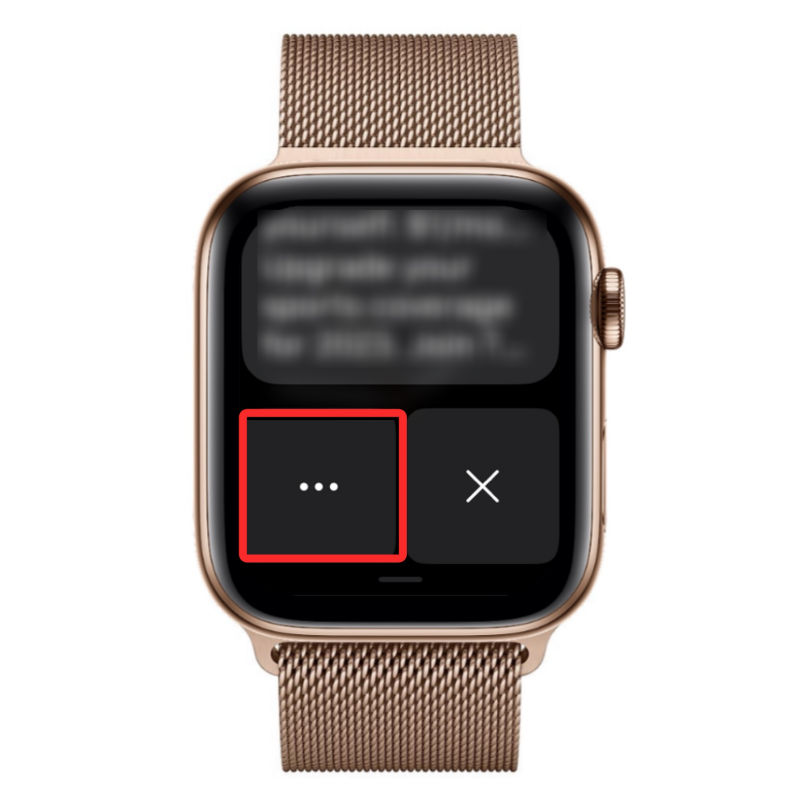
På nästa skärm väljer du något av följande alternativ för att stänga av aviseringar från appen under en begränsad tid:
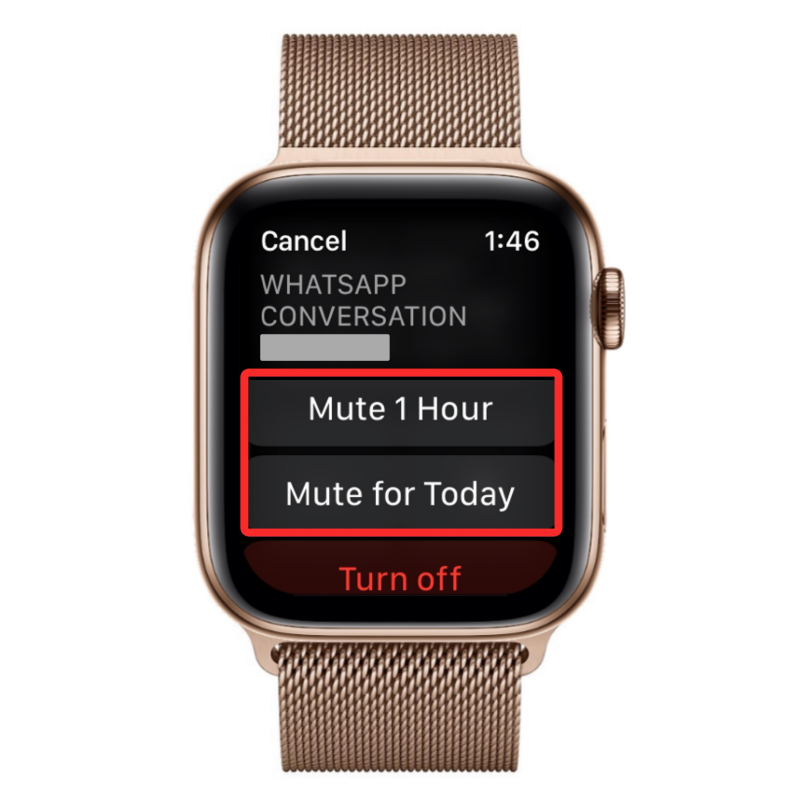
Tysta 1 timme : Detta tystar alla aviseringar från appen under nästa timme.
Tyst för idag : Detta inaktiverar alla aviseringar från appen för den aktuella dagen och du kommer bara att se aviseringar från appen igen från och med imorgon.
När du tystar aviseringar av något slag, stannar de i meddelandecentret om du inte avvisar dem manuellt. Din klocka kommer inte längre att varna dig om inkommande aviseringar från appen eller personen under den valda tiden.
Så här stänger du av aviseringsindikatorn på Apple Watch
Som standard, när du får aviseringar på din Apple Watch, kommer du att se en röd aviseringsprick överst på urtavlan för att indikera att du har fått aviseringar som du inte har öppnat. Även om den här punkten är viktig för att låta dig veta när du har väntande aviseringar, kan detsamma bli ganska irriterande att titta på på din urtavla om du ständigt får appaviseringar på din Apple Watch.
Lyckligtvis låter Apple dig stänga av den här aviseringsindikatorn på din klocka så att du inte behöver se den röda aviseringspricken uppe på din urtavla hela tiden. Du kan följa stegen nedan för att stänga av aviseringsindikatorn direkt från din Apple Watch eller din anslutna iPhone.
På Apple Watch
För att stänga av aviseringsindikatorn direkt från din Apple Watch, tryck på Digital Crown på högerkanten. Detta öppnar en lista eller ett rutnät över alla appar som är tillgängliga på din klocka. På den här skärmen letar du upp och väljer appen Inställningar på din klocka.
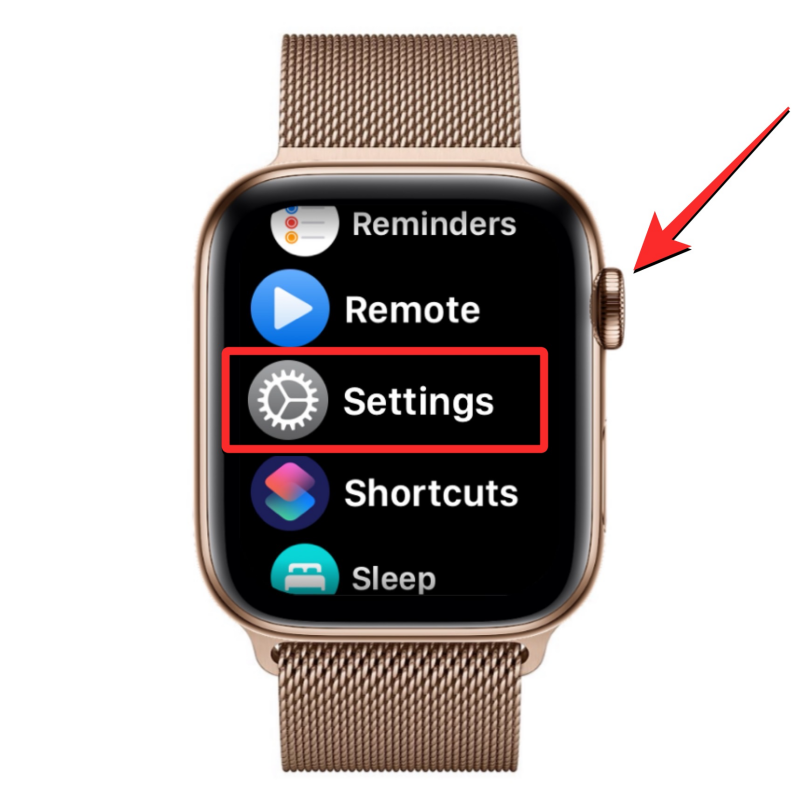
När appen Inställningar öppnas trycker du på Aviseringar .
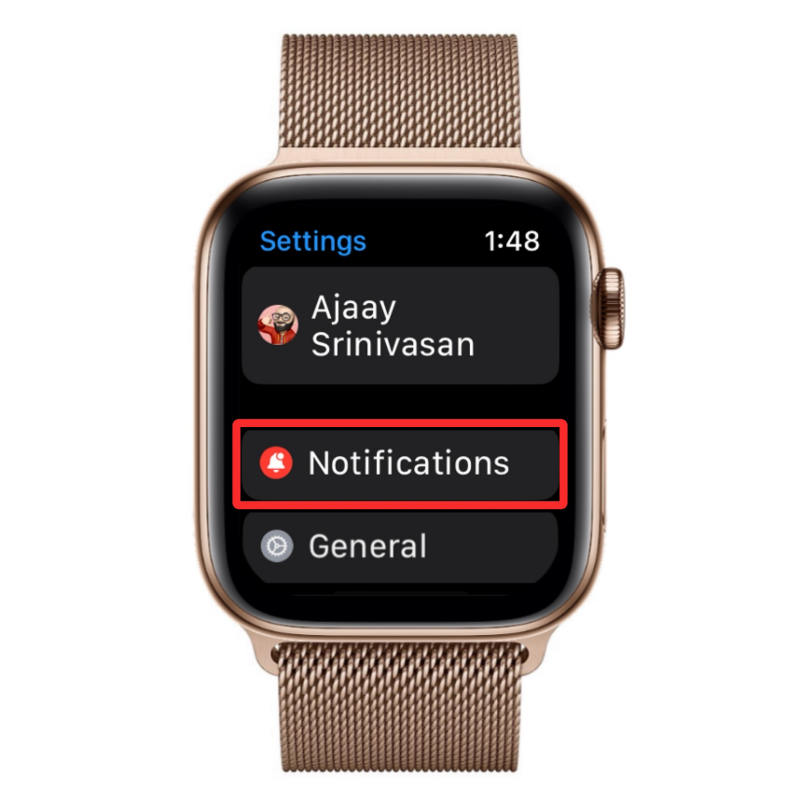
På nästa skärm, stäng av aviseringsindikatorn för att inaktivera den röda aviseringspricken från din urtavla.
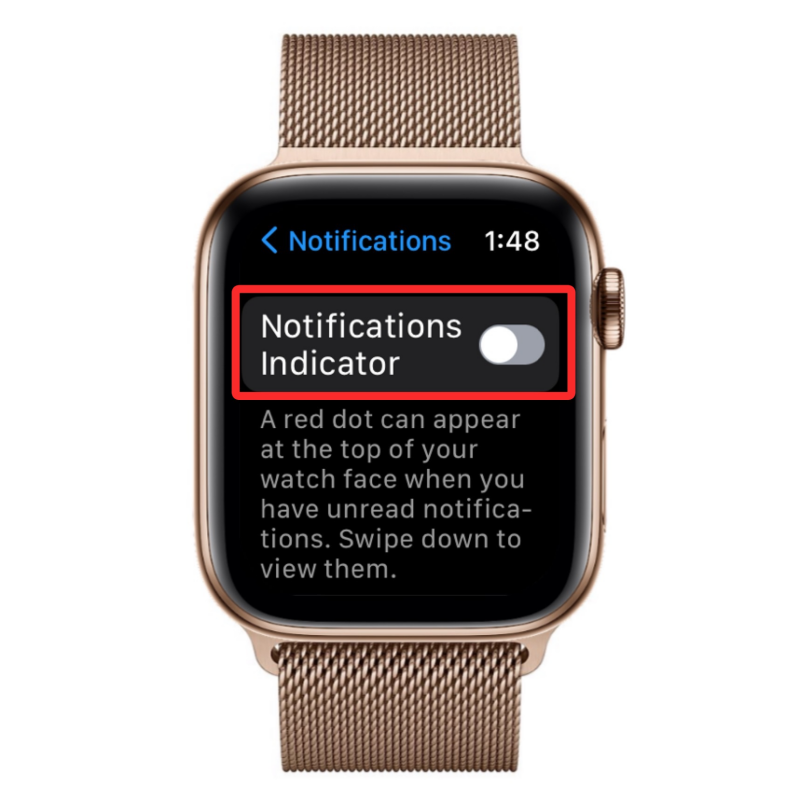
På iPhone
För att inaktivera aviseringsindikatorn från din iPhone, öppna Watch -appen på iOS.

När Watch-appen öppnas trycker du på fliken Min klocka i det nedre vänstra hörnet.

På den här skärmen väljer du Aviseringar .

Stäng av meddelandeindikatorn längst upp på skärmen Meddelanden .
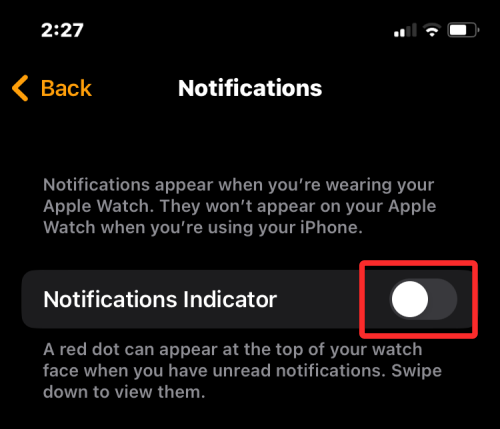
Detta kommer att inaktivera den röda aviseringspricken från din Apple Watch.
Så här stänger du av appaviseringar på Apple Watch
Du kan stänga av aviseringar från appar på din Apple Watch eller iPhone helt från någon av dessa enheter.
På Apple Watch
Om du vill stänga av en apps avisering permanent från din Apple Watch måste du se till att du har väntande aviseringar från den här appen på din klockas meddelandecenter. Om det finns ofärdiga aviseringar på din klocka kommer du att kunna se en röd aviseringsprick på en urtavla eller så kan du manuellt öppna meddelandecentret på din klocka för att söka efter nya varningar.
För att komma åt meddelandecentret sveper du nedåt från toppen av din urtavla eller trycker och håller kvar längst upp på klockan från valfri app eller skärm och sveper sedan nedåt.

När meddelandecentret dyker upp kan du bläddra igenom olika meddelanden med Digital Crown eller svepa uppåt eller nedåt på skärmen.
Om du hittar en appavisering som du vill stänga av sveper du den åt vänster.
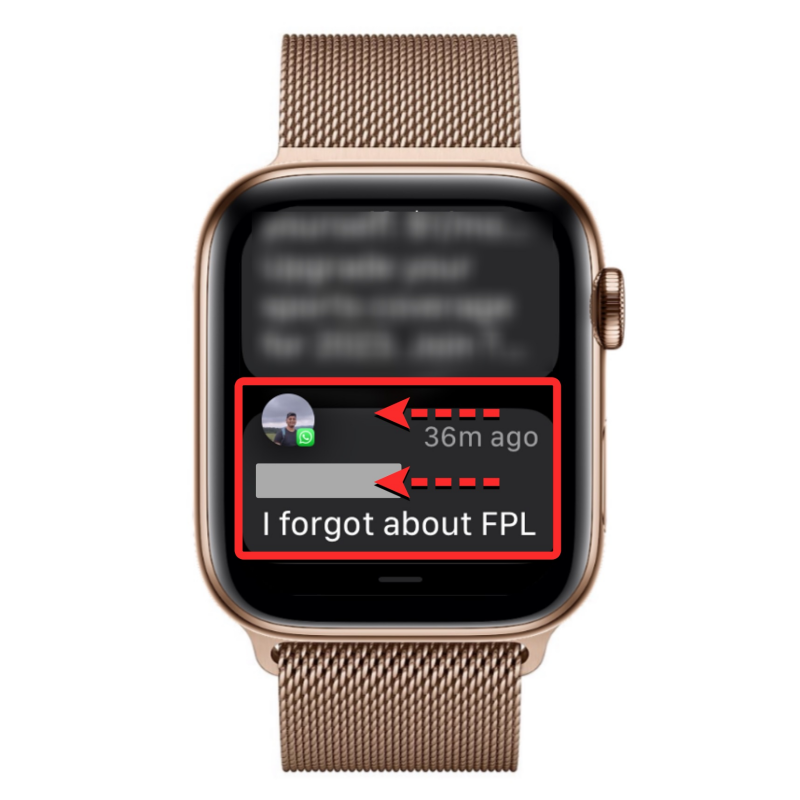
Du kommer nu att se ytterligare alternativ visas till höger om det valda meddelandet. Härifrån trycker du på knappen med tre punkter .
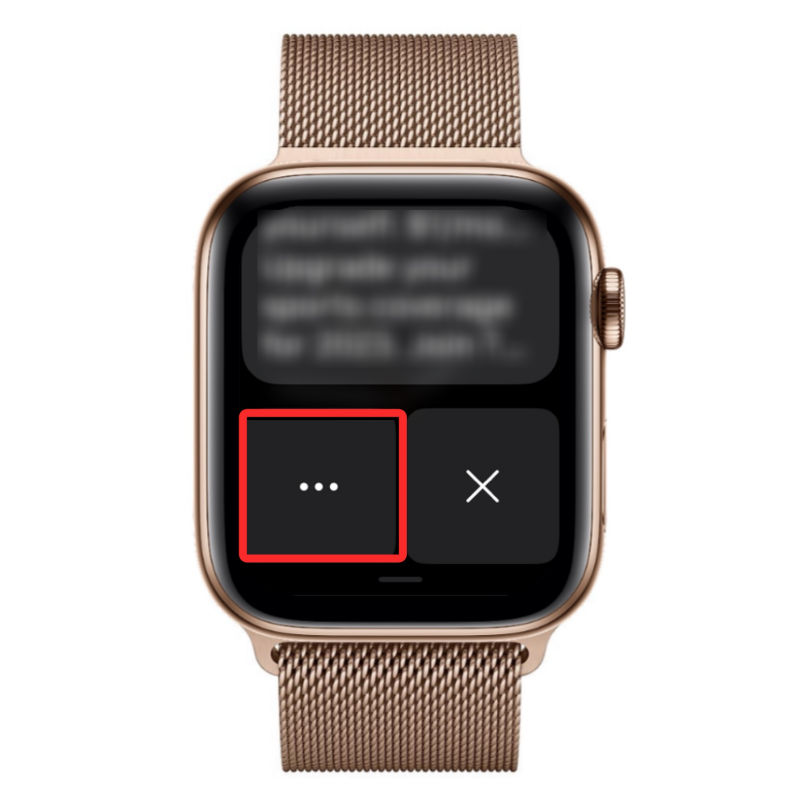
På nästa skärm trycker du på Stäng av för att inaktivera aviseringar från den här appen helt.
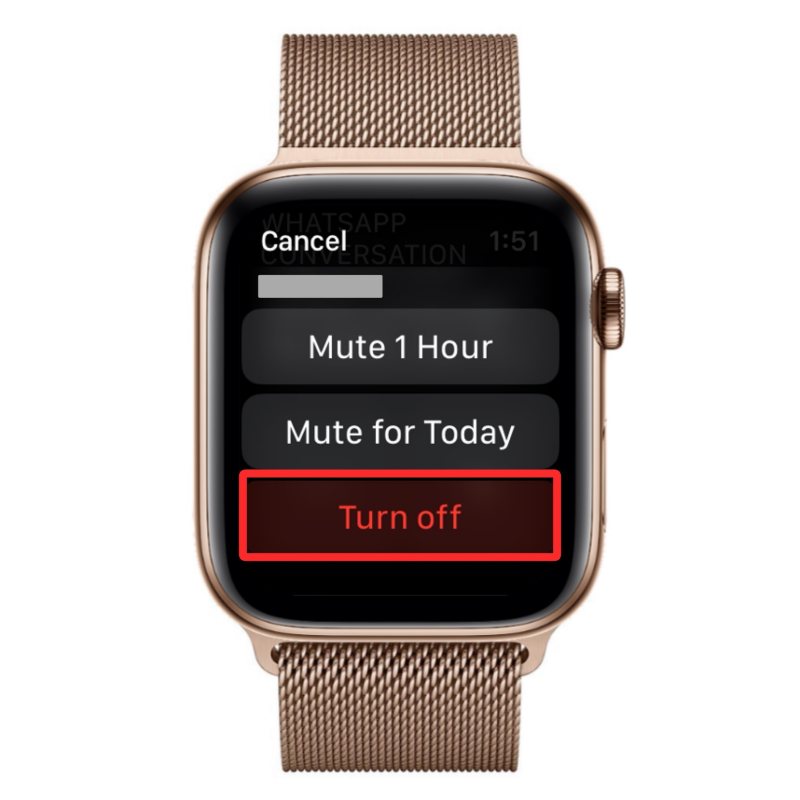
Du kan upprepa det här steget för att stänga av aviseringar från andra appar på din klocka eller iPhone.
På iPhone
Om du vill stänga av Watch-aviseringar för appar individuellt kommer processen att skilja sig något beroende på appen vars aviseringsinställningar du ändrar. Appaviseringar från tredje part kan enkelt inaktiveras genom att stänga av deras aviseringsknappar medan du för förinstallerade appar måste anpassa dem efter dina preferenser en efter en.
För att komma åt meddelandeinställningarna för din Apple Watch, öppna Watch -appen på din iPhone.

När appen öppnas trycker du på fliken Min klocka i det nedre vänstra hörnet.

På den här skärmen väljer du Aviseringar .

Härifrån finns det två sätt att inaktivera aviseringar – ett för inbyggda appar och ett för appar från tredje part.
Om du vill inaktivera aviseringar för Apples inbyggda appar väljer du appen vars aviseringar du vill stänga av från meddelandeskärmen. Till exempel valde vi appen Meddelanden .
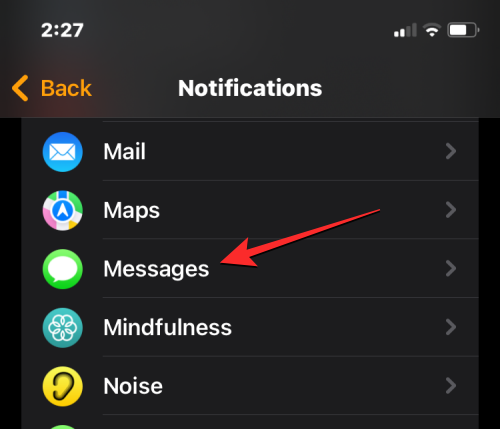
På appens aviseringsskärm väljer du Anpassad istället för Spegla min iPhone.
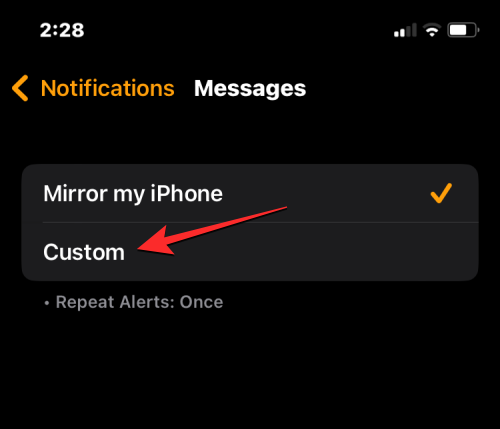
Du kommer nu att se fler alternativ på skärmen. Välj här Aviseringar av .
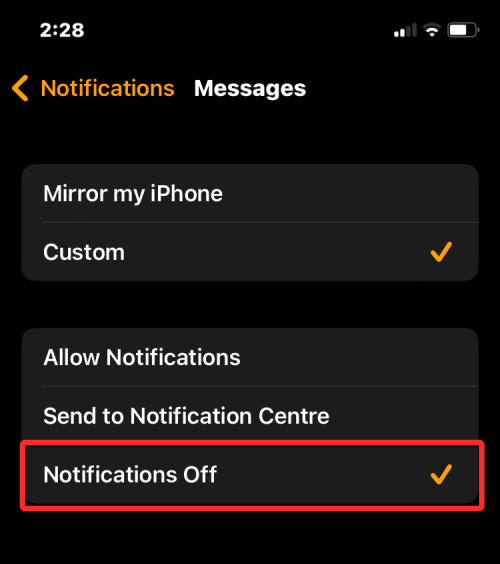
Detta kommer att inaktivera aviseringar för Apples inbyggda appar på din klocka.
Om du vill inaktivera aviseringar för appar från tredje part rullar du ned till avsnittet "Spegla iPhone-aviseringar från" och stäng av reglagen bredvid de appar vars aviseringar du vill inaktivera.
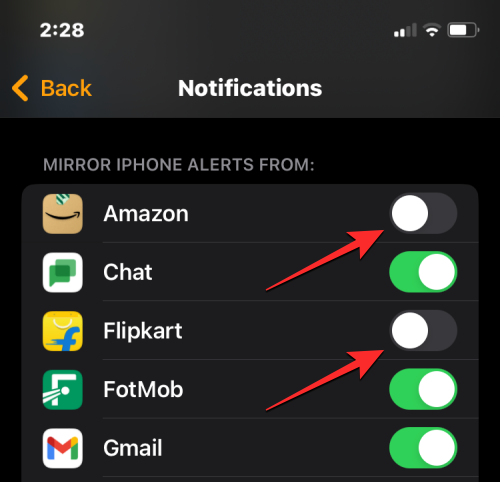
Hur man stänger av ljudaviseringar på Apple Watch
Som standard, när du får inkommande aviseringar, kan din Apple Watch varna dig via både ljud och haptik. Förutom att känna små vibrationer kommer användare att höra ljudsignaler varje gång de får samtal, meddelanden, e-postmeddelanden eller appaviseringar på sin Apple Watch. Eftersom din klocka alltid kommer att vara på dina handleder kommer du att känna haptiken varje gång du får en varning, så det finns ingen anledning till varför du skulle vilja höra samma varningar via ljudaviseringar.
För att stänga av ljudaviseringar för varje varning du får på din klocka kan du aktivera tyst läge som stänger av ljud för alla varningar. Under tyst läge kommer din klocka endast att varna dig via haptik.
På Apple Watch
För att stänga av ljudaviseringar på din Apple Watch måste du öppna enhetens kontrollcenter. För att komma åt kontrollcentret, tryck och håll på den nedre delen av klockans skärm och svep sedan uppåt.

Detta öppnar kontrollcentret på din Apple Watch. På den här skärmen trycker du på klockikonen .
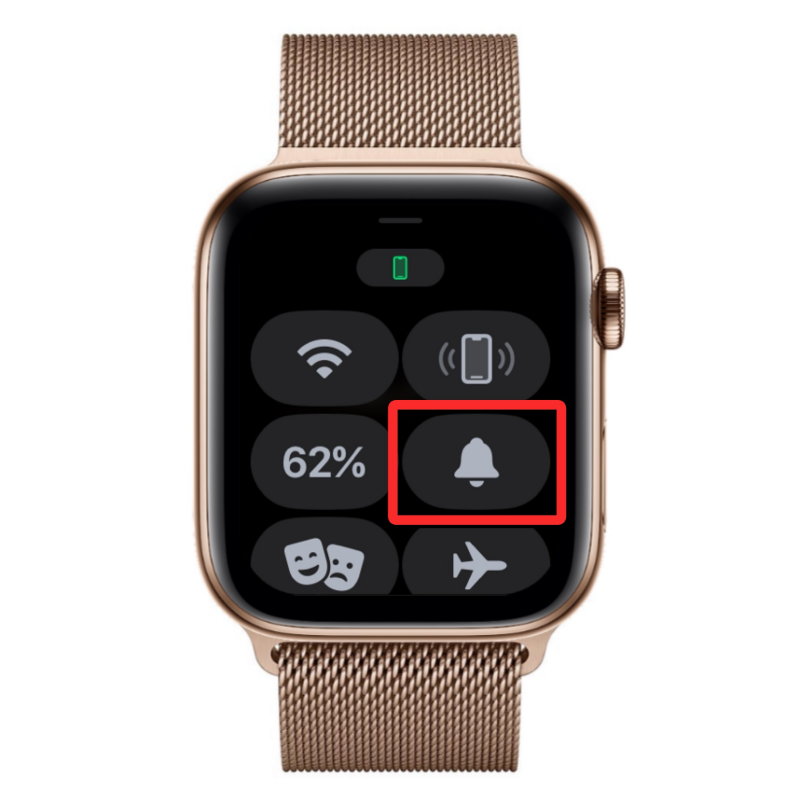
Ikonen kommer nu att ha en röd bakgrund för att indikera att din klocka nu är i tyst läge.

Det betyder att din Apple Watch inte längre kommer att skicka ljudvarningar till dig, men du kan fortfarande känna oro när du får ett meddelande på din klocka.
På iPhone
Du kan också stänga av ljudaviseringar på din Apple Watch från din iPhone. För detta, öppna Watch -appen på iOS.

När appen öppnas trycker du på fliken Min klocka i det nedre vänstra hörnet.

På den här skärmen väljer du Ljud & Haptics .
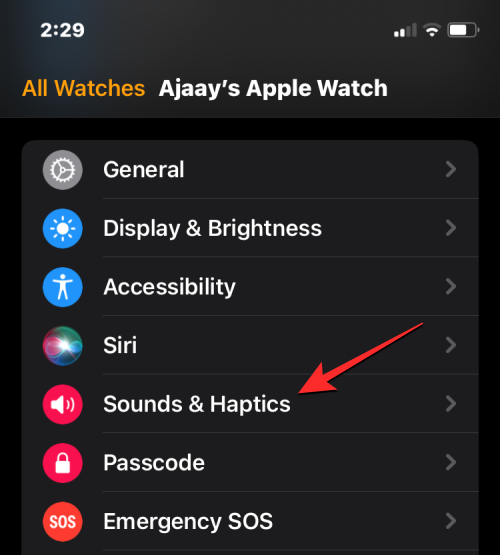
På skärmen Sounds & Haptics slår du på växeln för tyst läge högst upp.
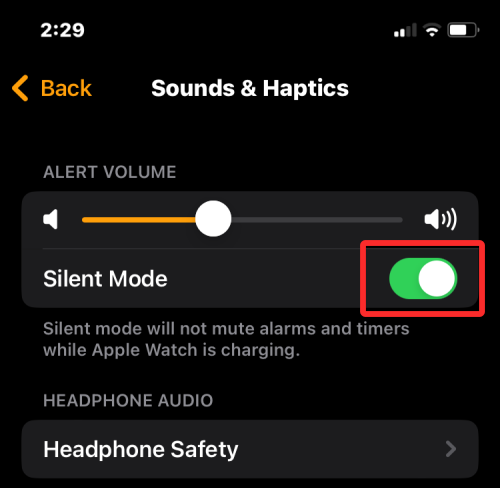
Detta kommer att aktivera tyst läge på din Apple Watch och du kommer inte längre att höra varningssignaler på den när du får ett meddelande.
Så här stänger du av aviseringar på Apple Watch-låsskärmen
Helst, för att hjälpa dig att undvika att missa viktiga aviseringar, kommer din Apple Watch att visa dig en aviseringssammanfattning för alla inkommande varningar du får. Den här sammanfattningen kommer att markera appens namn, namnet på en kontakt (som interagerade med dig), appens ikon och en kort översikt över aviseringen. Dessutom, när du höjer handleden för att se varningen, kommer alla detaljer om varningen att laddas upp automatiskt på skärmen.
Om du inte vill att din klocka ska visa dig dessa varningar när den är låst kan du inaktivera dem genom att stänga av "Visa sammanfattning när den är låst" och sedan aktivera "Knacka för att visa fullständig avisering" så att en varnings detaljer döljs tills du trycker på den. Du kan stänga av sådana aviseringar på klockans låsskärm från både din klocka och din iPhone genom att följa instruktionerna nedan.
På Apple Watch
För att stänga av meddelanden på låsskärmen, tryck på Digital Crown på högerkanten. Detta öppnar en lista eller ett rutnät över alla appar som är tillgängliga på din klocka. På den här skärmen letar du upp och väljer appen Inställningar på din klocka.
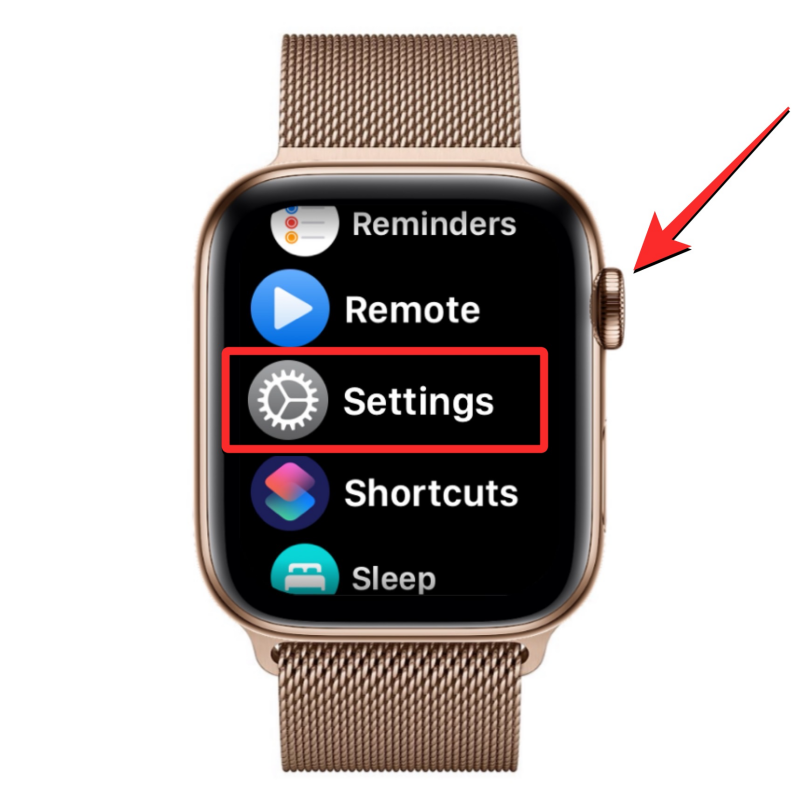
När appen Inställningar öppnas trycker du på Aviseringar .
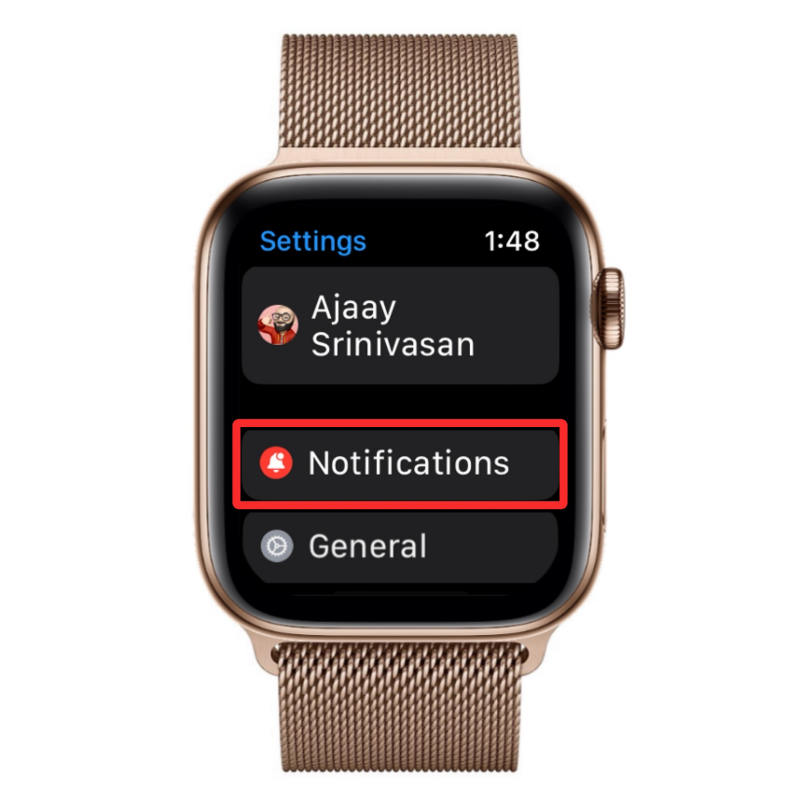
På nästa skärm, stäng av växeln Visa sammanfattning när låst .
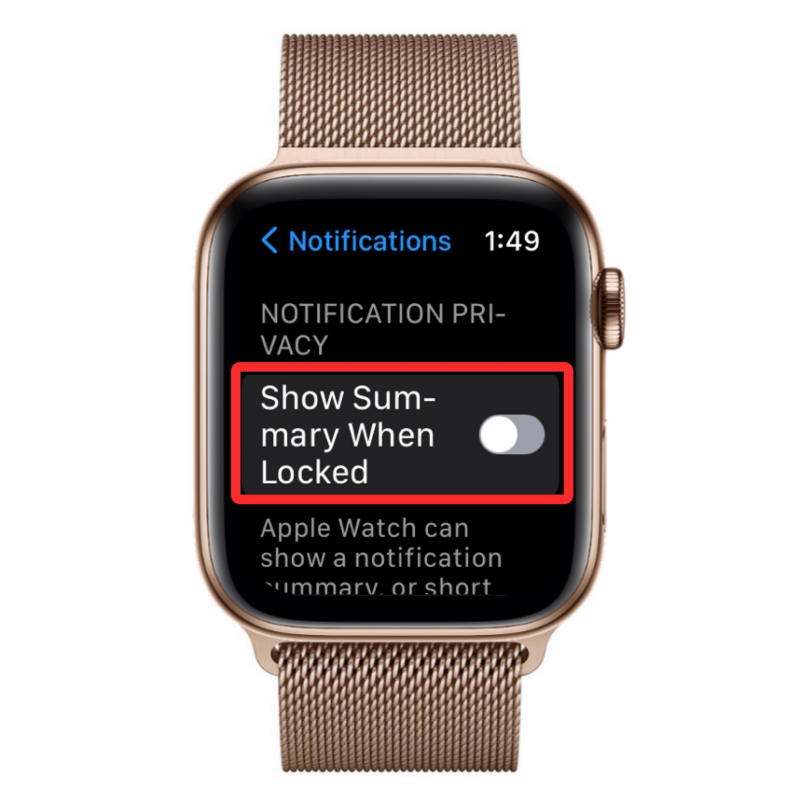
För att förhindra att aviseringsdetaljer visas automatiskt, aktivera växeln Tryck för att visa fullständig avisering .
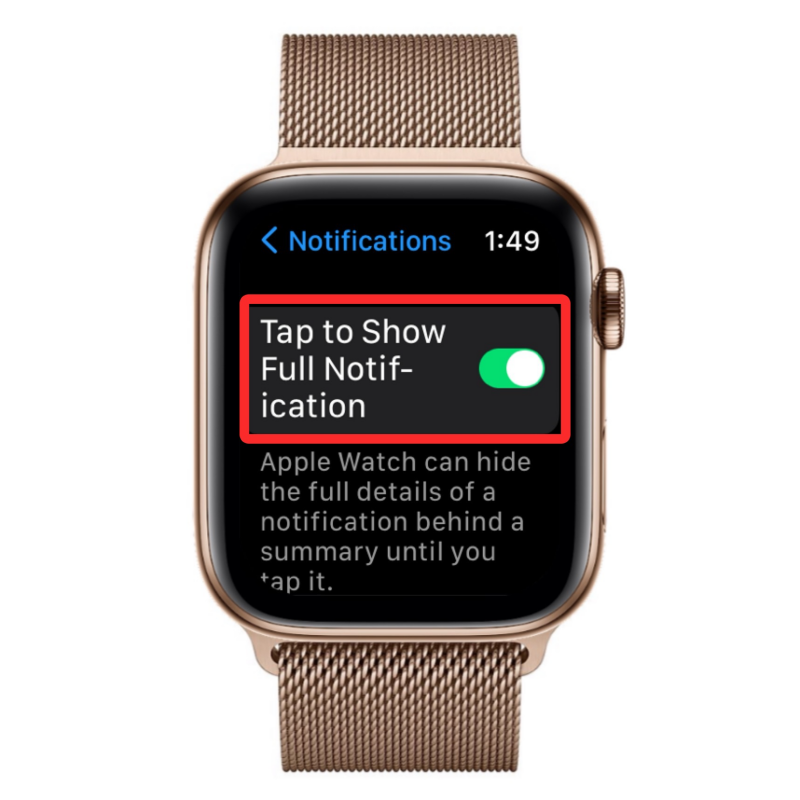
Detta säkerställer att din klocka inte visar en aviseringssammanfattning eller detaljer när den är låst. Du kommer att fortsätta att få aviseringar men de kommer bara att vara tillgängliga när du startar meddelandecentret på klockan.
På iPhone
För att stänga av låsskärmsaviseringar för din klocka från en iPhone, öppna Watch -appen på din iPhone.

När appen öppnas trycker du på fliken Min klocka i det nedre vänstra hörnet.

På den här skärmen väljer du Aviseringar .

Härifrån stänger du av Visa sammanfattning när låst under "Sekretess för meddelanden".
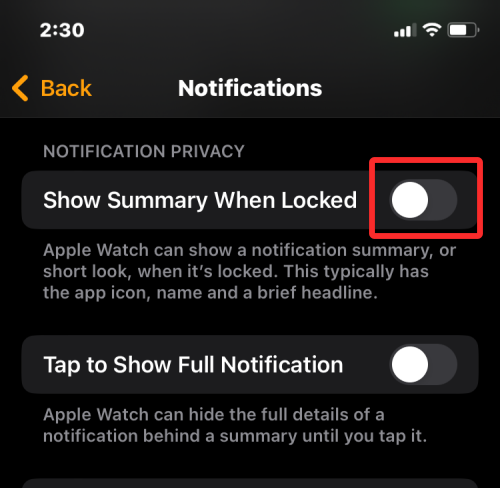
Dessutom, för att förhindra att meddelandedetaljer visas automatiskt, aktivera växeln Tryck för att visa fullständig avisering under samma avsnitt som ovan.
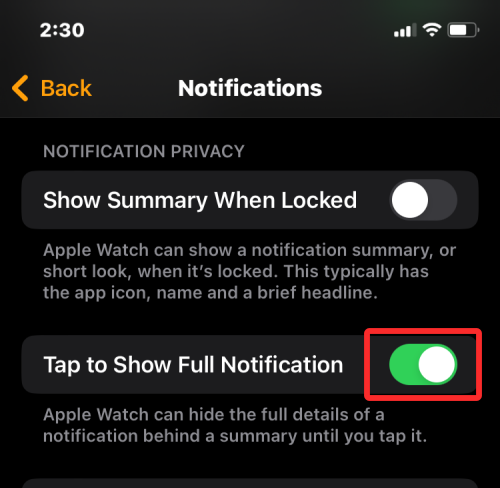
Din Apple Watch kommer inte längre att visa aviseringssammanfattning eller dess detaljer när den är låst. Du kommer dock att fortsätta att få aviseringar men de kommer bara att vara tillgängliga när du startar meddelandecentret på klockan.
Det är allt du behöver veta om att stänga av aviseringar på en Apple Watch.
Om du letar efter ett uppfriskande alternativ till det traditionella tangentbordet på skärmen, erbjuder Samsung Galaxy S23 Ultra en utmärkt lösning. Med
Vi visar hur du ändrar markeringsfärgen för text och textfält i Adobe Reader med denna steg-för-steg guide.
För många användare bryter 24H2-uppdateringen auto HDR. Denna guide förklarar hur du kan åtgärda detta problem.
Lär dig hur du löser ett vanligt problem där skärmen blinkar i webbläsaren Google Chrome.
Undrar du hur du integrerar ChatGPT i Microsoft Word? Denna guide visar dig exakt hur du gör det med ChatGPT för Word-tillägget i 3 enkla steg.
Om LastPass misslyckas med att ansluta till sina servrar, rensa den lokala cacheminnet, uppdatera lösenordshanteraren och inaktivera dina webbläsartillägg.
Microsoft Teams stöder för närvarande inte casting av dina möten och samtal till din TV på ett inbyggt sätt. Men du kan använda en skärmspeglingsapp.
Referenser kan göra ditt dokument mycket mer användarvänligt, organiserat och tillgängligt. Denna guide lär dig hur du skapar referenser i Word.
I den här tutoren visar vi hur du ändrar standardzoominställningen i Adobe Reader.
Upptäck hur man fixar OneDrive felkod 0x8004de88 så att du kan få din molnlagring igång igen.






