Hur man konverterar handskrift till text med Samsung Notes

Om du letar efter ett uppfriskande alternativ till det traditionella tangentbordet på skärmen, erbjuder Samsung Galaxy S23 Ultra en utmärkt lösning. Med
AirPods inledde en ny era av riktigt trådlösa öronsnäckor när Apple släppte Gen 1 för första gången 2016. Sedan dess har många användare världen över anammat dem på ett sådant sätt att de nu är en oskiljaktig del av deras dagliga liv. Tyvärr har många AirPods-användare mött allvarliga ljudstörningar, särskilt sedan iOS 16-uppdateringen. Om du står inför ett liknande problem, så här kan du fixa det på din iPhone.
Så här fixar du problemet med ljudstamning med AirPods
Här är en omfattande lista över korrigeringar som du kan använda för att fixa ljudstörningar när du använder dina AirPods. Vi rekommenderar att du börjar med den första kända fixen, särskilt om din enhet kör iOS 16 eller högre, och sedan går igenom listan tills du lyckas åtgärda problemet.
Metod 1: Känd fix för iOS 16.1 och senare
Ljudet stammar på iPhones med iOS 16.1 och högre på grund av uppmärksamhetsmedvetenhetsfunktionerna på moderna iPhones. TrueDepth-kameraprocessen, som projicerar massor av osynliga punkter på ditt ansikte för att skapa en djupkarta, kräver betydande processorkraft och uppmärksamhet på dina lokalt lagrade säkerhetsdata,
Dessutom tenderar iOS också att skära av ljudet när kameran används, vilket kan innebära att dessa stamningar är en bieffekt av de förbättrade integritetsfunktionerna. Även om den officiella orsaken till ljudstammar inte har upptäckts, är det känt att inaktivera funktioner för uppmärksamhetsmedvetenhet fixar detta problem. Du kan testa det genom att använda Face ID på din iPhone.
Lås upp din enhet eller använd Face ID i en kompatibel app, så kommer du att märka att ljudet stammar något när du använder din AirPods Pro. Så här är hur du kan inaktivera dessa funktioner för att fixa ljudstörningar på din iPhone.
Öppna appen Inställningar på din iPhone och tryck på Face ID & Passcode .
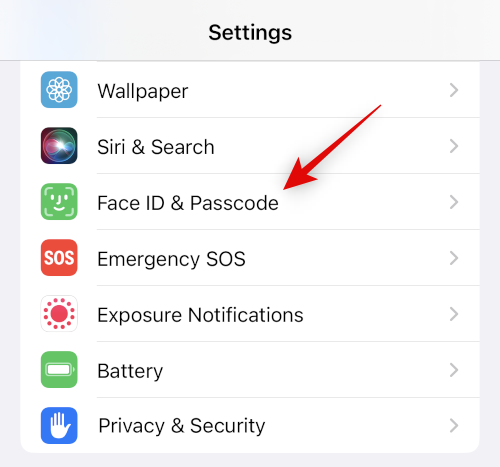
Skriv in ditt lösenord när du blir ombedd. Scrolla nu nedåt och stäng av reglaget för Kräv uppmärksamhet för Face ID .
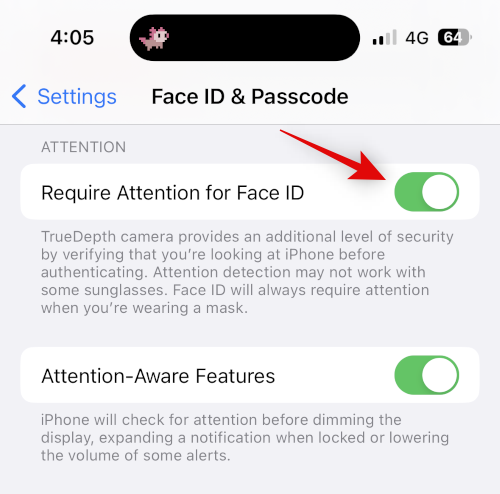
Tryck på OK för att bekräfta ditt val.
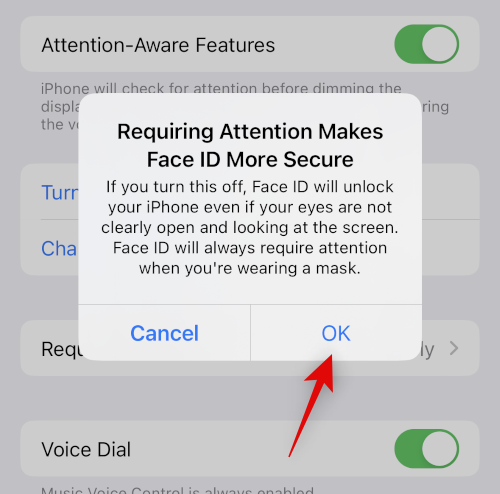
Stäng av reglaget för uppmärksamhetsmedvetna funktioner .
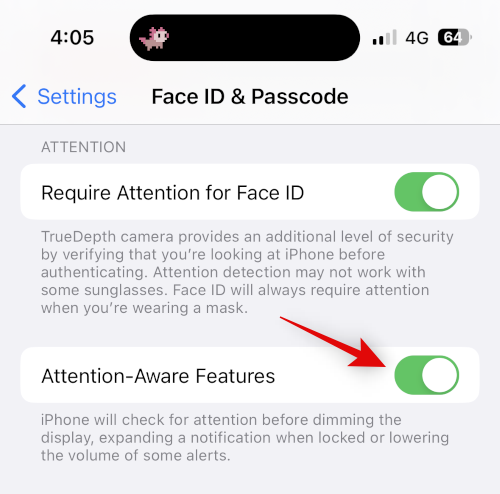
Stäng nu appen Inställningar och starta om din iPhone. Tryck och släpp Volym upp-knappen och sedan Volym ned-knappen på din iPhone. Tryck och håll nere Sleep/Wake-knappen och svep på skjutreglaget längst upp för att starta om din iPhone.
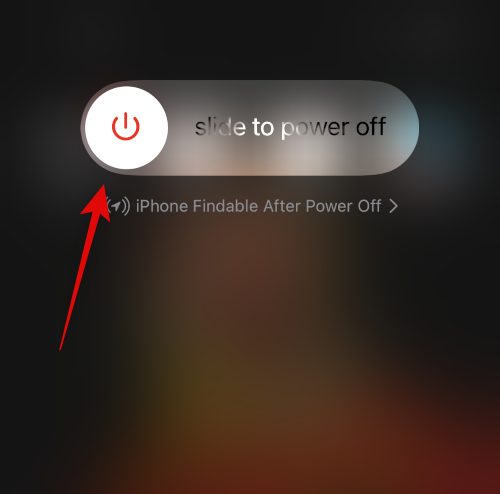
När din iPhone har startat om, prova att använda Face ID medan du spelar media på din iPhone. Ditt ljud ska inte längre stamma om TrueDepth-kameran var orsaken till ditt problem.
Relaterat: Hur man stänger av bakgrundsbild på Always-on Display på iPhone
Metod 2: Para ihop dina AirPods igen
Du kan nu prova att para ihop dina AirPods igen. Du kanske stöter på firmware-buggar eller en cache-bugg som orsakar ljudproblem på din iPhone. Använd stegen nedan för att hjälpa dig med processen.
Öppna appen Inställningar medan dina AirPods används och tryck på Bluetooth .
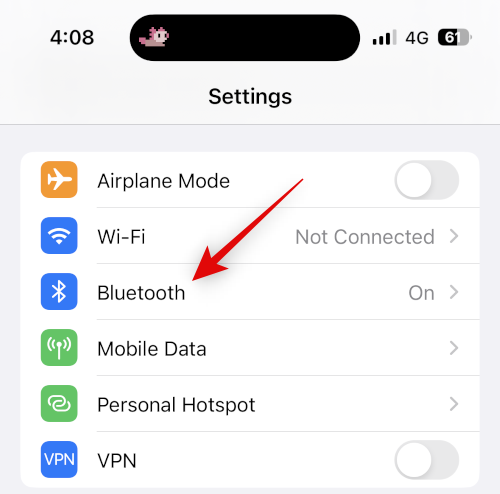
Tryck på  ikonen bredvid dina AirPods.
ikonen bredvid dina AirPods.
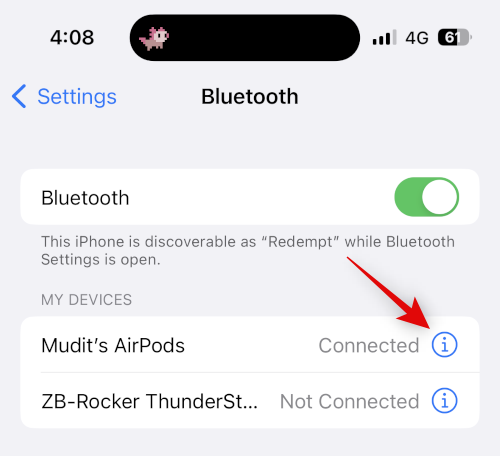
Scrolla nu till botten och tryck på Koppla först.
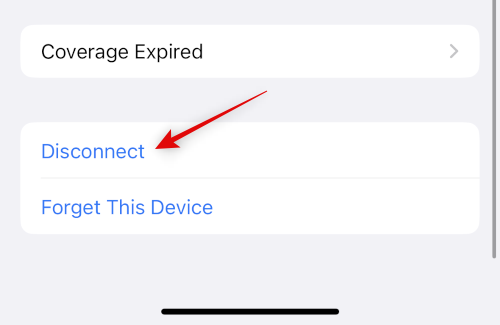
När du är frånkopplad trycker du på  igen och trycker på Glöm den här enheten .
igen och trycker på Glöm den här enheten .
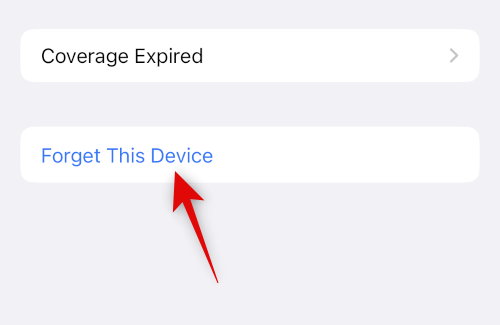
Tryck på Glöm den här enheten igen för att bekräfta ditt val.
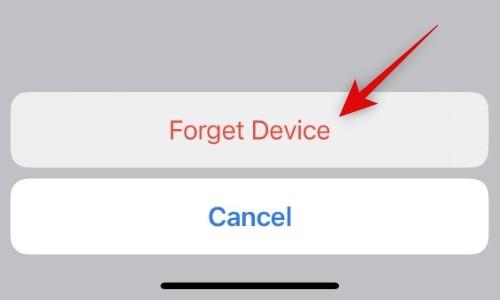
Jag rekommenderar nu att du startar om din enhet. Detta hjälper till att registrera ändringar och hjälpa till att rensa cachefiler för att starta om. Använd dessa steg för att tvinga omstart av din iPhone.
När din iPhone har startat om, tryck och håll in bakåtknappen på dina AirPods tills laddningsindikatorn blinkar vitt.
Ta med dina AirPods nära din iPhone och du bör få alternativet att ansluta . Tryck på Anslut och följ instruktionerna på skärmen för att anpassa din upplevelse.
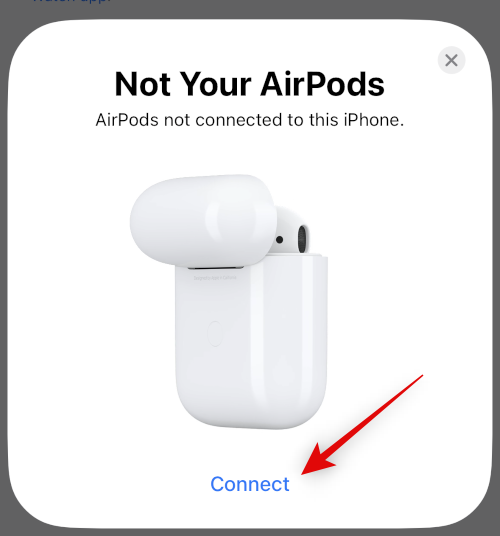
Dina AirPods kommer nu att ha återkopplats till din enhet. Du kan nu prova att spela upp media ett tag för att se efter stammar. Om du stötte på problem på grund av cache-filer, buggar eller parningsproblem, bör stamningar nu åtgärdas.
Relaterat: Hur man automatiskt ändrar bakgrundsbild på iPhone
Metod 3: Använd en trådbunden anslutning om möjligt
Trådbundna hörlurar kanske inte är idealiska om du älskar dina AirPods, men de tillåter högfidelitetsljud, speciellt om du äger ett par från en bra tredjepartstillverkare. Om du behöver lyssna på något akut eller är desperat efter några hörlurar, så kan ett par trådbundna hörlurar definitivt hjälpa dig.
Detta kan vara praktiskt, särskilt om du upplever många stammar, eftersom du kan ha problem med hårdvaran med dina AirPods. Så om du är desperat efter att ha hörlurar akut, kanske en trådbunden anslutning passar dina behov bättre.
Metod 4: Prova en forcerad omstart
En forcerad omstart för iPhones är det bästa sättet att felsöka och åtgärda de flesta enhetsspecifika buggar och fel som du kan stöta på. En Force Restart hjälper till att rensa cachefiler, starta om bakgrundstjänster och omregistrera alla dina Apple ID-tjänster. Detta hjälper till att lösa de flesta problem och hjälper till att lösa Bluetooth- och Wi-Fi-problem också. Om du redan har tvingat omstart av din iPhone när du använder återkopplingsmetoden ovan kan du välja att hoppa över det här steget. Så här kan du tvinga omstart av din iPhone.
När du ser Apple-logotypen kan du släppa knappen Sleep/Wake och låta din iPhone starta om normalt. När din iPhone har startat om, försök att använda dina AirPods igen. Om du inte upplever stamningar, har du troligen problem med Bluetooth-tjänsten i bakgrunden eller cachefiler på din iPhone.
Metod 5: Återställ nätverksinställningar
Du kan nu prova att återställa dina nätverksinställningar. Detta kommer att återställa dina Bluetooth-, Wi-Fi- och NFC-inställningar som förhoppningsvis borde fixa ljudstörningar på din iPhone. Tänk på att du kommer att förlora alla dina sparade Bluetooth-enheter och Wi-Fi-lösenord när du återställer dina nätverksinställningar. Vi rekommenderar att du säkerhetskopierar nödvändiga lösenord och andra detaljer innan du fortsätter med guiden nedan. Låt oss börja.
Öppna appen Inställningar och tryck på Allmänt .
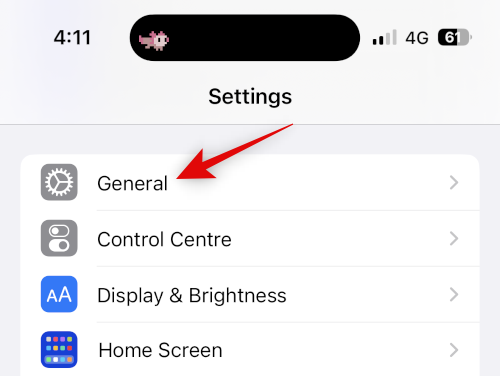
Rulla ned och tryck på Överför eller Återställ iPhone .
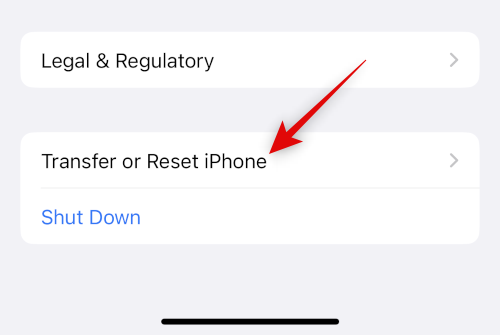
Tryck nu och välj Återställ .
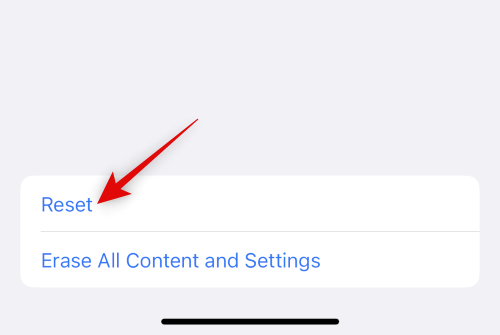
Tryck på och välj Återställ nätverksinställningar .
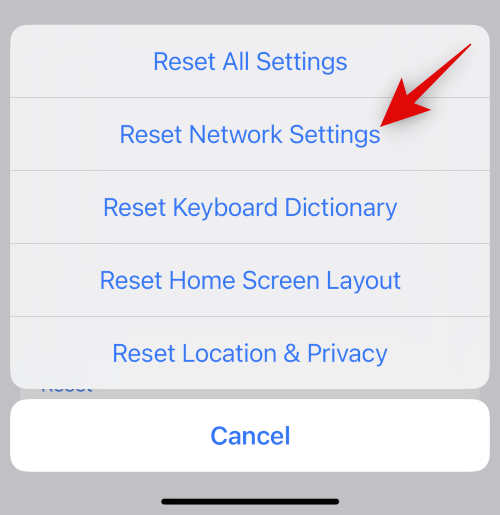
Skriv in ditt lösenord när du blir ombedd av din enhet.
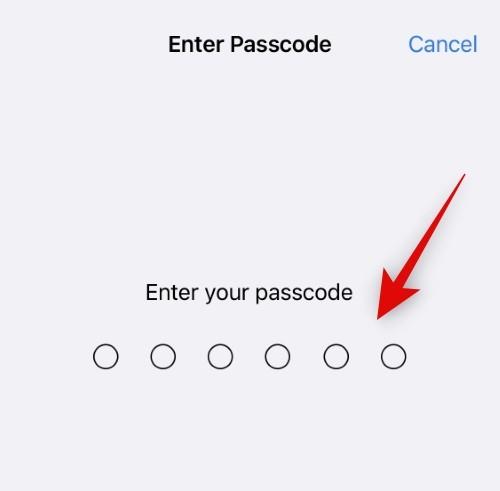
Tryck på Återställ nätverksinställningar igen för att bekräfta ditt val.
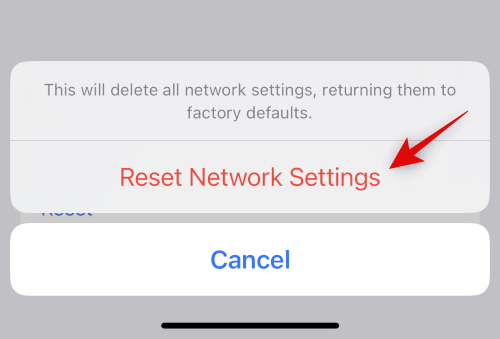
Din iPhone kommer nu att starta om och alla nätverksinställningar kommer att återställas. När processen är klar, koppla ihop dina AirPods med din iPhone igen och försök lyssna efter ljudstam. Om du behöver hjälp med att para ihop dina AirPods igen, använd guiden i metod 2 för att hjälpa dig med processen.
Metod 6: Återställ alla inställningar
Om det inte hjälpte att återställa dina nätverksinställningar rekommenderar vi att du försöker återställa alla inställningar på din enhet. Du kan stöta på konflikter och buggar i bakgrunden, och att återställa alla inställningar bör hjälpa dig att fixa ljudstörningar. Använd stegen nedan för att hjälpa dig med processen.
Öppna appen Inställningar på din iPhone och tryck på Allmänt .
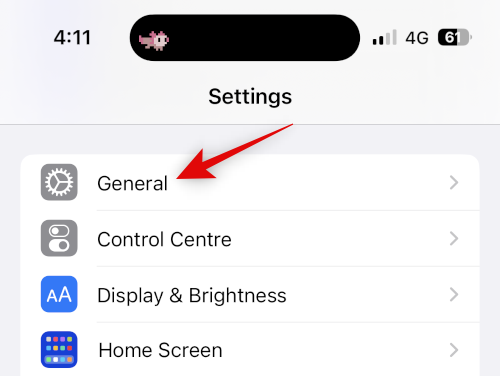
Rulla ned och tryck på Överför eller Återställ iPhone .
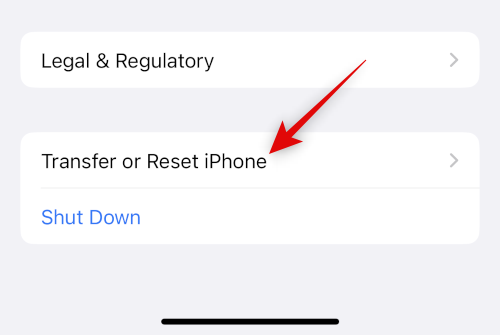
Tryck nu på Återställ .
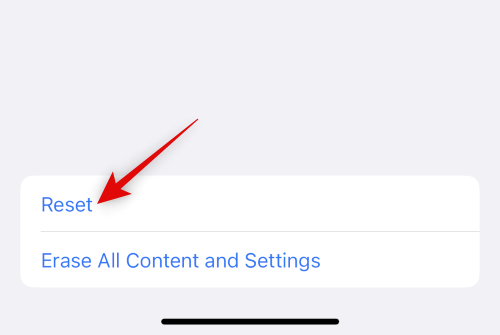
Tryck på och välj Återställ alla inställningar .
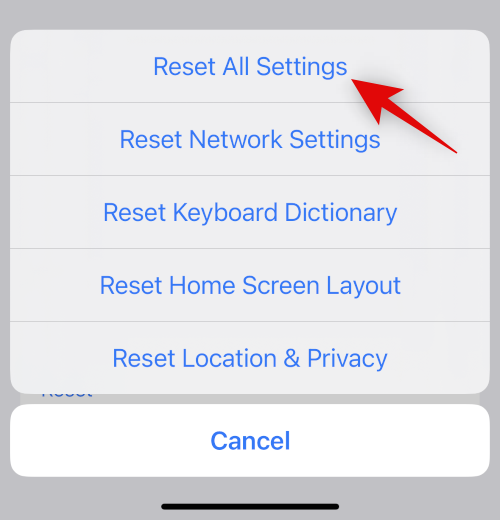
Skriv in ditt lösenord för att bekräfta din identitet.
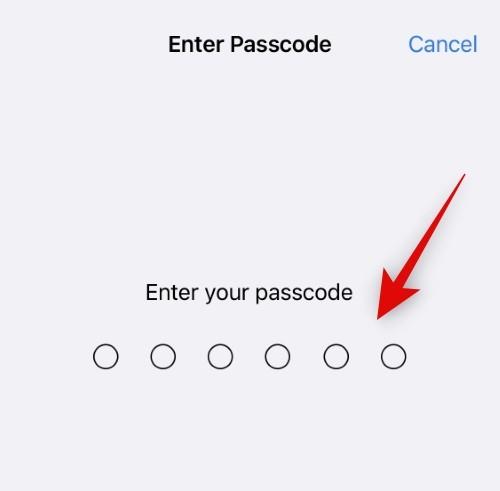
Tryck på Återställ alla inställningar igen för att bekräfta ditt val.
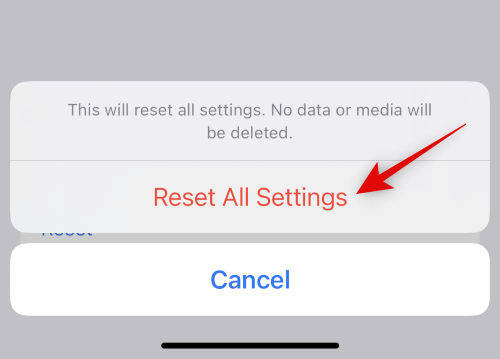
Din iPhone kommer nu att startas om och alla dina inställningar kommer nu att återställas. När processen är klar, koppla ihop dina AirPods igen och försök spela något. Om du inte längre upplever stamningar, kommer du troligen att stöta på problem på grund av inställningskonflikter eller bakgrundsbuggar.
Metod 7: Byt Airplay-utgångsenheter
Airplay är ett utmärkt sätt att växla mellan enheter, dela ditt ljud med dina vänner och mycket mer. Tyvärr kan AirPods ibland stöta på problem med att byta mellan varje AirPod, särskilt om du äger flera enheter. Att helt enkelt växla mellan Airplay-enheter tillfälligt kan hjälpa till att lösa det här problemet. Så här kan du göra det.
Öppna valfri ljud- eller videoströmningstjänst och spela en låt eller video för att testa Airplay. Om du för närvarande upplever stammar byter du till media som spelas för närvarande. Låt oss ta en titt på en YouTube-video för detta exempel.
Nu, om du strömmar ljud, tryck på Airplay-ikonen, som vanligtvis är nära uppspelningskontrollerna. Om du tittar på en video, tryck på Airplay-ikonen i det nedre högra hörnet.
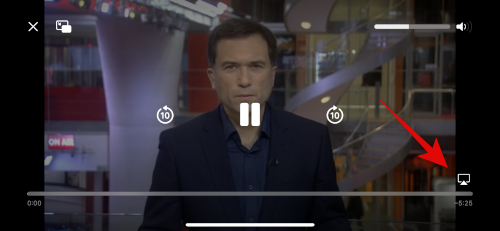
Tryck på och välj iPhone.
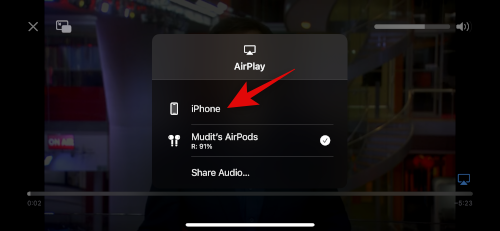
Vänta tills ljudet byter till din iPhones högtalare. Tryck nu och välj dina AirPods igen.
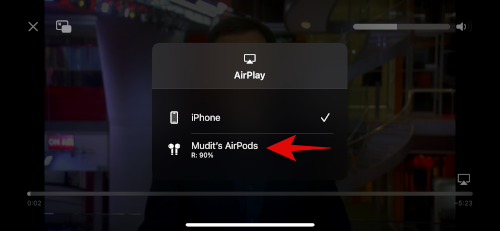
Ljudet kommer nu att växla tillbaka till dina AirPods, och du bör inte längre uppleva stamningar längre.
Metod 8: Återställ AirPods och para ihop dem sedan igen
Att återställa AirPods kan hjälpa till att fixa firmware-buggar och mer som du kan stöta på. Så här kan du återställa och para ihop dina AirPods.
Börja med att placera tillbaka dina AirPods i sitt fodral och stäng locket. Vänta en minut eller två (minst 30 sekunder) och öppna sedan locket igen. Ta med dina AirPods nära din iPhone och när de är anslutna, bär AirPods igen. Stäng inte locket ännu.
Med locket öppet, gå till appen Inställningar på din iPhone och tryck på Bluetooth .

Tryck nu på  ikonen bredvid dina AirPods.
ikonen bredvid dina AirPods.

Rulla ned och tryck på Glöm den här enheten .
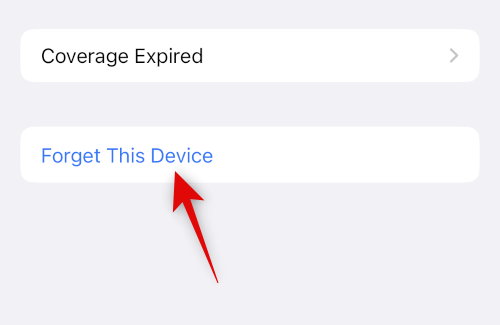
Tryck på Glöm den här enheten igen för att bekräfta ditt val.
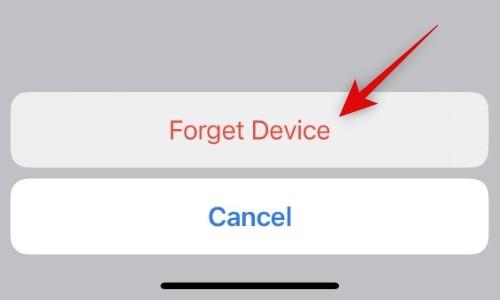
När dina AirPods har kopplats bort, placera dem i fodralet medan din enhet är nära dem och visar batterinivåerna.
Med locket öppet, tryck och håll ned inställningsknappen på dina AirPods nu tills statuslampan först blinkar gult och sedan blinkar vitt.

När lamporna har ändrats, stäng locket och vänta en stund och öppna locket igen. AirPods kommer nu att dyka upp med ett generiskt namn som ber om att para ihop med din enhet igen.
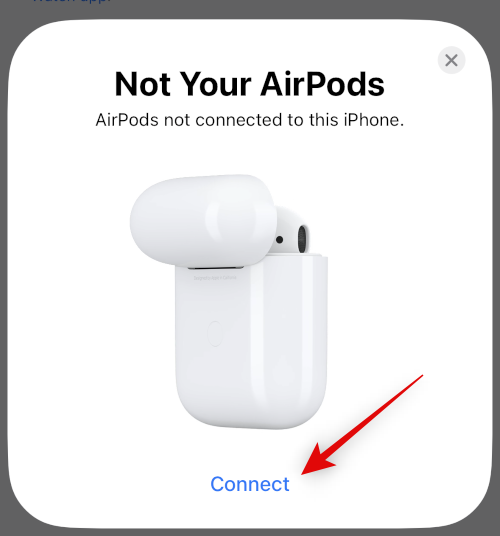
Och det är allt! Du har nu återställt ditt par AirPods, och du kan nu para ihop dem med din enhet igen och prova att kontrollera ljuduppspelningen. Om du inte längre upplever stamningar, kommer du sannolikt att stöta på firmware-buggar med dina AirPods.
Metod 9: Stäng av Bluetooth om du äger flera Apple-enheter
Det kan vara så att dina AirPods förinställer sig en närliggande Apple-enhet som du äger kopplad till ditt Apple-ID, oavsett om du manuellt försöker koppla ihop dem med den aktuella enheten. Detta kan orsakas på grund av inställningskonflikter, bakgrundsbuggar och mer. Ett bra sätt att diagnostisera sådana problem är att stänga av Bluetooth för alla enheter utom den där du har problem med anslutning och ljudstamning.
Försök nu att ansluta dina AirPods och spela upp valfri media. Om du inte upplever stamningar längre, så står en annan enhet du äger troligen inför en bugg och försöker ständigt byta till dina AirPods. Om du misstänker att du står inför ett liknande problem rekommenderar vi att du justerar dina AirPod-inställningar så att de inte automatiskt ansluter till dina närliggande enheter. Följ stegen nedan för att hjälpa dig i processen.
Öppna appen Inställningar på din enhet och tryck på Bluetooth .

Tryck nu på  ikonen bredvid dina AirPods. Se till att de för närvarande är anslutna till din iPhone för att kunna justera dina AirPod-inställningar.
ikonen bredvid dina AirPods. Se till att de för närvarande är anslutna till din iPhone för att kunna justera dina AirPod-inställningar.

Rulla ned och tryck på Anslut till denna iPhone .
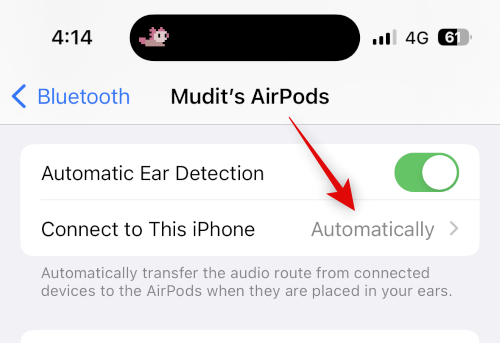
Tryck på och välj När senast ansluter till denna iPhone.
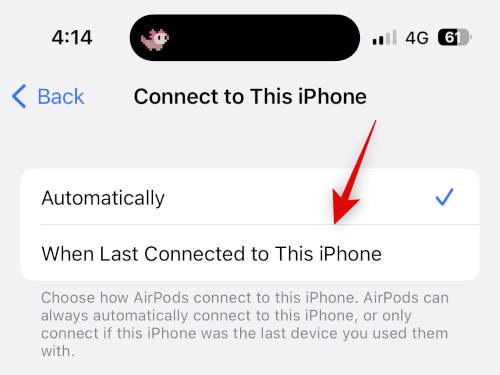
Och det är allt! Din iPhone ansluter nu automatiskt till dina senast använda enheter och inte enheter i närheten. Om du dock fortfarande upplever stamningar rekommenderar vi att du provar korrigeringarna som anges i den här guiden på alla dina andra enheter om detta råkar vara fallet för dig.
Metod 10: Testa att stänga av automatisk öronavkänning
Automatisk öronavkänning är en fantastisk funktion för AirPods som hjälper till att upptäcka när en AirPod tas bort från ditt öra. Den här funktionen hjälper till att på ett intelligent sätt hantera uppspelning när du använder och växlar mellan vänster och höger hörlurar, den hjälper till att växla mellan mikrofoner på ett intelligent sätt när du ringer, och den hjälper din iPhone att upptäcka och koppla ihop AirPods automatiskt.
Om sensorerna som används för automatisk öronavkänning får skador eller hårdvaruproblem, kan dina AirPods felaktigt upptäcka när de bärs eller inte. Detta kan spela upp och pausa din musikuppspelning, vilket kan orsaka ljudstam och mer. Vi rekommenderar att du tillfälligt stänger av automatisk öronavkänning för att försöka åtgärda ljudstörningar. Använd guiden nedan för att hjälpa dig i processen.
Öppna appen Inställningar på din iPhone och tryck på Bluetooth .

Anslut nu dina AirPods till din iPhone och tryck på  ikonen bredvid dina AirPods.
ikonen bredvid dina AirPods.

Stäng av reglaget för automatisk öronavkänning .
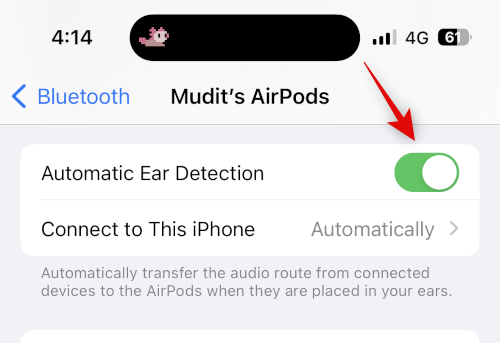
Stäng och anslut nu dina AirPods igen och försök spela en låt eller video igen. Om du inte längre upplever stamning, rekommenderar jag att du kontrollerar dina AirPods, eftersom du sannolikt har en felaktig sensor på någon av knopparna.
Metod 11: Kontrollera din AirPods batteritid
Tappar dina AirPods laddning lätt? Upplever du minskad batteritid sedan första gången du köpte dina AirPods? Allt detta och mer kan vara indikationer på ett felaktigt batteri i antingen bud eller ditt fall. Försvagande batterier är kända för att orsaka anslutningsproblem, och du kan troligen uppleva stamningar på grund av detsamma.
Vi rekommenderar att du tar tid på hur länge dina knoppar håller på full laddning och sedan jämför det med de officiella batterilivslängderna som publicerats av Apple. Du kan referera till den påstådda batteritiden för varje AirPod-generation som nämns nedan för din bekvämlighet.
Tänk på att dessa siffror är uppskattningar och förlitar sig på olika faktorer, inklusive AirPod-specifika funktioner som Spatial Audio, Active Noise Cancellation och mer. Vi rekommenderar att du kollar produktsidorna som är länkade ovan för mer information.
Metod 12: Testa AirPods med en annan enhet
Vi rekommenderar nu att du testar dina AirPods med en annan enhet, helst en iPhone. Om dina AirPods fungerar som avsett, ser du troligen problem med din iPhones Bluetooth-funktioner. I sådana fall rekommenderar vi att du felsöker din iPhone genom att återställa den till fabriksinställningarna och ställa in den som ny.
Du kan sedan testa dina AirPods genom att spela upp ljud ett tag. Om du inte upplever några stammar, kommer du sannolikt att stöta på problem på grund av överblivna filer och din tidigare iOS-installation. Vi rekommenderar nu att du selektivt återställer din säkerhetskopia medan du testar ditt ljud för att identifiera appar och tjänster som kan orsaka stamningar när du spelar ljud över dina AirPods.
Metod 13: Prova en annan streamingtjänst
Slutligen kan det vara ett problem med musikströmningstjänsten du försöker använda på din iPhone. Appuppdateringar eller senaste iOS-uppdateringar kan ha orsakat problem och fel med den nya appen, vilket kan orsaka stamningar på din iPhone. Vi rekommenderar att du försöker använda en annan tjänst eller ännu bättre, en video i din mobila webbläsare för att verifiera dess funktionalitet.
Om du fortfarande stöter på ljudstammar när du använder AirPods är det troligen ett problem med din iPhone. I sådana fall rekommenderar vi att du provar de sista utvägarna som nämns nedan. Men om ljudet bara verkar stamma i appen eller tjänsten du använder regelbundet, rekommenderar vi att du försöker byta till en annan tjänst tills vidare. En kommande appuppdatering kommer sannolikt att lösa det här problemet. Vi rekommenderar att du fyller i lämplig feedback med apputvecklarna för att säkerställa att de är medvetna om detta problem.
Kontakta Apples support
Vi rekommenderar nu att du försöker kontakta Apples support. Du kan stöta på ett problem som kan påverka bara din enhet på grund av din unika inställning.
I sådana fall kan en Apple-supporttekniker hjälpa dig att diagnostisera och åtgärda problemet på din enhet. De kan också hjälpa dig att diagnostisera maskinvaruproblem och föreslå omparningar automatiskt. Använd guiden nedan för att hjälpa dig kontakta Apples supporttjänst i din region.
Vi hoppas att det här inlägget hjälpte dig att fixa ljudstörningar på din iPhone när du använder AirPods. Om du stöter på fler problem eller har frågor, hör gärna av dig med hjälp av kommentarerna nedan.
RELATERAD
Om du letar efter ett uppfriskande alternativ till det traditionella tangentbordet på skärmen, erbjuder Samsung Galaxy S23 Ultra en utmärkt lösning. Med
Vi visar hur du ändrar markeringsfärgen för text och textfält i Adobe Reader med denna steg-för-steg guide.
För många användare bryter 24H2-uppdateringen auto HDR. Denna guide förklarar hur du kan åtgärda detta problem.
Lär dig hur du löser ett vanligt problem där skärmen blinkar i webbläsaren Google Chrome.
Undrar du hur du integrerar ChatGPT i Microsoft Word? Denna guide visar dig exakt hur du gör det med ChatGPT för Word-tillägget i 3 enkla steg.
Om LastPass misslyckas med att ansluta till sina servrar, rensa den lokala cacheminnet, uppdatera lösenordshanteraren och inaktivera dina webbläsartillägg.
Microsoft Teams stöder för närvarande inte casting av dina möten och samtal till din TV på ett inbyggt sätt. Men du kan använda en skärmspeglingsapp.
Referenser kan göra ditt dokument mycket mer användarvänligt, organiserat och tillgängligt. Denna guide lär dig hur du skapar referenser i Word.
I den här tutoren visar vi hur du ändrar standardzoominställningen i Adobe Reader.
Upptäck hur man fixar OneDrive felkod 0x8004de88 så att du kan få din molnlagring igång igen.






