Hur man konverterar handskrift till text med Samsung Notes

Om du letar efter ett uppfriskande alternativ till det traditionella tangentbordet på skärmen, erbjuder Samsung Galaxy S23 Ultra en utmärkt lösning. Med
När Apple introducerade den allra första Apple Watch var att äga en mer av ett modestatement som också visade dig aviseringar från din iPhopromptlyner. Sedan dess har efterföljande versioner av Apple Watches lagt till flera funktioner som hjälper dig att spåra din kondition och få en övergripande uppfattning om din hälsa och ditt välbefinnande. Bland hälsofunktionen som finns på moderna Apple Watches är EKG-appen som kan registrera din hjärtrytm och leta efter eventuella oregelbundenheter.
För att upptäcka de elektriska signalerna i ditt hjärta har Apple integrerade elektroder på baksidan av Apple Watch samt på Digital Crown. En sluten krets skapas mellan ditt hjärta och armar när du rör vid Digital Crown och detta gör att EKG-appen kan mäta ditt hjärtslag och din rytm för ett elektrokardiogram.
I det här inlägget kommer vi att förklara vilka enheter som stöder EKG, vad du behöver för att använda den här funktionen och hur du kan ställa in och börja mäta ett elektrokardiogram med en Apple Watch.
Relaterat: Hur man stänger av aviseringar på Apple Watch
Vilken Apple Watch stöder mätning av elektrokardiogram (EKG)?
Eftersom inspelning av ett elektrokardiogram kräver att din Apple Watch har elektriska hjärtsensorer, vilket innebär att EKG-appen endast är tillgänglig på utvalda Apple Watch-modeller. Dessa inkluderar:
Om du äger en Apple Watch Series 3, Watch SE eller en äldre enhet kommer du inte att kunna spela in ditt hjärtslag och din rytm för ett elektrokardiogram.
Vad behöver du för att använda EKG på Apple Watch?
Förutom att ha en kompatibel Apple Watch måste du se till att du uppfyller följande krav för att spela in ditt EKG:
När du har ställt in ovannämnda krav kan du fortsätta med att ställa in EKG på din Apple Watch.
Hur man ställer in EKG på Apple Watch
Om det här är första gången du ska spela in ett EKG på din Apple Watch måste du ställa in det innan du kan använda EKG-appen på din klocka. EKG-funktionen kan aktiveras med hjälp av Health-appen på din anslutna iPhone och efter att konfigurationen är klar bör EKG-appen dyka upp på din Apple Watch.
För att komma igång öppnar du Health -appen på din iPhone.

Inside Health kan du se en uppmaning om att ställa in EKG-appen på din klocka, om du inte redan har gjort det. Om den här uppmaningen inte är tillgänglig, tryck på fliken Bläddra i det nedre högra hörnet.
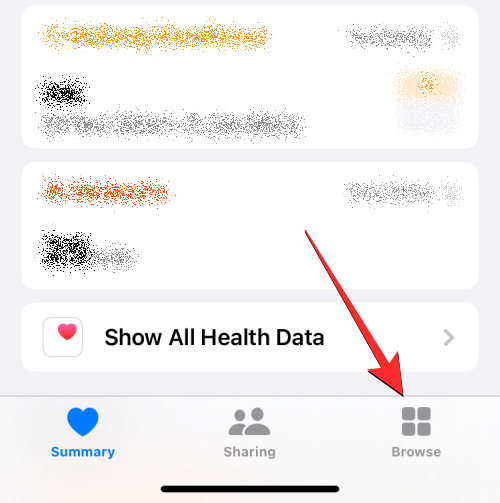
På bläddringsskärmen väljer du Hjärta under "Hälsokategorier".
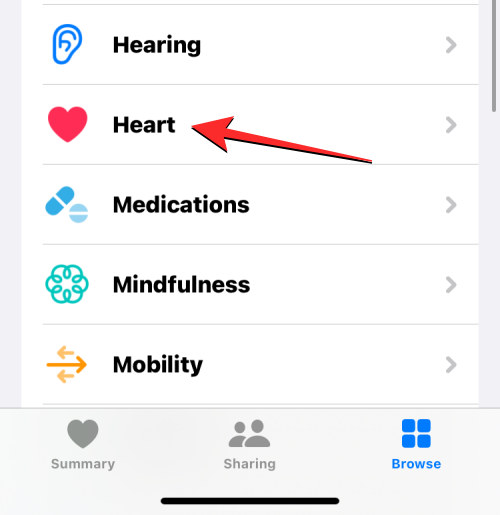
Klicka här på Elektrokardiogram (EKG) .
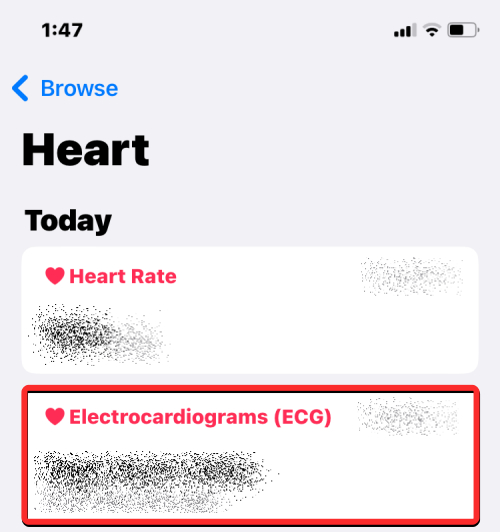
På nästa skärm, tryck på Konfigurera EKG-appen och följ instruktionerna på skärmen för att fortsätta och aktivera EKG-appen på din Apple Watch.
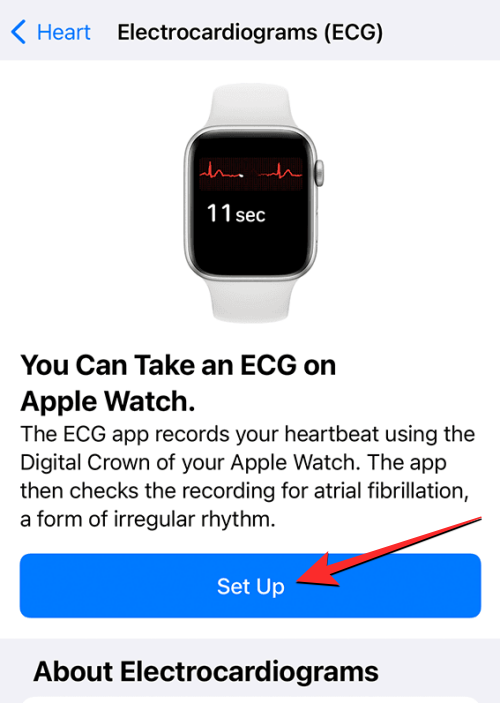
När installationen är klar bör du se EKG-appen på din klocka; om inte, öppna Watch -appen på din iPhone.
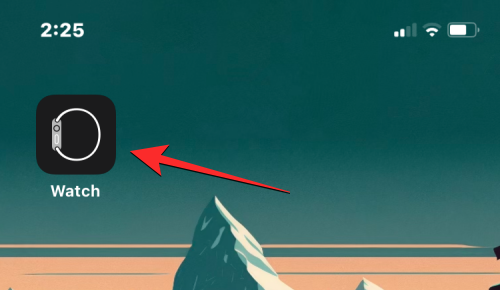
Inuti Watch, scrolla ned och välj Hjärta .
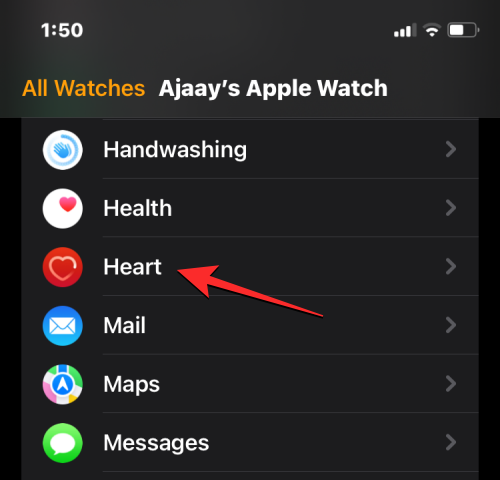
På nästa skärm trycker du på Installera i avsnittet "EKG" för att ladda ner appen till din Apple Watch.
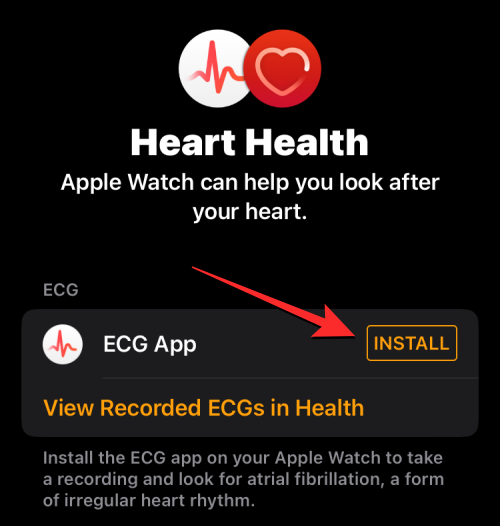
Hur du förbereder dig för en EKG-avläsning
När du har aktiverat EKG-appen på din Apple Watch kan du när som helst börja ta EKG-avläsningar från handleden. Innan du gör det måste du dock förbereda dig för att göra framgångsrika EKG-avläsningar. För att göra det, följ de nödvändiga åtgärderna nedan för att få de mest exakta avläsningarna från EKG-appen:
Hur man tar en EKG-avläsning på Apple Watch
När du har aktiverat EKG-appen på din klocka och utfört de nödvändiga förberedelserna för att ta en EKG-avläsning kan du mäta ditt elektrokardiogram direkt från Apple Watch. För att komma igång, tryck på Digital Crown på höger sida av din Apple Watch och välj EKG från listan/rutnätet med appar som visas på skärmen.
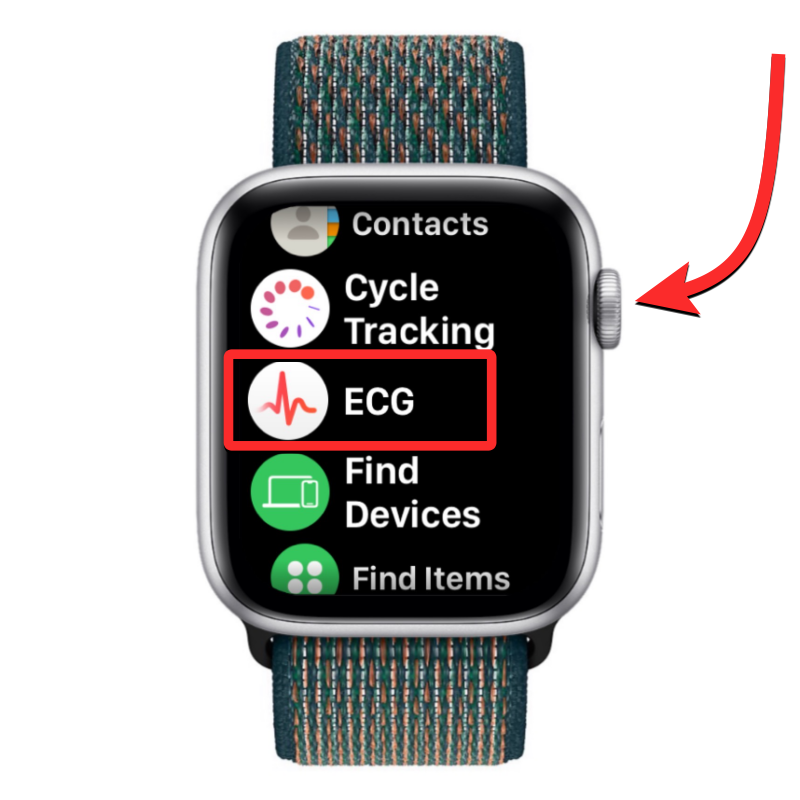
När appen öppnas, se till att din handled är i ett stationärt läge och ligger platt på ett bord eller ditt knä. När du är klar, använd ett finger från din andra hand och håll det på ytan av Digital Crown. Om du till exempel bär din Apple Watch på din vänstra handled med den digitala kronan vänd åt höger, använd ett finger från din högra hand för att röra och hålla i den digitala kronan.
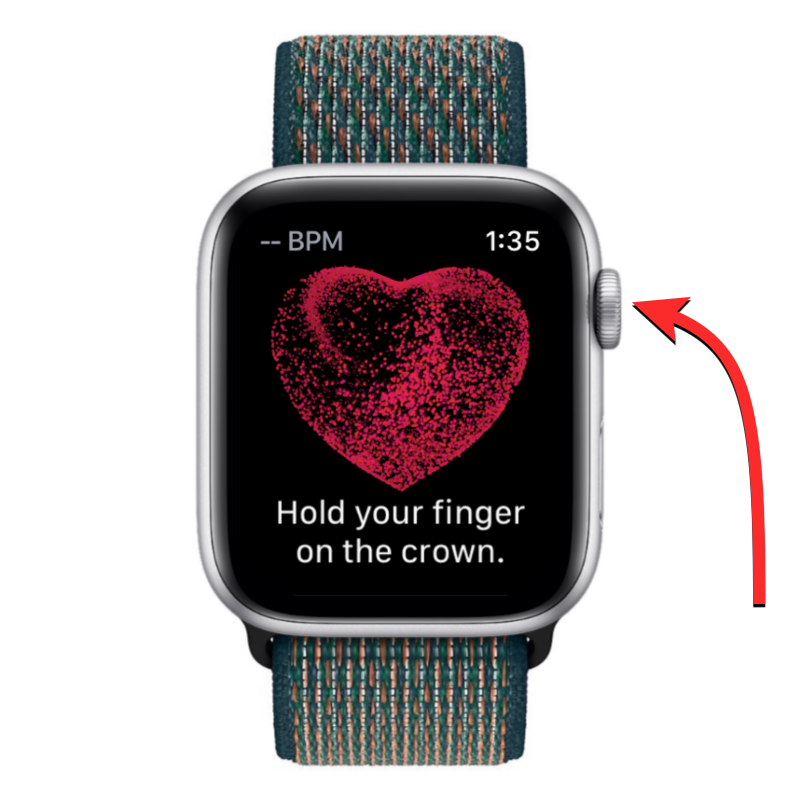
Obs : För att läsningen ska kunna äga rum behöver du bara röra och hålla in Digital Crown och inte trycka ner den.
I samma ögonblick som du rör vid den digitala kronan med fingret kommer EKG-appen att börja registrera ditt hjärtslag och din rytm för ett elektrokardiogram. En inspelning tar 30 sekunder, så du måste se till att du håller i Digital Crown hela tiden.
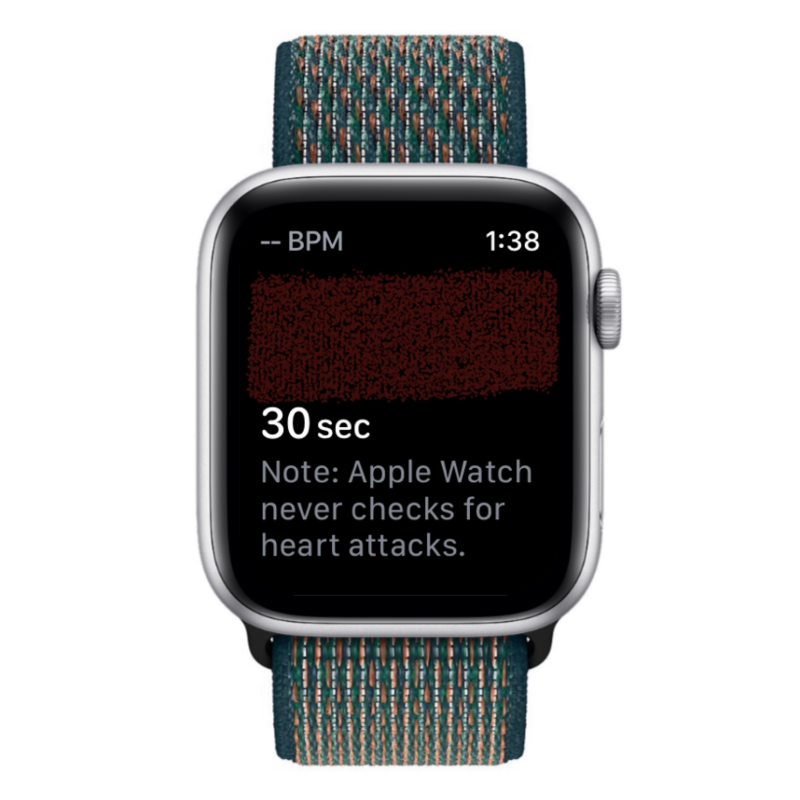
När en inspelning startar ser du din puls längst upp till vänster, följt av din hjärtslagsrytm och en nedräkningstimer.

I slutet av dessa 30 sekunder kommer du att se din EKG-klassificering som ger dig en indikation på din hjärthälsa.
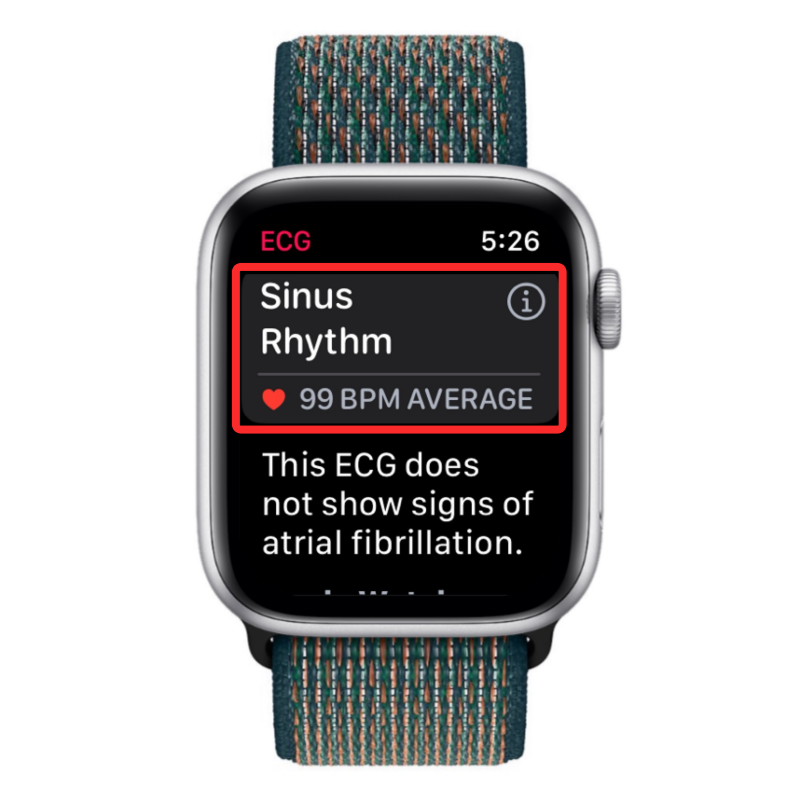
Om appen visar att du har sinusrytm och du inte känner några symtom, scrolla nedåt med Digital Crown och tryck på Klar för att stänga den aktuella avläsningen.
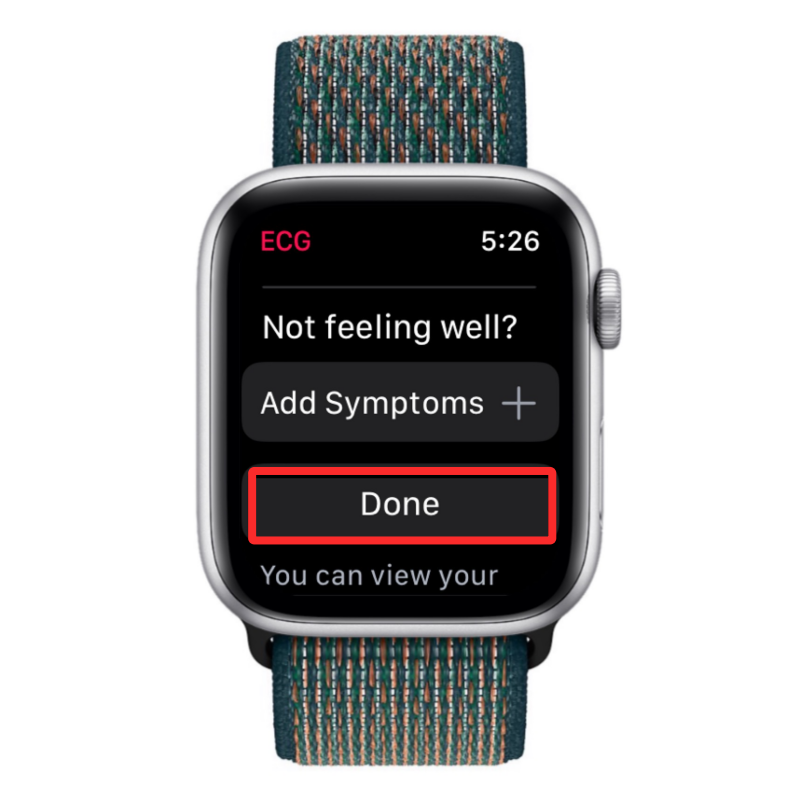
Om du mår dåligt kan du lägga till dina symtom för att passa med EKG-avläsningen genom att trycka på Lägg till symtom .
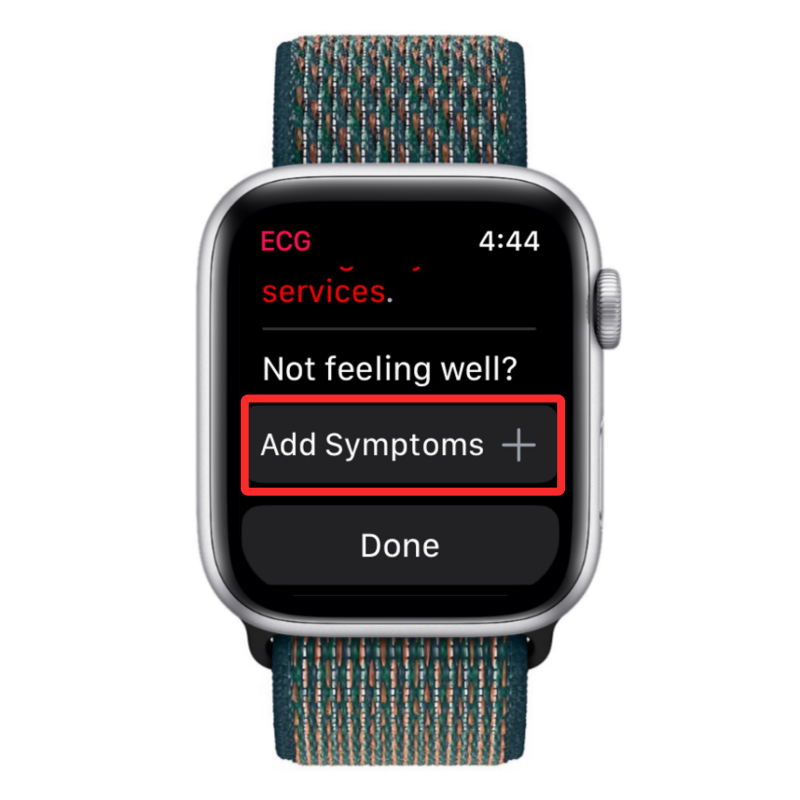
Från listan över symtom som visas, välj de du känner just nu.
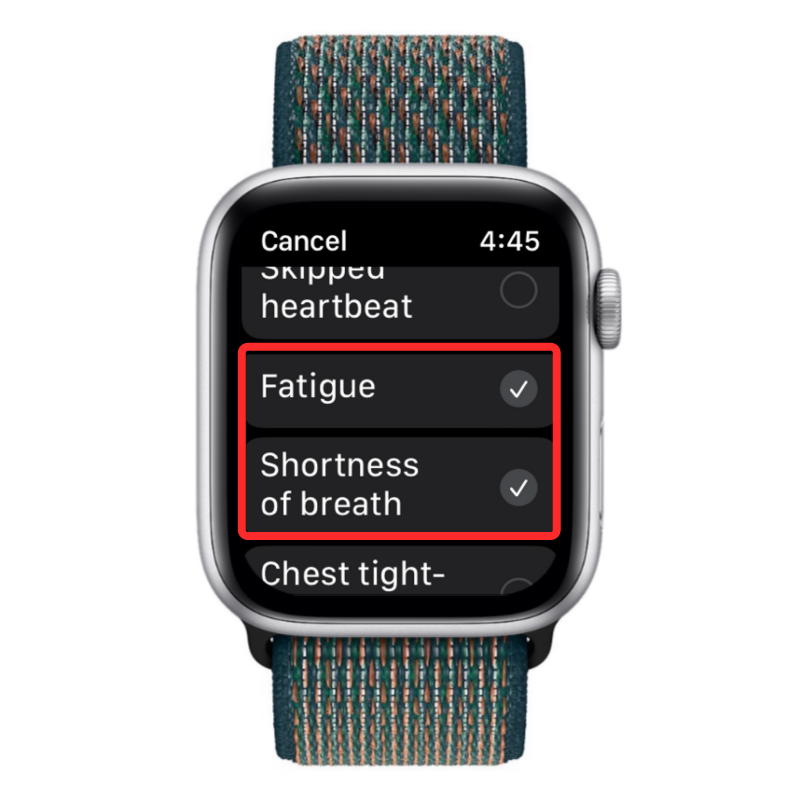
Klicka sedan på Spara för att bekräfta ändringarna.
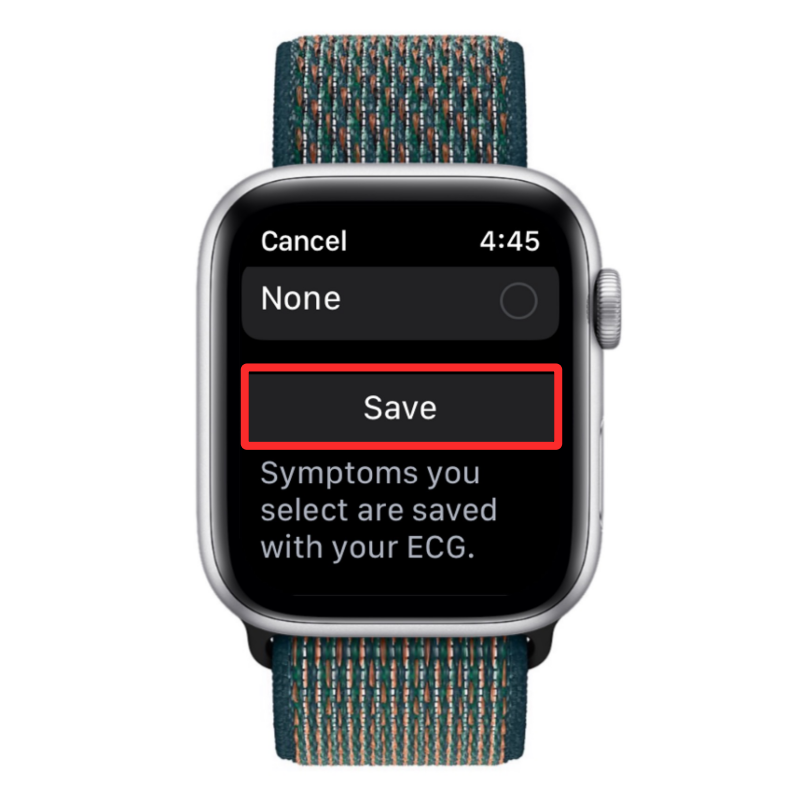
Vad indikerar min EKG-avläsning?
När du gör en framgångsrik avläsning med EKG-appen kommer du att se olika klassificeringar som fastställts från hjärtslag och rytm som detekterats av din Apple Watch. Det finns fem typer av klassificeringar som EKG-appen kan visa dig baserat på din avläsning. Dessa inkluderar:
Så här visar du dina EKG-avläsningar från en Apple Watch
När du tar en EKG-avläsning bör du kunna se resultatet direkt på din Apple Watch. Detta resultat visar dock bara din läsklassificering och din genomsnittliga puls under 30-sekundersperioden. Dessutom kommer du inte att kunna se dina tidigare EKG-avläsningar från EKG-appen på din klocka. Det är här Health-appen på din iPhone kommer till användning eftersom den låter dig se dina avläsningar,
För att kontrollera mer information om din senaste EKG-avläsning kan du trycka på varningen EKG-inspelning tillgänglig som du får på din iPhones låsskärm eller meddelandecenter som dyker upp så snart EKG-appen är klar med en avläsning.
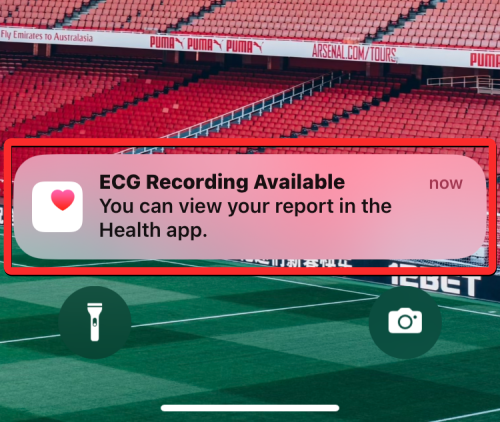
Om du vill kontrollera någon av dina tidigare EKG-avläsningar kan du göra det genom att först öppna Health -appen på din iPhone.

Inside Health, kolla efter avsnittet Elektrokardiogram (EKG) på skärmen Sammanfattning.
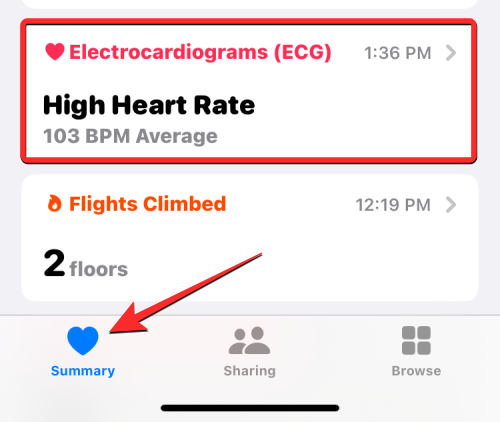
Om du inte kan hitta den, tryck på fliken Bläddra i det nedre högra hörnet.
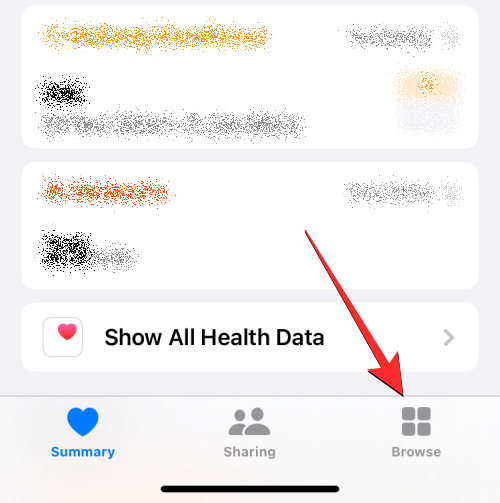
På den här skärmen trycker du på Hjärta under "Hälsokategorier".
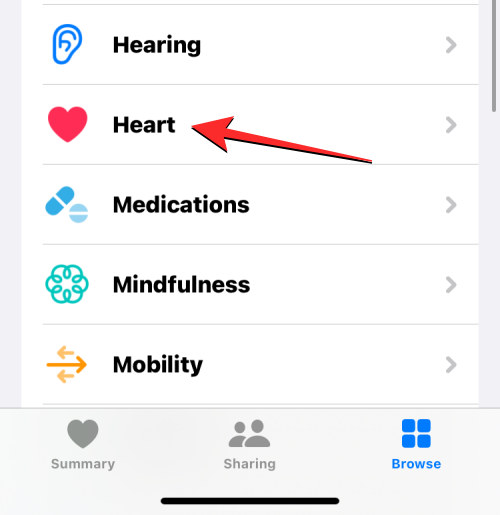
Här bör du se avsnittet Elektrokardiogram (EKG) under ditt aktuella datum eller tidigare datum. Detta avsnitt visar dig den senast registrerade klassificeringen tillsammans med dagen eller datumet då det senaste EKG togs. För att se alla dina tidigare inspelade EKG:n, tryck på Elektrokardiogram (EKG) på den här skärmen.
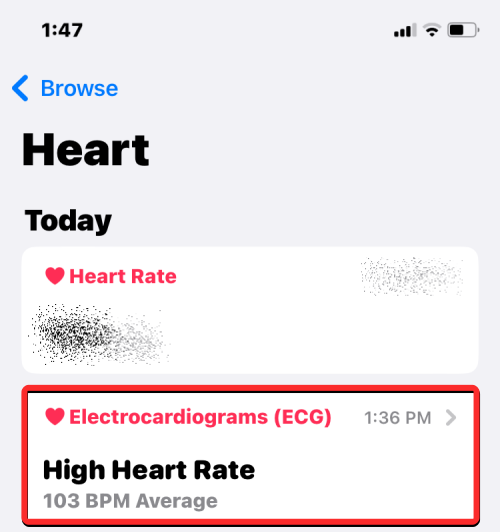
På skärmen Elektrokardiogram (EKG) ser du en lista över alla dina tidigare EKG-avläsningar. Du kan bläddra igenom dessa avläsningar för att se deras klassificering, genomsnittliga hjärtfrekvens och hjärtslagsdiagram. Du kan trycka på en läsning för att se mer information.
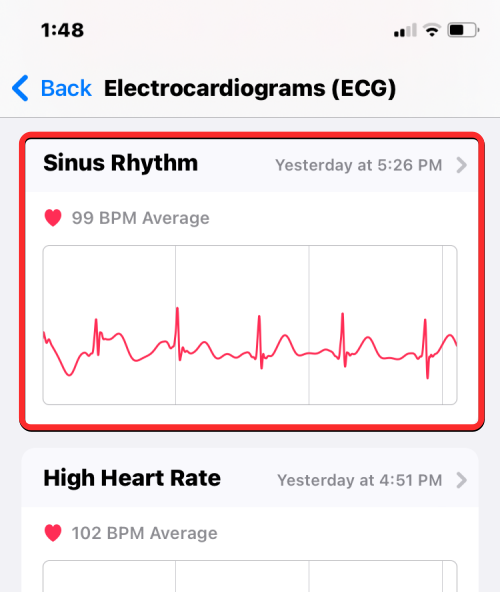
När du väljer en avläsning från skärmen Elektrokardiogram (EKG) kommer du att se en detaljerad graf över ditt hjärtslag som du drar åt höger.
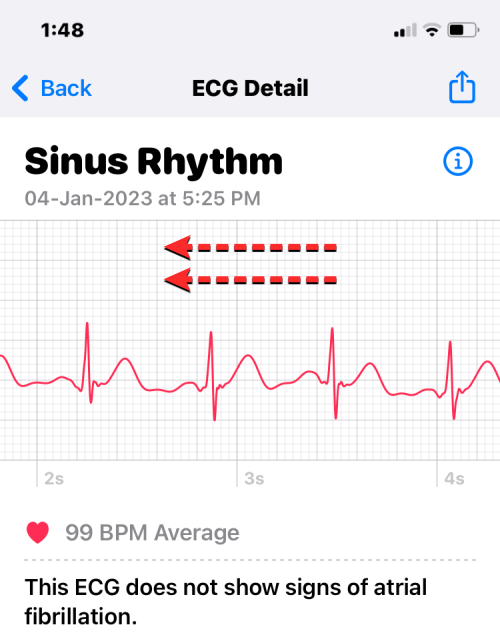
Du kan bläddra nedåt för att se start-/sluttiderna för avläsningen, dess källa, version, klockmodell och mjukvaruversion.
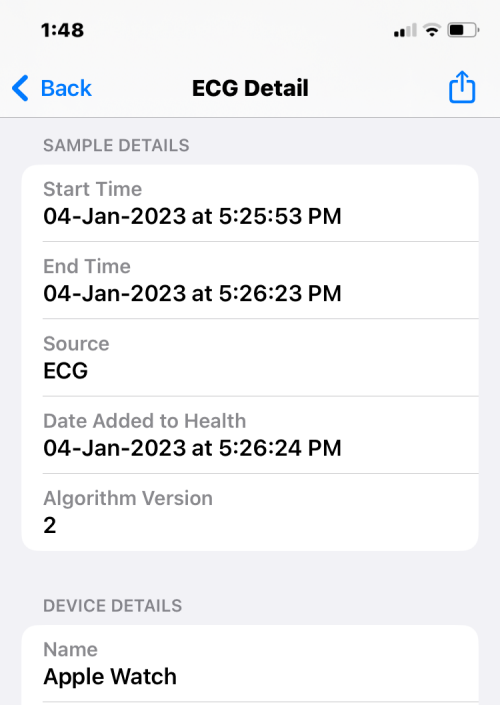
Om du vill dela inspelningen med någon som din läkare, tryck på Exportera PDF under ditt EKG-diagram.
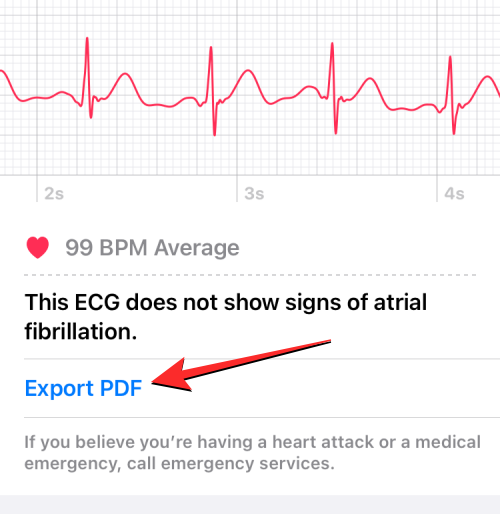
Nästa skärm kommer att visa ditt hjärtslag i 3 olika grafer på 10 sekunder vardera tillsammans med EKG-klassificeringen och din genomsnittliga hjärtfrekvens. För att dela detta ark med din vän, familj eller läkare, tryck på Dela-ikonen i det övre högra hörnet.
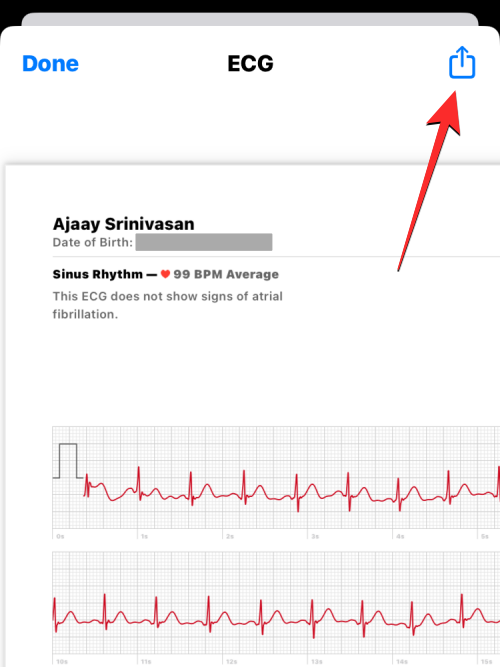
I Share Sheet som visas härnäst trycker du på en app eller person som du vill dela din EKG-inspelning med. Du kan också behålla en mjuk kopia av EKG-avläsningen på din iPhone genom att välja Spara till filer .
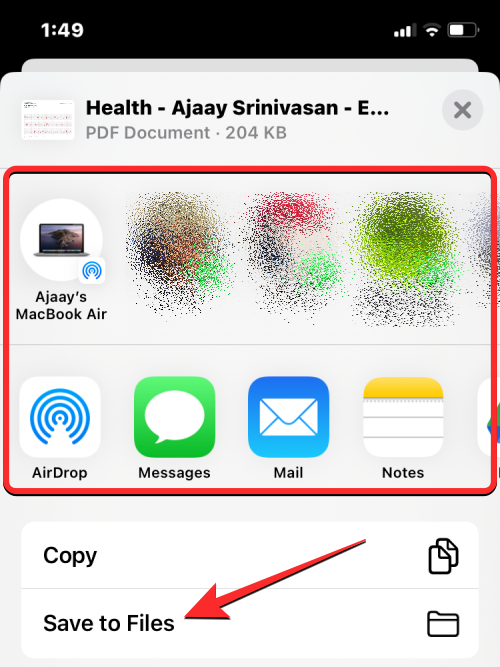
Om en EKG-avläsning visade felaktiga resultat eller om du använde din klocka för att spela in någon annans EKG, kan du ta bort det från din EKG-historik genom att öppna en oönskad EKG-avläsning, rulla nedåt på EKG-detaljskärmen och sedan trycka på Ta bort inspelning .
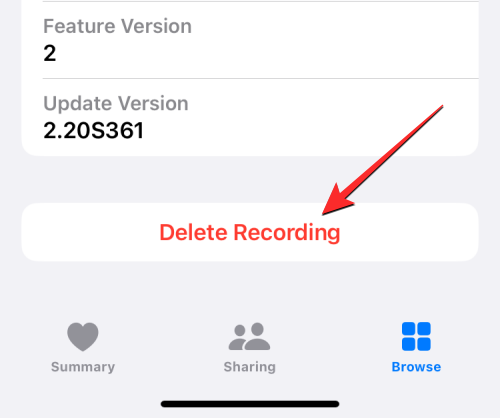
I uppmaningen som visas härnäst, tryck på Ta bort för att bekräfta ändringarna.
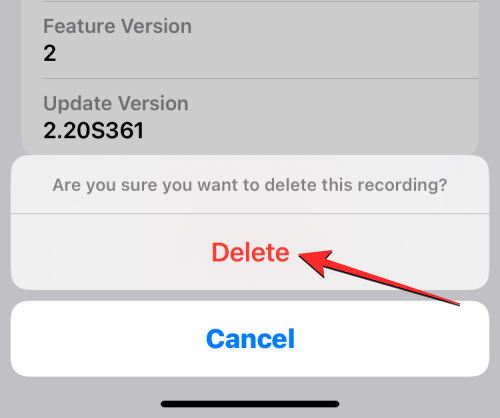
Du kan se alla dina EKG från Health-appens huvudskärm genom att lägga till det i dina favoriter. För att göra det, gå till skärmen Elektrokardiogram (EKG) på Health-appen, scrolla nedåt och tryck på Lägg till i favoriter .
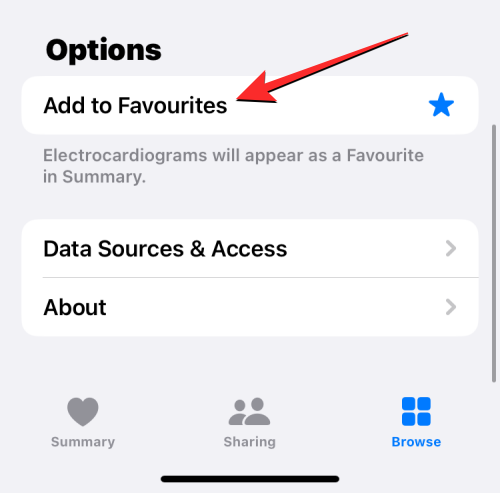
När du gör det kommer du att se en blå stjärnikon till höger för att indikera att ett EKG-avsnitt har lagts till i dina favoriter på skärmen Sammanfattning.
Det är allt du behöver veta om att spela in ditt EKG på en Apple Watch.
Om du letar efter ett uppfriskande alternativ till det traditionella tangentbordet på skärmen, erbjuder Samsung Galaxy S23 Ultra en utmärkt lösning. Med
Vi visar hur du ändrar markeringsfärgen för text och textfält i Adobe Reader med denna steg-för-steg guide.
För många användare bryter 24H2-uppdateringen auto HDR. Denna guide förklarar hur du kan åtgärda detta problem.
Lär dig hur du löser ett vanligt problem där skärmen blinkar i webbläsaren Google Chrome.
Undrar du hur du integrerar ChatGPT i Microsoft Word? Denna guide visar dig exakt hur du gör det med ChatGPT för Word-tillägget i 3 enkla steg.
Om LastPass misslyckas med att ansluta till sina servrar, rensa den lokala cacheminnet, uppdatera lösenordshanteraren och inaktivera dina webbläsartillägg.
Microsoft Teams stöder för närvarande inte casting av dina möten och samtal till din TV på ett inbyggt sätt. Men du kan använda en skärmspeglingsapp.
Referenser kan göra ditt dokument mycket mer användarvänligt, organiserat och tillgängligt. Denna guide lär dig hur du skapar referenser i Word.
I den här tutoren visar vi hur du ändrar standardzoominställningen i Adobe Reader.
Upptäck hur man fixar OneDrive felkod 0x8004de88 så att du kan få din molnlagring igång igen.






