Hur man konverterar handskrift till text med Samsung Notes

Om du letar efter ett uppfriskande alternativ till det traditionella tangentbordet på skärmen, erbjuder Samsung Galaxy S23 Ultra en utmärkt lösning. Med
Google lanserade sina flaggskeppsenheter för 2021 tidigare denna månad i Pixel 6 och Pixel 6 Pro. De nya smarttelefonerna är de första i raden att få en Google-driven chipset med ett förbättrat kamerasystem och Android 12 operativsystem. Om du är någon som redan har fått tag på de senaste Pixels, finns det en sak du kanske undrar; det är hur du stänger av din Pixel 6.
Varför? För när du försöker stänga av din Pixel 6 på konventionellt sätt genom att trycka länge på strömknappen, kommer du att se Google Assistant utlösas istället för att visa strömmenyn. Detta beror på att Google har ändrat hur Power-knappen fungerar på Pixel 6, precis som sina konkurrenter (Apple och Samsung) som tvingar sina digitala assistenter (Siri och Bixby) på sina flaggskeppstelefoner.
Så, hur stänger du av din Pixel 6? Det här inlägget hjälper dig att förstå alla sätt du kan aktivera Power-menyn på de senaste Pixel-smarttelefonerna.
Eftersom ett långt tryck på strömknappen på Pixel 6 tar upp Google Assistant, är det enda sättet att stänga av den här enheten med fysiska knappar genom att trycka på volym upp-knappen och strömknappen samtidigt.
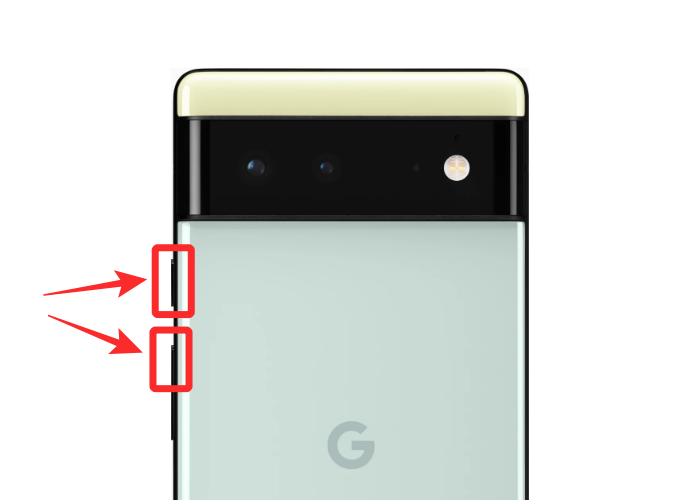
När du gör det kommer Power-menyn att visas som ett flytande fönster på skärmen. Från det här fönstret trycker du på bubblan "Stäng av".
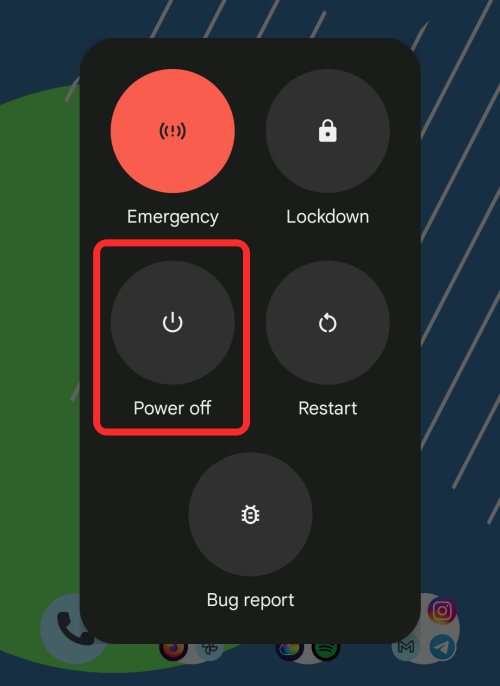
Nu kommer din Pixel 6 att stängas av.
Metod #2: Använd snabbinställningar
Ett alternativt sätt att stänga av din Pixel 6 är genom att använda strömgenvägen från skärmen Snabbinställningar. För detta, dra ner från toppen av din startskärm för att öppna meddelandeskärmen. För att komma åt strömgenvägen sveper du nedåt på meddelandepanelen för att expandera den.
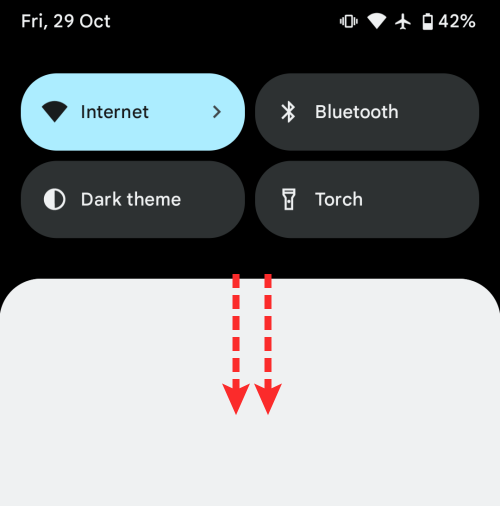
På skärmen Snabbinställningar trycker du på strömikonen bredvid genvägen Inställningar.
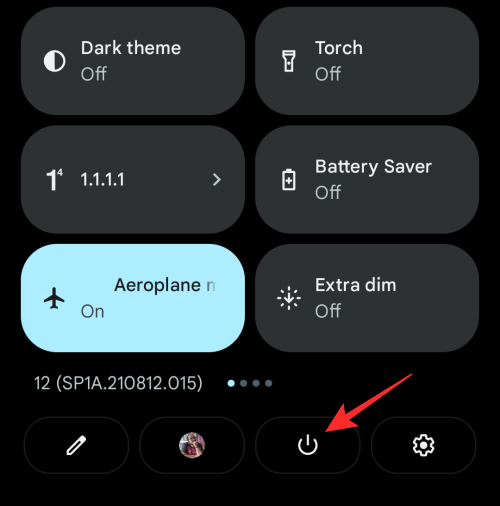
Detta öppnar strömmenyn på skärmen där du kan trycka på bubblan "Stäng av" för att stänga av enheten.
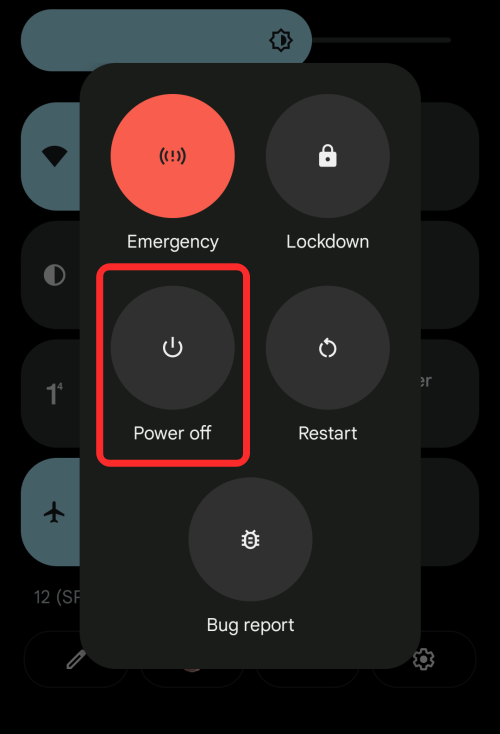
Metod #3: Använd Google Assistant
Om du inte vill gå igenom allt det där kan du hålla dig till vad Google erbjuder dig med Power-menyn – använd Google Assistant och be den att stänga av din telefon. Du kan aktivera Google Assistant på din Pixel genom att trycka på och hålla ned strömknappen, genom att trycka på mikrofonikonen i Googles sökfält eller genom att säga "Ok Google".
När Google Assistants flytande skärm visas säger du "stäng av" eller "stäng av".
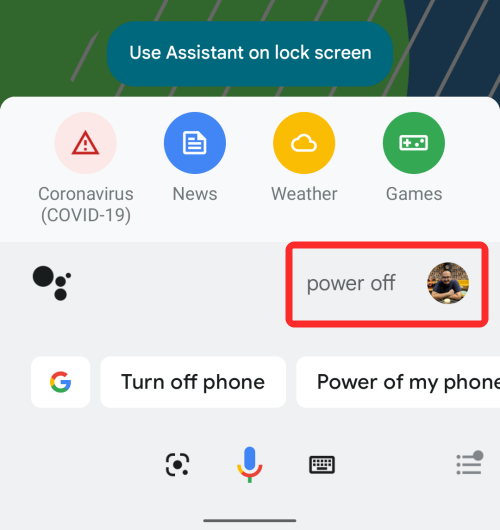
Detta öppnar Power-menyn på skärmen där du kan trycka på bubblan "Stäng av" för att stänga av enheten.
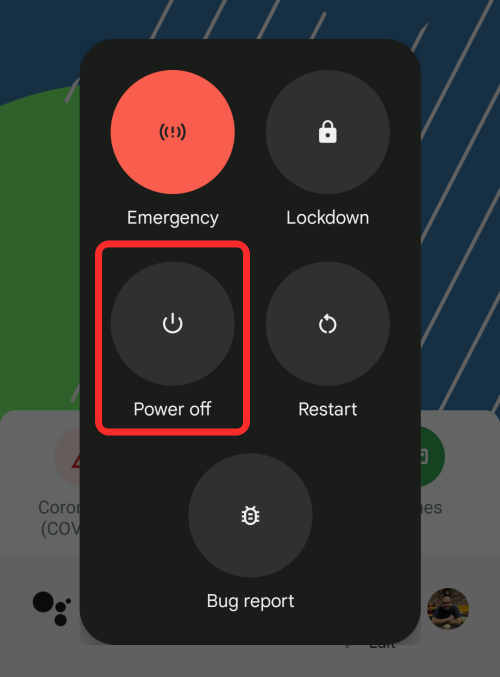
Om du inte vill prova någon av dessa alternativa metoder och du vill gå tillbaka till att använda strömknappen på din telefon för att stänga av den, finns det ett sätt att göra det. Du kan helt enkelt inaktivera funktionen som utlöser Google Assistant när du länge trycker på strömknappen. För det, öppna Inställningar-appen på din Pixel 6, scrolla ned och gå till "System".
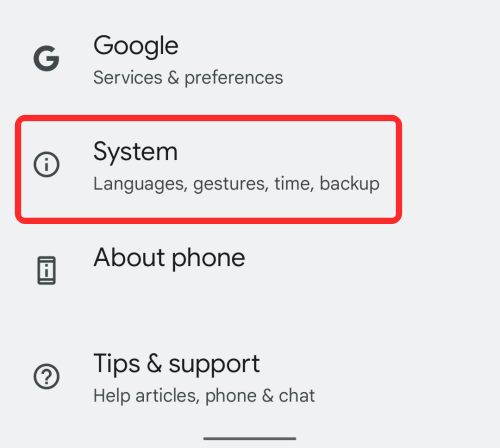
På nästa skärm trycker du på alternativet "Gester".
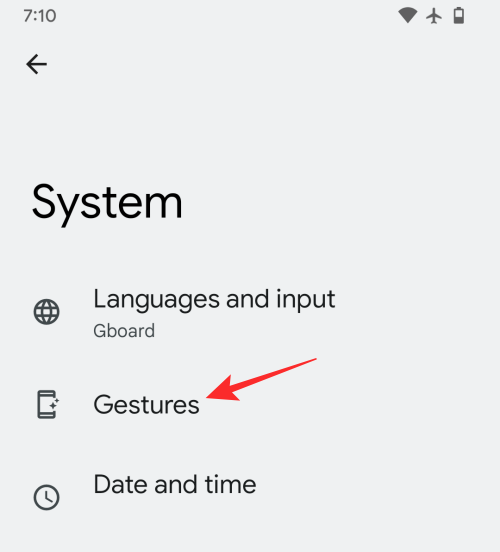
Inuti gesterskärmen, scrolla ned och välj "Tryck och håll ned strömknappen".
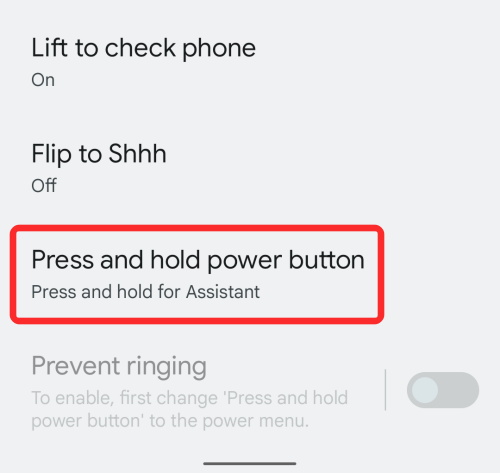
Stäng nu av reglaget bredvid 'Hold for Assistant' tills den blir grå.
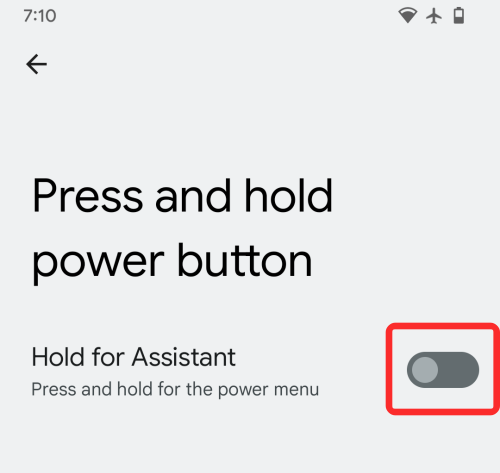
När det här alternativet är inaktiverat kan du nu trycka länge på strömknappen som vanligt och detta öppnar strömmenyn på skärmen. Härifrån kan du trycka på bubblan "Stäng av" för att stänga av enheten.
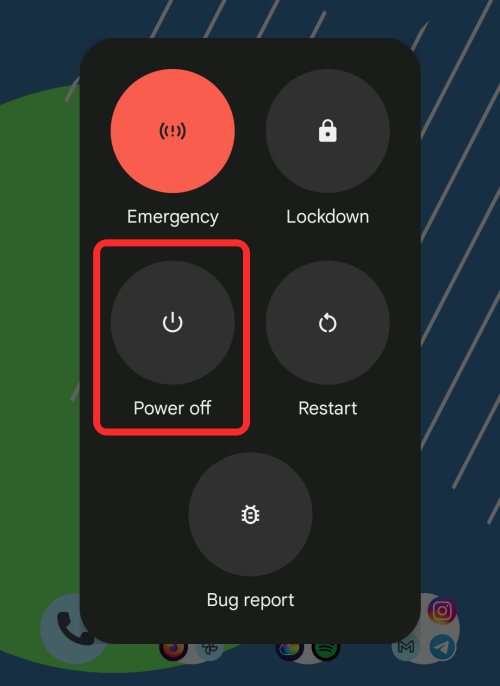
Det är alla sätten du kan stänga av din Pixel 6.
Om du letar efter ett uppfriskande alternativ till det traditionella tangentbordet på skärmen, erbjuder Samsung Galaxy S23 Ultra en utmärkt lösning. Med
Vi visar hur du ändrar markeringsfärgen för text och textfält i Adobe Reader med denna steg-för-steg guide.
För många användare bryter 24H2-uppdateringen auto HDR. Denna guide förklarar hur du kan åtgärda detta problem.
Lär dig hur du löser ett vanligt problem där skärmen blinkar i webbläsaren Google Chrome.
Undrar du hur du integrerar ChatGPT i Microsoft Word? Denna guide visar dig exakt hur du gör det med ChatGPT för Word-tillägget i 3 enkla steg.
Om LastPass misslyckas med att ansluta till sina servrar, rensa den lokala cacheminnet, uppdatera lösenordshanteraren och inaktivera dina webbläsartillägg.
Microsoft Teams stöder för närvarande inte casting av dina möten och samtal till din TV på ett inbyggt sätt. Men du kan använda en skärmspeglingsapp.
Referenser kan göra ditt dokument mycket mer användarvänligt, organiserat och tillgängligt. Denna guide lär dig hur du skapar referenser i Word.
I den här tutoren visar vi hur du ändrar standardzoominställningen i Adobe Reader.
Upptäck hur man fixar OneDrive felkod 0x8004de88 så att du kan få din molnlagring igång igen.






